V posledních měsících se na našem magazínu věnujeme novým funkcím, se kterými přišel Apple v aktuálně nejnovějších operačních systémech. Konkrétně jsme se vydání těchto systémů dočkali již před několika dlouhými týdny – i přesto ale můžeme i nadále psát o nových funkcích a možnostech, což jen potvrzuje fakt, že jich je k dispozici opravdu mnoho. Nové funkce se nachází v systému jako takovém, ale také v různých nativních aplikacích, kterých je k dispozici mnoho. V tomto článku se společně podíváme na nové funkce z Finderu v macOS Monterey, o kterých jste možná nevěděli.
Mohlo by vás zajímat
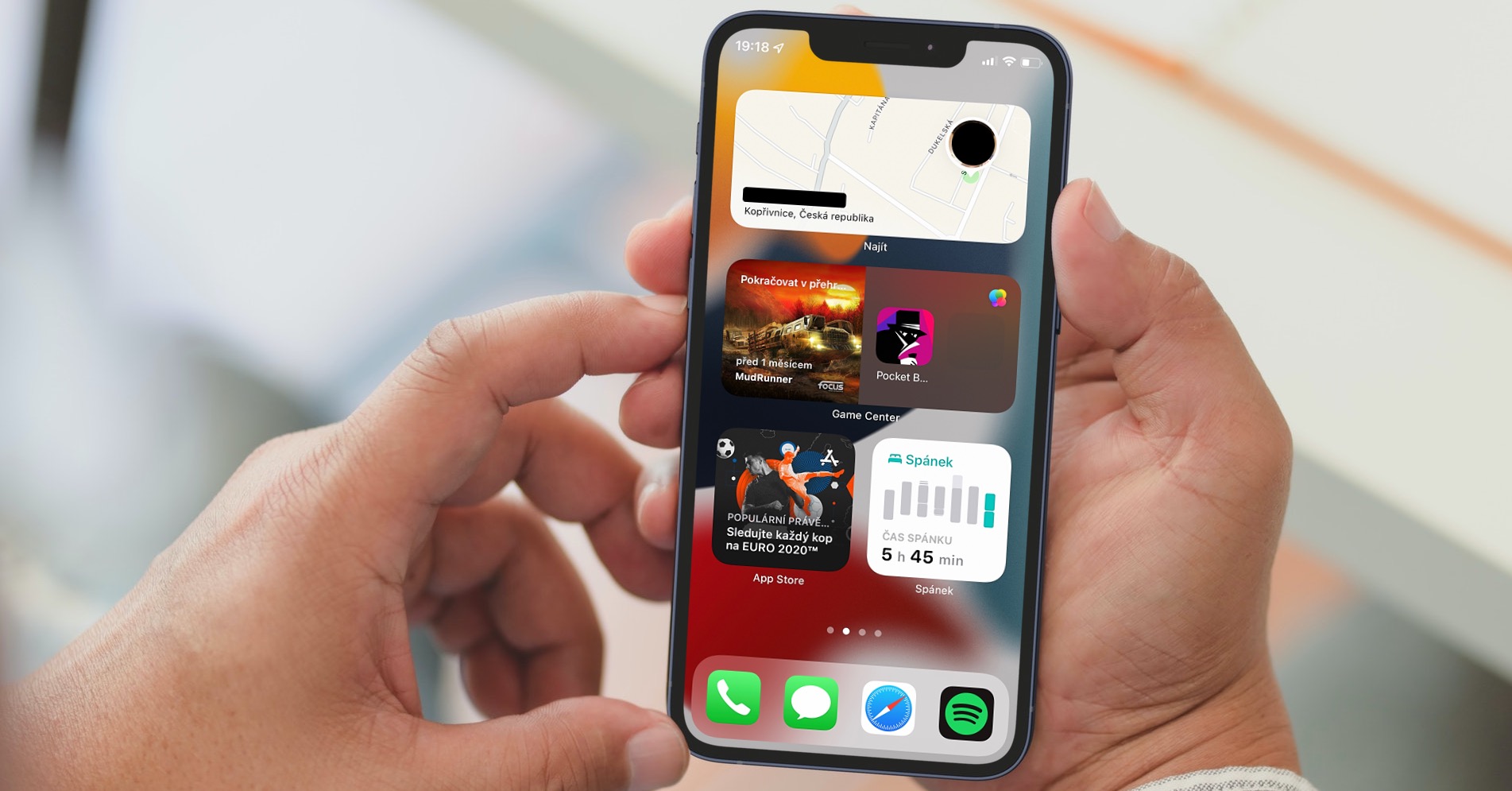
Zkratky
Jak jistě víte, tak součástí iOS je již delší dobu nativní aplikace Zkratky, ve které můžete vytvářet různé sledy úloh, popřípadě automatizace. Nějakou dobu trvalo, než Apple s Zkratkami přišel i v macOS, nakonec jsme se ale naštěstí dočkali v rámci Monterey. Mnoho uživatelů říká, že jsou Zkratky opravdu skvělé, a že se jedná o jednodušší alternativu původního Automatoru, což musím souhlasit. Zkratky jsou v macOS Monterey k dispozici také v Touch Baru, řádku nabídek a v rychlých akcích – z těchto umístění je můžete kdykoliv spouštět. Díky tomu můžete například rychle, pomocí zkratky, zmenšit obrázky, převést je do PDF nebo cokoliv jiného.
Mohlo by vás zajímat

Lepší kopírování
Vylepšení se v rámci macOS Monterey dočkalo také kopírování velkých souborů. V případě, že začnete nějaký velký obsah kopírovat, a poté v okně s postupem klepnete na křížek, tak se kopírování namísto kompletního zrušení pouze pozastaví. Pomocí malé šipky, která se pak u kopírovaného obsahu ve Finderu zobrazí, můžete kopírování kdykoliv dokončit, což se rozhodně hodí. Popřípadě nemusíte klikat na malou šipku, ale pravým tlačítkem na kopírovanou složku, a poté zvolit možnost pro obnovení kopírování. Pokud se tedy někdy rozhodnete pro přerušení kopírování, a to z jakéhokoliv důvodu, tak ho můžete kdykoliv opětovně obnovit.
Zobrazení cesty k souboru nebo složce
Určitě už jste se někdy ocitli v situaci, kdy jste se ve Finderu ocitli v nějaké složce, jež se nachází opravdu hluboko uvnitř systému. Pokud byste v takovém případě chtěli zobrazit přesnou cestu k souboru nebo složce, museli byste tak učinit skrze informace, popřípadě byste museli aktivovat zobrazení cesty k souboru či složce v zobrazení. Tomu je ale s příchodem macOS Monterey konec, jelikož si ve Finderu nově můžete cestu k souboru rychle a jednoduše zobrazit kdykoliv. Pro zobrazení cesty k souboru nebo složce stačí, abyste na ni ve Finderu najeli kurzorem, a poté na klávesnici podrželi Option. Následně se cesta zobrazí v levém dolním rohu okna.

Složka na iCloudu pro spolupráci
Díky nativním aplikacím od Applu můžete jednoduše s kýmkoliv spolupracovat – stačí, aby dotyčný vlastnil taktéž Apple zařízení. Kromě toho můžete společně spolupracovat také v rámci iCloud Drive, do kterého je možné uložit jakákoliv data a jednoduše je s kýmkoliv sdílet. Aby bylo tohle sdílení a spolupráce ještě jednodušší, tak se Apple do levého bočního panelu Finderu přidat položku Sdílené. Pokud ji otevřete, tak se vám zobrazí přehledně veškeré soubory a složky, které s někým sdílíte, popřípadě které s někdo sdílí s vámi. Jednoduše pak s nimi můžete pracovat.

Vylepšená funkce Otevřít složku
Poslední novinkou, na kterou se v rámci tohoto článku podíváme, je vylepšení možnosti Otevřít složku. Tuto možnost zobrazíte tak, že se přesunete do Finderu, a poté v horní liště klepnete na Otevřít. Z menu, které se zobrazí, pak stačí dole vybrat Otevřít složku… Následně se vám otevře přepracované okno možnosti Otevřít složku, které se podobá Spotlightu. Kromě nového designu nabízí tohle okno také automatické doplňování cest, které hledáte. Všeobecně je tohle rozhraní ale jednodušší a přehlednější.

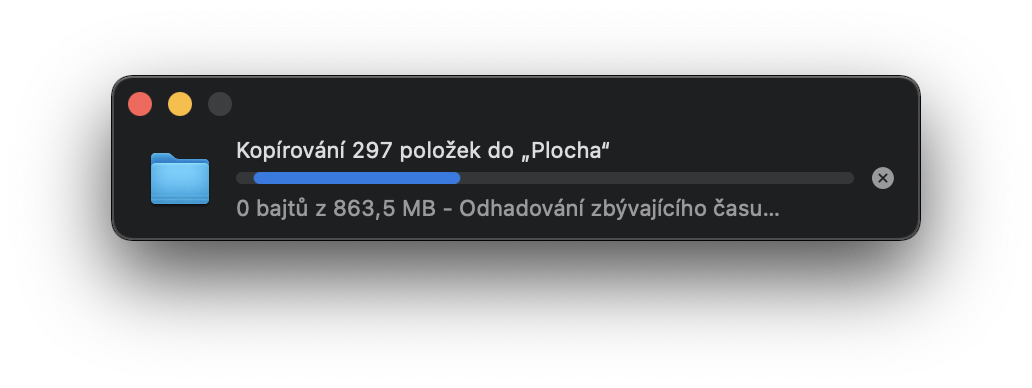
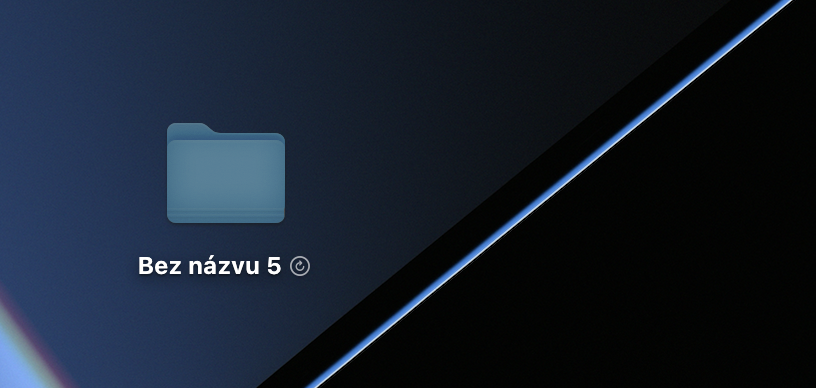

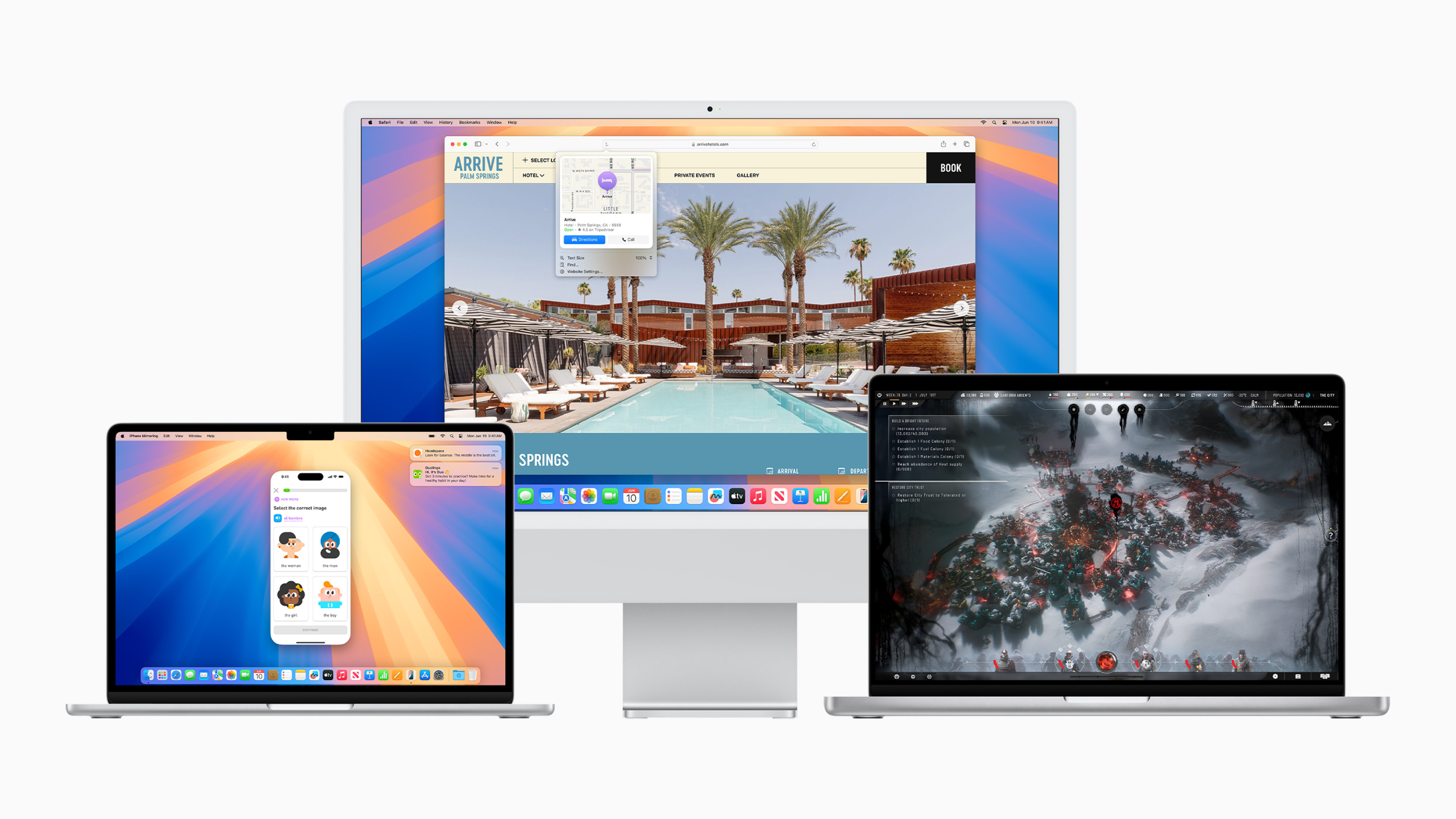
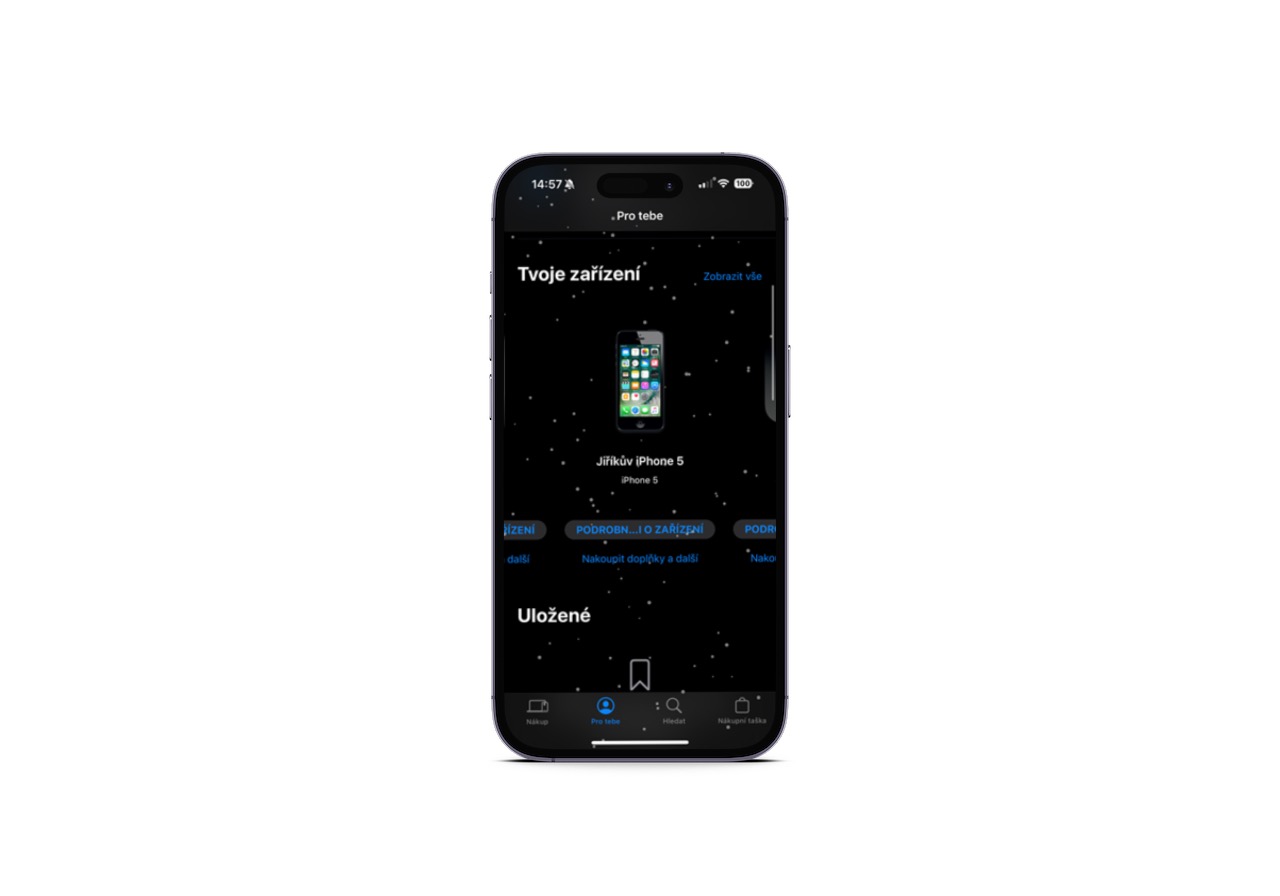
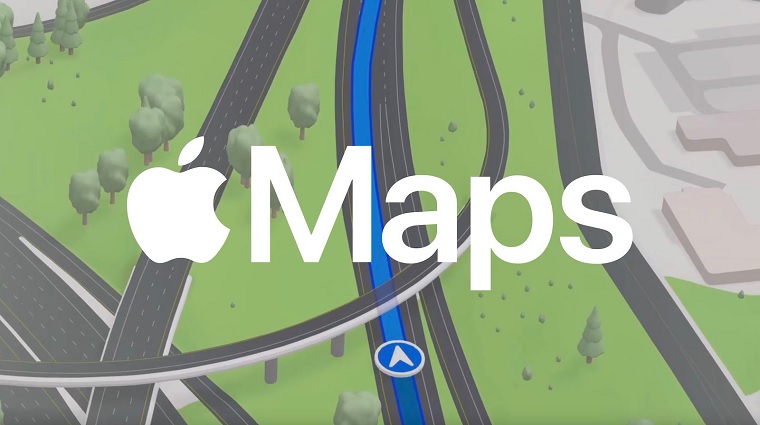
Ja by som vo finderi chcel vidieť, akou rýchlosťou sa kopírujú jednotlivé súbory. Dá sa to?
vo Finderi sa to neda, ale existuje appka Pathfinder (pouzivam ako uplnu nahradu finderu) a ta ma zobrazenie rychlosti kopirania. Na mac os ma vytaca ze nema zakladne funkcionality a na vsetko treba dokupovat nejaku utilitu.