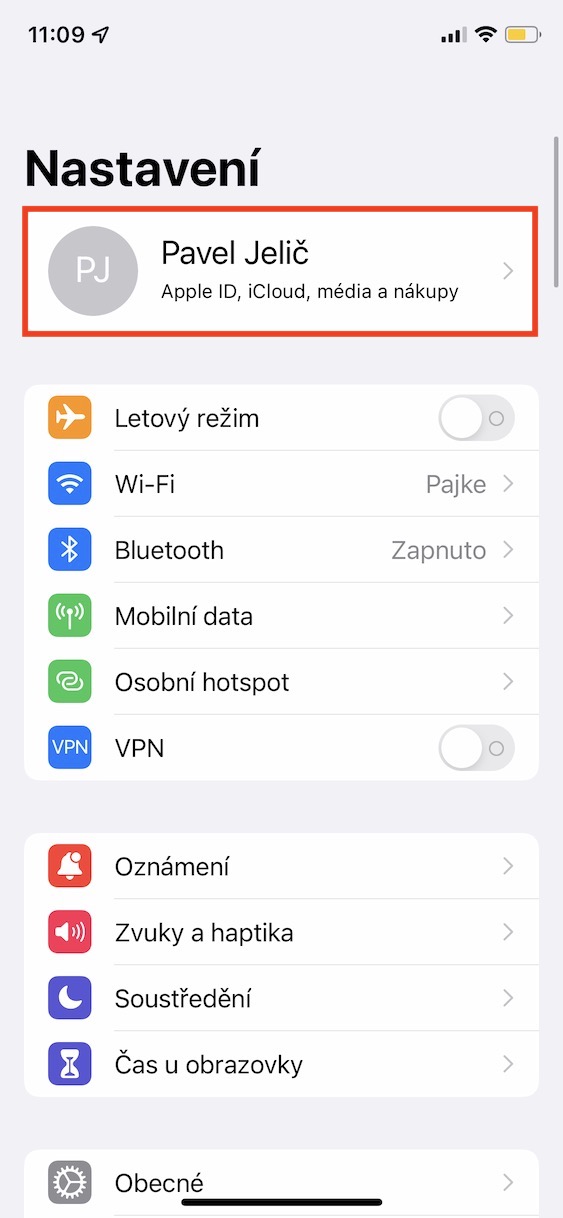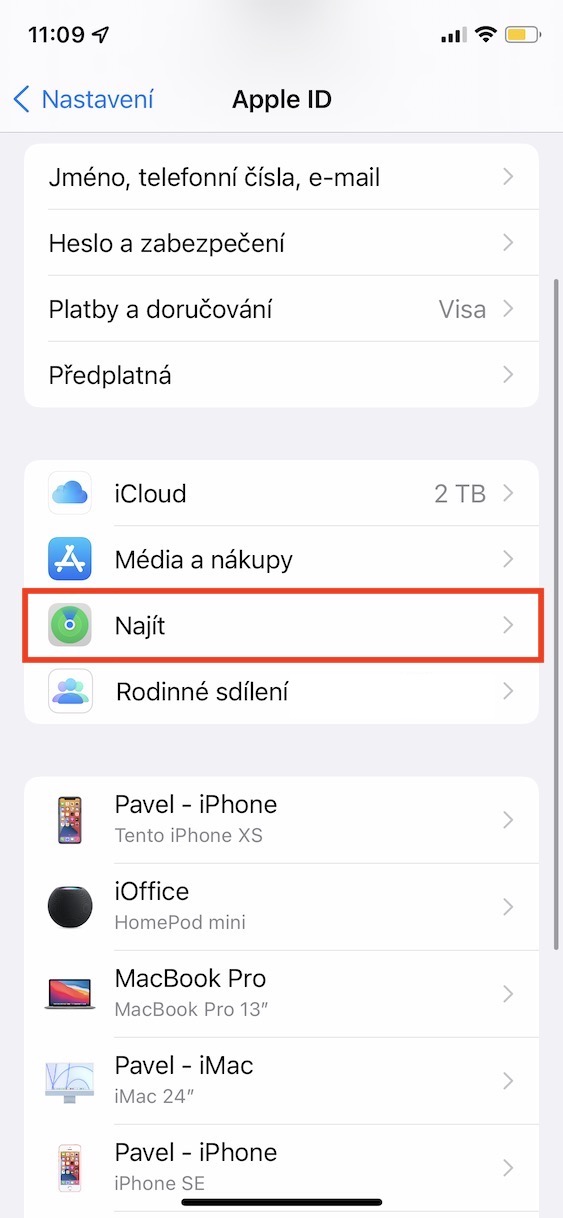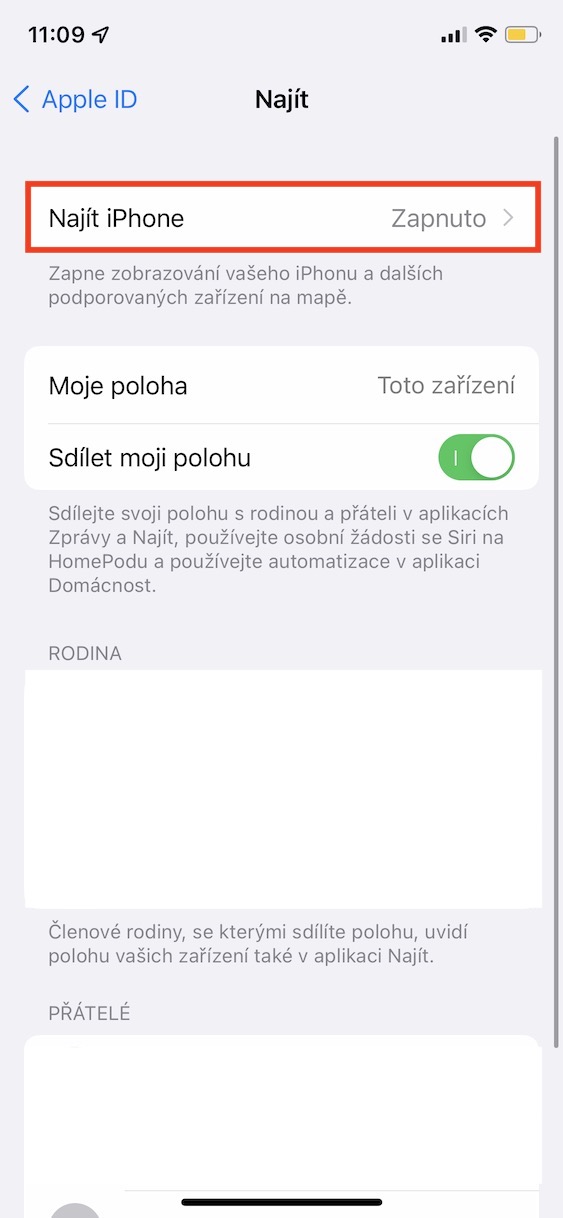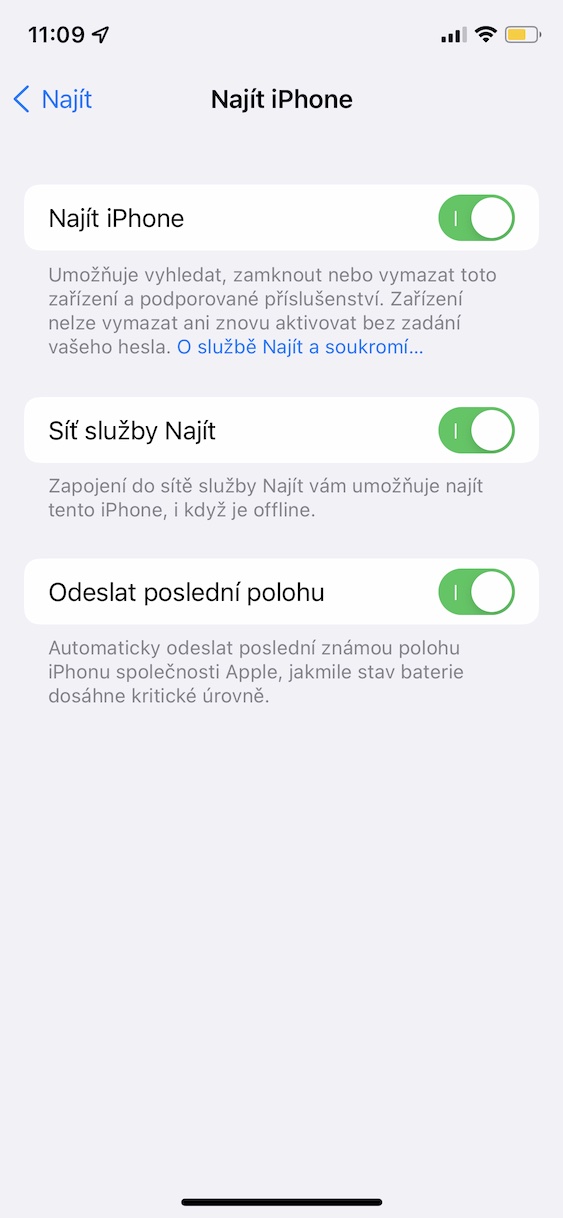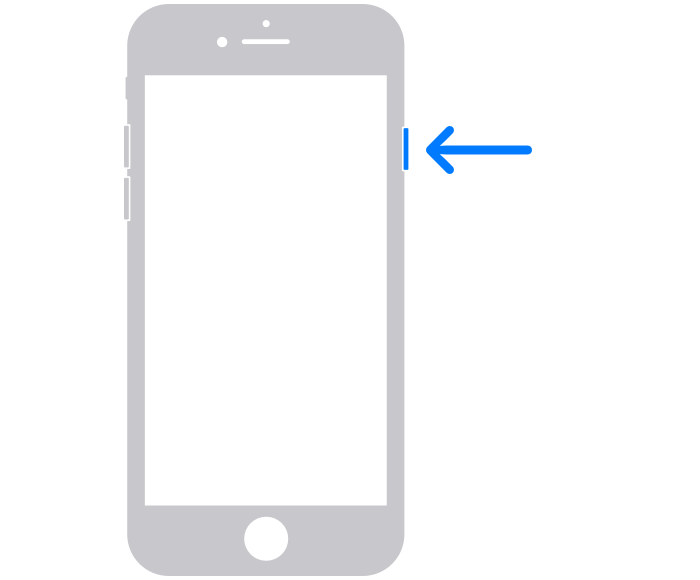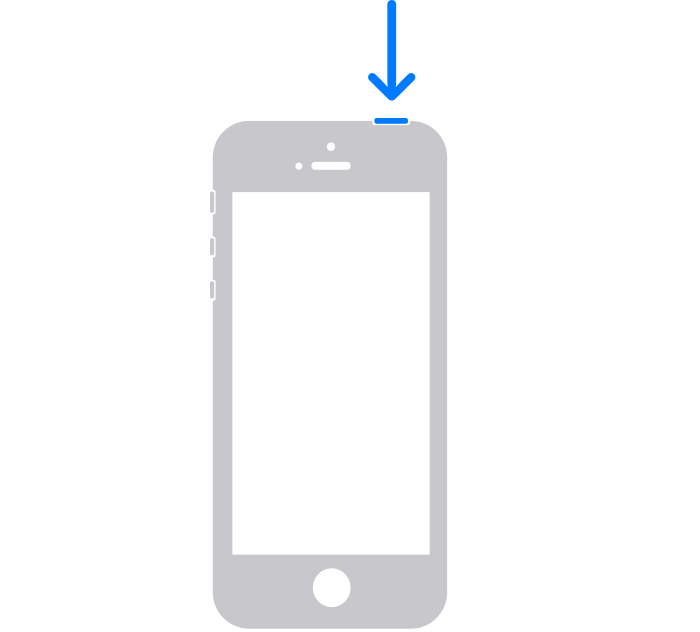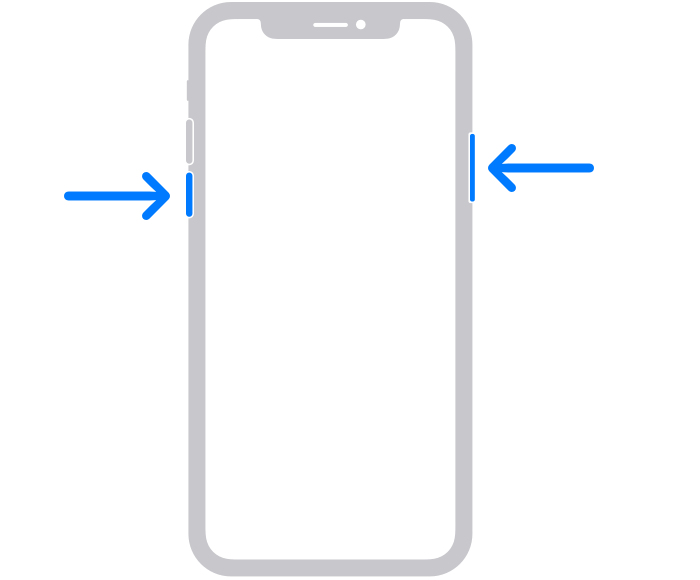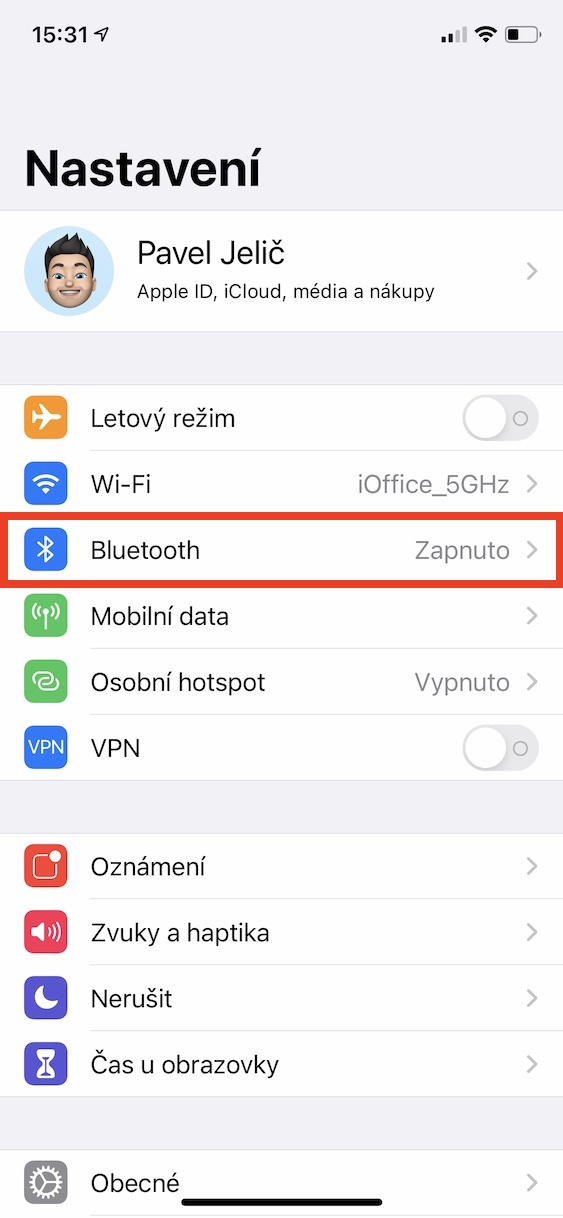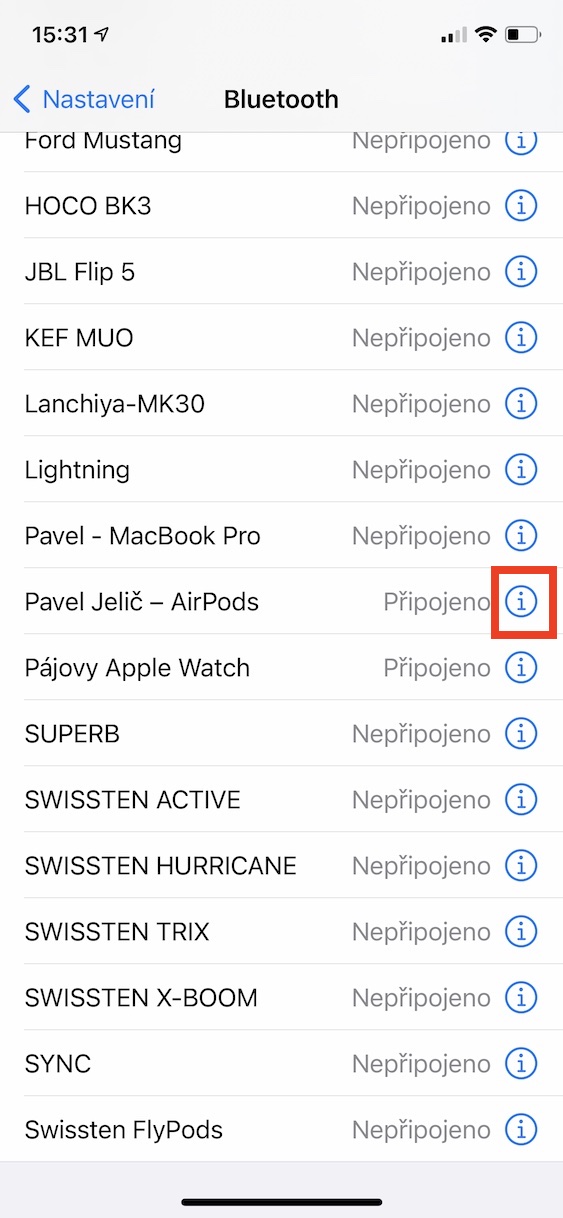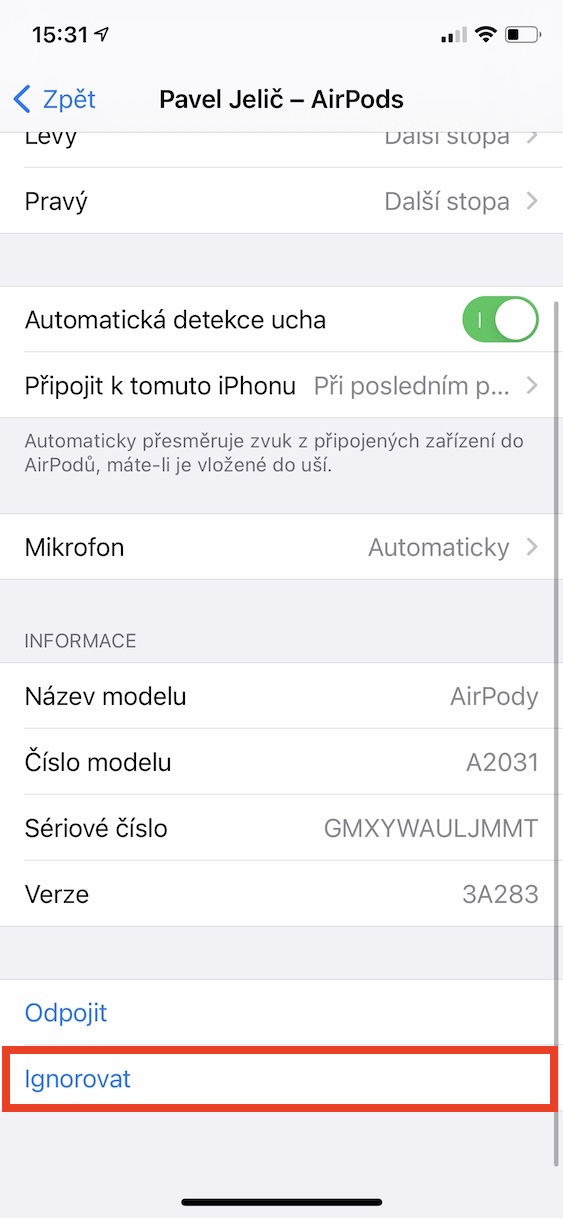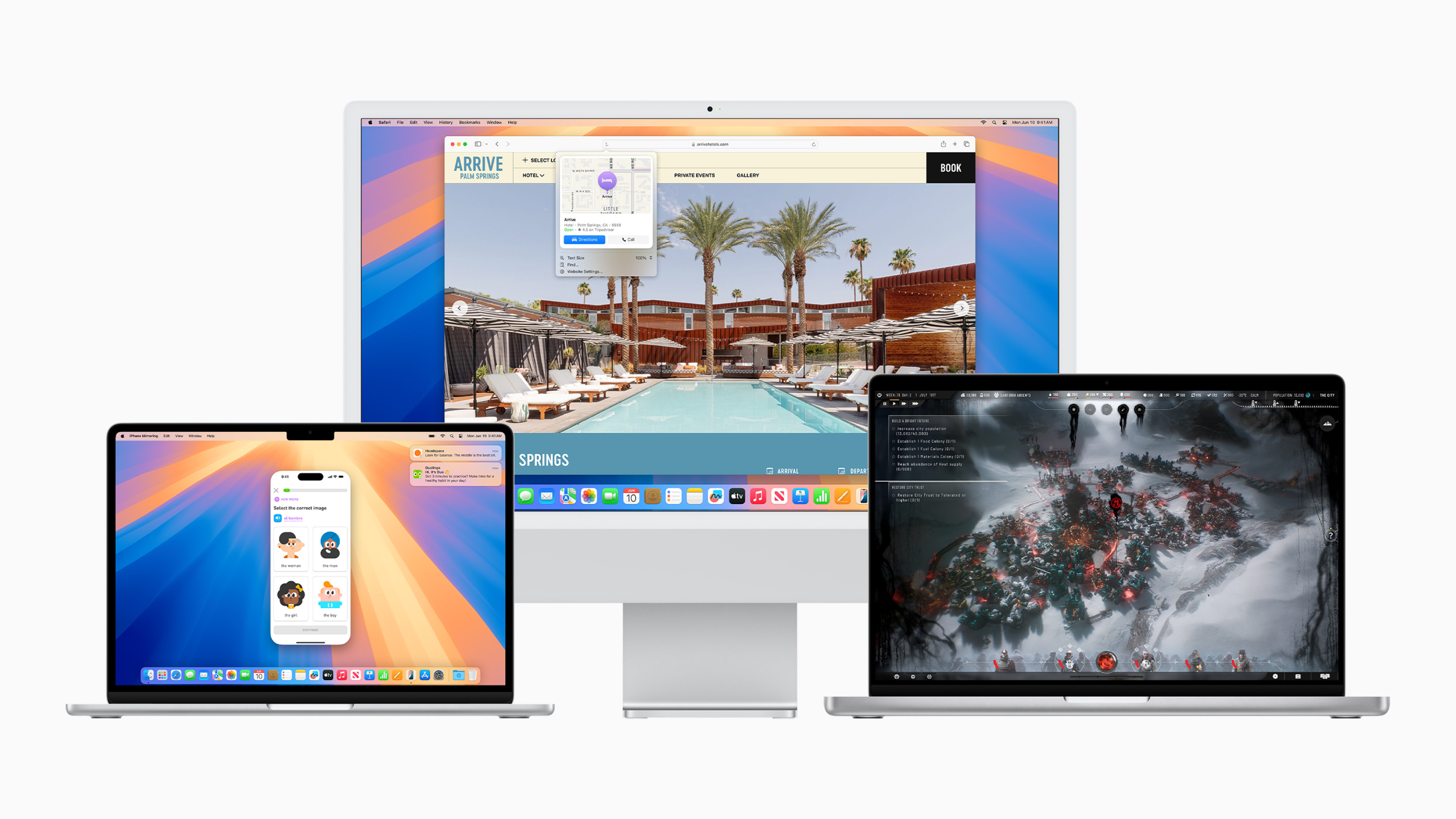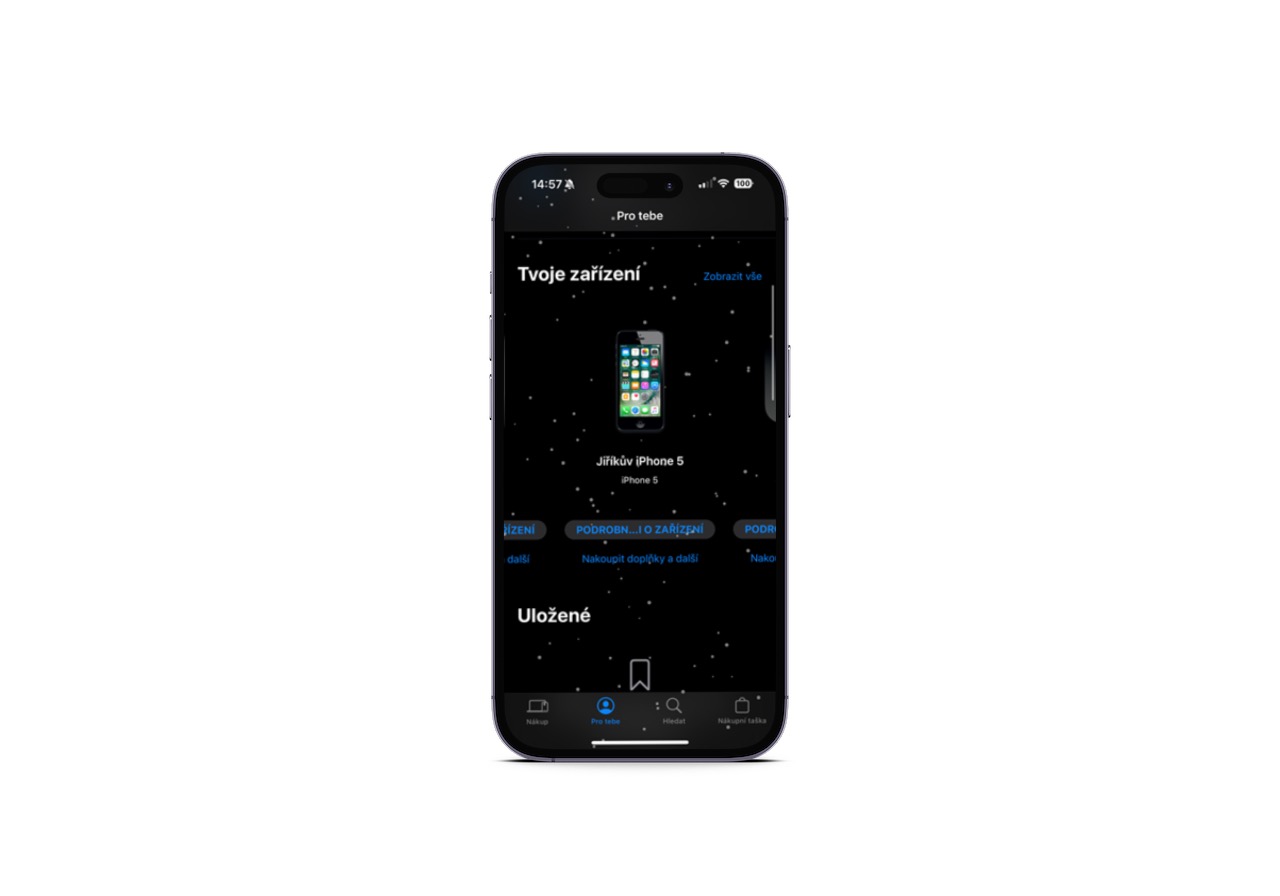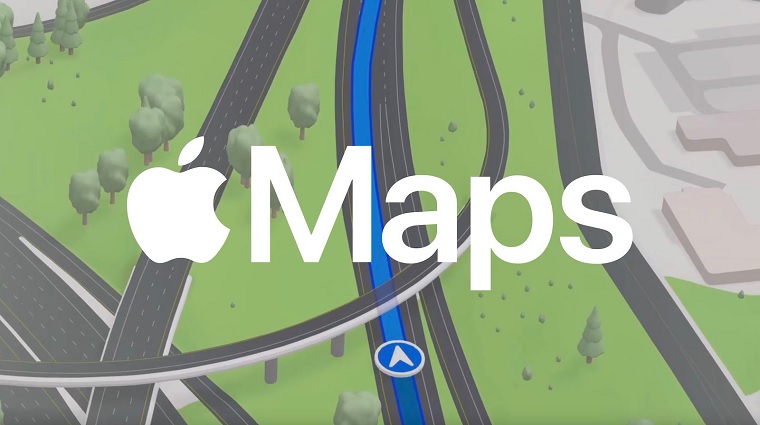AirPody se řadí mezi nejoblíbenější bezdrátová sluchátka na světě – a rozhodně se není čemu divit. Jejich využívání je nesmírně jednoduché a na všechny funkce, které nabízí, si opravdu rychle zvyknete. Těžko se však užitečnost AirPodů vysvětluje člověku, který nikdy neměl možnost si je vyzkoušet. Až po nějaké době používání totiž zjistíte, že vám AirPody dokáží zjednodušit každodenní život. Když své AirPody poprvé spárujete s iPhonem, tak by se měly automaticky zobrazit v aplikaci Najít, pomocí které je můžete vyhledat. Občas se ale může stát, že se zde AirPody prostě neobjeví. V takovém případě existuje několik postupů, které vám mohou pomoci – pojďme se podívat na 5 z nich.
Mohlo by vás zajímat

Ujistěte se, že je Najít na iPhonu aktivní
Ještě před tím, než se vrhnete do nějakých složitějších postupů, tak se ujistěte, že je Najít na vašem iPhonu, se kterým AirPody párujete, aktivní. Občas se totiž může stát, že je Najít jednoduše vypnuté, a to i v případě, že jste si jistí tím, že je aktivní. Nejčastěji se v takové situaci můžete ocitnout v případě, pokud jste si například pořídili nový iPhone, na kterém jste Najít nezapnuli. Funkci Najít lze na iPhonu jednoduše zapnout tak, že přejdete do Nastavení -> váš profil -> Najít -> Najít iPhone, kde funkci pomocí přepínače aktivujte.
Vložte AirPody do krabičky a restartujte iPhone
Pokud jste provedli postup na předchozí stránce, potažmo pokud jste Najít na iPhonu měli aktivní, tak existuje další jednoduchý postup, který lze provést – zabere vám jen pár desítek vteřin. V případě, že máte AirPody vytažené z nabíjecího pouzdra, tak je vložte nazpátek, a poté krabičku zavřete. Po zavření krabičky proveďte klasický restart vašeho iPhonu, potažmo vypnutí a zapnutí. Na starších zařízeních stačí pro vypnutí podržet boční tlačítko, na novějších zařízeních společně s bočním tlačítkem podržte tlačítko pro zvýšení či snížení hlasitosti. Následně už jen stačí přejetím po posuvníku zařízení vypnout, a poté bočním tlačítkem opětovně zapnout. Po opětovném spuštění zkontrolujte, zdali jsou už AirPody v Najít k dispozici.
Zkontrolujte stav služby Najít
I když se to nestává příliš často, tak věřte, že problém nutně nemusí být na vaší straně. Stejně jako prakticky jakákoliv jiná služba nejen od Applu může mít Najít prostě výpadek. Jak už jsem zmínil, tak tyto výpadky jsou opravdu ojedinělé, rozhodně ale ne vyloučené. Pokud byste chtěli zjistit, zdali má služba Najít výpadek, tak se stačí přesunout na stránky Apple System Status. Zde se zobrazí stav všech služeb od Applu. Pokud služba funguje v pořádku, tak je u ní zelená barva, pokud je omezená, tak má barvu oranžovou. Funkce Najít je v tomto seznamu pod anglickým názvem Find my. Jestliže je tato funkce omezená, tak víte, že problém není na vaší straně.
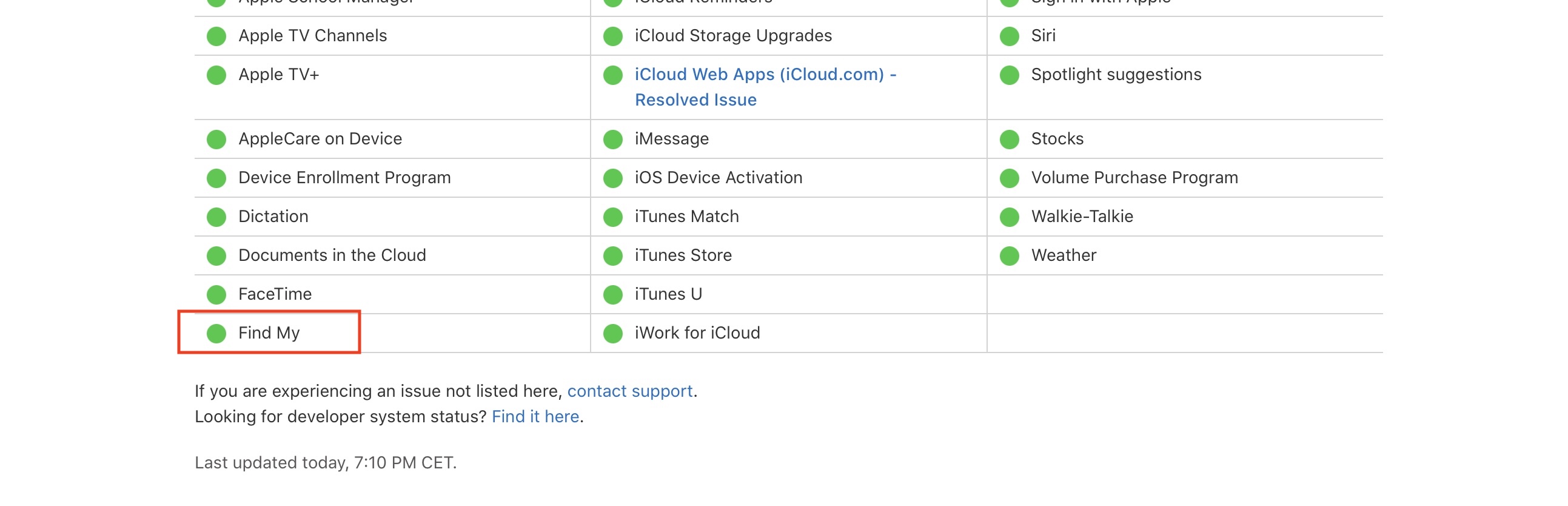
Zrušte spárování s AirPody a proveďte jej znova
V případě, že se vám pomocí předchozích postupů nepodařilo AirPody do aplikace Najít dostat, tak bude postupně nutné provést trošku složitější kroky. Na řadě je nyní zrušení spárování vašeho iPhonu s AirPody a opětovné spárování. Zrušení spárování provedete tak, že na vašem iPhonu přejdete do Nastavení -> Bluetooth, kde si v seznamu zařízení AirPody najděte. Poté u nich klepněte na ikonu ⓘ a následně stiskněte tlačítko Ignorovat. Nakonec stačí tento postup potvrdit klepnutím na Ignorovat zařízení. Po zrušení spárování klasickým způsobem zkuste AirPody k iPhonu opětovně připojit.
Resetujte AirPody do továrního nastavení
Naším posledním tipem, s pomocí kterého by se mohl problém s nezobrazením AirPodů v aplikaci Najít vyřešit, je resetování AirPodů do továrního nastavení a následné opětovné spárování. Pokud chcete vaše AirPody resetovat do továrního nastavení, tak se nejedná o nic složitého – pouze je nutné vědět, jak na to. Prvně se ujistěte, že jsou obě sluchátka vložená v nabíjecím pouzdře. Následně na zadní straně pouzdra podržte po dobu 15 sekund tlačítko, které se zde nachází. LED dioda na pouzdře následně třikrát blikne červeně a poté začne blikat bíle. V ten moment může tlačítko pustit a postup resetování je kompletní. Nyní stačí, abyste AirPody opětovně spárovali s iPhonem.