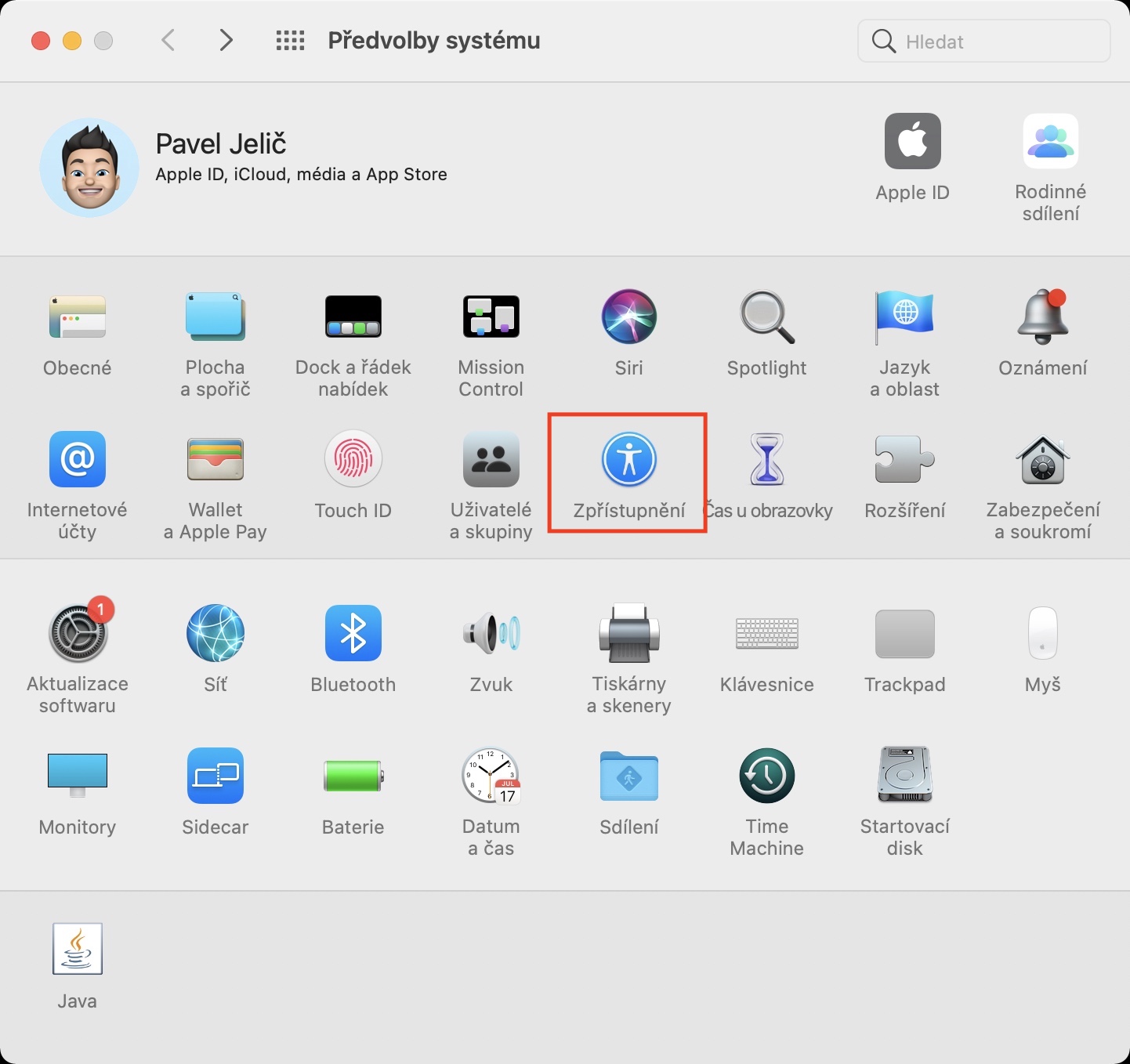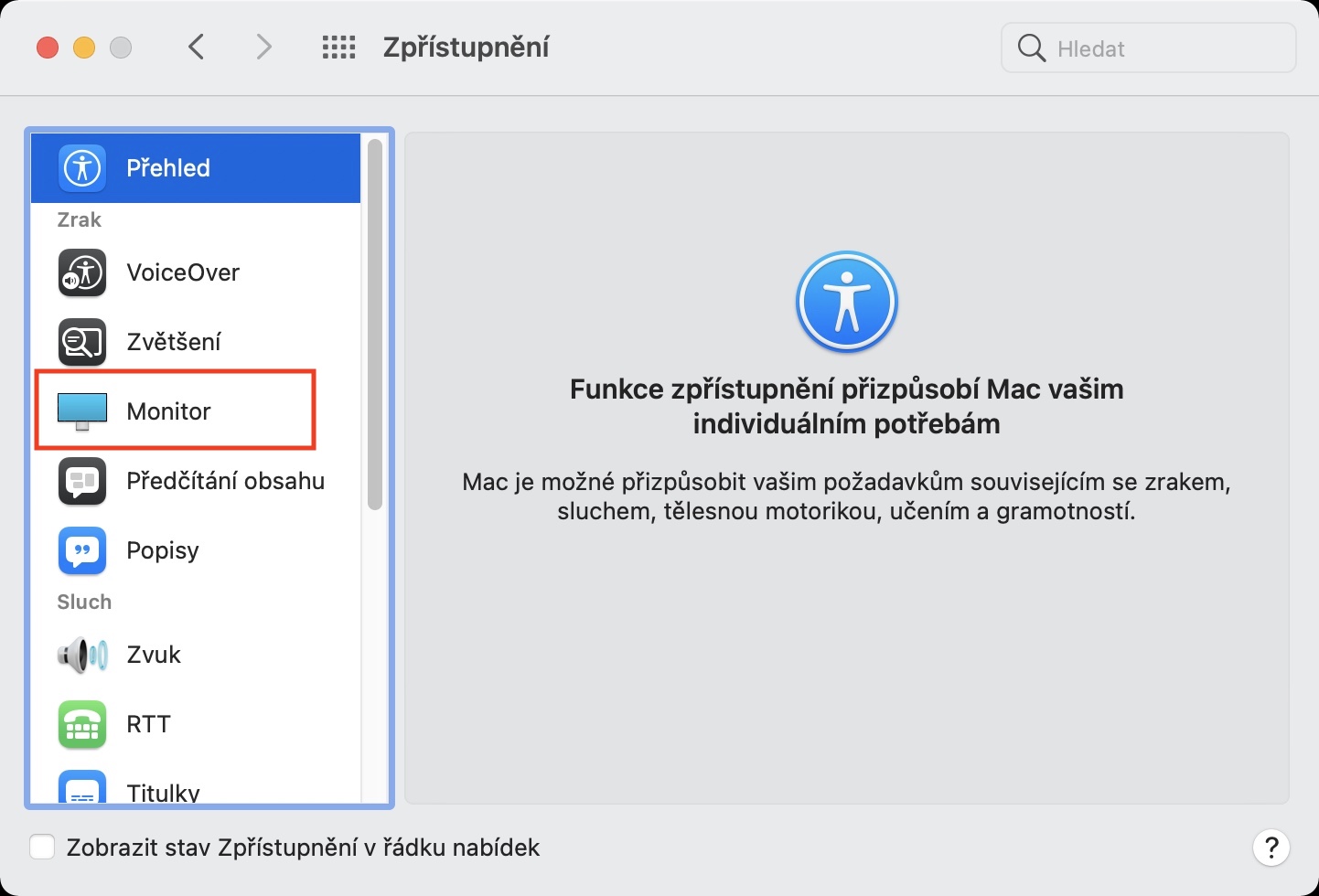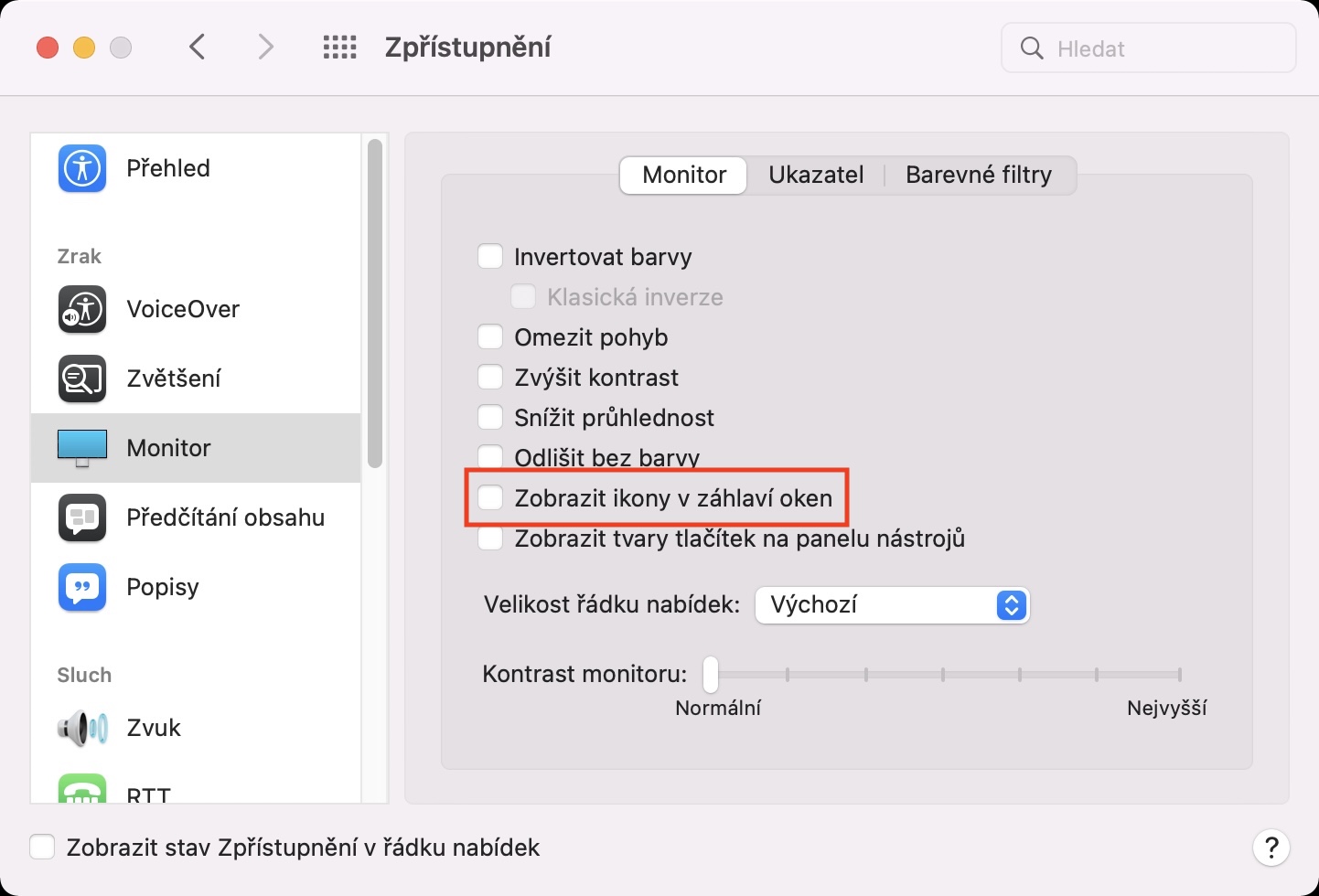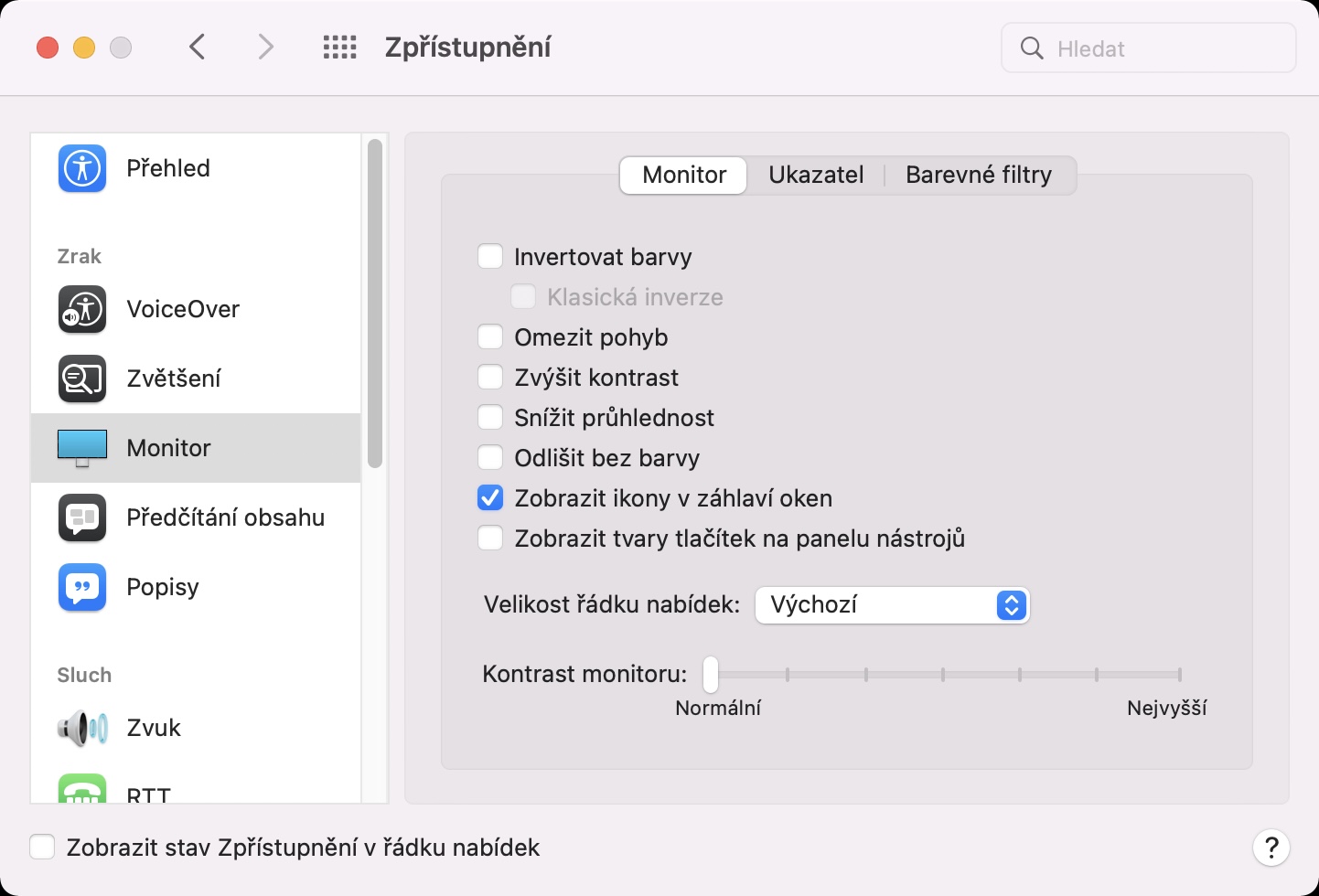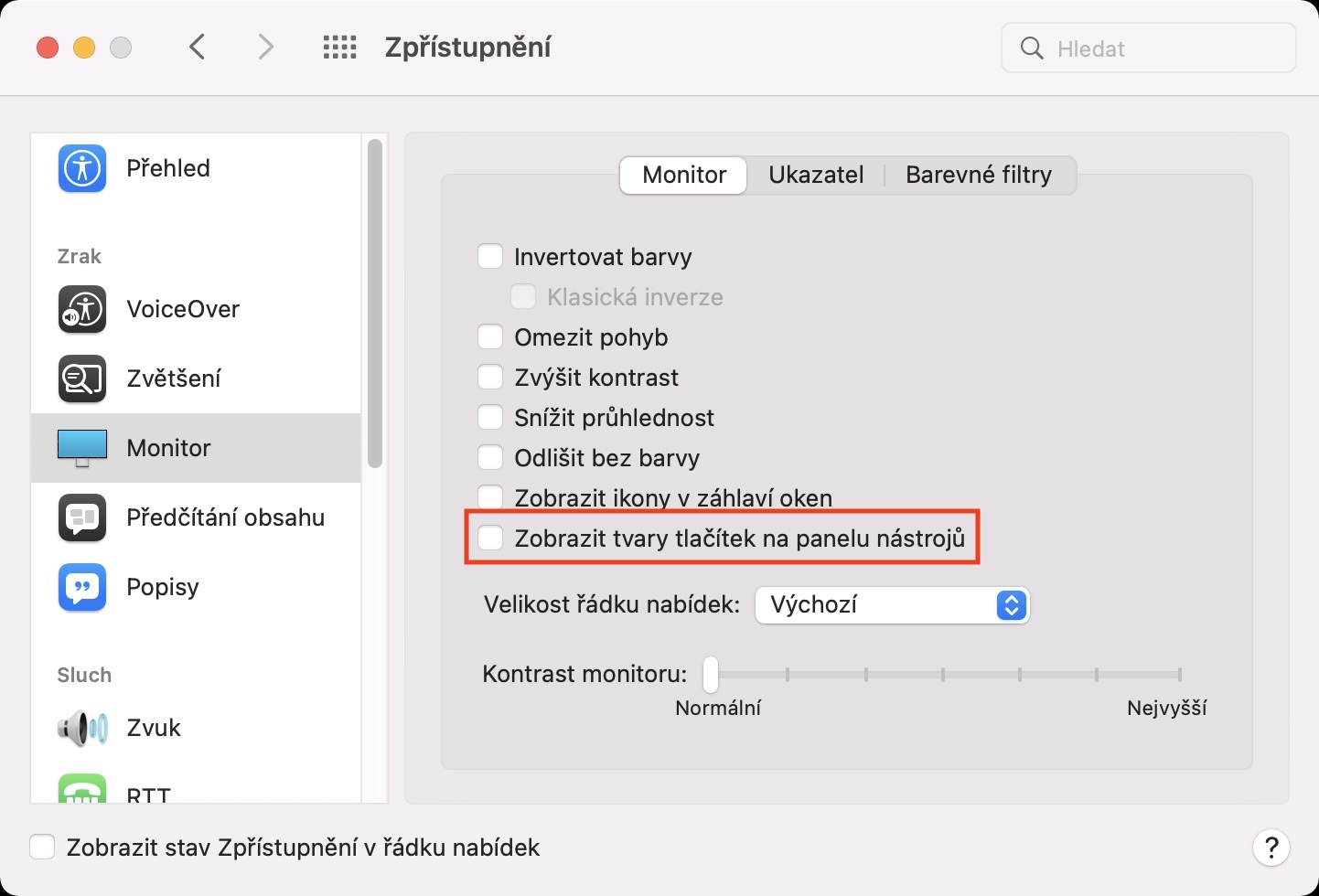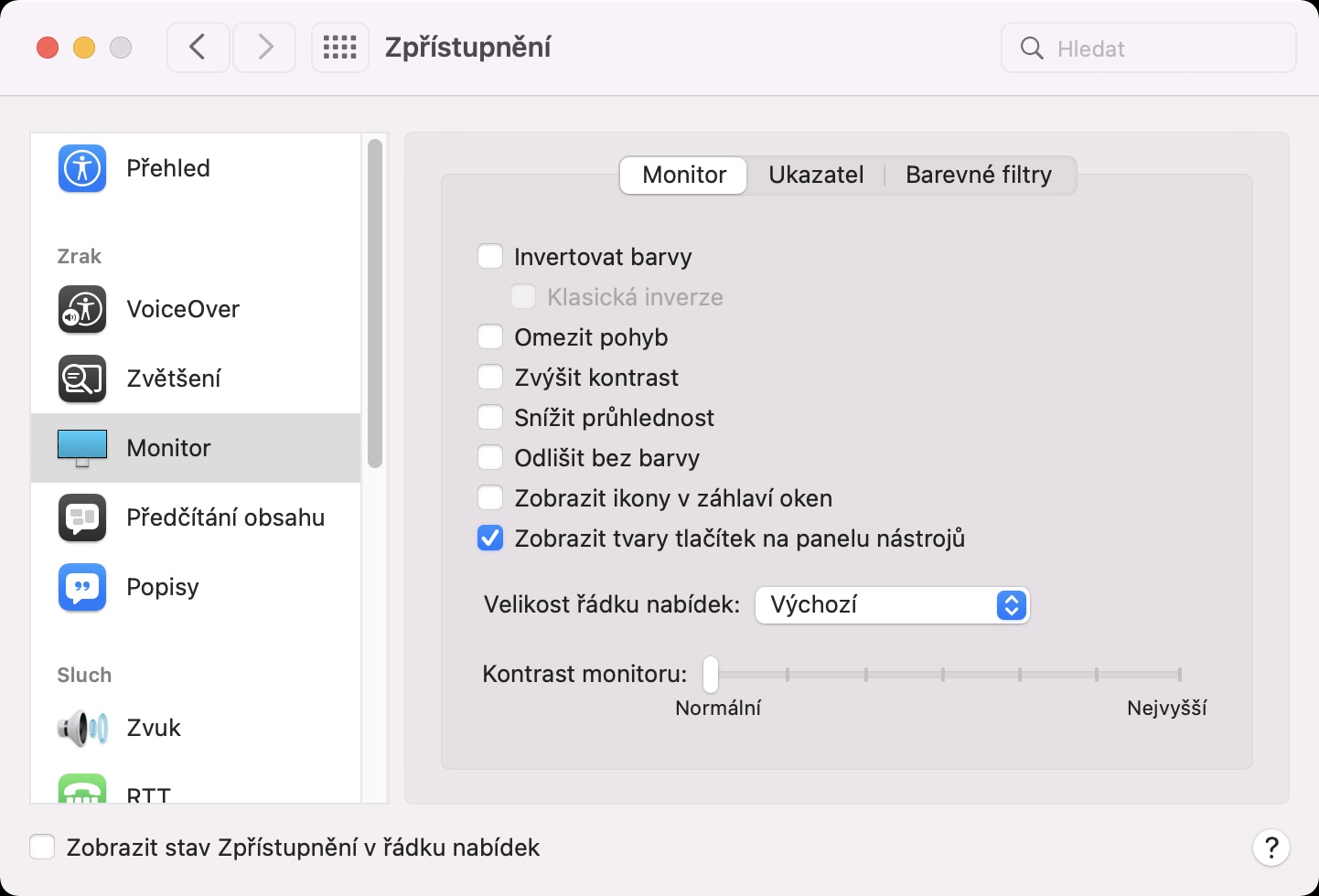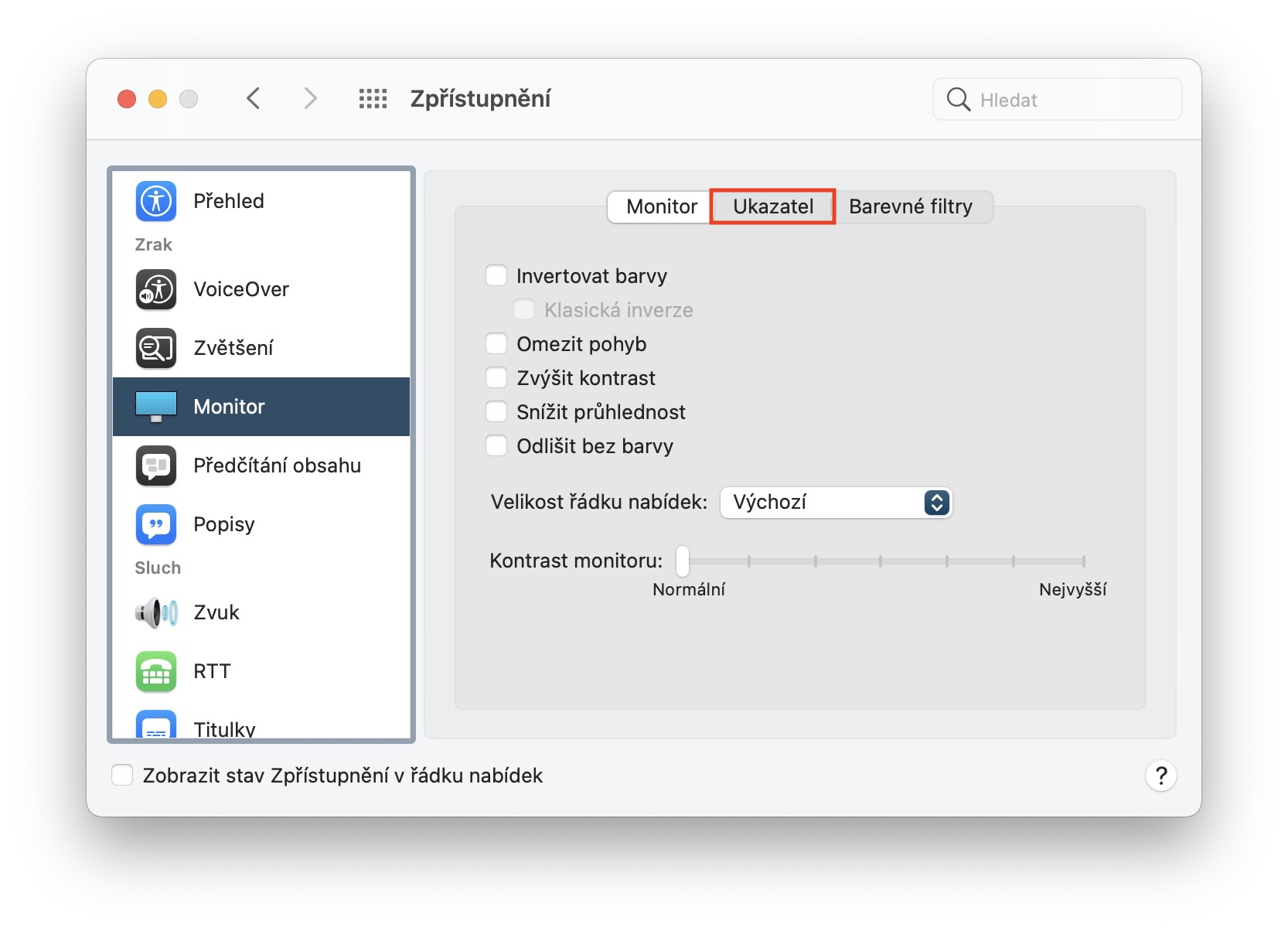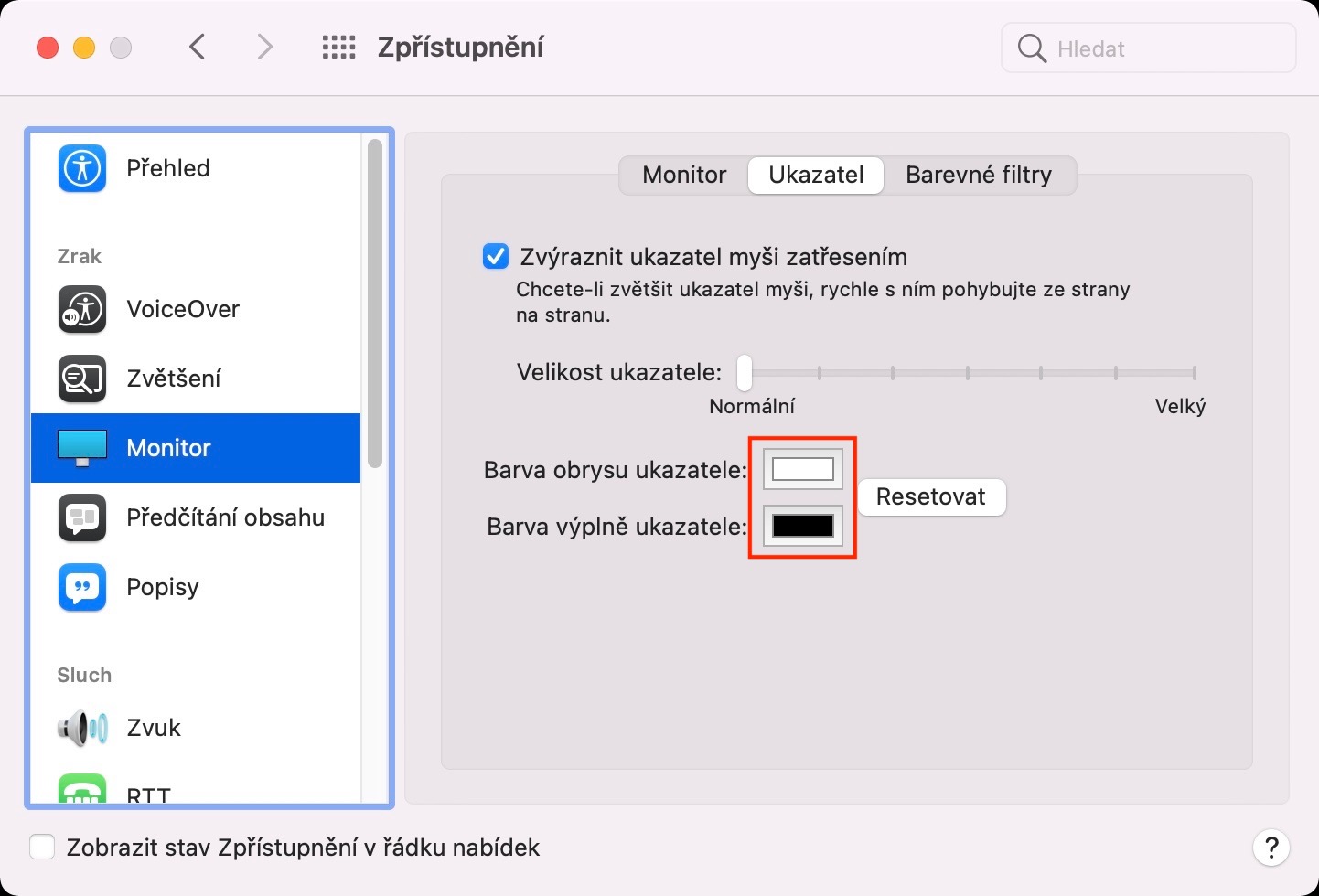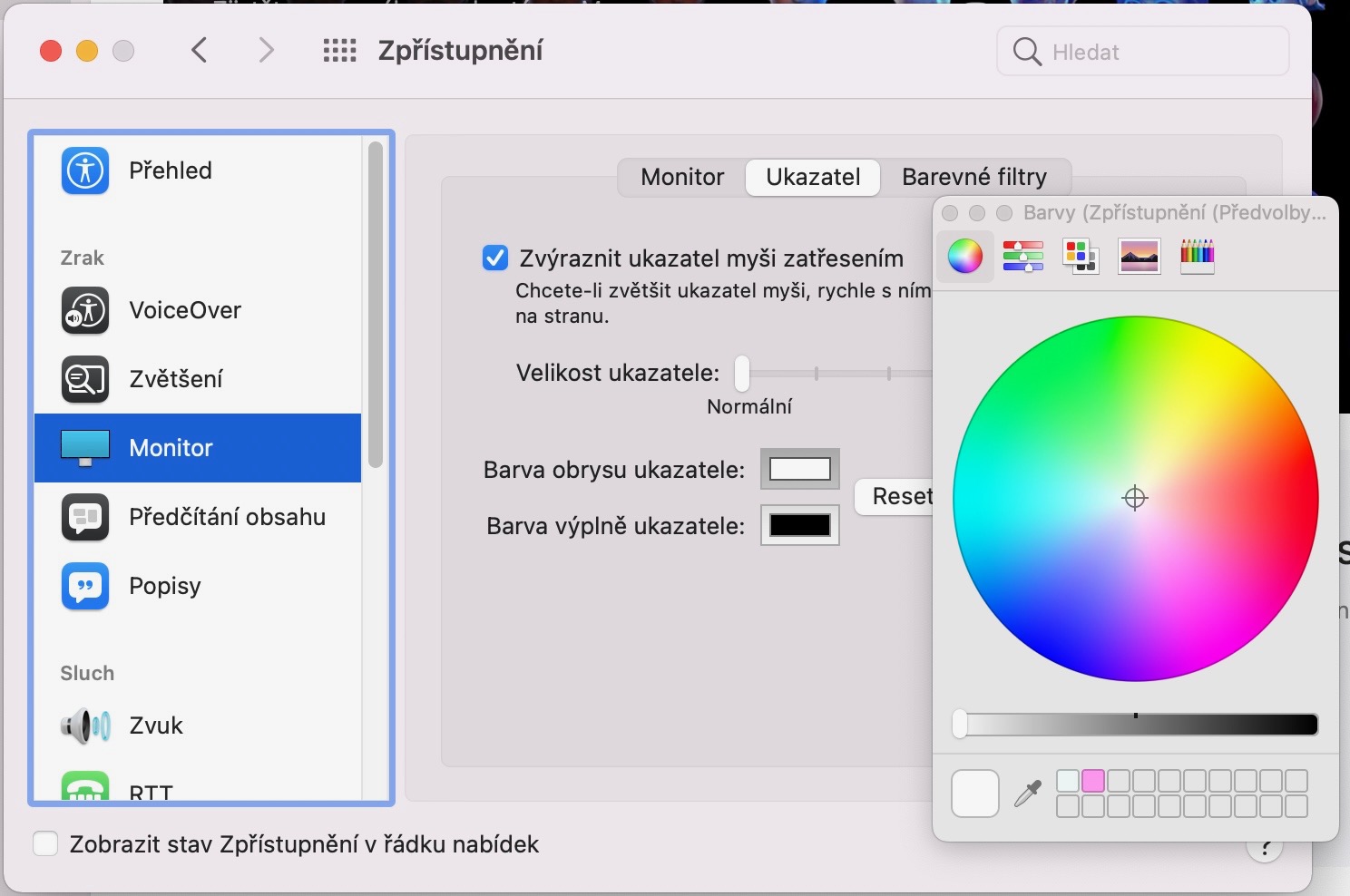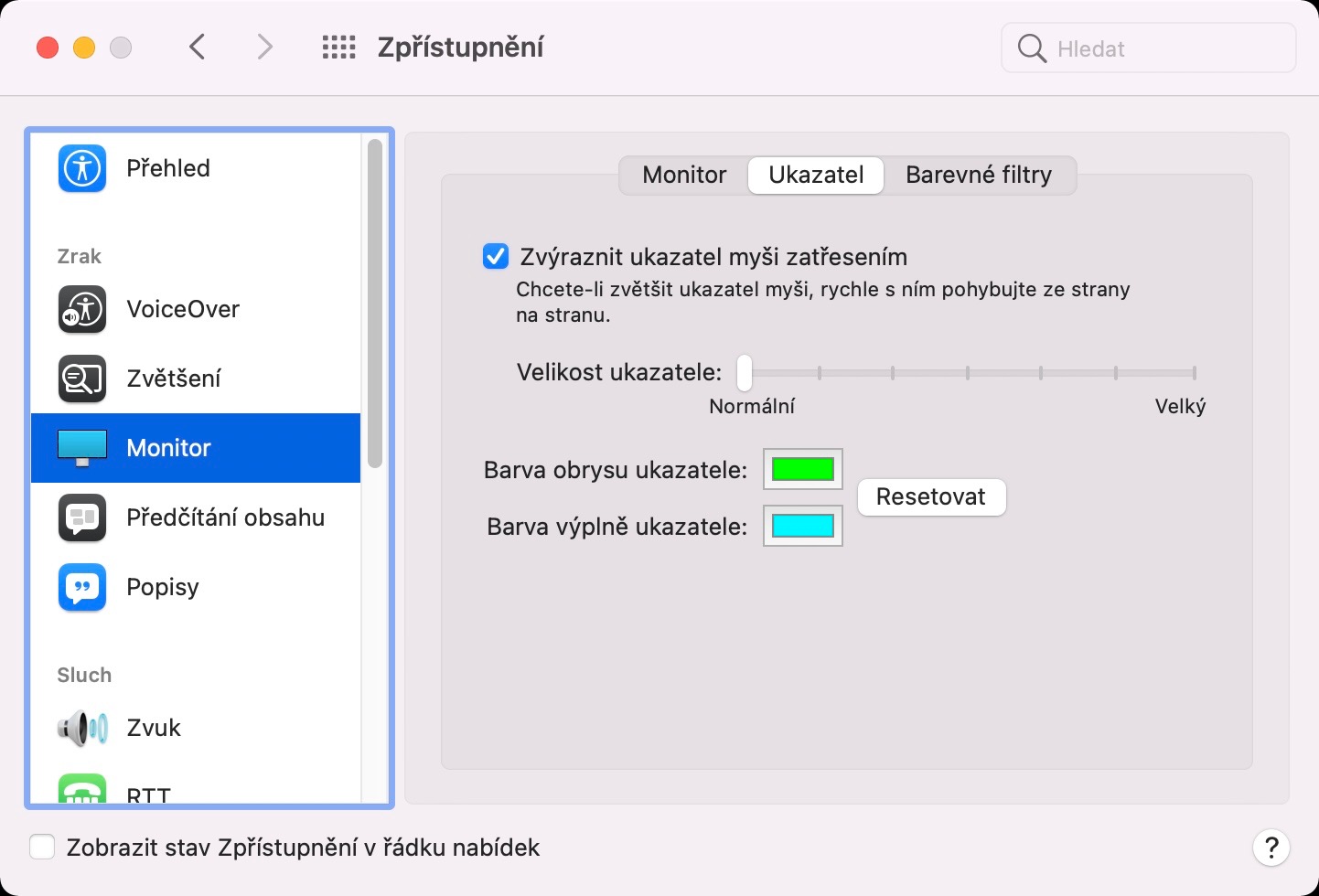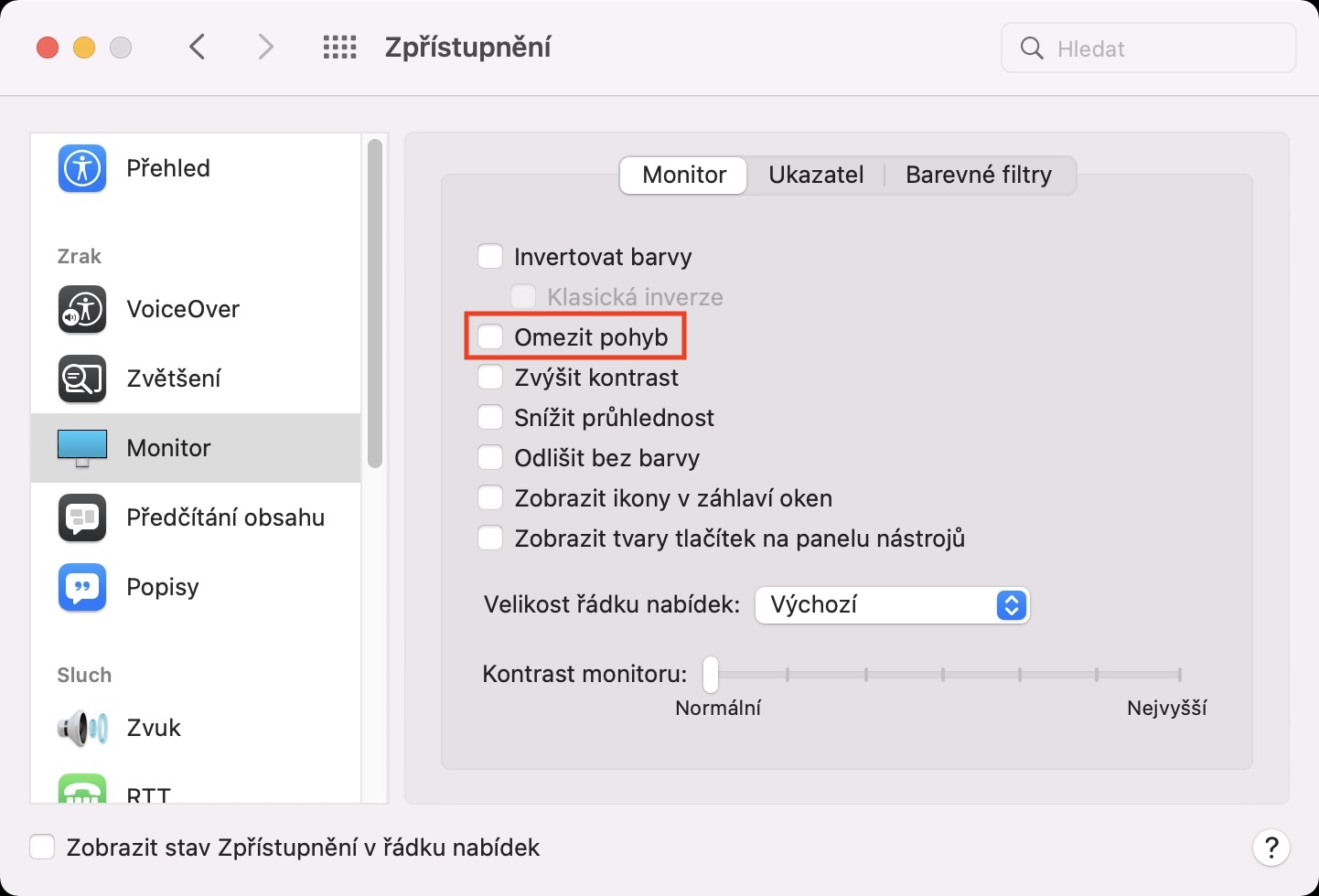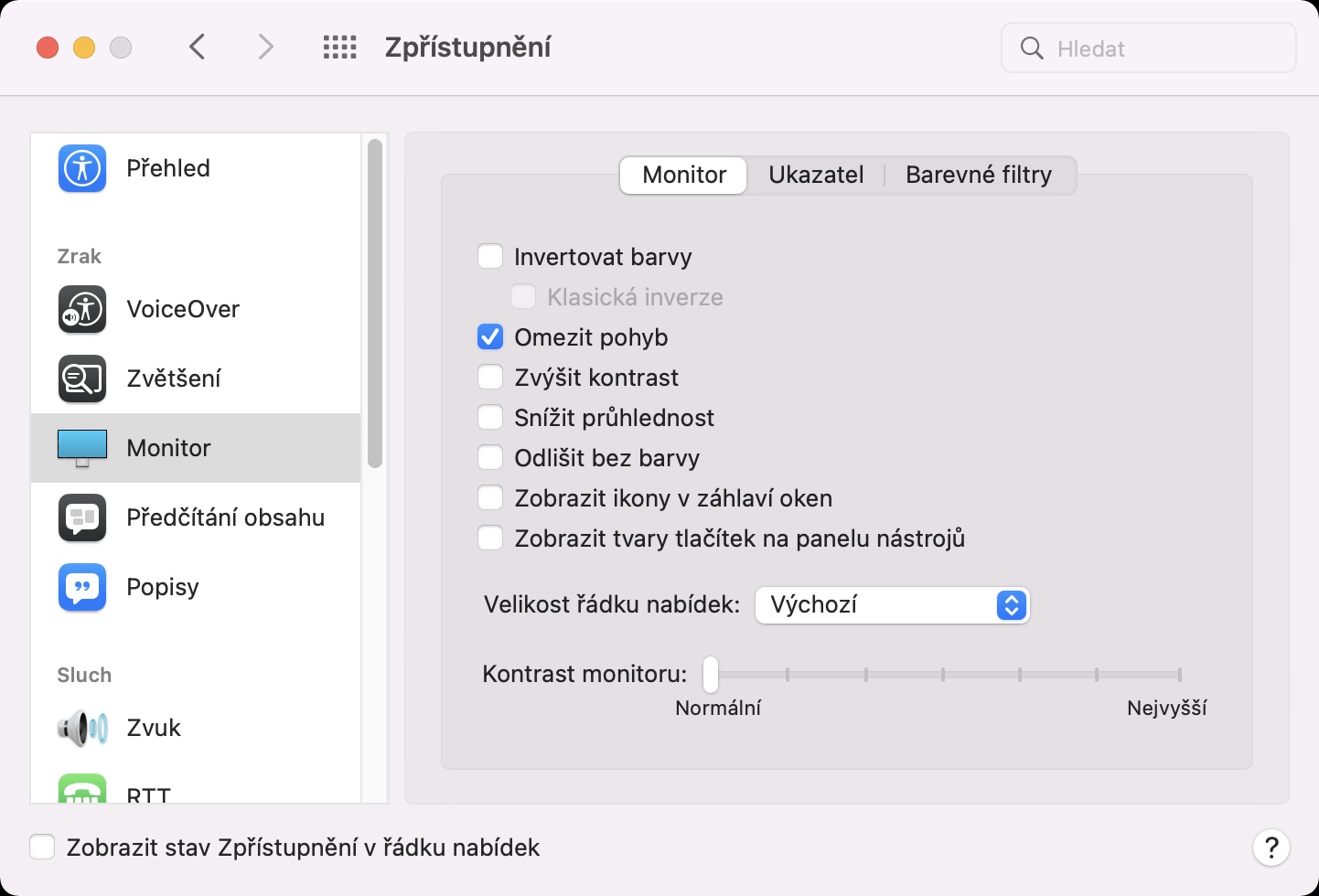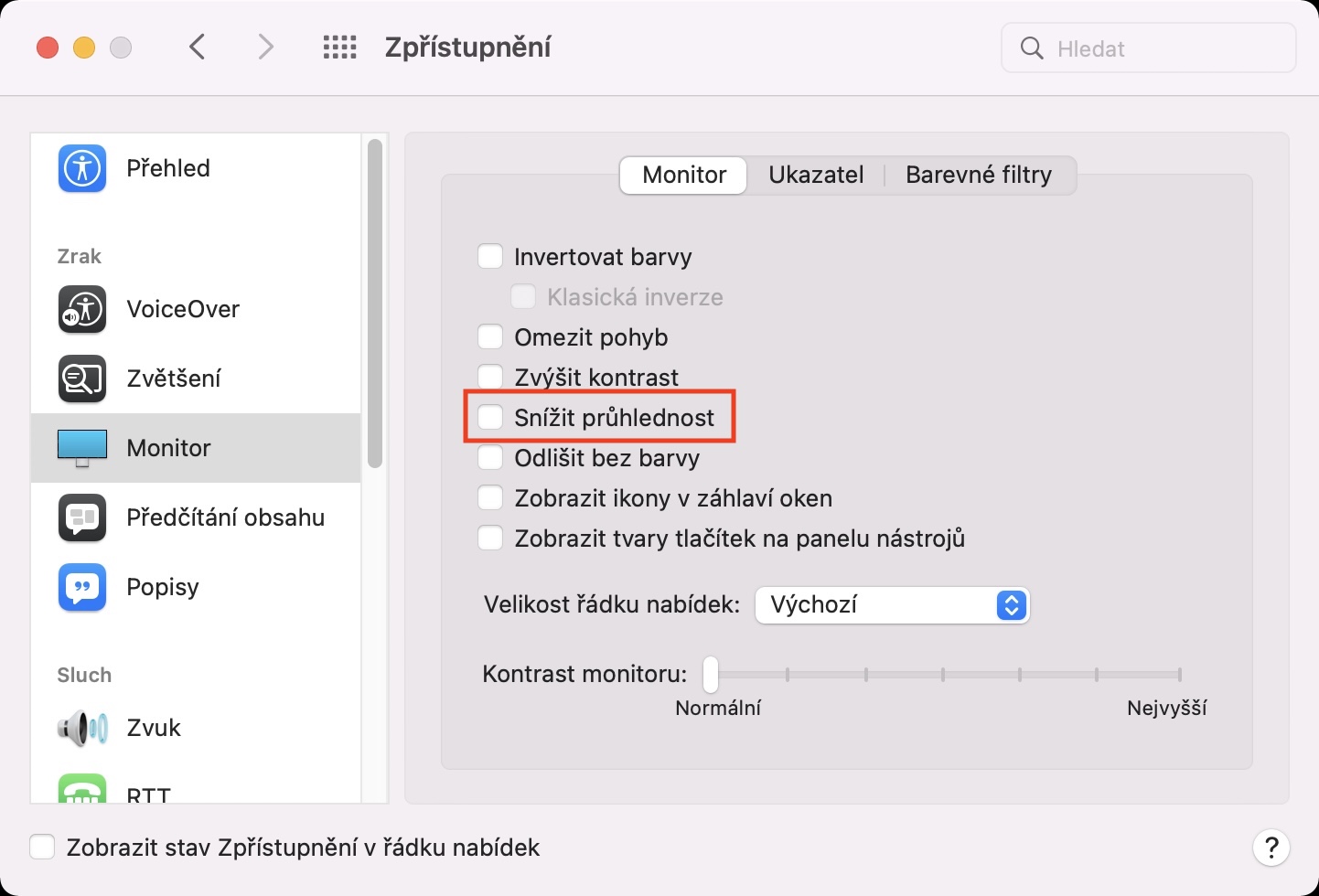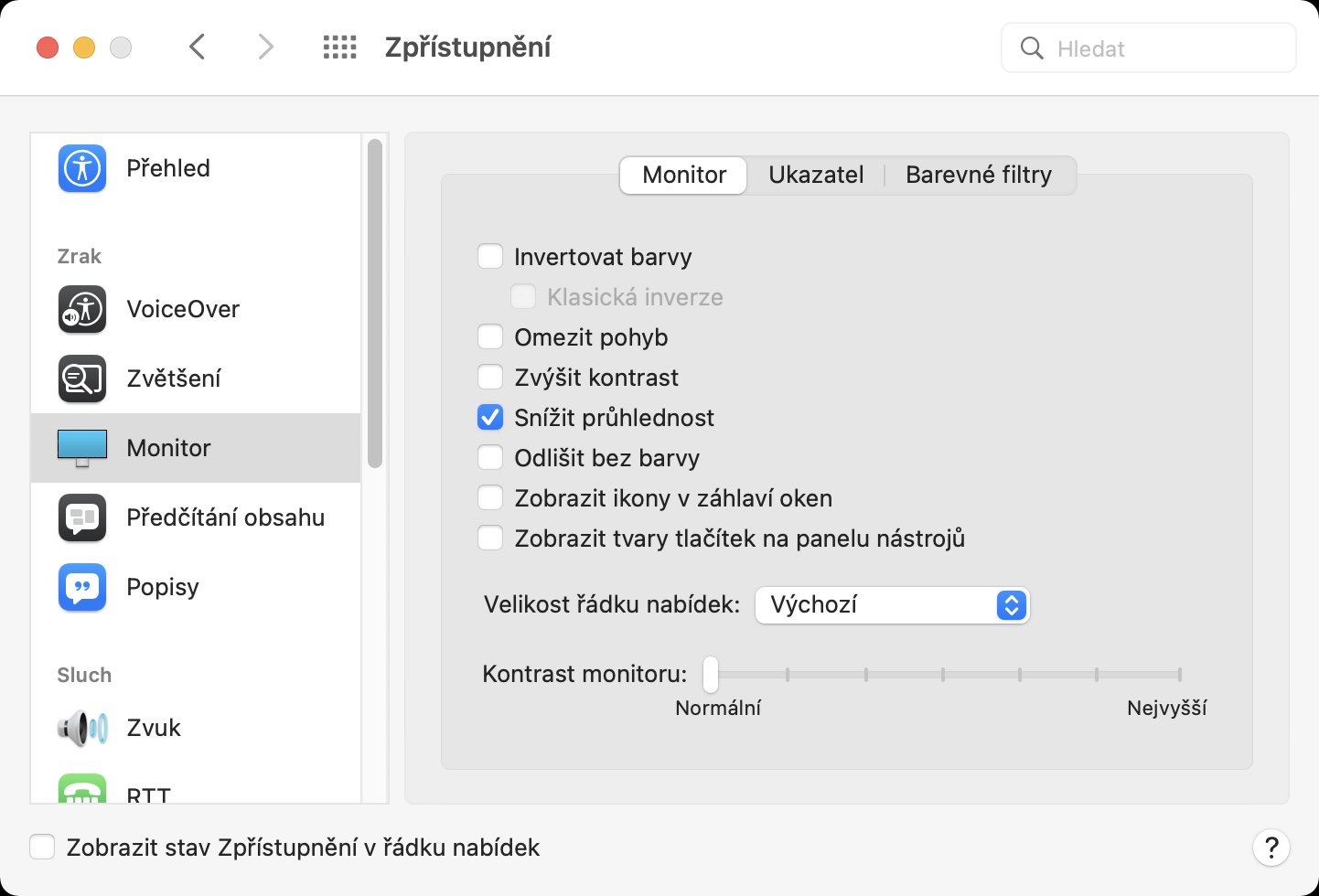Operační systém macOS Monterey pro všechny jablečné počítače je tady s námi již několik dlouhých týdnů. Nabízí nespočet nových funkcí, na které se opravdu jednoduše zvyká. Těmto novým funkcím se na našem magazínu od vydání věnujeme, což jen potvrzuje jejich hojný počet. V tomto článku se společně podíváme na celkově 5 tipů a triků pro úpravu zobrazení v nejnovějším macOS Monterey. Pokud chcete zjistit více, tak určitě pokračujte ve čtení.
Mohlo by vás zajímat

Zobrazení ikon v záhlaví oken
S příchodem macOS Monterey došlo k přidání několika nových skrytých možností, prostřednictvím kterých si můžete upravit zobrazení. První touto možností je zobrazení ikon v záhlaví oken. Pokud tuto funkci aktivujete, tak se v záhlaví některých oken budou zobrazovat příslušné ikony. Konkrétně lze tuto změnu pozorovat například ve Finderu. V případě, že otevřete například složku, tak se kromě jejího názvu hned vedle zobrazí ikona složky. Tato změna se každopádně projeví i v ostatních aplikacích. Aktivace probíhá tak, že přejdete do -> Zpřístupnění -> Monitor -> Monitor, kde zaškrtněte Zobrazit ikony v záhlaví oken.
Zobrazení tvarů tlačítek na panelu nástrojů
Pokud se aktuálně podíváte například v Safari na tlačítka, která se nachází vlevo či vpravo nahoře, tak jste jen těžko schopni určit, kde se nachází jejich ohraničení. Jsme tak nějak naučení, že klikáme přímo na konkrétní ikony, samotná plocha tlačítka však sahá i lehce mimo ikonu. V případě, že byste chtěli zjistit, jaká mají tlačítka přesná ohraničení, potažmo kde je ještě jste schopni zmáčknout, tak nově v macOS Monterey můžete. Po aktivaci této funkce se u jednotlivých tlačítek objeví jejich ohraničení. Aktivaci provedete v -> Zpřístupnění -> Monitor -> Monitor, kde zaškrtněte Zobrazit tvary tlačítek na panelu nástrojů.
Změna barvy kurzoru
Kurzor má ve výchozím nastavení macOS černou výplň a bílé ohraničení. Tato barevná kombinace rozhodně nebyla vybrána jen tak pro nic za nic. Naopak je u těchto barev nejvíce pravděpodobné, že kurzor budete schopni vidět prakticky na jakémkoliv obsahu. Pokud by totiž barvy byly jiné, tak by mohlo dojít k častému ztrácení kurzoru. Pokud byste si však chtěli i přesto barvu kurzoru změnit, tak stačí, abyste přešli do -> Zpřístupnění -> Monitor -> Ukazatel. Zde už stačí rozkliknout políčko s barvou vedle Barva obrysu ukazatele a Barva výplně ukazatele. Následně se vám zobrazí malé okno, ve kterém si barvu stačí vybrat. V případě, že byste chtěli vrátit zpět původní zbarvení, tak klepněte na Resetovat.
Omezit pohyb
Po aktualizaci na novou majoritní verzi operačního systému se může stát, že zařízení bude pomalejší. Ve většině případech je zpomalení způsobeno nespočtem procesů, které se odehrávají na pozadí, aby se mohl systém co nejdříve „srovnat“. Postupně se tedy aktivita na pozadí ustálí a vašemu zařízení bude navrácen původní výkon. Pro některá starší zařízení však může být nový systém příliš zatěžující, tudíž dojde k všeobecnému zpomalení. Naštěstí si v rámci macOS Monterey můžete deaktivovat zobrazování efektů a animací, které využívají dost hardwarových zdrojů, a u kterých nějakou dobu trvá, než se provedou. Efekty a animace vypnete tak, že přejdete do -> Zpřístupnění -> Monitor -> Monitor, kde zaškrtněte možnost Omezit pohyb. Ihned poté byste měli pozorovat výrazné zrychlení. Tuto možnost mohou určitě vyzkoušet i jedinci, kteří s výkonem problém nemají, jelikož se macOS stane všeobecně svižnějším.
Snížit průhlednost
Již na předchozí stránce jsme se věnovali deaktivaci zobrazení efektů a animací, které sice lahodí oku, ale mohou systém brzdit. Kromě toho můžete v rámci macOS Monterey aktivovat možnost, pomocí které dojde ke snížení průhlednosti. Onu průhlednost můžete pozorovat v hned několika různých částech macOS – například v záhlaví oken, notifikacích, oznamovacím centru aj. I tohle vykreslování průhlednosti může u některých starších jablečných počítačů způsobit všeobecné zpomalení, což samozřejmě není ideální. Pokud byste chtěli průhlednost v macOS deaktivovat, tak stačí, abyste přešli do -> Zpřístupnění -> Monitor -> Monitor, kde zaškrtněte možnost Snížit průhlednost.