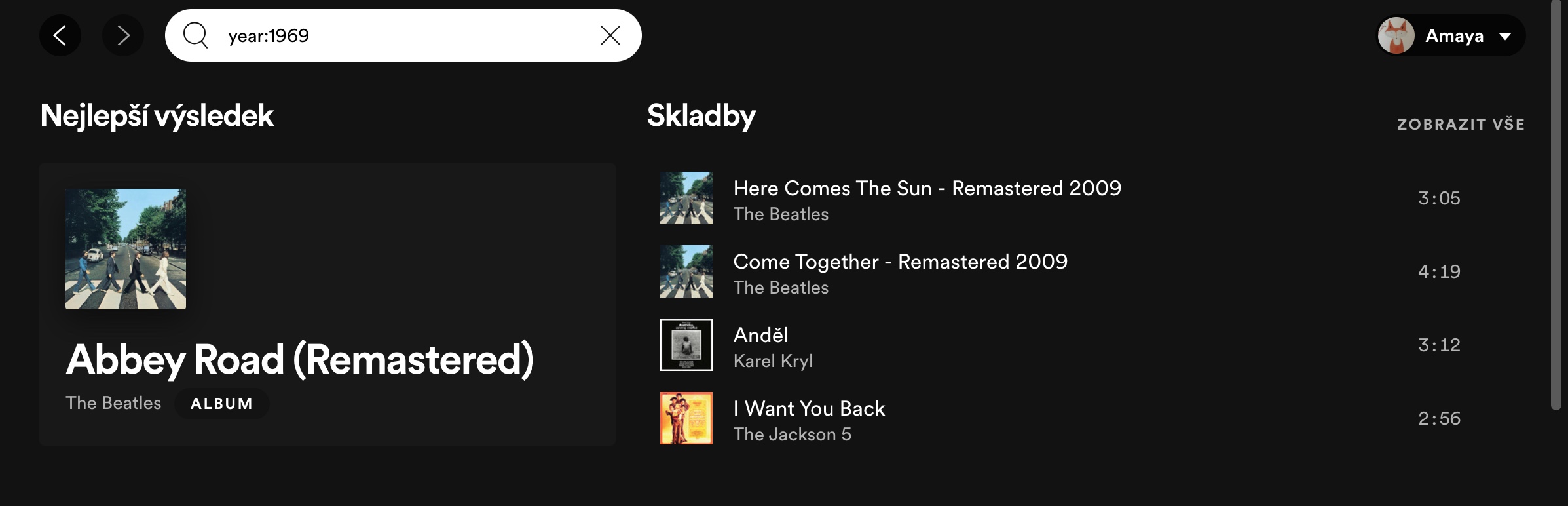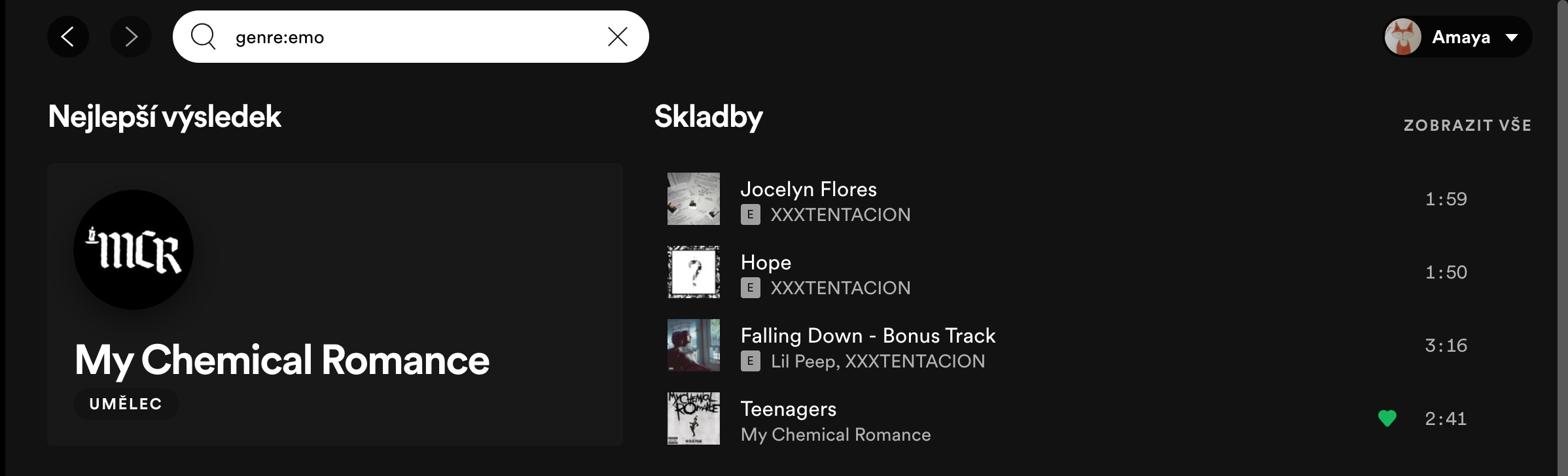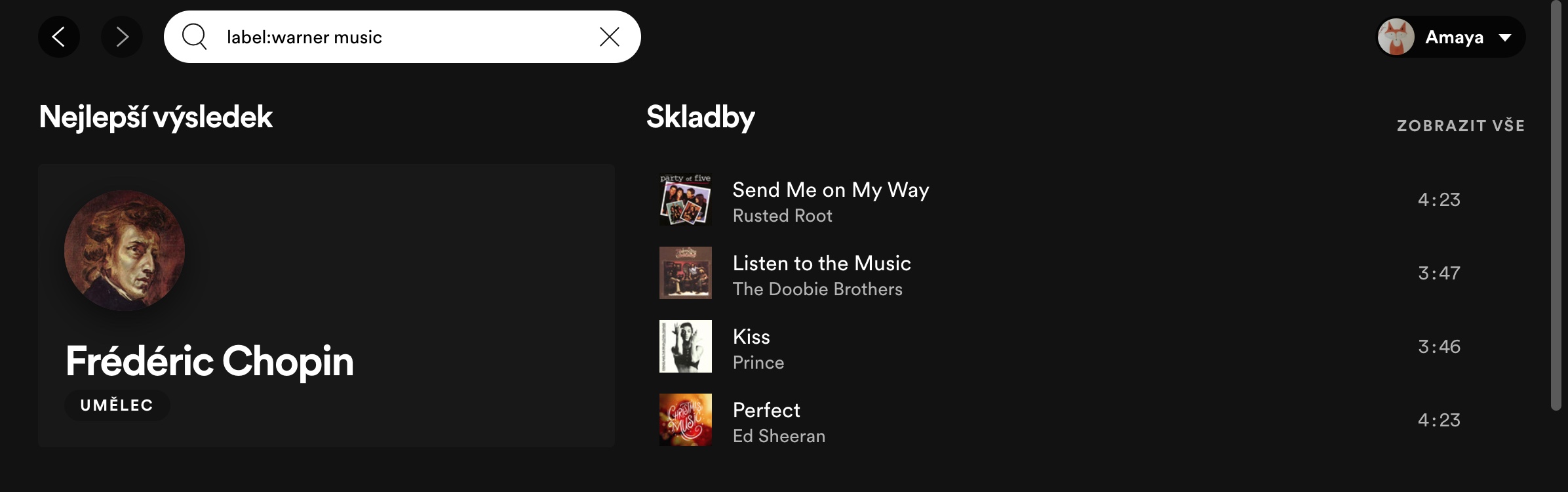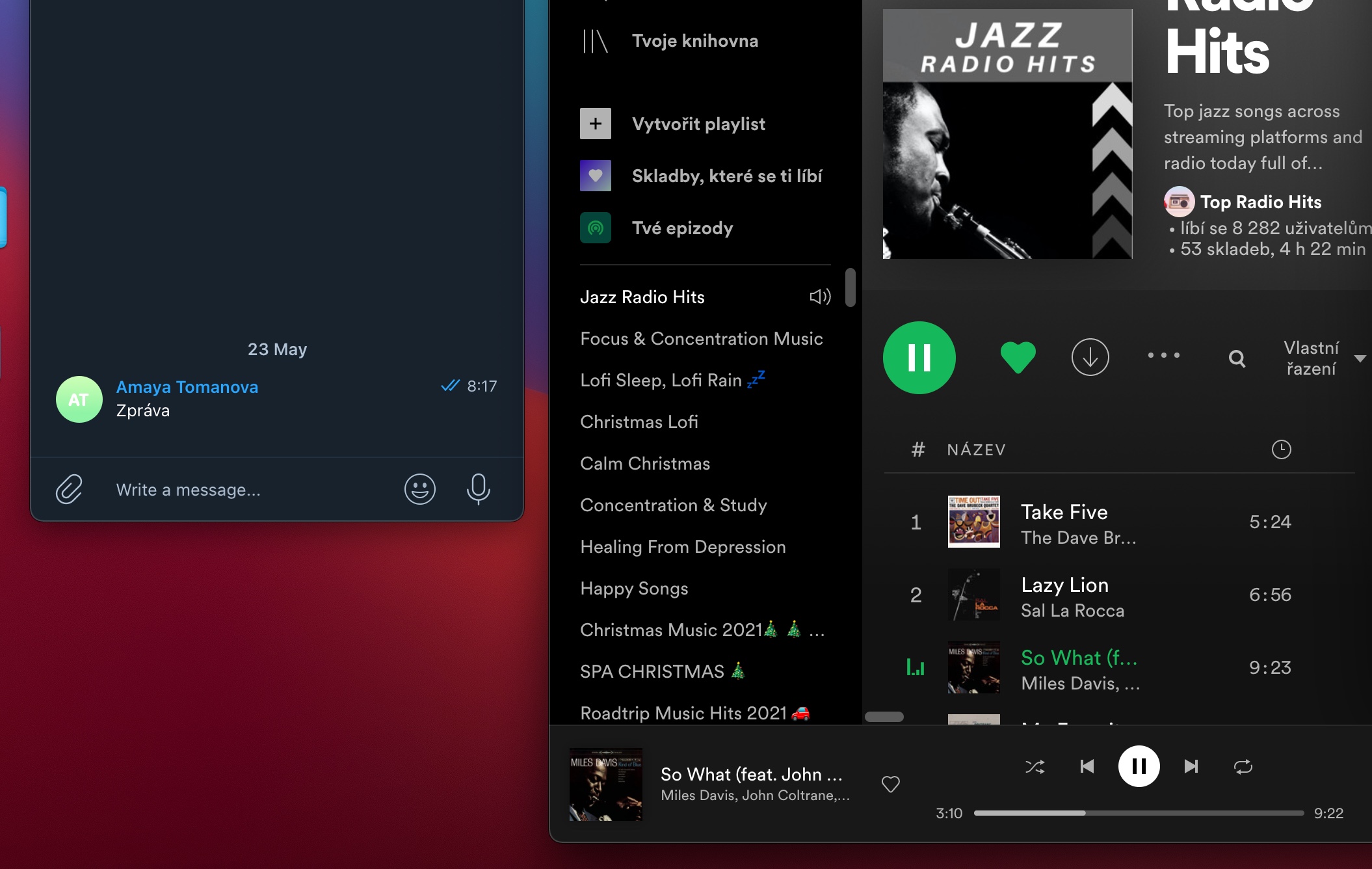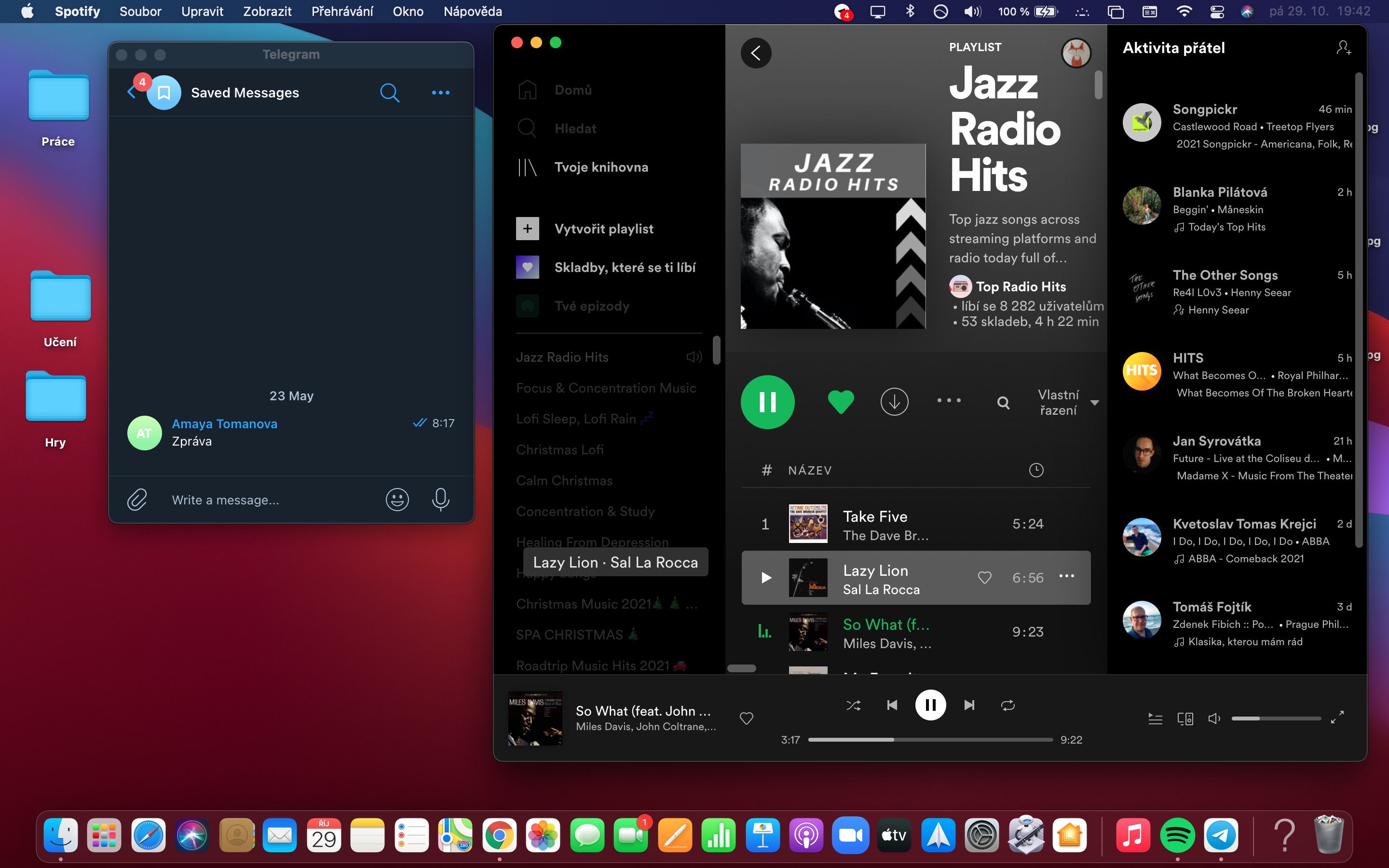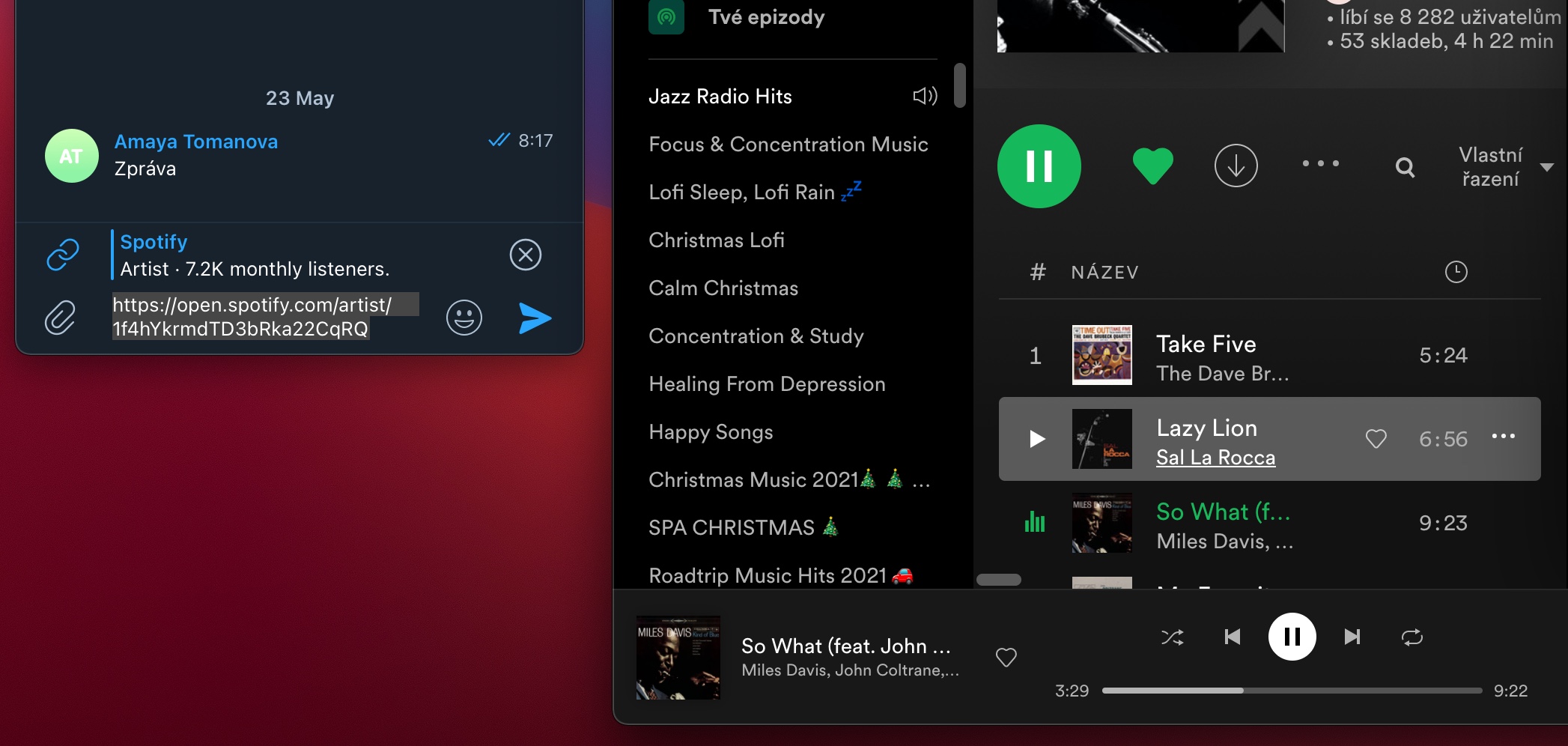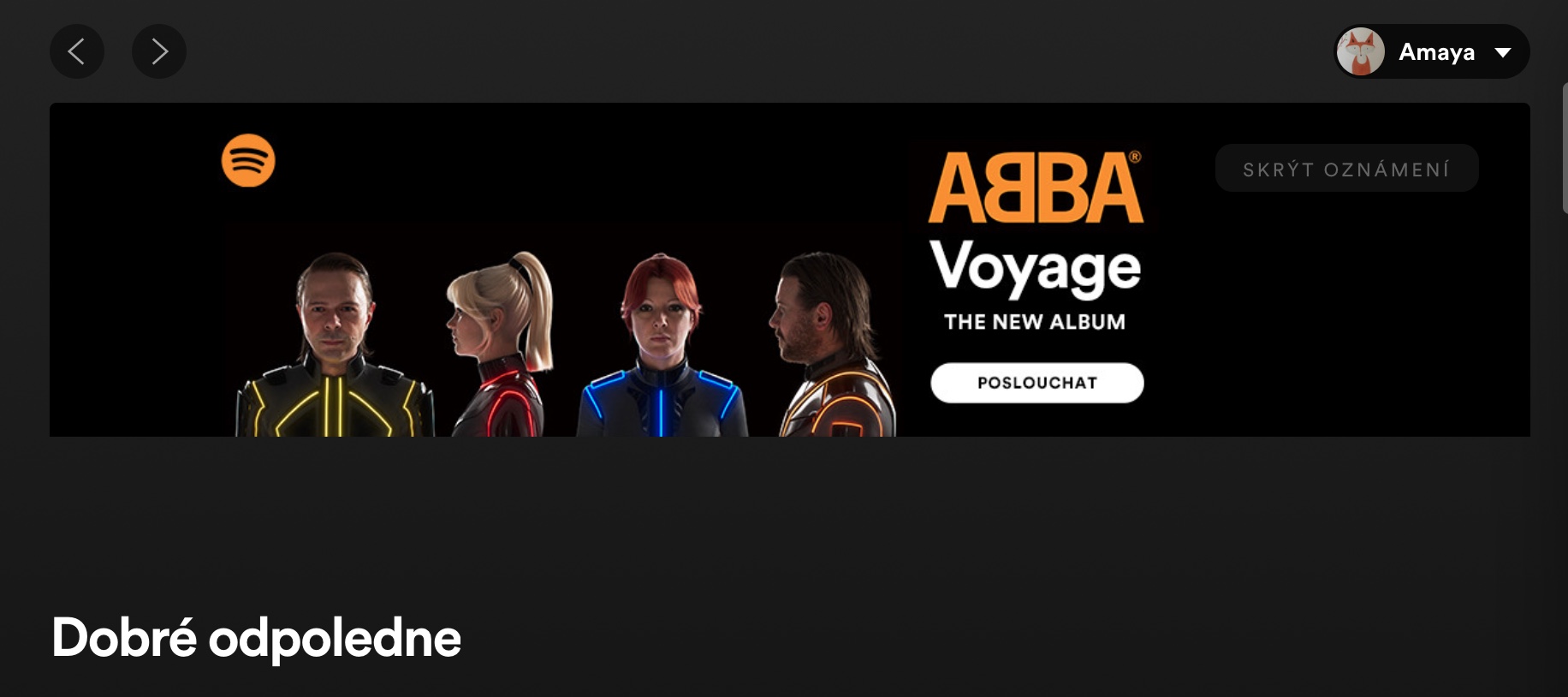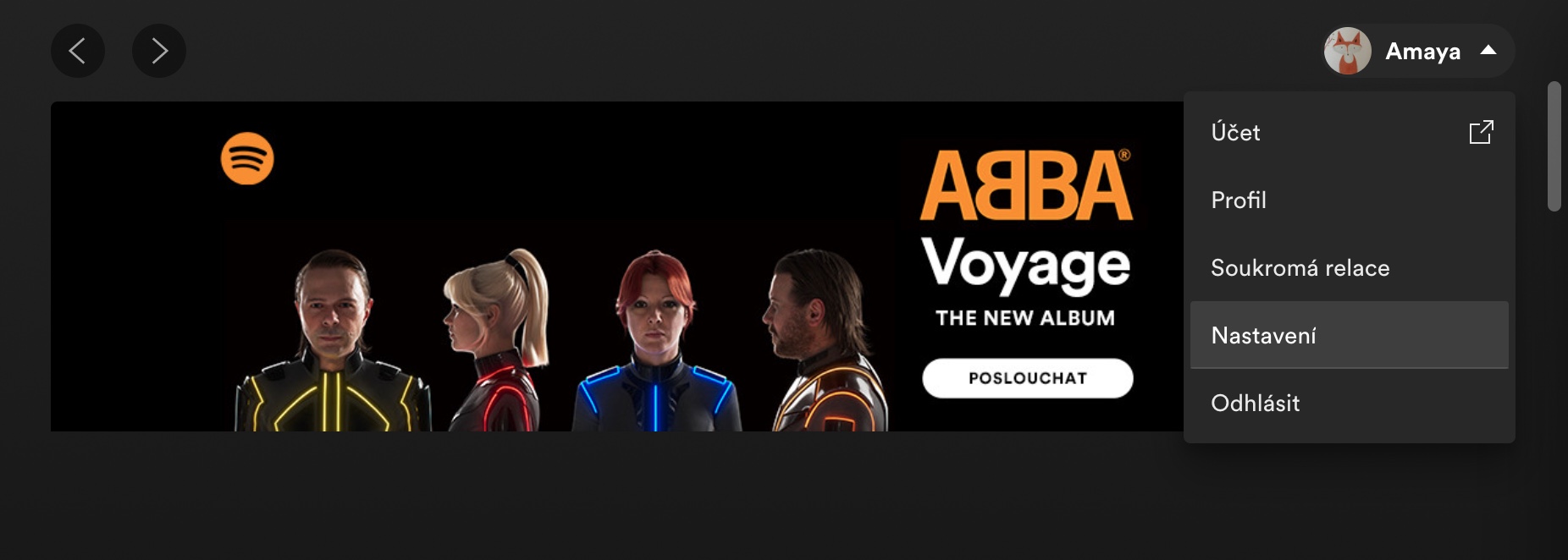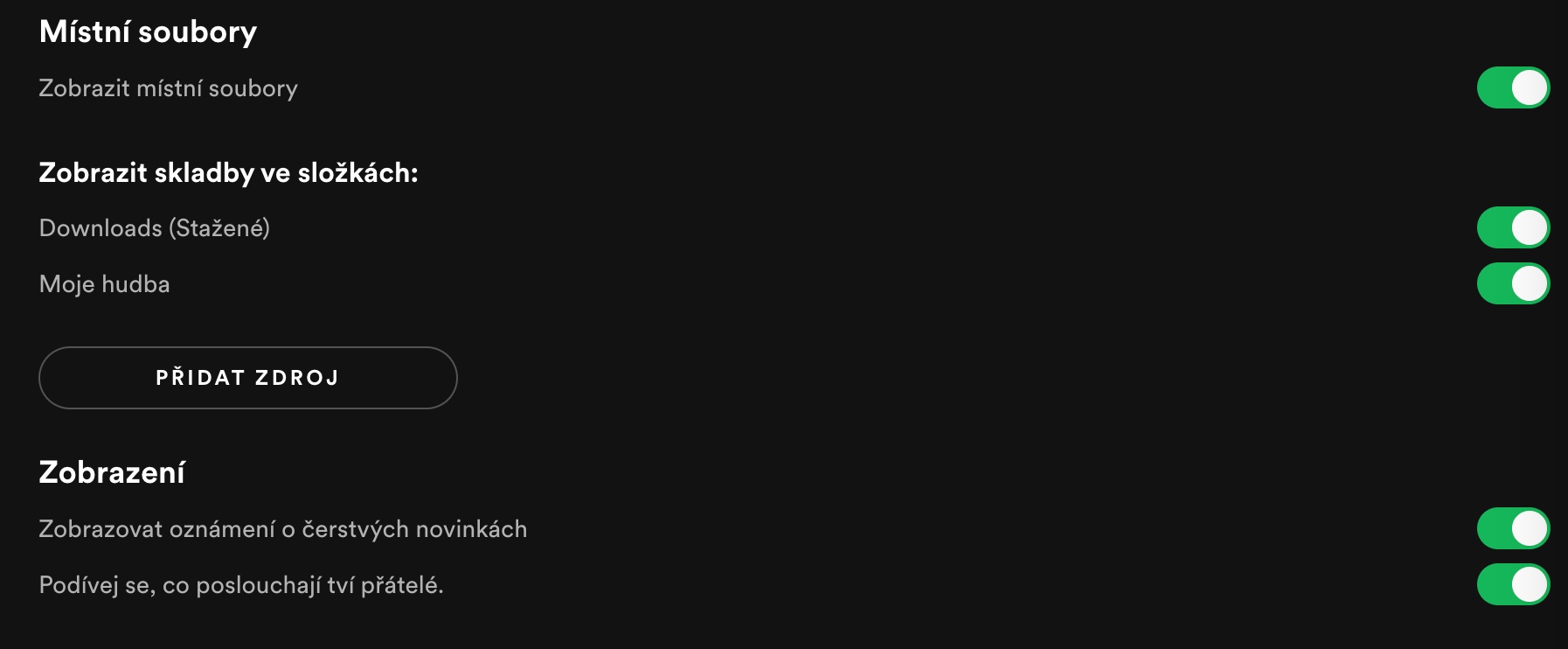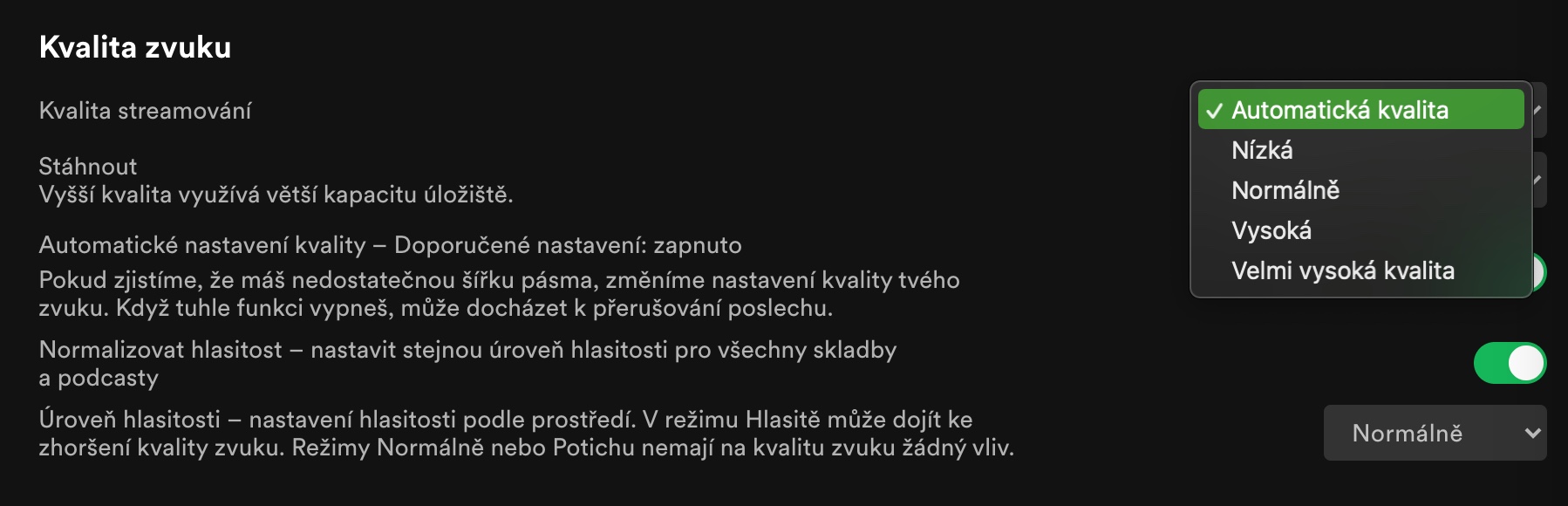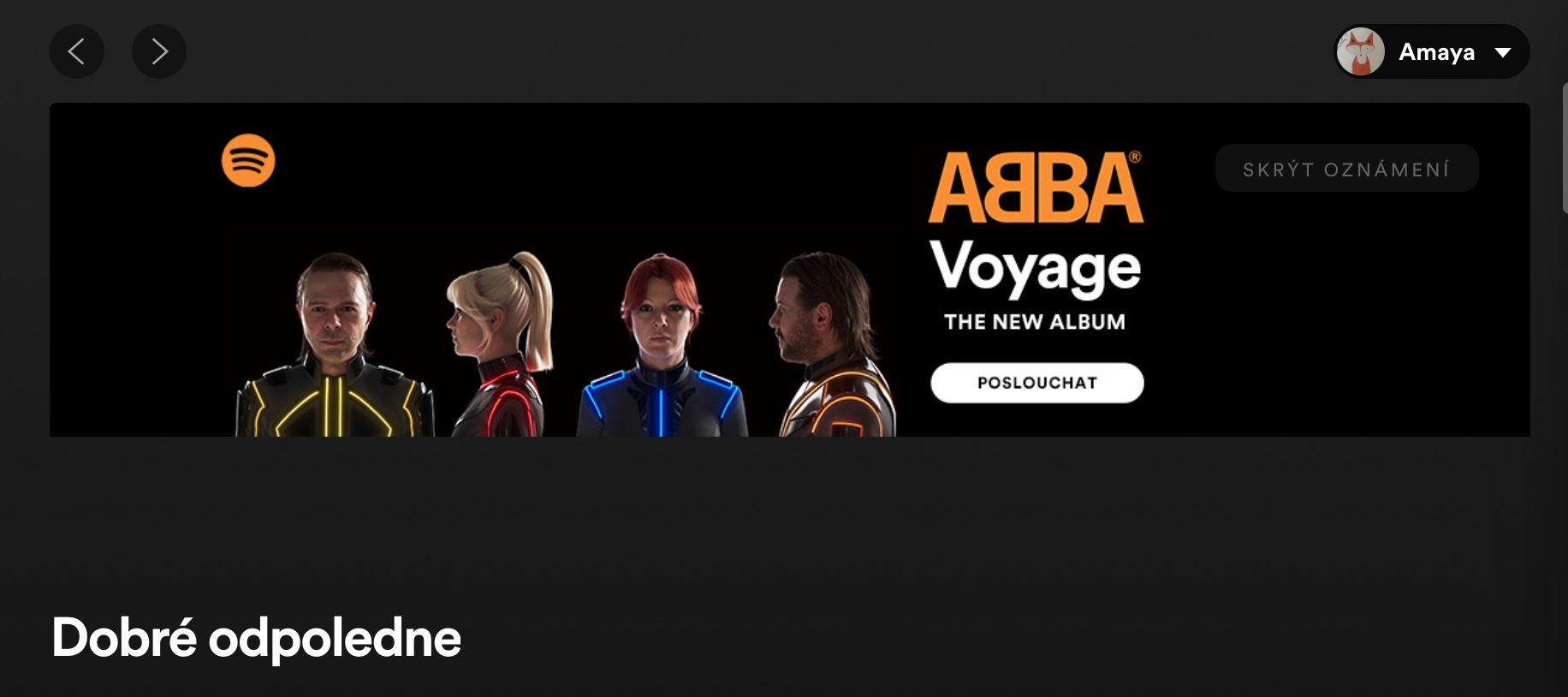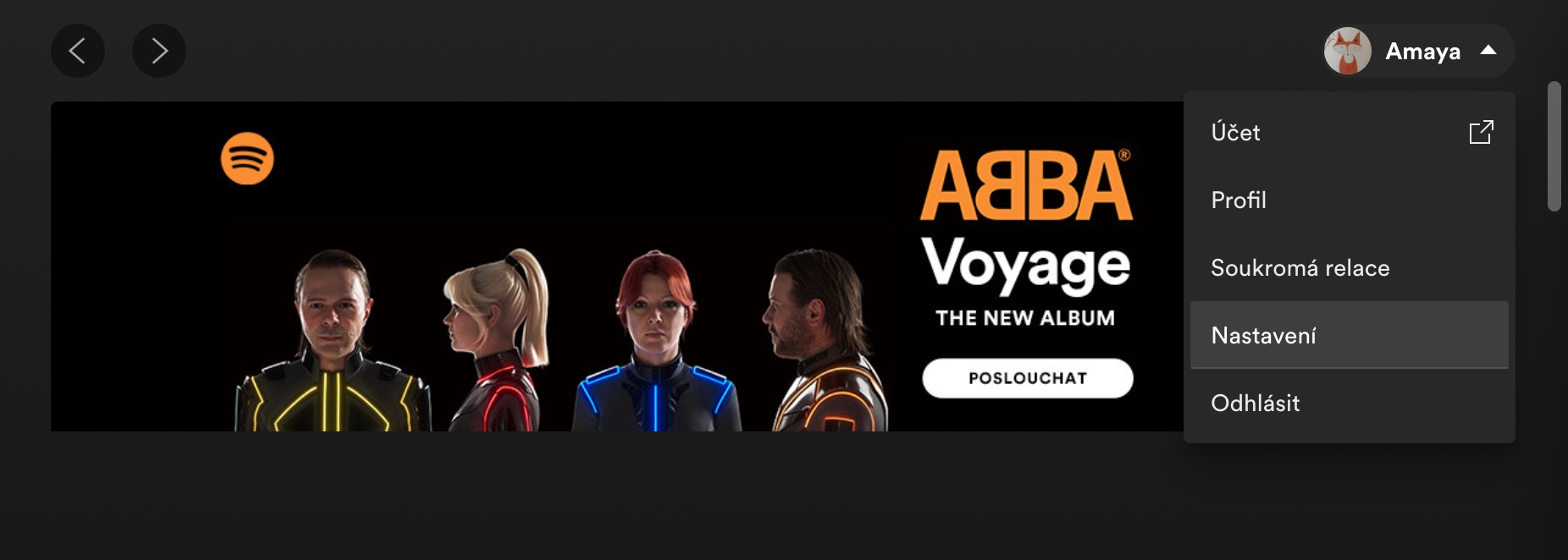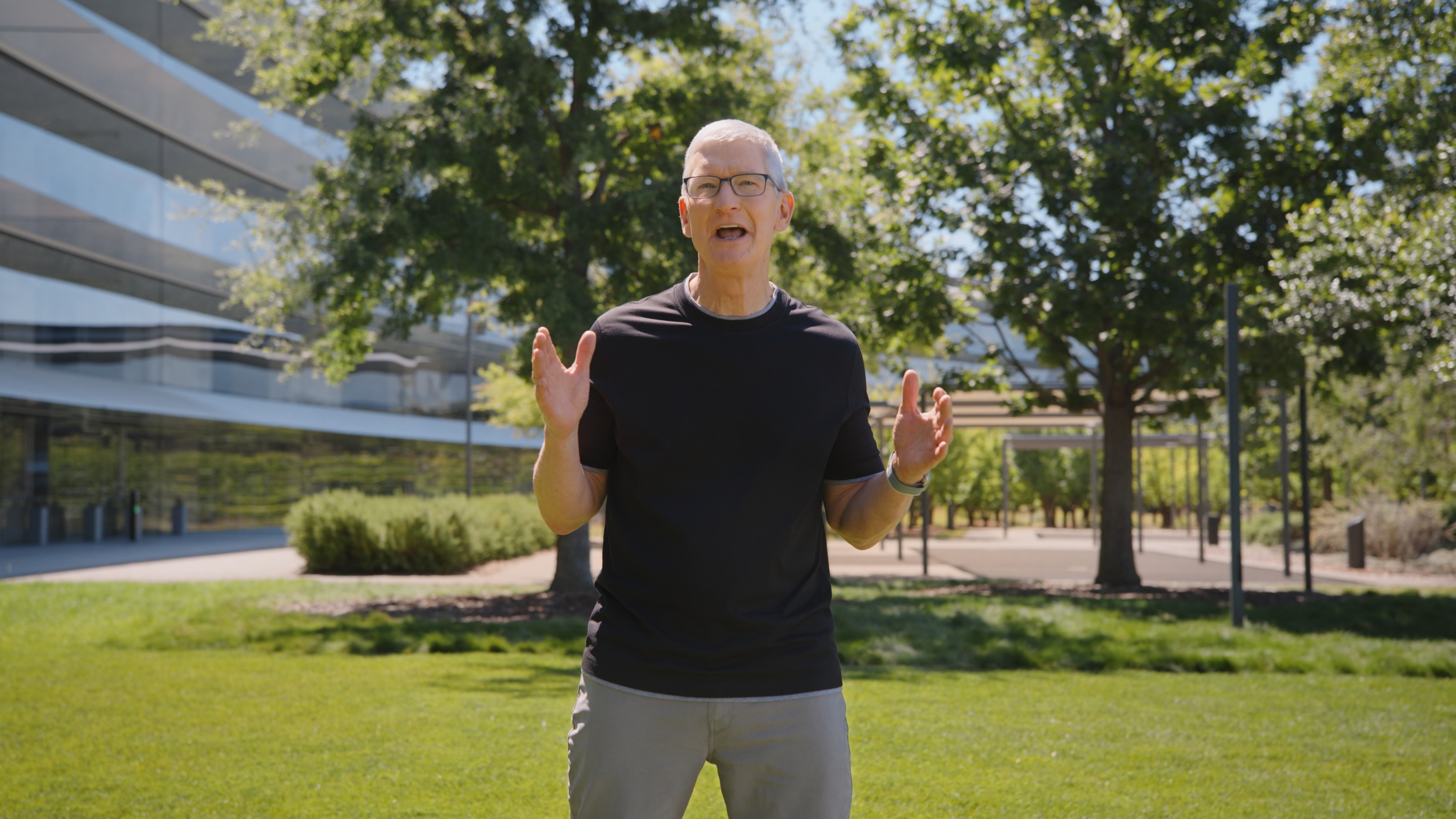Používáte na vašem Macu často aplikaci Spotify – ať už k poslechu hudby nebo podcastů? Pokud ano, pak jistě uvítáte naši dnešní pětici tipů a triků, díky kterým se ve Spotify na Macu naučíte například efektivněji vyhledávat, používat klávesové zkratky nebo přidávat vlastní obsah.
Mohlo by vás zajímat
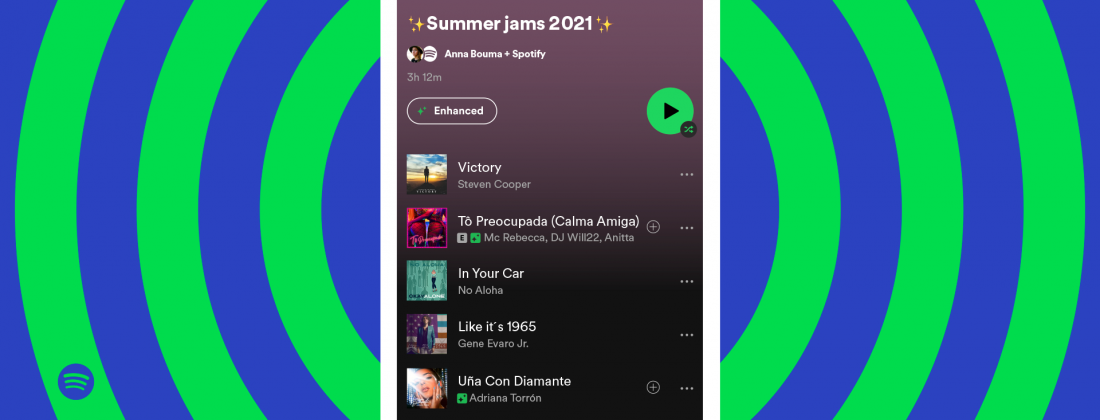
Ještě lepší vyhledávání
Při vyhledávání ve Spotify se nemusíte omezovat jen na zadávání konkrétních názvů alb, skladeb, nebo jmen interpretů. Do vyhledávacího pole ve Spotify (nejen) na Macu můžete také směle zadávat další kritéria, jako je třeba konkrétní letopočet nebo rozmezí let (například ve stylu „year:1696-1976“), žánr („genre:death metal“) nebo třeba vydavatelství („label: Reprise Records“). Při vyhledávání můžete používat také pomůcky, které znáte třeba z Googlu – výraz NOT, AND a další.
Klávesové zkratky
Stejně jako u řady jiných aplikací můžete i při používání Spotify na vašem Macu využívat klávesové zkratky. Za pomoci kombinace kláves Cmd + N například vytvoříte nový seznam skladeb. Stiskem mezerníku pozastavíte nebo opět spustíte přehrávání, s pomocí Cmd + šipky doprava přejdete na další skladbu, Cmd + šipka doleva vás naopak vrátí na předešlou skladbu.
Mohlo by vás zajímat

Sdílení přetažením
Způsobů, jak sdílet skladby ze Spotify, je více. Většina uživatelů se v případě sdílení skladeb z desktopové aplikace Spotify uchyluje ke kliknutí na tři tečky vedle názvu skladby a poté na tlačíko Sdílet. Existuje ale rychlejší a snazší možnost, a to jednoduše vybrat skladbu a stylem Drag & Drop ji přetáhnout do Messengeru, Telegramu, WhatsAppu nebo na jakékoliv jiné místo, odkud ji chcete sdílet.
Přidání vlastního zdroje
Nabídka streamovací služby Spotify je sice hodně velká, může se ale stát, že v ní nějakou skladbu nenajdete. Pokud se tato skladba nachází třeba v hudební knihovně nebo na pevném disku vašeho počítače, můžete ji přidat do Spotify. V aplikaci Spotify na Macu klikněte na ikonku vašeho profilu a zvolte Nastavení. Aktivujte položku Zobrazit místní soubory, klikněte na Zdroj a poté stačí už jen v okně vybrat zdrojovou složku.
Zvolte kvalitu
V aplikaci Spotify na vašem Macu můžete také určit, v jaké kvalitě se budou přehrávat jednotlivé skladby. Opět klikněte na ikonku vašeho profilu a zvolte Nastavení. Zamiřte do sekce Kvalita zvuku a vyberte požadovanou kvalitu. V případě, že zvolíte automatickou kvalitu, bude se kvalita přehrávání automaticky přizpůsobovat šířce pásma tak, aby nedocházelo k nežádoucímu přerušování přehrávání.