Jak smazat Mac je termín, který jednou za čas vyhledá nejspíše každý z nás. V situaci, kdy potřebujete Mac smazat, se můžete ocitnout velice jednoduše. Nejčastěji jde o prodej Macu, kdy jej chcete nachystat tak, aby jej mohl kdokoliv jiný ihned začít používat. Potažmo můžete chtít Mac smazat v případě, že chcete začít s tzv. čistým štítem, tedy bez jakýchkoliv dat a s novou kopií macOS. To se může hodit tehdy, pokud se váš Mac již dlouhodobě zasekává, popřípadě pokud padají aplikace či celý systém.
Mohlo by vás zajímat
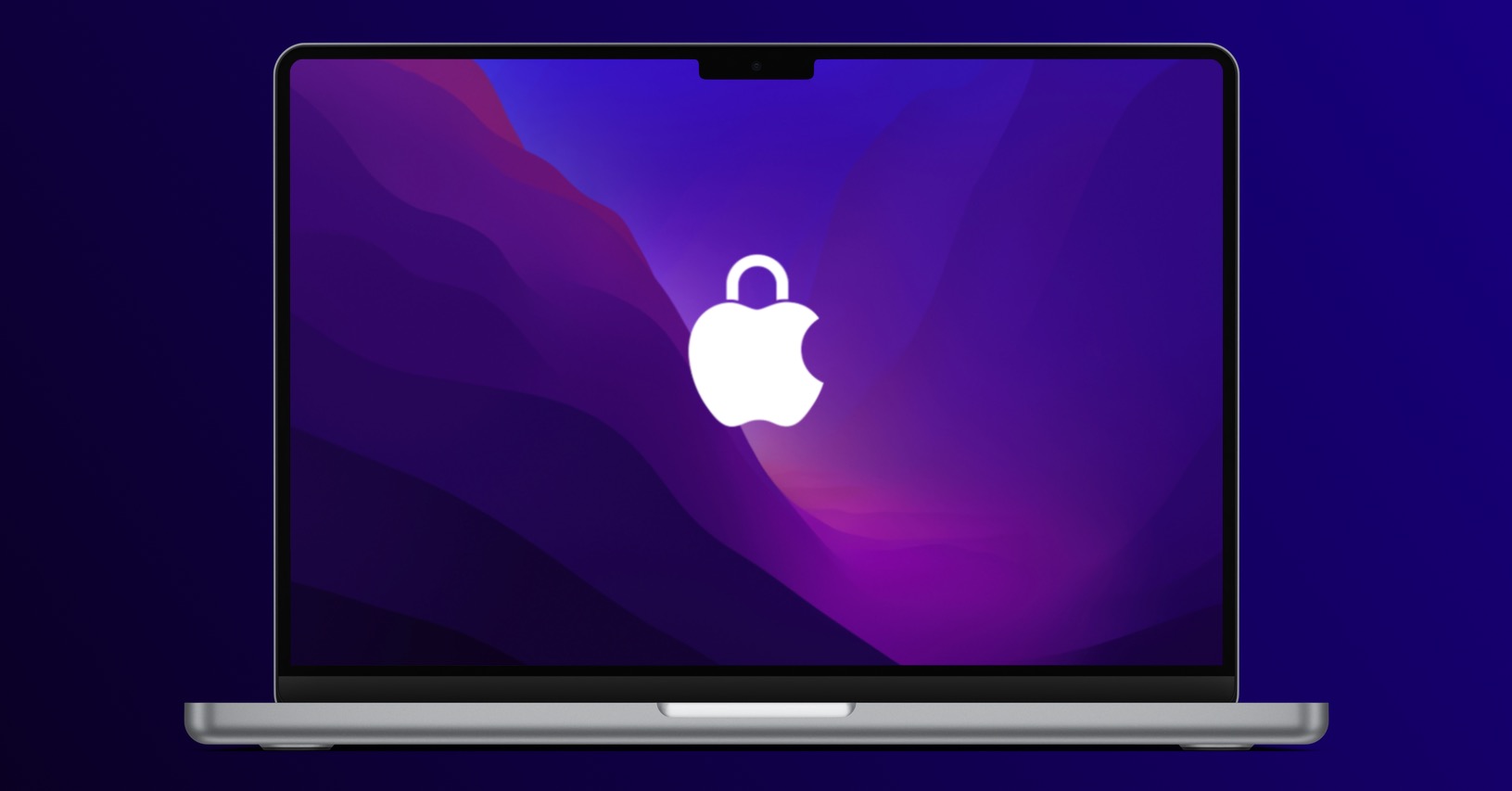
Jak smazat Mac
Pokud byste chtěli ve starších verzích macOS smazat váš Mac, tak se jedná o postup, který obyčejný uživatel nemusí tak úplně zvládnout. Konkrétně se totiž musíte přesunout do Zotavení macOS, kde je nutné v Diskové utilitě zformátovat disk, následně pak musíte potvrdit čistou instalaci kopie operačního systému macOS. Dobrou zprávou ale je, že s příchodem nejnovějšího macOS Monterey se postup pro smazání Macu výrazně zjednodušil a je podobný postupu, který se vykonává v iOS a iPadOS. Vše tedy zvládnete během pár desítek sekund, a to následovně:
- Prvně na vašem Macu v levém horním rohu klepněte na .
- Jakmile tak učiníte, tak z menu vyberte Předvolby systému…
- Tímto dojde k otevření nového okna se všemi sekcemi pro správu předvoleb systému.
- Nového okna si nevšímejte, namísto toho v horní liště klepněte vlevo na Předvolby systému.
- V menu, které se objeví, lokalizujte a klepněte na možnost Smazat data a nastavení.
- Pak se otevře nové okno, do kterého je nutné zadat administrátorské heslo.
- Následně se zobrazí průvodce pro smazání dat a resetování nastavení.
- Tímto průvodcem se stačí „prokousat“ až na konec, čímž se Mac kompletně smaže.
Pomocí výše uvedeného způsobu lze tedy jednoduše smazat Mac s nainstalovaným macOS Monterey. Zatímco v minulých verzích macOS byl postup pro smazání všech dat a resetování nastavení relativně složitý, tak nový postup je zcela jednoduchý a zvládne jej naprosto každý. Jakmile výše zmíněného průvodce dokončíte, tak se konkrétně smažou veškerá nastavení, média a data, dále se odstraní přihlášení k Apple ID, veškerá data a otisky Touch ID, karty a ostatní data z Apple Pay a Peněženky. Samozřejmě dojde také k deaktivaci Najít a zámku aktivace, čímž se zaručí, že si případný budoucí majitel bude moci váš Mac jednoduše registrovat pod své Apple ID a bude schopen na něm aktivovat Najít.

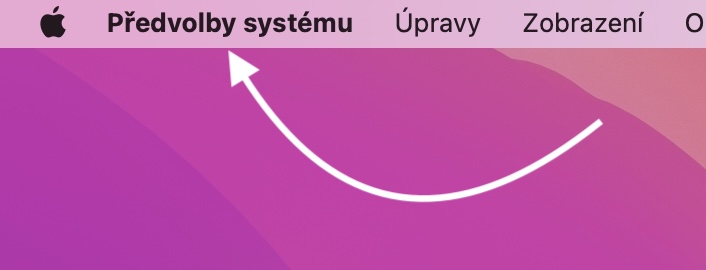
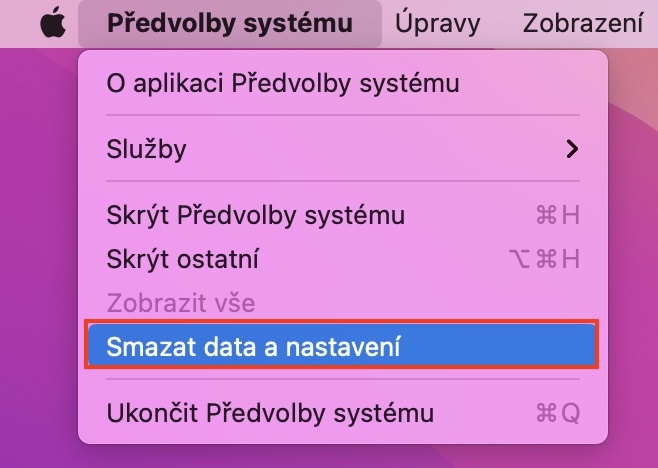
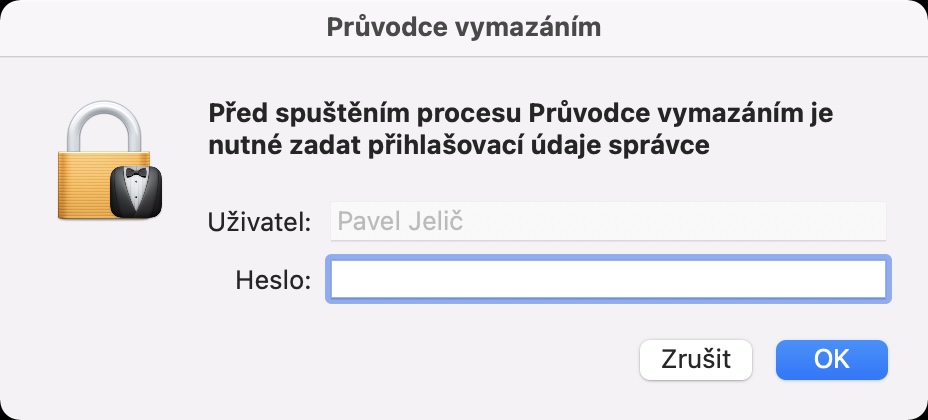
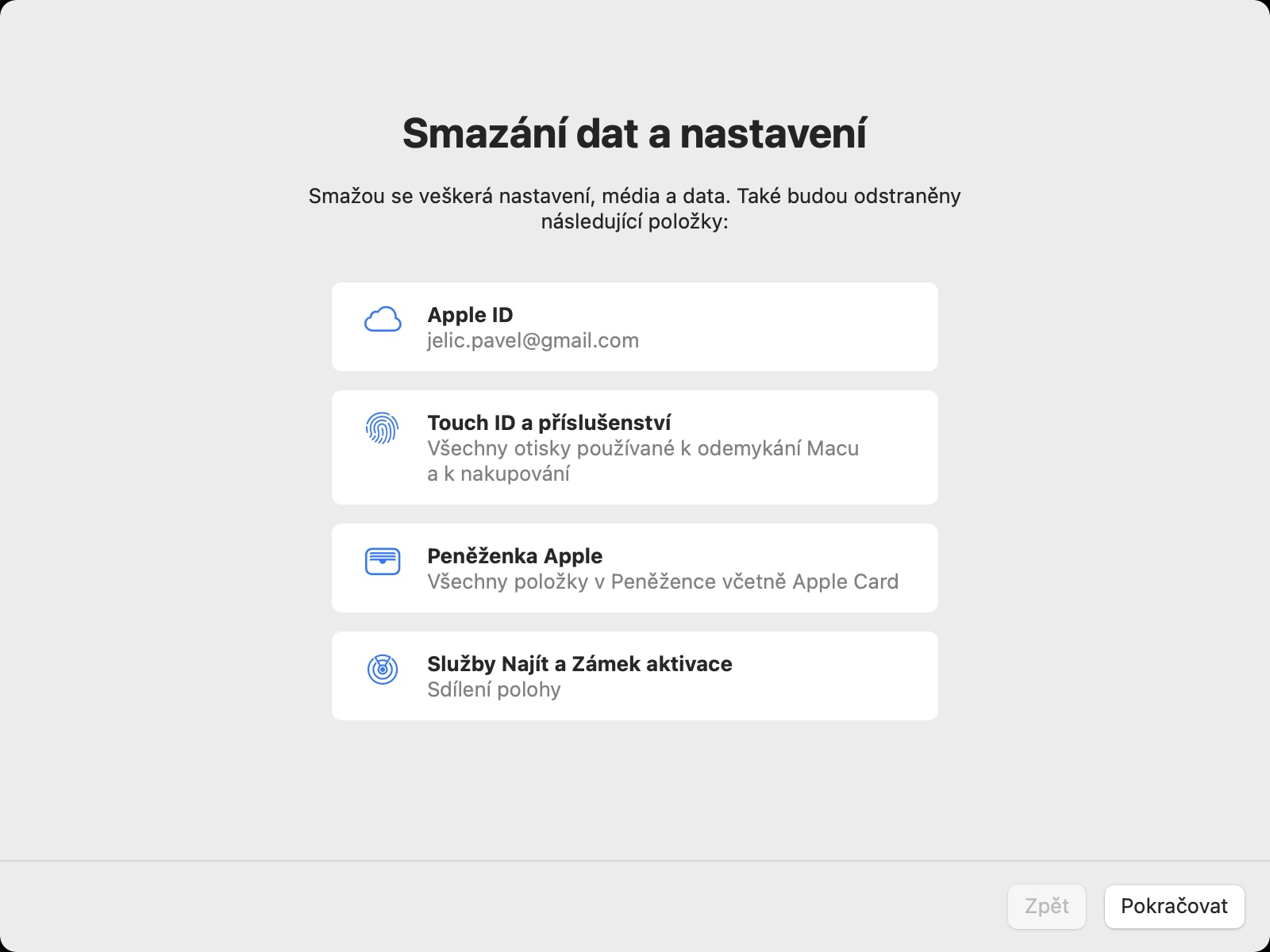
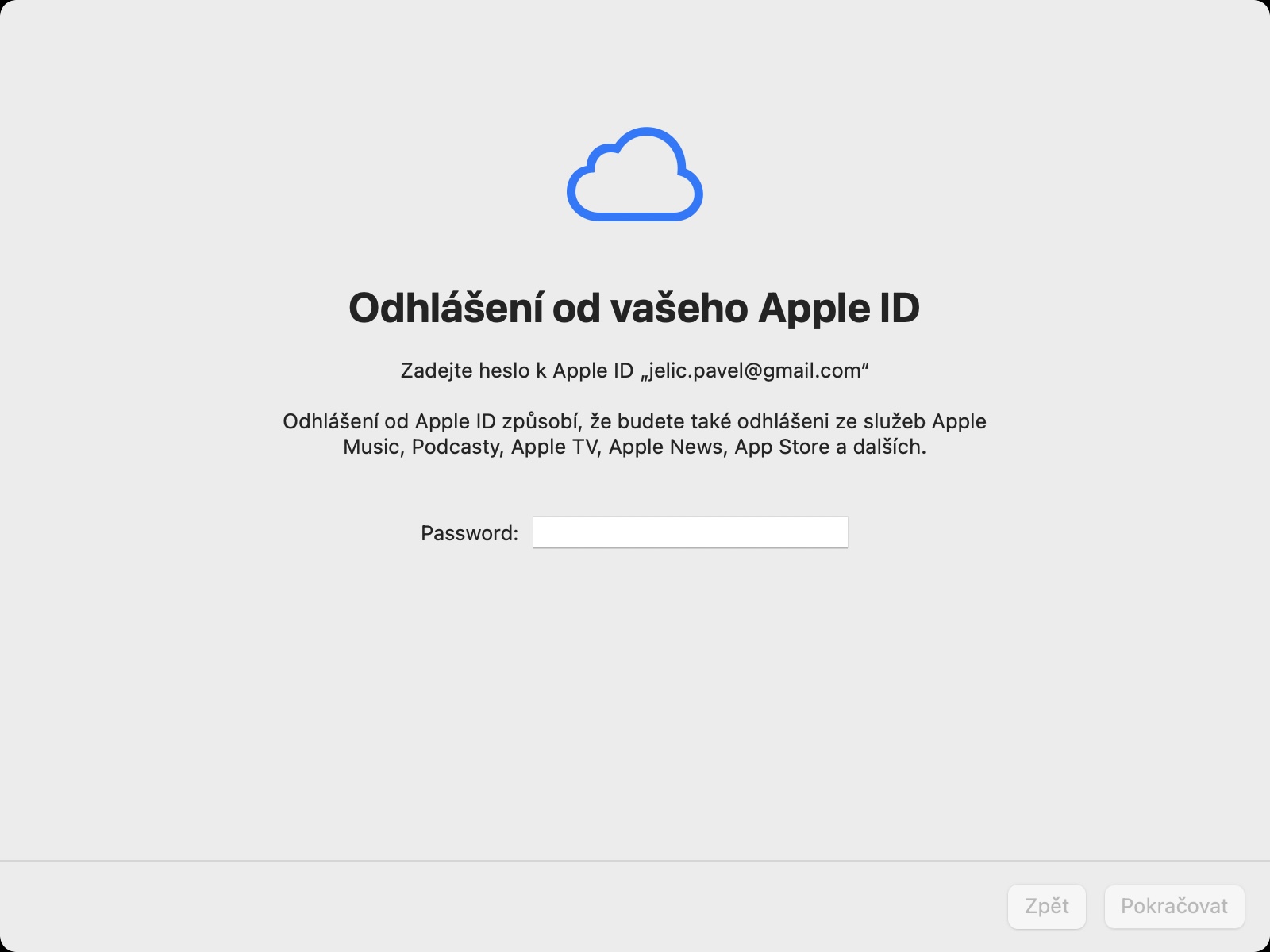


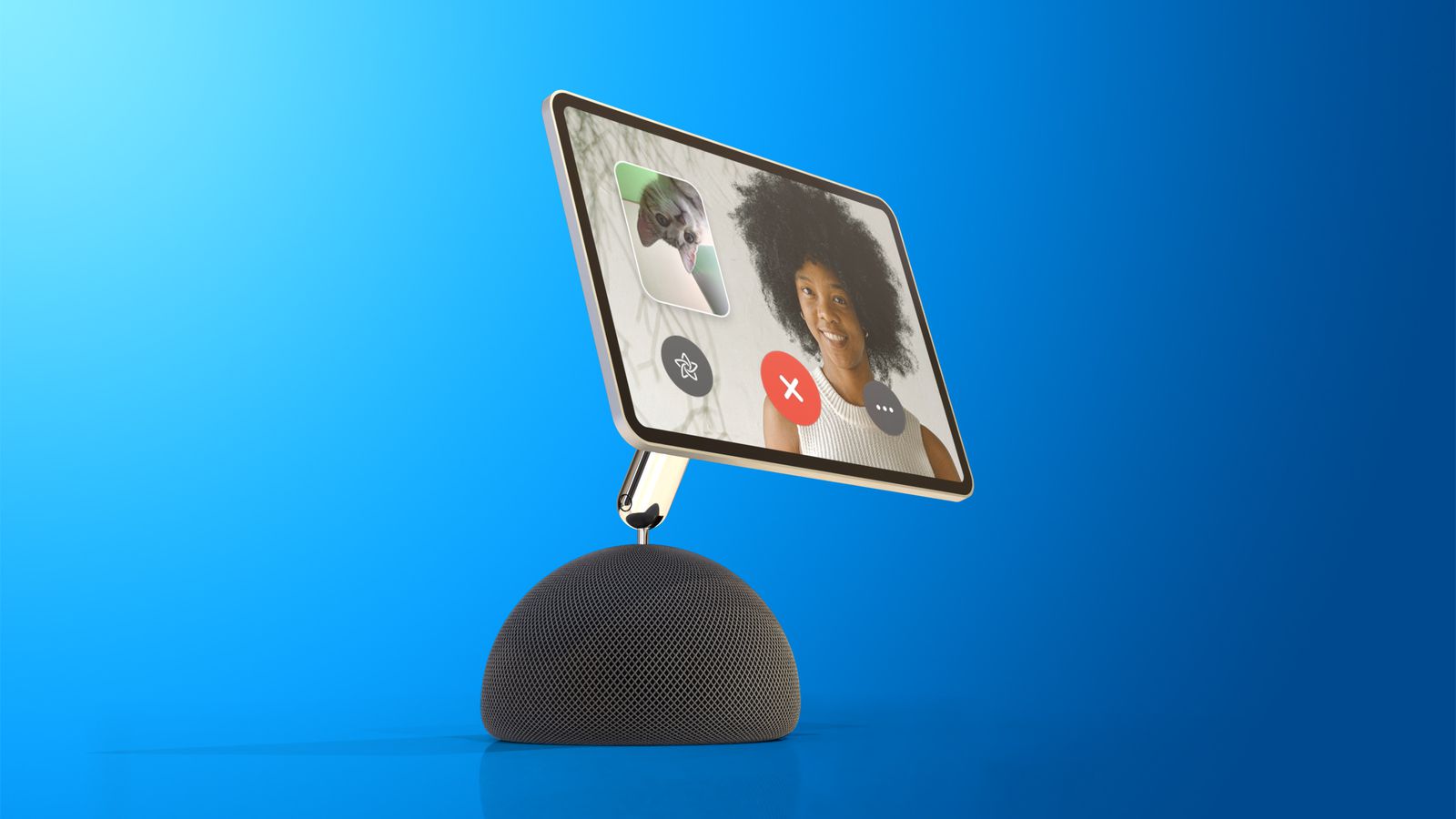
Napíšete “Mac” (bez uvozovek) a třikrát zmáčknete backspace.
Na dalším řádku jsem to tak pro názornost předvedl:
Kdyby to nebylo jasné, tak to můžu popsat krok za krokem
😁👍
Už zase ?!?!?to už tu bylo.