Pokud nechcete nic zapomenout, tak uděláte nejlépe, když budete využívat nativní aplikaci Připomínky v rámci jablečných operačních systémů. Připomínky toho umí opravdu hodně a Apple se neustále snaží vylepšovat a přidávat nové funkce, které rozhodně stojí za to. Určitých vylepšení Připomínek jsme se dočkali také v novém systému macOS Monterey. Pokud byste chtěli zjistit, o jakých konkrétních vylepšeních je řeč, tak stačí, abyste si prošli tento článek. Vrhněme se tedy přímo na věc.
Mohlo by vás zajímat
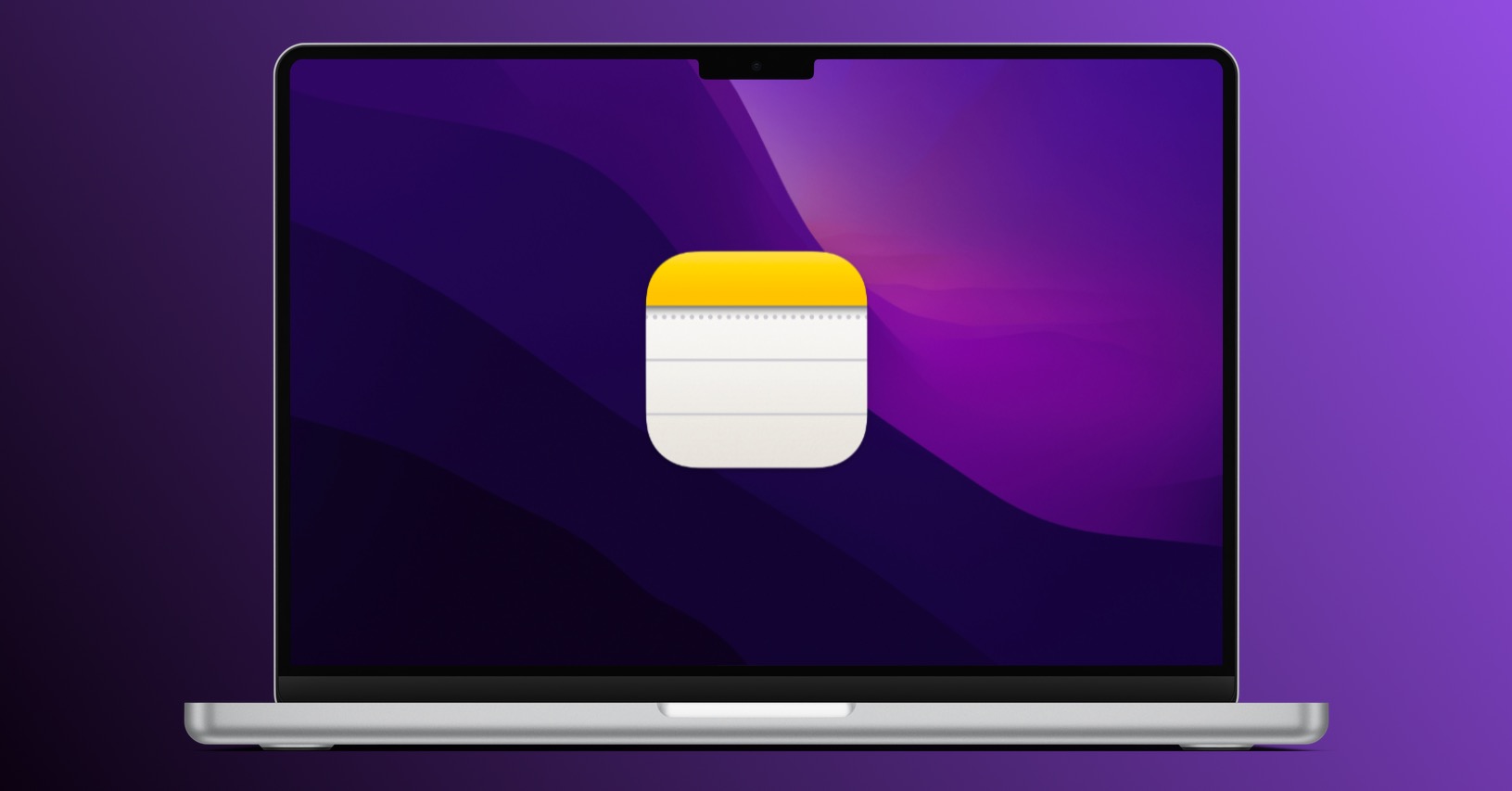
Značky
Co se týče organizace jednotlivých připomínek, tak můžete využít seznamy, do kterých je můžete vkládat. Jednoduše si tak můžete vytvořit třeba pracovní, domácí či školní seznam, aby se vám připomínky nepletly dohromady. V macOS Monterey je každopádně nově k dispozici další možnost pro organizaci, a to prostřednictvím značek. Tyto značky fungují prakticky úplně stejně jako na sociálních sítích. To znamená, že každá značka pod sebou sdružuje všechny připomínky, které jsou touto značkou opatřeny. Značku můžete u připomínky vytvořit tak, že napíšete křížek, tedy #, a poté za něj vystihující slovo. Chcete-li mít například u sebe veškeré připomínky, které se týkají auta, tak využijte značku #auto. Pokud byste si chtěli zobrazit připomínky opatřené touto značkou, stačí v levém menu najít kategorii Značky, kde stačí na konkrétní značku kliknout.
Chytré seznamy
Jak už jsem zmínil na předchozí stránce, tak k organizaci připomínek můžete využít libovolné seznamy, do kterých ručně přesunete jednotlivé poznámky. V macOS Monterey je každopádně nově možné vytvářet chytré seznamy, které pracují se značkami, o kterých jsme si řekli více na předchozí stránce. Při tvorbě chytrého seznamu si tak můžete nastavit, aby zobrazoval všechny připomínky, které jsou opatřené vybranými značkami. Chytrý seznam vytvoříte tak, že v levém dolním rohu aplikace Připomínky klepnete na Přidat seznam. Následně se otevře nové okno, ve kterém zaškrtněte možnost Převést na chytrý seznam. Následně se zobrazí textové pole, ve kterém lze vybrat k uspořádání značky a další filtry.
Zobrazení a skrytí dokončeným připomínek
V případě, že nějakou připomínku dokončíte, tak ji stačí zaškrtnout, čímž se označí jakožto dokončená. Nutno zmínit, že tyto dokončené připomínky se nemažou, ale pouze skrývají. Pokud jste doposud chtěli, aby se dokončené připomínky zobrazovaly, tak bylo nutné tuto možnost povolit v horní liště, kde stačilo klepnout na záložku Zobrazení, a poté příslušnou možnost aktivovat. Zobrazování a skrývání vyřízených připomínek je však nově v macOS Monterey o mnoho jednodušší. Stačí, abyste se přesunuli do konkrétního seznamu, kde poté vyjeďte směrem nahoru (na trackpadu prstem dolů). Tímto se zobrazí řádek s počtem dokončených připomínek. Pokud je chcete zobrazit, stačí vpravo klepnout na Zobrazit, pro skrytí pak opětovně na Skrýt.
Rychlé smazání dokončených připomínek
Jak už jsem zmínil na předchozí stránce, tak po vyřízení připomínky stačí, abyste ji zaškrtli, čímž se skryje. Avšak to, že se připomínka skryje, tak neznamená, že se smaže – kdykoliv veškeré vyřízené připomínky můžete zobrazit. Pokud byste dokončené připomínky chtěli smazat, tak až doposud jste tuto činnost museli dělat složitě jednu po druhé. V macOS Monterey však všechny vyřízené připomínky smažete dvěma kliknutími. Prvně se přesuňte do seznamu, ve kterém chcete veškeré dokončené připomínky smazat. Poté v něm vyjeďte kousek nahoru (na trackpadu prstem dolů) a v novém řádku klepněte na Smazat. Následně si vyberte, zdali chcete smazat všechny dokončené připomínky starší než měsíc či půl roku, popřípadě naprosto všechny.
Doporučené atributy
Chcete-li na Macu v Připomínkách přidat novou připomínku, tak se stačí přesunout do vybraného seznamu, a poté vpravo nahoře klepnout na ikonu +. Následně se kurzorem ocitnete v řádku s novou připomínkou, kde se vyplňuje název a případně poznámka, společně se značkami. Kromě toho si ale níže můžete ještě v panelu nástrojů nově vybrat datum, umístění, značku či vlaječku. Pokud máte sdílenou poznámku, tak ještě navíc můžete vybrat uživatele, se kterým se připomínka pojí, a to klepnutím na ikonu panáčka.

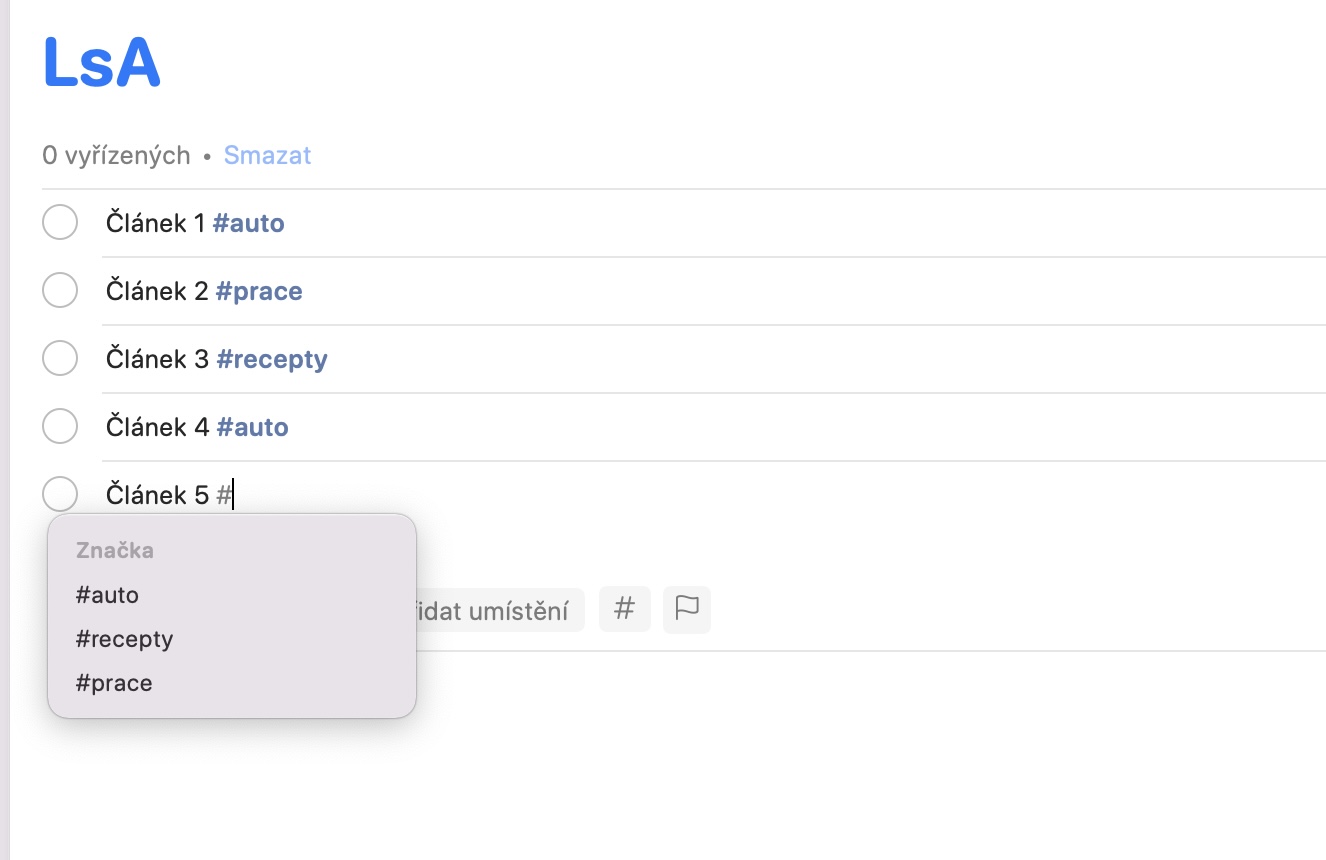

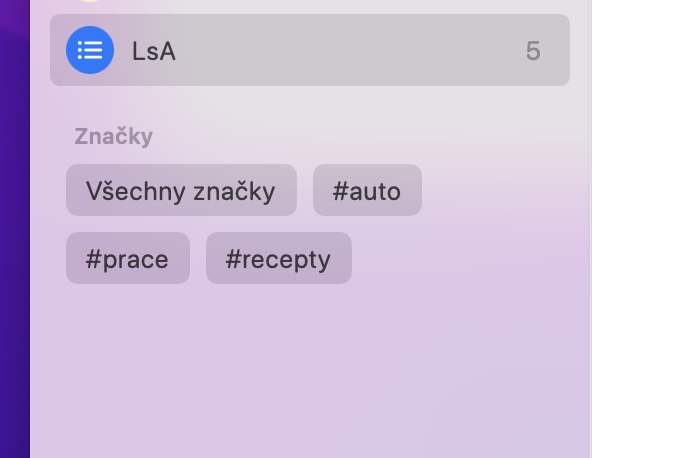

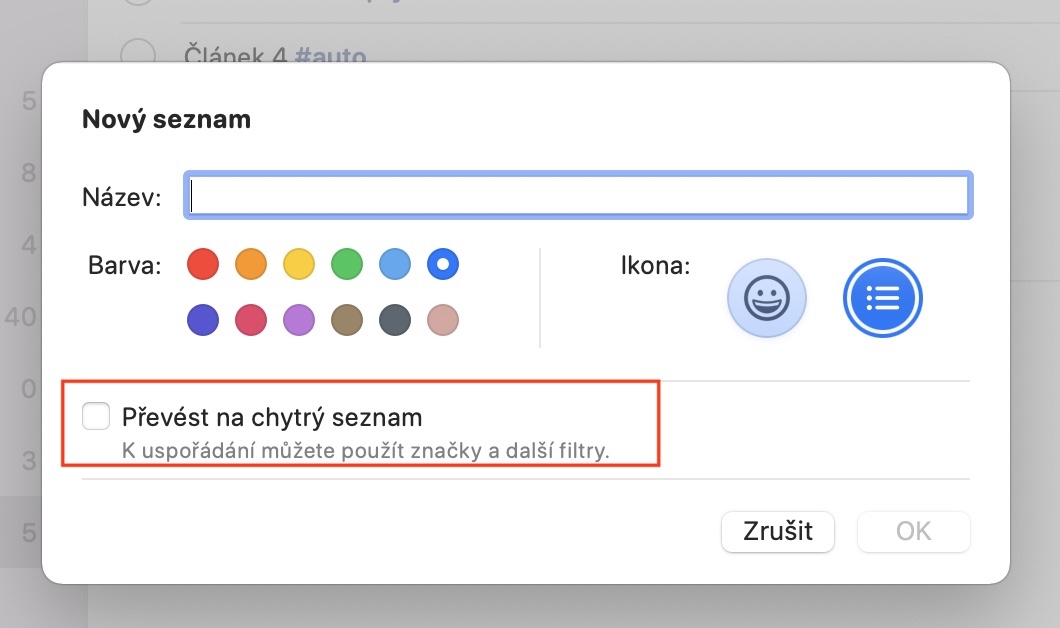
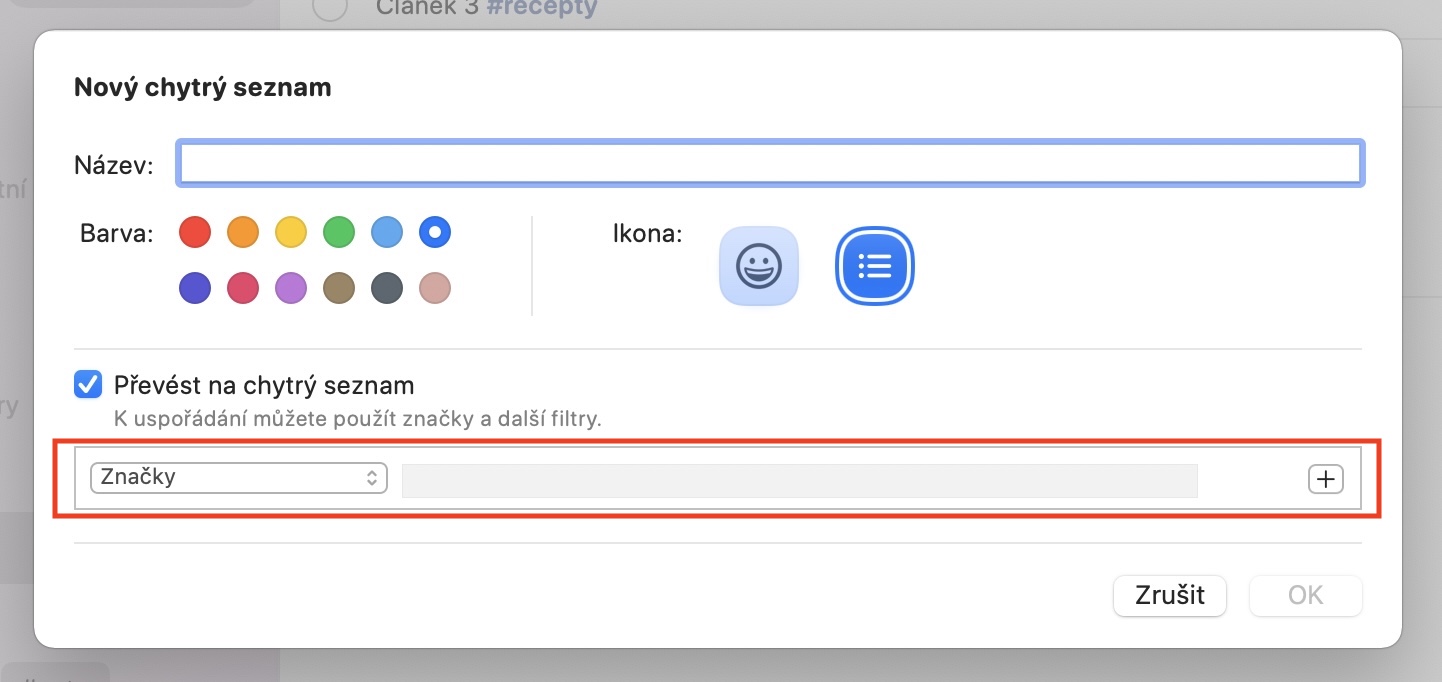
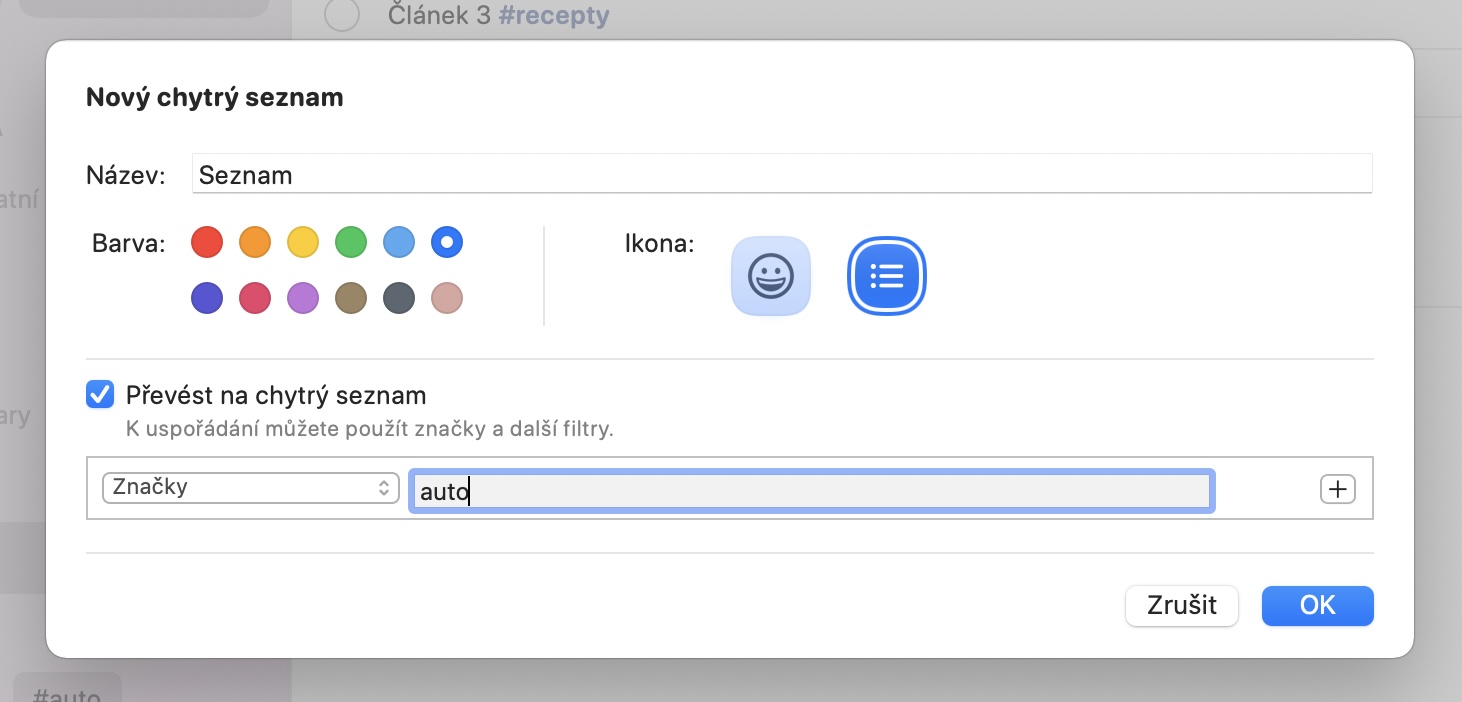
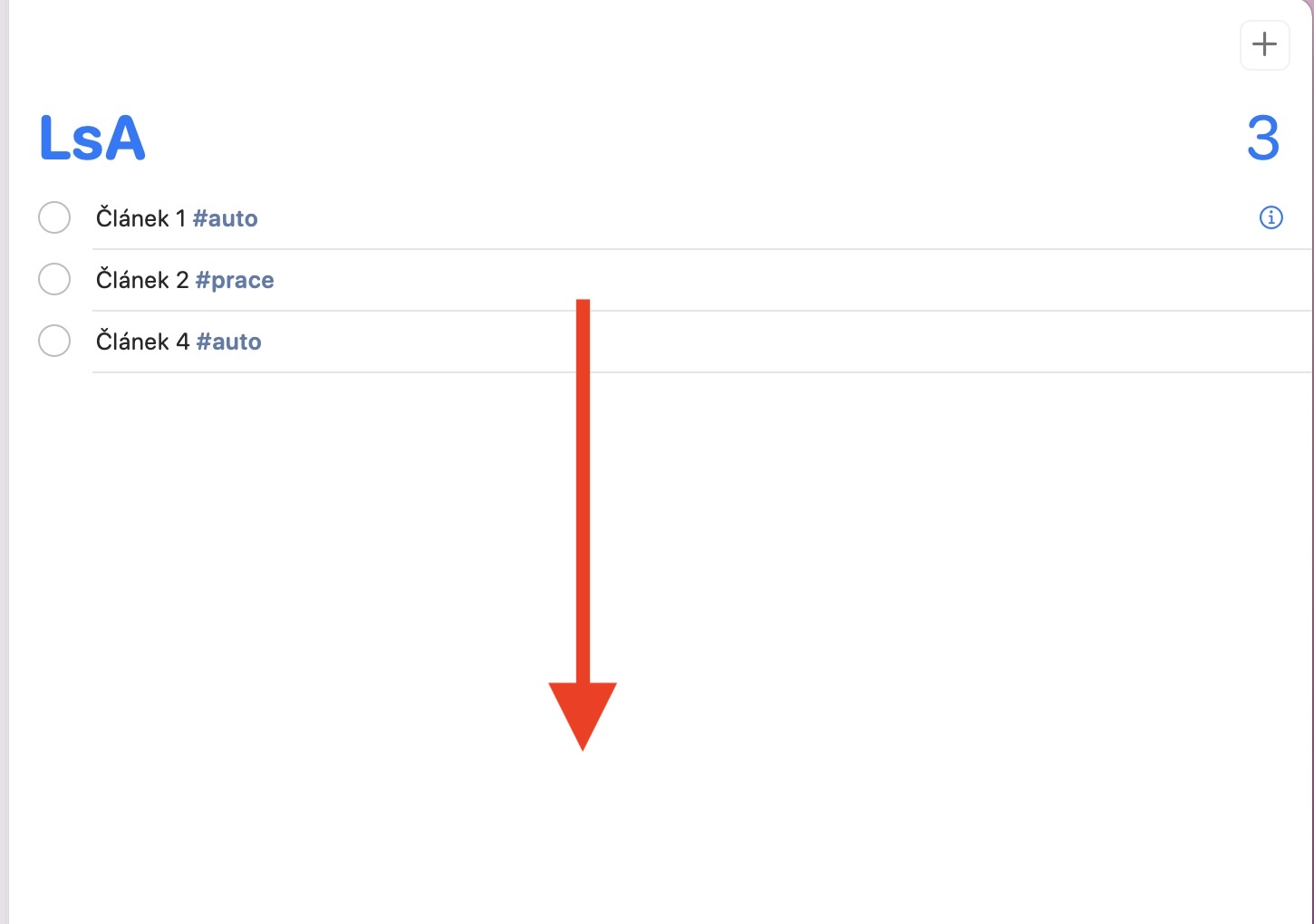
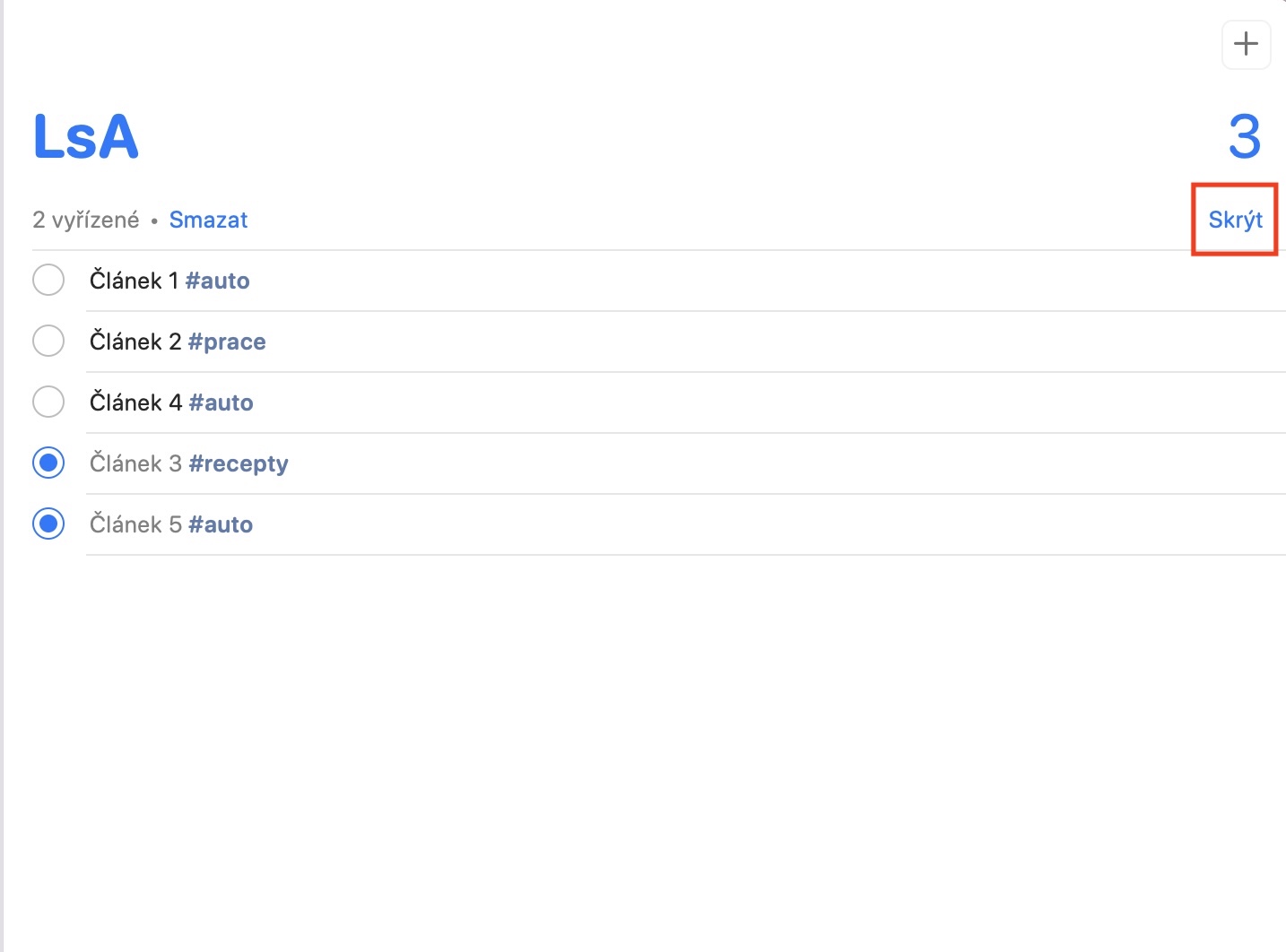
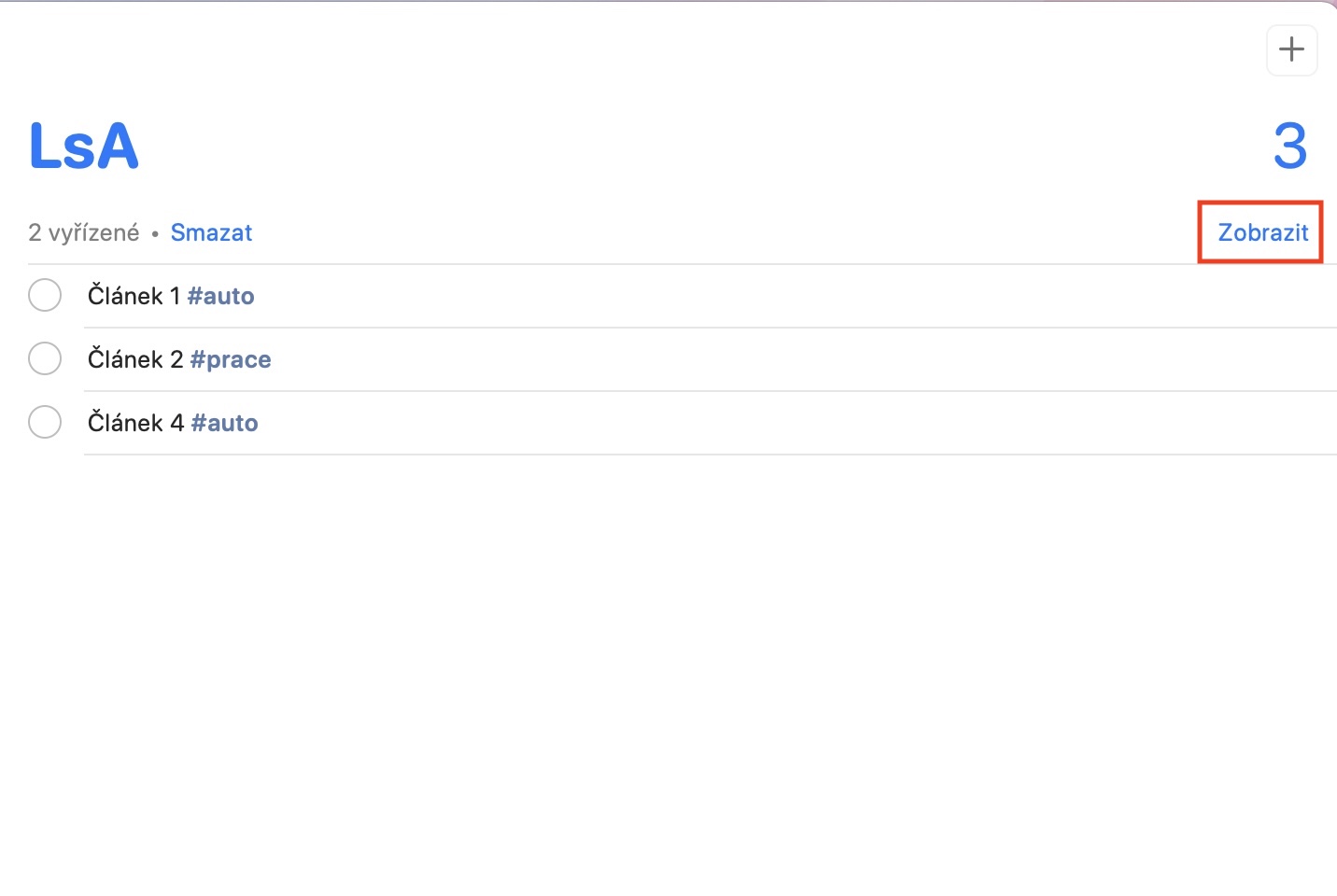
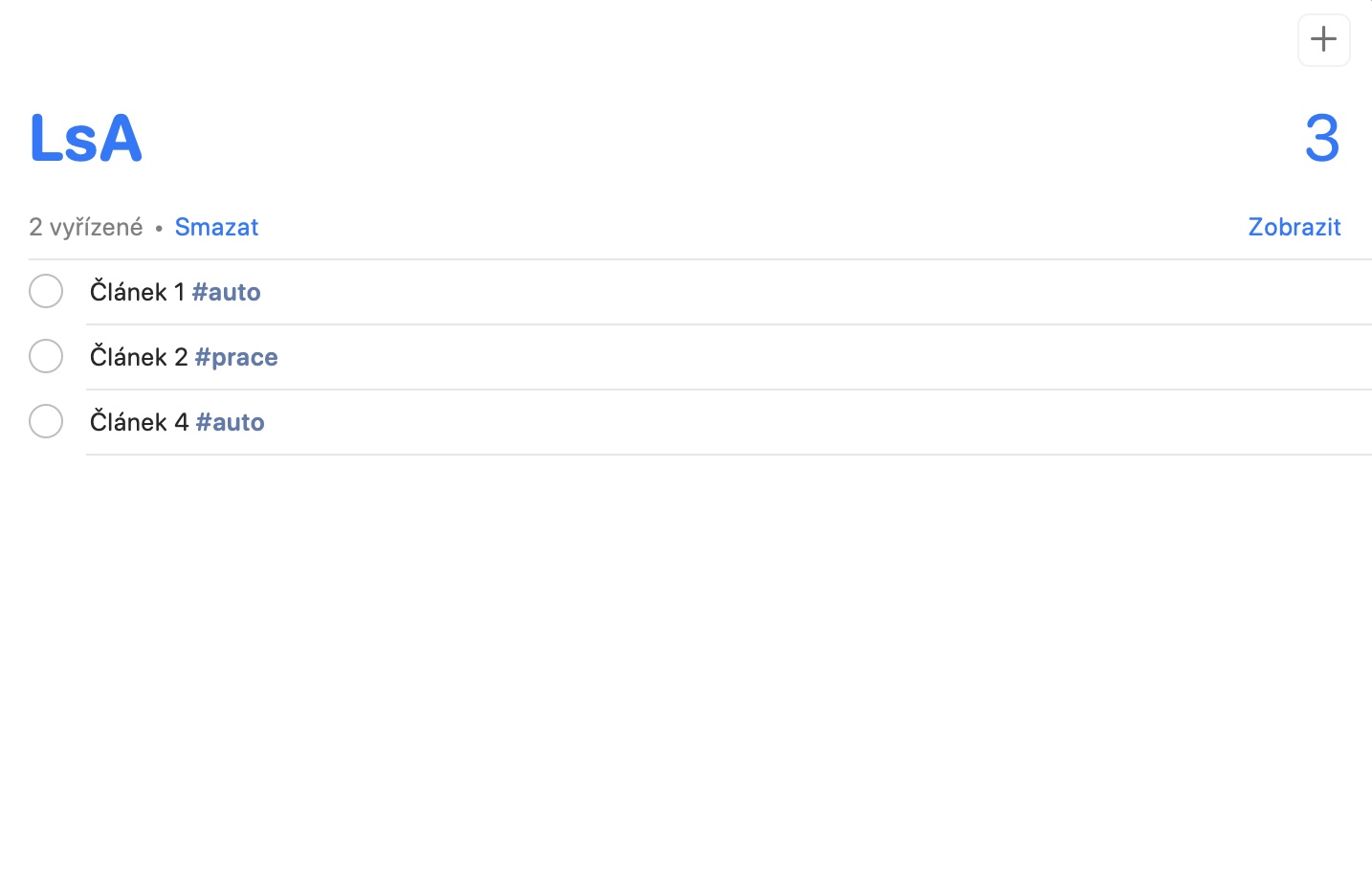
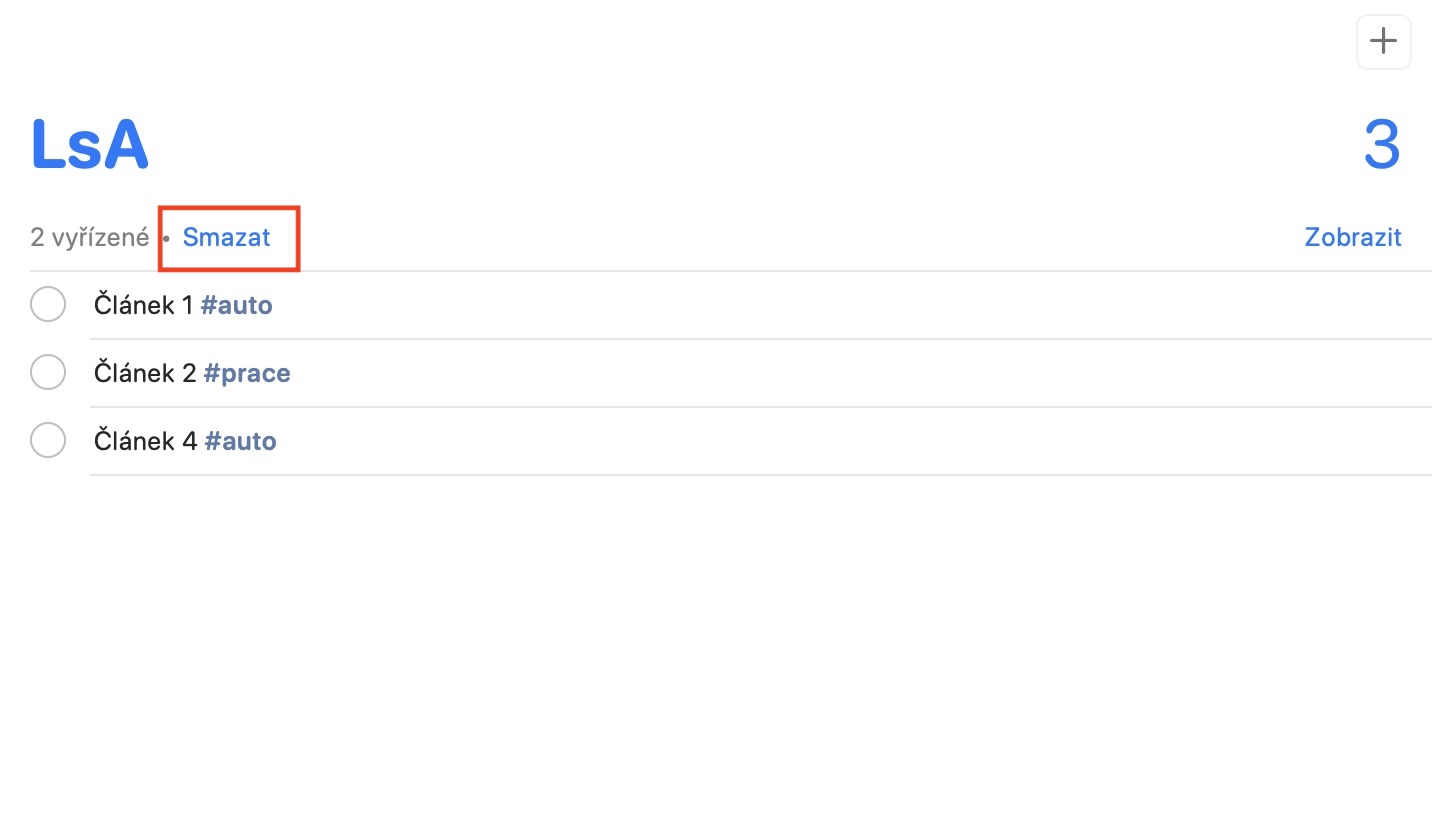
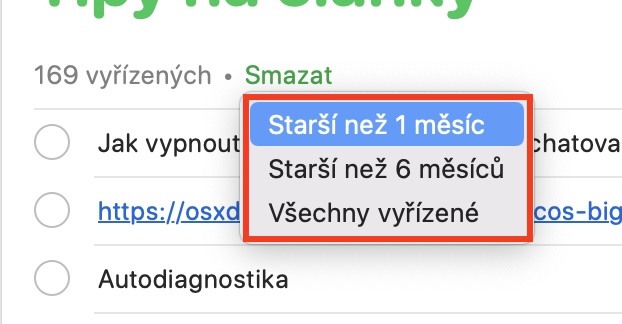



Na starší verzi jsem mohl označit z uzamčené obrazovky událost jako vyřízenou, na 15 toto nejde