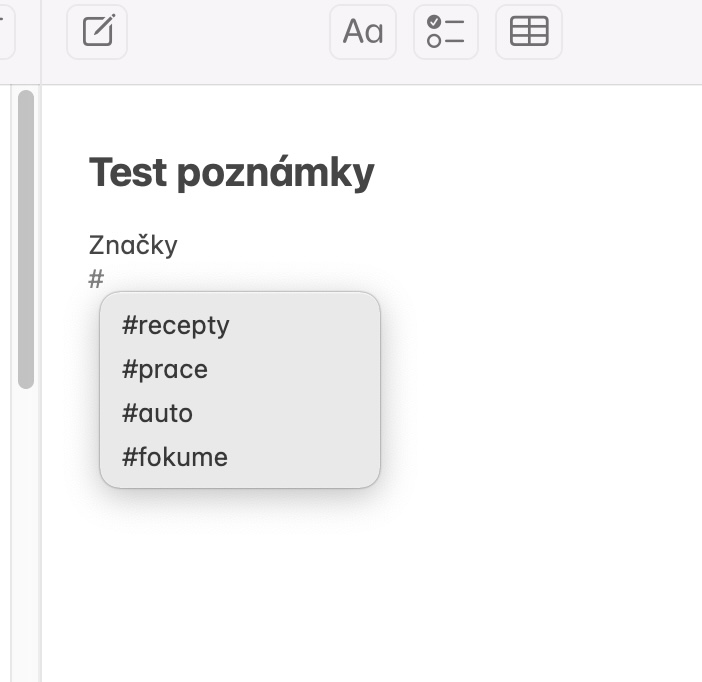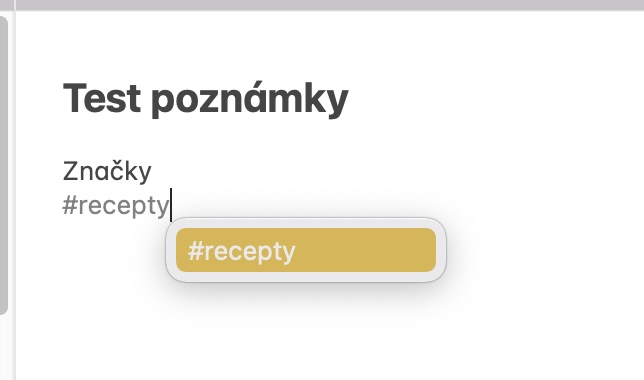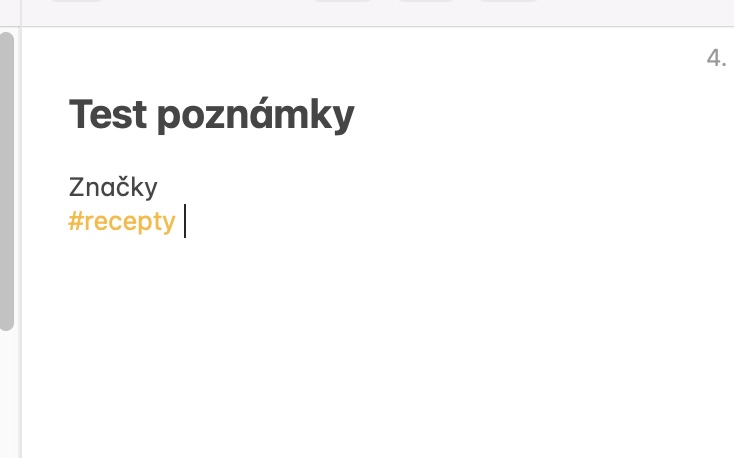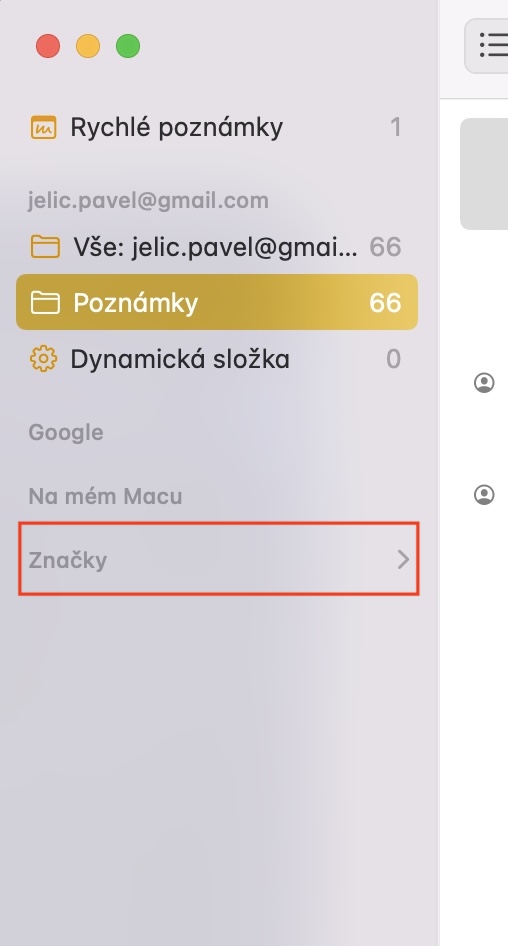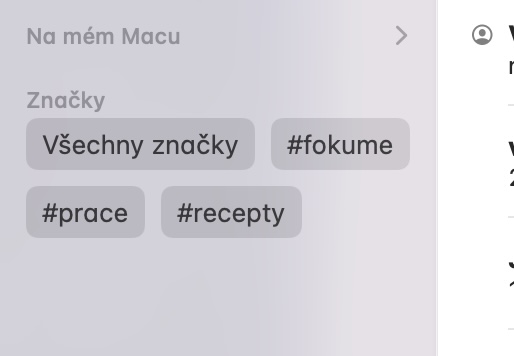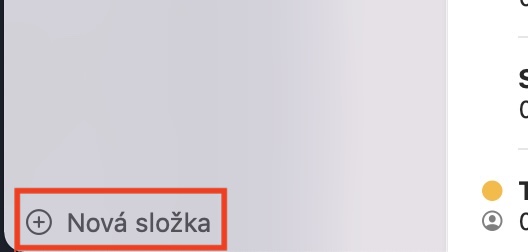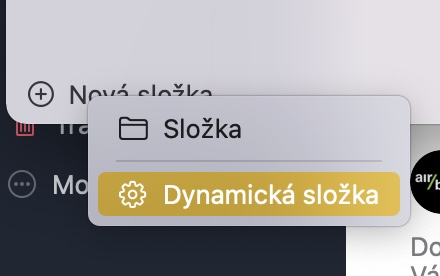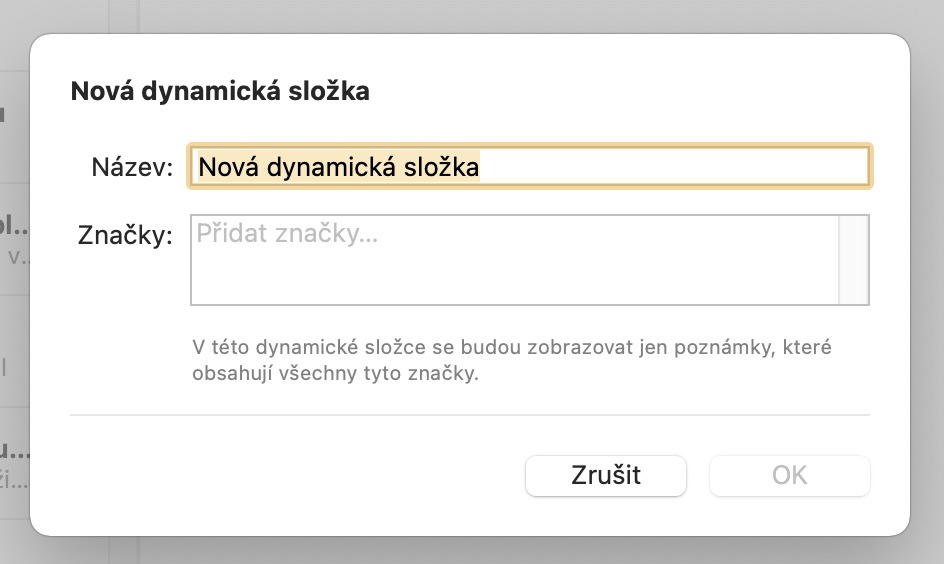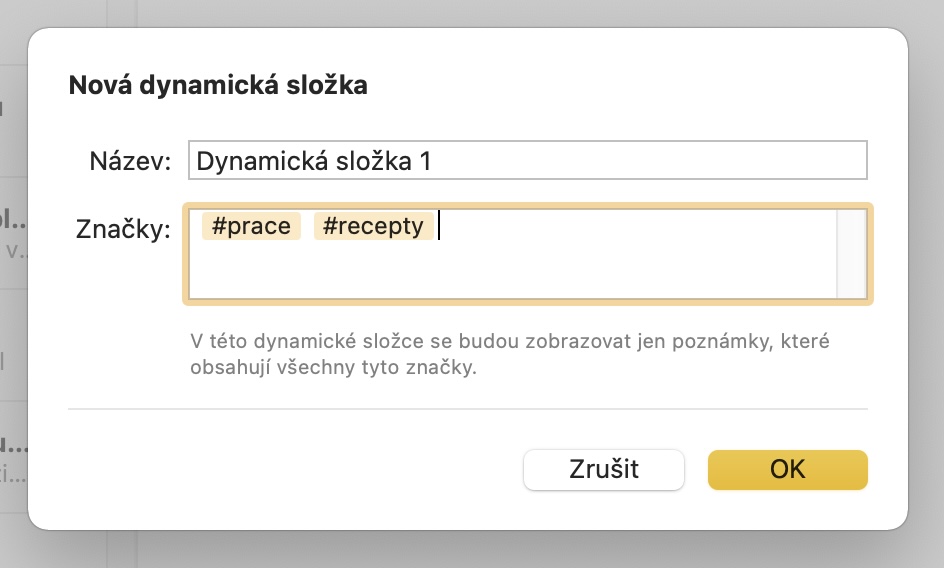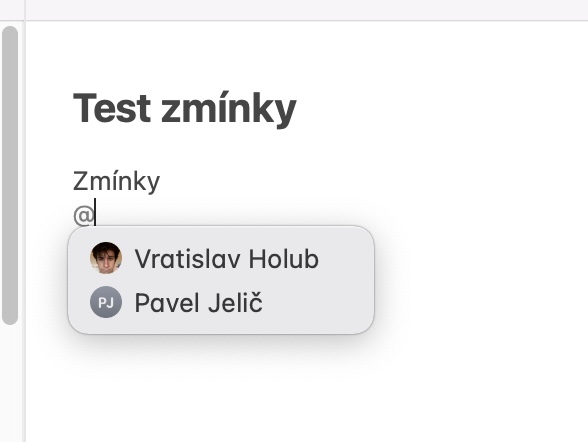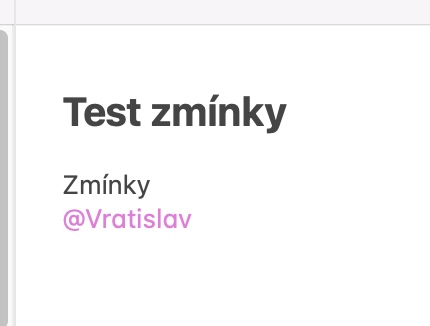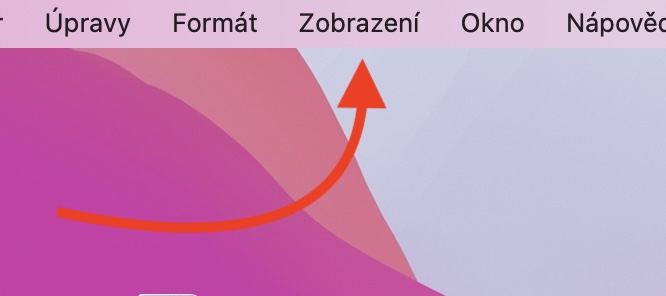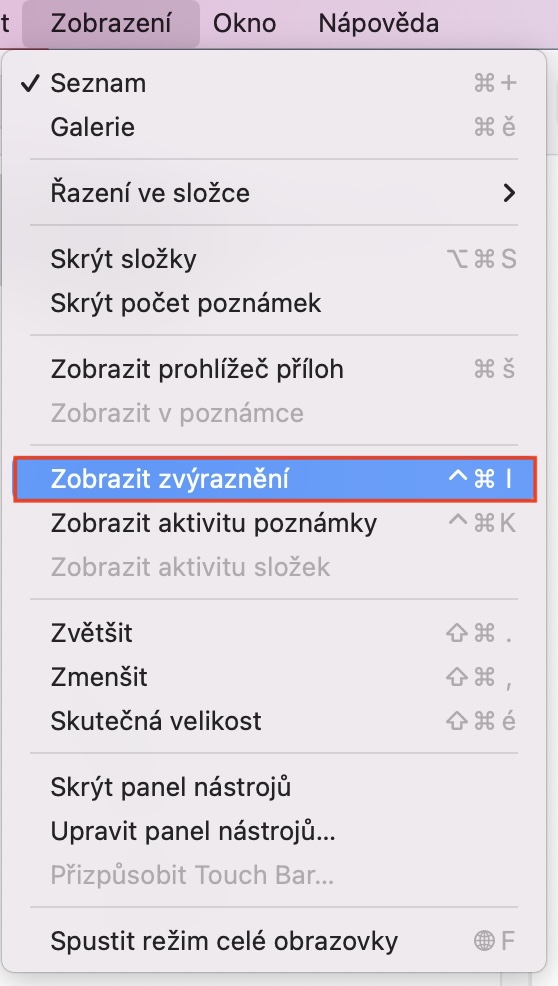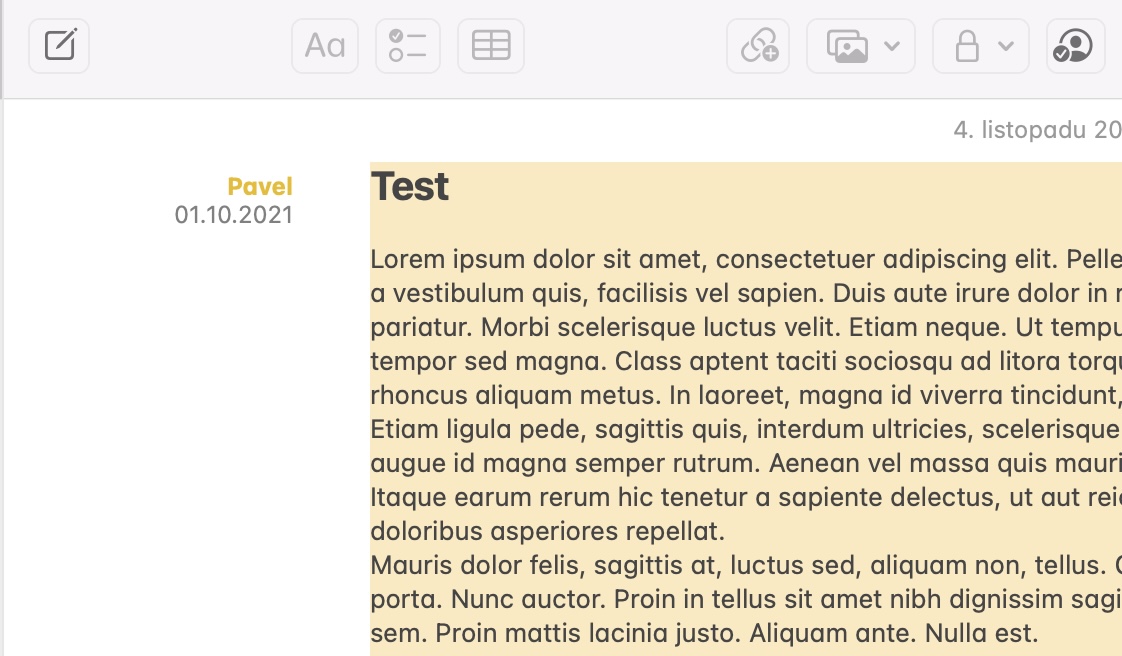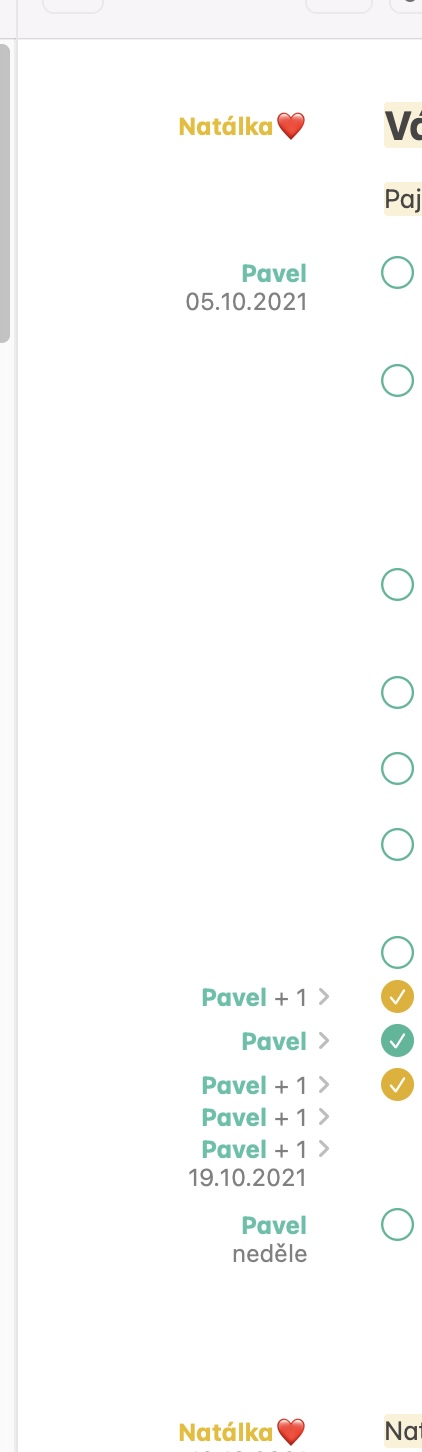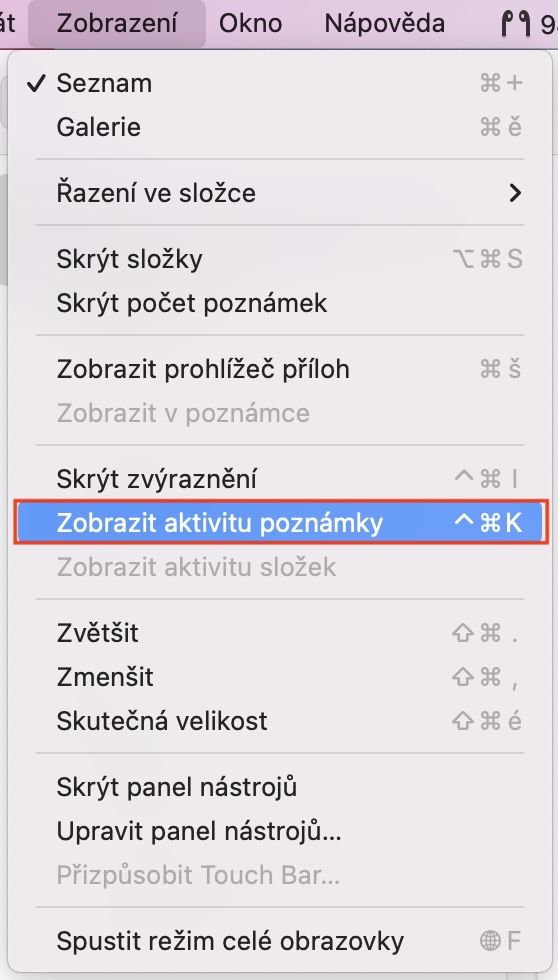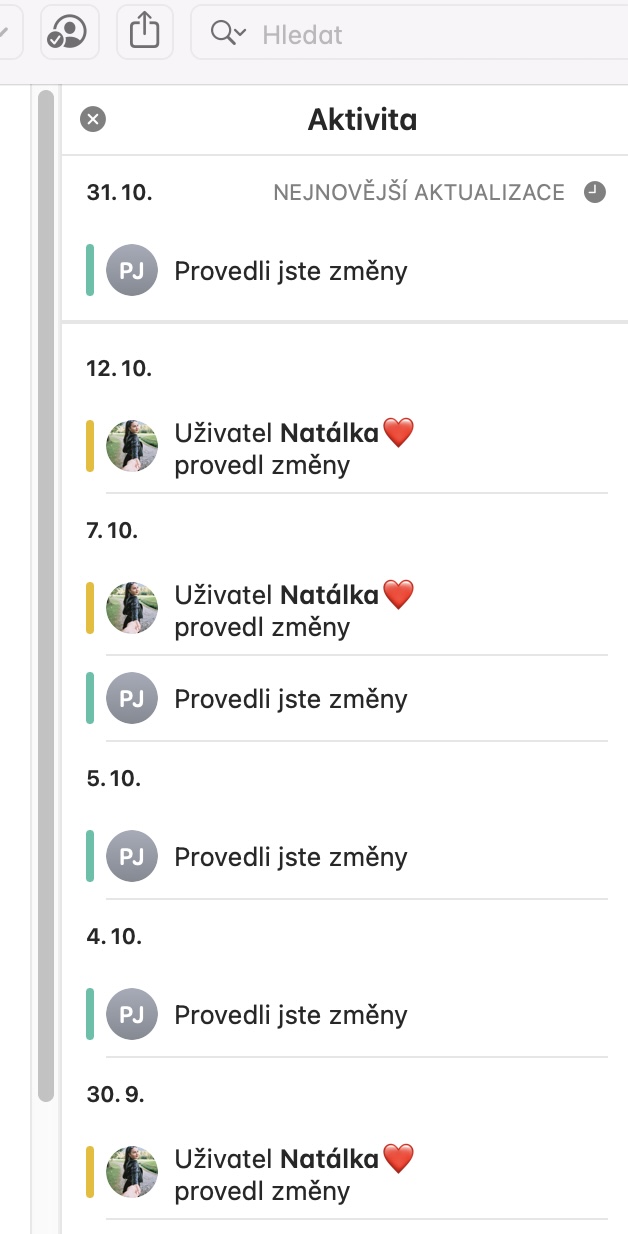V posledních dnech se na našem magazínu věnujeme především novinkám z operačního systému macOS Monterey. Tento operační systém je aktuálně nejnovější a jeho veřejného vydání jsme se dočkali teprve před dvěma týdny. I přesto, že už se na našem magazínu objevilo několik článků s tipy, triky a různými návody, tak je stále co prozkoumávat. Novinek a vylepšení je totiž k dispozici opravdu mnoho a rozhodně stojí za to. Pojďme se společně v tomto článku podívat na 5 tipů a triků v Poznámkách z macOS Monterey.
Mohlo by vás zajímat
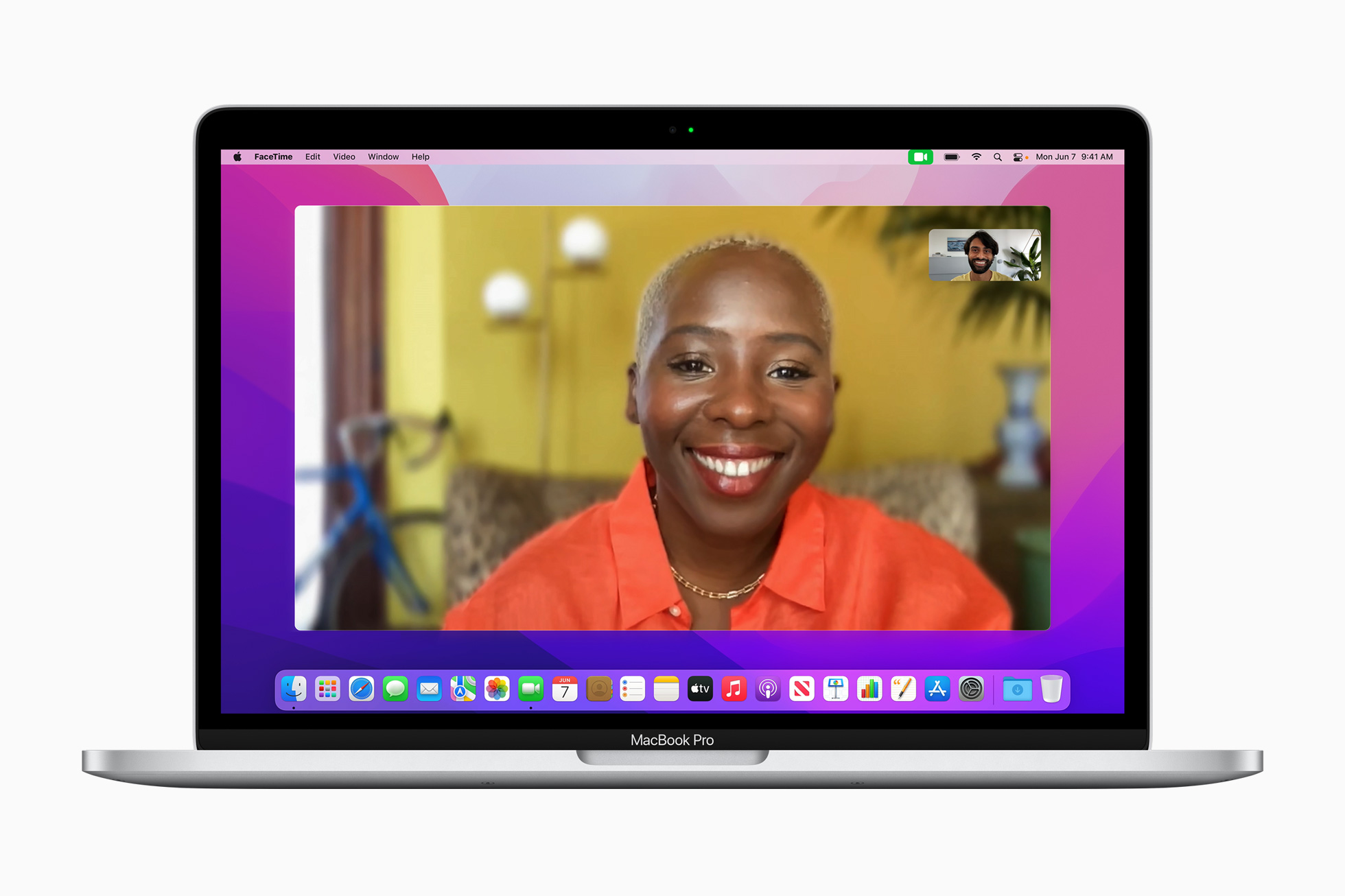
Značky
Poznámky si můžete v rámci nativní aplikace organizovat jednoduše do složek, popřípadě samozřejmě můžete měnit jejich název. V rámci macOS Monterey jsme se pak dočkali nové funkce, pomocí kterého je možné poznámky organizovat prostřednictvím značek. Tyto značky, potažmo tagy, fungují stejně jako například na sociálních sítích. Pokud byste chtěli nějakou značku vytvořit, tak stačí do těla poznámky klepnout, následně napsat křížek, tedy #, a poté za něj nějaké vystihující slovo. Pokud chcete například sjednotit všechny recepty, tak stačí využít značku #recepty. Pod touto značkou se pak objeví všechny poznámky, ve kterých se nachází značka #recepty. Jednotlivé značky pak můžete filtrovat v levém bočním panelu, kde stačí rozkliknout kolonku Značky.
Dynamické složky
Jak už jsem zmínil na předchozí stránce, tak v nativních Poznámkách můžete pro jednoduchou organizaci využít klasické složky, do kterých přesunete veškeré poznámky, které chcete. Nově však můžete v rámci macOS Monterey vytvářet dynamické složky, které přímo pracují se zmíněnými značkami. Pokud si takovou dynamickou složku vytvoříte, tak si můžete nastavit, aby se v ní seskupovaly poznámky s určitými značkami, díky čemuž je budete mít všechny po ruce. Dynamickou složku vytvoříte tak, že v Poznámkách vlevo dole klepnete na Nová složka, a poté na Dynamická složka. Pak už si jen stačí vybrat název složky a konkrétní značky.
Zmínky
Síla nativní aplikace Poznámky je mimo jiné také v tom, že v rámci ní můžete jednotlivé poznámky jednoduše s kýmkoliv sdílet – stačí, aby dotyčný uživatel vlastnil Apple zařízení. Pokud takovou poznámku s někým sdílíte, tak v rámci ní nově můžete konkrétního uživatele označit a například jej tak na něco upozornit, podobně jako v nativní aplikaci Zprávy. Pokud byste chtěli zmínku uživatele využít, tak stačí, abyste se přesunuli do těla poznámky, kde následně napište zavináč, tedy @, a poté za něj vložte jméno uživatele, kterého chcete zmínit. Výsledná zmínka tak může být například @Vratislav, popřípadě @Jiří apod. Při psaní zmínky se vám nad kurzorem budou zobrazovat návrhy jmen.
Provedené změny
Kromě toho, že můžete v rámci sdílené poznámky jednoduše využít zmínky, tak si nově můžete také jednoduše zobrazit jednotlivé změny, které uživatelé provedli. Pokud byste chtěli zobrazit provedené změny v poznámce, tak stačí, abyste se do ní přesunuli, a poté přejeli dvěma prsty po trackpadu zleva doprava. Popřípadě stačí klepnout v horní liště na Zobrazení -> Zobrazit zvýraznění. Pak už se vám veškeré provedené změny objeví, společně se zvýrazněným textem pro jednodušší orientaci a jmény. Pokud na konkrétní jméno klepnete, tak se vám zobrazí více informací o konkrétní části poznámky, tj. kdy byla upravena.
Zobrazení aktivity
Na předchozí stránce jsme se společně podívali na to, jak můžete jednoduše v poznámky zobrazit provedené změny, potažmo zvýraznění. Tím to ale nekončí, jelikož v každé sdílené poznámce si nově můžete zobrazit také kompletní historii aktivity. Pokud chcete aktivitu v poznámce zobrazit, tak se do ní přesuňte, a poté v horní liště klepněte na Zobrazení. V menu pak stačí klepnout na možnost Zobrazit aktivitu poznámek (popřípadě lze využít zkratku Control + Command + K). Poté se vám v pravé části poznámky objeví panel, ve kterém najdete informace o to, kdy a kdo provedl úpravy poznámky. Pokud na konkrétní záznam s provedenou úpravou klepnete, tak se vám zvýrazní ta část poznámky, která byla upravena, což se může hodit.