Snad každý z nás má nějakou oblíbenou webovou stránku, na které trávíme opravdu mnoho času. Může se jednat například o portál s videy, například YouTube, sociální sítě anebo třeba magazín Letem světem Applem. Všechny tyto webové stránky můžeme navštívit prostřednictvím webového prohlížeče, v určitých případech je pak možné využít aplikaci. Pravdou je, že takových aplikací, které dokáží „nahradit“ webové rozhraní, je na iPhone a iPad k dispozici o mnoho více než třeba na Mac. I přesto, že jsou webová rozhraní v dnešní době jednoduchá, moderní a responzivní, tak se stále najdou nějací uživatelé, kteří by na Macu ocenili možnost pro využití aplikace než webového prohlížeče.
Mohlo by vás zajímat
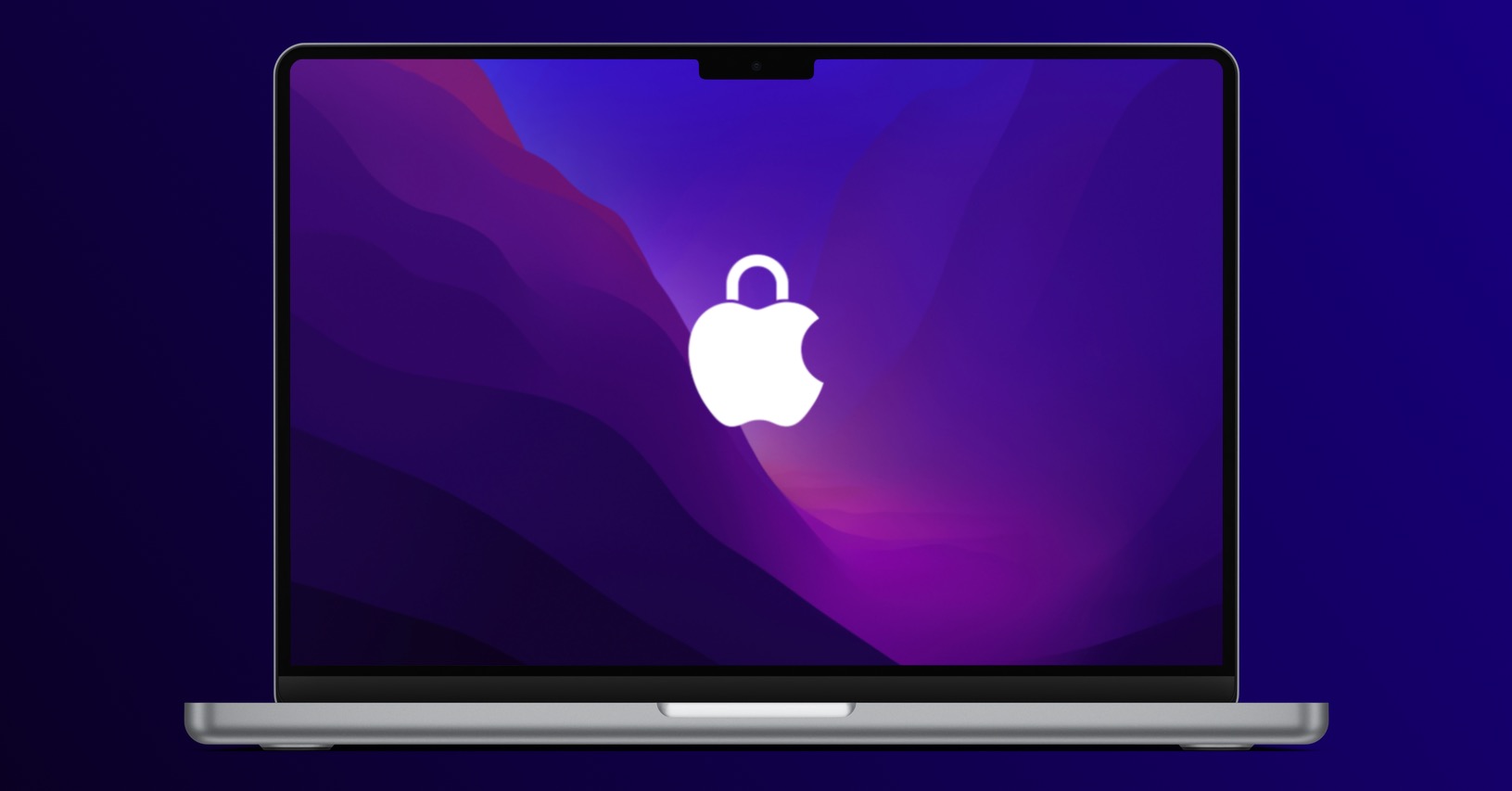
Pokud tedy patříte mezi uživatele Maců a už jste si někdy v minulosti povzdechli nad tím, že nějaká webová stránka nemá k dispozici vlastní aplikaci pro macOS, tak pro vás mám skvělou zprávu. Vám podobným jedincům je totiž na světě opravdu mnoho a díky tomu mohla vzniknout speciální aplikace Unite. Pomocí této aplikace, která je aktuálně už ve své čtvrté verzi, tj. Unite 4, můžete vzít jakoukoliv webovou stránku a pomocí pár klepnutí z ní vytvořit plnohodnotnou aplikaci, kterou si navíc můžete všemožnými způsoby přizpůsobit. Jakmile tedy aplikaci z webové stránky vytvoříte, tak se automaticky umístí do Aplikací a budete ji moci spouštět stejně jako jakékoliv jiné aplikace.
Jak vytvořit aplikaci z webové stránky na macOS
Tvorba aplikace z webové stránky není v Unite 4 vůbec složitá a jak jsem zmínil výše, tak ji zvládnete provést v několika klepnutích. Prvně je samozřejmě nutné, abyste aplikaci Unite 4 stáhli a následně ji spustili. Po spuštění už se zobrazí malé okno se dvěma textovými poli. Do prvního pole stačí vepsat URL adresu webové stránky, ze které chcete vytvořit aplikaci, do druhého textového pole pak vložte název aplikace. Pokud byste si například chtěli vytvořit aplikaci z našeho magazínu, tak do prvního pole vložte https://letemsvetemapplem.eu/, do druhého textového pole pak Letem světem Applem či zkráceně LsA. Vstup z druhého pole bude využit pro název aplikace. Po vložení URL adresy dojde k automatickému nastavení ikony aplikace. Pokud na ni klepnete, můžete si zvolit styl, popřípadě nahrát úplně jinou ikonu. Pak už jen stačí klepnout na Create Unite Application, čímž se aplikace vytvoří a můžete ji ihned spustit.
Jaké jsou možnosti úprav vytvořené aplikace?
Jak už bylo zmíněno výše, tak každou aplikaci z Unite 4 najdete ve Finderu, kde stačí rozkliknout složku Aplikace. Po spuštění vybrané aplikace už se vám otevře okno, ve kterém se zobrazí vámi vybraná webová stránka. Již po prvním spuštění můžete vnímat o mnoho rychlejší prohlížení, což mě na první dobou mile překvapilo. U toho to ale nekončí, jelikož si každou aplikaci můžete různě přizpůsobit. Nastavit si můžete například automatické přepínání světlého a tmavého režimu, dále barvu okna, změnu stylu písma či skrytí některých prvků. Plně můžete ovládat také zobrazování vyskakovacích oken, reklam, pluginů či JavaScriptu. Nechybí ani sekce pro změnu chování a vytvoření speciálních zkratek. Pokud chcete změnit předvolby vámi vytvořené aplikace, tak stačí, abyste v horní liště klepnuli vlevo na její název, a poté rozkliknuli Preferences… Následně se zobrazí okno, ve kterém najdete všechny možnosti.
Tímto ale veškeré možnosti Unite 4 nekončí – je jich k dispozici o mnoho více. Při vytváření aplikace si můžete nastavit, aby se nejednalo o klasickou aplikaci, ale o kompaktní aplikaci, která bude mít rozhraní jako na vašem iPhonu. Každou aplikaci pak navíc můžete „schovat“ do horní lišty – stačí klepnout v horní liště nalevo na název aplikace, a poté zvolit Show as Status Item. Následně se aplikace usadí v horní liště, a pokud na ni klepnete, tak se vám zobrazí miniaturní rozhraní aplikace konkrétní webové stránky. Nechybí ani podpora notifikací, které se dokáží zobrazovat stejně jako například ze Safari, kromě toho je samozřejmostí i podpora klíčenky, pokud se budete chtít na nějakém portálu přihlásit k vašemu účtu. Další zajímavou funkcí je možnost pro zobrazení speciální ikony v Docku. Konkrétně si můžete označit jakékoliv místo na stránce a to se bude neustále v Docku zobrazovat a aktualizovat. To se hodí třeba pro zajištění přehledu u akcií či počasí.
Závěr
Jestliže jste tedy někdy toužili po tom, aby měla nějaká webová stránka vlastní aplikaci pro macOS, tak nyní již na nic čekat nemusíte. S Unite 4 tedy na nic čekat nemusíte, jelikož si takovou aplikaci můžete vytvořit velmi jednoduše pár kliknutími. Aplikace Unite 4 je k dispozici ke stažení zcela zdarma, stačí přejít na stránky vývojáře a provést stažení. Ve verzi zdarma si ale můžete vytvořit pouze tři aplikace z webových stránek. Jakmile tento limit vyčerpáte, tak už si další aplikaci nevytvoříte. Cena Unite 4 startuje na 25 dolarech pro jedno zařízení. Tato cena je jednorázový poplatek, nikoliv žádné předplatné. Jakmile vývojáři vydají další majoritní verzi aplikace Unite, tak budete platit akorát za tuto aktualizaci, a to samozřejmě zredukovanou cenu.


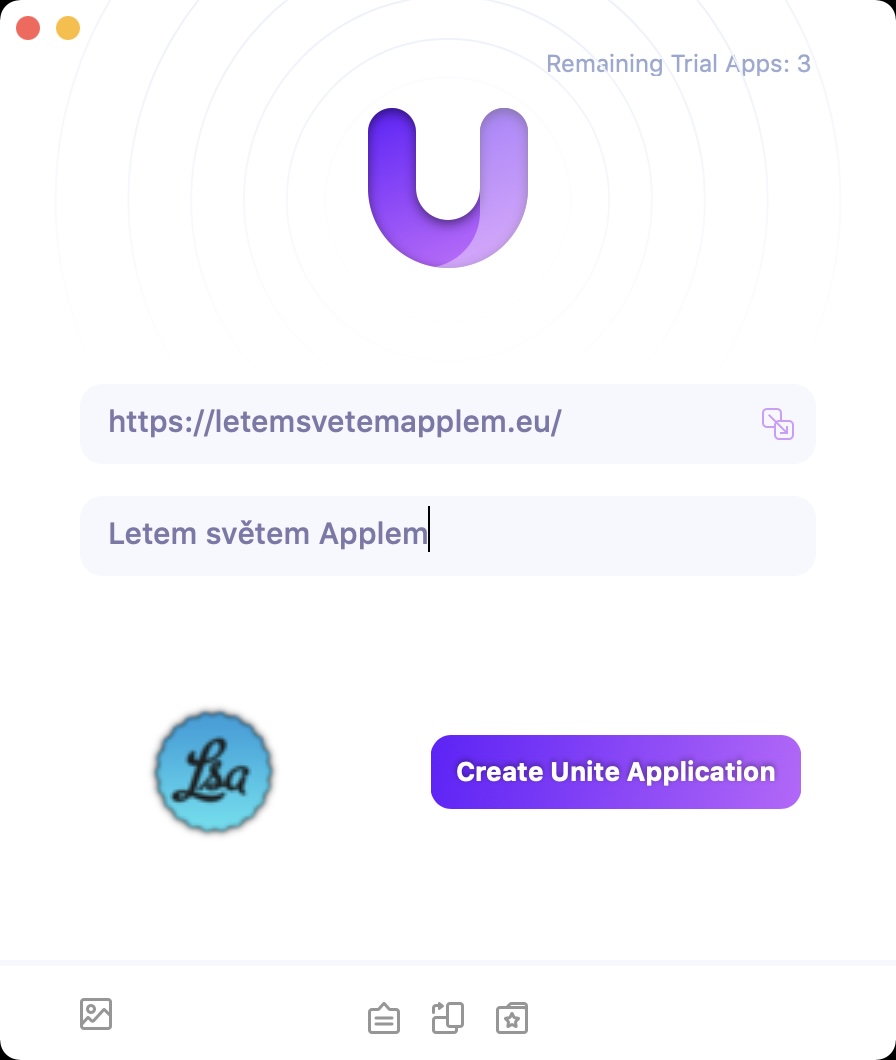
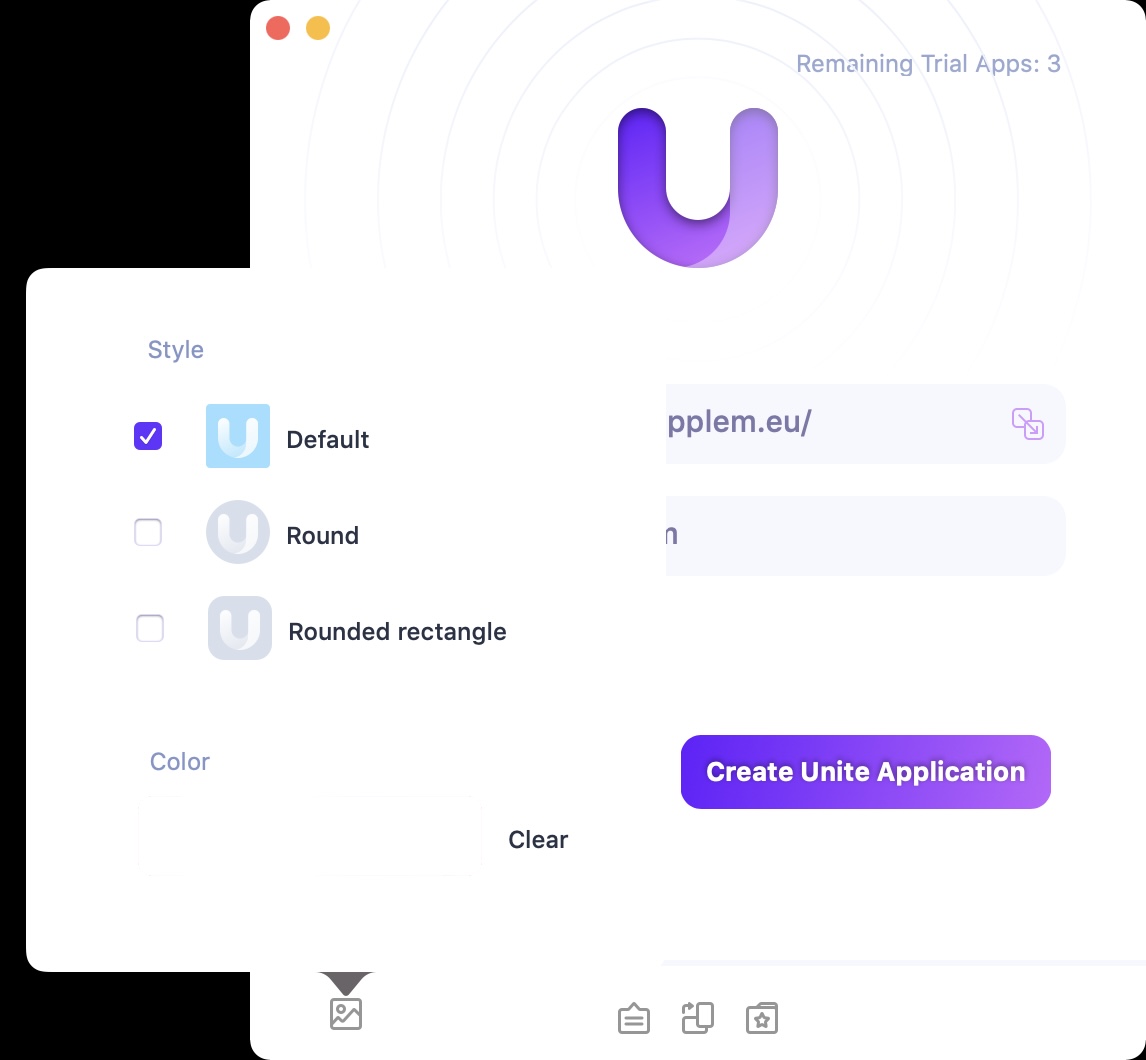
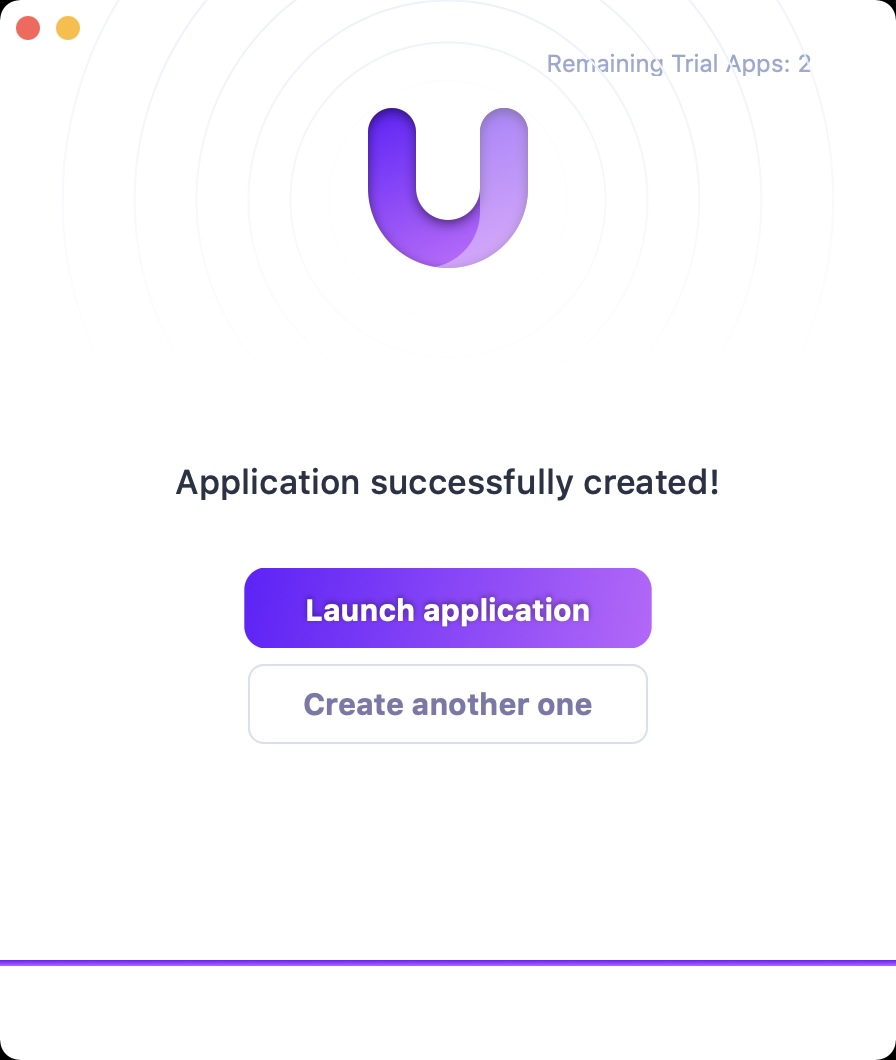
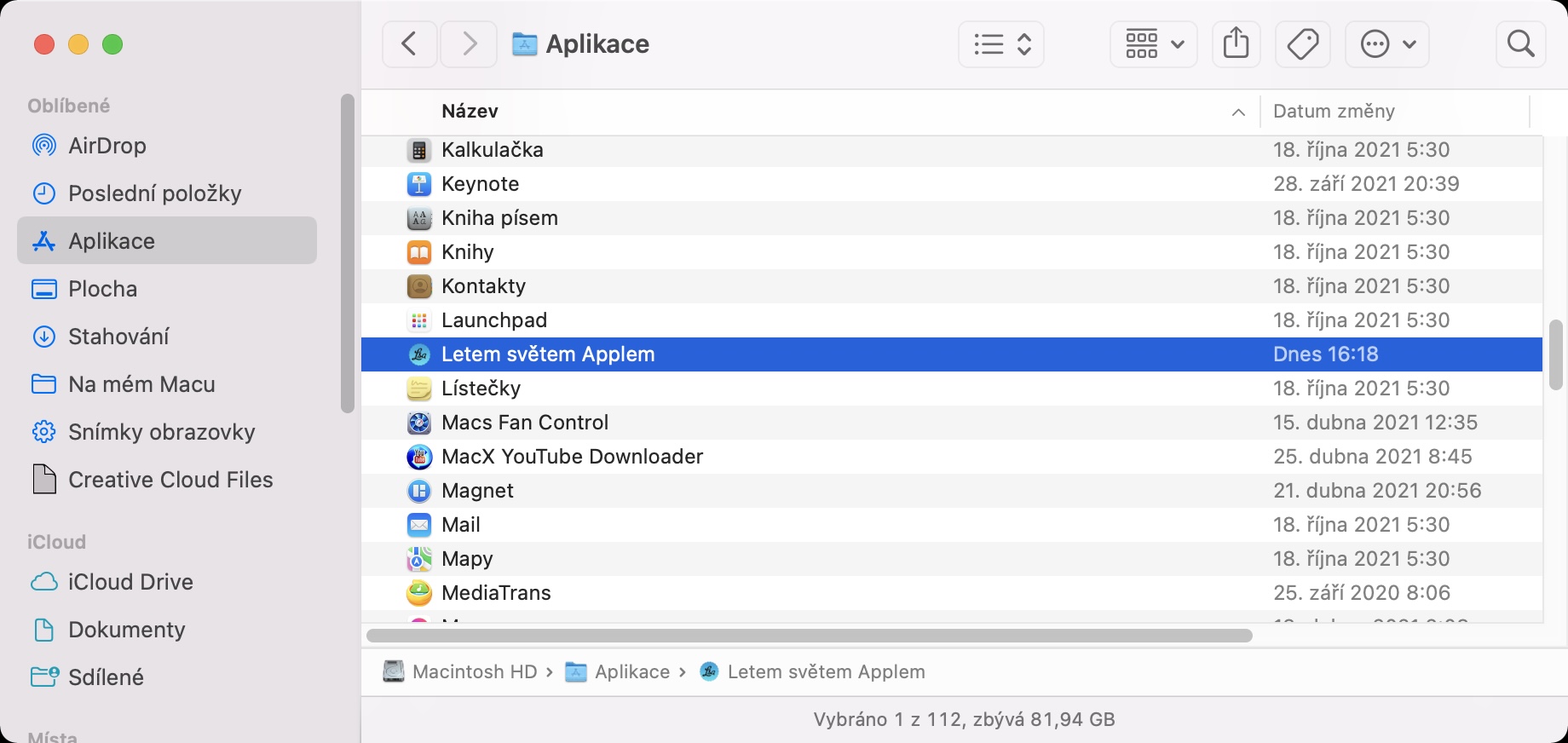

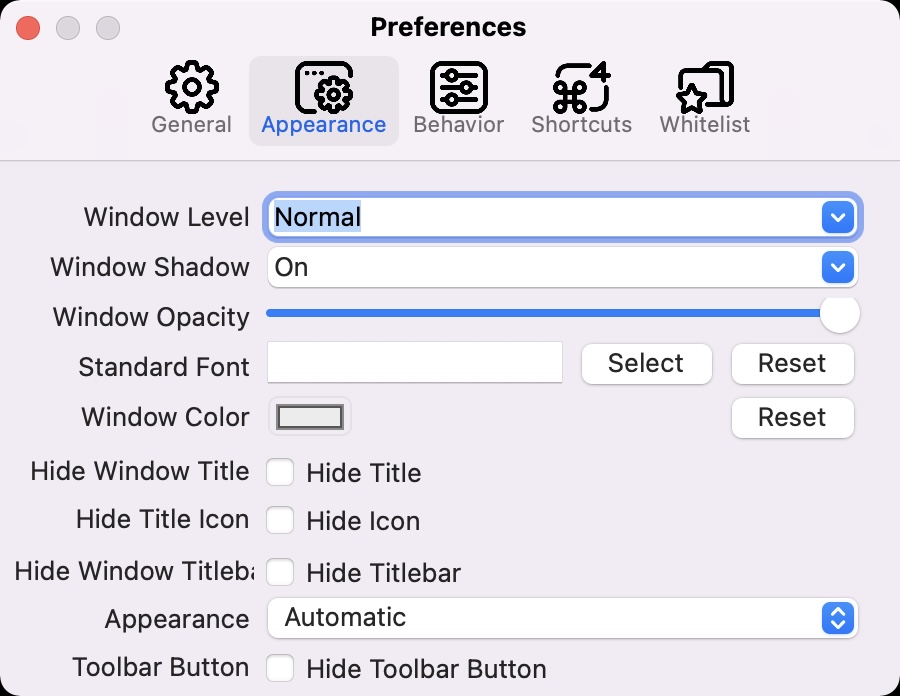
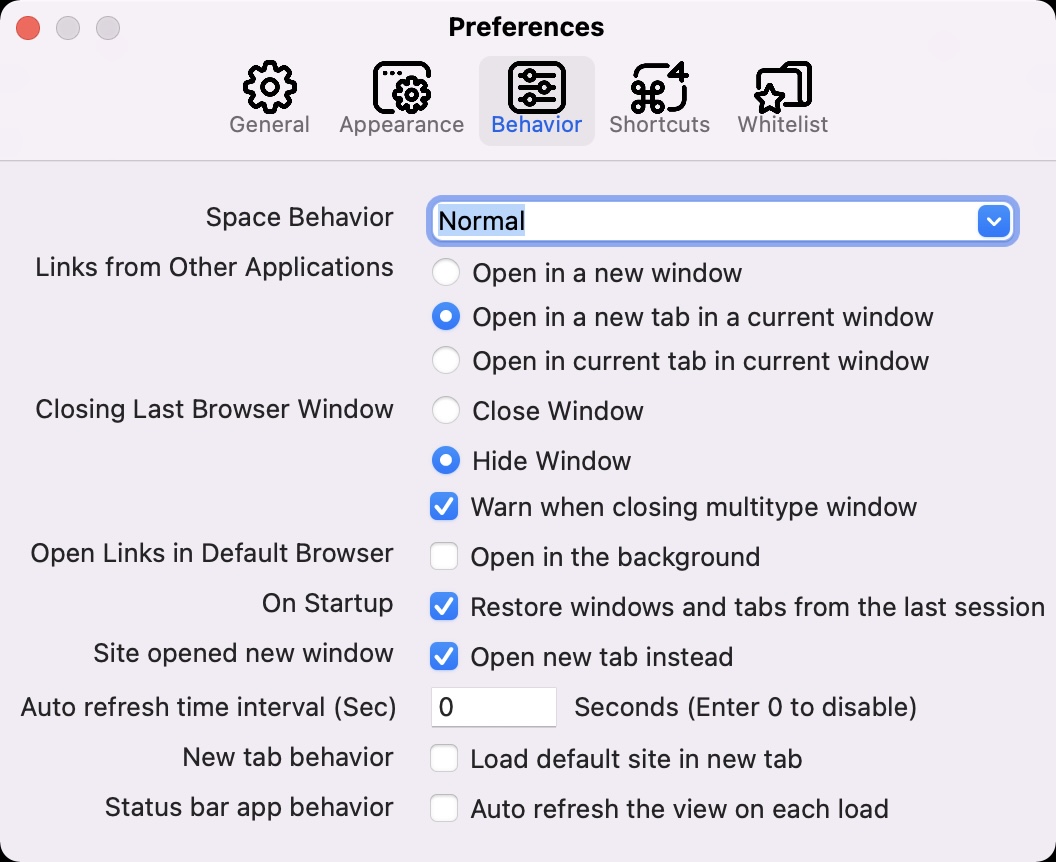
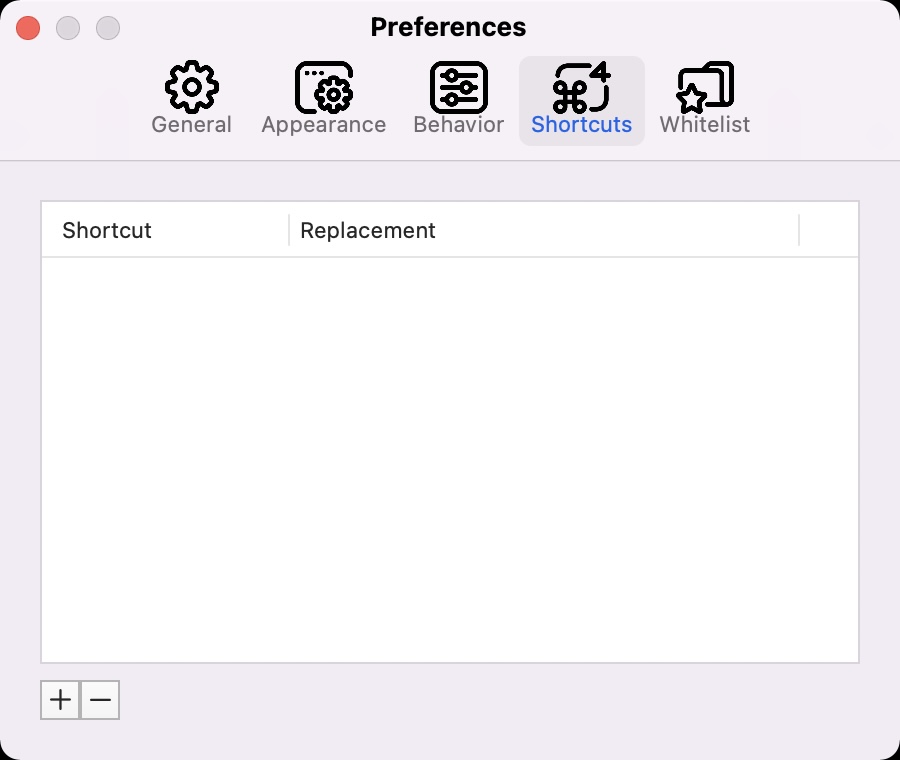
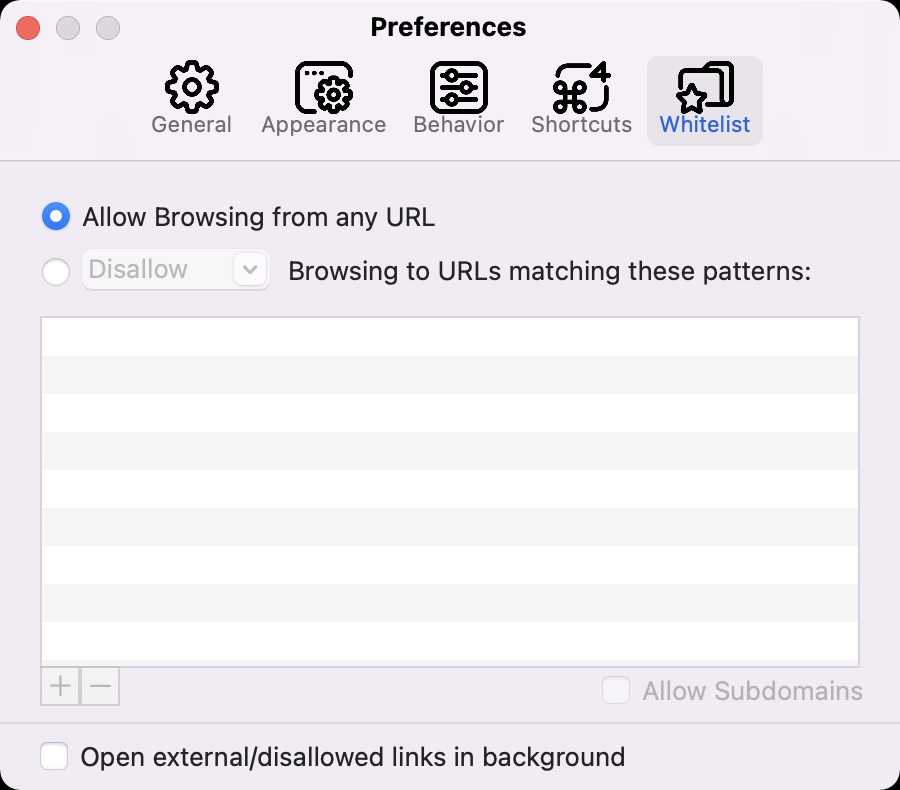
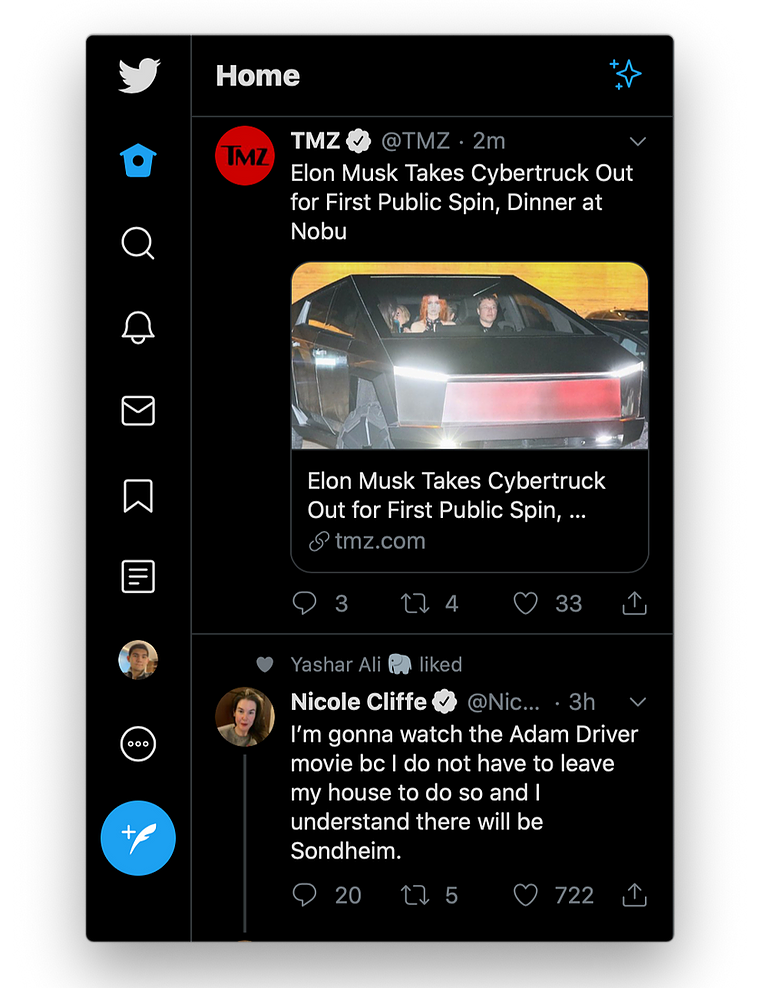

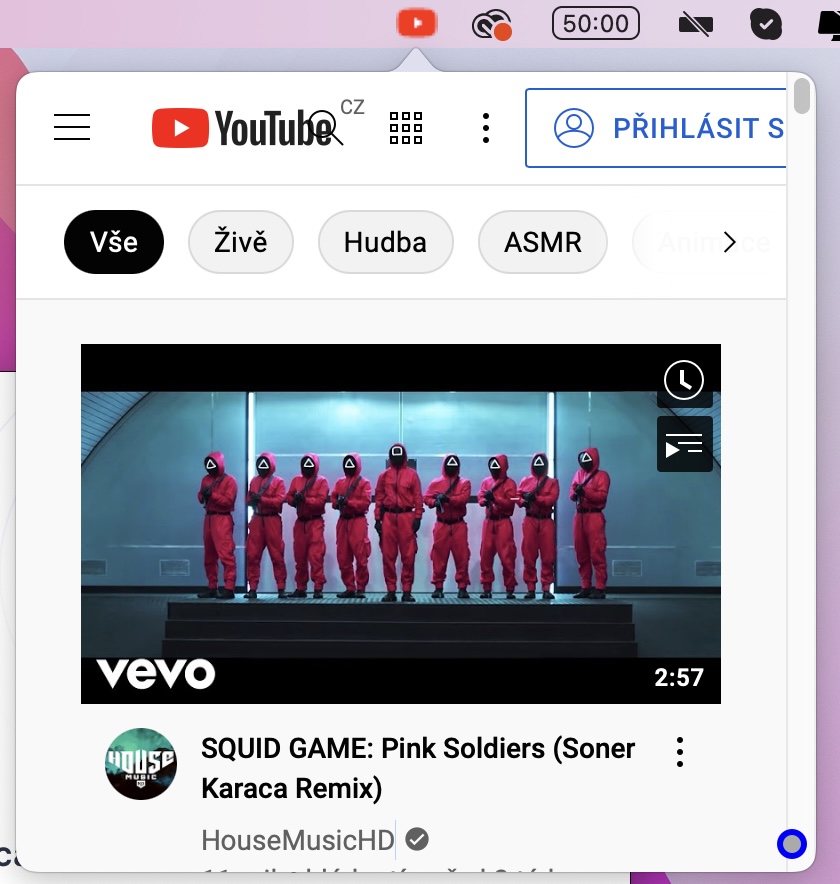
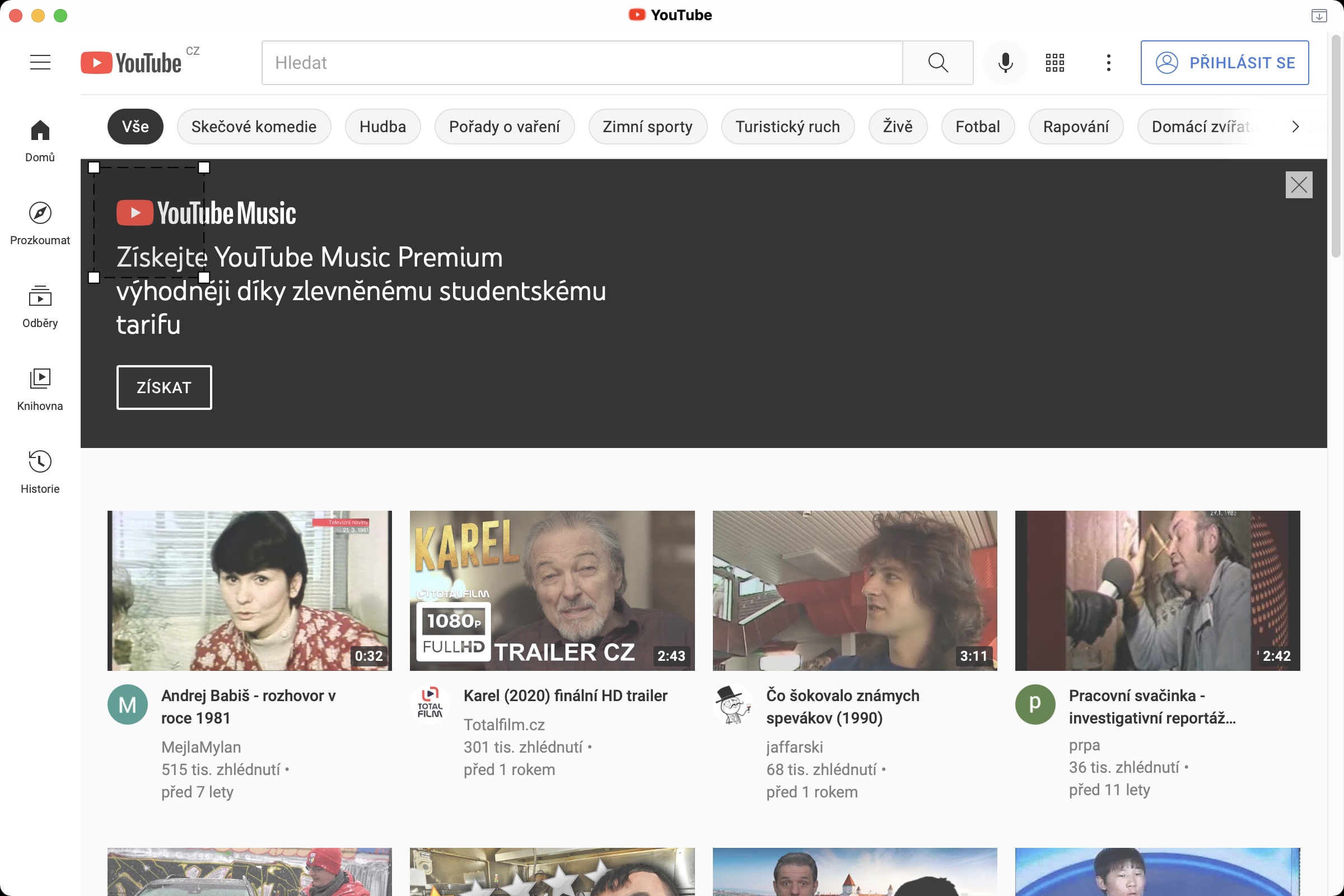
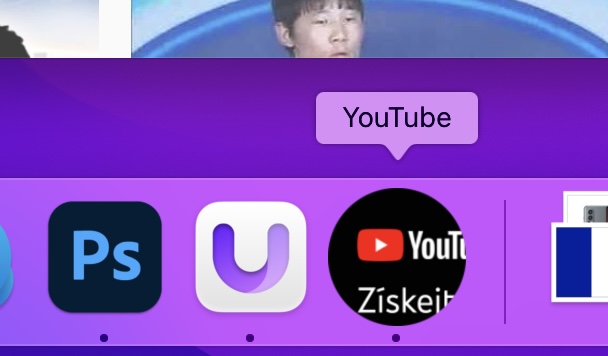


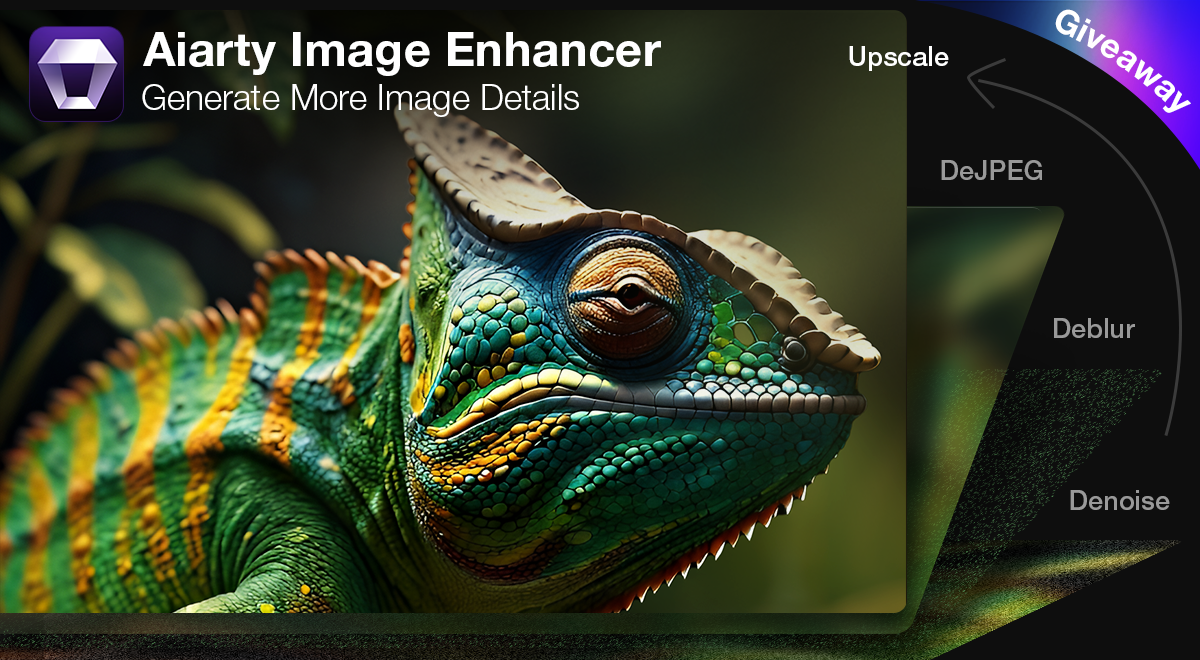
chvilu som unite skusal, ale nakoniec mi viac vyhovuje viac profilov firefoxu a “vyroba” app cez automator – cize spustenie konkretneho profilu ako samostatnej appky…
vyhody:
– vzdy aktualny firefox, len sa spustaju rozne profily
– kazdy profil si pameta len svoje heslo – pouzivam aj na ibanking – jedna banka, jeden profil
nevyhody:
– zlozitejsie ako unite
– ine ma nenapada…
To umí prohlížeče už dávno😂 třeba i Edge