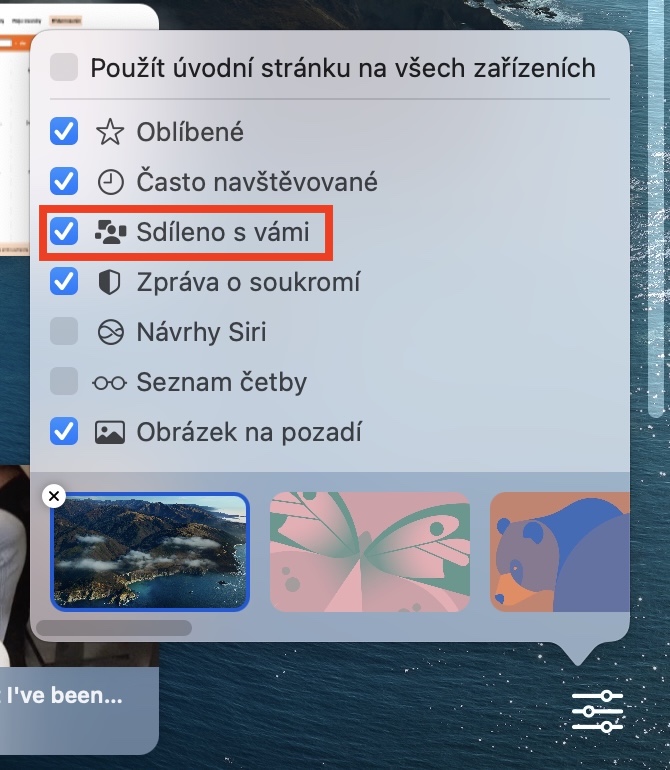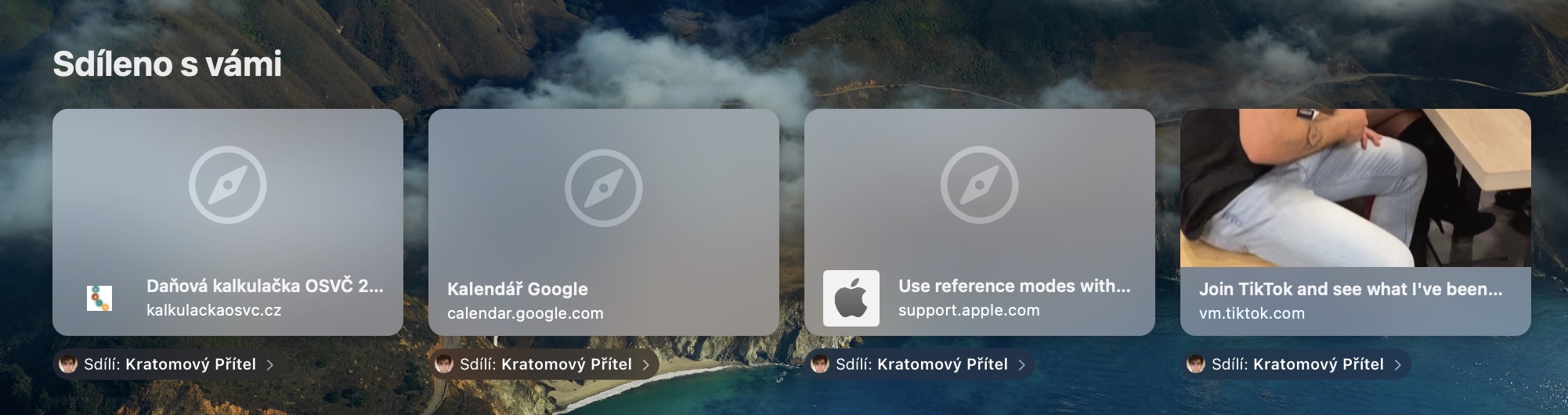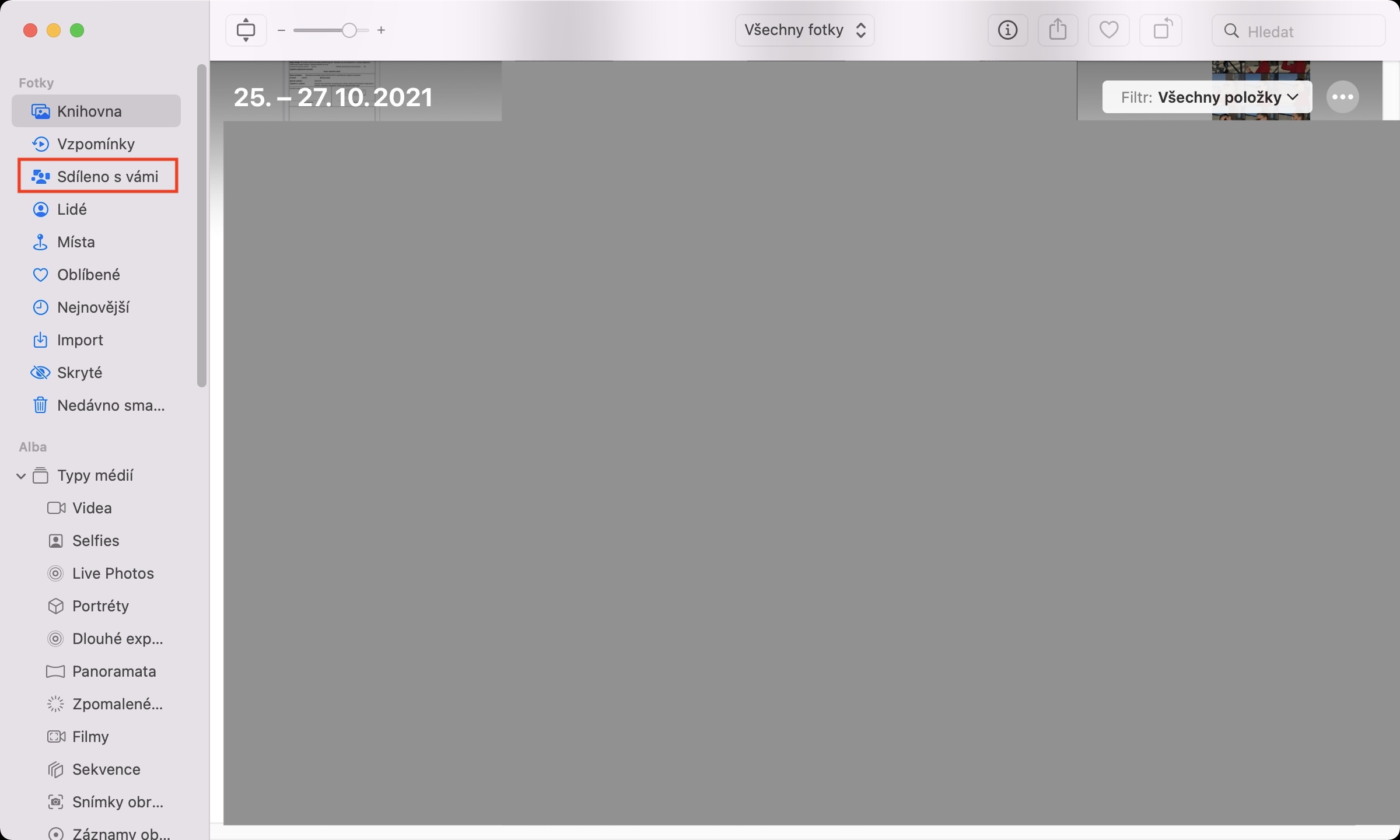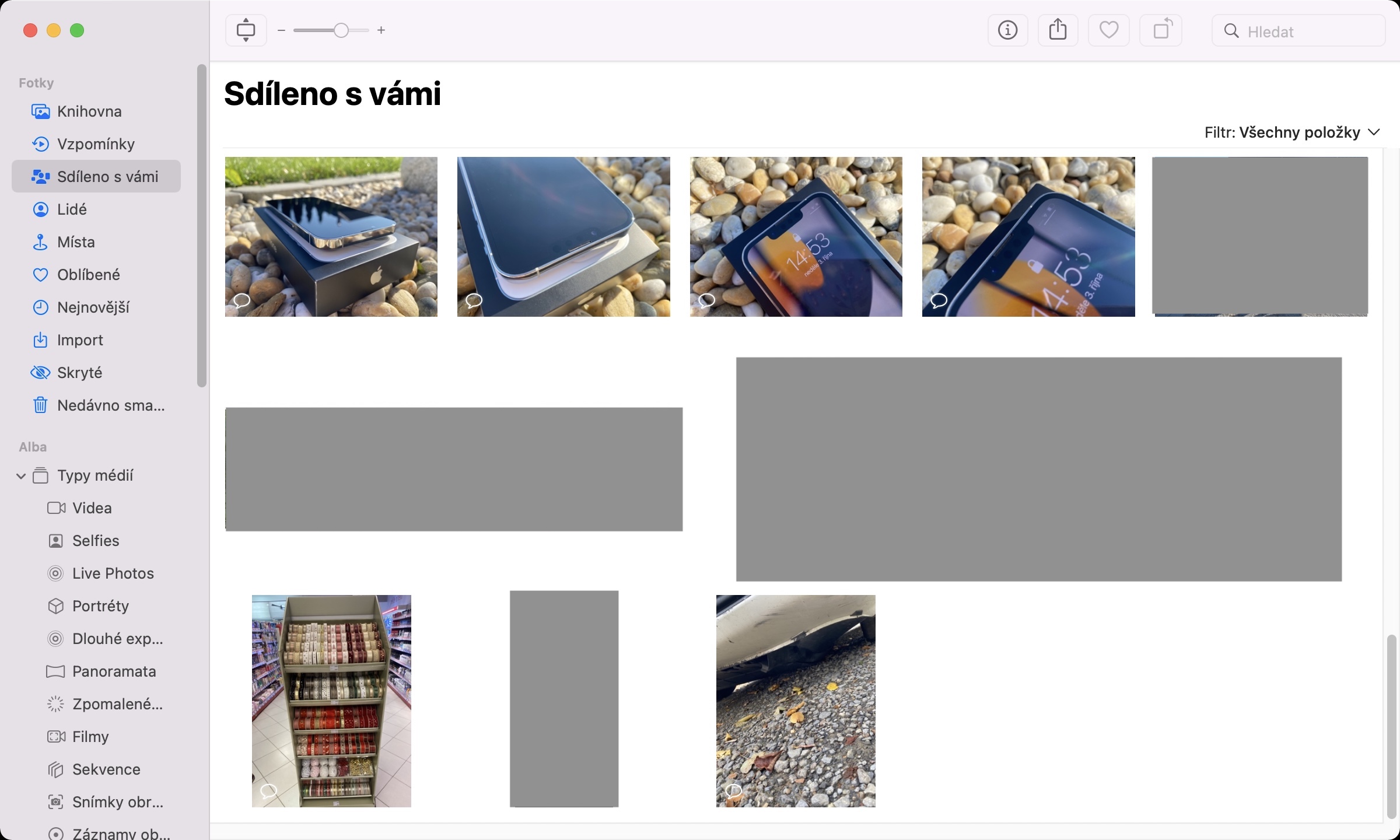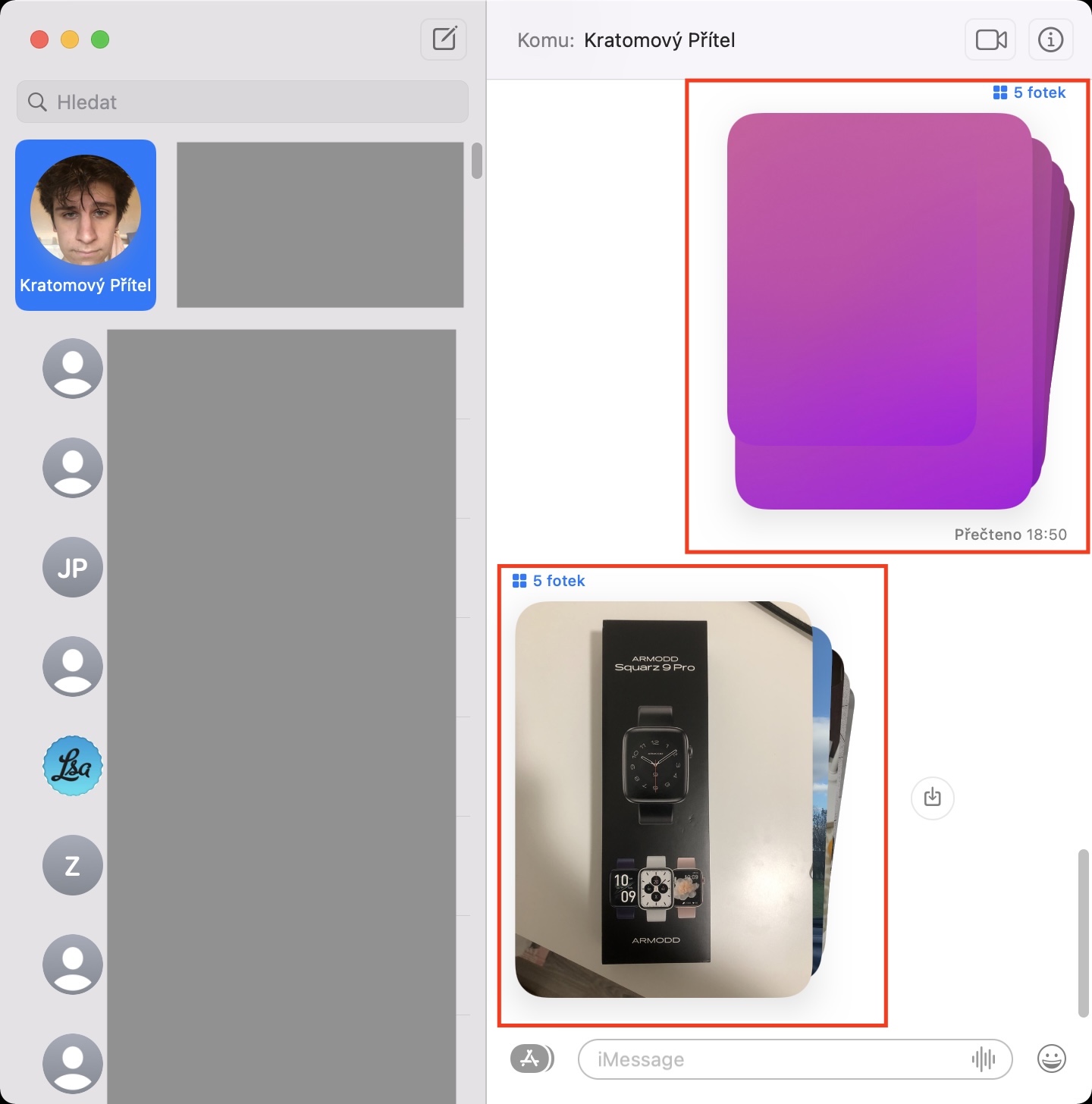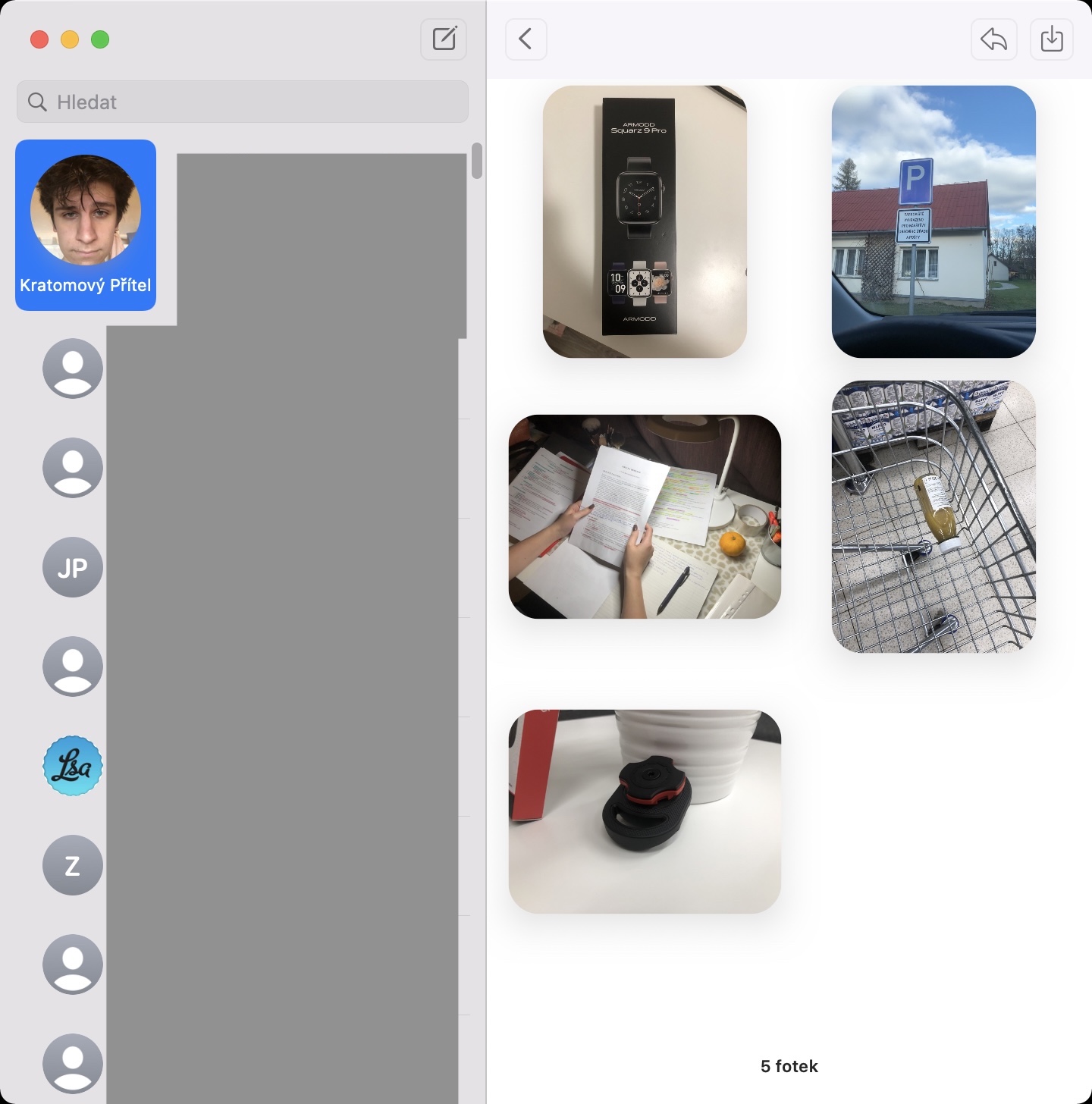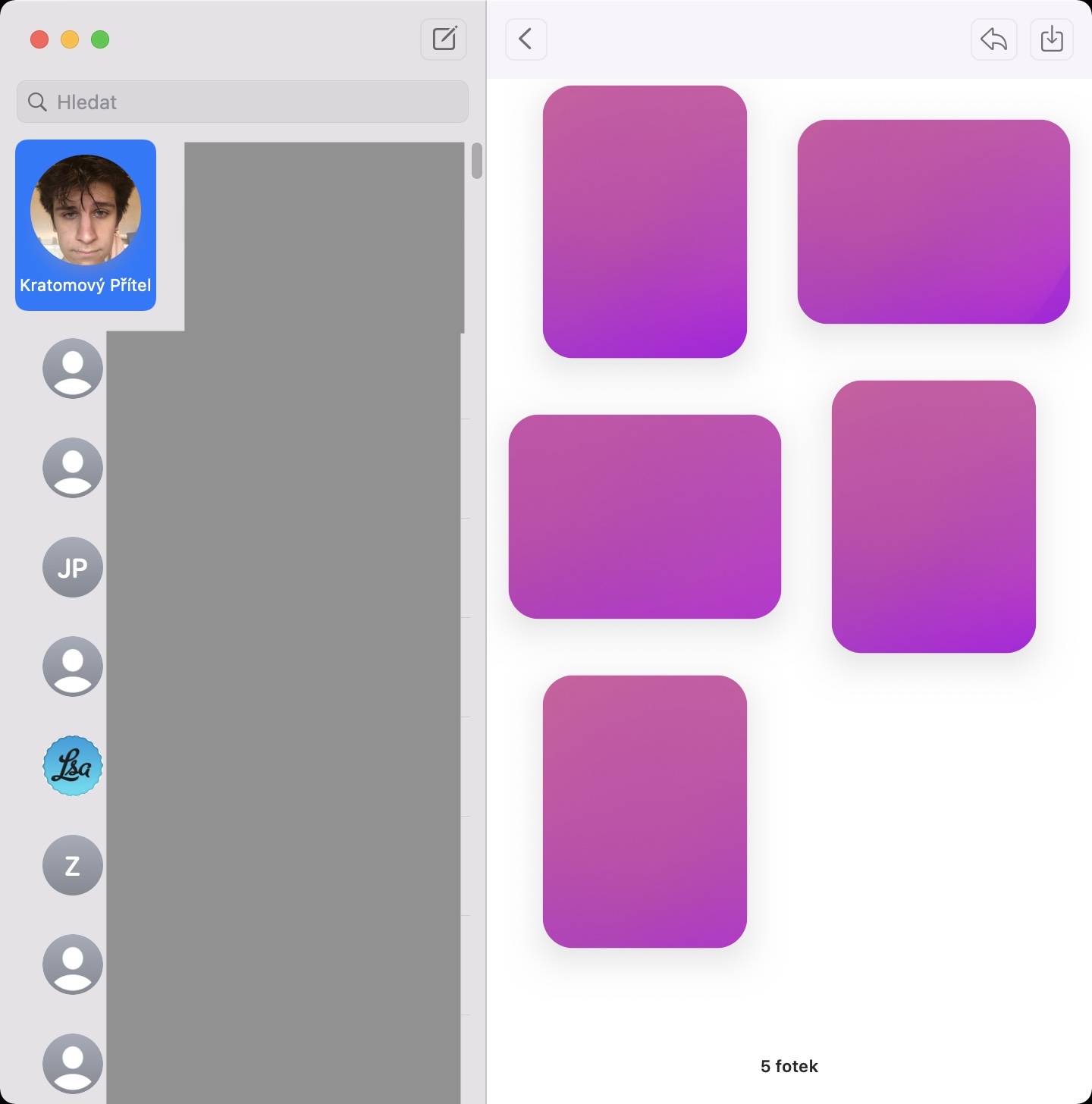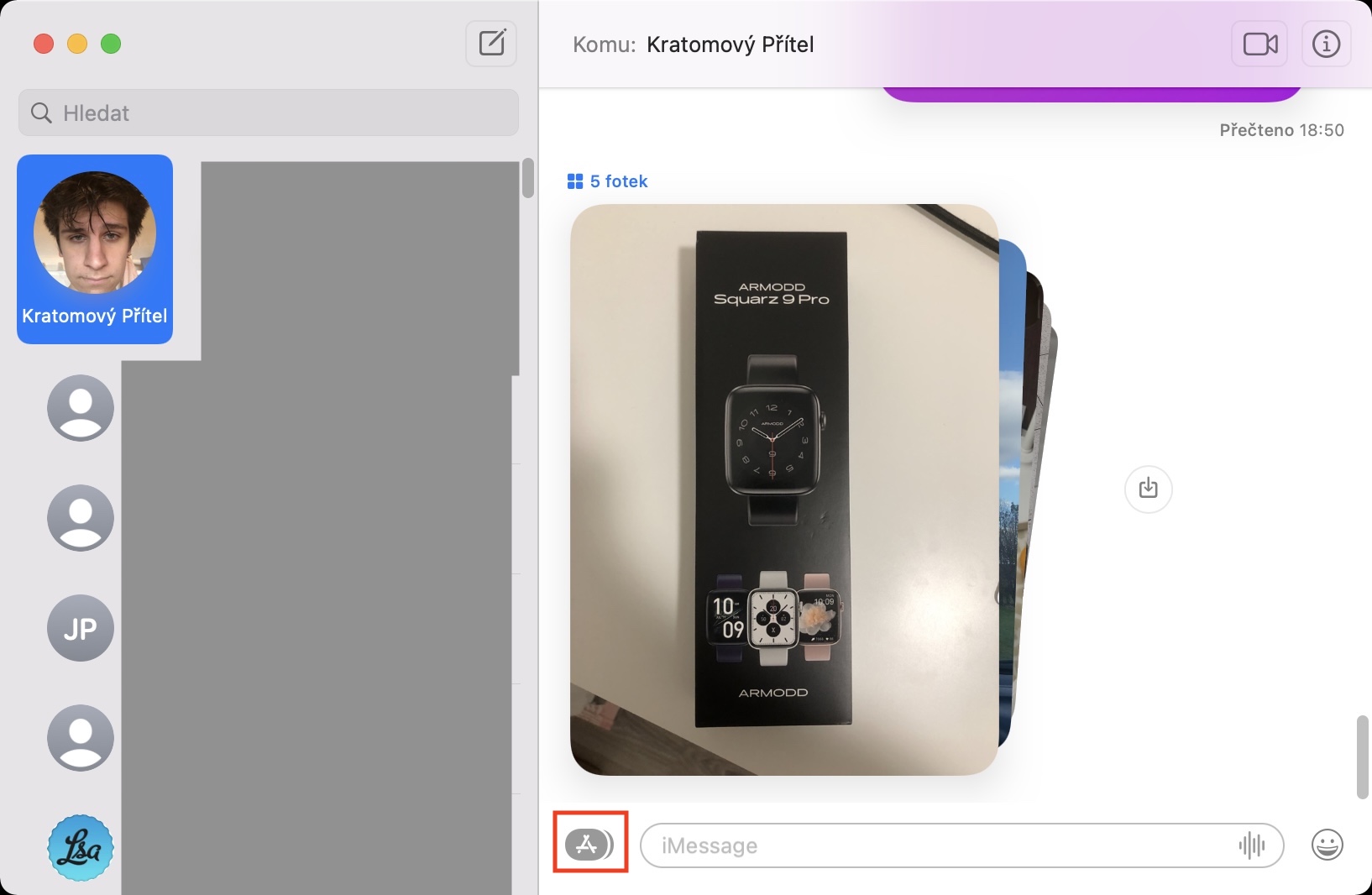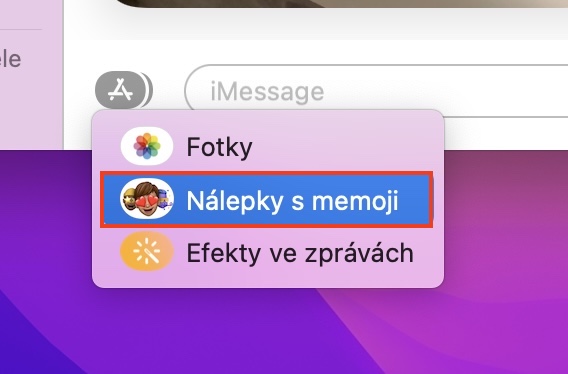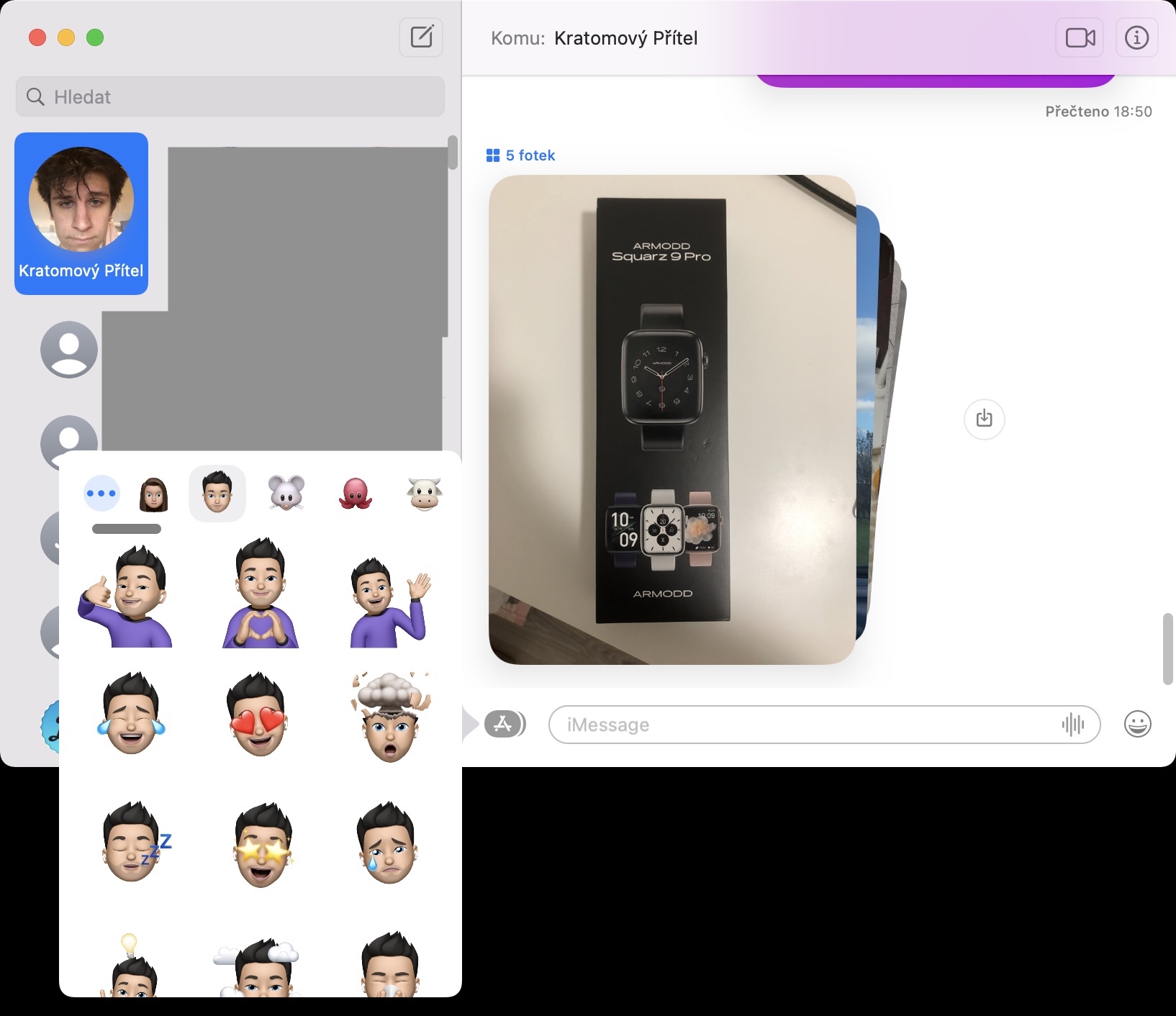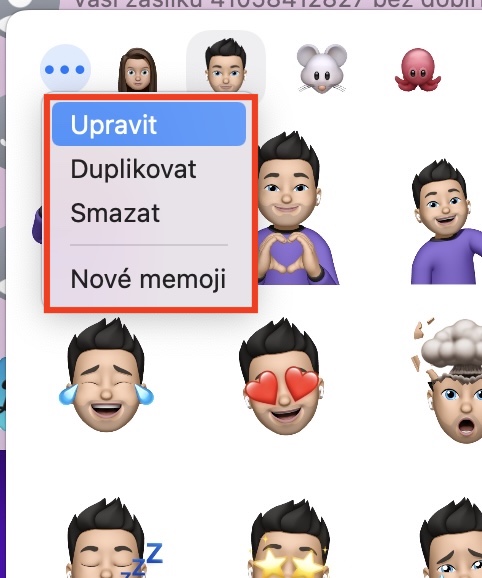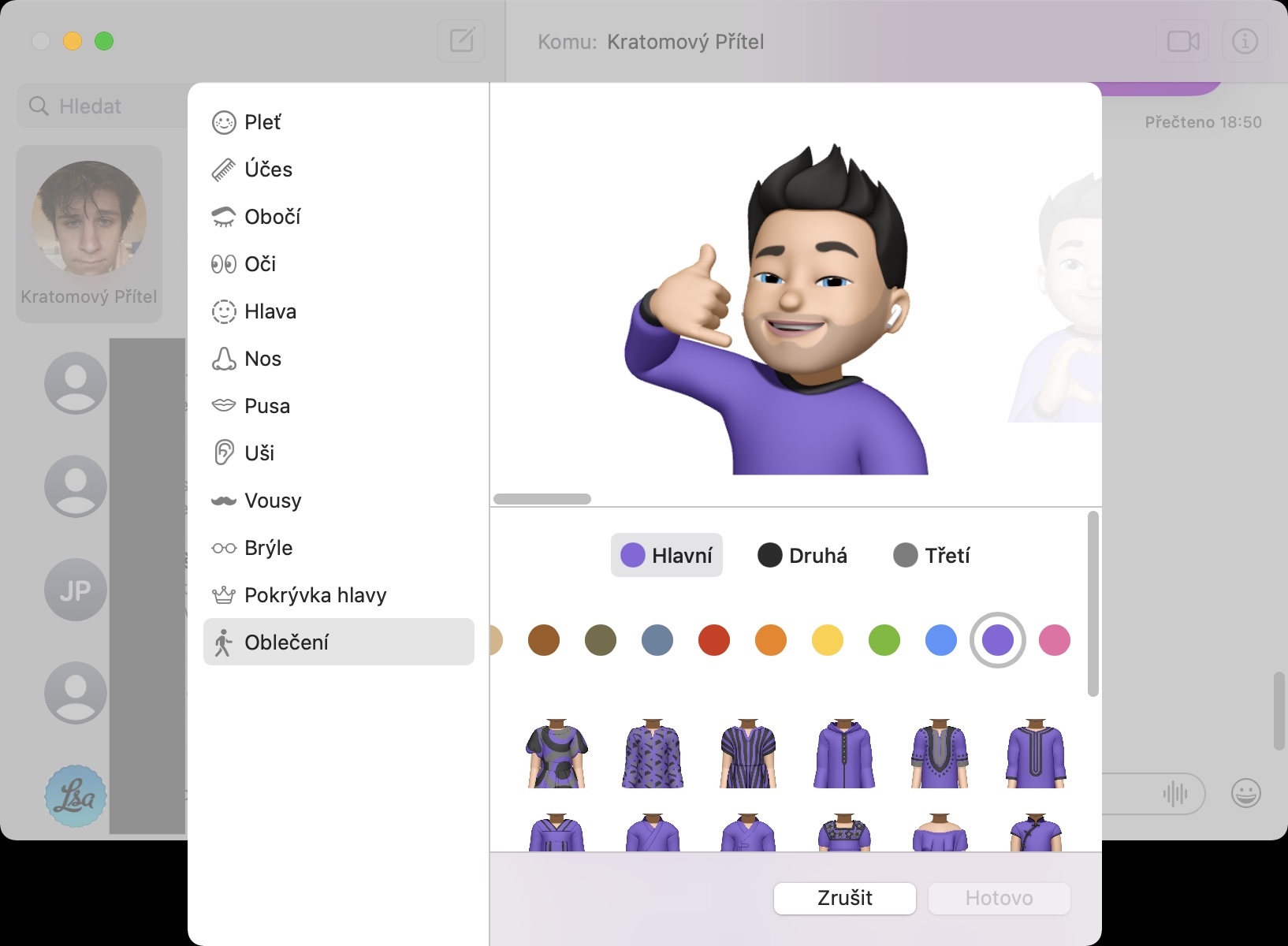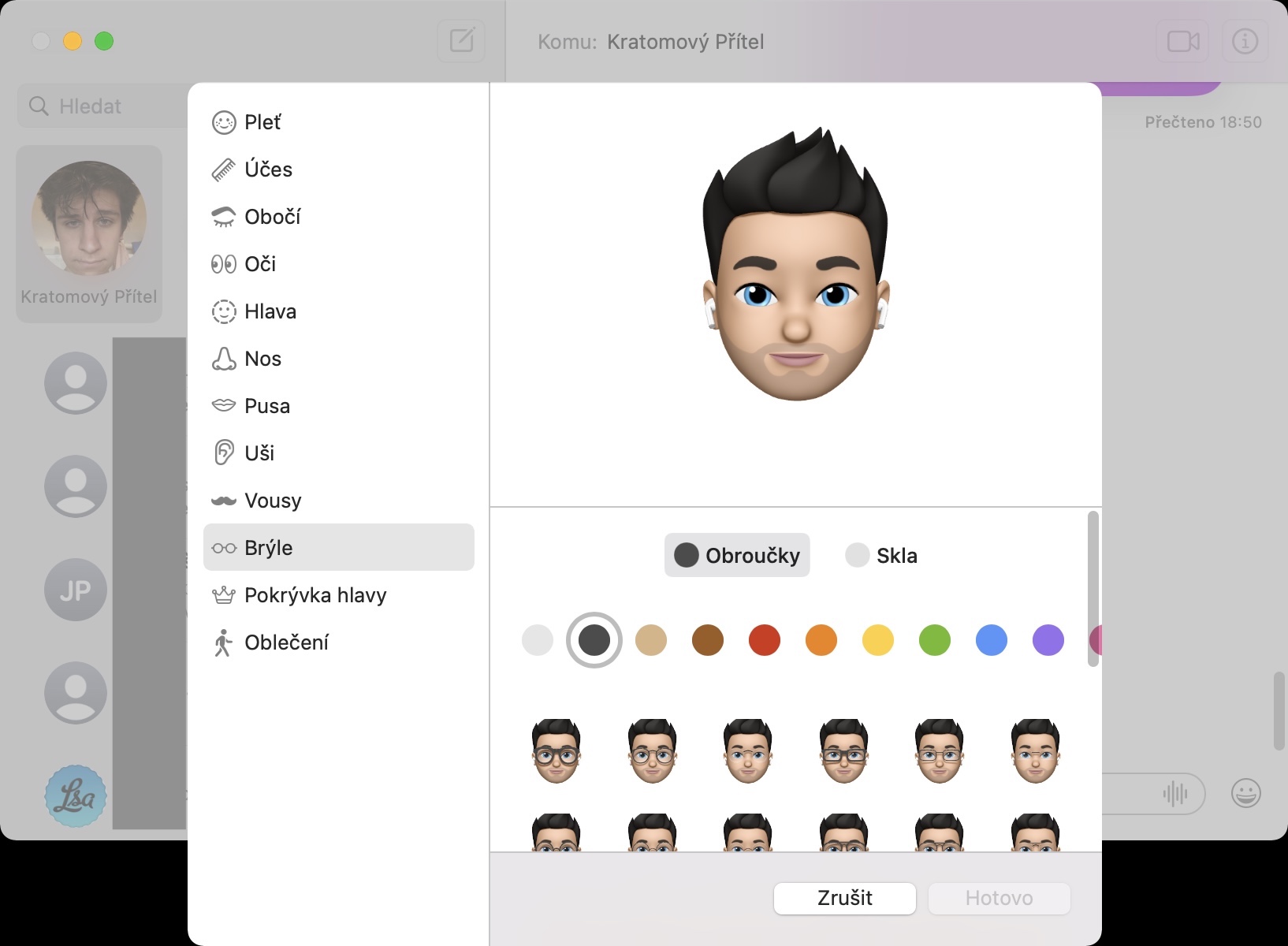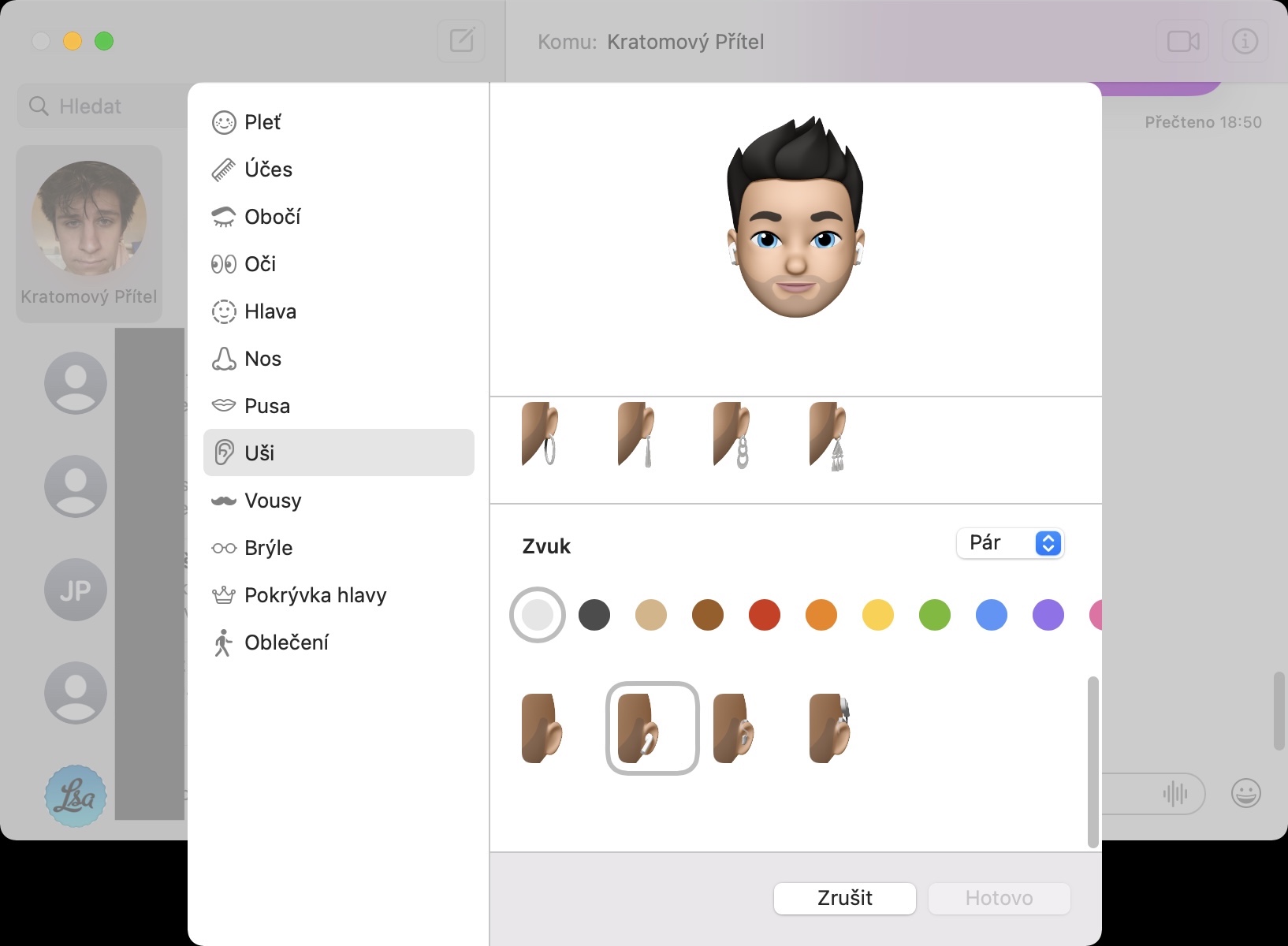Apple před zhruba dvěma týdny po několika měsících čekání konečně vydal operační systém macOS Monterey pro veřejnost. Co se týče novinek, tak jich je v tomto systému k dispozici opravdu hodně, byť se to na první pohled nemusí zdát. Dočkali jsme se například zbrusu nových režimů Soustředění, přepracování se pak dočkal například FaceTime či Safari. Určitě nové funkce Apple přidal i do nativní aplikace Zprávy a v tomto článku se podíváme na celkově 5 z nich.
Mohlo by vás zajímat
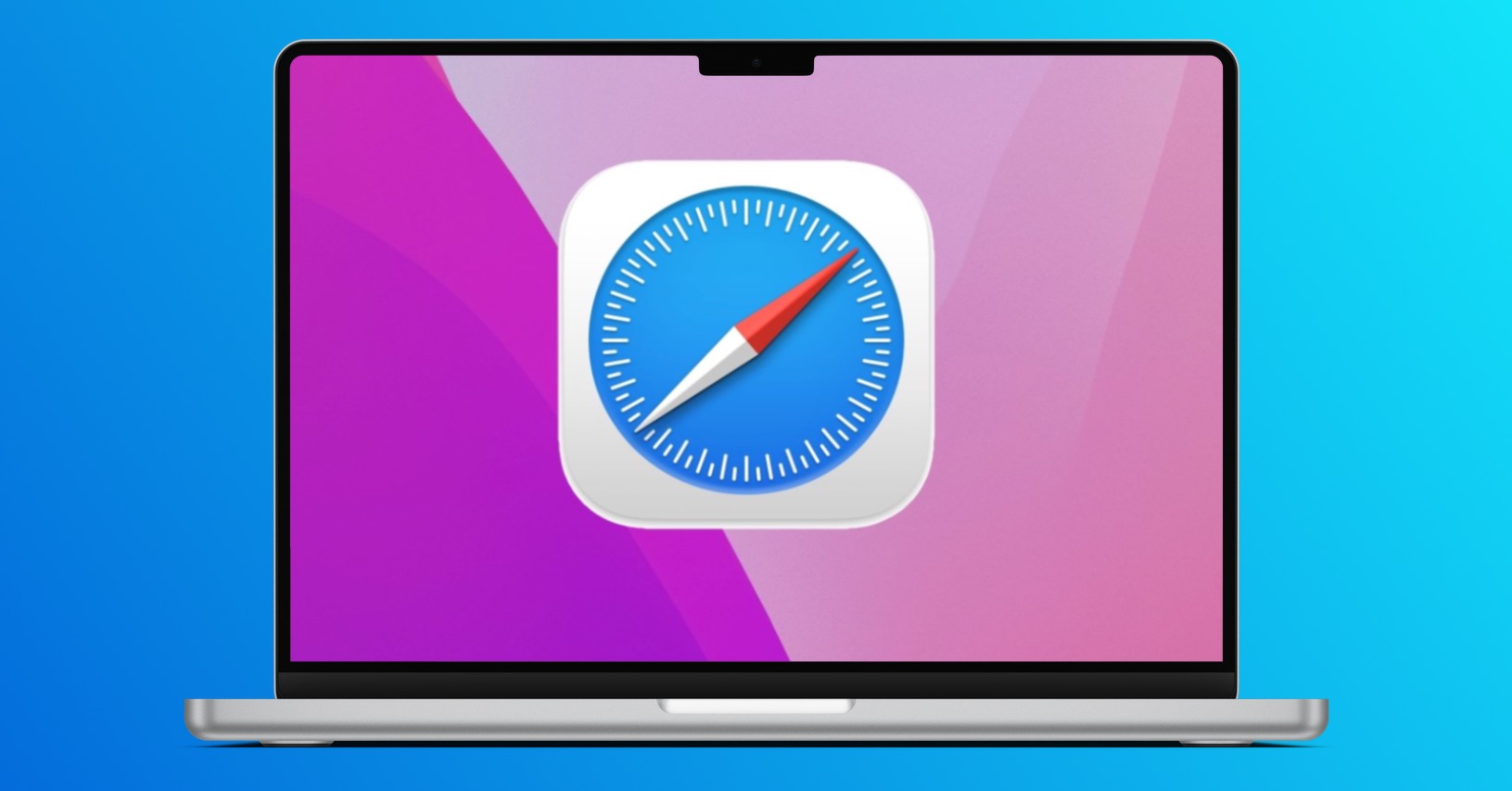
Sdíleno s vámi
V rámci aplikace Zprávy, potažmo iMessage, se svými kontakty můžete kromě zpráv jako takových sdílet například také fotky, videa či třeba odkazy. Pokud si tento sdílený obsah chcete zobrazit, tak stačí v konverzaci klepnout vpravo nahoře na ⓘ, kde jej najdete. Kromě toho ale Apple přidal do aplikací Safari a Fotky speciální sekci Sdíleno s vámi, kde se zobrazí veškeré odkazy, respektive fotky a videa, které s námi někdo sdílel. V Safari najdete tuto sekci na úvodní stránce, v aplikaci Fotky stačí klepnout v levém panelu na kategorii Sdíleno s vámi.
Kolekce fotografií
Jak už jsem zmínil výše, tak skrze Zprávy můžete posílat například i fotografie, obrázky či snímky obrazovky. Pokud jste až doposud poslali pouze jeden obrázek, tak se samozřejmě v konverzaci zobrazil standardně a v pořádku. Avšak v případě, že jste odeslali obrázků hned několik, tak se zobrazily všechny pod sebou. To znamená, že pokud jste poslali třeba dvacet obrázků najednou, tak se zobrazily hloupě všechny po jednom. Pokud jste pak hledali nějakou starší zprávu, tak se odeslané obrázky mohly stát velkou překážkou. V macOS Monterey se však více odeslaných fotografií zobrazuje v kolekci, tedy v jakýmsi vějíři, který zabírá stejné místo jako jediná fotografie.
Tlačítko pro uložení fotek
Občas se může stát, že vám kontakt pošle nějaký obrázek, který si chcete uložit. Ve starších verzích macOS jste pro uložení museli na obrázek klepnout pravým (dvěma prsty na trackpadu), a poté zvolit možnost pro uložení. Nejednalo se samozřejmě o nějak složitý postup, každopádně každé klepnutí se prostě počítá. Pokud chcete obrázek či fotku uložit v macOS Monterey, tak stačí, abyste vedle obrázku klepnuli na ikonu uložení, čímž se obrázek automaticky uloží do složky Stahování. Tato funkce je k dispozici jak u jednotlivých fotografií, tak u kolekcí.

Aktualizace Memoji
Věřte nebo ne, Animoji a Memoji jsou tady s námi již čtyři dlouhá léta. I přesto, že se jedná čistě o zábavnou funkci, s pomocí které Apple propagoval schopnosti Face ID, potažmo TrueDepth kamery, tak se jedná o nedílnou součást Zpráv, kterou využívá nespočet uživatelů po celém světě. Pokud se tedy řadíte mezi jedince, kteří mají Memoji rádi, tak vás určitě potěším když řeknu, že v macOS Monterey došlo k jejich výrazné aktualizaci. Konkrétně si nově na svém Memoji můžete nechat zobrazit různé outfity, dále nové pokrývky hlavy či brýle. Nechybí ani nové barvy očí či možnost nasazení naslouchátek a dalších zpřístupňujících zařízení. Přidány pak byly i další nálepky s Memoji. Rozhraní pro úpravu Memoji zobrazíte tak, že nalevo od textového pole pro zprávu klepnete na ikonu App Store, a poté z menu vyberete Nálepky s Memoji.
Rychlý náhled nebo otevření
V případě, že vám někdo pošle obrázek či fotografii, tak si ji jednoduše můžete zobrazit přímo v konverzaci. Ve většině případech ale na obrázek stejně dvakrát klepneme, aby se zobrazil ve větším okně. Po dvojitém poklepání dojde k otevření rychlého náhledu, ve kterém je možné si obrázek pouze prohlédnout. Pokud jej chcete otevřít v Náhledu, tak je nutné vpravo nahoře klepnout na tlačítko Náhled. Dobrou zprávou ale je, že obrázek můžete v Náhledu zobrazit hned – stačí na něj klepnout pravým tlačítkem a zvolit Otevřít.