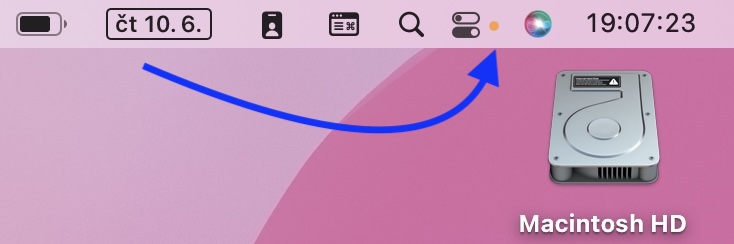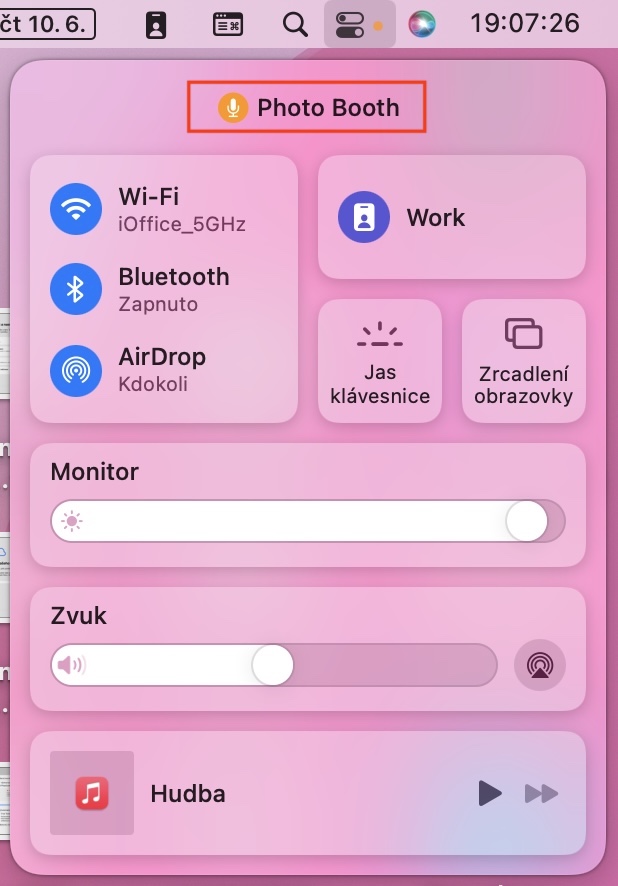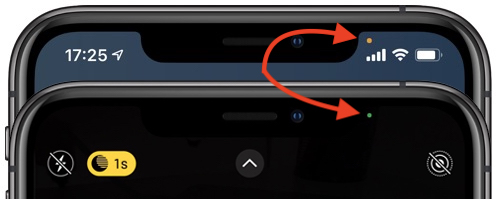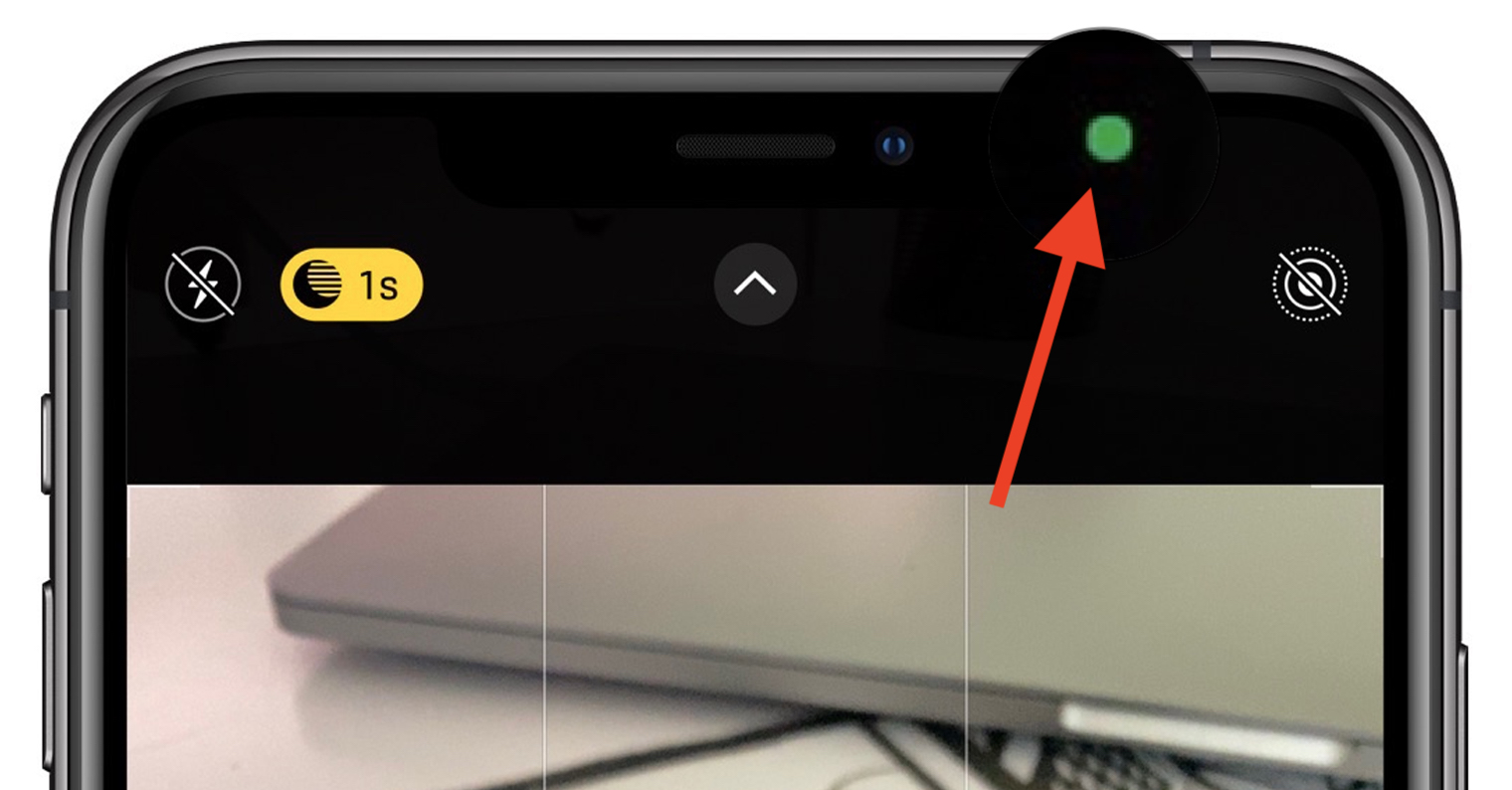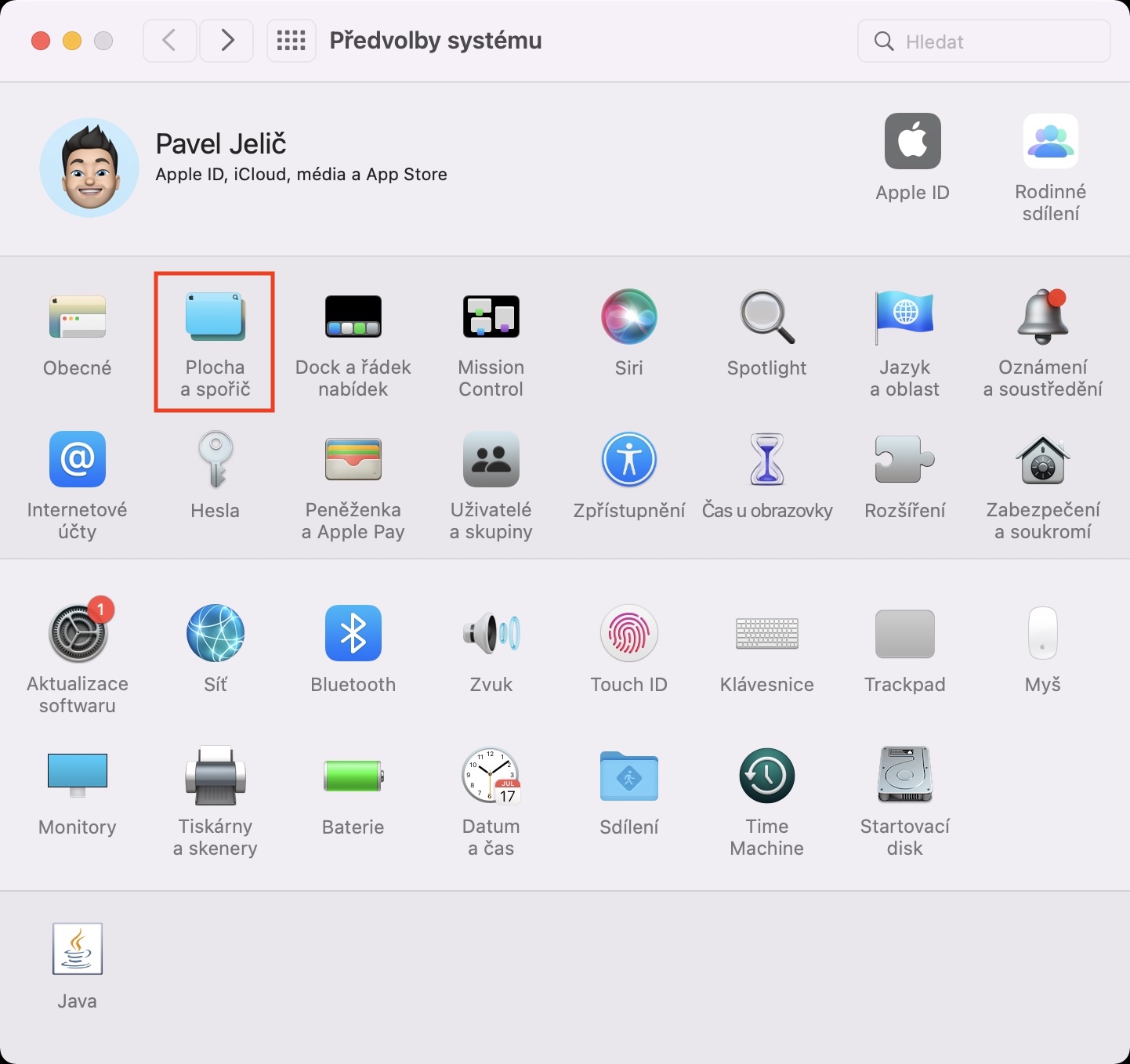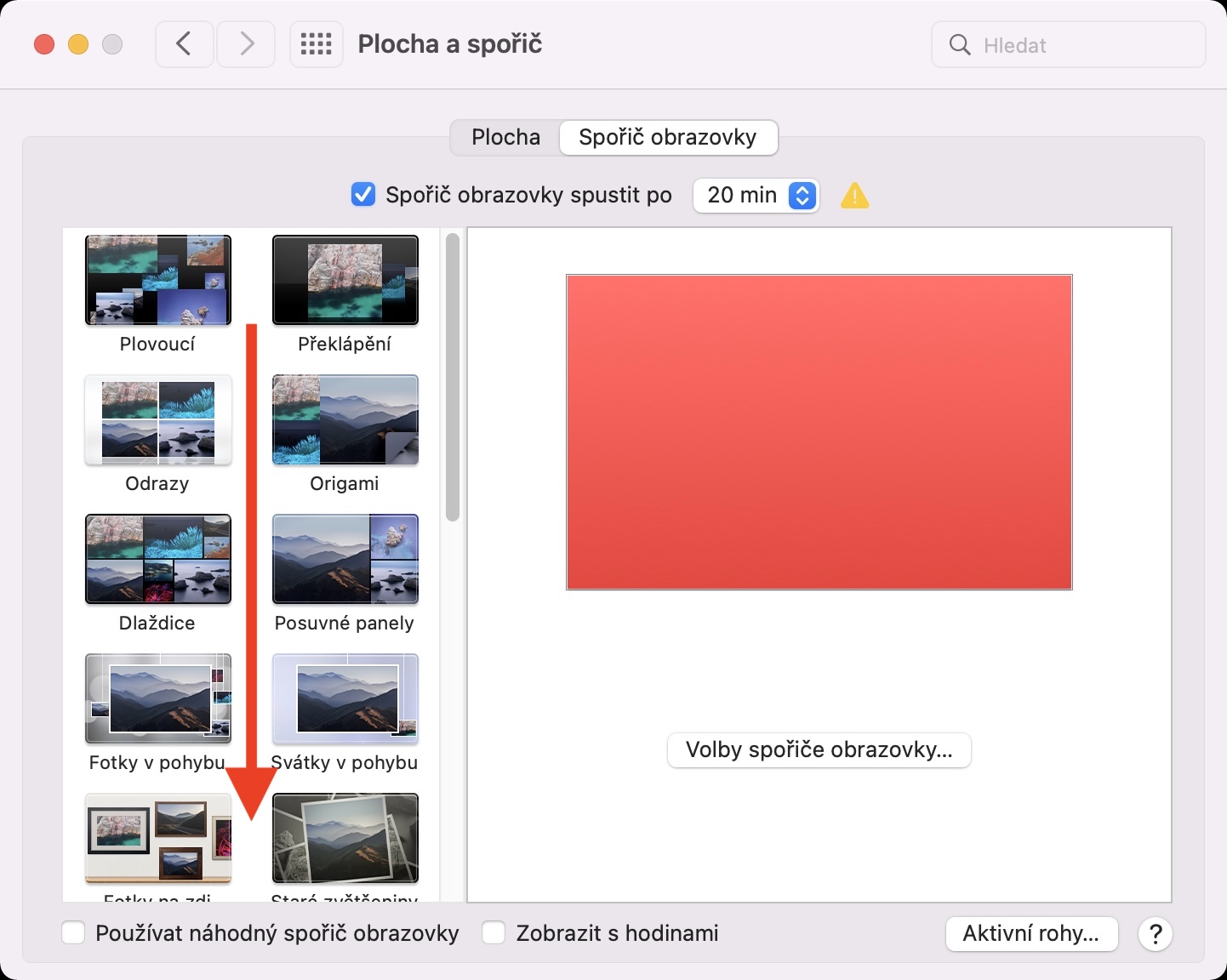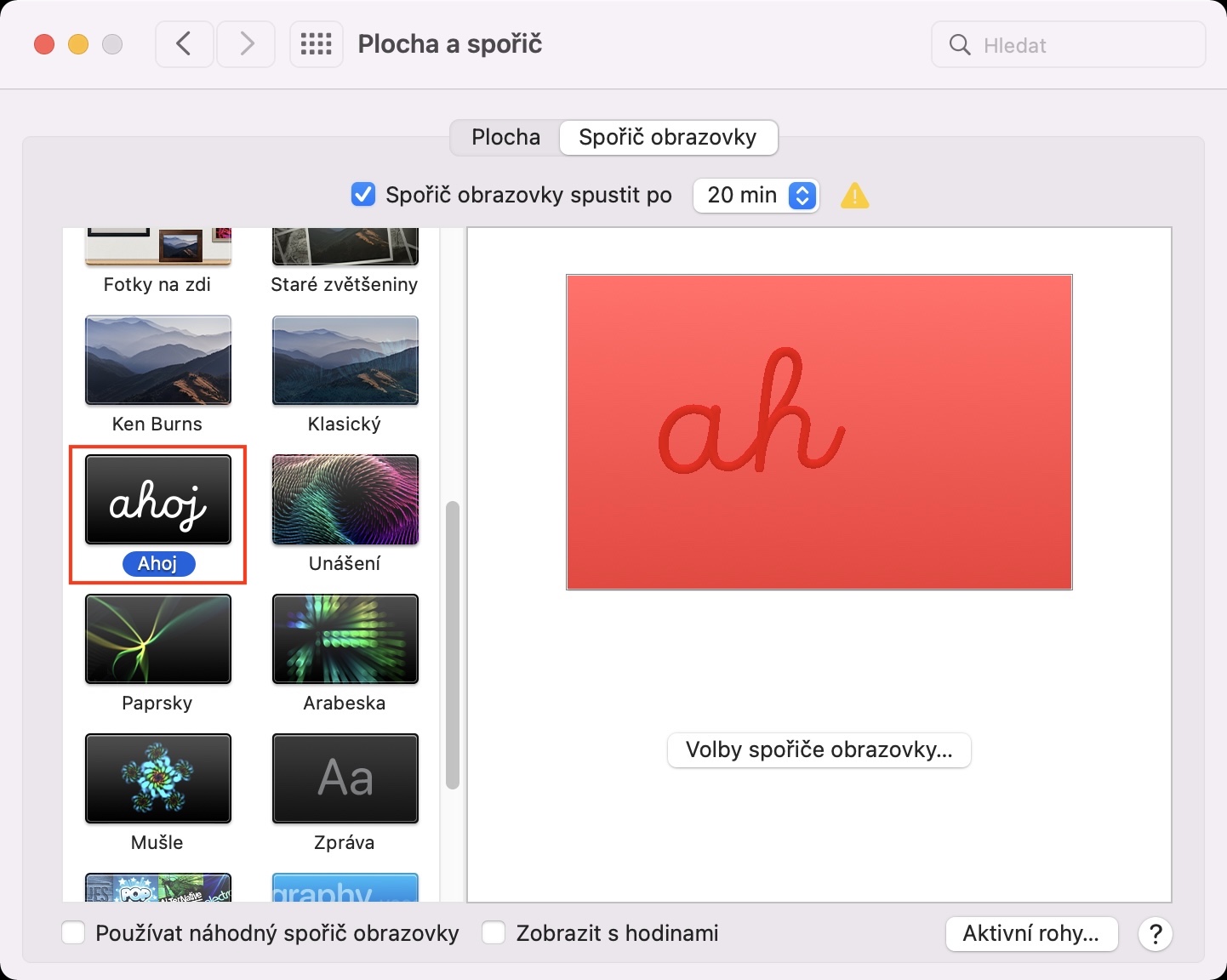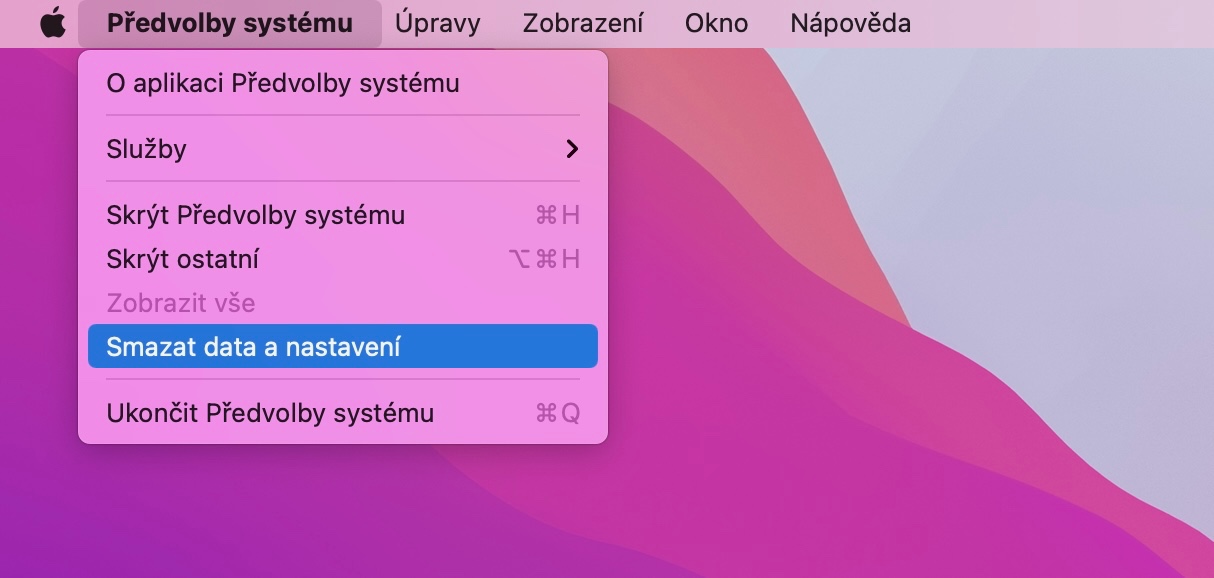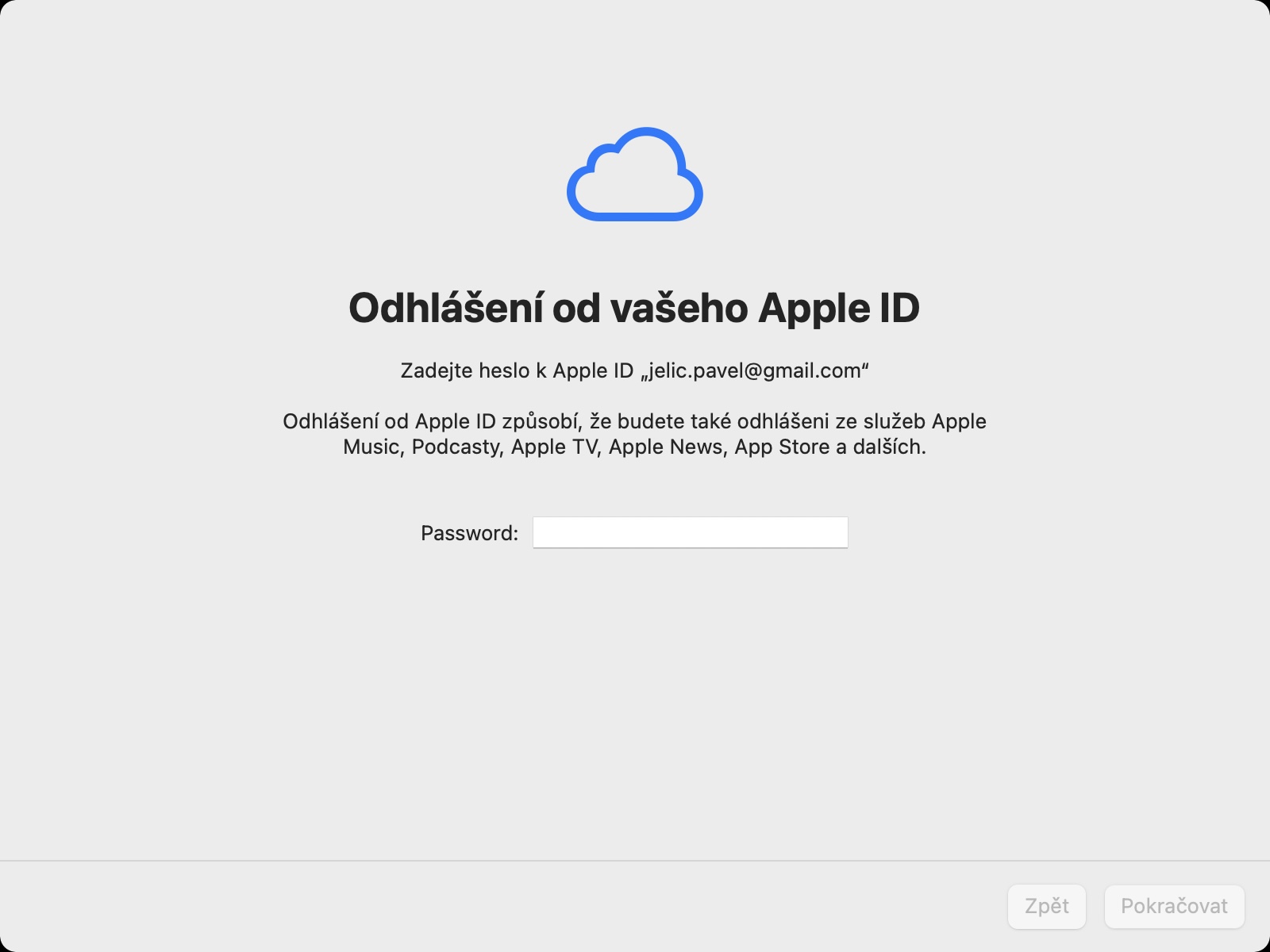Sledujete-li náš magazín pravidelně, tak vám nemohla uniknout informace o tom, že jsme se na začátku týdne konečně dočkali vydání macOS Monterey pro veřejnost. K představení tohoto systému došlo již před několika měsíci, konkrétně na vývojářské konferenci WWDC21, která se konala v červnu. Na našem magazínu se v posledních dnech věnujeme všem novinkám a vylepšením v macOS Monterey – již jsme si ukázali nějaké základní tipy a triky, společně s těmi skrytými. Různých funkcí a možností, o kterých se příliš nemluví, je v macOS Monterey k dispozici více než dost a v tomto článku se podíváme na dalších pět.
Mohlo by vás zajímat

Oranžová tečka v horní liště
Pokud nevlastníte Mac či MacBook teprve několik dní, tak zajisté víte, že se po aktivaci přední kamery vedle ní automaticky rozsvítí zelená LED dioda. Tato LED dioda slouží jakožto bezpečnostní prvek, díky kterému jste schopni velice jednoduše zjistit, zdali máte či nemáte aktivní kameru. Apple uvádí, že tuto LED diodu nelze žádným způsobem obejít, tudíž by se mělo jednat o velice spolehlivou věc. Minulý rok přidal Apple tuto zelenou tečku také do iOS, kde se však zobrazuje samozřejmě na displeji a taktéž značí aktivní kameru. Kromě zelené tečky přidal však i tečku oranžovou, která značí aktivní mikrofon. Tato oranžová tečka se dostala i do macOS Monterey, a pokud máte aktivní mikrofon, tak se zobrazí v pravé části horní lišty, vedle ikony ovládacího centra. Jestliže na tuto ikonu klepnete, tak se vám navíc zobrazí, která aplikace přesně využívá kameru či mikrofon.
Skrytý spořič obrazovky
Když Apple před několika měsíci představil nový, kompletně přepracovaný 24″ iMac s čipem M1, tak mnohé z nás velmi překvapil. Jablečná společnost se totiž u tohoto produktu rozhodla po stránce barev vrátit k původnímu iMacu G3 z roku 1998, u kterého jste si taktéž mohli vybrat z několika zajímavých barev. Kromě toho přišel také s ikonickým Hello spořičem, který byl až doposud součástí zmíněného 24″ iMacu. Dobrou zprávou je, že v macOS Monterey už si spořič Hello, potažmo česky Ahoj, může nastavit naprosto každý. Stačí přejít do Předvolby systému -> Plocha a spořič -> Spořič obrazovky, kde v seznamu najděte a klepněte na spořič Ahoj.
Změna rychlosti přehrávání v QuickTime
V minulém článku, který jsem zmínil na úvodní stránce, jsme se společně podívali na to, jak je možné jednoduše a rychle zkrátit video v macOS Monterey. Jedná se o jednu z nových funkcí, která dokáže opravdu velmi zjednodušit každodenní fungování. V aplikaci QuickTime z macOS Monterey, která slouží k přehrávání videí, a skrze kterou bylo doposud možné videa stříhat, se dále nově nachází také funkce, pomocí které si můžete změnit rychlost přehrávání videa, což může být pro někoho užitečné. Pro změnu rychlosti přehrávání v QuickTime stačí, abyste si video otevřeli, a poté v pravé části ovládacího panelu klepnuli na dvě šipky. Z menu pak vyberte Rychlost přehrávání a rychlost si klepnutím nastavte.
Sdílené složky na iCloudu ve Finderu
Každý z nás má v dnešní době nějaká důležitá data, o která za žádnou cenu nechceme přijít. Ať už se jedná o fotografie či nějaké důležité dokumenty, tak byste je v každém případě měli zálohovat. Využít k tomu můžete mimo jiné také iCloud, potažmo iCloud Drive, který na Macu funguje opravdu parádně. Cokoliv na iCloud Drive nahrajete, tak máte automaticky zálohované a k dispozici na ostatních zařízeních. Kromě toho můžete data z iCloud Drive jednoduše s kýmkoliv sdílet. Až donedávna byl ale problém se sdílením složek – původně bylo nutné vytvořit archiv a ten následně sdílet. To se však před nějakou dobou změnilo a již není problém složky sdílet. V macOS Monterey navíc máte ke všem sdíleným složkám opravdu jednoduchý přístup. Stačí otevřít Finder, kde v levém bočním panelu v kategorii iCloud klepněte na Sdílené.

Obnovení továrního nastavení
Pokud jste v minulosti chtěli váš Mac prodat, popřípadě pokud jste chtěli začít nanovo a provést čistou instalaci, tak se pro obyčejného uživatele jednalo o vcelku složitější proces. Konkrétně bylo nutné se přesunout do režimu Zotavení macOS, kde jste provedli smazání disku, a poté jste nechali instalovat novou kopii macOS. Pokud jste však aktualizovali na macOS Monterey, tak se tomuto složitému postupu můžete vyhnout. Využít totiž můžete nového průvodce smazáním, který se podobá průvodci z iOS či iPadOS. Spustit jej můžete tak, že otevřete Předvolby systému, a poté klepnete v levé části horní lišty na záložku Předvolby systému. Z menu, které se zobrazí, pak rozklikněte Smazat data a nastavení… Pak už se stačí jednoduše proklikat samotným průvodcem, který za vás všechno smaže připraví zařízení pro nového uživatele.