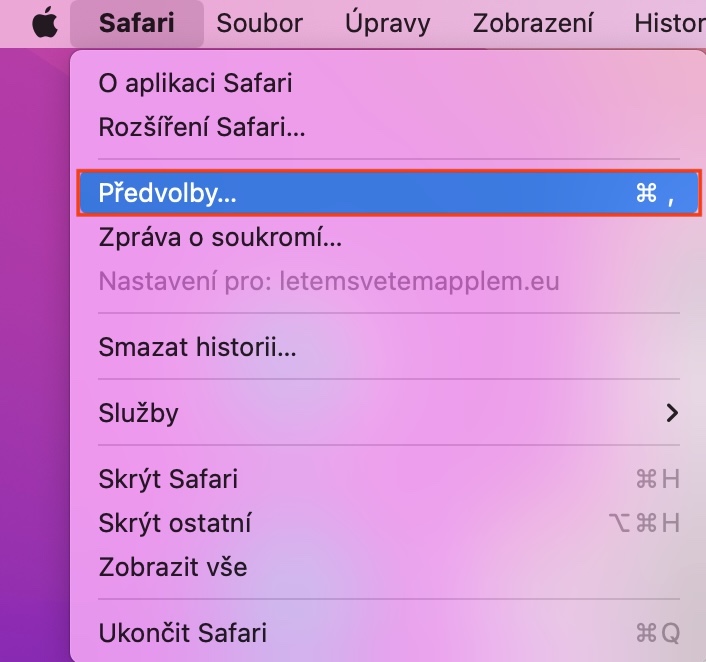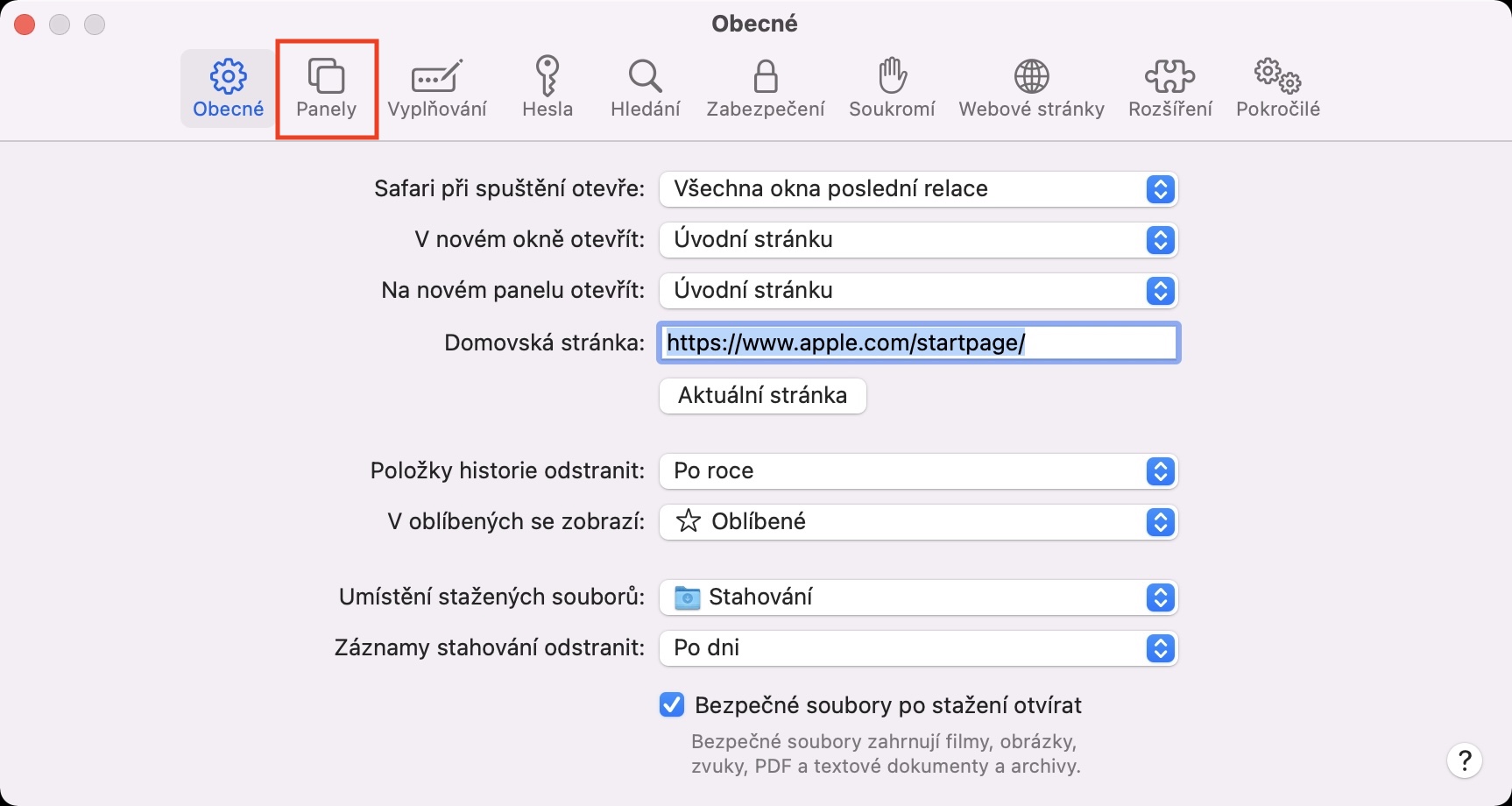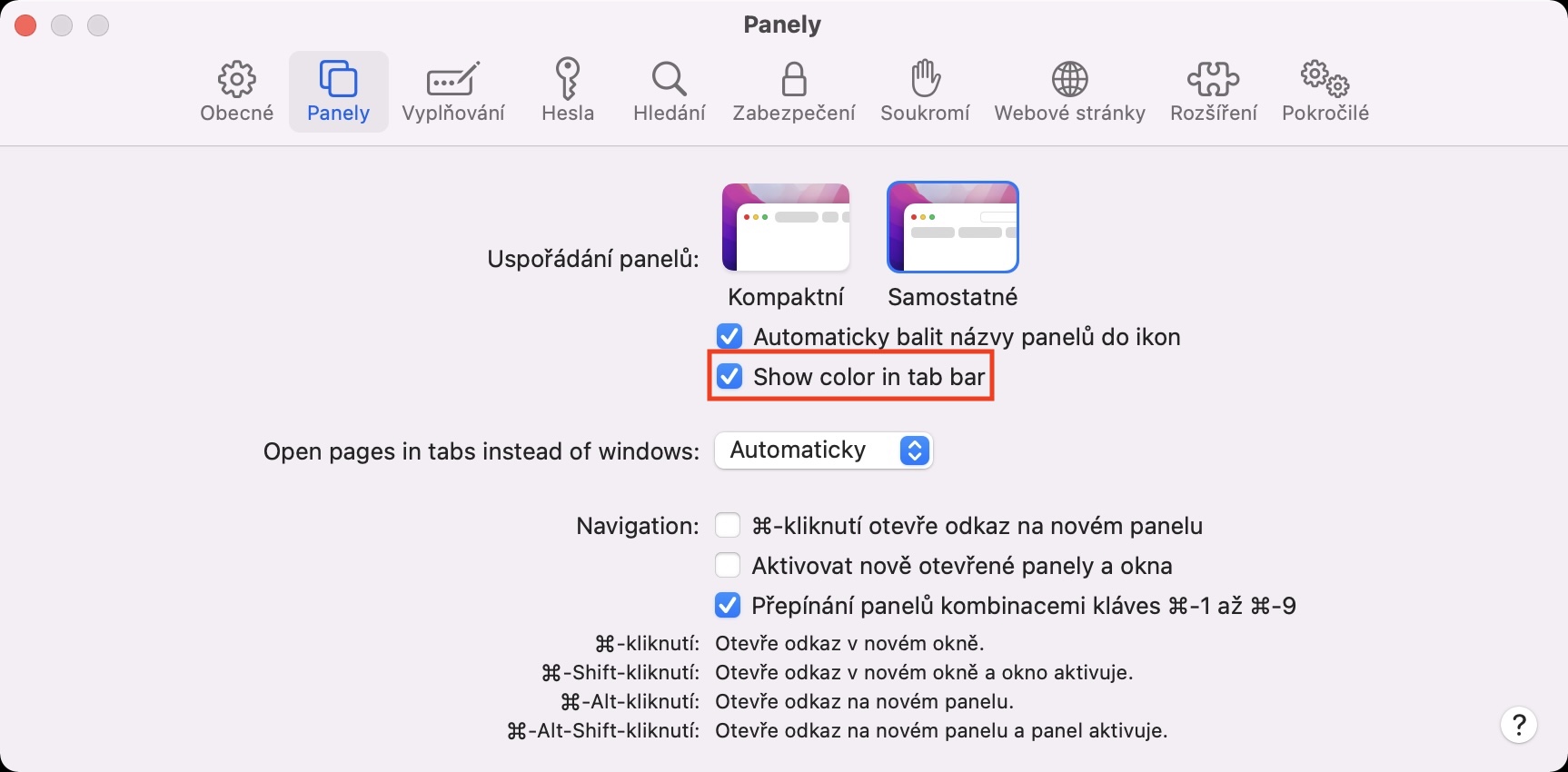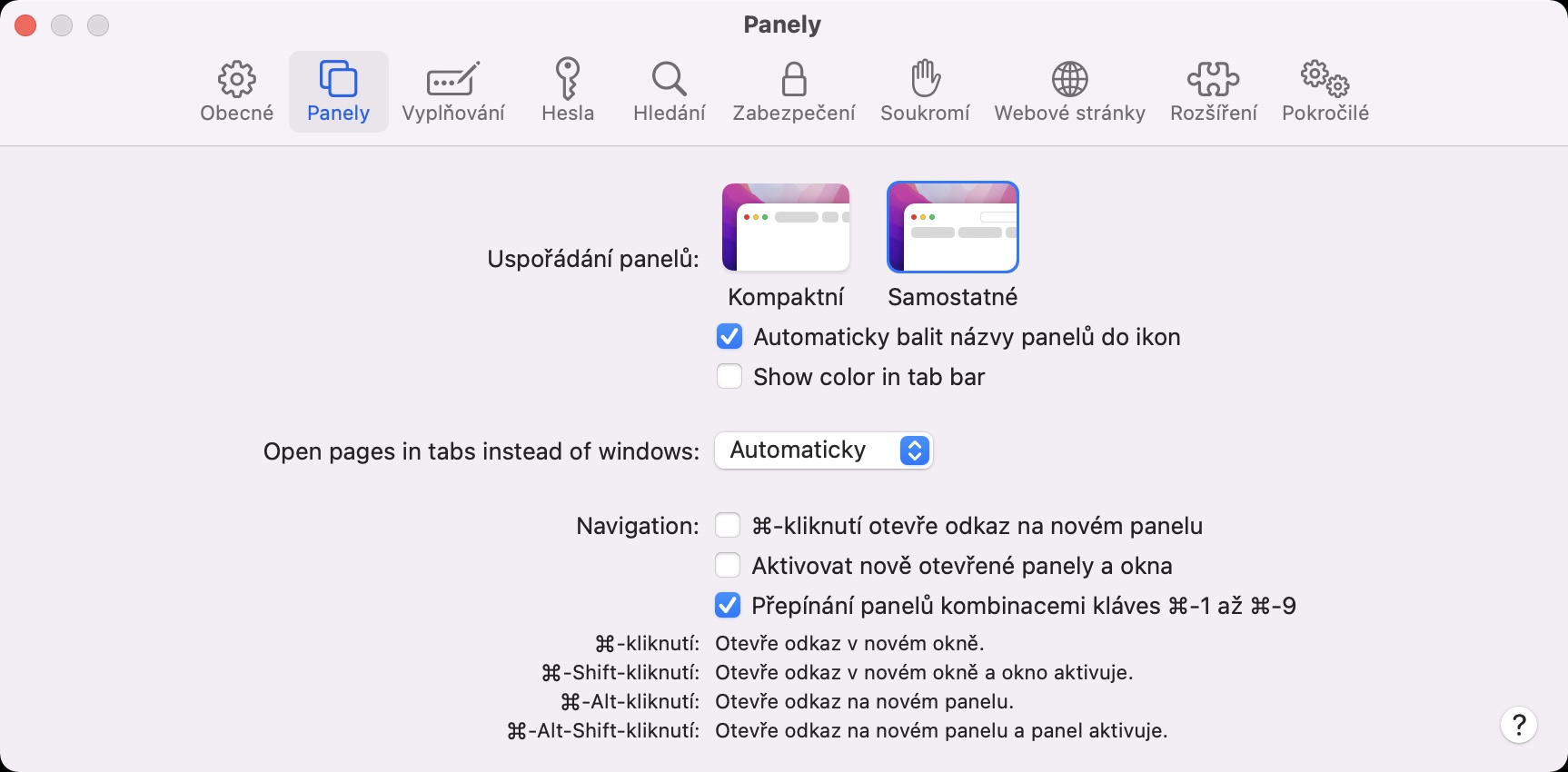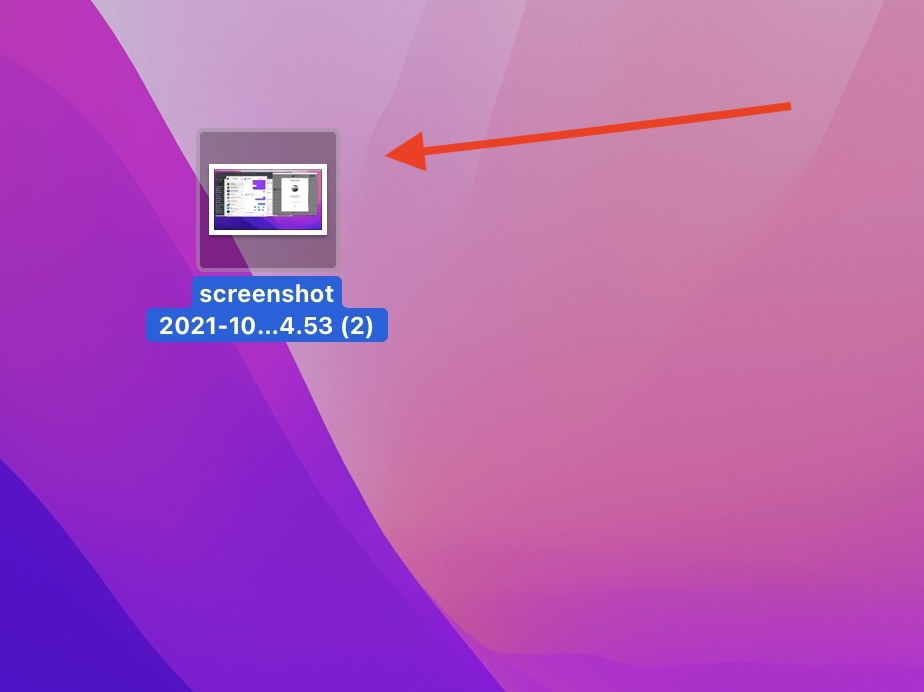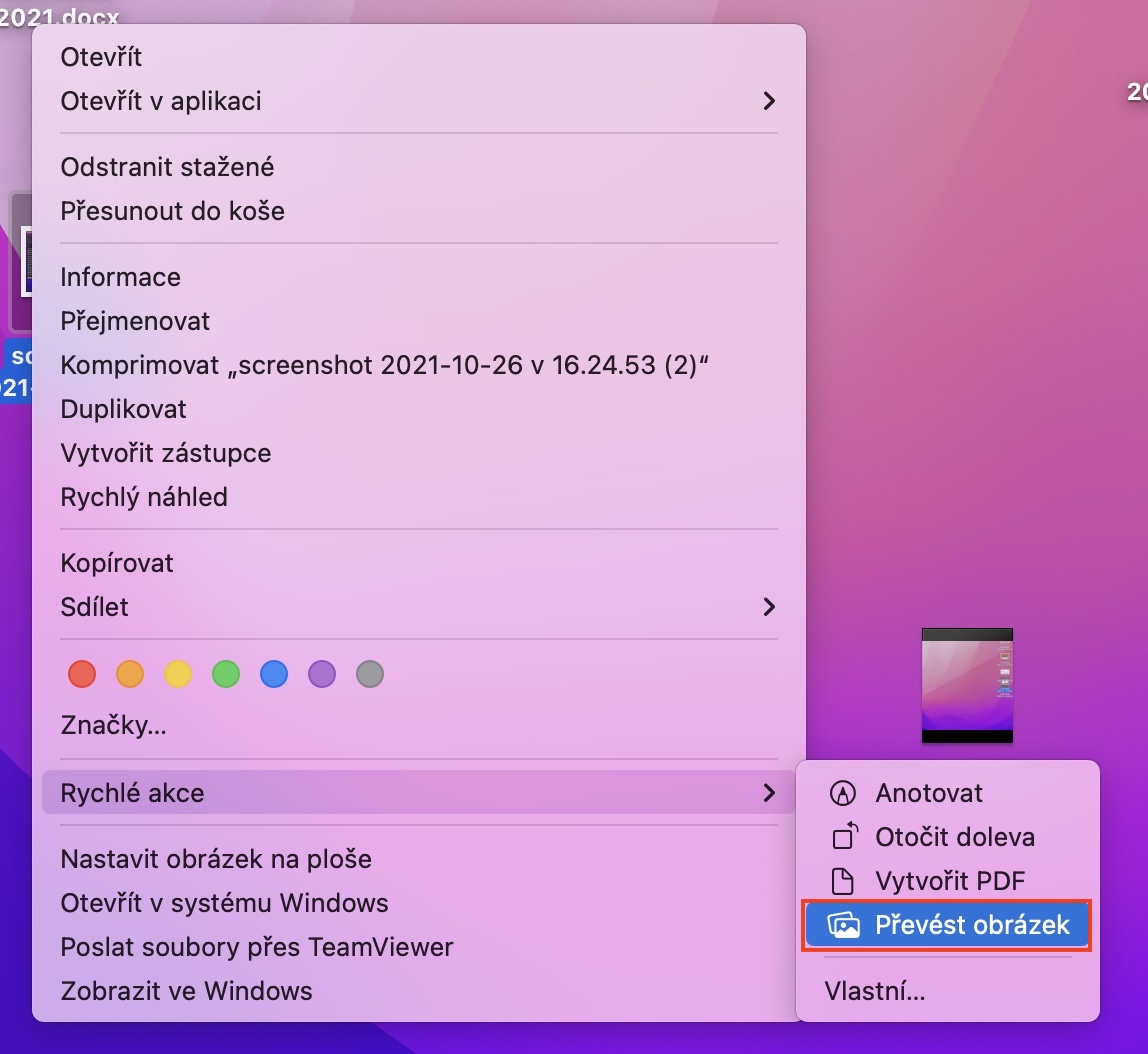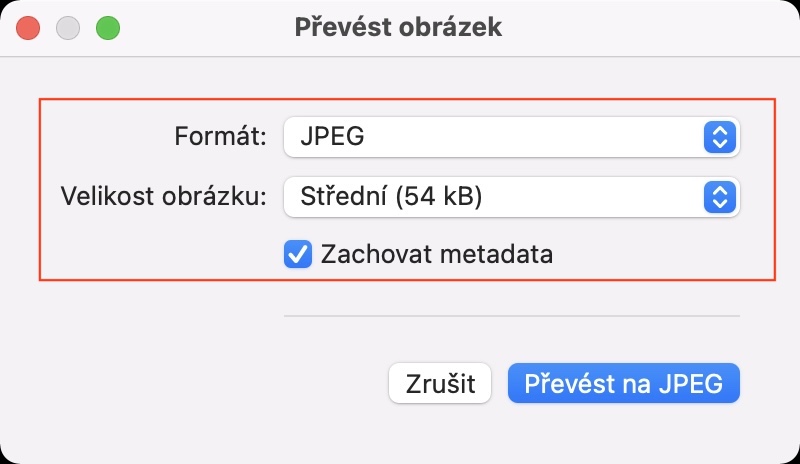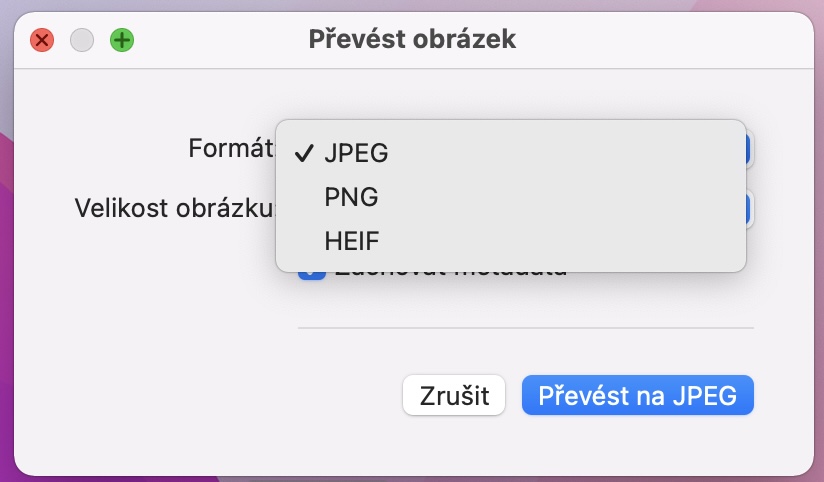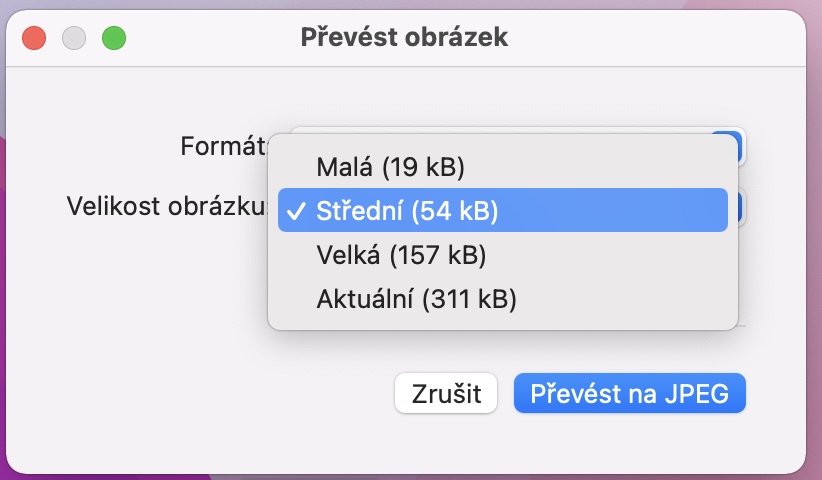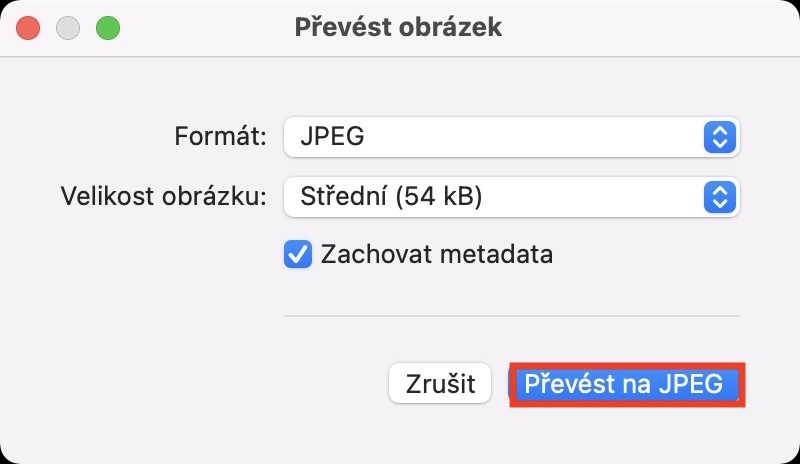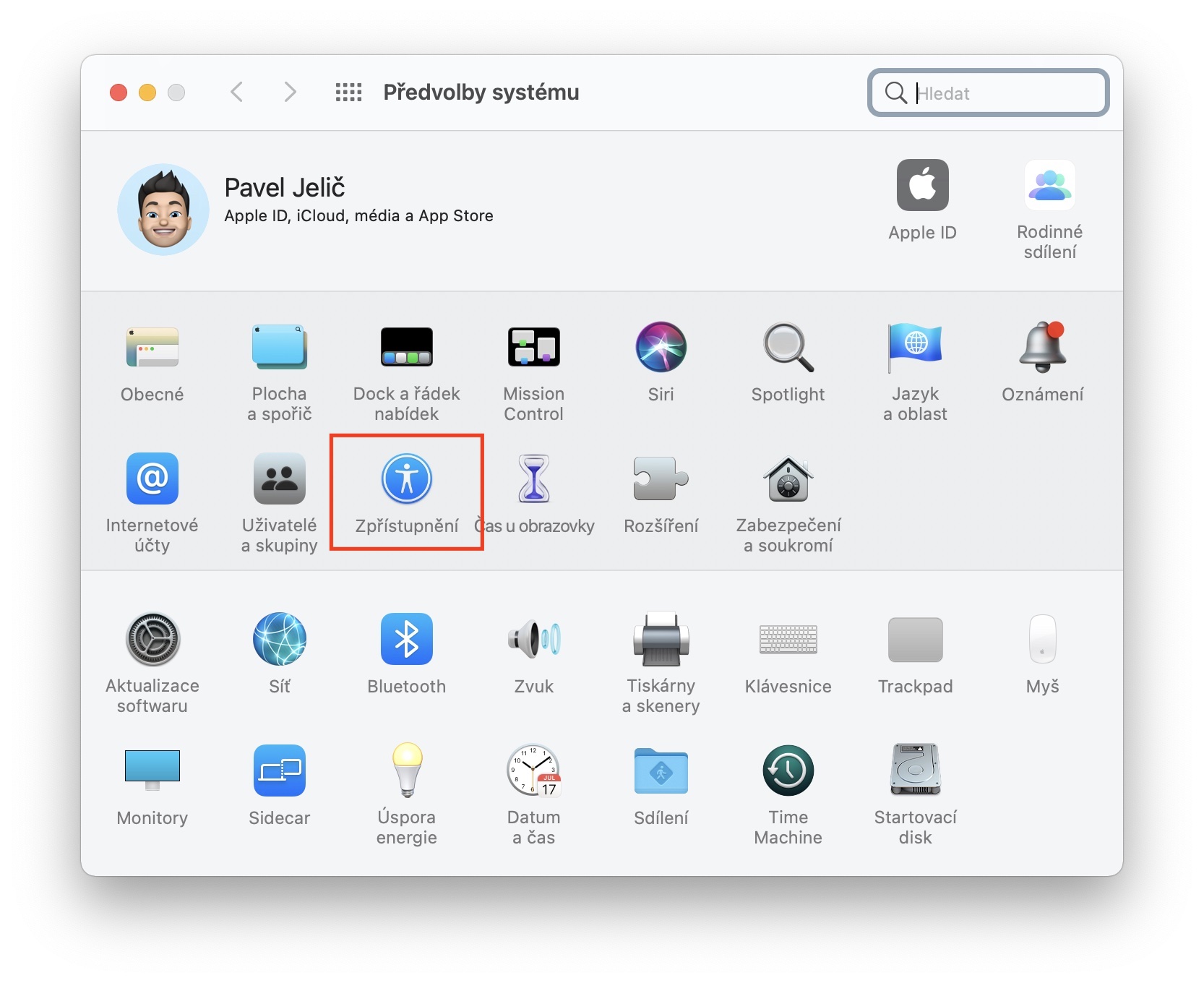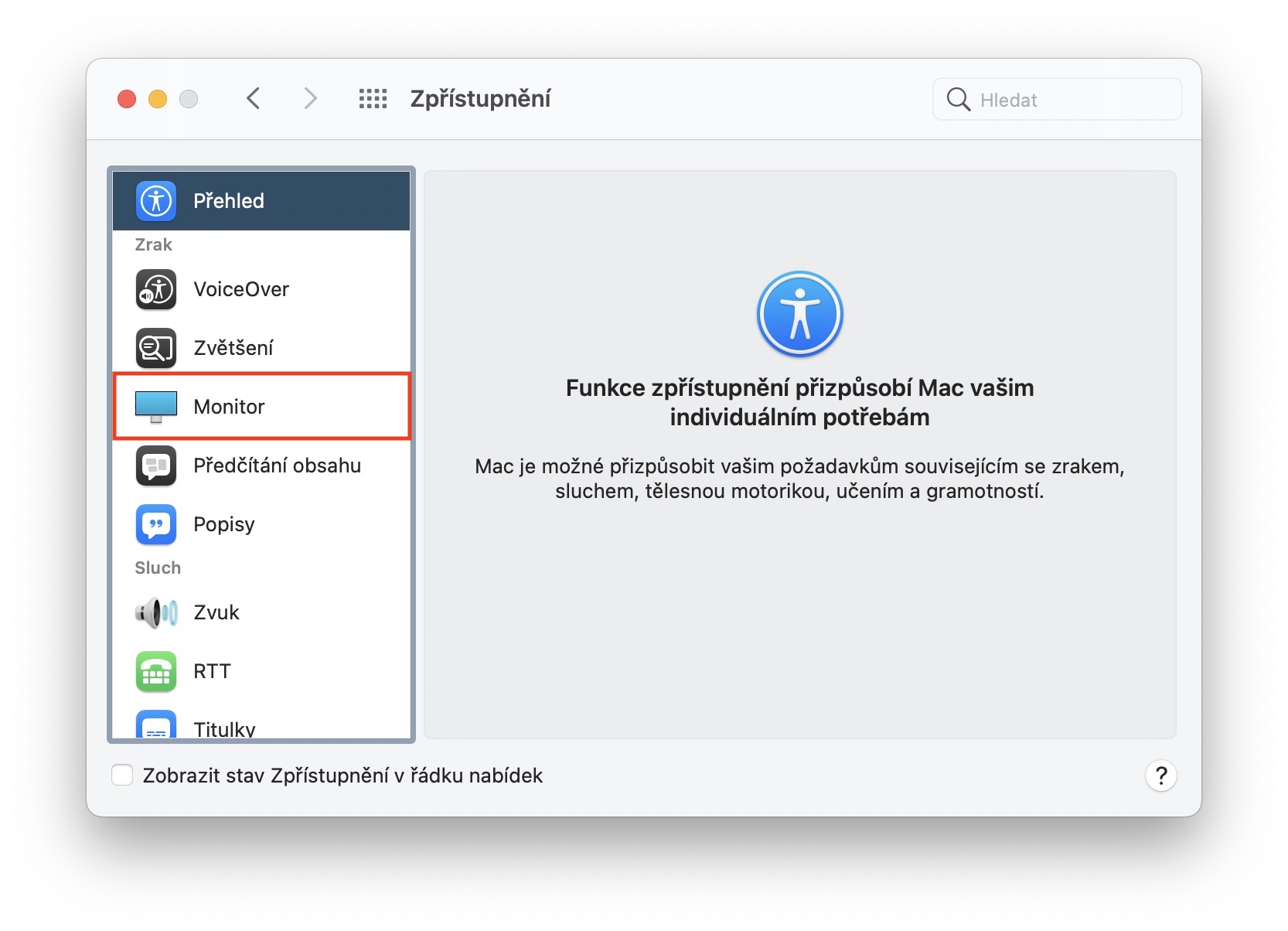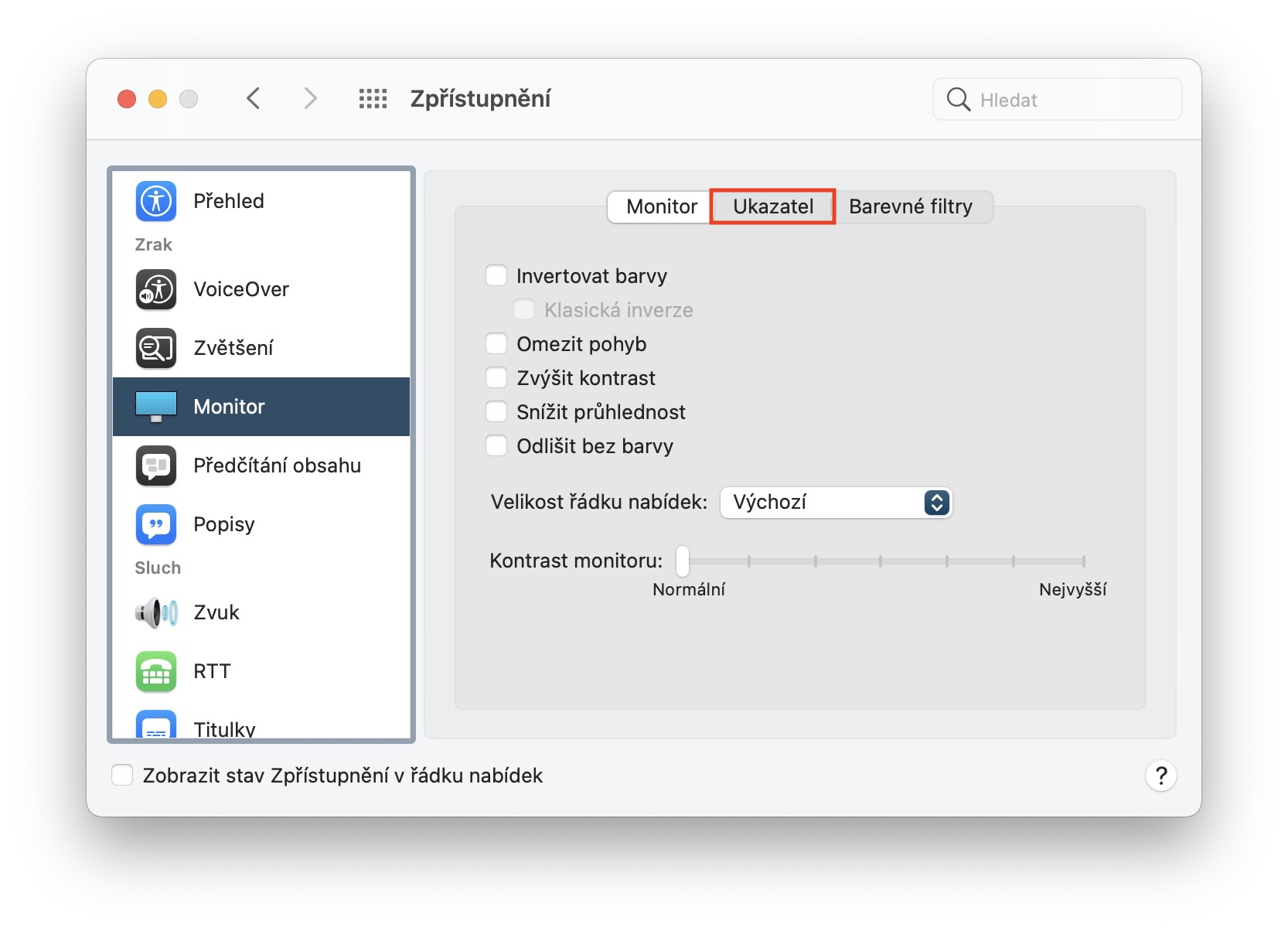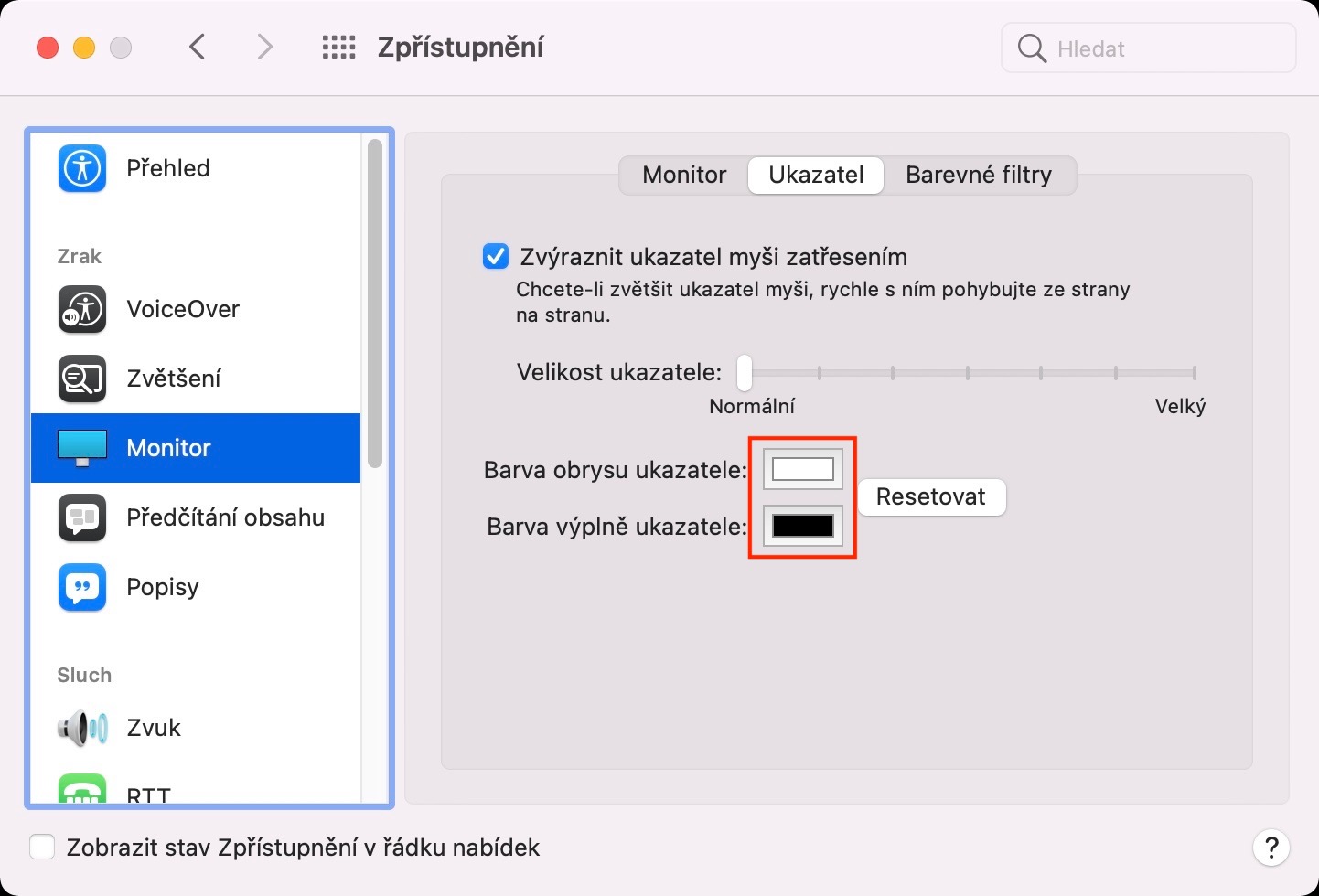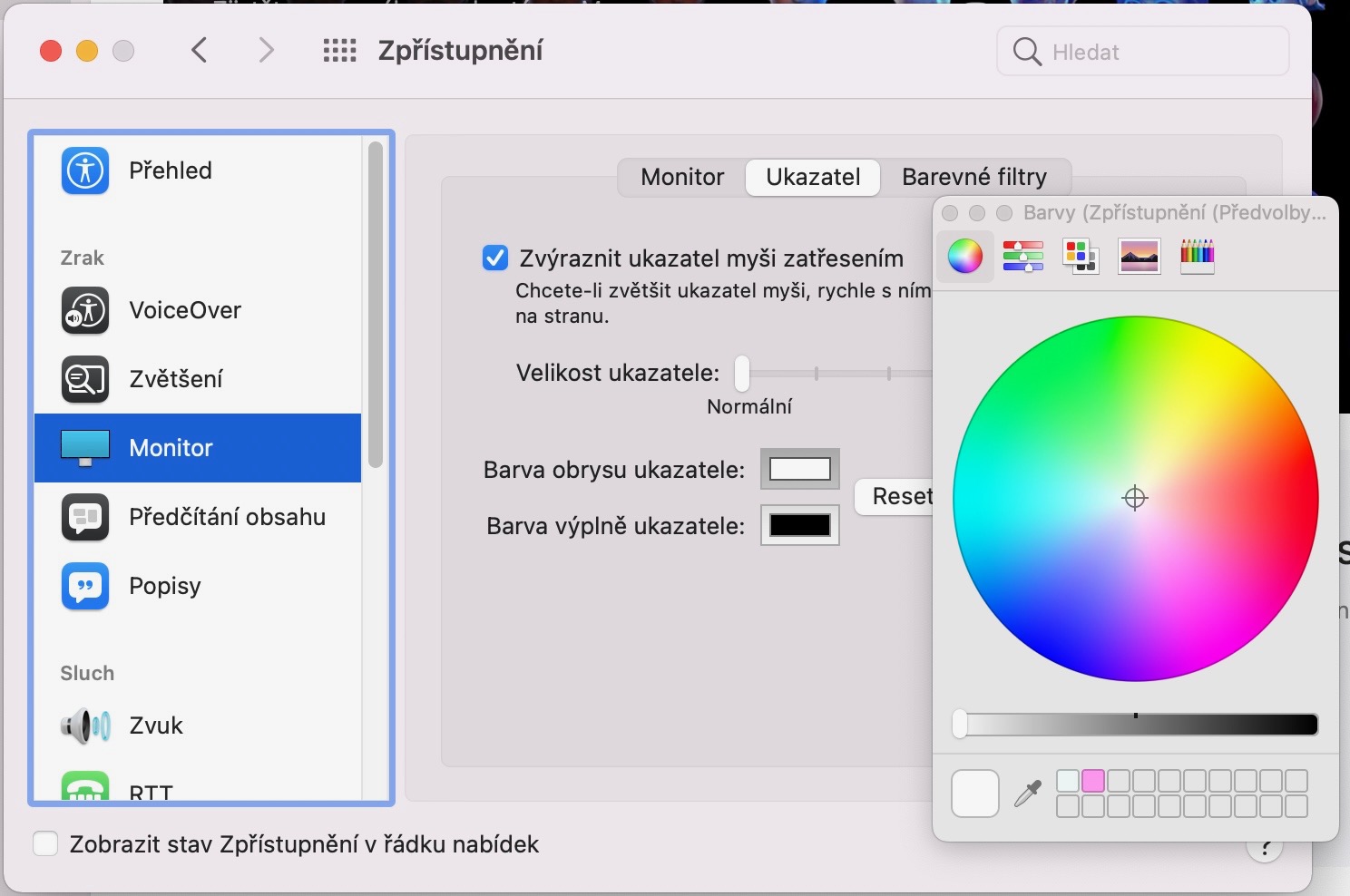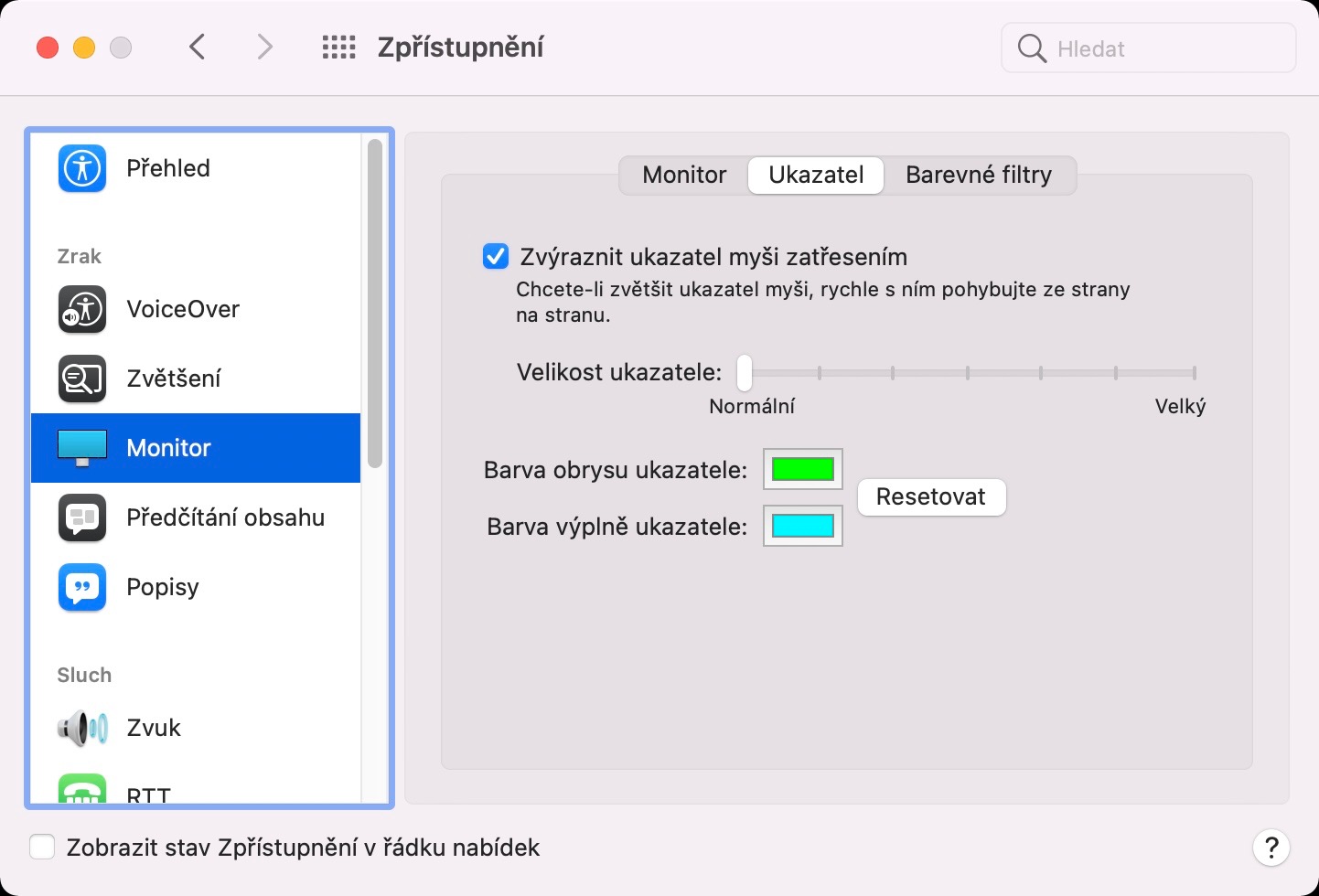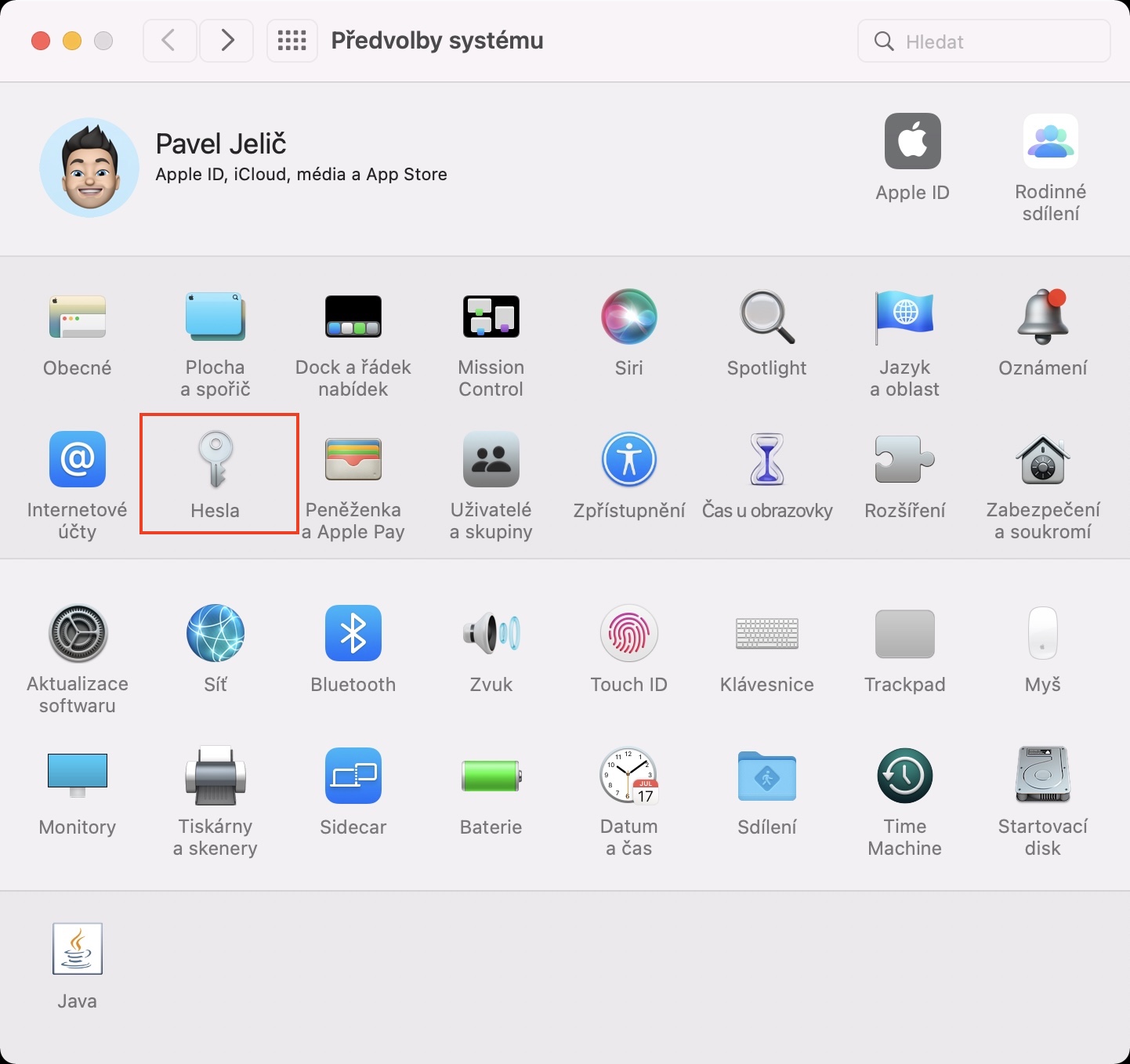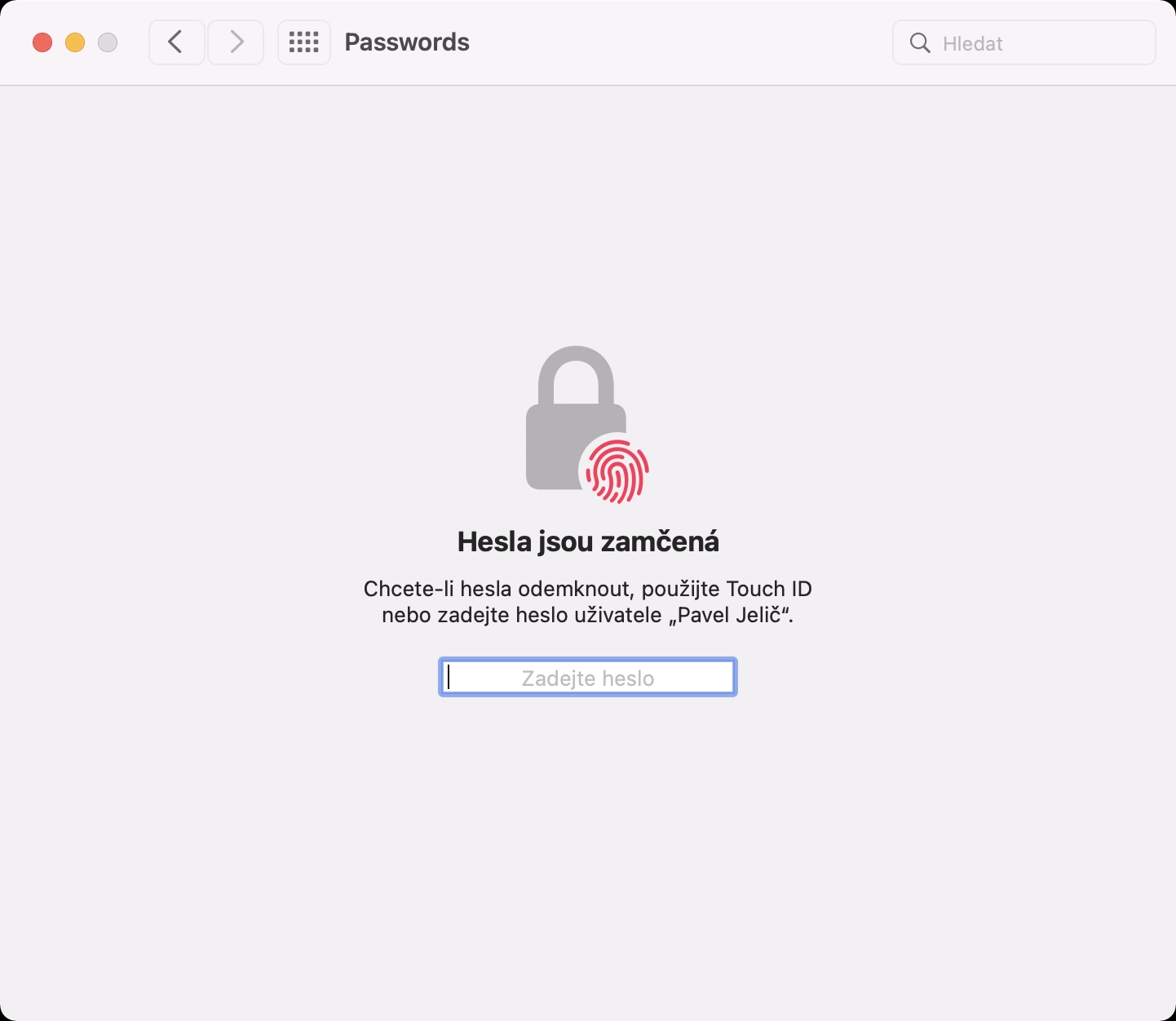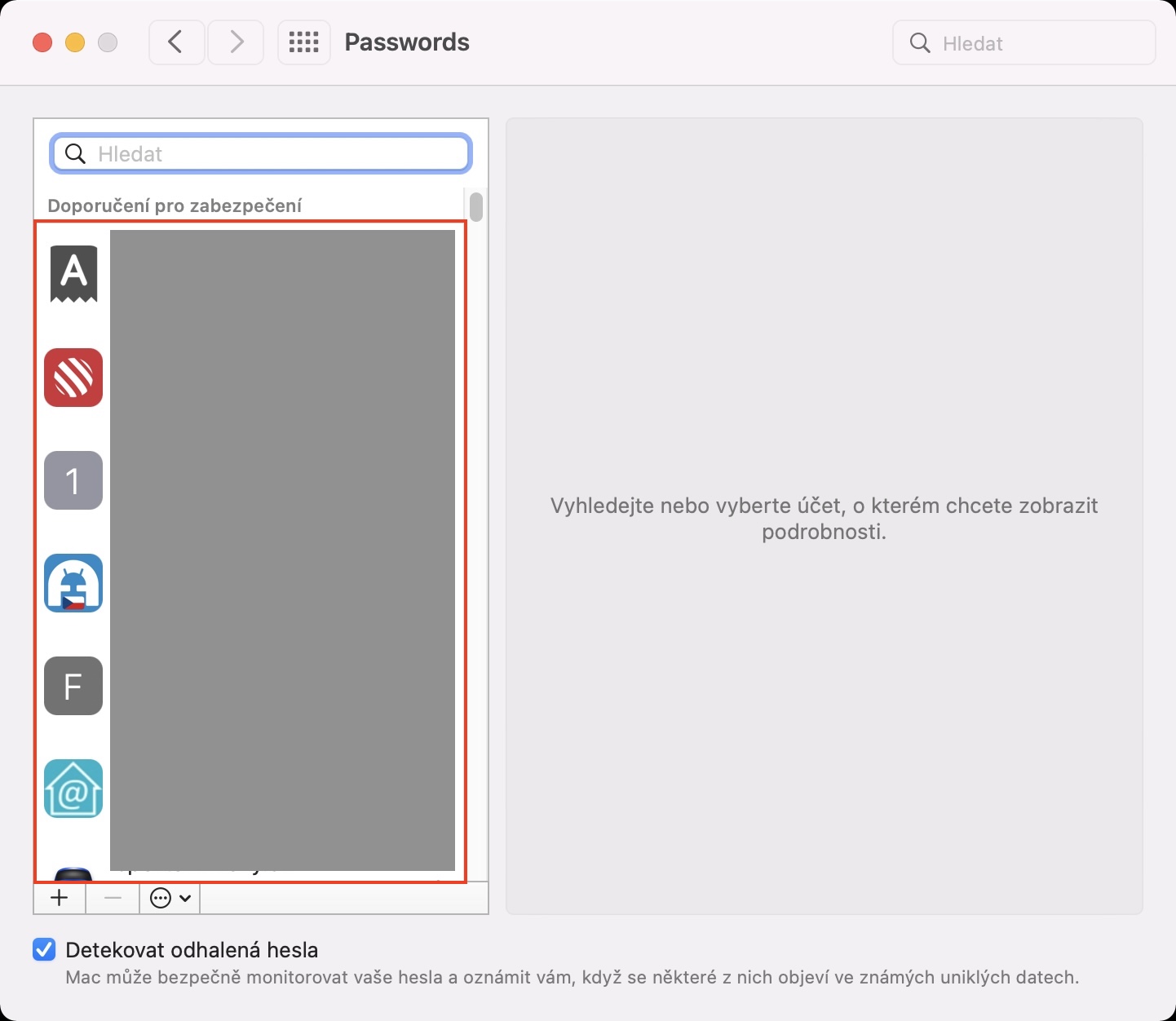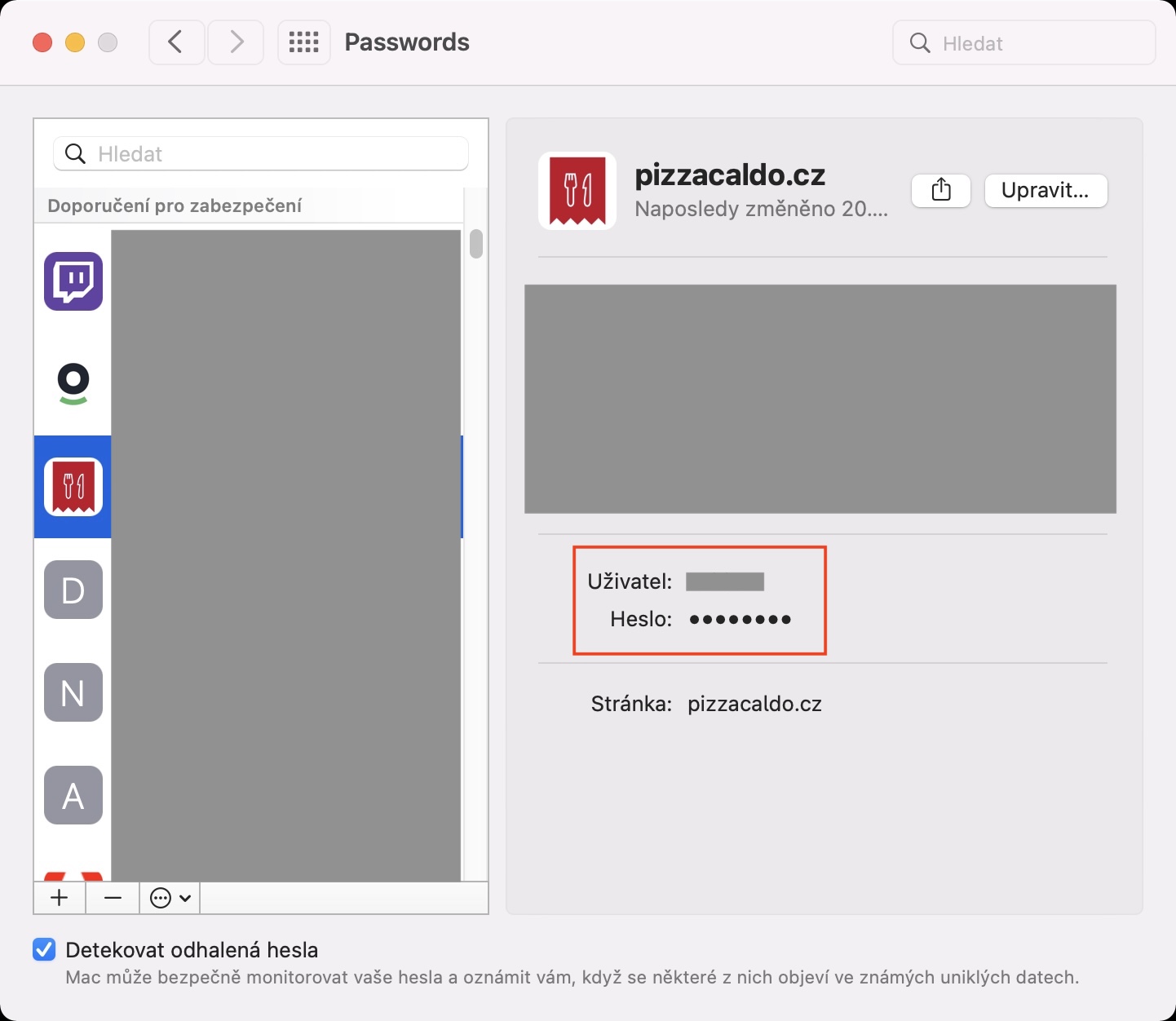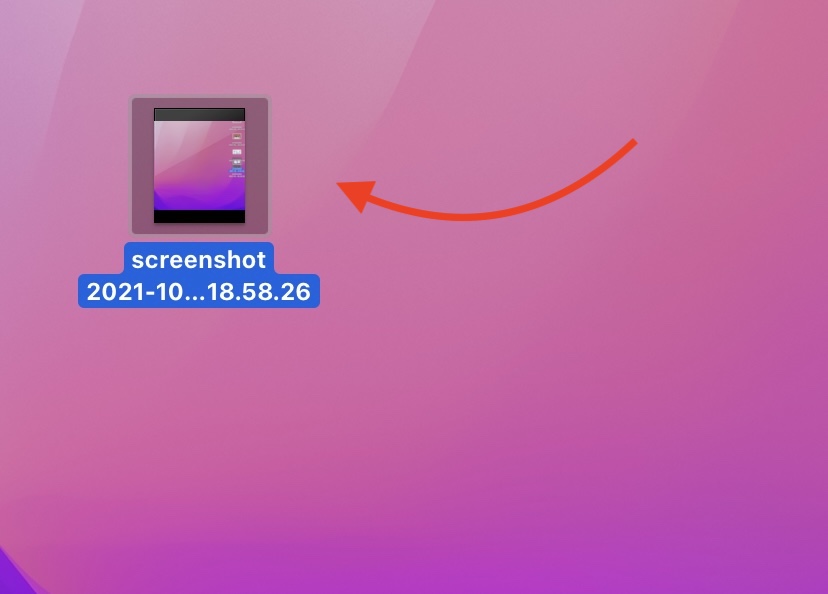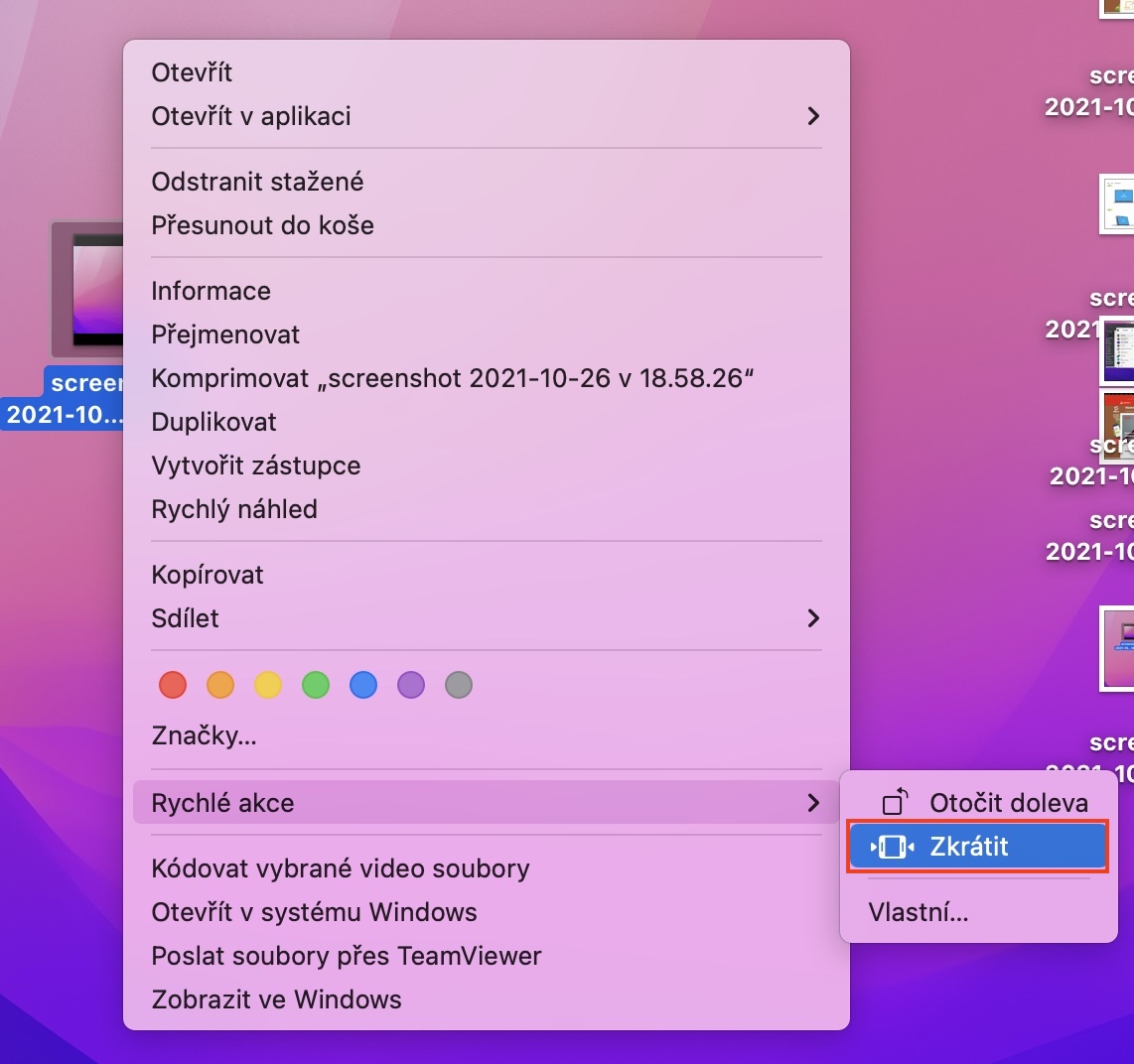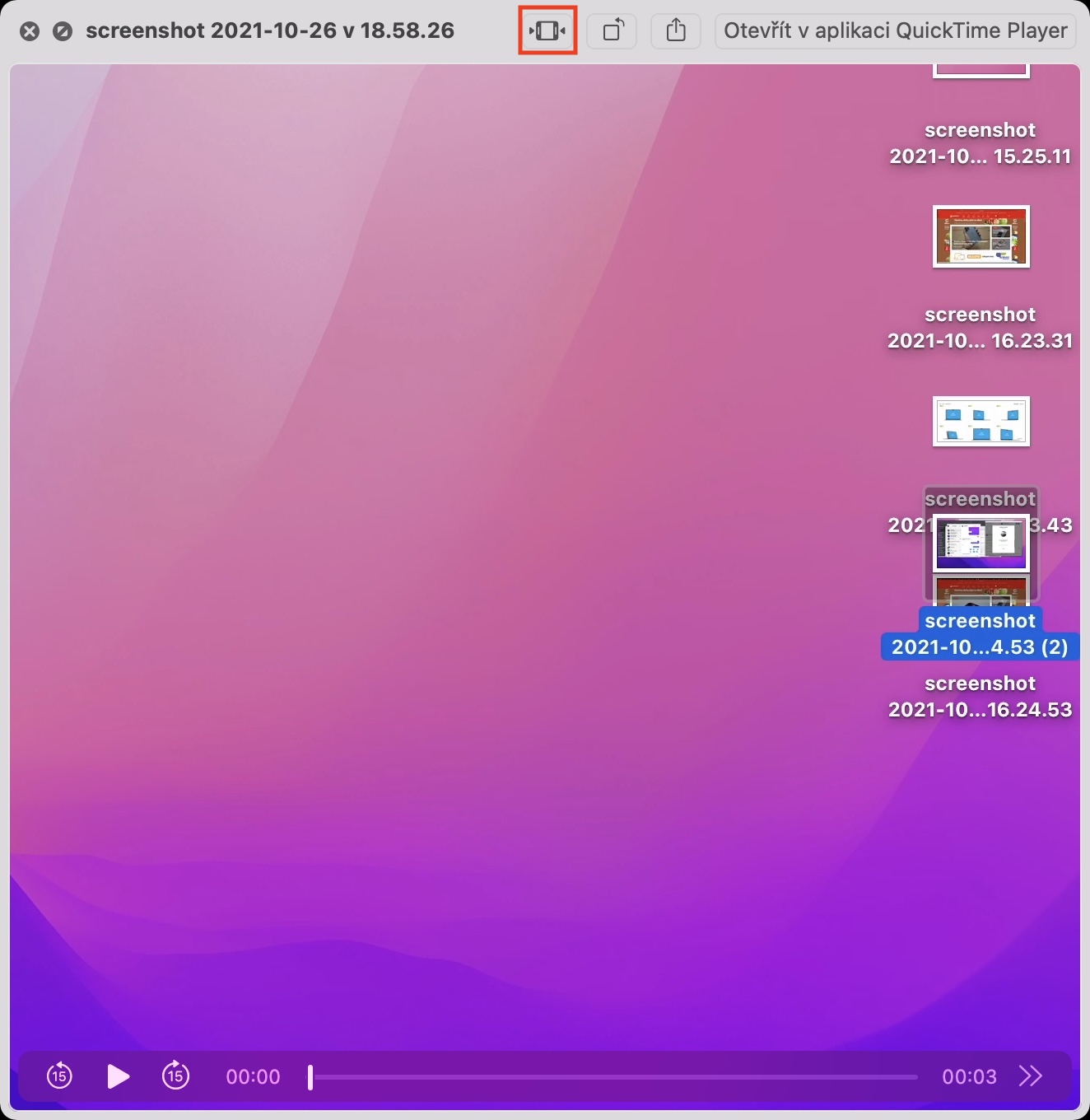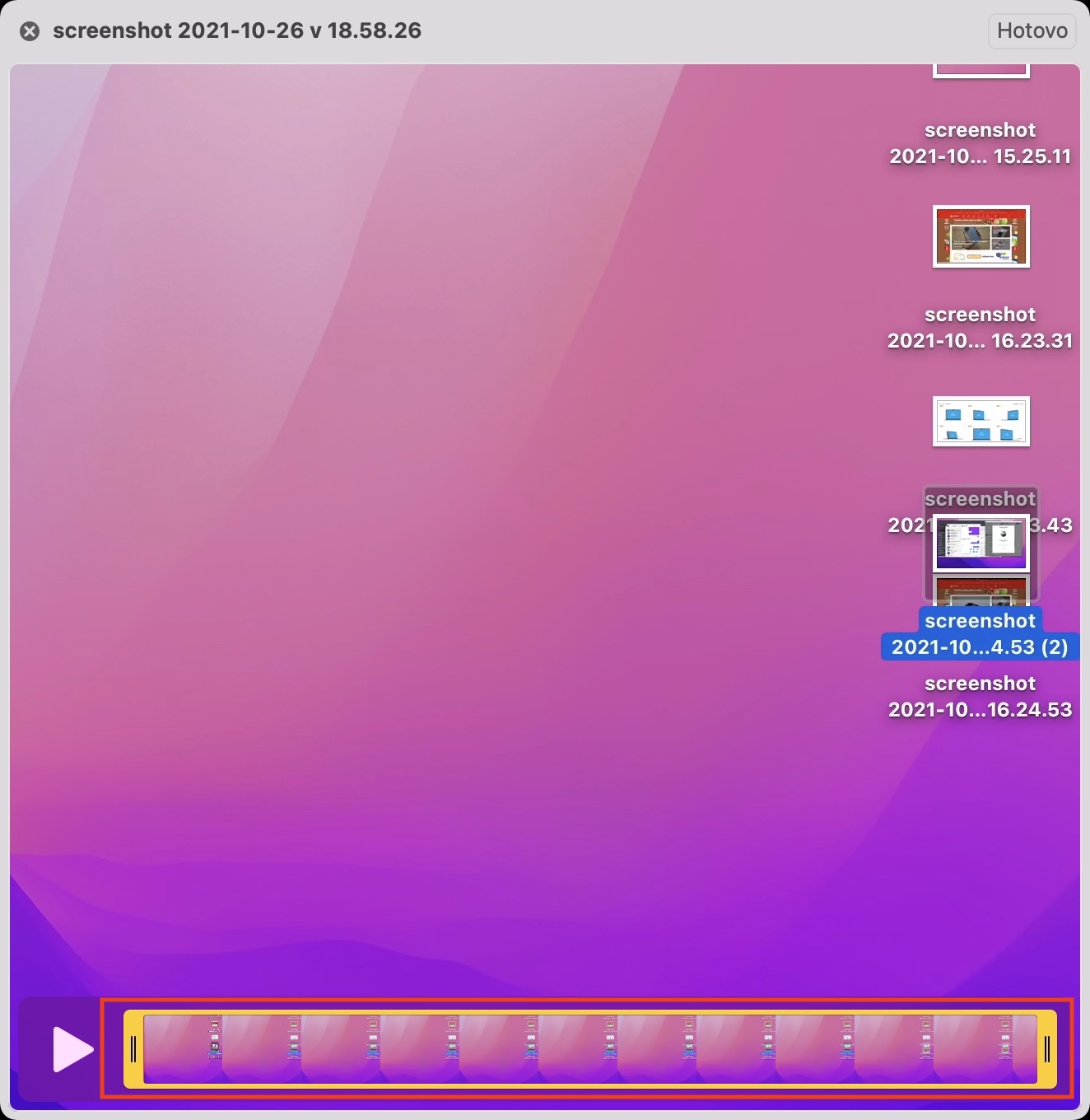Aktuálně nejnovější operační systémy od Applu byly představeny již před několika dlouhými měsíci, a to na vývojářské konferenci WWDC21, která se konala v červnu. Konkrétně zde Apple představil iOS a iPadOS 15, macOS 12 Monterey, watchOS 8 a tvOS 15. Všechny tyto operační systémy, kromě macOS Monterey, byly pro veřejnost vydány již před několika týdny, avšak v případě macOS si uživatelé jablečných počítačů museli ještě počkat. K vydání macOS Monterey pro veřejnost tak došlo ve včerejších večerních hodinách. V tomto článku se společně podíváme na 5 skrytých tipů a triků v macOS Monterey.
Mohlo by vás zajímat

Deaktivace podbarvení oken v Safari
Velkého vylepšení se nejen v rámci macOS Monterey dočkal výchozí prohlížeč Safari. Ten přichází s mnoha novinkami, a to jak na poli designu, tak na poli funkčnosti. Mezi nejvíce diskutovanou funkci patří bezesporu nové rozložení adresního řádku a řádku s panely. Obě tyto součástí Safari byly v novém vzhledu spojeny do jednoho s tím, že se adresní řádek zobrazí vždy v konkrétní panelu, na který klepnete. Kromě toho ale dochází také v vybarvování horní části Safari. Barva se nastaví automaticky podle barvy, která se nachází v horní části stránky. Pokud byste tuto funkci chtěli deaktivovat, tak stačí v Safari klepnout v horní liště na Safari -> Předvolby -> Panely, kde odškrtněte možnost Zobrazit barvu v řádku panelů.
Rychlá změna velikosti obrázku
Určitě jste se někdy ocitli v situaci, kdy jste potřebovali rychle a jednoduše změnit velikost nějakého obrázku. Na Macu jste k tomu mohli využít nativní aplikaci Náhled, ve které můžete změnit rozlišení a celkově fotku zmenšit. Někteří uživatelé pak využívají různé nástroje, a to buď z App Storu anebo na internetu. V macOS Monterey se však nově nachází funkce, díky které lze velikost obrázku změnit ještě rychleji. Prvně si obrázek či obrázky označte a následně na něj klepněte pravým tlačítkem. V menu pak vyberte možnost Rychlé akce, kde vyberte možnost Převést obrázek. Otevře se okno, kde si vyberte formát, velikost a zachování metadat a nakonec klepněte na tlačítko Převést vpravo dole.
Změna barvy kurzoru
Kurzor má v macOS černou barvu výplně a obrys zase bílou. Tato kombinace barev je pro kurzor ideální, jelikož si můžete být jistí tím, že jej pokaždé dobře uvidíte, a to nezávisle na zobrazeném obsahu. Pokud jste však z jakéhokoliv důvodu chtěli barvu kurzoru v macOS změnit, tak se vám to bohužel nepovedlo. To se mění s příchodem macOS Monterey, kde už je možné zmněit barvu jak výplně, tak i obrysu. Stačí přejít do Předvolby systému -> Zpřístupnění -> Monitor -> Ukazatel, kde rozklikněte Barva obrysu ukazatele či Barva výplně ukazatele.
Jednoduchá správa hesel
Součástí prakticky každého jablečného zařízení je Klíčenka na iCloudu, ve které lze jednoduše skladovat veškerá vaše hesla. Díky tomu tak při přihlašování nemusíte zbytečně hledat a vypisovat heslo, namísto toho stačí přiložit prst na Touch ID, což je naprosto ideální. V macOS bylo možné hesla zobrazit a spravovat v aplikaci Klíčenka. Pravdou ale je, že Klíčenka může být pro některé uživatele složitá, tudíž ji nechtějí ke správě hesel využívat. Apple v macOS Monterey naštěstí přišel s podobným správcem hesel jako v iOS, což zajisté ocení každý. Veškerá hesla si tak můžete zobrazit velmi jednoduše, stejně tak je můžete samozřejmě i spravovat. Najdete je v Předvolby systému -> Hesla, kde se autorizujte.
Stříhání videa
Na jedné z předchozích stránek jsme se podívali na to, jakým způsobem lze v macOS Monterey jednoduše zmenšit velikost obrázku či fotky. Kromě toho jste ale díky rychlým akcím schopni také rychle zkrátit video, což se může v některých situacích hodit. Nemusíte totiž otevírat QuickTime, popřípadě jiný editační program, složitě stříhat a následně renderovat. Chcete-li na Macu s macOS Monterey jednoduše zkrátit video, tak ho klepnutím označte, a poté na něj klepněte pravým tlačítkem. Následně z menu vyberte možnost Rychlé akce, kde klepněte na Zkrátit. Pak se otevře okno, kde už stačí v horním nástrojovém panelu klepnout na ikonu zkrácení. Video zde můžete jednoduše zkrátit podobně jako na iPhone. Po zkrácení klepněte na Hotovo vpravo nahoře.