Pokud se zajímáte o dění v jablečném světě, tak zajisté víte, že jsme se vůbec prvního iPhonu s Face ID dočkali v roce 2017. Jednalo se tehdy o revoluční iPhone X, který určil to, jak budou vypadat jablečné telefony v následujících letech. S příchodem Face ID došlo k odstranění tlačítka plochy s Touch ID. Od té doby tedy využíváme k ovládání novějších iPhonů bez Touch ID především různá gesta. Ta základní znají všichni z nás, každopádně jich je v iOS k dispozici o mnoho více. V tomto článku se společně podíváme na 5 nejlepších gest pro iPhone, která můžete využít (nejen) v iOS 15.
Mohlo by vás zajímat
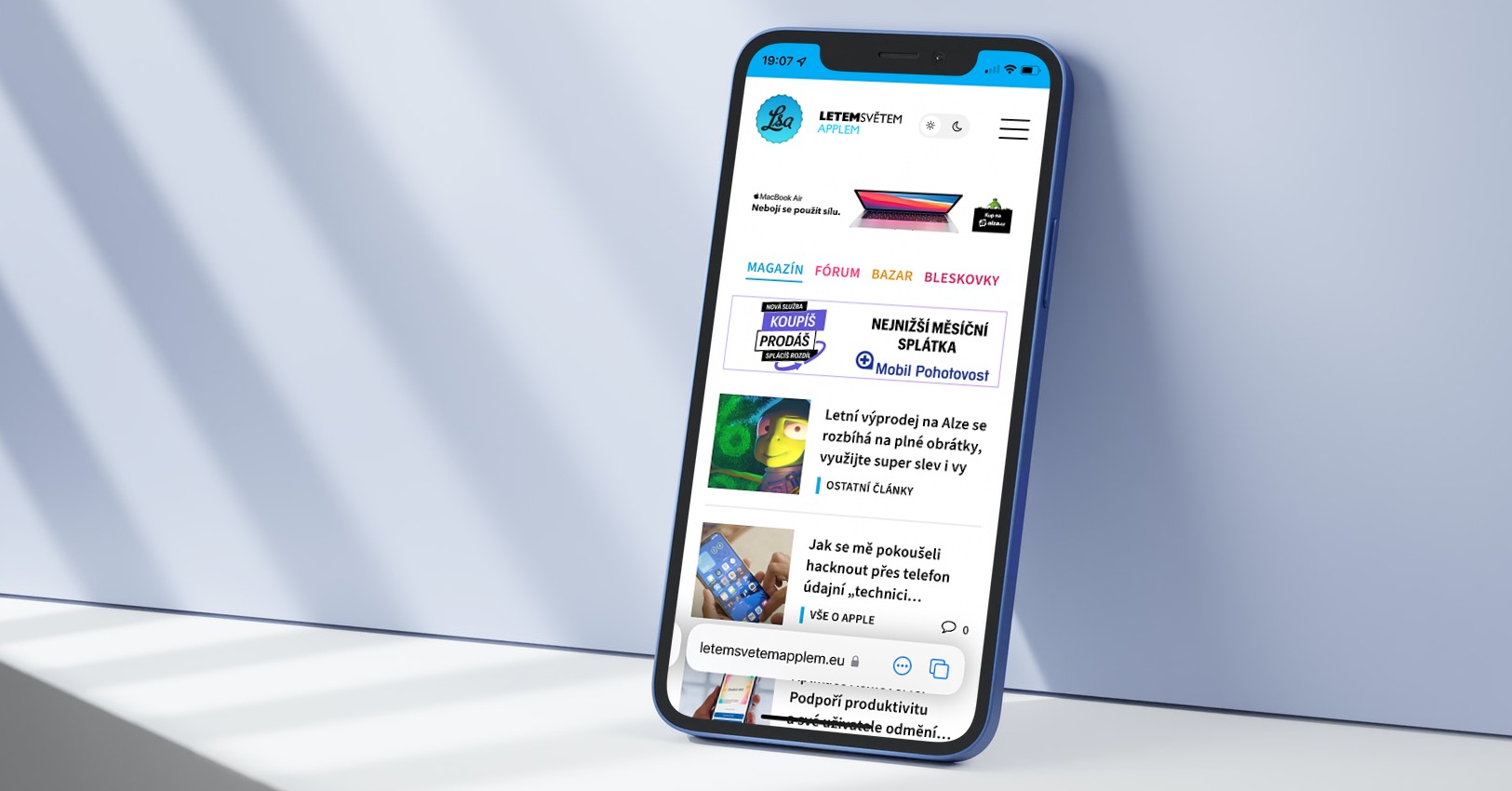
Výběr pomocí virtuálního trackpadu
Většina z vás zajisté ví, jakým způsobem je na iPhonu možné využít virtuální trackpad, ve který se dokáže proměnit klávesnice. Na iPhonech s funkcí 3D Touch stačí, abyste silně na klávesnici zatlačili, na novějších iPhonech, kde najdeme Haptic Touch, pak stačí podržet prst na mezerníku. Následně můžete prstem pohybovat po virtuálním trackpadu a posouvat kurzorem. O tom ví prakticky všichni, u virtuálního trackpadu však existuje ještě jedno gesto, o kterém neví prakticky nikdo – můžete s pomocí něj jednoduše vybrat text. Pokud máte iPhone s 3D Touch, tak stačí, abyste aktivovali virtuální trackpad, a poté prstem na obrazovku opět silně zatlačili. Tím se přesunete do režimu výběru a následně stačí pohybovat prstem, čímž se výběr bude tvořit. Na iPhonech s Haptic Touch je postup takový, že aktivujete virtuální trackpad, a poté v něm kamkoliv klepnete druhým prstem. Pak už stačí posunutím prvního prstu vytvořit výběr.
Zpět a vpřed jednoduše
Pokud na vašem Macu či počítači uděláte nějakou chybu, tak se v prakticky každé aplikaci můžete přesunout zpět, potažmo samozřejmě vpřed pro odvolání. Na iPhonu byste ale tyto možnosti hledali marně. Dobrou zprávou ale je, že i přesto je možnost pro vrácení se zpět či vpřed v iOS k dispozici. Ukážeme si to v aplikaci Poznámky. Dejme tomu, že jste napsali nějaký text a chcete se vrátit zpět. V tom případě stačí třemi prsty přejet o displeji zprava doleva. Jestliže jste si to rozmysleli a chcete provést akci vpřed, tak stačí, abyste přejeli třemi prsty zleva doprava.
Kopírovat a vložit jednoduše
Co se týče kopírování a vkládání, tak většina z nás pracuje tak, že si prstem uděláme nějaký výběr, a poté v menu, které se zobrazí, vybereme možnost Kopírovat. Jakmile konkrétní obsah zkopírujete, tak se přesunete na další místo, kde jej chcete vložit. Zde podržíte prst, a poté klepnete na možnost Vložit. I v tomto případě ale můžete využít jednoduchá gesta, a to následovně. Prvně si vytvořte výběr (například způsobem, který uvádíme na první stránce), a poté na displeji sevřete k sobě tři prsty. Následně se přesuňte na místo, kde chcete obsah vložit, a poté na displeji rozevřete tři prsty. Těmito dvěma gesty jste tedy schopni jednoduše kopírovat a vkládat obsah.
Přemísťování více aplikací najednou
Čas od času se můžeme ocitnout v situaci, kdy usoudíme, že máme na stránkách domovské obrazovky jednoduše nepořádek. V takovém případě se většinou vrhneme do zběsilého přemísťování ikon aplikací. Problém je ale v tom, že se jedná o zdlouhavý proces, jelikož musíme každou aplikaci přemisťovat zvlášť. Co když vám ale řeknu, že existuje způsob, pomocí kterého lze přemístit nespočet ikon aplikací z jedné stránky na druhou najednou? Opět se nejedná o nic složitého. Prvně je nutné, abyste podrželi prst na první ikoně, kterou chcete přemístit. Jakmile se ocitnete v režimu úprav, tak ikonu prstem kousek kamkoliv přemístěte. Prvním prstem i nadále držte první ikonu a druhým prstem poté začnete klepat na další ikony, které chcete přemístit. Veškeré ostatní ikony se tak nabalí na tu první. Následně lze tuto sadu ikon přemístit kamkoliv najednou.
Přiblížení obrazovky
V rámci iOS si již delší dobu můžete přenastavit velikost textu v celém systému. S příchodem iOS 15 je pak nově možné přenastavit velikost textu v každé aplikaci zvlášť, což se rozhodně hodí – viz tento článek. V některých situacích ale zvětšení textu jednoduše nestačí. Věděli jste o tom, že je součástí iOS funkce, díky které si můžete jakýkoliv obsah na obrazovce přiblížit, a to využitím jednoduchého gesta? Prvně jej ale musíte aktivovat, a to tak, že přejdete do Nastavení -> Zpřístupnění -> Zvětšení, kde aktivujte Zvětšení. Poté pro přiblížení obsahu stačí, abyste třemi prsty poklepali na obrazovku. Tažením třemi prsty se pak můžete při přiblížení přesouvat, poklepáním třemi prsty a tažením je pak možné zvětšení změnit.
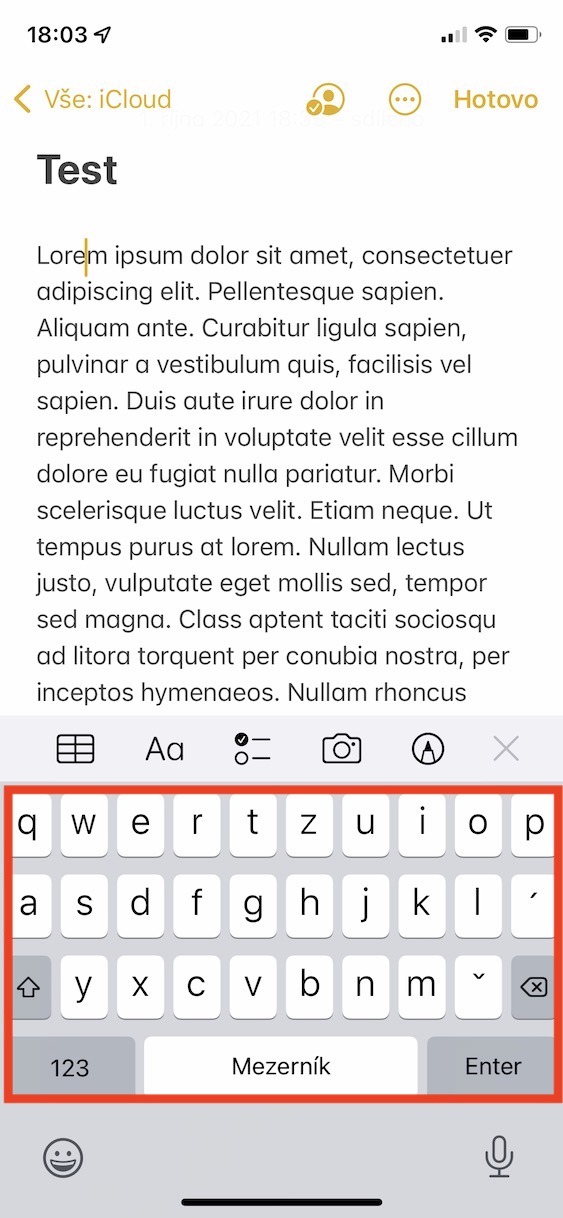
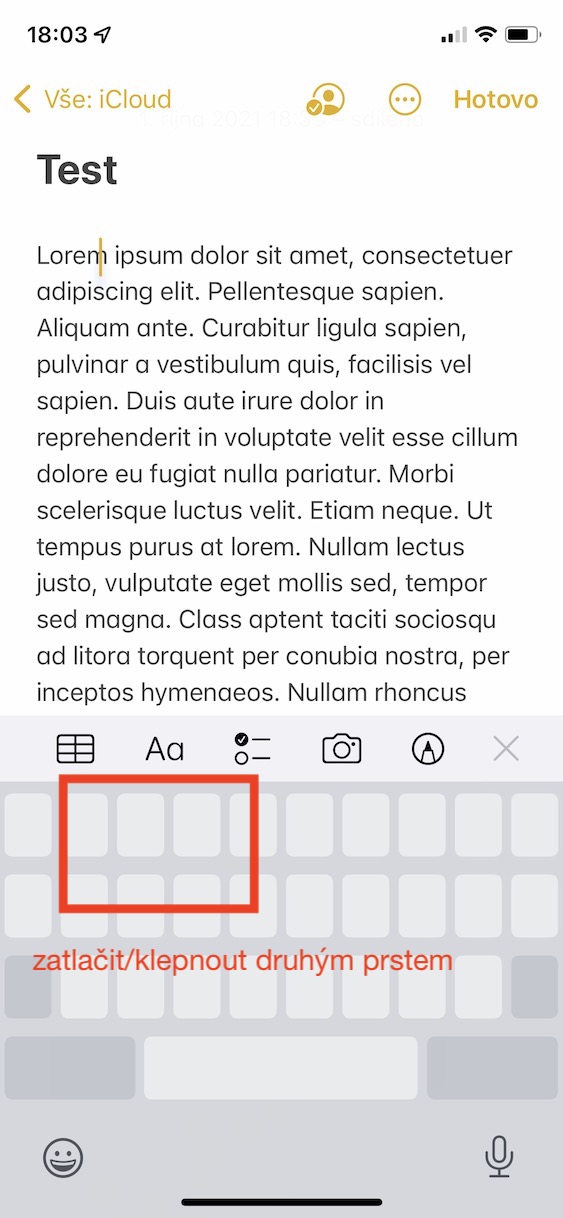
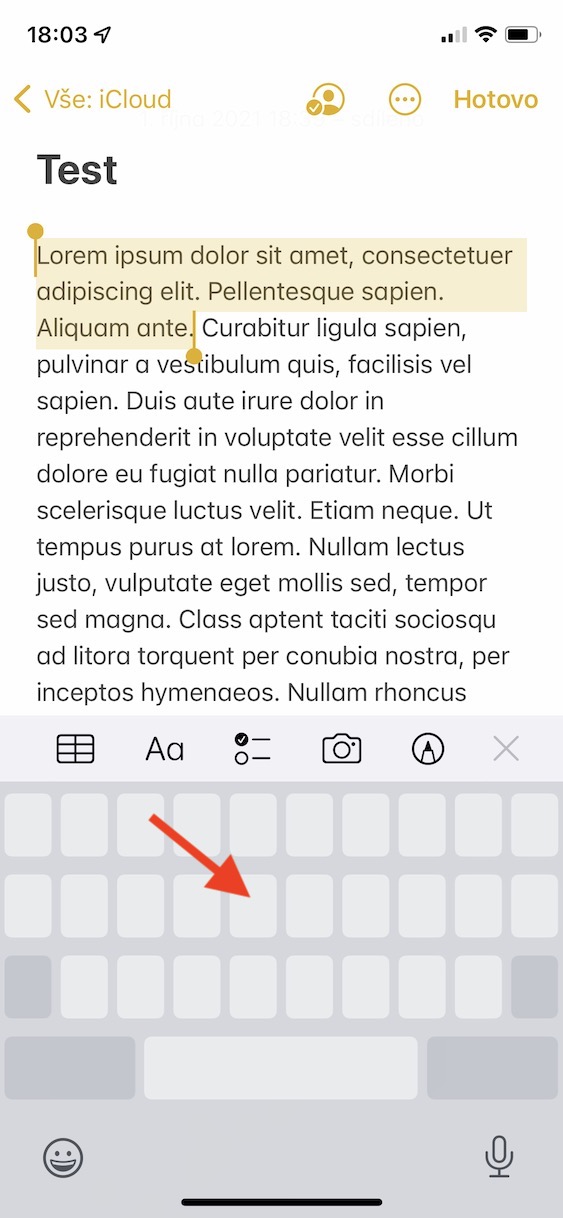
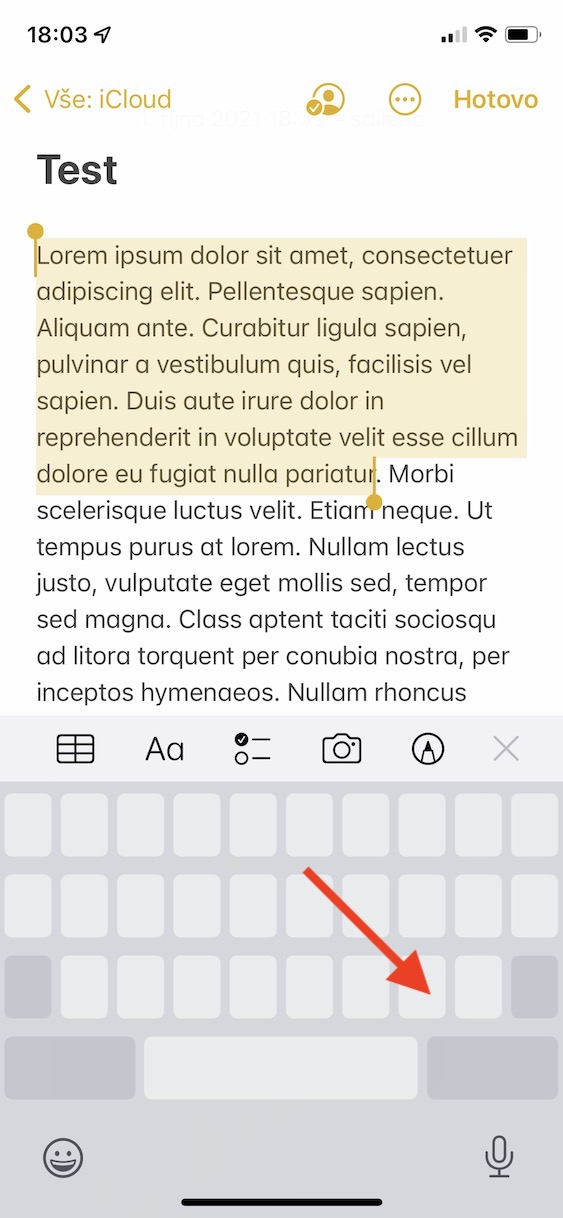
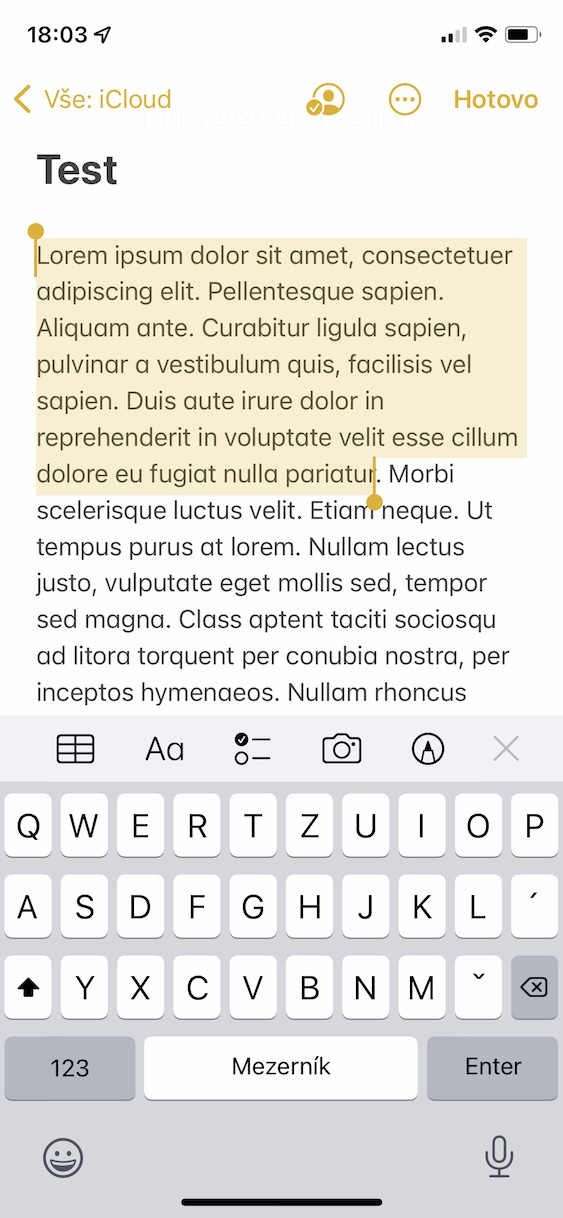
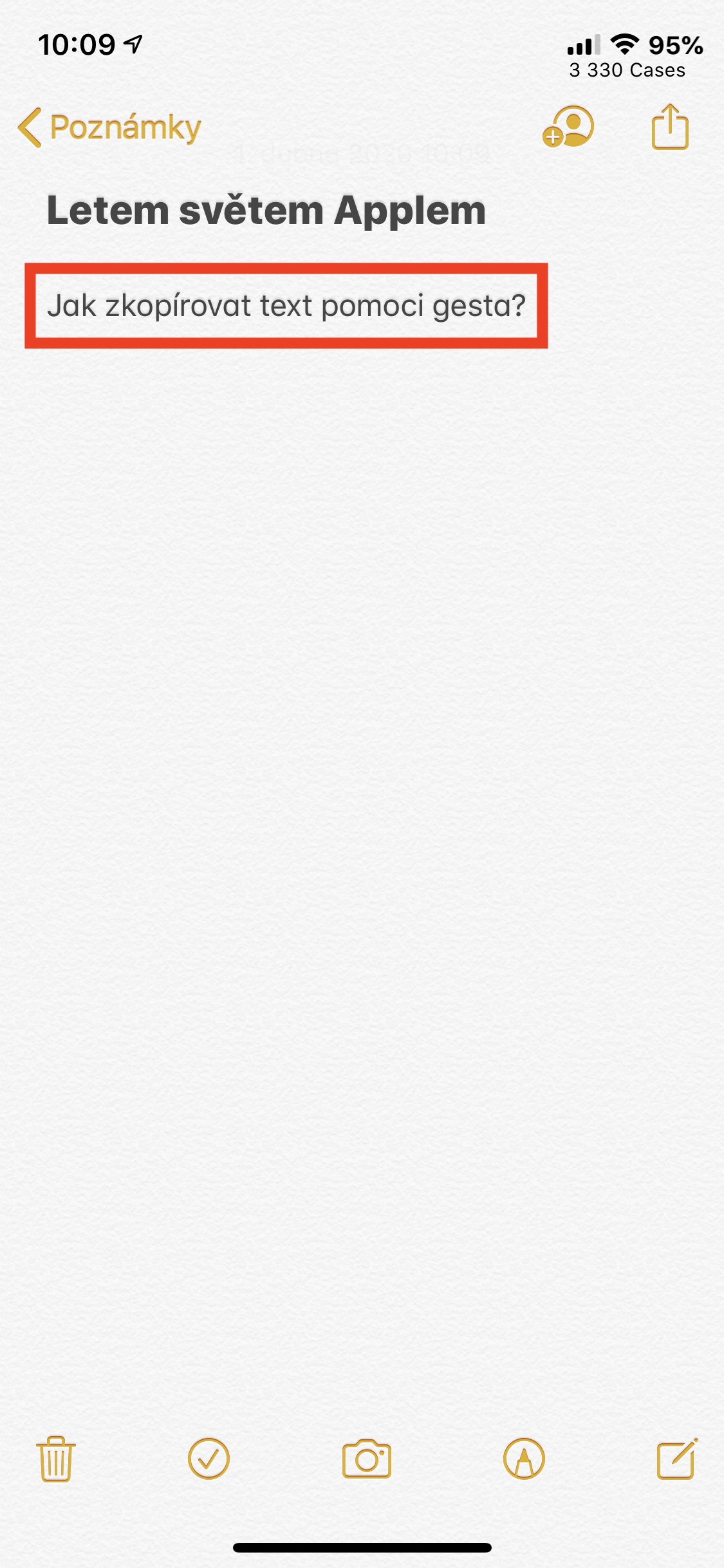
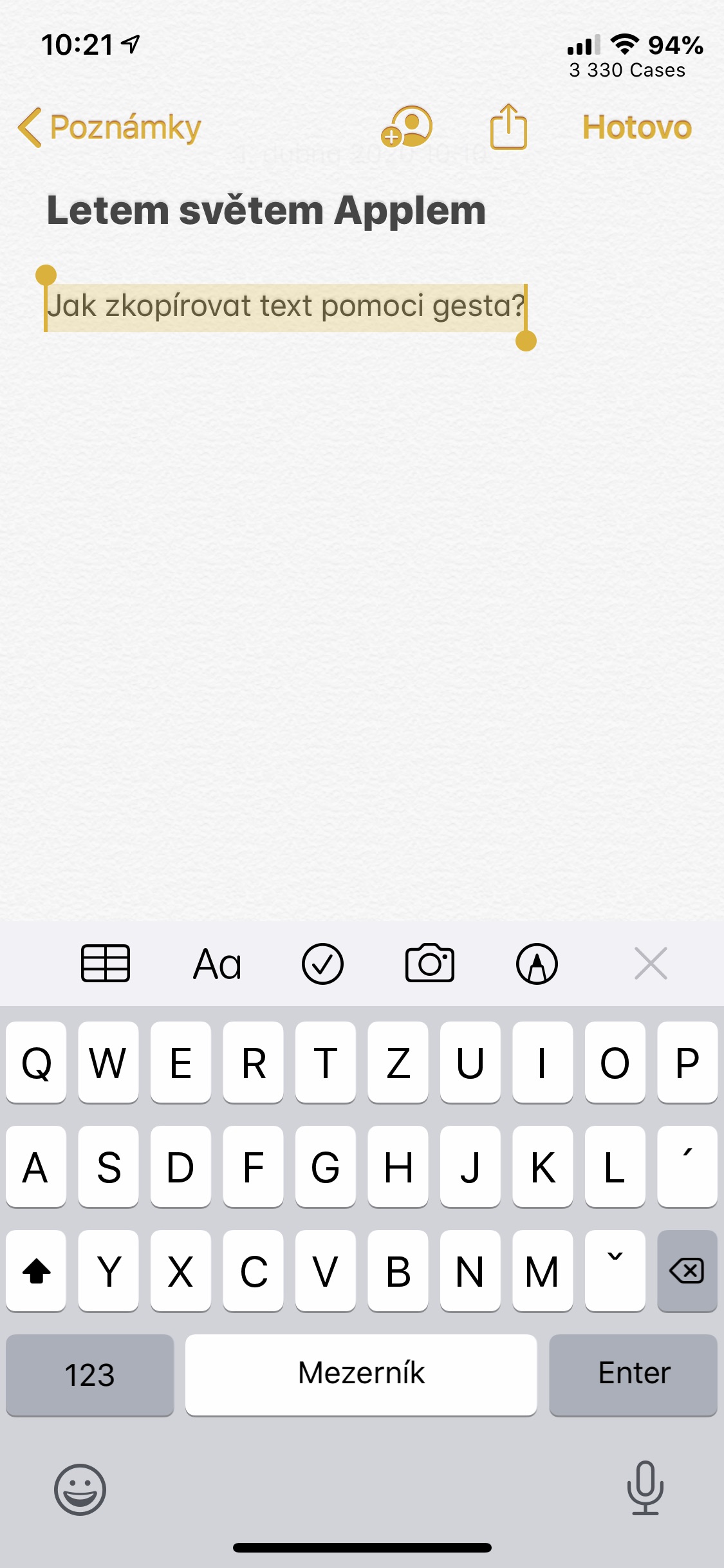
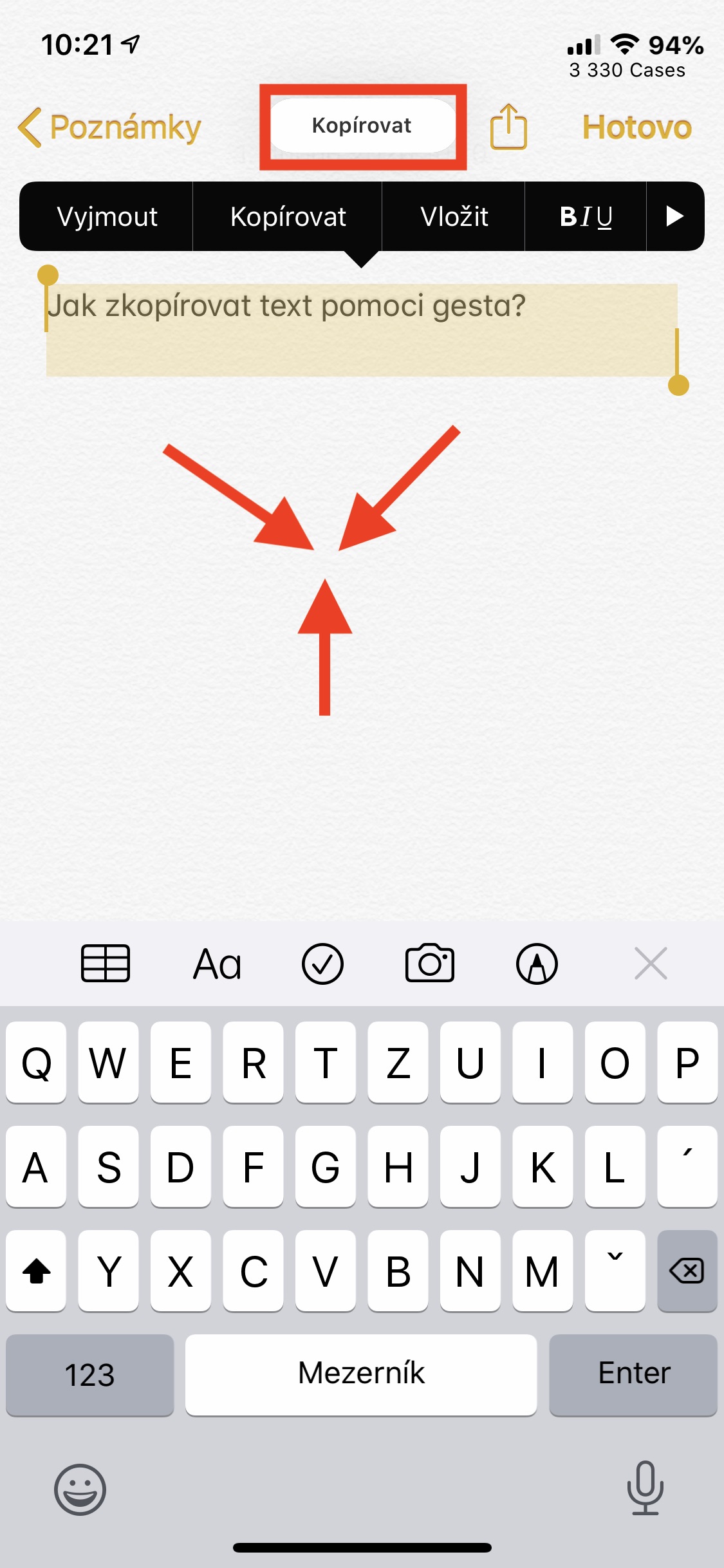
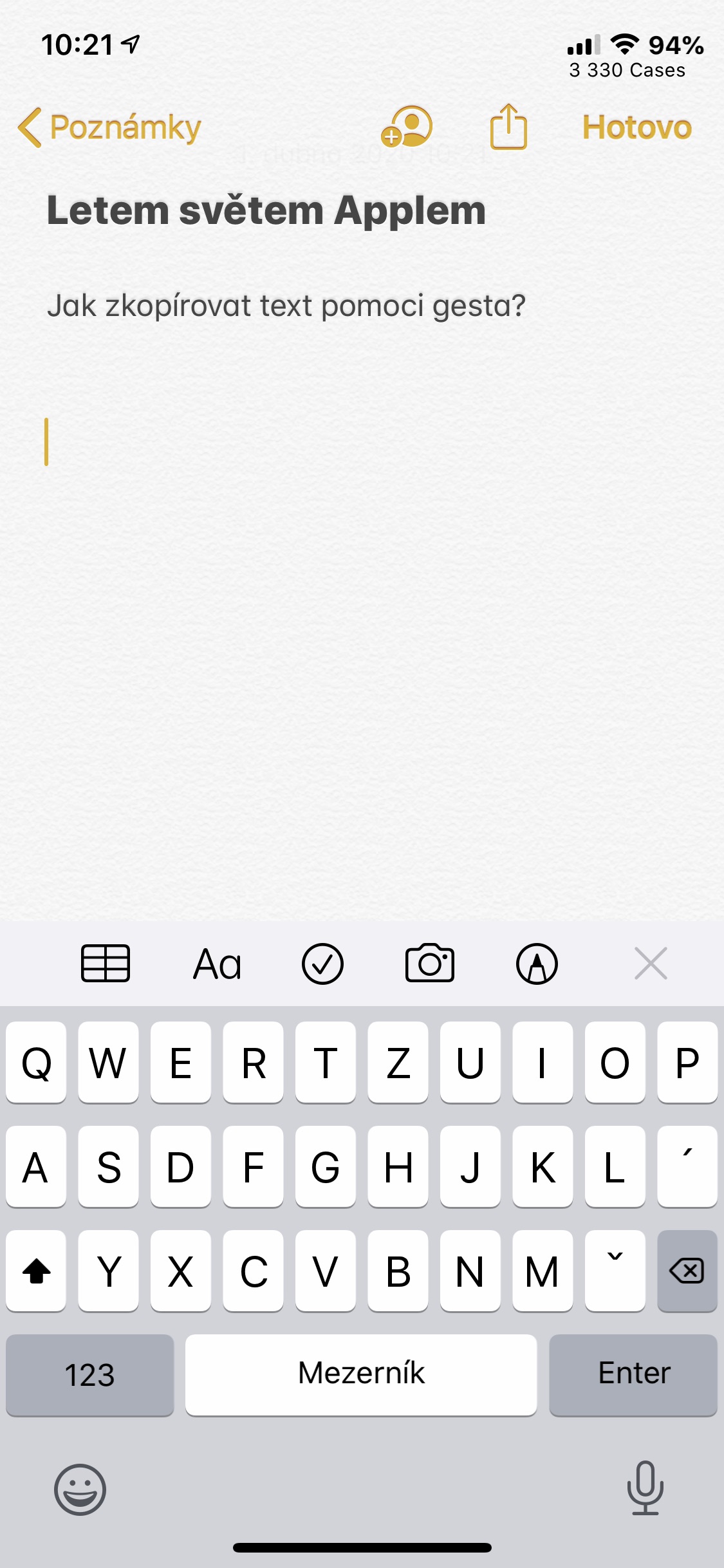
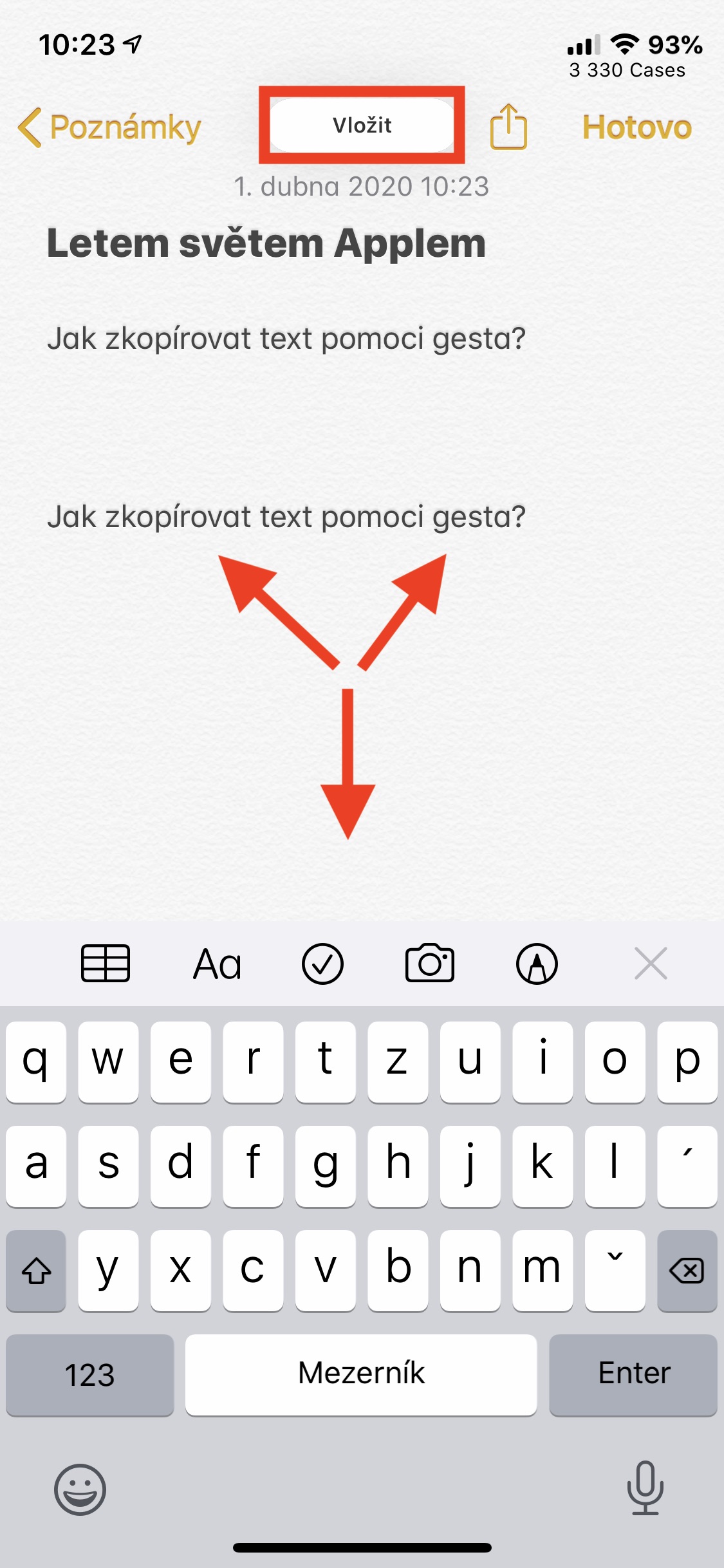
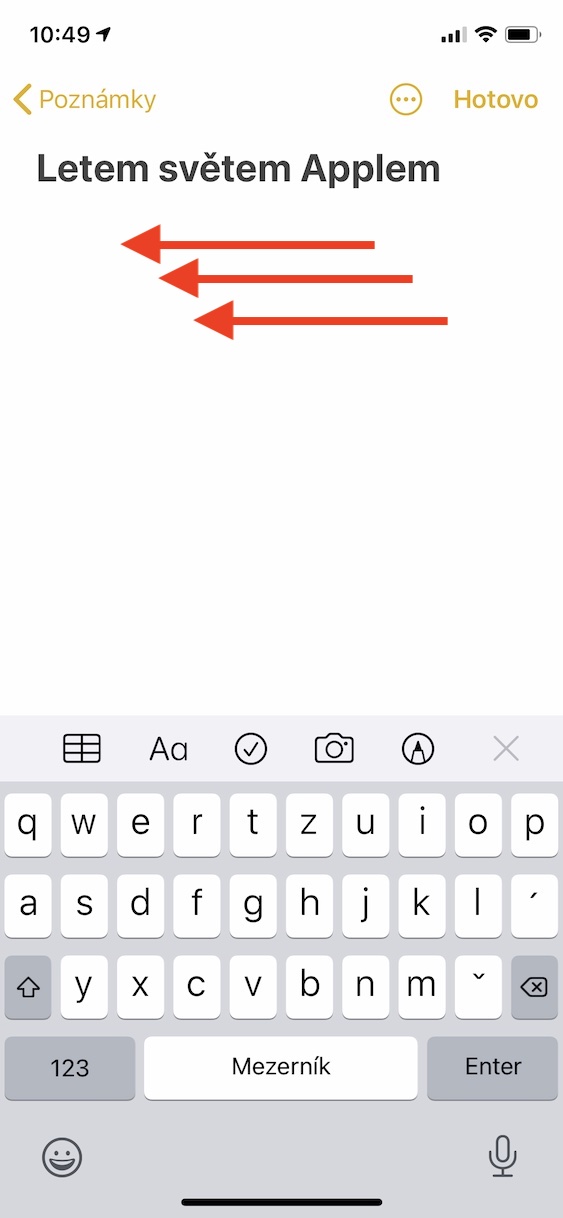
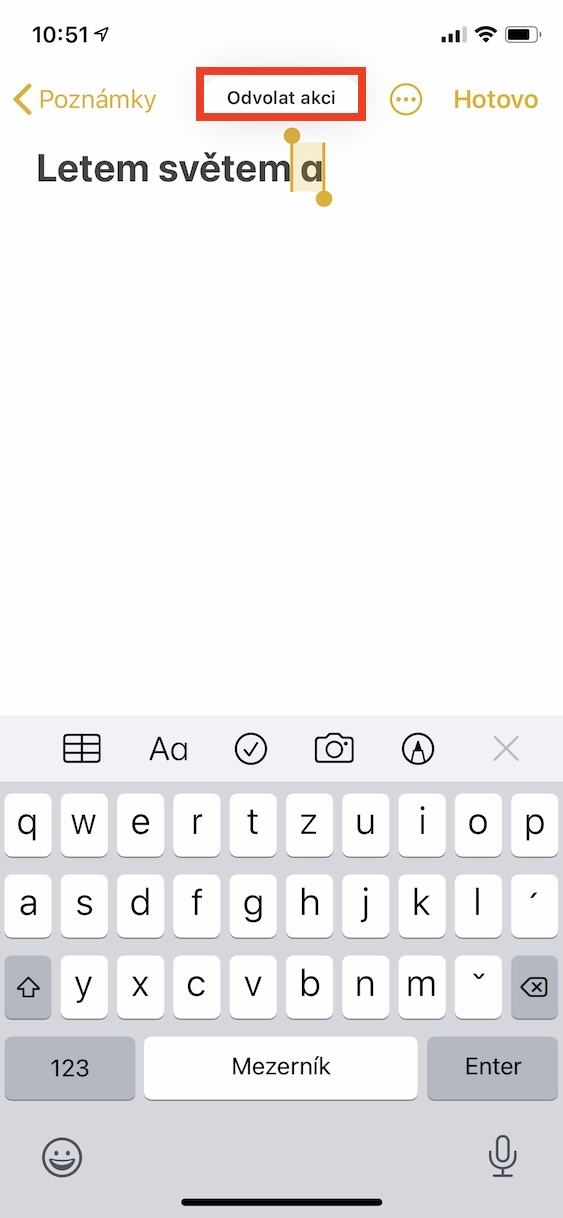
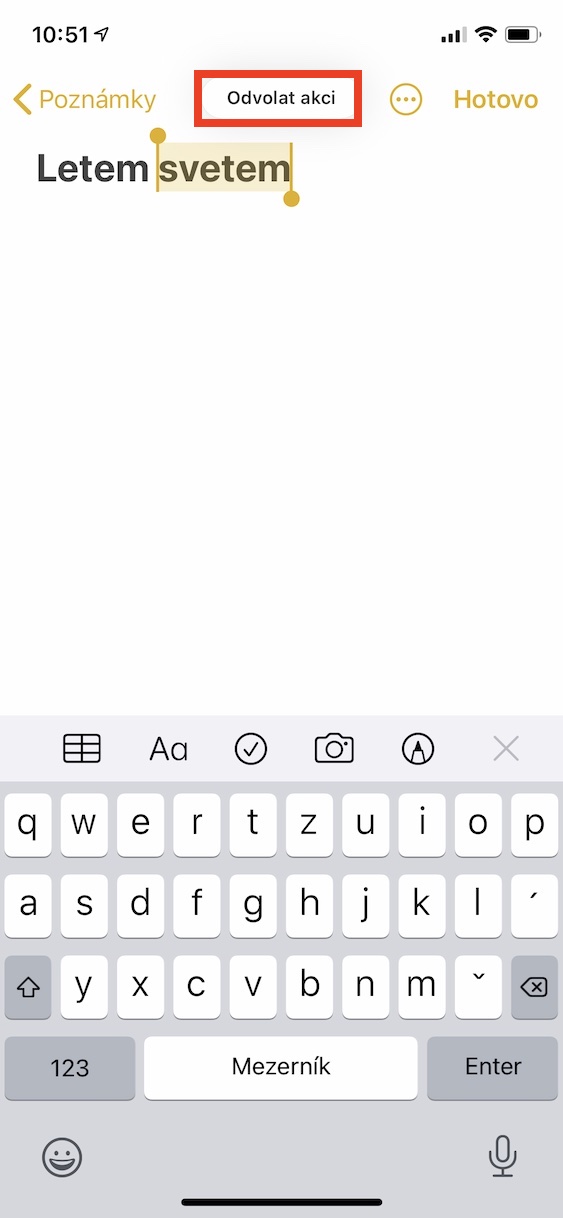
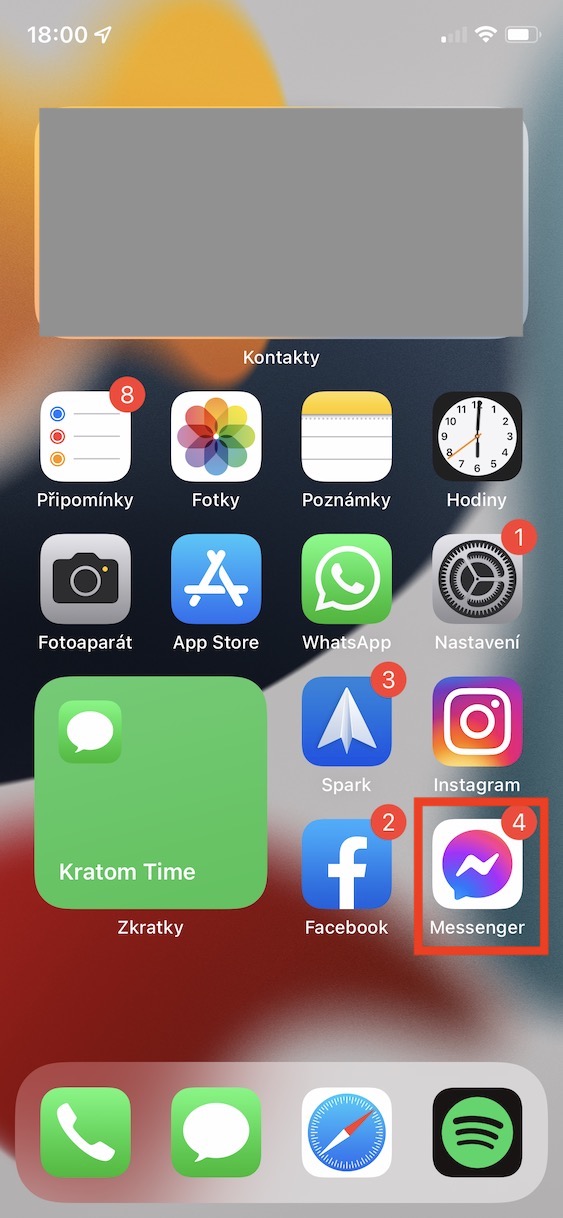
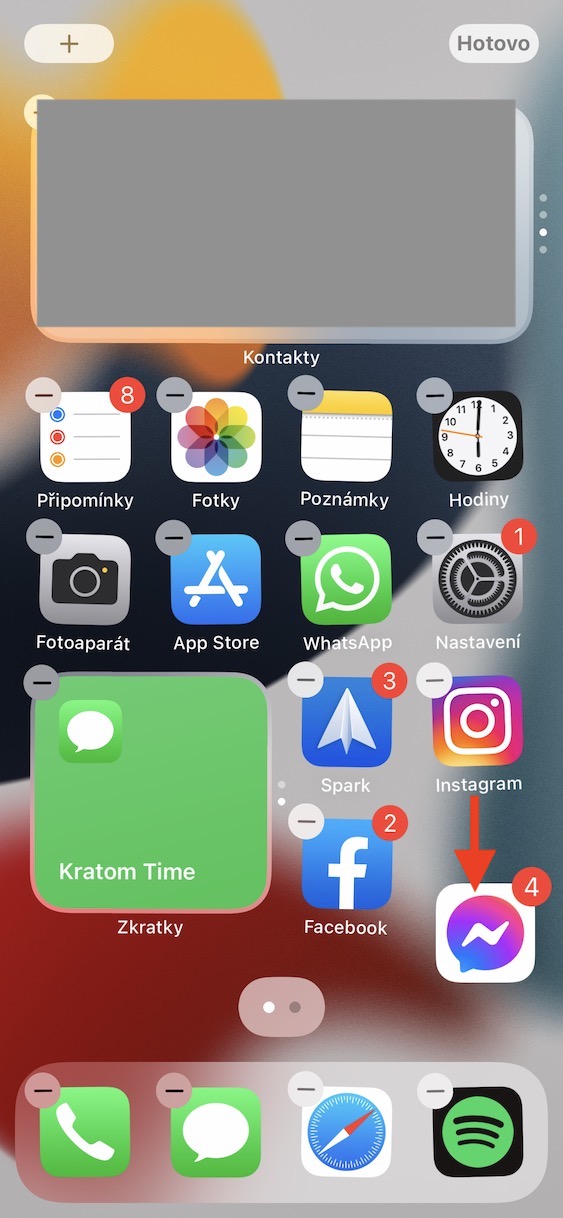
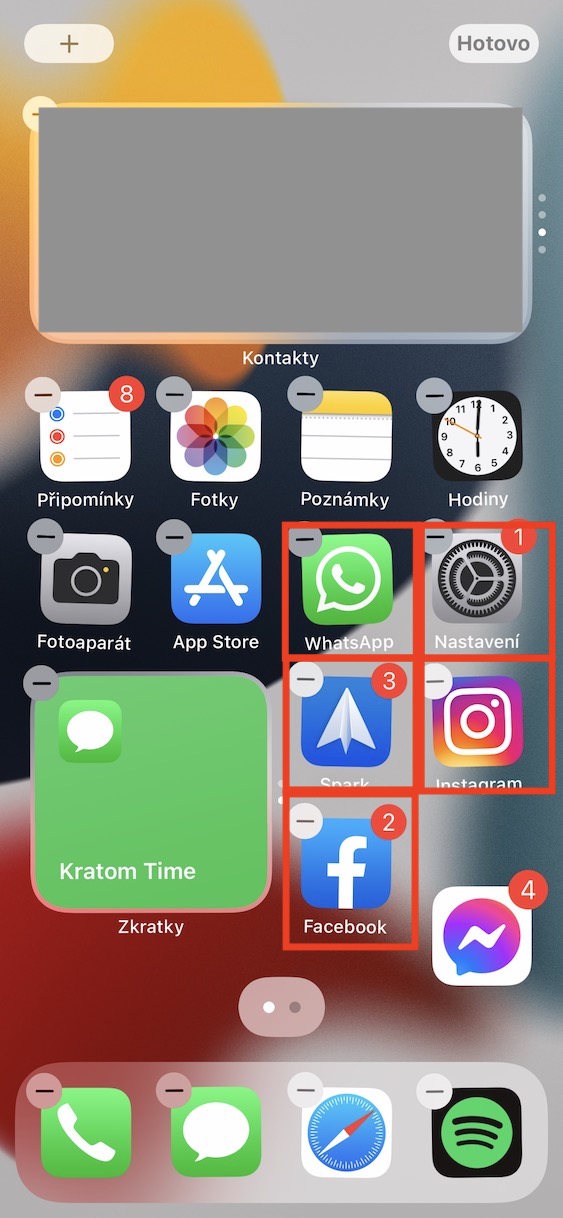
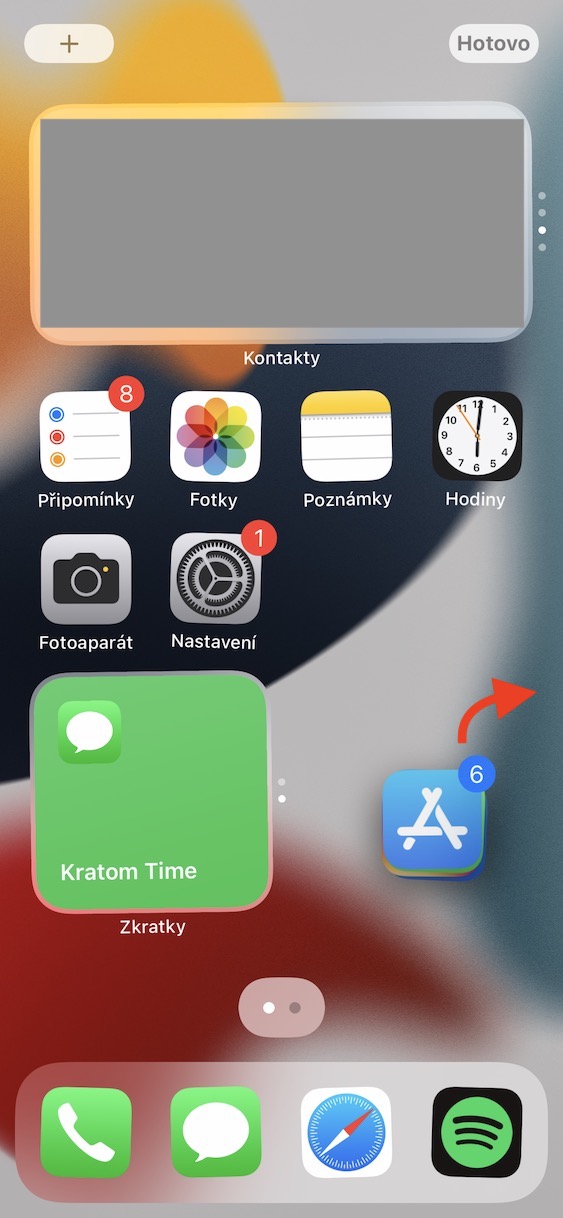
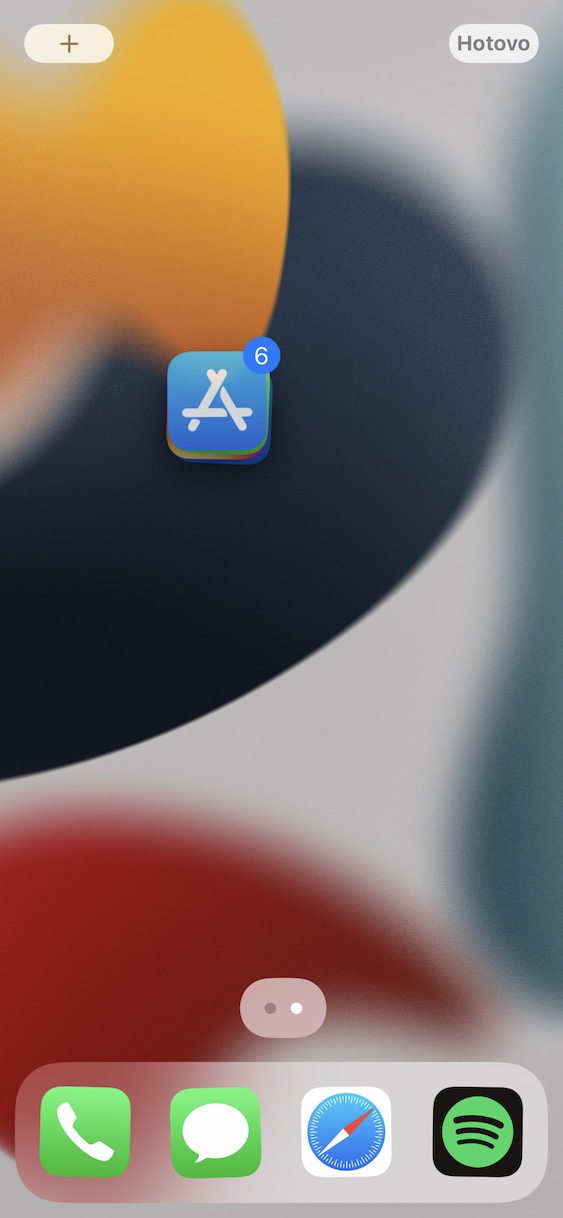
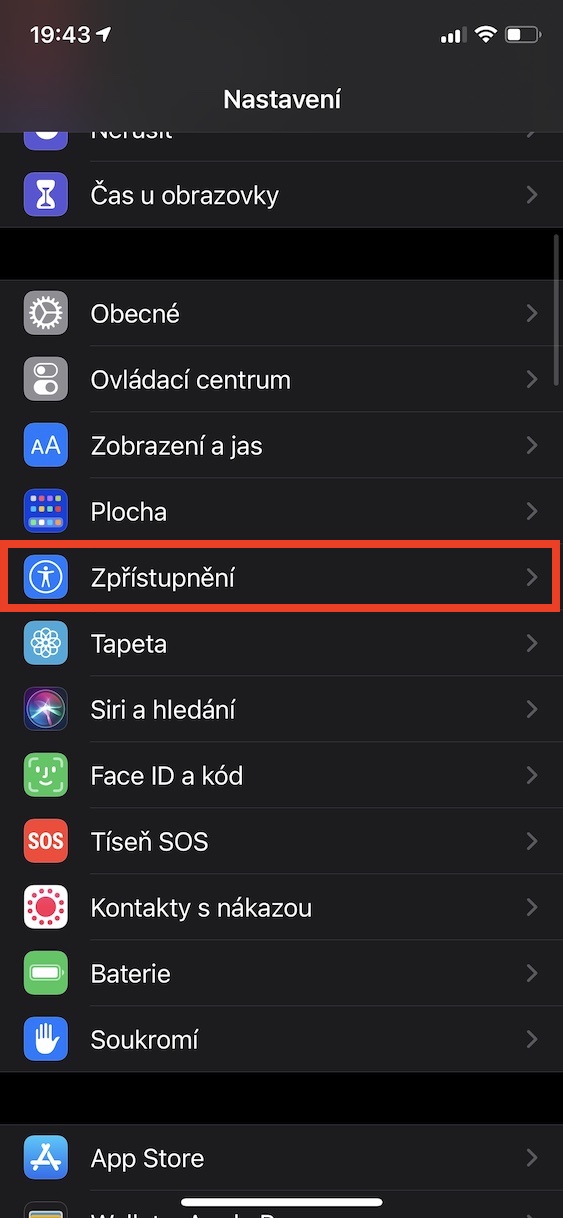
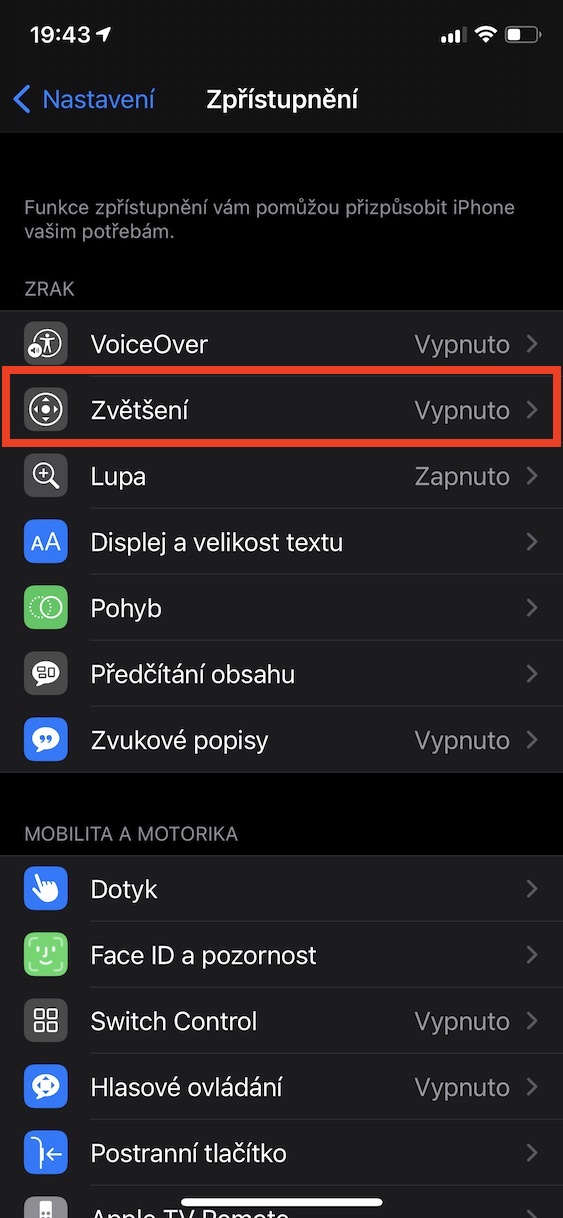
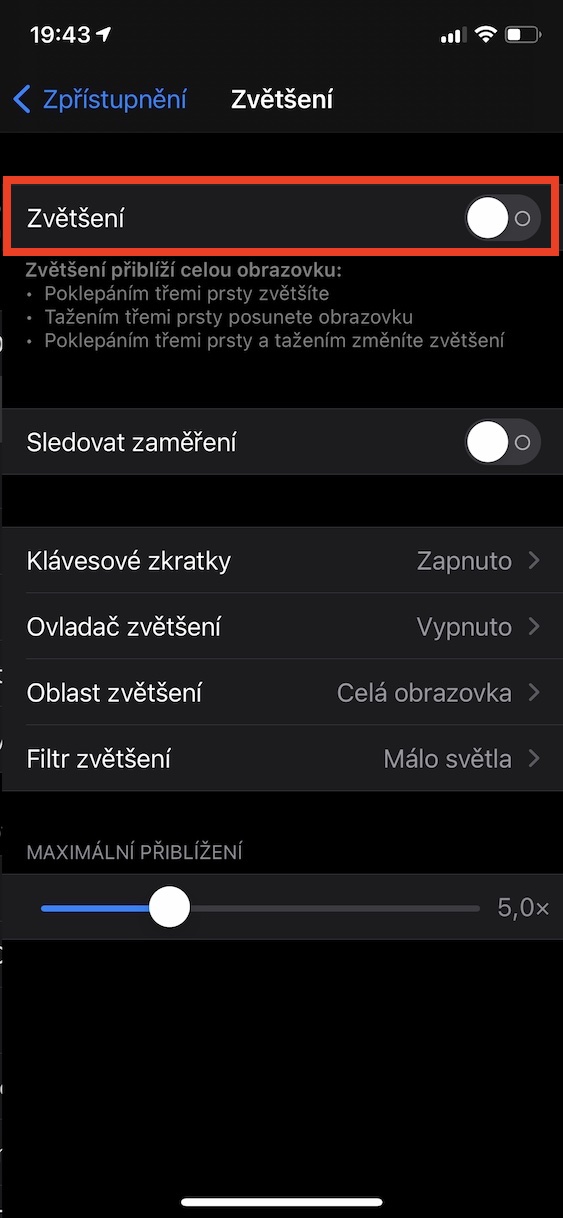
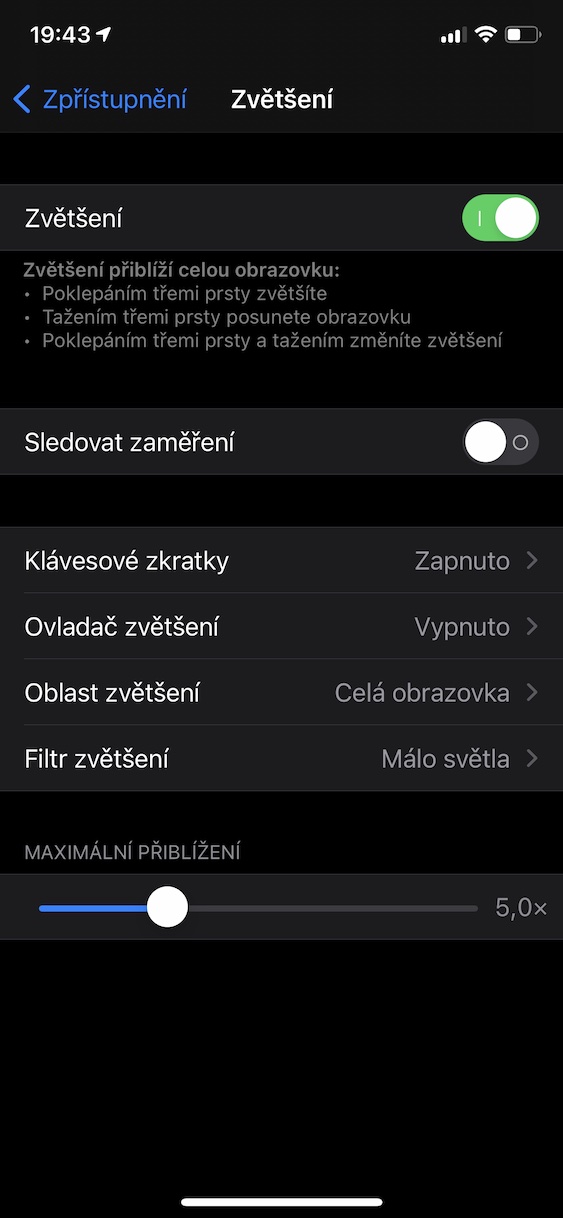
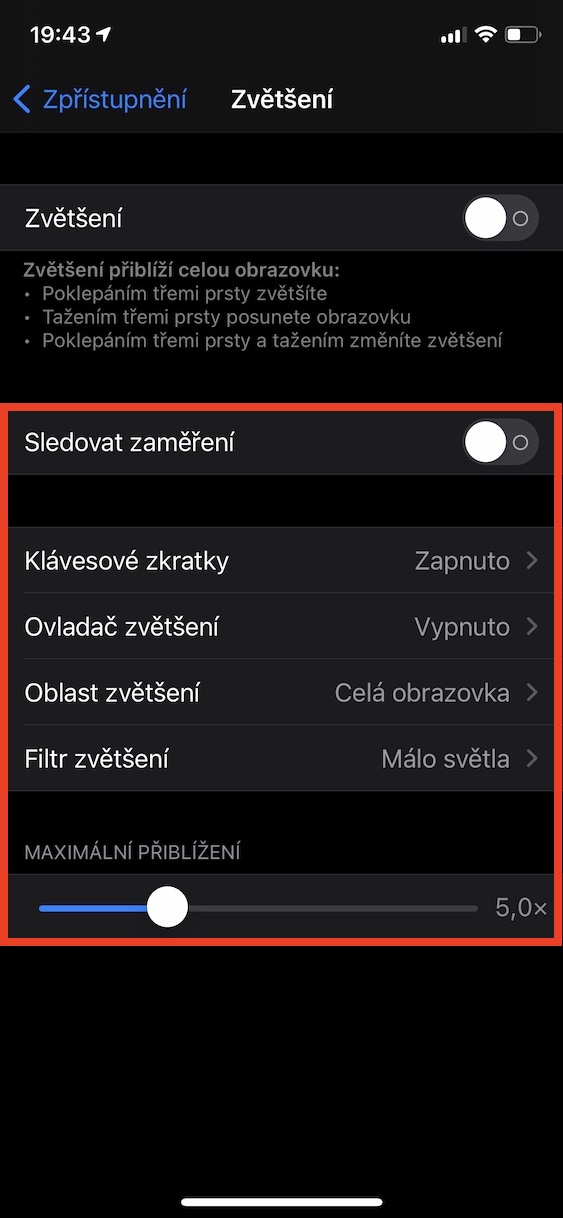



„Pokud máte iPhone s 3D Touch, tak stačí, abyste aktivovali virtuální trackpad, a poté prstem na obrazovku opět silně zatlačili. Tím se přesunete do režimu výběru a následně stačí pohybovat prstem, čímž se výběr bude tvořit. Na iPhonech s Force Touch je postup takový, že aktivujete virtuální trackpad, a poté v něm kamkoliv klepnete druhým prstem. Pak už stačí posunutím prvního prstu vytvořit výběr“
neměli jste náhodou na mysli Haptic Touch vs 3D Touch? ale jinak díky za tipy v článku..
Zdravím, díky moc za upozornění. Skutečně se jedná o Haptic Touch, spletl jsem si jej s Force Touch, který byl součástí Apple Watch.
asi vam nesedia obrazky s temami…
Stačilo by mi bohatě kdyby v iOS 15 šlo normálně v safari zvětšovat obsah. Tohle jak to funguje teď je katastrofa.
Ďakujem, tak toto si budem pamätať, super článok
Pěkný výběr, málo známá gesta, ale všechny fungují i na iOS 14, takže přidat iOS 15 do nadpisu zavání laciným sbíráním prokliků u článku…
Dobre, ze dnes neni clanek jen zkopirovany a obrazky jsou vlastni, byt spatne vlozene :D