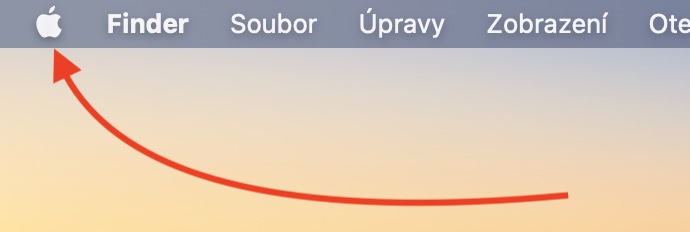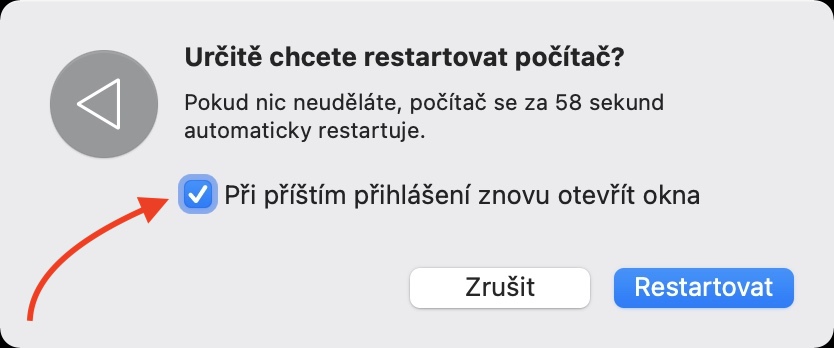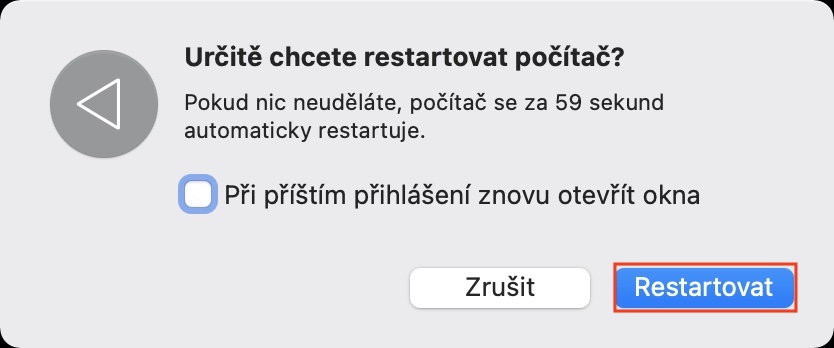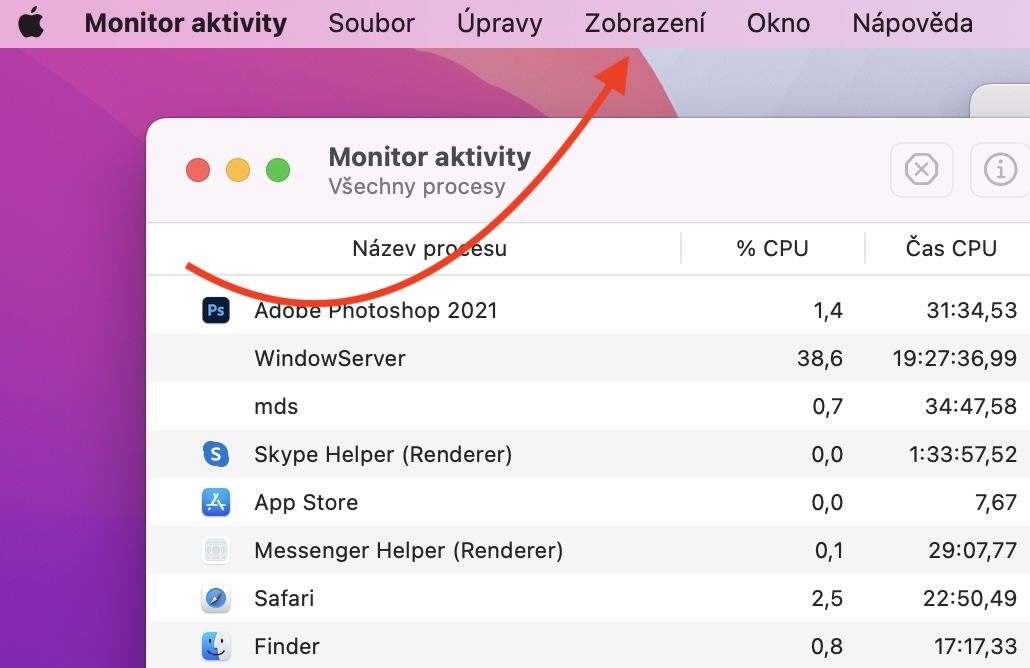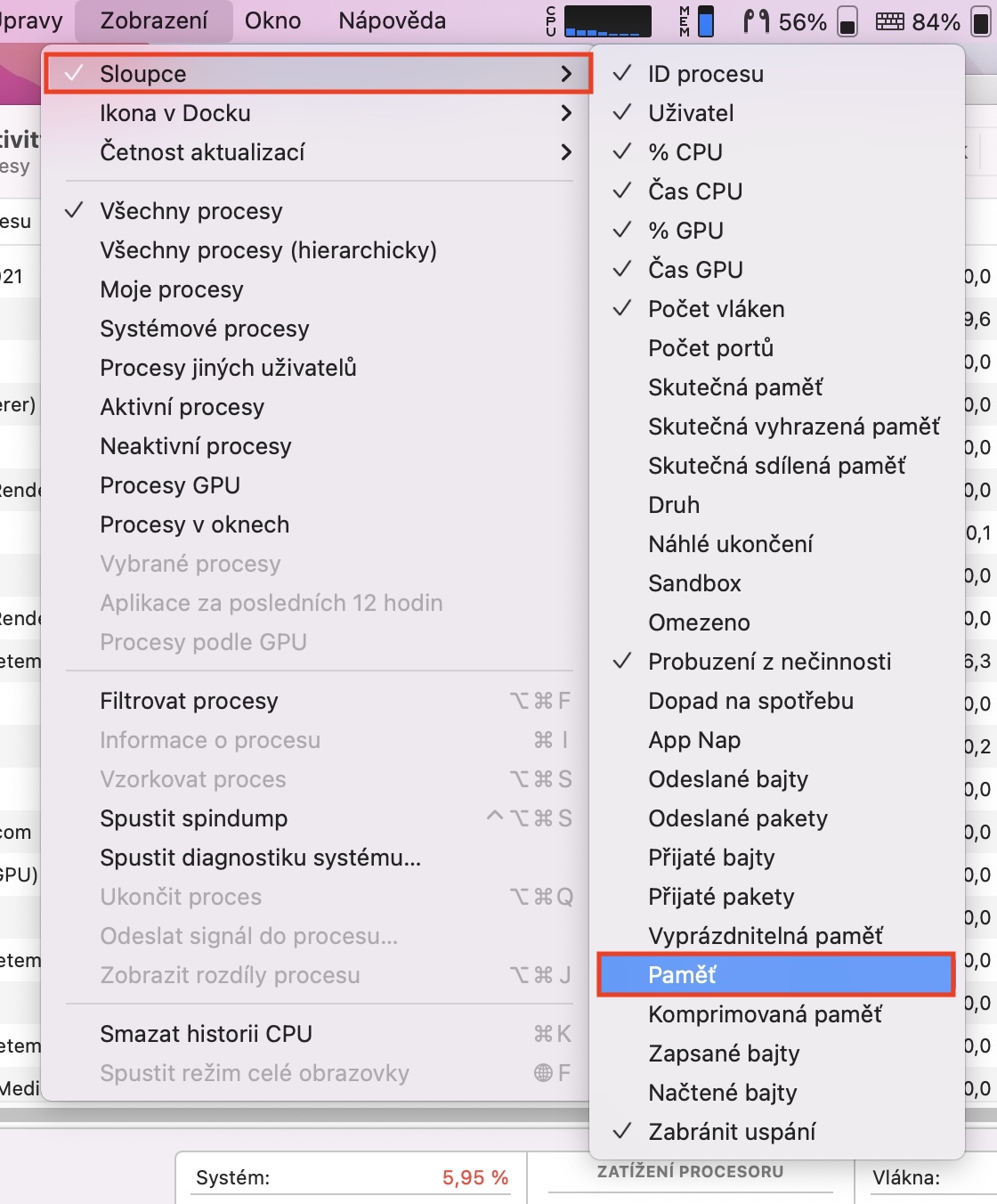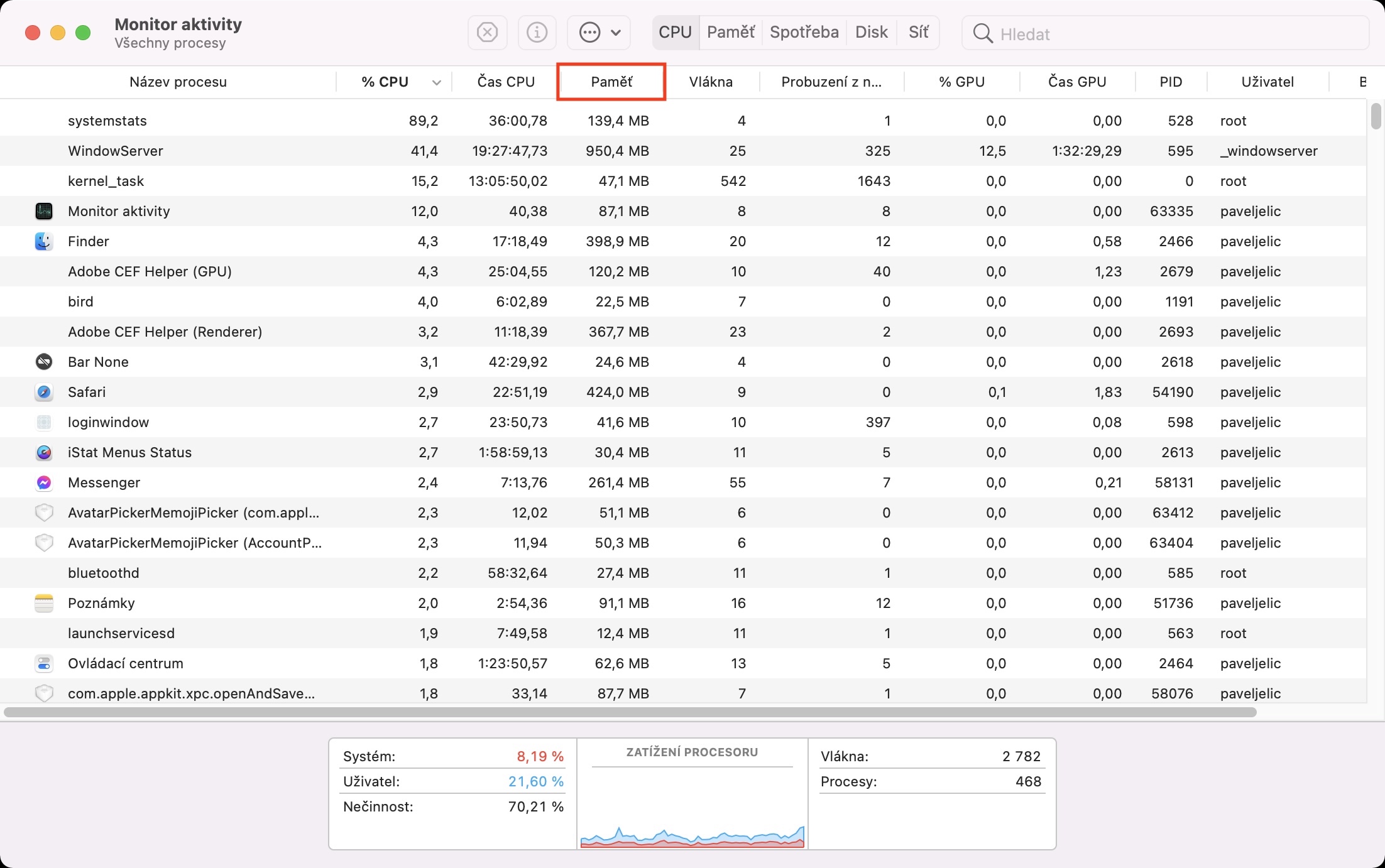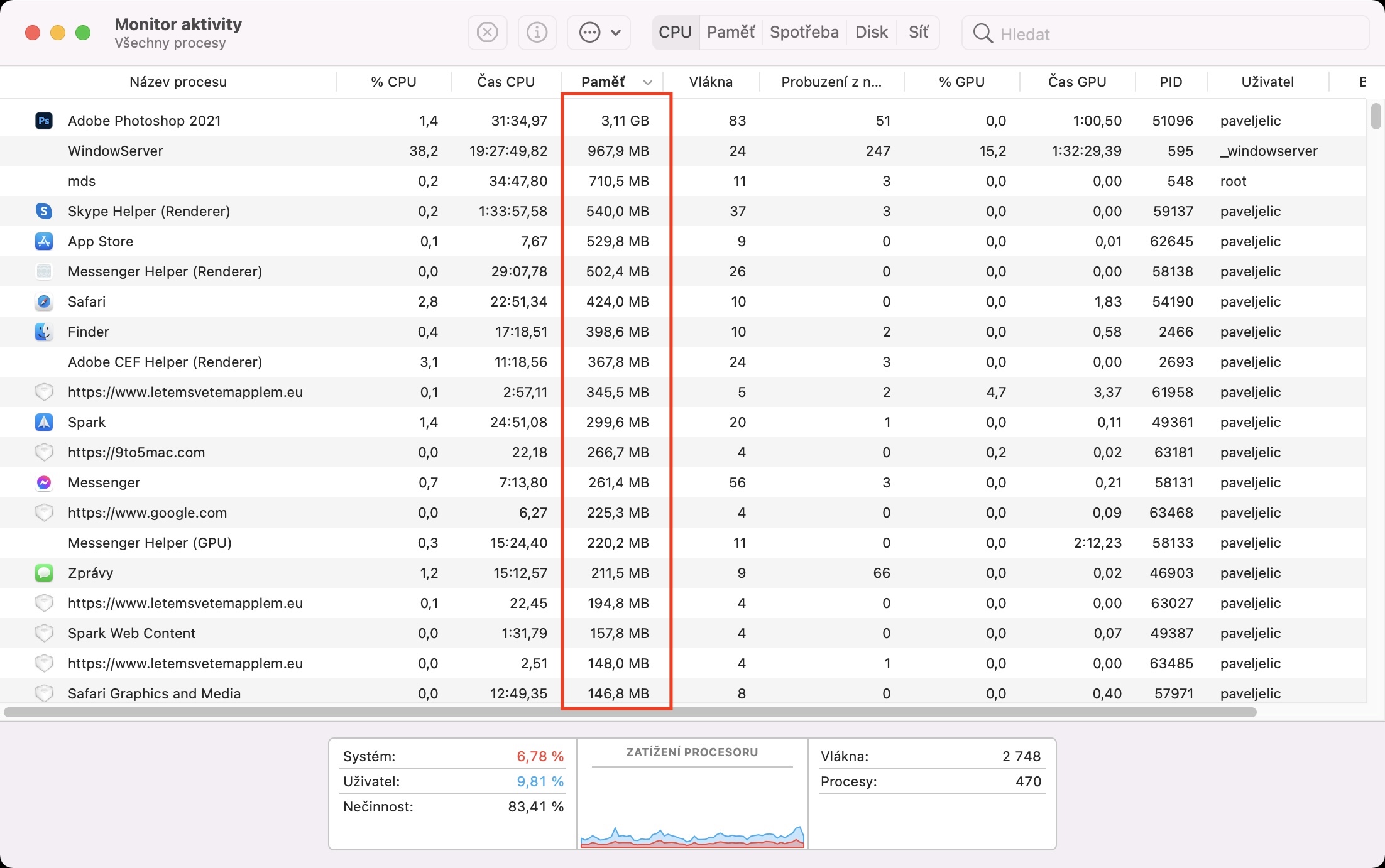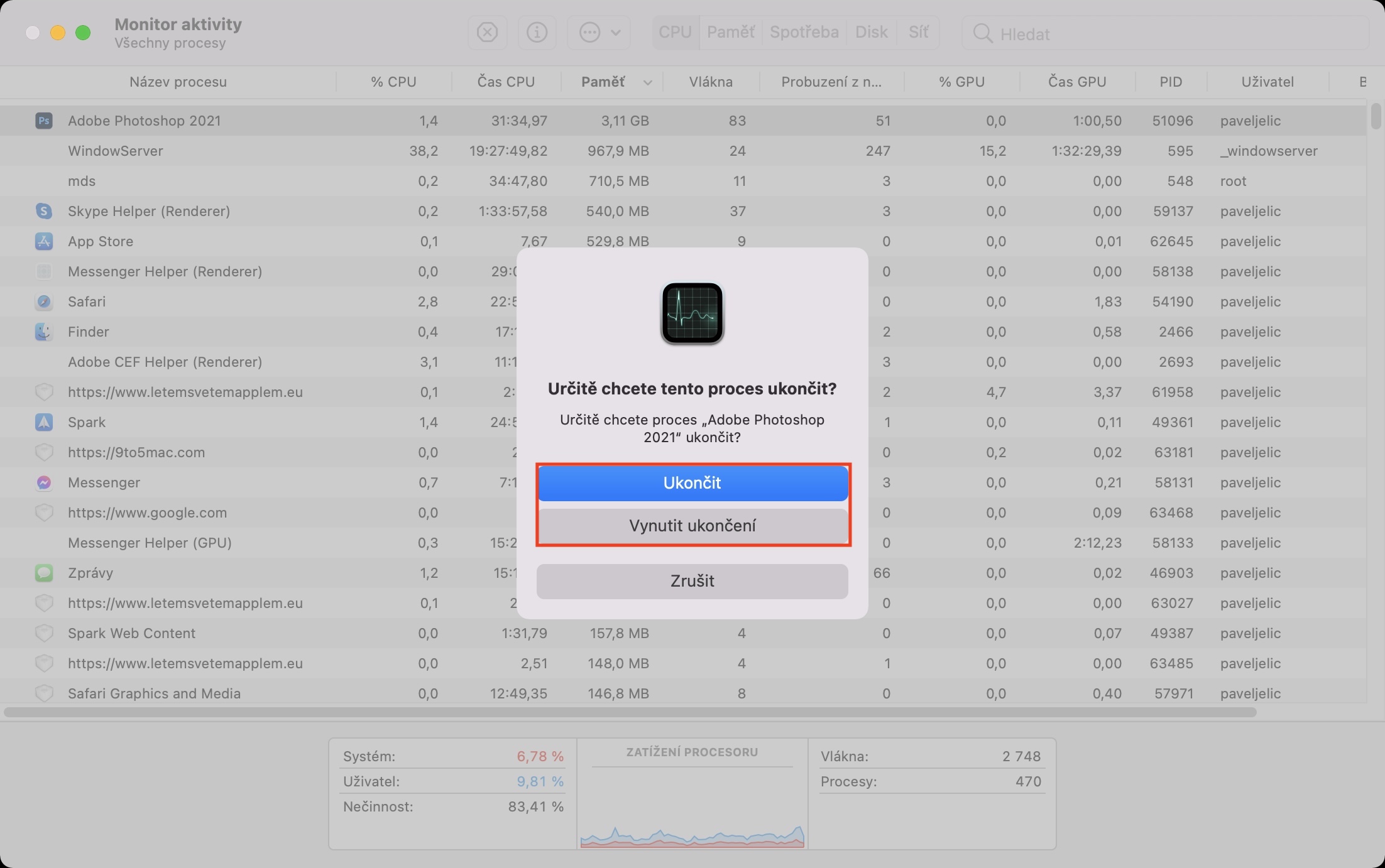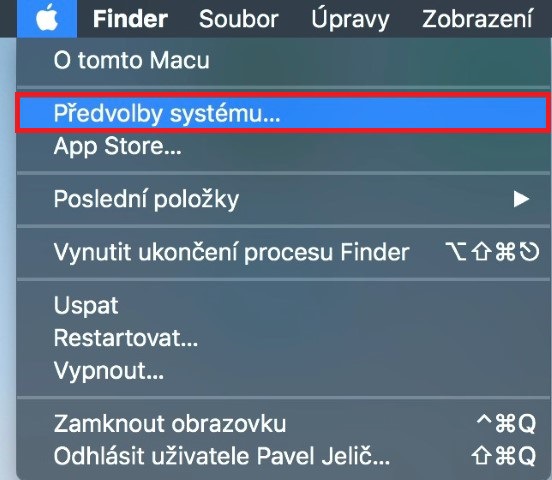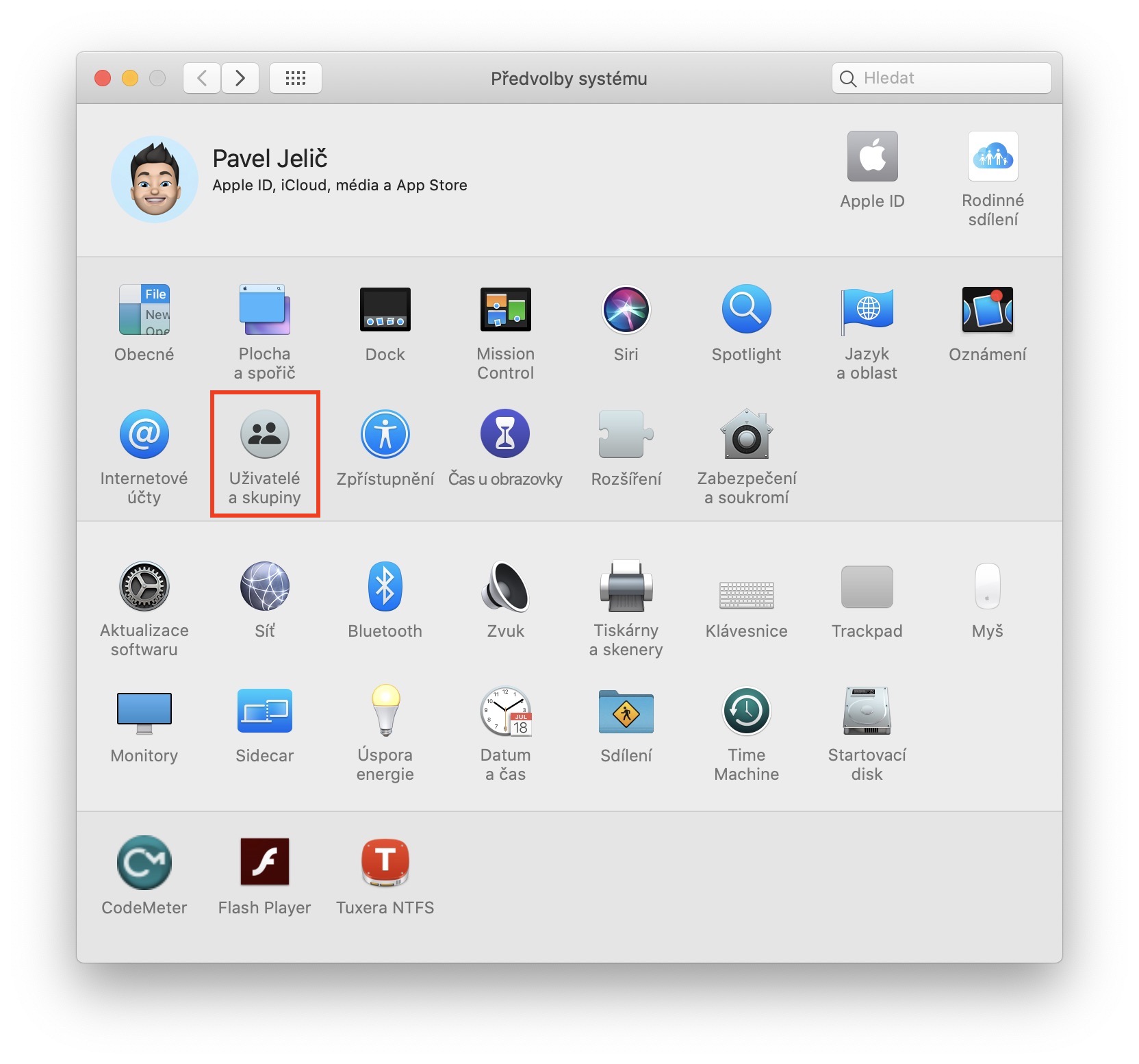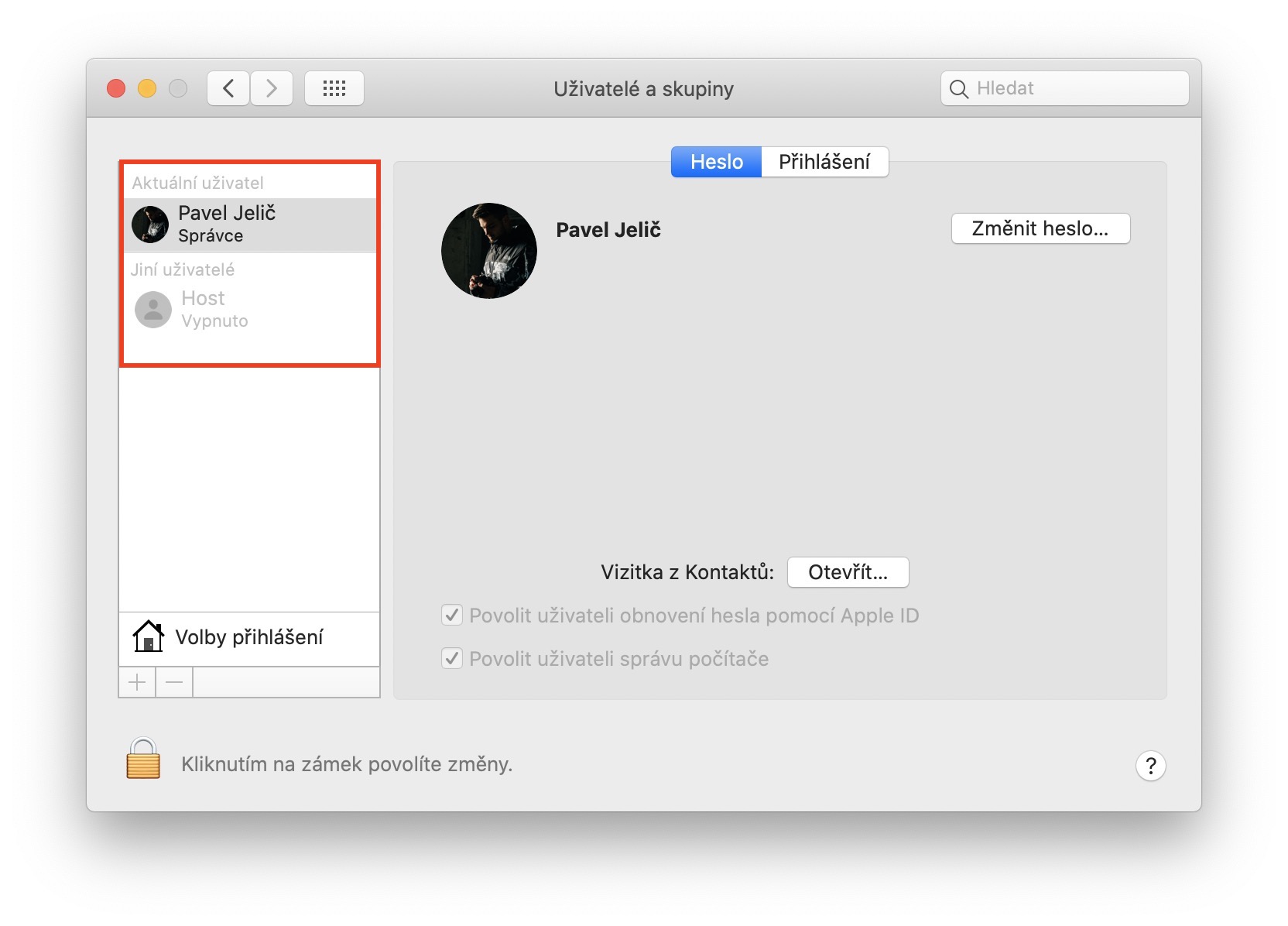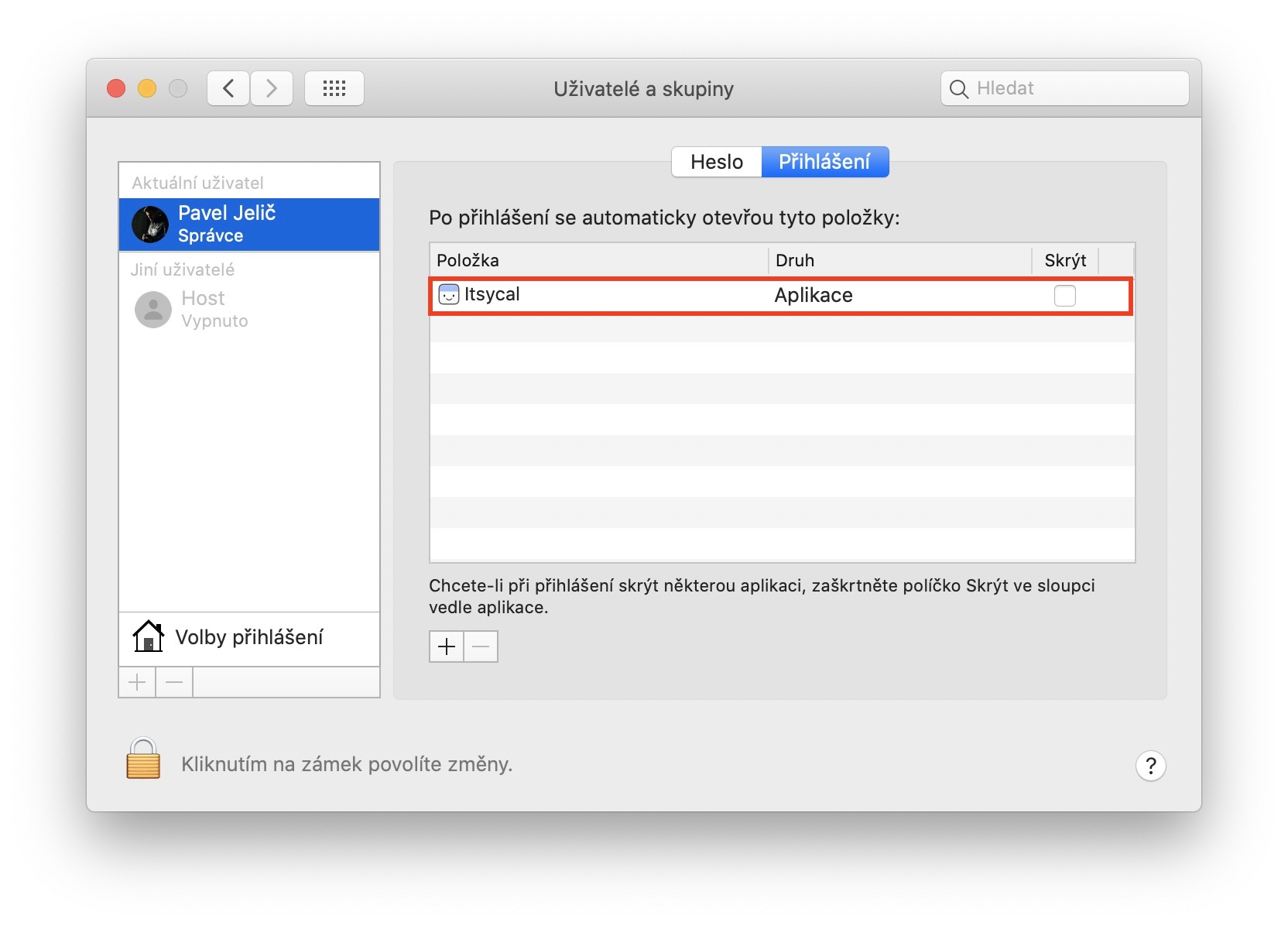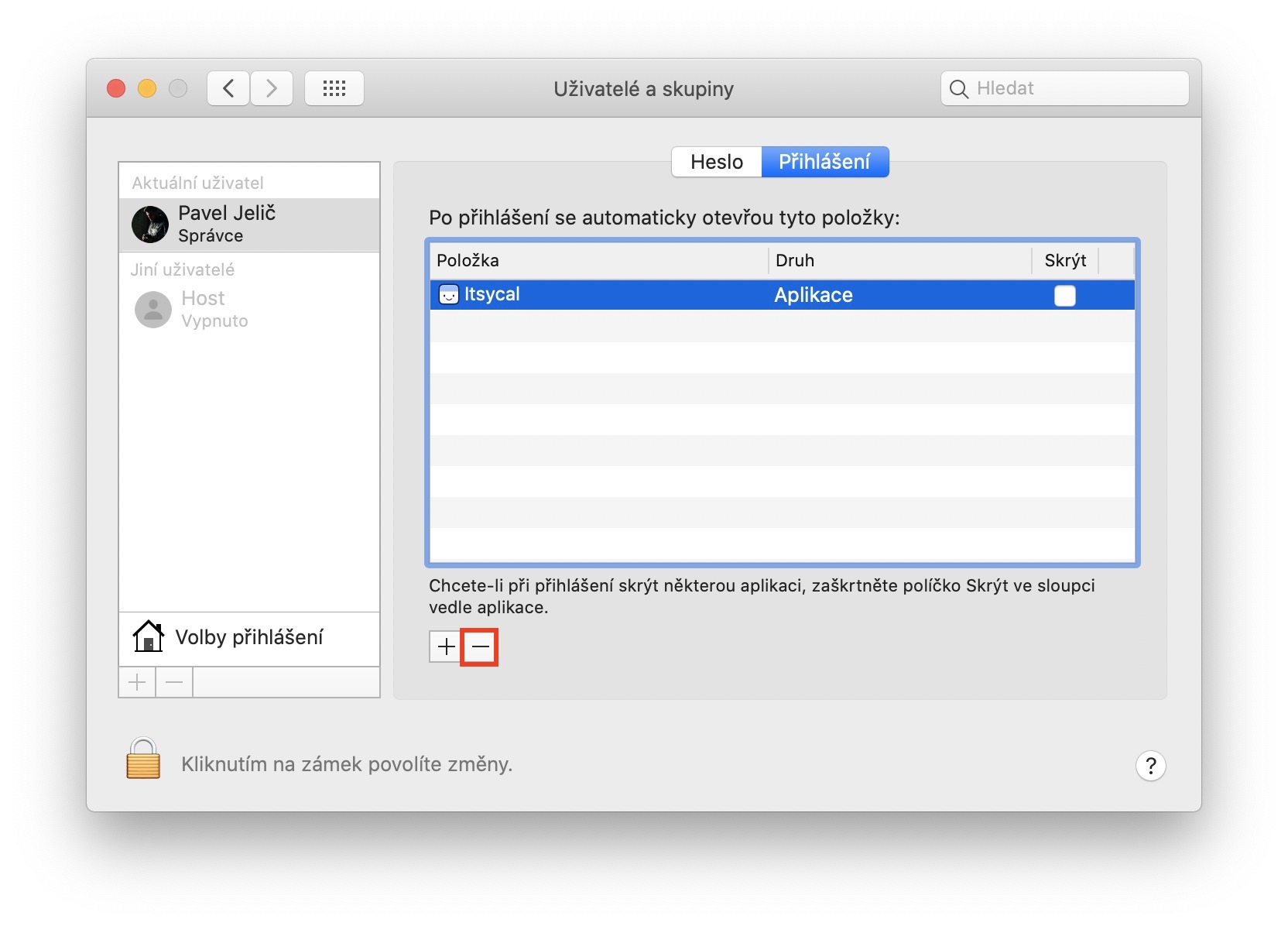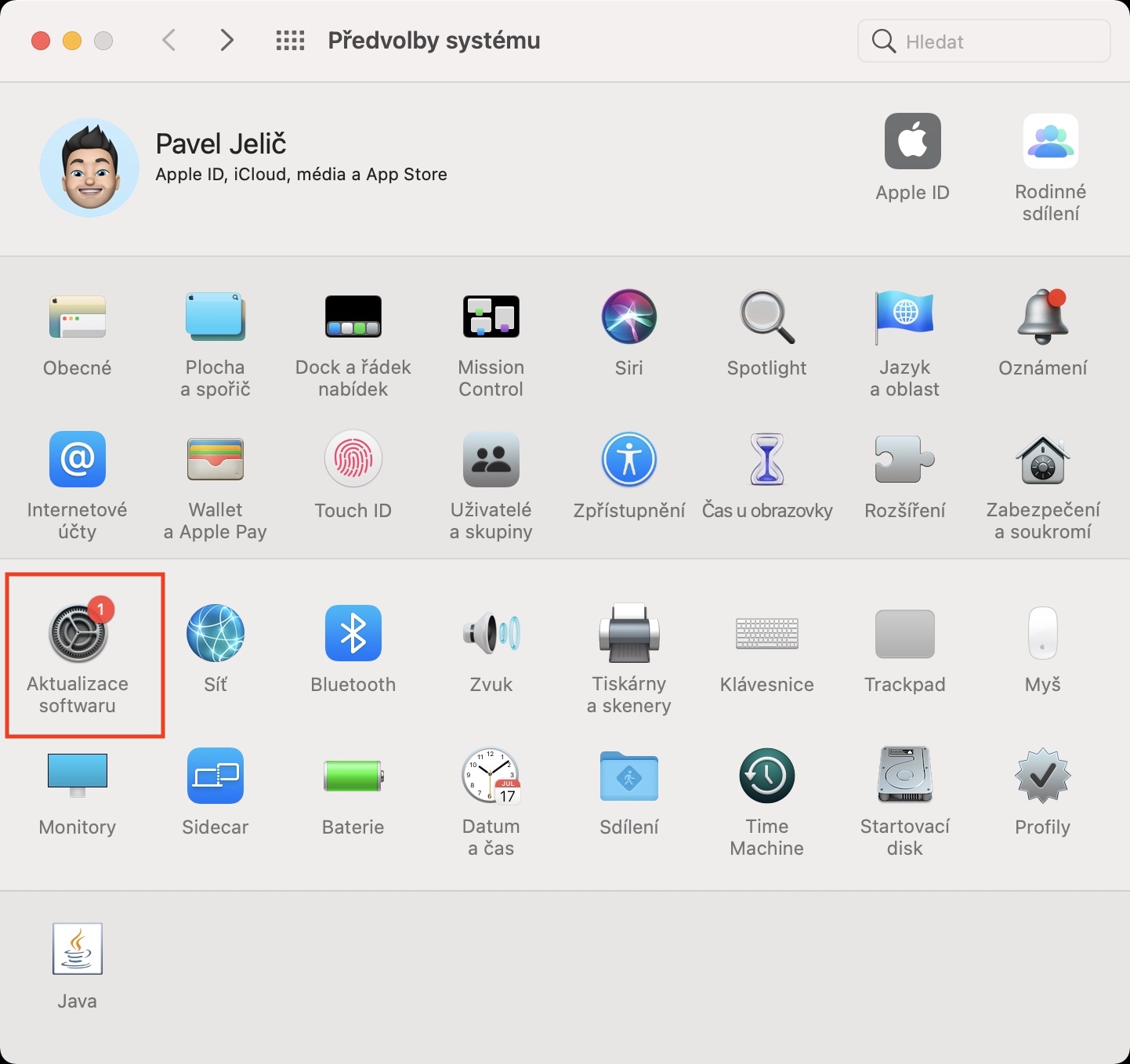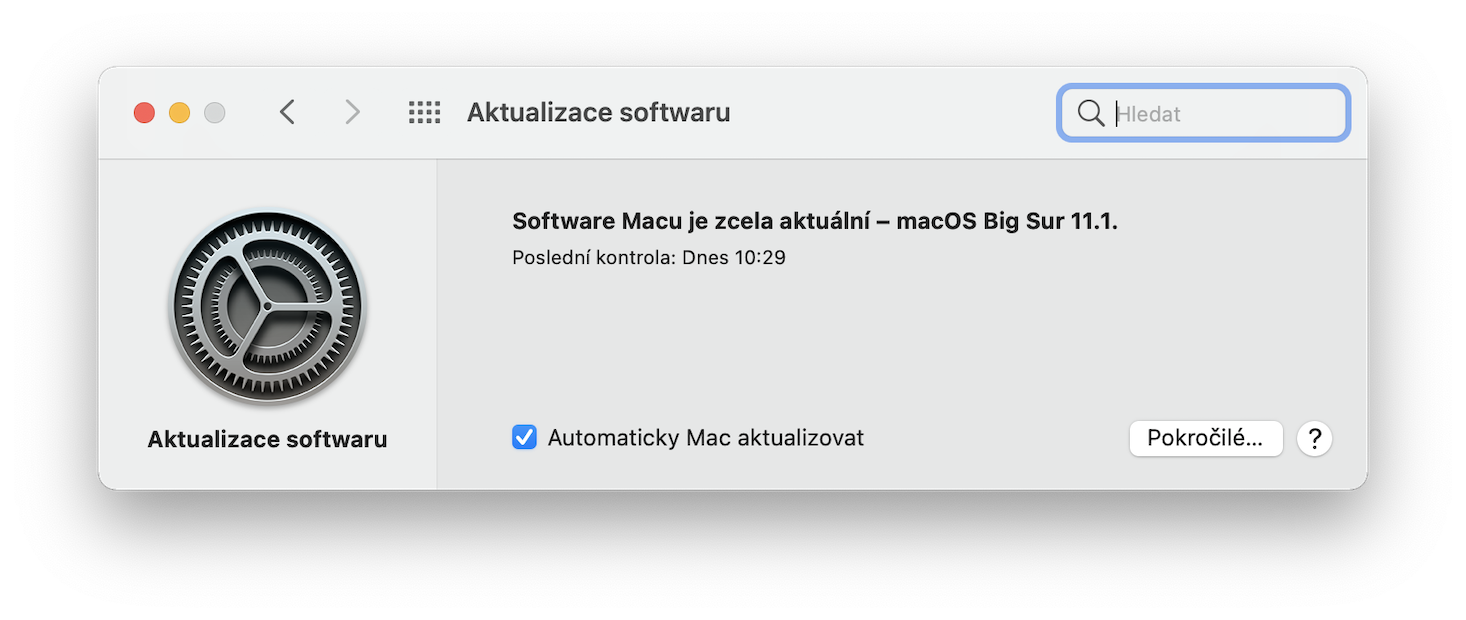Pokud jste se ocitli v situaci, ve které se váš Mac začal nějakým způsobem sekat, popřípadě pokud je prostě a jednoduše pomalý, tak existuje mnoho příčin, které takové stavy mohou způsobovat. Ve většině případech je ale na vině nedostatek operační paměti RAM. V současné době lze za ideální kapacitu paměti RAM považovat 8 GB, pokud už však provádíte nějaké složitější operace, rozhodně sáhněte po 16 GB. V tomto článku se společně podíváme na 5 tipů a triků, které vám na Macu pomohou s uvolněním paměti RAM.
Mohlo by vás zajímat

Restartujte Mac
Chcete-li jednoduše vyprázdnit paměť RAM na vašem Macu, tak stačí, abyste jej restartovali. Právě při vypnutí, potažmo restartování Macu, dojde ke kompletnímu vyčištění paměti RAM, tak stejně se vyprázdní i cache disků. Díky těmto operacím bude váš Mac běžet opět svižně, tedy jakmile se načte systém. Pokud se stane, že váš Mac nebude vůbec reagovat a nebudete jej moci restartovat, tak stačí, abyste podrželi zapínací tlačítko po dobu několika dlouhých sekund, dokud nedojde k vypnutí.
Zavřete nepotřebné aplikace
Do paměti RAM se ukládají data, se kterými systém aktuálně pracuje a potřebuje je. To znamená, že pokud máte otevřených hned několik různých aplikací, popřípadě třeba mnoho záložek v prohlížeči, tak se paměť RAM prostě a jednoduše zaplní. V určitém bodě to může dojít tak daleko, že už nezbude volná paměť RAM a systém, společně s aplikacemi, se začne sekat. V takovém případě, pokud nechcete provést restartování, stačí nepoužívané aplikace ukončit. Toho docílíte tak, že na ně v Docku klepnete pravým tlačítkem (dvěma prsty), a poté zvolíte možnost Ukončit. Pokud aplikaci nelze takto ukončit, tak podržte Option (Alt) a stiskněte Vynutit ukončení.
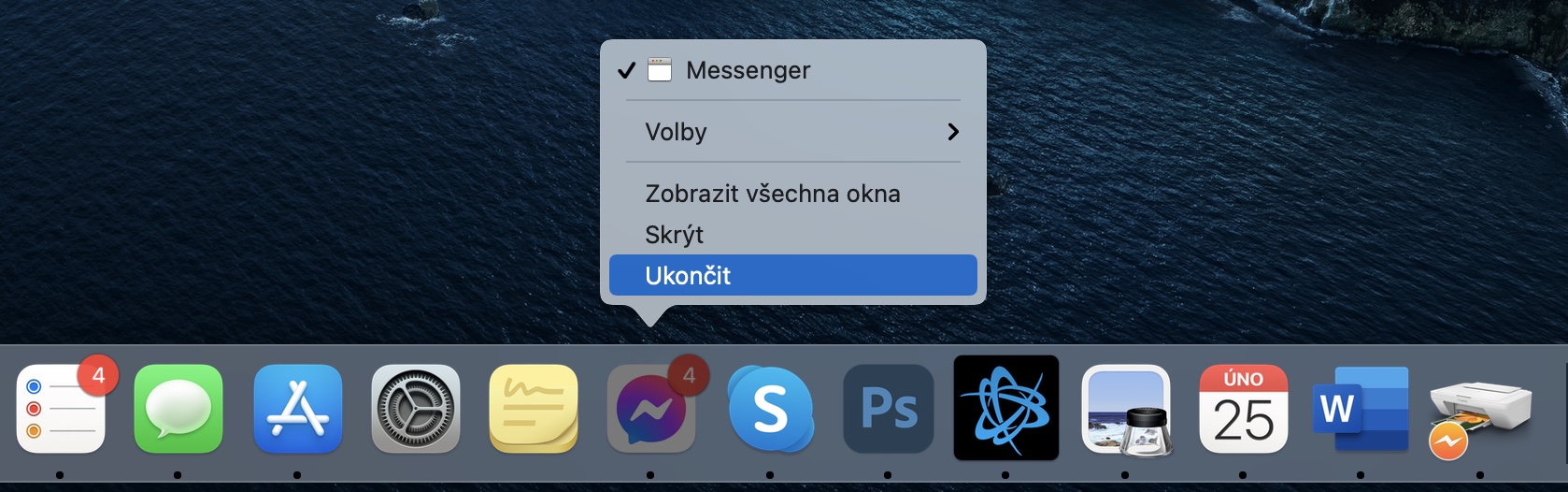
Přehled aplikací náročných na RAM
Některé aplikace mohou paměť RAM využívat více, jiné zase méně. Dobrou zprávou ale je, že si na Macu můžete přímo zobrazit přehled toho, jak aplikace s pamětí RAM pracují – a nejedná se o nic složitého. Prvně se přesuňte do aplikace Monitor aktivity, který zapněte skrze Spotlight či Aplikace -> Utility. Následně v horní liště vyberte Zobrazení -> Sloupce, kde zaškrtněte možnost Paměť. Následně si v okně aplikace Monitor aktivity najdete sloupec Paměť a klepněte na jeho název, čímž se aplikace seřadí od nejnáročnějších na RAM. Následně je možné označením a klepnutím na ikonu křížku v horní části aplikace ukončit.
Automatické spouštění aplikací
Máte problémy s tím, že je Mac po zapnutí nějakou dobu nepoužitelný, jelikož se zapínají různé aplikace a otevírají všemožná okna? Pokud jste si na tuto otázku odpověděli kladně, tak byste měli vědět, že si můžete přesně nastavit, které aplikace se budou po startu systému automaticky spouštět. Co si budeme nalhávat, většinu aplikací ihned po startu systému nepotřebujeme, a tak není nutné je ihned spouštět. Namísto toho oceníte, když se samotný systém spustí rychleji, potřebné aplikace si následně spustíte ručně. Pro správu automaticky spouštěních aplikací po startu systému přejděte do Předvolby systému -> Uživatelé a skupiny, kde si nalevo vyberte svůj profil, a poté klepněte v menu na záložku Přihlášení. Zde už se zobrazí seznam aplikací, které se automaticky po startu systému spouští. Pro odstranění aplikace ze seznamu ji označte, a poté ve spodní části klepněte na ikonu -.
Aktualizujte macOS
Jestliže se neustále dostáváte do situací, ve kterých se váš Mac zasekává a nepomáhají vám výše uvedené tipy, tak je dosti pravděpodobné, že je chyba někde jinde. Čas od času se může stát, že se v operačním systému macOS objeví nějaká chyba, která může zapříčinit nadměrné využívání operační paměti. Často v takovém případě pomůže restartování, avšak jen na malou chvíli, dokud nedojde k opětovnému zaplnění. Apple většinu těchto problémů prakticky okamžitě opravuje, následně pak opravu poskytne v aktualizaci. Vždy se tedy snažte svůj Mac udržovat aktuální. Aktualizace je možné vyhledat a nainstalovat v Předvolby systému -> Aktualizace softwaru. Zde si můžete nastavit i automatické aktualizace.