Jak nainstalovat Windows na Mac s M1 je téma, které se neustále řeší již od samotného představení prvních jablečných počítačů s Apple Silicon. Pokud to totiž nevíte, tak na Macy s Apple Silicon není možné Windows klasickým způsobem nainstalovat, a to kvůli rozdílné architektury hlavního čipu. I když je v současné době pro většinu uživatelů zbytečné Windows na Mac instalovat, tak pořád existuje hrstka jedinců, kteří Windows prostě a jednoduše potřebují. A právě nemožnost instalace Windows na Apple Silicon je ve většině případech odradila od koupě nového Macu. Dobrou zprávou ale je, že v současné době už existuje možnost, pomocí které lze i na M1 (a další budoucí Apple Silicon čipy) Windows nainstalovat.
Mohlo by vás zajímat
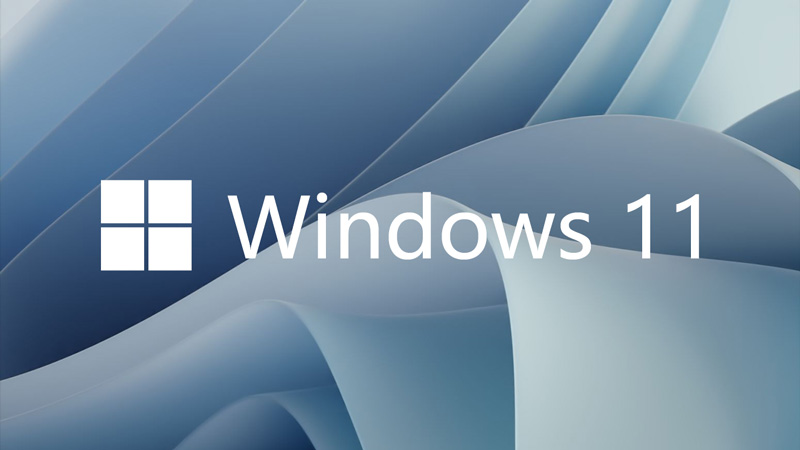
Jak nainstalovat Windows na Mac s M1
Pokud jste někdy instalovali Windows na Mac, tak víte, že máte dvě možnosti. Buď můžete využít Boot Camp, což je utilita přímo od Applu, přes kterou je možné Windows nainstalovat, anebo využijete virtualizační program, například Parallels Desktop. Obě tyto možnosti mají své výhody a nevýhody, každopádně lze tvrdit, že pro většinu jedinců je lepší využít právě Parallels Desktop, a to kvůli jednoduššímu ovládání a přepínání mezi systémy. Vývojáři Parallels Desktop nedávno přispěchali s aktualizací, díky které už je možné Windows na Mac s M1 nainstalovat – a nejedná se o nic složitého. Je pouze nutné, abyste si stáhli Windows 10 pro architekturu ARM. Kompletní postup je následující:
- Prvně je nutné, abyste si na stránkách Parallels.com stáhli či zakoupili Parallels Desktop.
- Jakmile aplikaci stáhnete, tak na stažený soubor dvakrát klepněte, autorizujte se a proveďte instalaci.
- Následně, po dokončení instalace, se držte pokynů na obrazovce a povolte přístup k potřebným adresářům.
- Po udělení souhlasu se vám v okně zobrazí informace o tom, že máte Mac s čipem M1, a že je způsob instalace odlišný.
- Konkrétně je nutné, abyste se přihlásili do programu Windows Insider (beta testování Windows) – klepněte na tento odkaz.
- Jakmile tak učiníte, tak v pravém horním rohu klepněte na Sign In a proveďte registraci (či přihlášení).
- Po přihlášení se přesuňte na stránky určené ke stažení Windows 10 pro ARM – stačí klepnout na tento odkaz.
- Ihned poté se začne Windows 10 pro ARM stahovat. Samotný obraz s operačním systémem má zhruba 10 GB.
- Jakmile se obraz stáhne, tak se vraťte do Parallels Desktop a vyberte možnost Instalovat systém Windows nebo jiný OS z DVD nebo souboru obrazu.
- Na další obrazovce je nutné, abyste vyhledali stažený obraz s OS. Klepnout můžete i na Najít automaticky, čímž se obraz vyhledá.
- Po vyhledání obrazu zkontrolujte, zdali se jedná o správný, a poté klepněte na Pokračovat.
- Na další obrazovce si vyberte, k jakému účelu provádíte instalaci Windows 10 na váš Mac (je možné později změnit).
- Jakmile si nastavíte účel, tak si na další obrazovce zvolte, kam se má Windows nainstalovat. Zároveň si můžete aktivovat možnost, díky které budete schopni upravit nastavení systému před instalací.
- Pak klepněte vpravo dole na Vytvořit a několik minut vyčkejte, dokud se celý proces nedokončí.
- Po dokončení instalace se vám zobrazí konfigurace virtuálního počítače a popřípadě okno pro změnu předvoleb. Konfiguraci můžete ručně změnit.
- Následně stačí, abyste klepnuli na Pokračovat. Poté už se Windows 10 spustí a začnou se provádět počáteční úkony (instalace ovladačů, apod.).
- Jakmile se vše nastaví a nainstaluje, tak se můžete vrhnout do používání Windows 10 na Macu s M1.
Pomocí výše uvedeného postupu lze tedy na váš jablečný počítač s čipem Apple Silicon nainstalovat Windows 10. Jedná se o vskutku jednoduchý postup, který zvládne prakticky každý uživatel. Windows 10 na Macu s M1 aktuálně zkouším již několik hodin a prozatím jsem nenašel žádný problém, a to i přesto, že je tato verze Windows 10 pro ARM stále ve vývoji a beta verzi. Aplikaci Parallels Desktop můžete využívat zdarma po dobu 14 dnů, poté je nutné, abyste si aplikaci zakoupili. Jestliže však patříte mezi jedince, kteří Windows potřebují, tak věřte, že se jedná o skvělou investici. Na našem magazínu se v následujících dnech budeme Windows 10 na Macu s M1 i nadále věnovat – podíváme se podrobněji na to, jak celý systém běží, zdali vše funguje, apod.
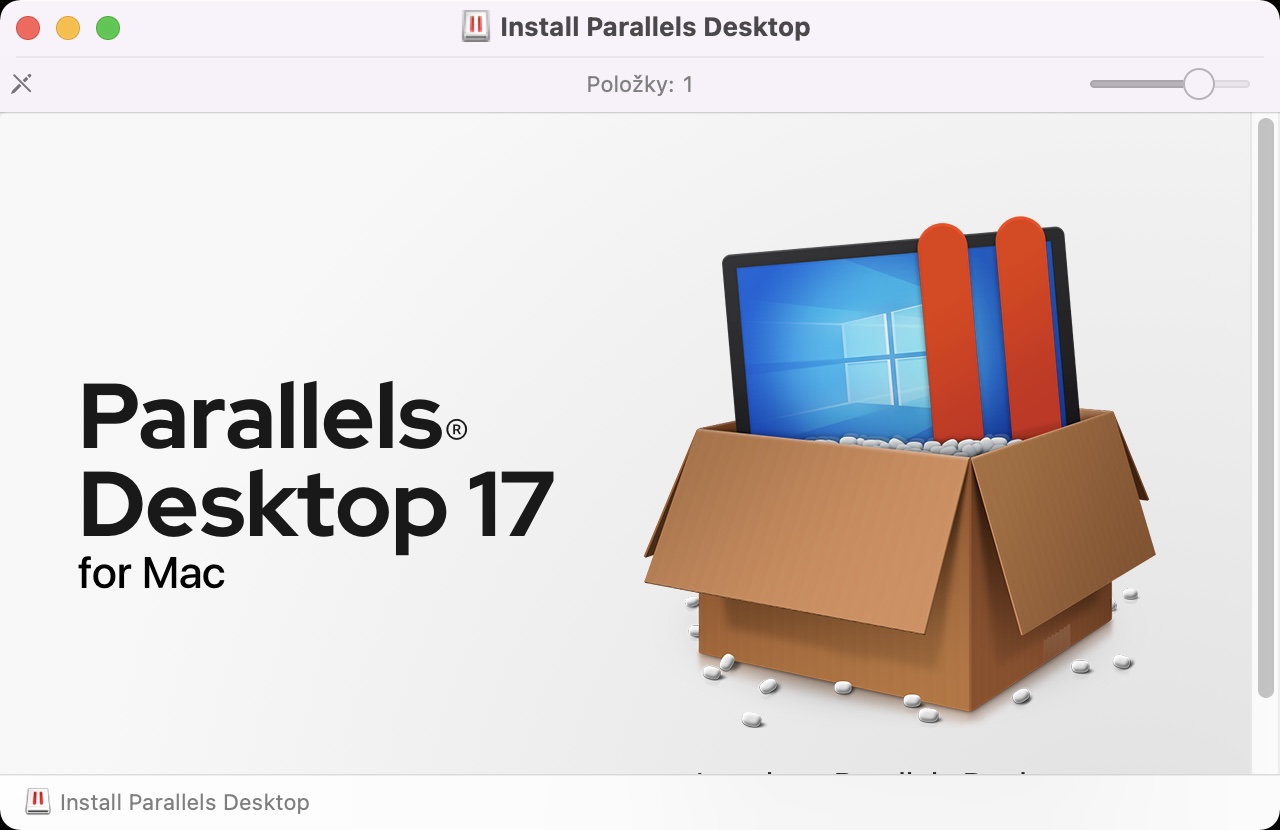

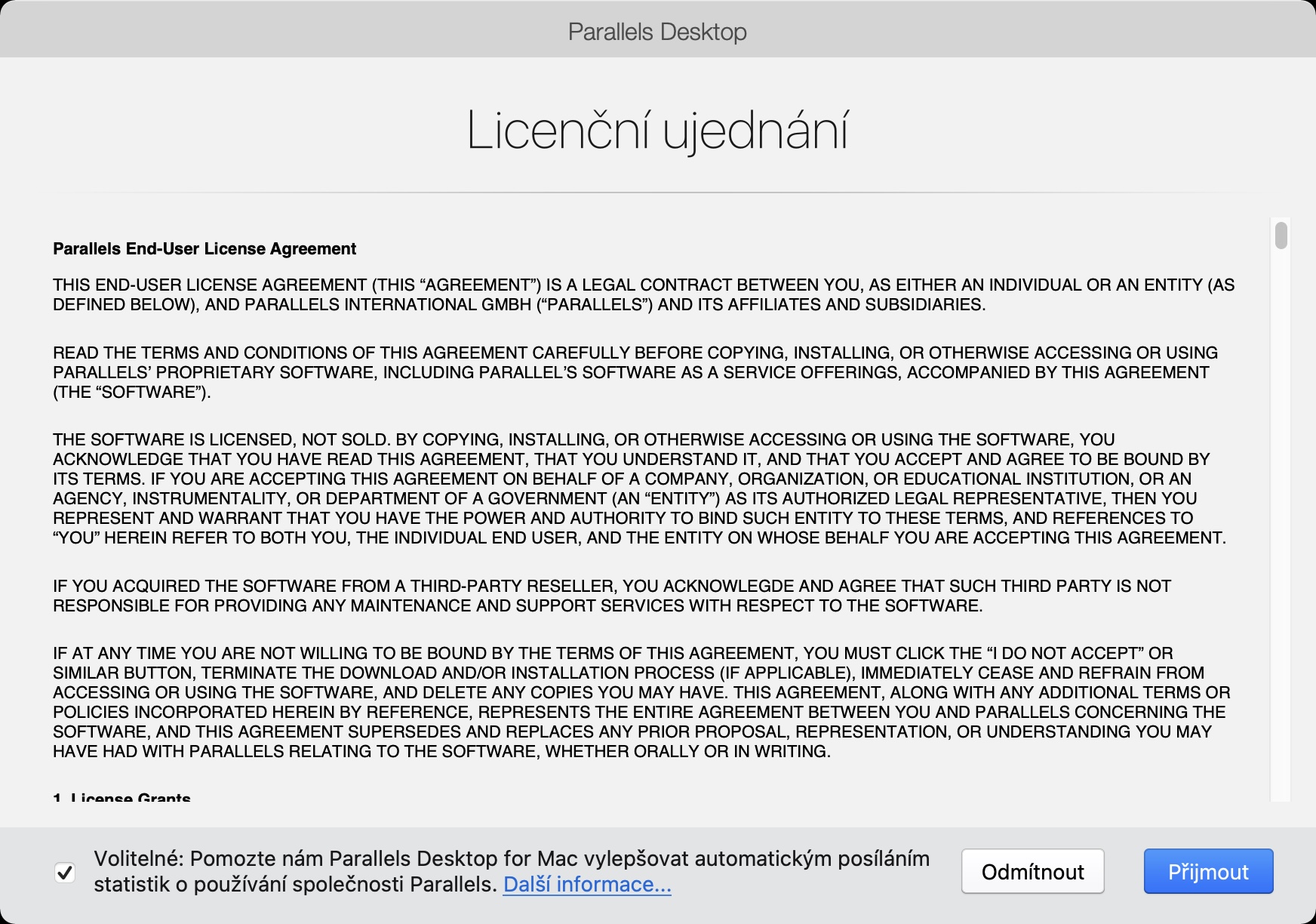
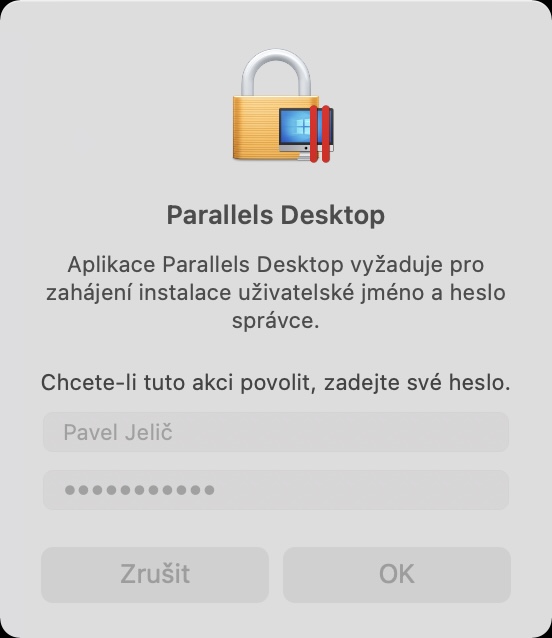
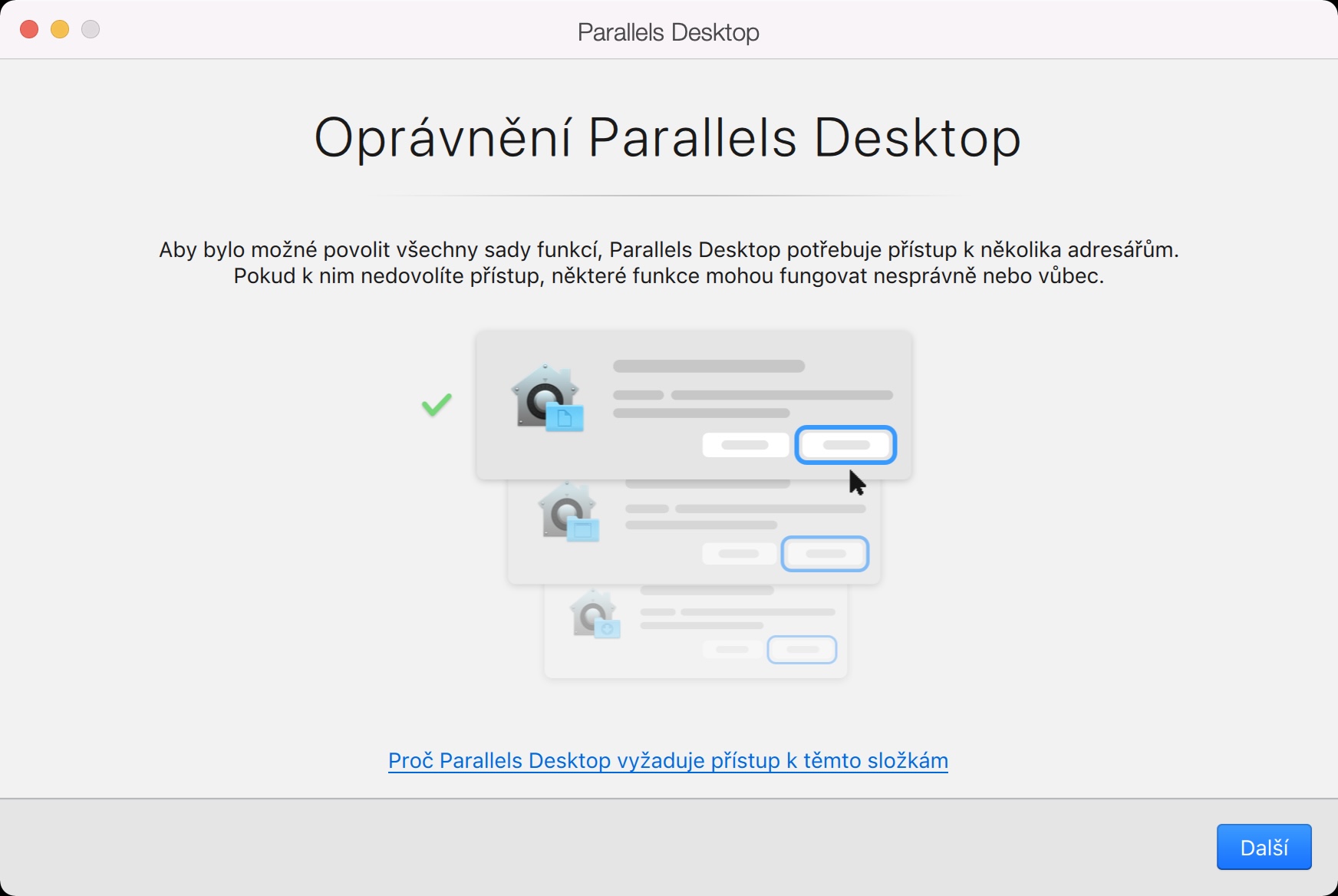
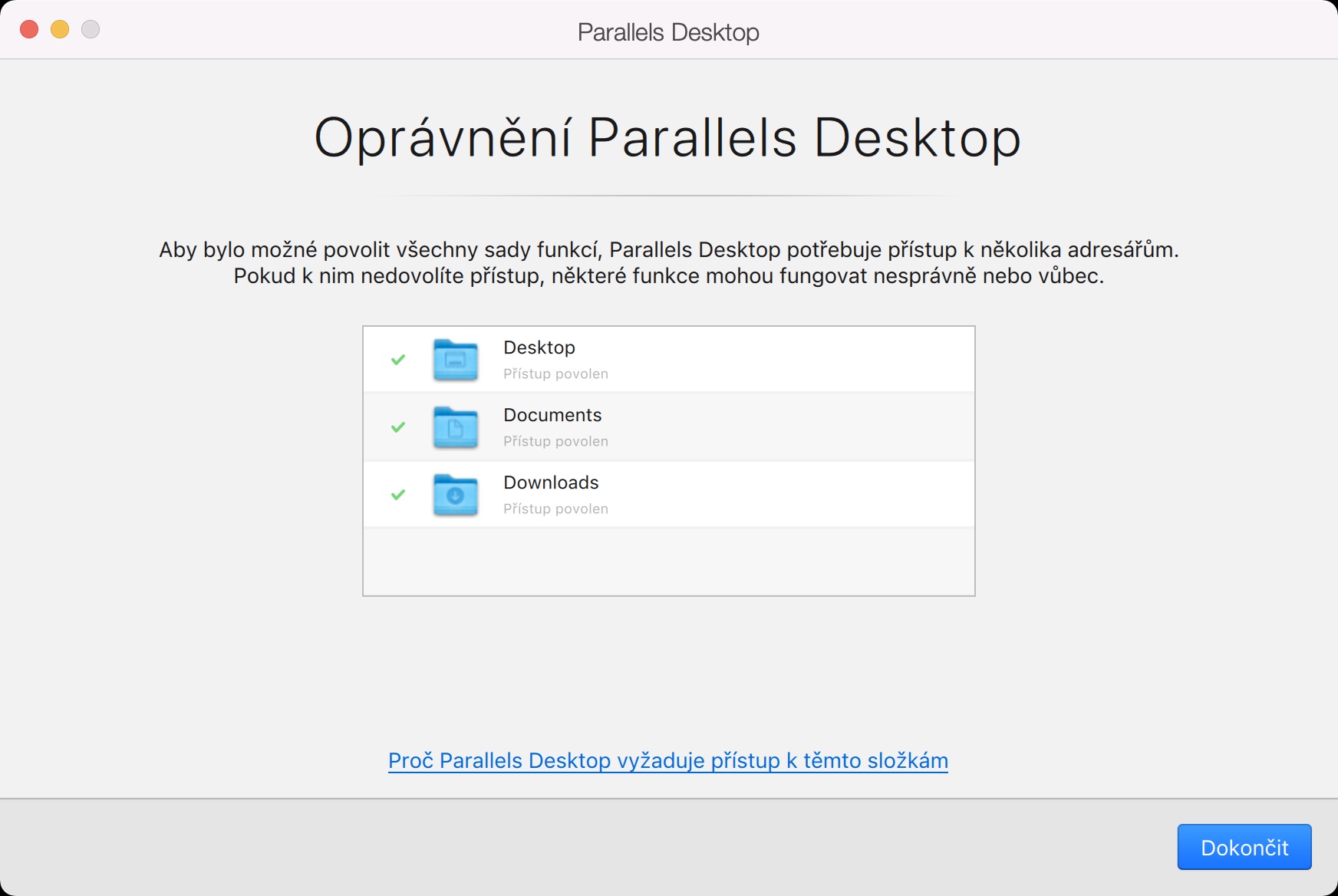
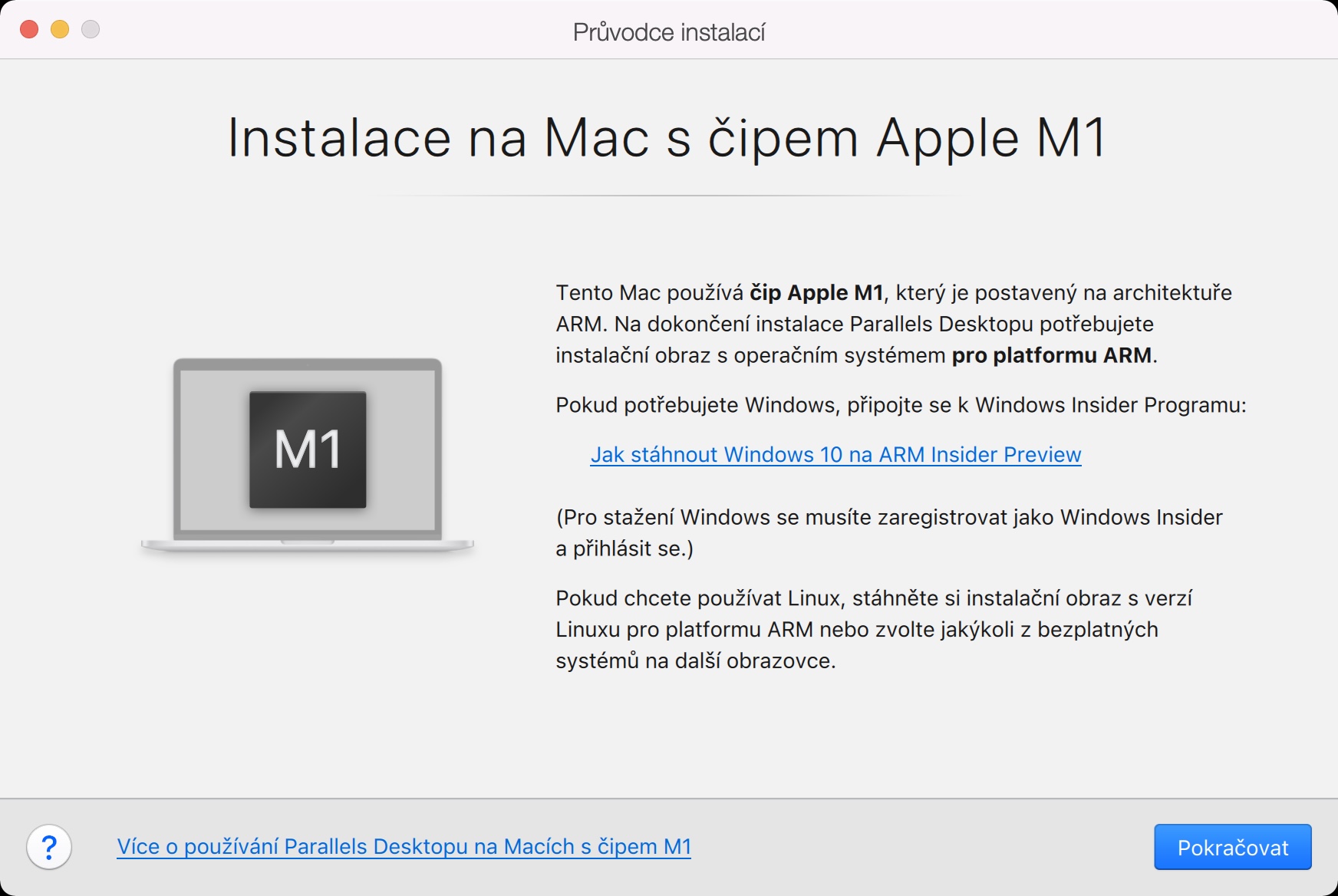


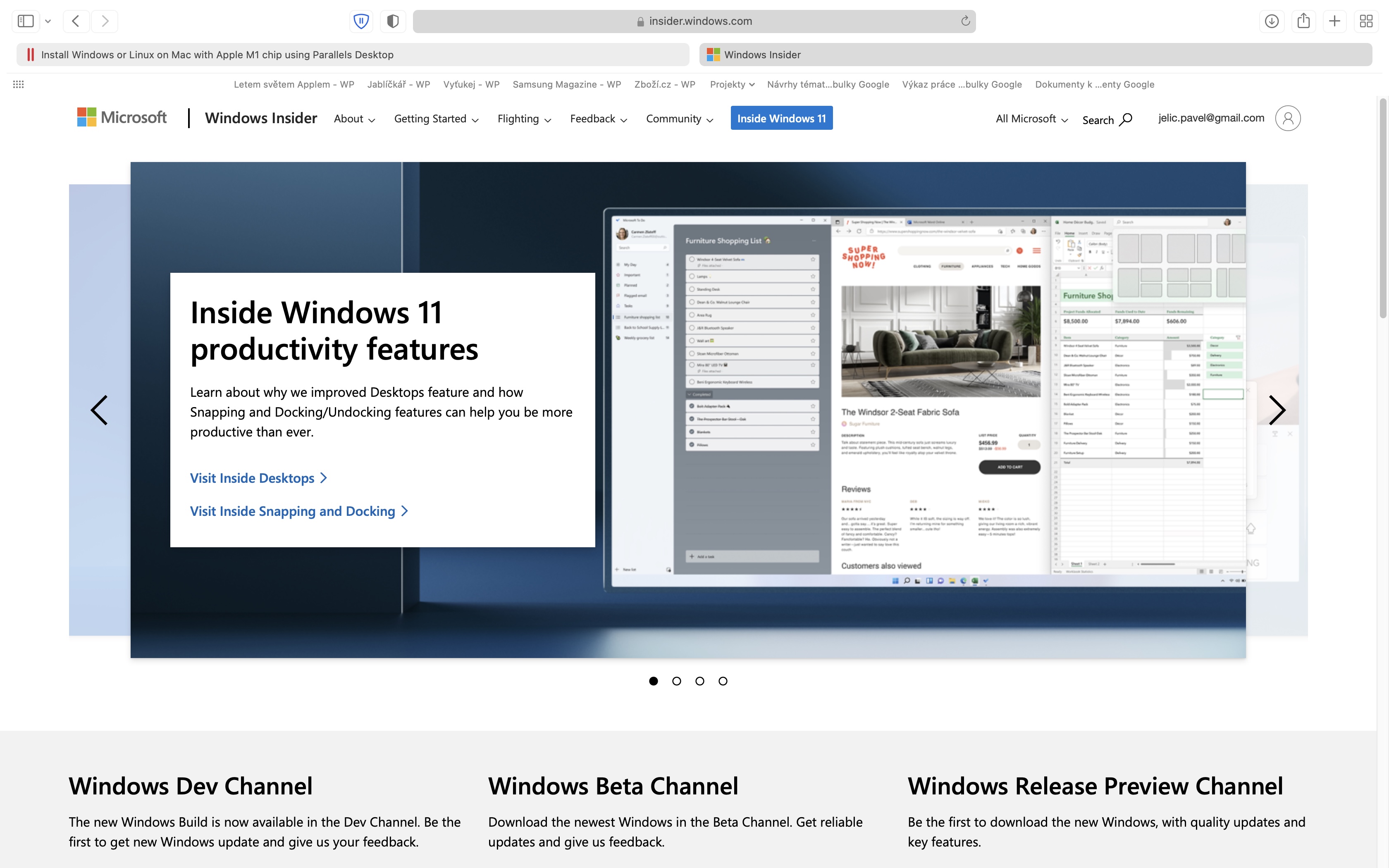

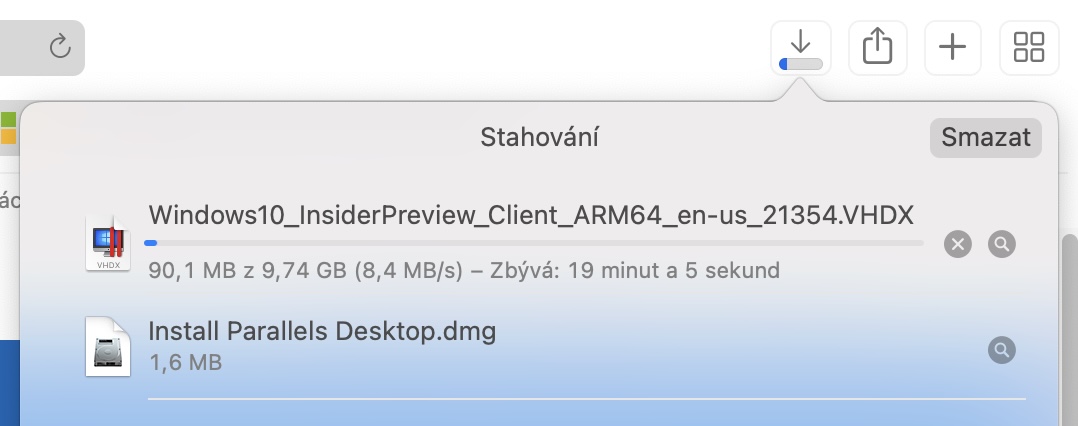
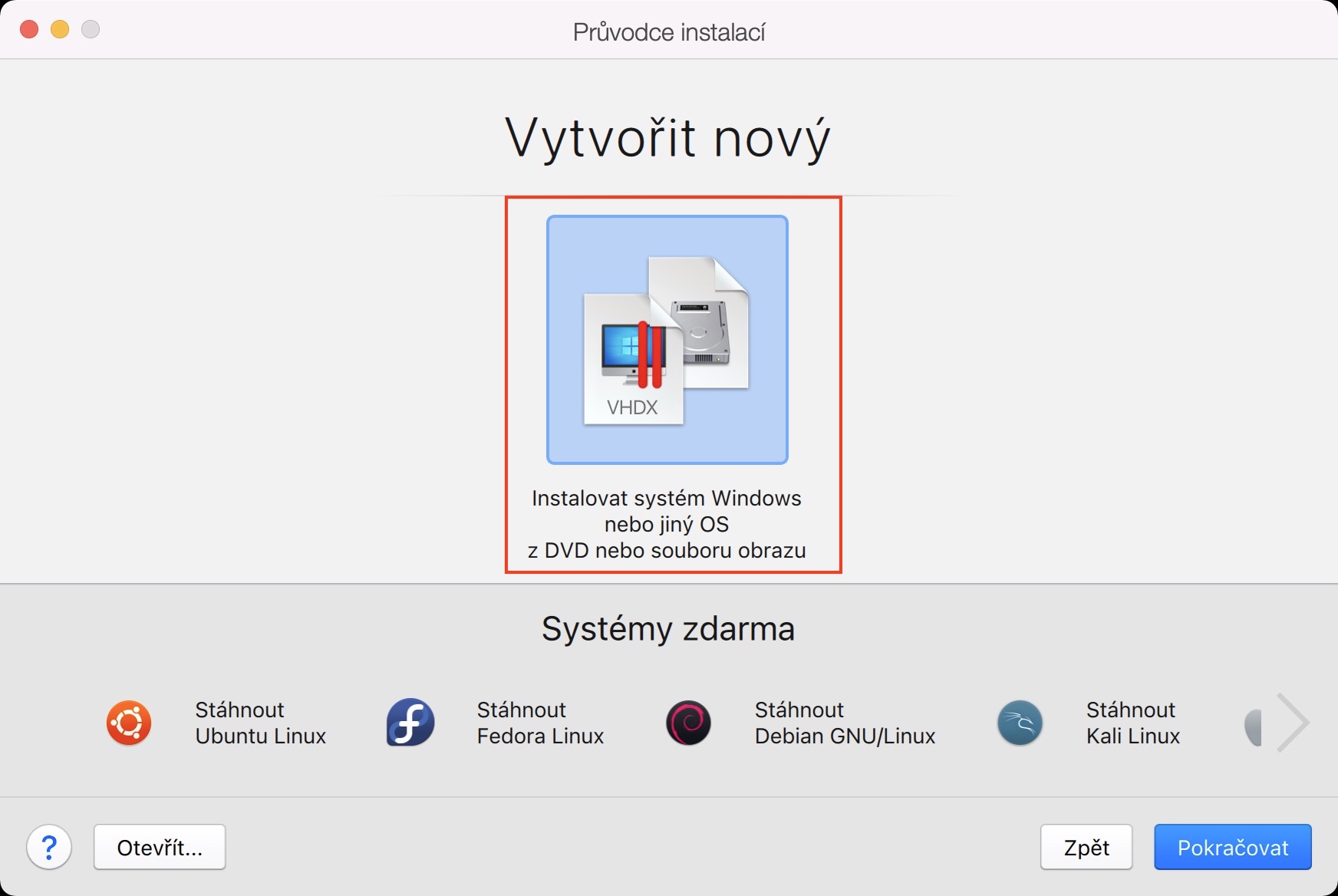

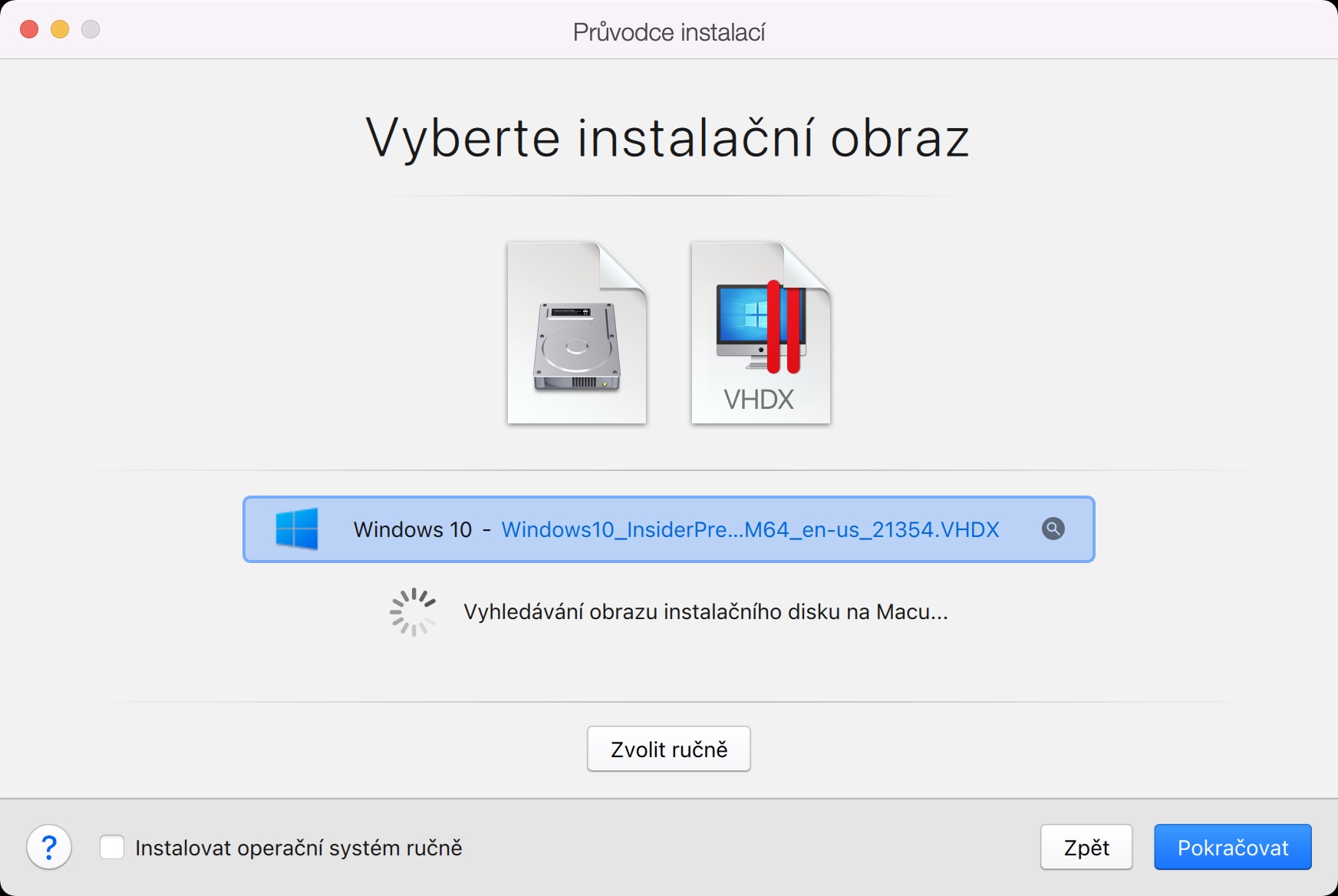
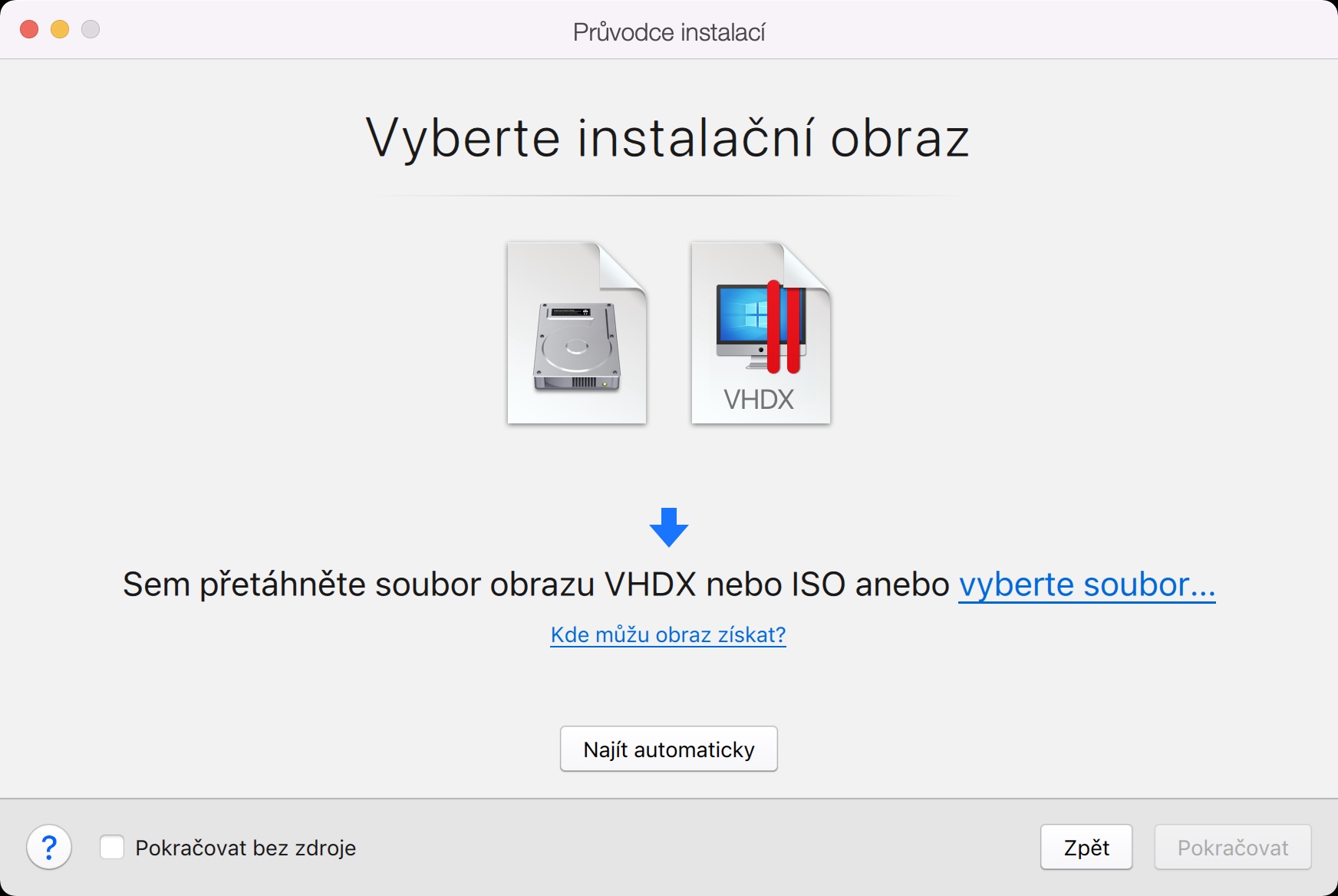

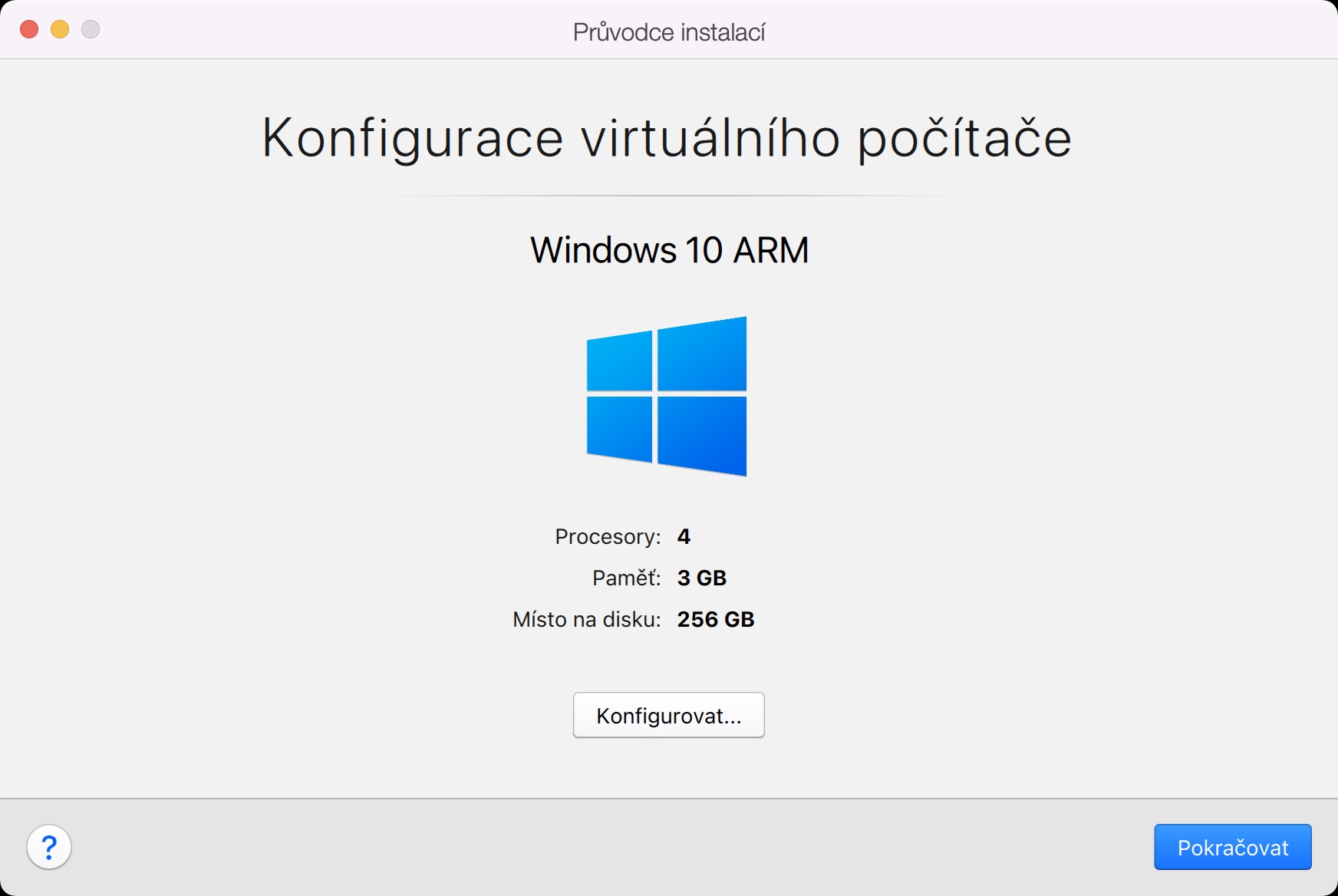

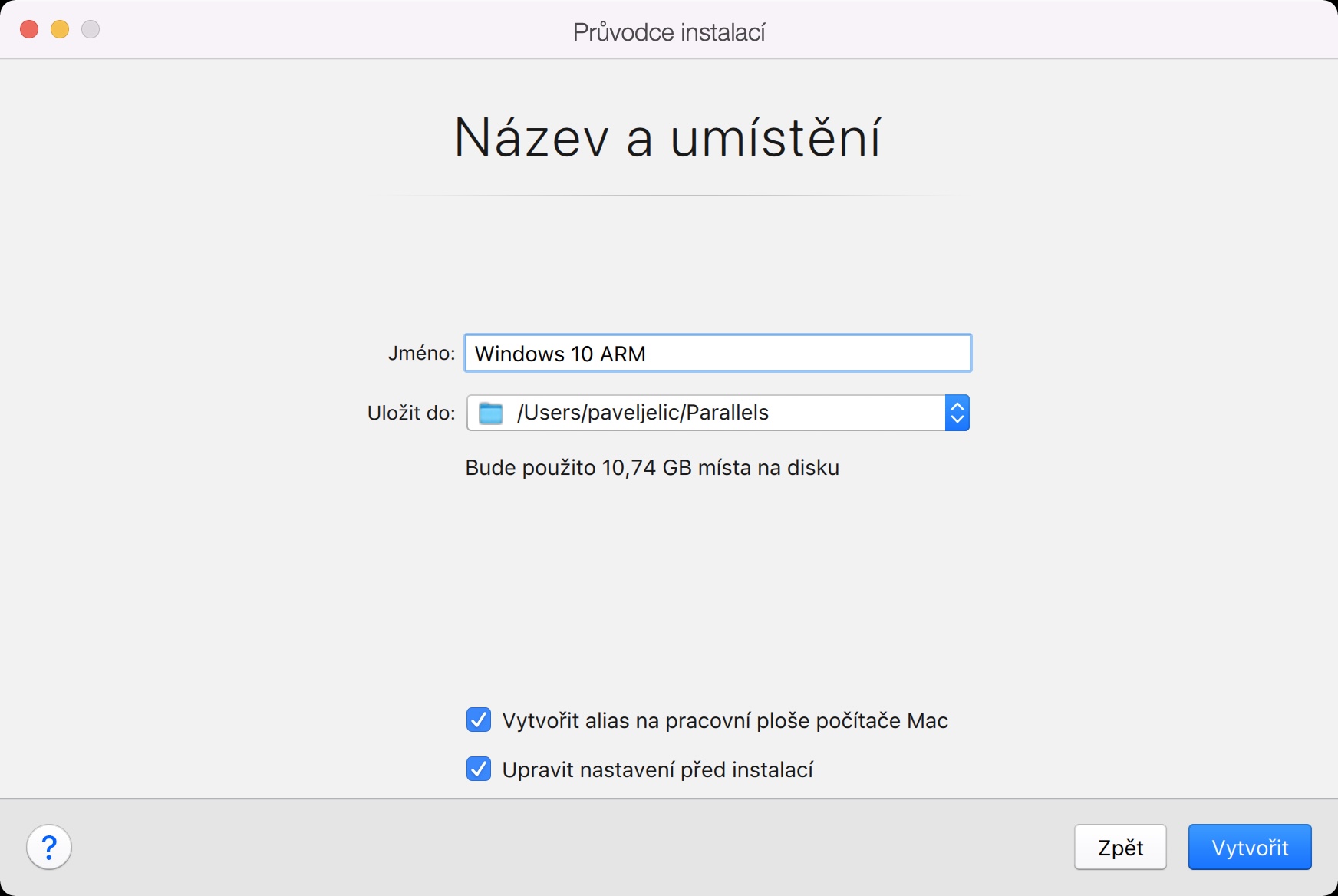
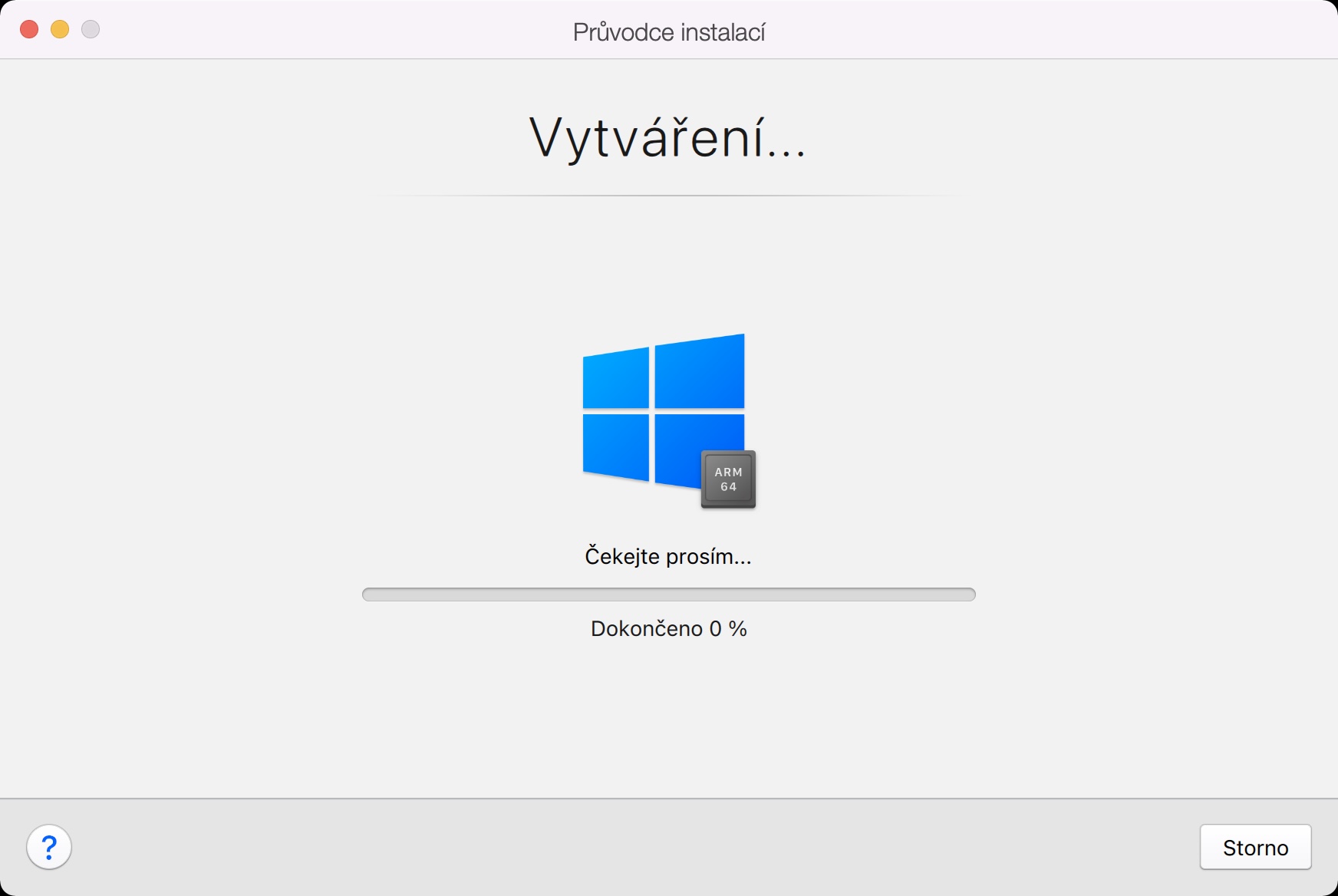
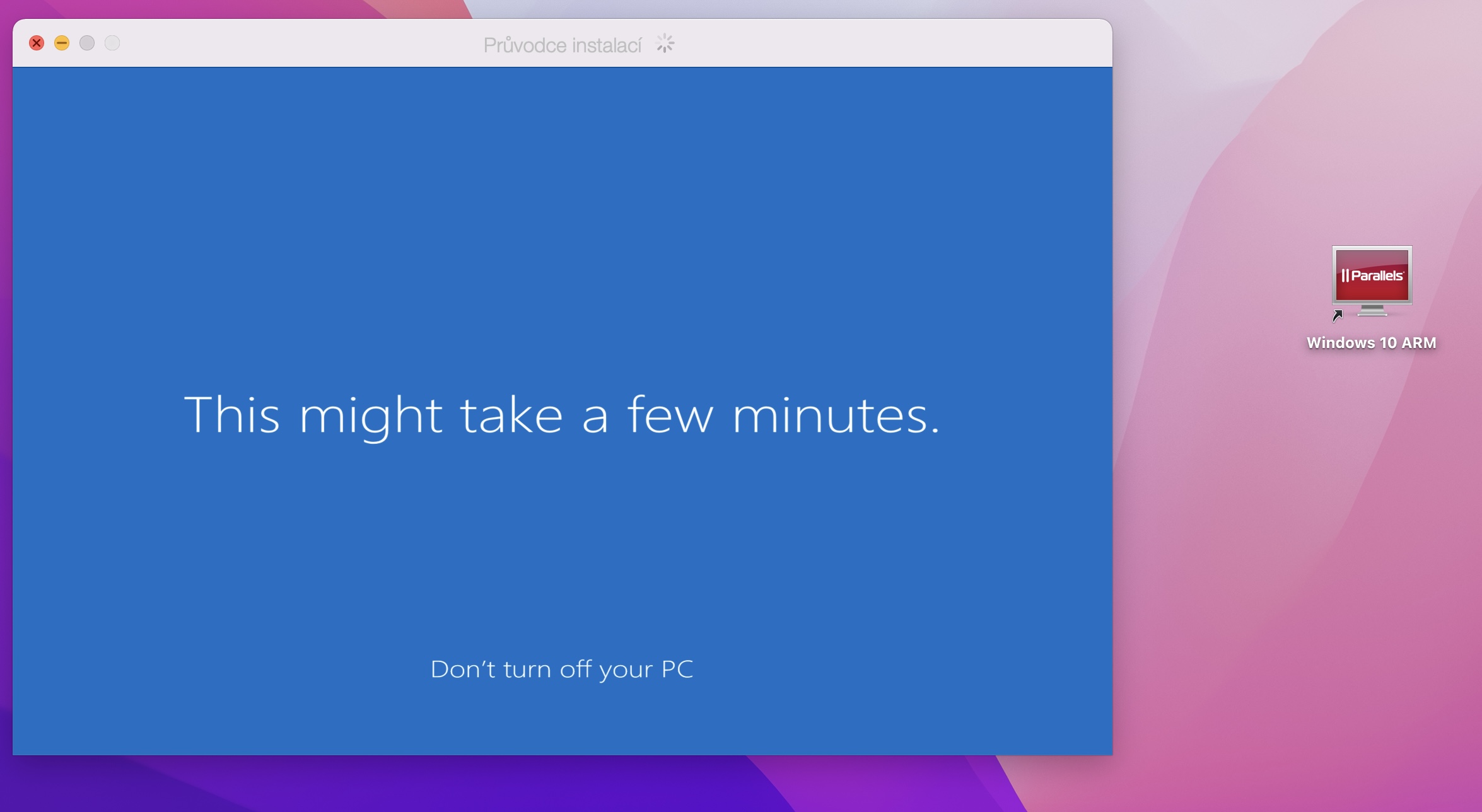
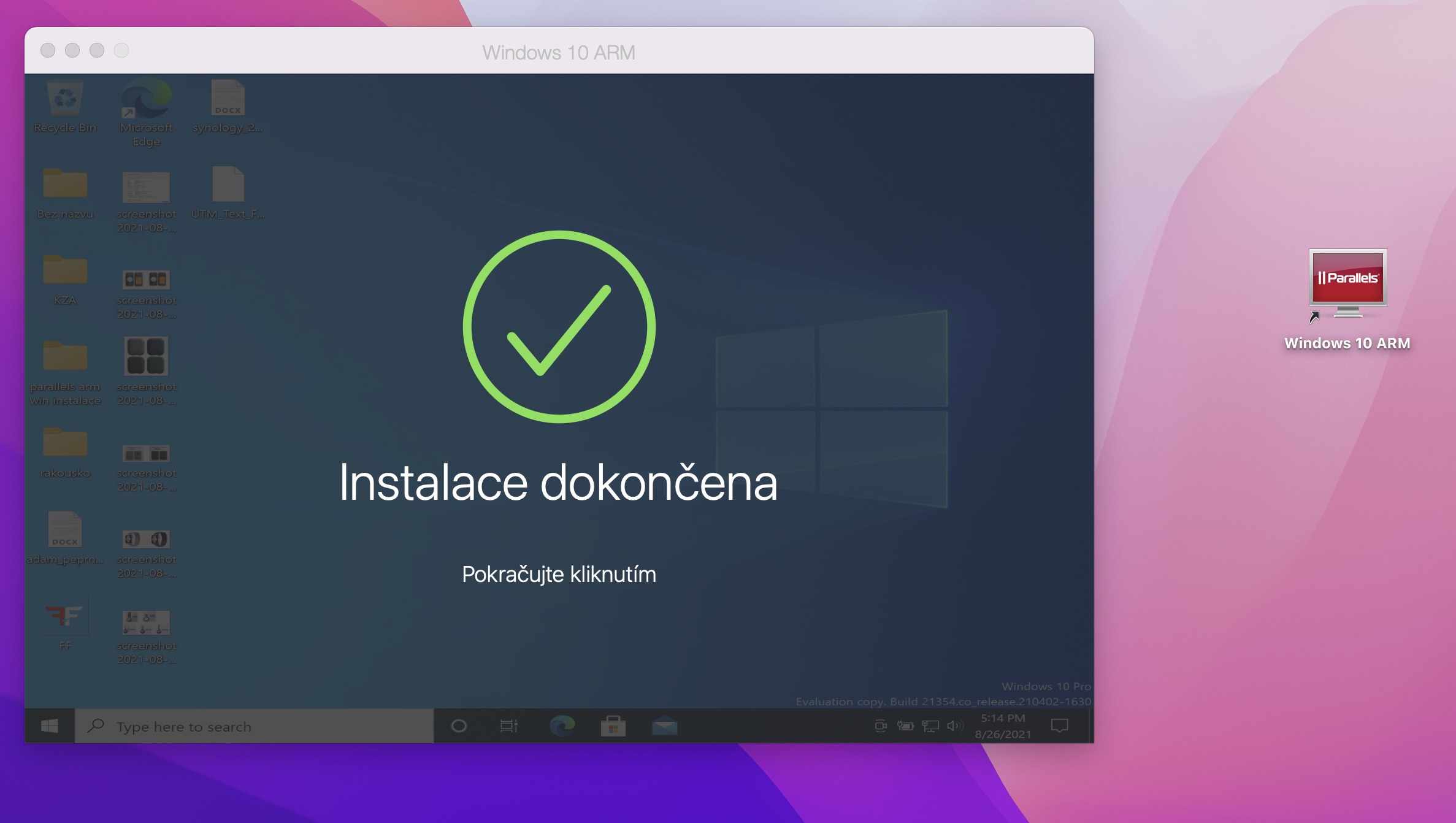
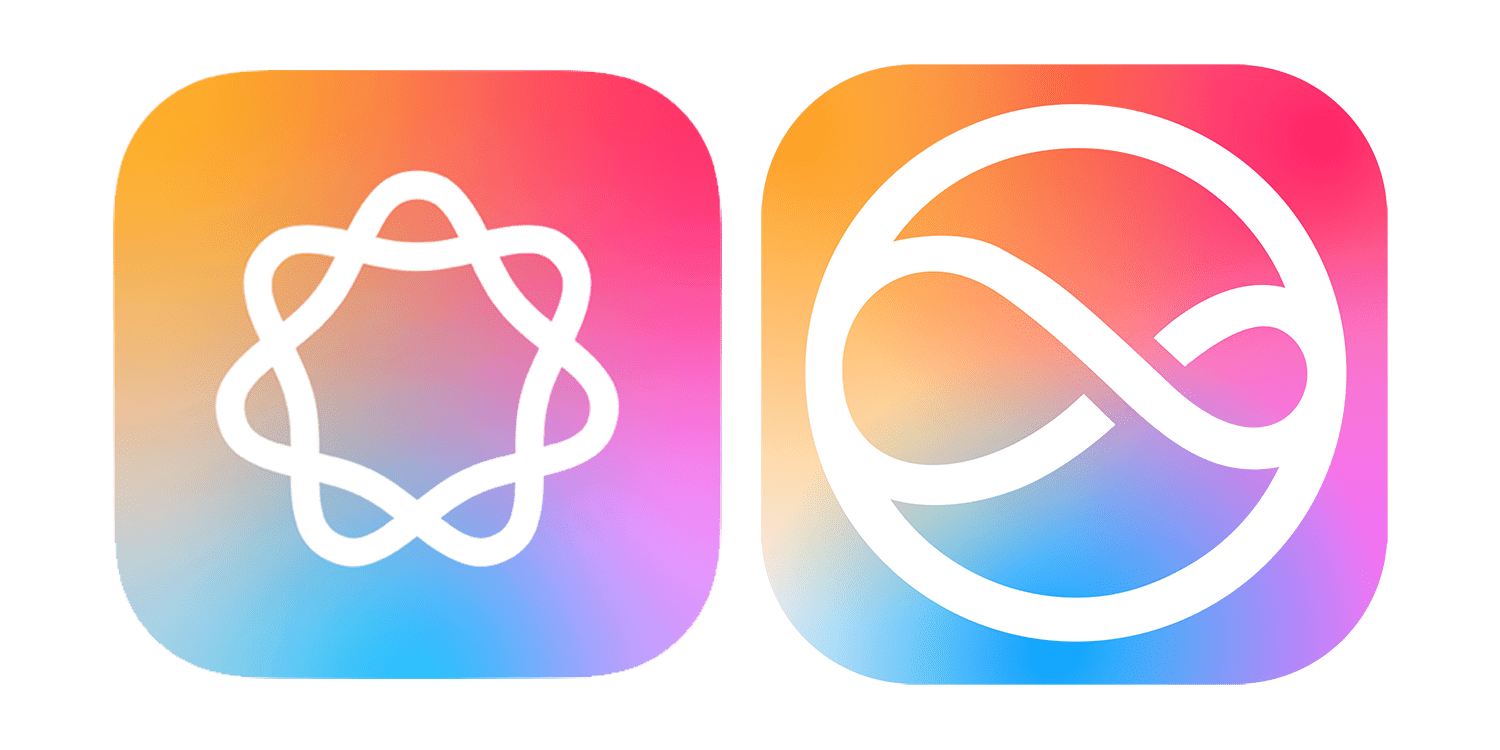


Lidé, kteří potřebují Windows, ho potřebují typicky kvůli nějaké aplikaci, která pro Mac není.
Jak je to s během x86/x64 Windows aplikací na Windows pro ARM? Je to možné v nějaké emulaci, nebo sice získají Windows, ale kvůli ARMu si stejně dané aplikace nespustí?
(Nebudu teď předpokládat, že vývojáři daných aplikací udělají Win ARM port, když nebyli schopni udělat dosud multiplatformní verze)
vsetko bezi rovnako ako keby to ani nebol arm
nemáte tam nějakou slevičku na Parallels 17?
Mě by spíš zajímalo, jak nainstalovat Mac OS na PC, mám iPhone a jsem spokojený, ale nechci si koupit macbook nebo iMac za x desítek tisíc, než si vyzkouším samotný OS, je nějaká možnost to nainstalovat na PC? Děkuji! :)
Koupit bazarovej
Macbooku od 2014 nahoru jsou jestte v pohode pouzitelne
iMacy i na modelech 2010 se da jeste delat
Pripadne se to da zas prodat cca bez ztraty
Zadej do Google OpenCore… je to UEFI zavaděč díky kterému rozběháš macOS na obyčejným PC. Jednoduše se nahraje do EFI partition na disku. Když tam přidáš správné ovladače (Kelty) a správně nakonfiguruješ config.plist, bude všechno makat jako na pravém iMacu. Alternativně pokud máš starší hardware, tak podobnou službu splní Clover. Výsledek muže být dokonalý, ale nic není zadarmo… znáš to. Stojí to čas. Vychytat postupně ty nefunkční věci. Já naopak přešel k Applu právě naopak z macOS. Nejdřív jsem na zkoušku koupil starý levný iPhone a ekosystém provázanosti produktů mě tak nadchl, že jsem si později koupil iPad a teď v srpnu Apple Watch S6. No a čekám na příchod iPhonů 13 abych si koupil mini jako náhradu za dosluhující iPhone SE.
Kexty ne Kelty. Nevšiml jsem si autokorekce
Mam intelacky mac a na nom Parallels a v nich virtualku s Win 10 + kopou nainstalovaneho SW
Ked prejdem na mac s M1, nainstalujem do neho Parallels, spustim v nich tu uz existujuce virtualku s Win 10? Dokazu Parallels emulovat intelacky procak na M1?
A co dalsie windows os? Windows Server XYZ?
Ne, stavajici intelacke virtualky zatim nejdou na M1 Parallels spustit a otazkou je jestli nekdy pujdou… Sam bych potreboval XPcka…ale existuje na to jine sw reseni
Ake ine SW riesenie existuje?
parádní návod děkuji.. pokud budou další články o paralles budu jen rád..
prohlásil jsem se do svého loginu dle návodu ale když dám stáhnout viz odkaz píše mi že nejsem insider.. kde to mám aktivovat?
nemůžete sem dát odkaz ke stažení a arm třeba na uložto? nebo podobný server..?
A nema ti to přijet nekdo z redakce rovnou nainstalovat? Oni nemohou za tvoji neschopnost.
poradíš teda ty??
Ještě návod jak do Windows dohrát češtinu…
Vedeli by ste mi niekto poradiť? … Aktuálne už neumožňuje stiahnutie Win 10 ale je to rovno Win 11 (aspoň ja som tam Win 10 nenašiel). Stiahol som trial Parallels 17, Win 11. a po spustení Parallels automaticky našiel inštalačku Win 11. Všetko sa automaticky nainštalovalo, nemenil som žiadne nastavenia. Win sa normálne spustí, chvíľu funguje, po chvíli prestane reagovať menu Štart, Vyhľadávanie aj nejaké ďalše prvky. Jediné na čo som prišiel, že keď zmením rozlíšenie, Win sa odhlási – prihlási a chvíľu to zase funguje. Po cvhíli to reagovať prestane a pomôže zase len zmena rozlíšenia.
Nenapadá vás, aké nastavenie by na toto mohlo mať vplyv?
Mam stejny problem takze mi Mac lezi v policce a pouzivam stary :-( kdyby nekdo vedel, jak nainstalovat funkcni win do niveho mac s procesorem m1, zaplatim za to :-) diky michal. michal_novak@seznam.cz
Našiel som viac návodov, niečo som skúšal ale nič nefunguje. Tu v diskusii „MichaelH63“ odkazuje na nejaký jeho návod a típci nižšie píšu že im to fungovalo. Ja som sa k tomu ešte nedostal a ani neviem, či na to budem dosť technicky zdatný. Ale keď tak vyskúšaj. Možno to budeš vedieť. https://forum.parallels.com/threads/odd-issues-w-start-menu-settings-others-with-parallels-17-w-windows-11-arm-preview.355285/
Tak som konečne našiel jednoduché riešenie. Problémom je, že musí byť v systéme defaultne nastavený jazyk na „en-US“. Podla lokalizácie v európe ale zrejme dáva systém defaultne anglickú angličtinu.
Uvádzam postup, ako to spraviť bez menu Start.
1) Command + R (otvorí Run)
2) Zadaj „powershell“ a stlač enter (otvorí Powershell)
3) Do Powershell zadaj nasledovný príkaz a stlač enter.
Set-WinUserLanguageList en-US -Force
Restart-Computer
(zmení východzí jazyk na en-US a reštartuje systém)
… to je celé, malo by to fungovať
Udělal jsem to, co si mi psal. Teď potřebuji nejspíš aktivovat win a hlavně nainstalovat PDF Reader a office s access. Rád si licence koupím. Nevíš kde to sehnat?
už se mi podařilo nainstalova i češtinu office foxit reader… vypadá to že to funguje jak má