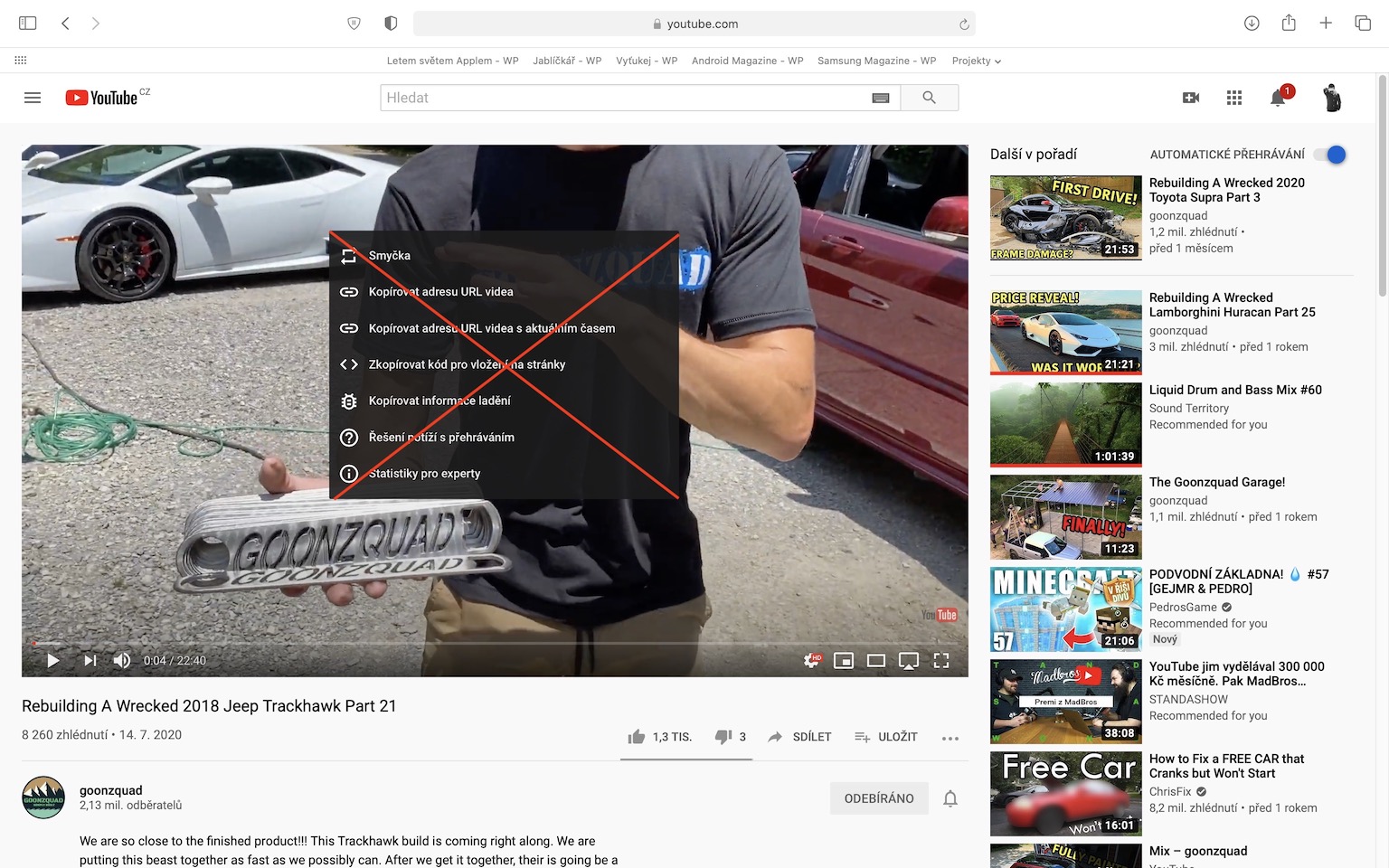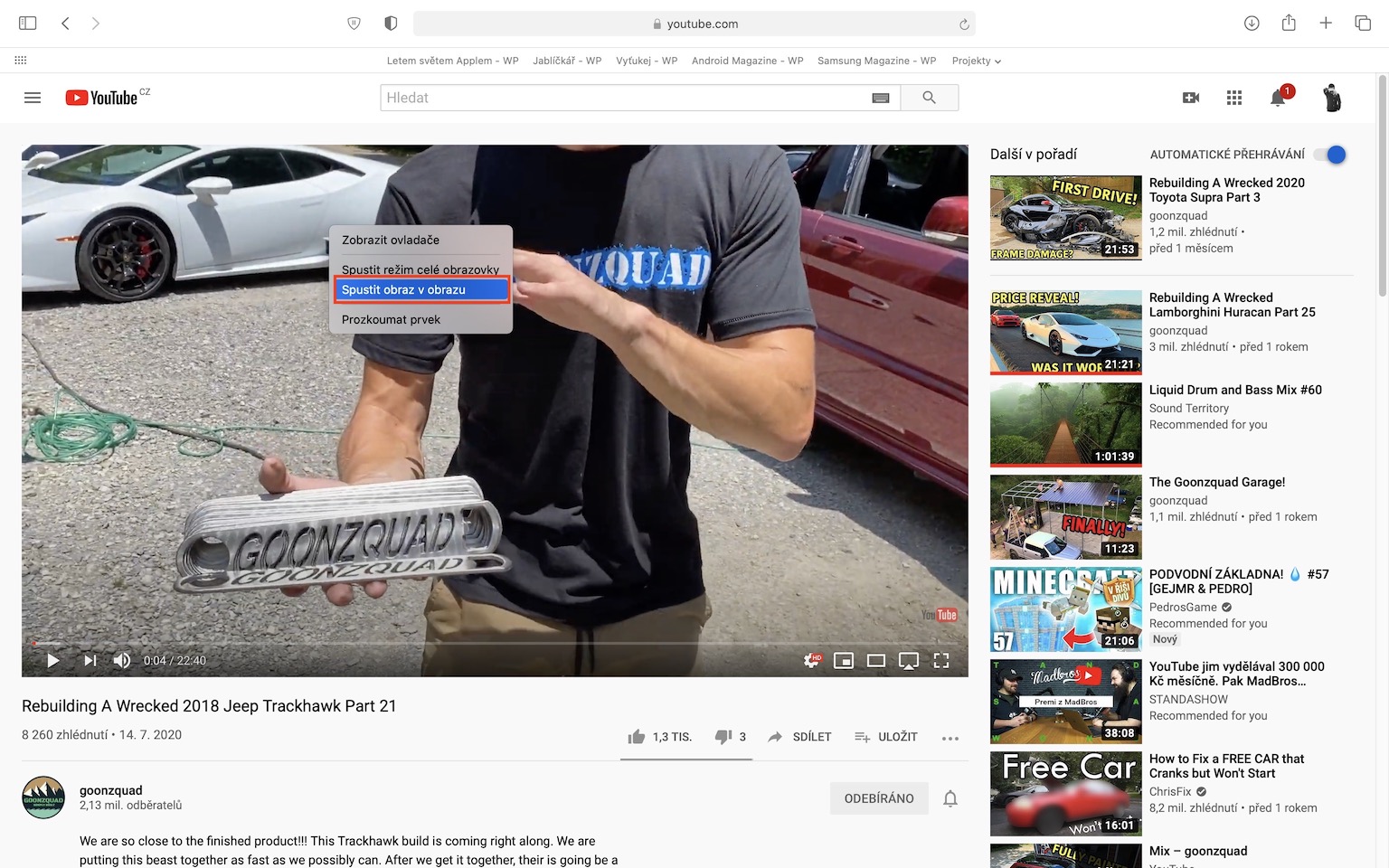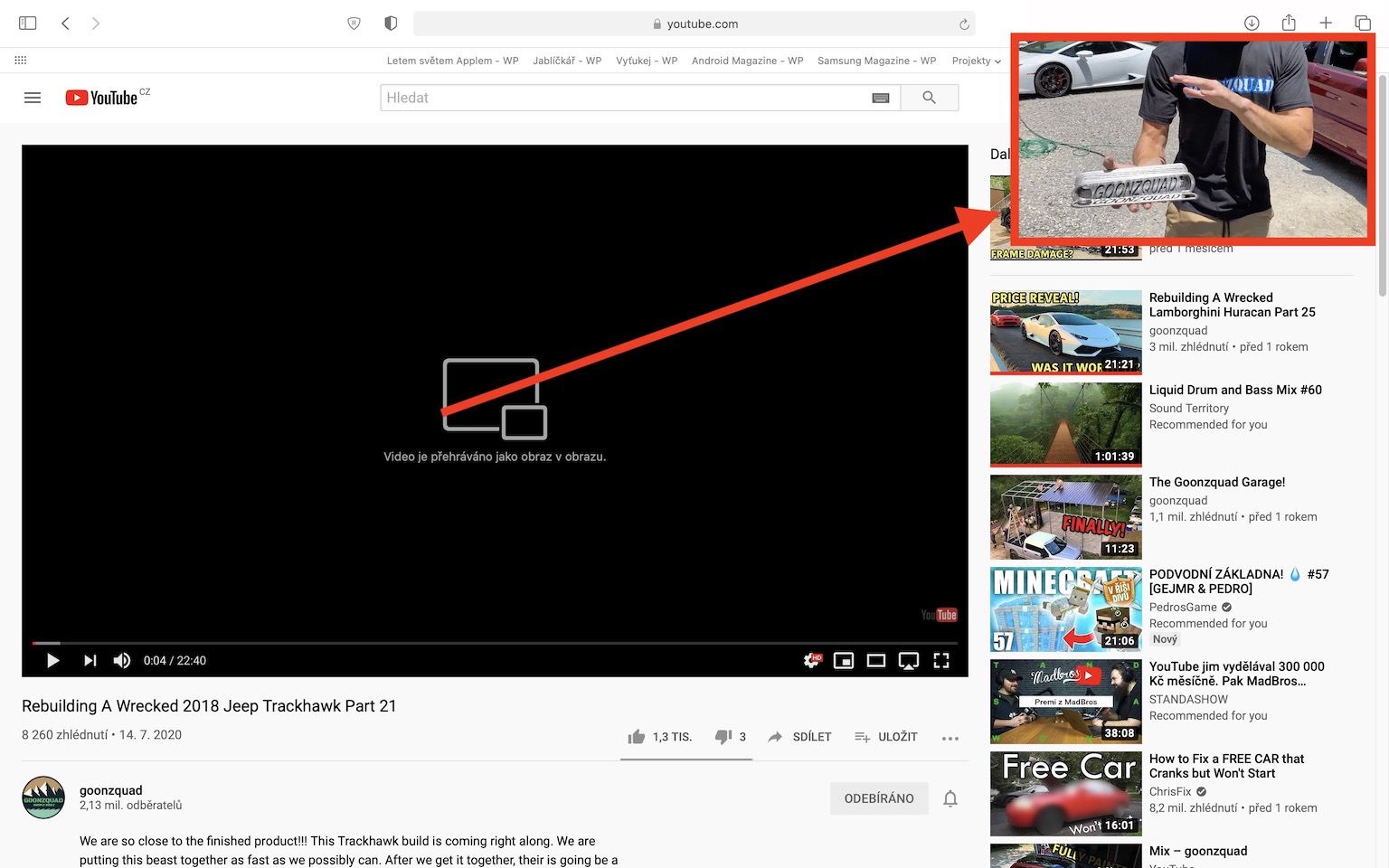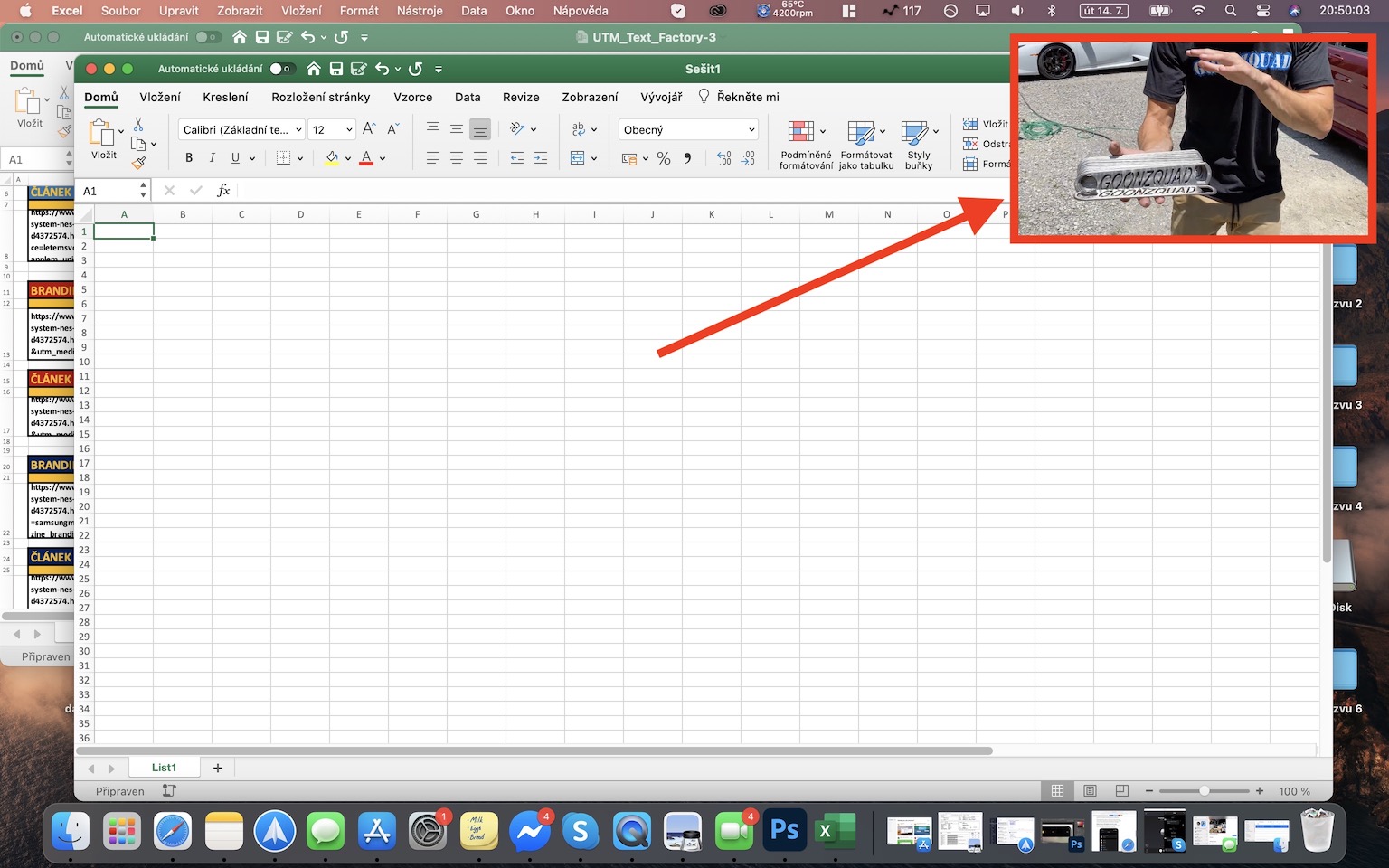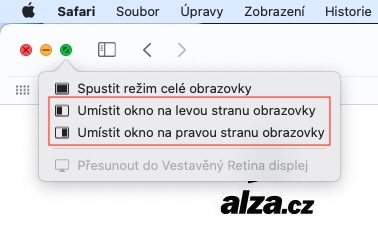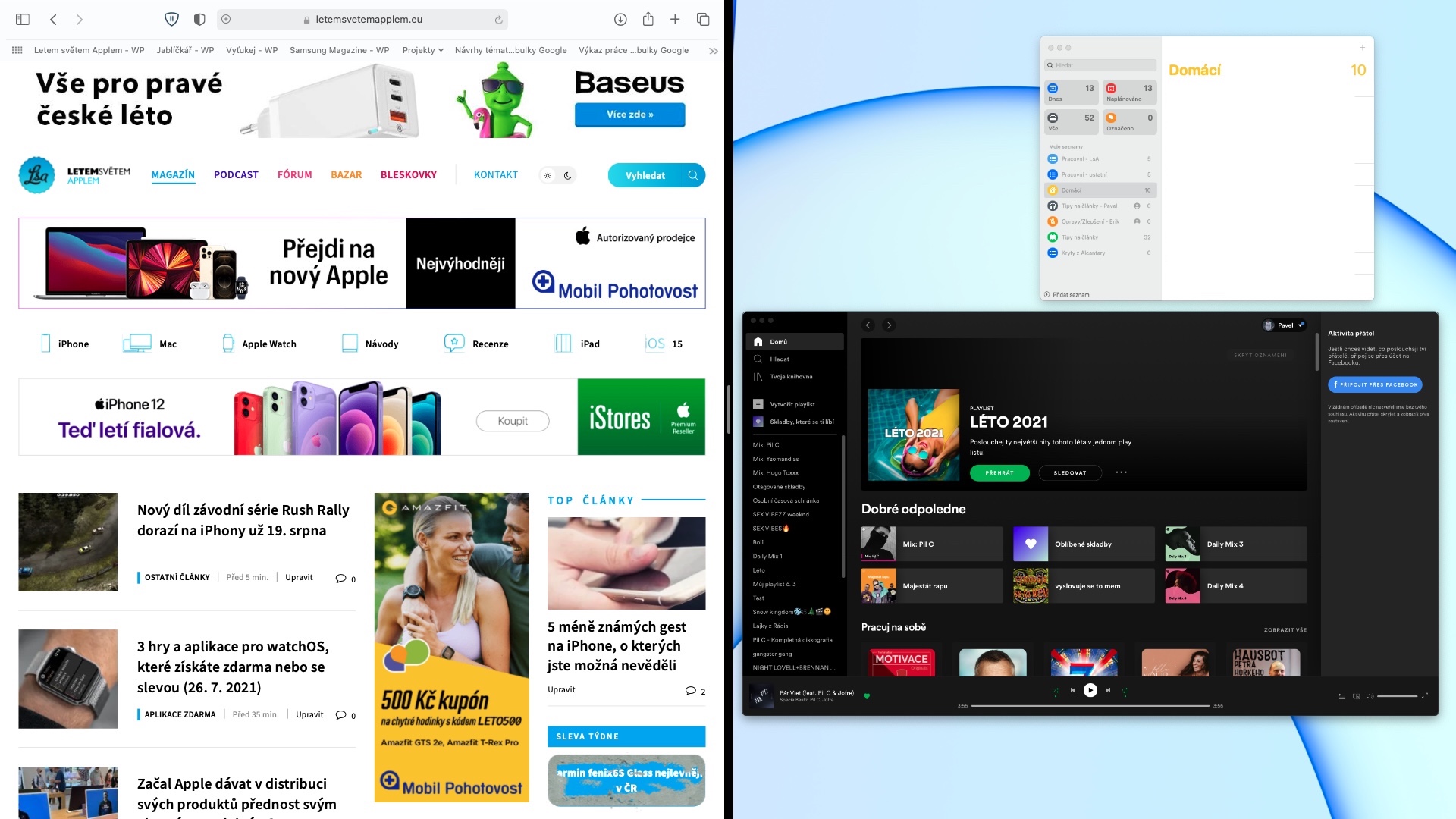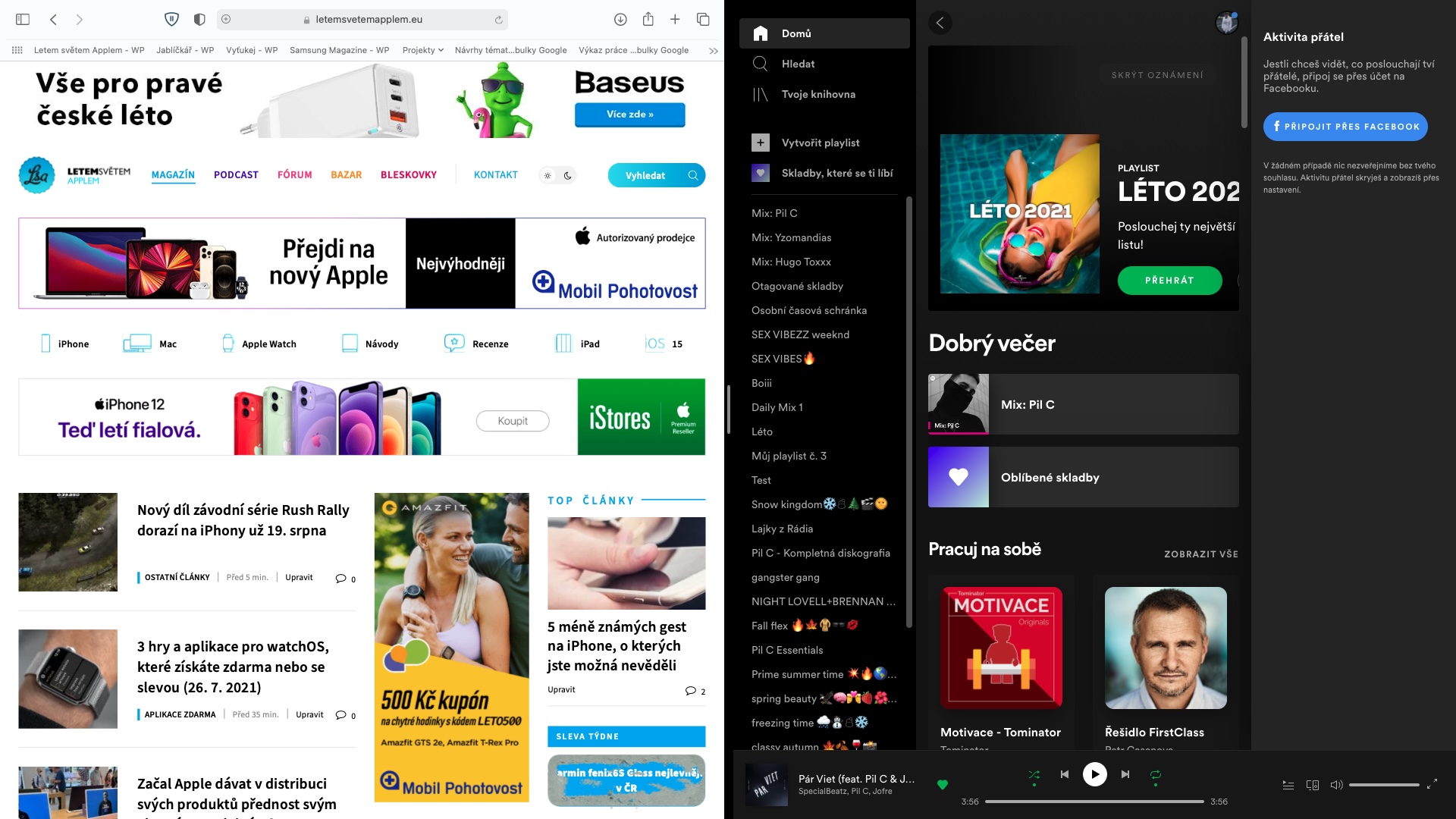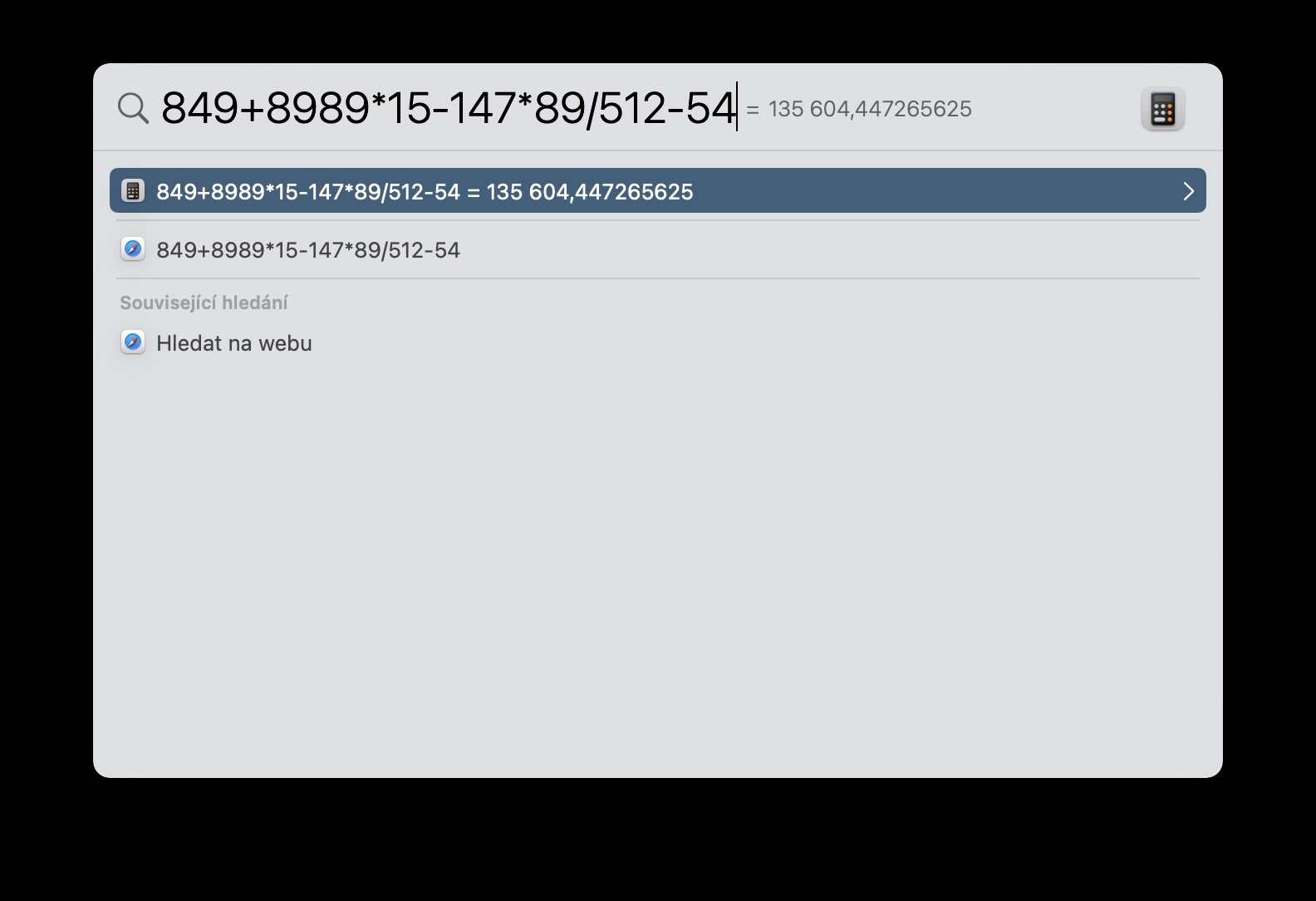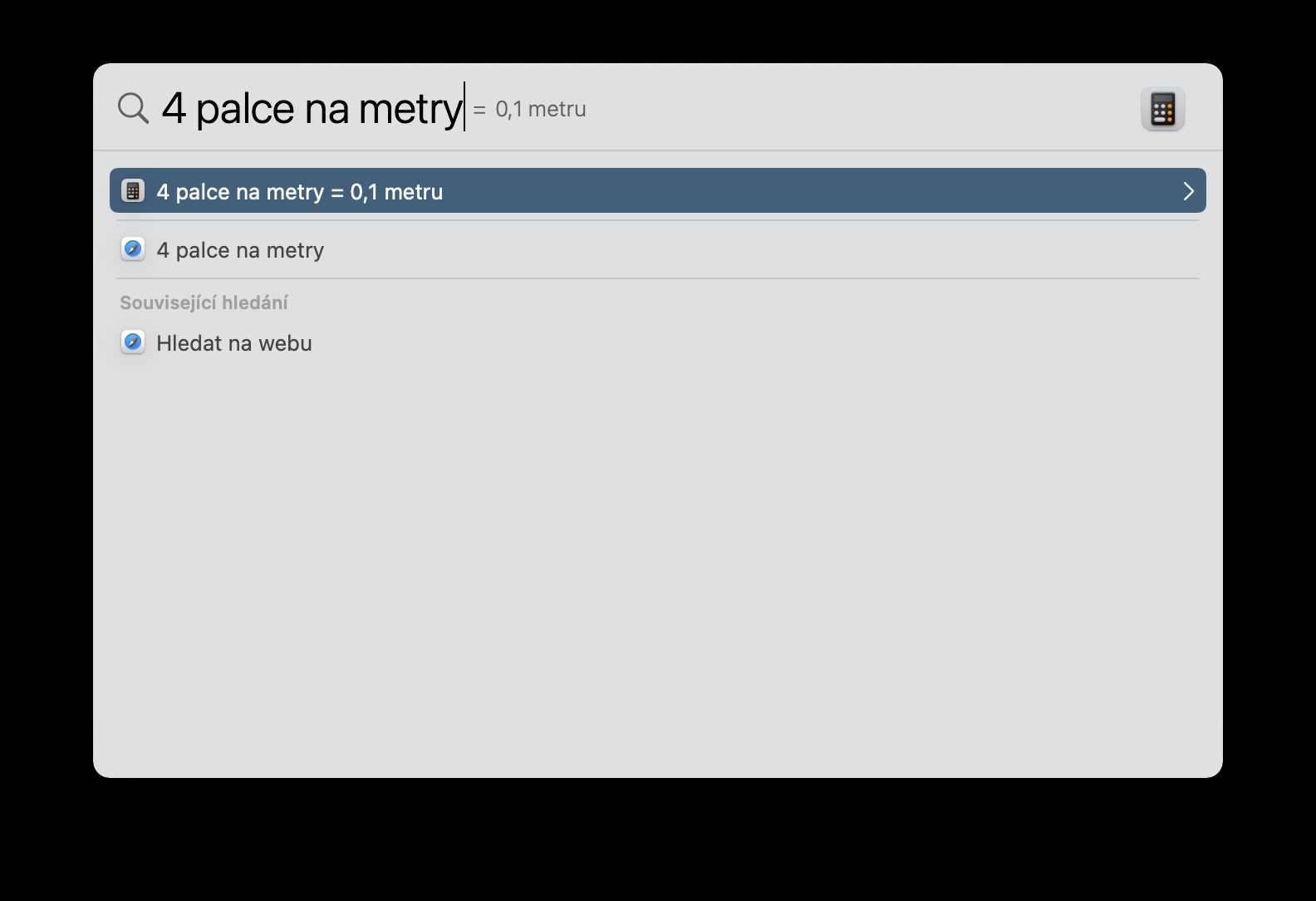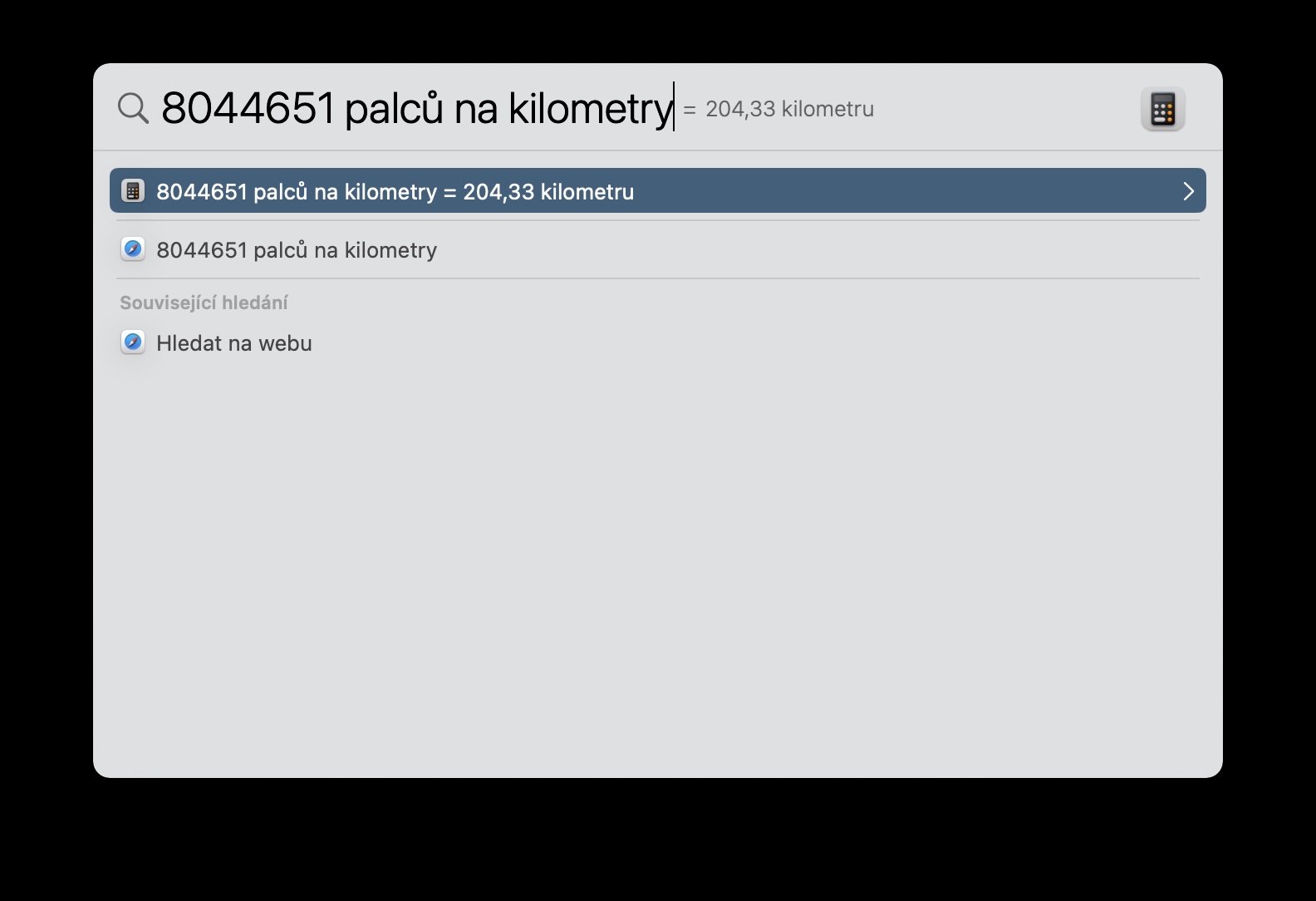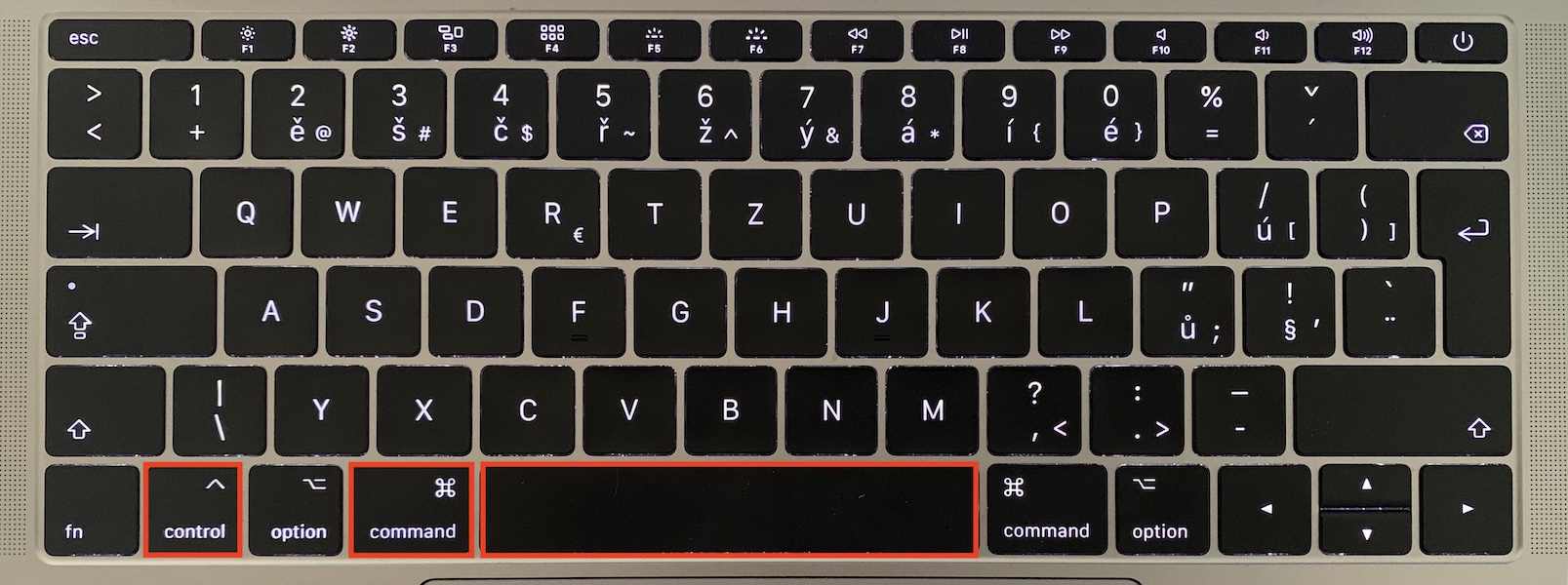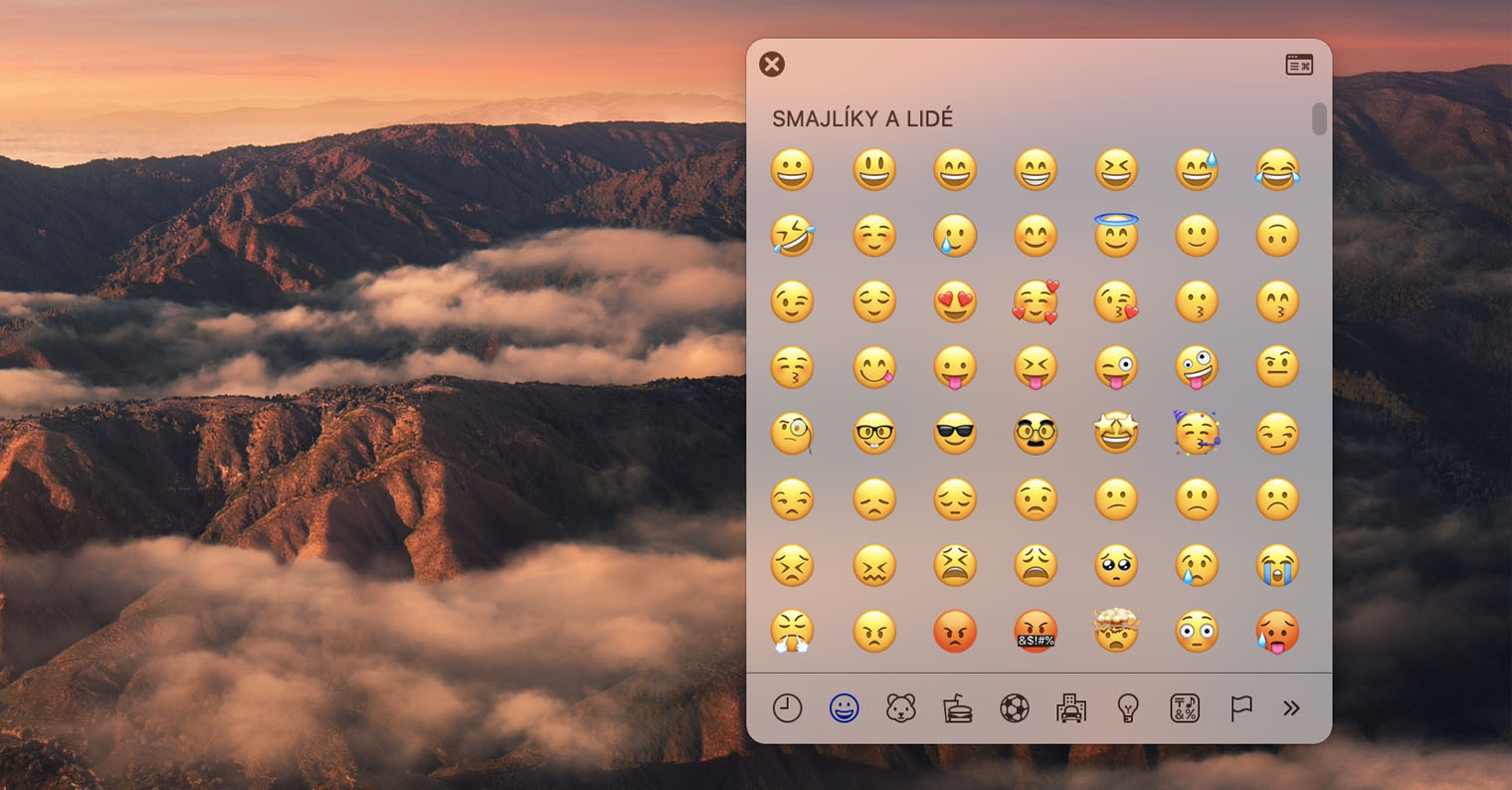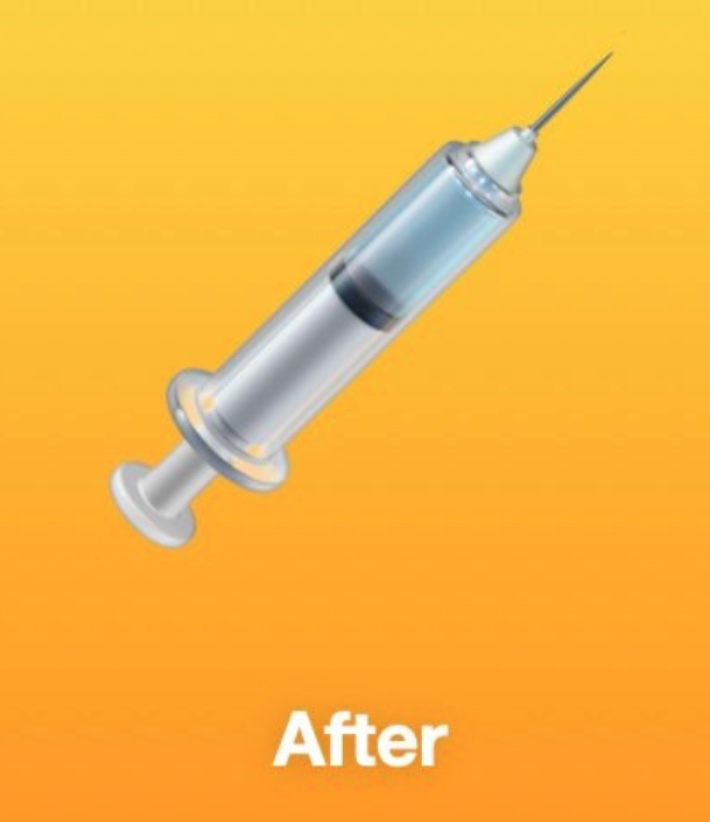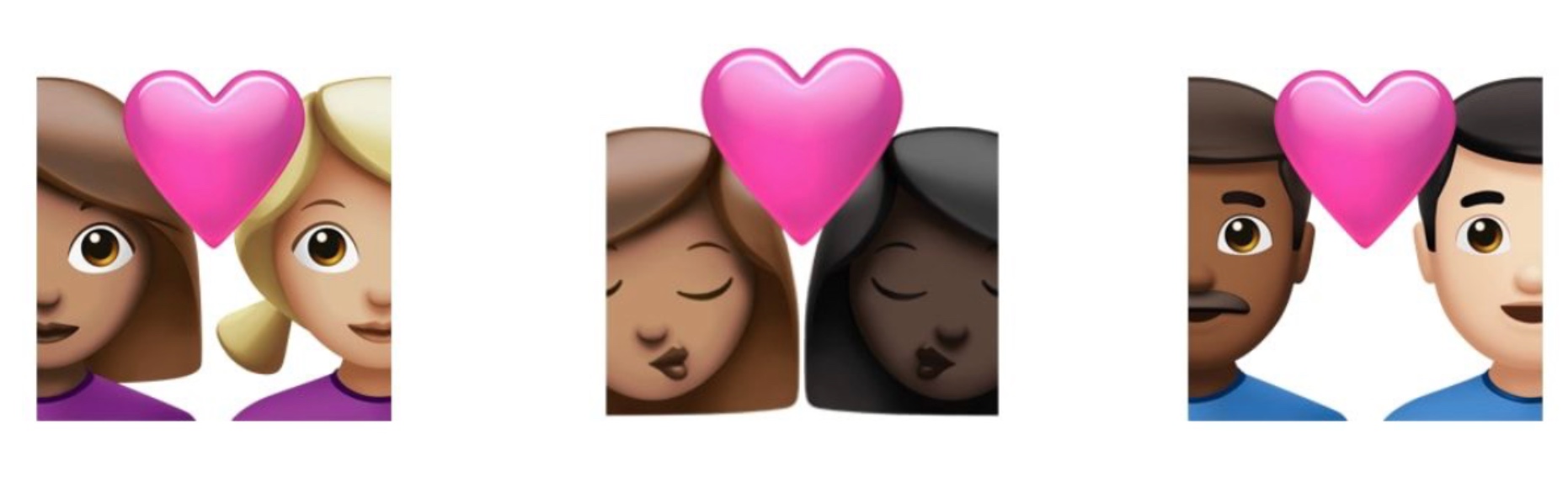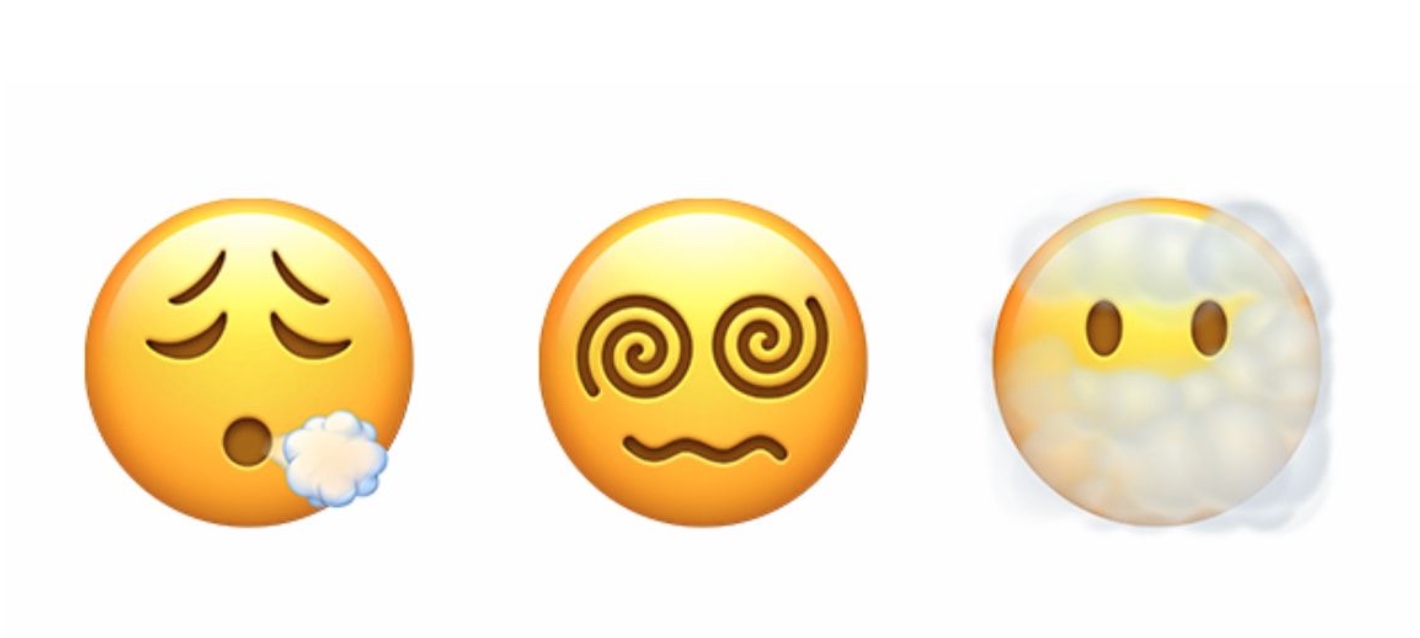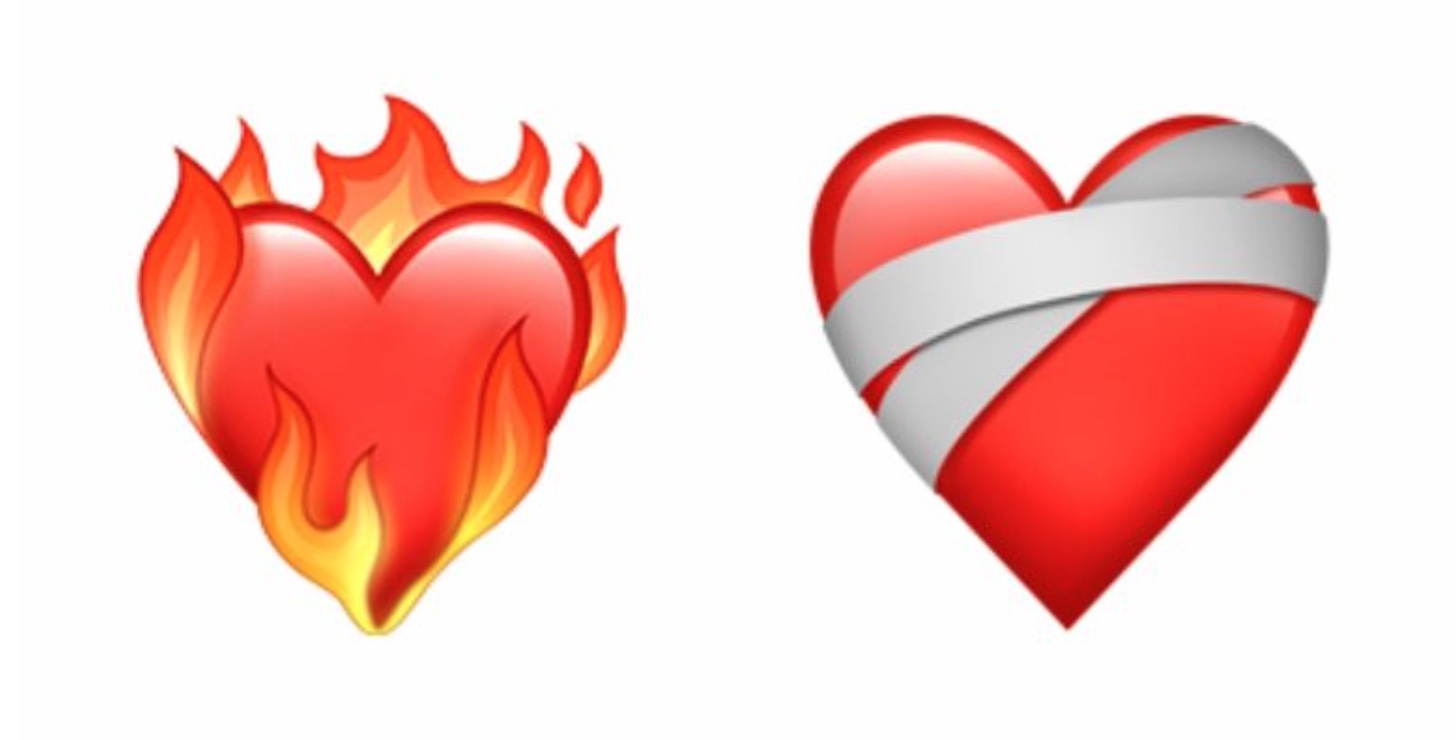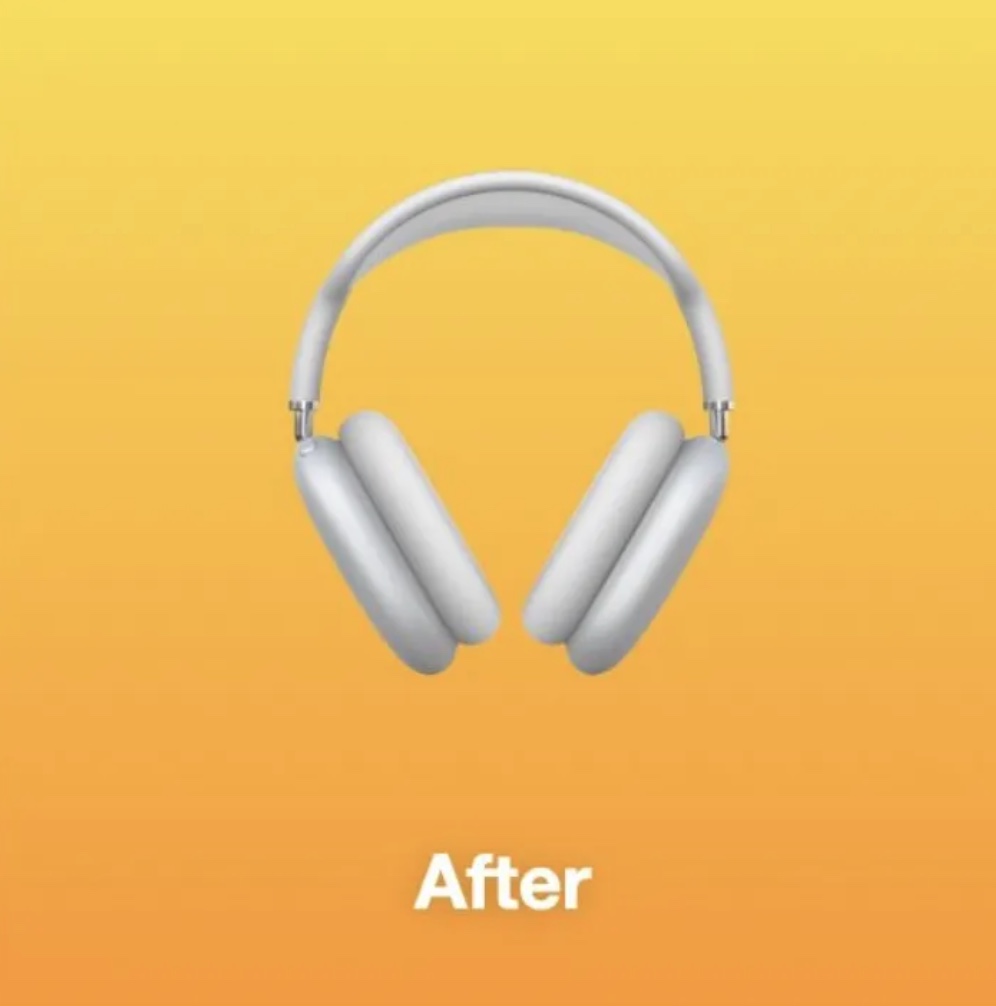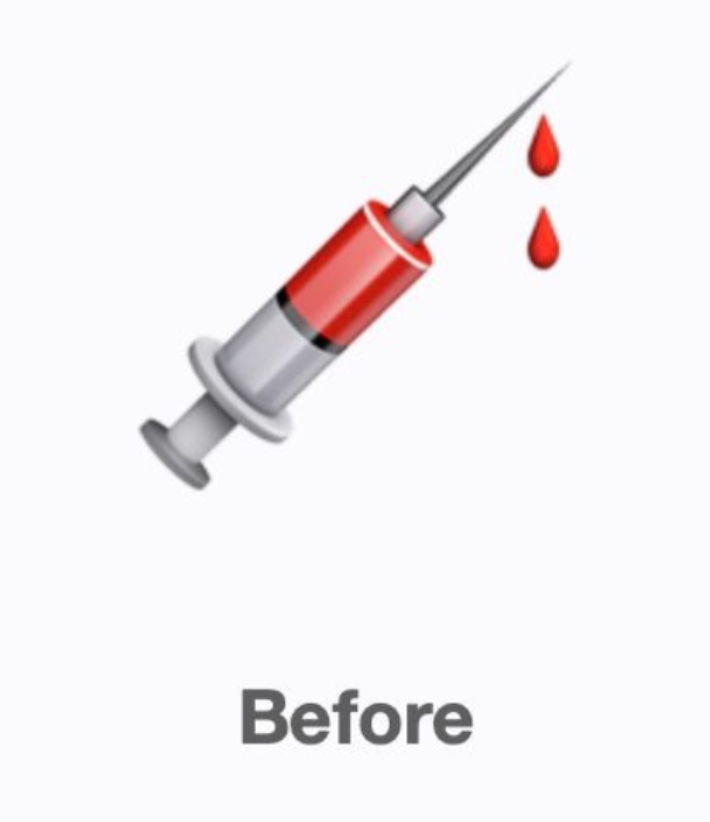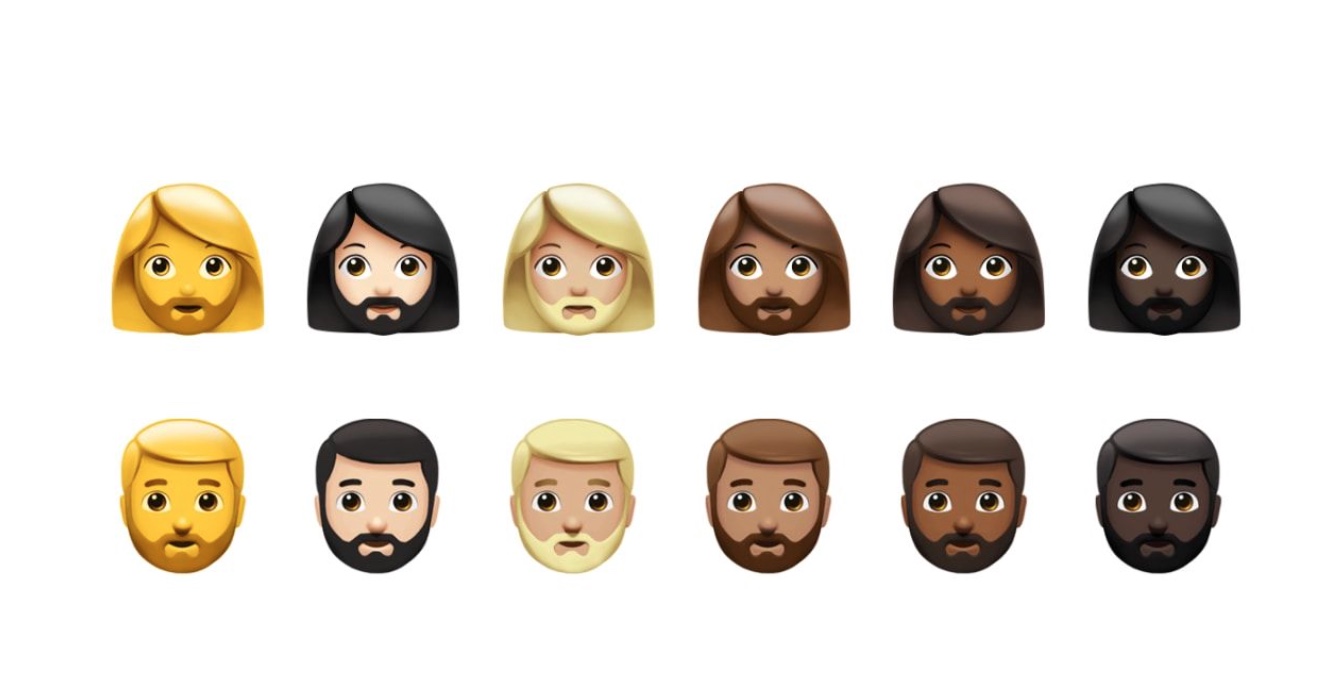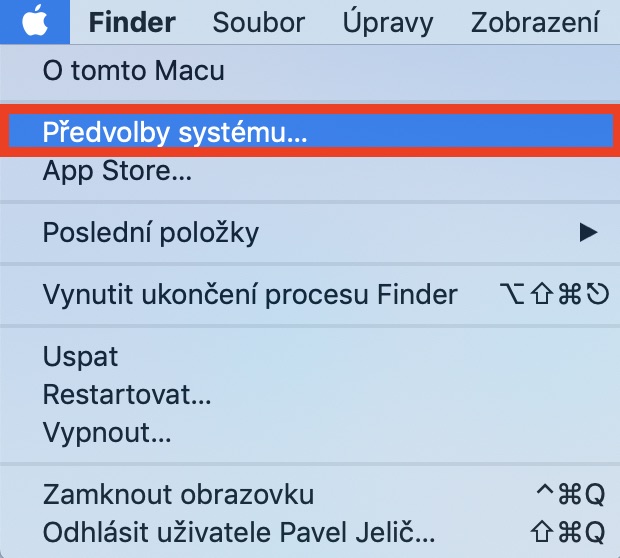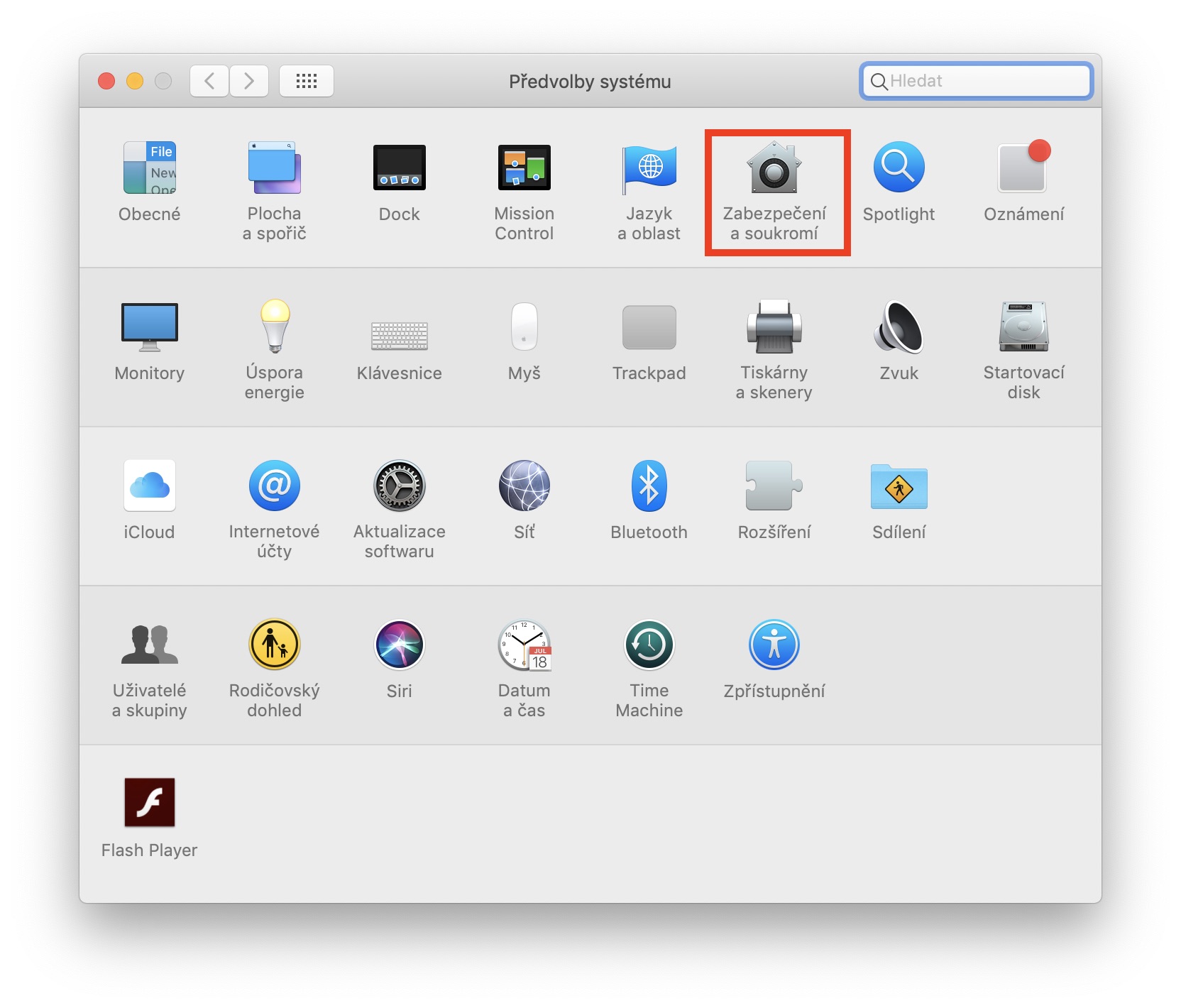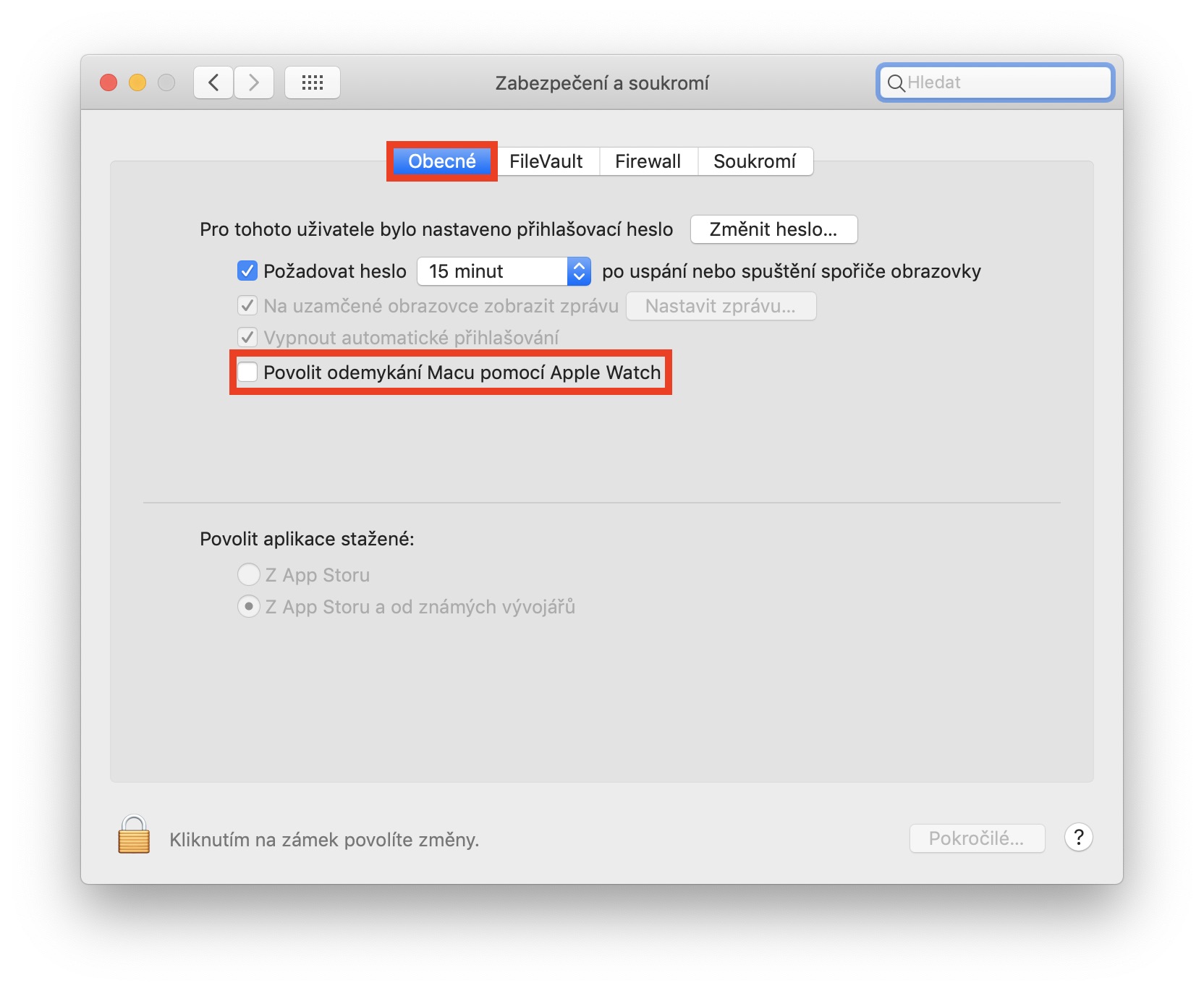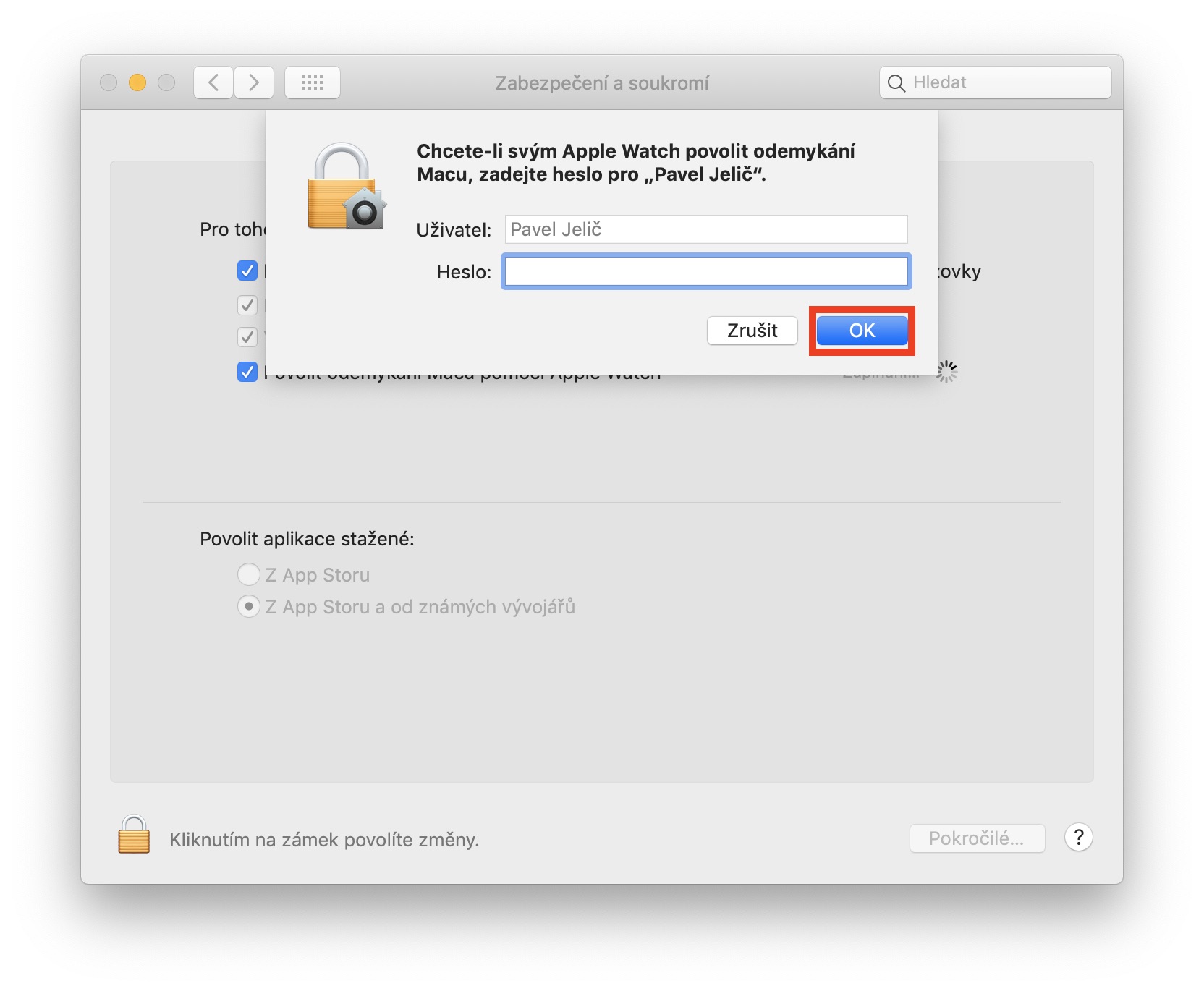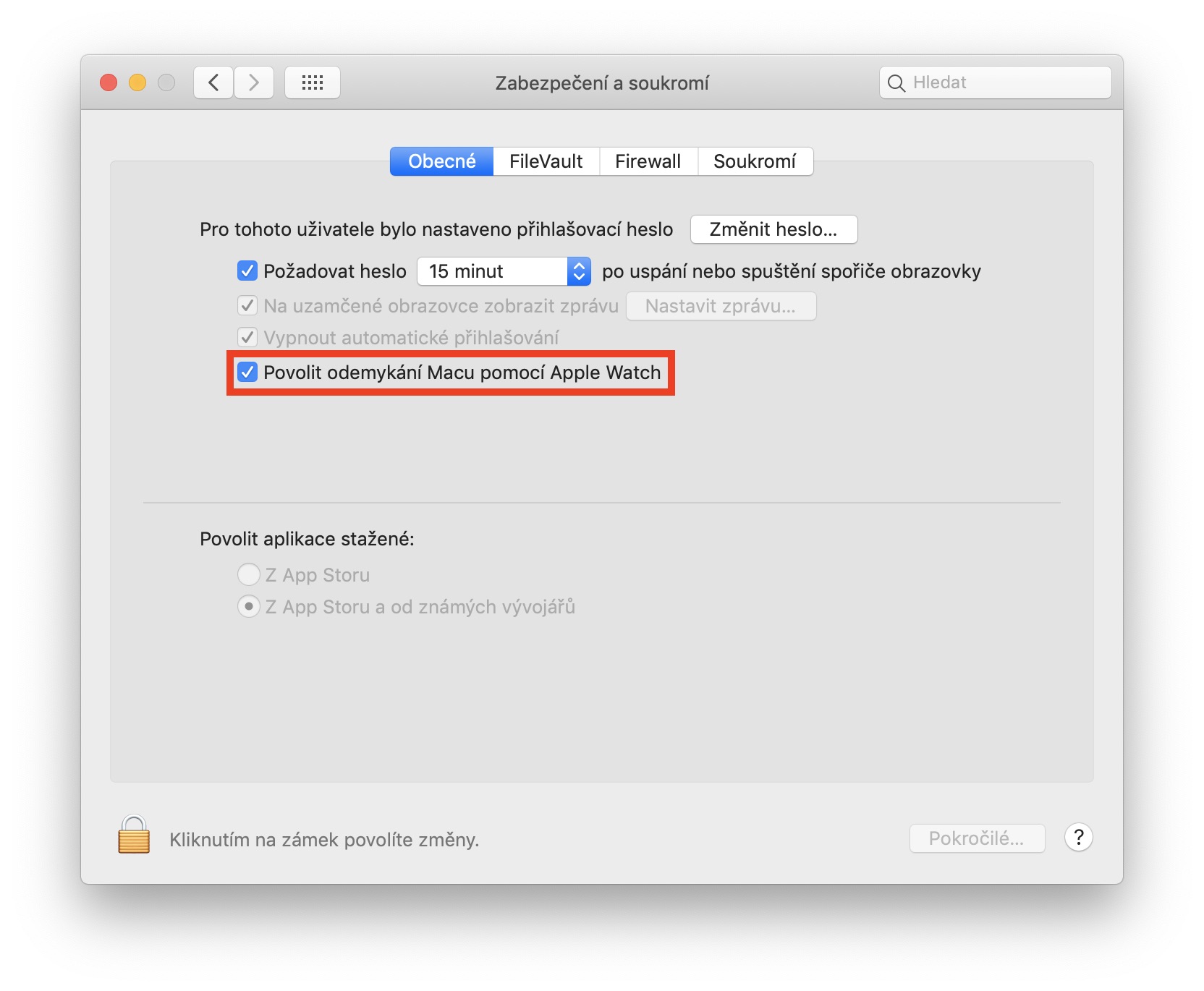Součástí operačního systému macOS je nespočet různých funkcí, které vám mají primárně pomoci v každodenním fungování. Mnoho těchto funkcí je všeobecně známých, některé však zůstávají spíše neodkryté a ví o nich pouze takoví jedinci, kteří využívají jablečné počítače několik, popřípadě takoví jedinci, kteří čtou náš magazín. Patříte-li i vy mezi uživatele Macu či MacBooku, tak se vám bude zajisté hodit tento článek, ve kterém se podíváme na celkově 10 užitečných tipů a triků, o kterých jste možná nevěděli. Prvních 5 tipů a triků najdete přímo v tomto článku, dalších 5 se pak nachází na našem sesterském magazínu Jablíčkář.cz – stačí klepnout na odkaz pod tímto řádkem.
Mohlo by vás zajímat

Obraz v obraze
Někteří z nás při práci rádi poslouchají hudbu, jiní uživatelé si zase rádi pustí film či nějaké video. Patříte-li mezi jedince, kteří rádi cokoliv sledují, tak byste měli znát funkci Obraz v obrazu. Díky ní si můžete z videa vytvořit malé okno, které se bude nacházet vždy v popředí. Ať už tedy budete pracovat například v Pages, Safari či jakékoliv jiné aplikaci, tak video bude vždy v popředí a vy ho budete moci sledovat. Obraz v obraze lze spustit klepnutím na příslušnou ikonu funkce v přehrávači, například na YouTube je však na video nutné klepnout dvakrát pravým tlačítkem, a poté zvolit Spustit obraz v obrazu.
Split View
Pokud chcete na iPadu pracovat ve dvou aplikacích zároveň, tak k tomu můžete využít Split View. V rámci tohoto rozhraní se vám obrazovka rozdělí na dvě části, což se rozhodně hodí – tedy dokud na iPadu není k dispozici pořádný multitasking. Jestliže se vám ale ve Split View pracuje dobře, tak byste měli vědět, že stejné rozhraní existuje i na Macu. Pokud chcete Split View spustit, tak prvně otevřete aplikaci, kterou chcete využít. Následně podržte levé tlačítko myši s kurzorem na zeleném kolečku, které se nachází v levém horním rohu okna. Pak už jen stačí, abyste si vybrali, zdali se má aplikace zobrazit nalevo či napravo. Nakonec si vyberte druhou aplikaci, se kterou chcete ve Split View pracovat.
Spotlight jako kalkulačka
Spotlight slouží prakticky jakožto Google uvnitř vašeho Macu. Můžete pomocí něj najít veškeré složky a soubory, vyhledávat webové stránky a mnoho dalšího. Pravdou ale je, že Spotlight není určen jen pro vyhledávání. Kromě toho v něm můžete totiž také provádět výpočty a popřípadě převádět jednotky. Pro vypočtení příkladu Spotlight otevřete, a poté do textového pole vepište příklad. Výsledek se vám zobrazí v řádku níže. Chcete-li převést nějakou jednotku, tak stačí, abyste ji zadali do Spotlightu – například po zadání 4 palce se vám níže zobrazí 10,16 centimetrů, tedy nejpravděpodobnější jednotka, na kterou nejspíše chcete převádět. Pokud byste 4 palce chtěli převést třeba na jinou jednotku, třeba metry, tak je nutné do Spotlightu zadat 4 place na metry.
Emoji rychle a jednoduše
Jestliže patříte mezi vlastníky novějšího MacBooku Pro, tak na něm máte k dispozici Touch Bar. Jedná se o dotykový proužek, který je umístěn nad klávesnicí, a to na pozici, kde se klasicky nachází vrchní řada funkčních kláves F1, F2, apod. Díky Touch Baru lze v mnohých případech jednoduše ovládat nějaké aplikace – uživatelé však Touch Bar spíše nemusí a proslýchá se, že od něj Apple brzy upustí. Touch Bar lze ale každopádně využít také pro jednoduché vkládání emoji. Pokud Touch Bar nemáte, třeba na MacBooku Air či iMacu, tak stačí, abyste se kurzorem přesunuli tam, kam chcete emoji vložit, a poté stisknuli klávesovou zkratku Control + Command + mezerník. Tím se vám zobrazí malá tabulka s emoji, pomocí které je lze vkládat.
Odemykání Macu přes Apple Watch
Patříte mezi opravdové milovníky jablečného ekosystému? Pokud jste si na tuto otázku odpověděli kladně, tak s největší pravděpodobností kromě iPhonu a Macu vlastníte i Apple Watch. A věděli jste o tom, že jablečný počítač můžete jednoduše odemknout právě pomocí Apple Watch? Nastavení této funkce rozhodně není složité. Stačí, abyste na Macu přešli do -> Předvolby systému -> Zabezpečení a soukromí -> Obecné, kde se autorizujte, a poté aktivujte možnost Odemykat aplikace a Mac pomocí Apple Watch. Často se může stát, že tato funkce nefunguje úplně podle představ. Pro tyto situace jsme si pro vás nachystali článek, ve kterém se dozvíte, co můžete dělat pro opravení.