Na začátku aktuálního týdne Apple v rámci konference WWDC21 představil nové verze svých operačních systémů. Všem těmto novým systémům – iOS a iPadOS 15, macOS 12 Monterey, watchOS 8 a tvOS 15 – se na našem magazínu prozatím neustále věnujeme a snažíme se vám přinést veškeré důležité informace, které byste měli vědět. Nedávno jsme se společně podívali na 10 skrytých tipů a triků v rámci iOS 15, v rámci tohoto článku si pak ukážeme taktéž několik skrytých triků. Bude jich ale méně, jelikož v macOS 12 Monterey přehršel novinek bohužel není. Vrhněme se tedy přímo na věc.
Mohlo by vás zajímat
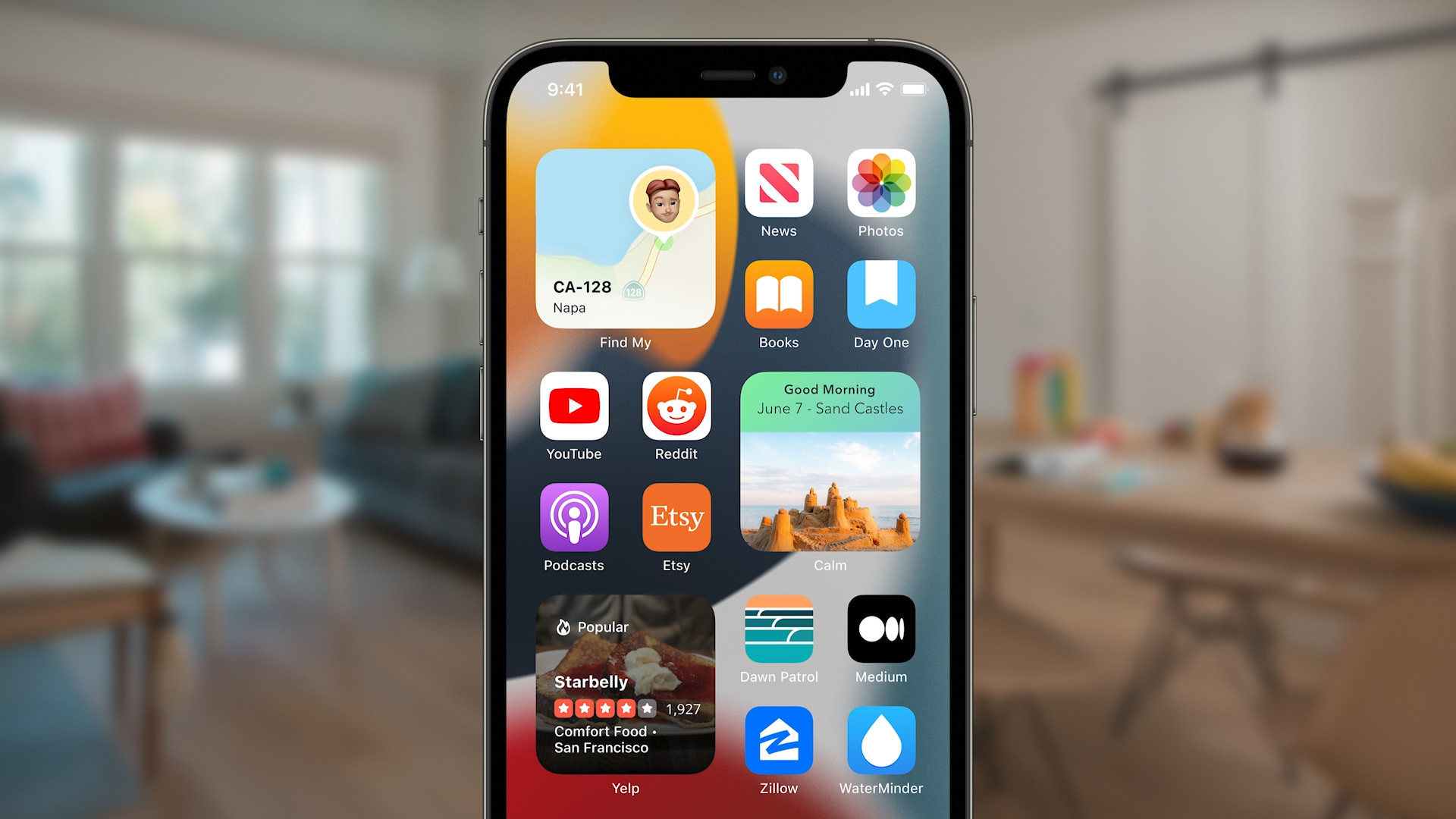
Smazat data a nastavení
Před tím, než se rozhodnete prodat váš iPhone, tak provedete vypnutí funkce Najít iPhone, a poté zavítáte do Nastavení, kde provedete kompletní smazání dat a obnovení výchozích nastavení. Na Macu je ale tento proces složitější a musíte ho provést přes režim Zotavení macOS. Dobrou zprávou je, že v macOS 12 Monterey nově najdete stejnou kolonku jako na iPhone. Až tedy budete Mac prodávat, stačí otevřít Předvolby systému, a poté klepnout na záložku Předvolby systému v horní liště. Zde už najdete možnost Smazat data a nastavení, díky které se po kliknutí zobrazí průvodce smazáním dat i nastavení. To se rozhodně hodí všem uživatelům.
Režim nízké spotřeby baterie
Pokud na vašem iPhonu „spadne“ úroveň nabití baterie na 10 či 20 %, tak se vám na displeji objeví hláška, která vás o této skutečnosti informuje. Kromě toho, že lze hlášku zavřít, tak díky ní můžete také aktivovat režim nízké spotřeby baterie. Až doposud tato možnost byla k dispozici jen v iOS, nově ji však najdeme i v iPadOS 15 a v macOS 12 Monterey. Na Macu ji spustíte tak, že přejdete do Předvolby systému, kde rozkliknete sekci Baterie, a poté v levém panelu klepnete na Baterie. Zde už jen stačí zaškrtnout Režim nízké spotřeby.
Uspořádání monitorů
Jestliže kromě interního monitoru využíváte také ten externí, tak vám jistě není cizí sekce Monitory v Předvolbách systému, kde můžete přenastavit uspořádání monitorů. Díky tomu můžete zaručit, že přecházení kurzorem mezi vícero monitory bude příjemné a přirozené. Již po dlouhou dobu však tato sekce zůstala neměnná, což se Apple v macOS 12 Monterey rozhodl změnit. Rozhraní pro změnu uspořádání je nově o dost modernější, což potěší většinu uživatelů. Změnilo se také prostředí pro změnu nastavení monitorů – konečně se v tomto případě nezobrazuje jedno okno na každém monitoru a veškeré nastavení provedete v jednom okně.
Plný přístup z klávesnice
Součástí macOS 12 Monterey je nově speciální funkce, která se nazývá plný přístup z klávesnice. Jak už název napovídá, tak pomocí této funkce můžete v rámci celého systému jednoduše pracovat pouze s klávesnicí a nepotřebujete k tomu myš či trackpad. V některých případech se tato funkce rozhodně může hodit, například pokud se vám myš či trackpad vybije a zrovna nebudete schopni provést nabití. Pro aktivaci zmíněné funkce stačí přejít do Předvolby systému -> Zpřístupnění, kde nalevo rozklikněte sekci Klávesnice. Zde už jen stačí zaškrtnout Zapnout plný přístup z klávesnice. Níže se vám pak zobrazí veškeré možnosti pro ovládání.
Změna barvy kurzoru
Ve výchozím nastavení operačního systému macOS je barva kurzoru černá, obrys je poté bílý. Ve většině případech tohle zbarvení uživatelům vyhovuje. Pokud byste však chtěli provést změnu barvy kurzoru, a to z jakéhokoliv důvodu, tak konečně v macOS 12 Monterey můžete. Dobrou zprávou je, že se nejedná o nic složitého. Stačí otevřít Předvolby systému -> Zpřístupnění, kde v levém menu najděte a rozklikněte sekci Monitor. Poté v horním menu rozklikněte záložku Ukazatel, kde už budete schopni barvu výplně i obrysu změnit. Mimo jiné zde můžete změnit také velikost ukazatele.
Skrývání horní lišty
Pokud se na Macu či MacBooku přesunete do režimu celé obrazovky, tak dojde k automatickému skrytí horní lišty, chcete-li řádku nabídek. Abyste horní lištu znova zobrazili, tak je nutné, abyste kurzorem najeli do horní části obrazovky – podobně to lze nastavit i v případě Docku. Existuje ale mnoho uživatelů, kterým tohle nevyhovuje, a kteří by chtěli, aby se horní lišta zobrazovala pořád, a to i v režimu celé obrazovky. V macOS 12 Monterey si nově můžete nastavit, aby se v režimu celé obrazovky horní lišta automaticky neskrývala. Stačí přejít do Předvolby systému -> Dock a řádek nabídek, kde vlevo rozklikněte Dock a řádek nabídek. Poté úplně dole stačí (de)aktivovat Automaticky skrývat a zobrazovat řádek nabídek na celé obrazovce.
Oranžová tečka v pravém horním rohu
Jestliže vlastníte Mac či MacBook, tak jistě víte, že se po aktivaci kamery automatický rozsvítí zelená dioda o kousek vedle, která vám hlásí, že máte aktivní kameru. V iOS 14 jsme se pak dočkali podobné funkce, kdy se zelená tečka zobrazuje přímo na displeji. Kromě zelené tečky se však může zobrazit i tečka oranžová, která hlásí, zdali je aktivní mikrofon. Jedná se o perfektní bezpečnostní funkci, díky které jste jednoduše schopní určit, zdali je vaše kamera či mikrofon aktivní. Tato oranžová tečka se dostala i do macOS 12 Monterey. Tato ikona se zobrazuje v horní liště, a to vedle ikony ovládacího centra. Po rozkliknutí ovládacího centra pak můžete zjistit, která aplikace mikrofon využívá.

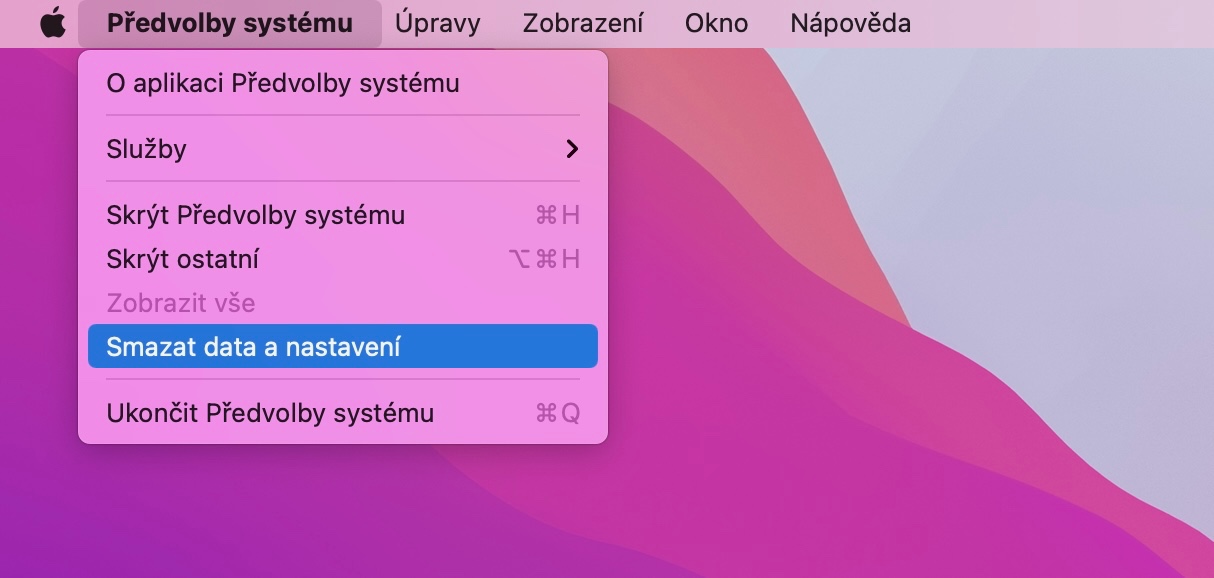

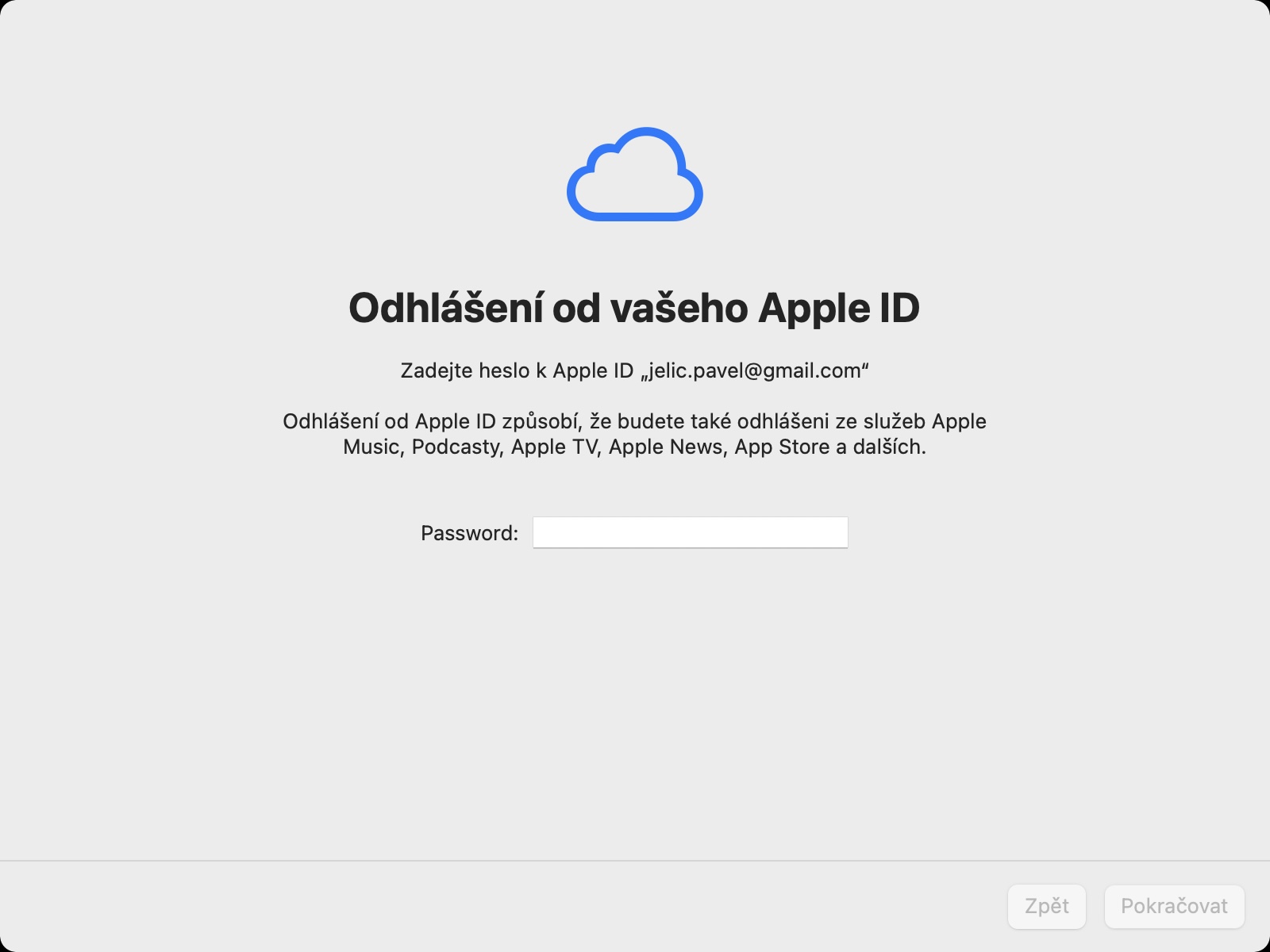
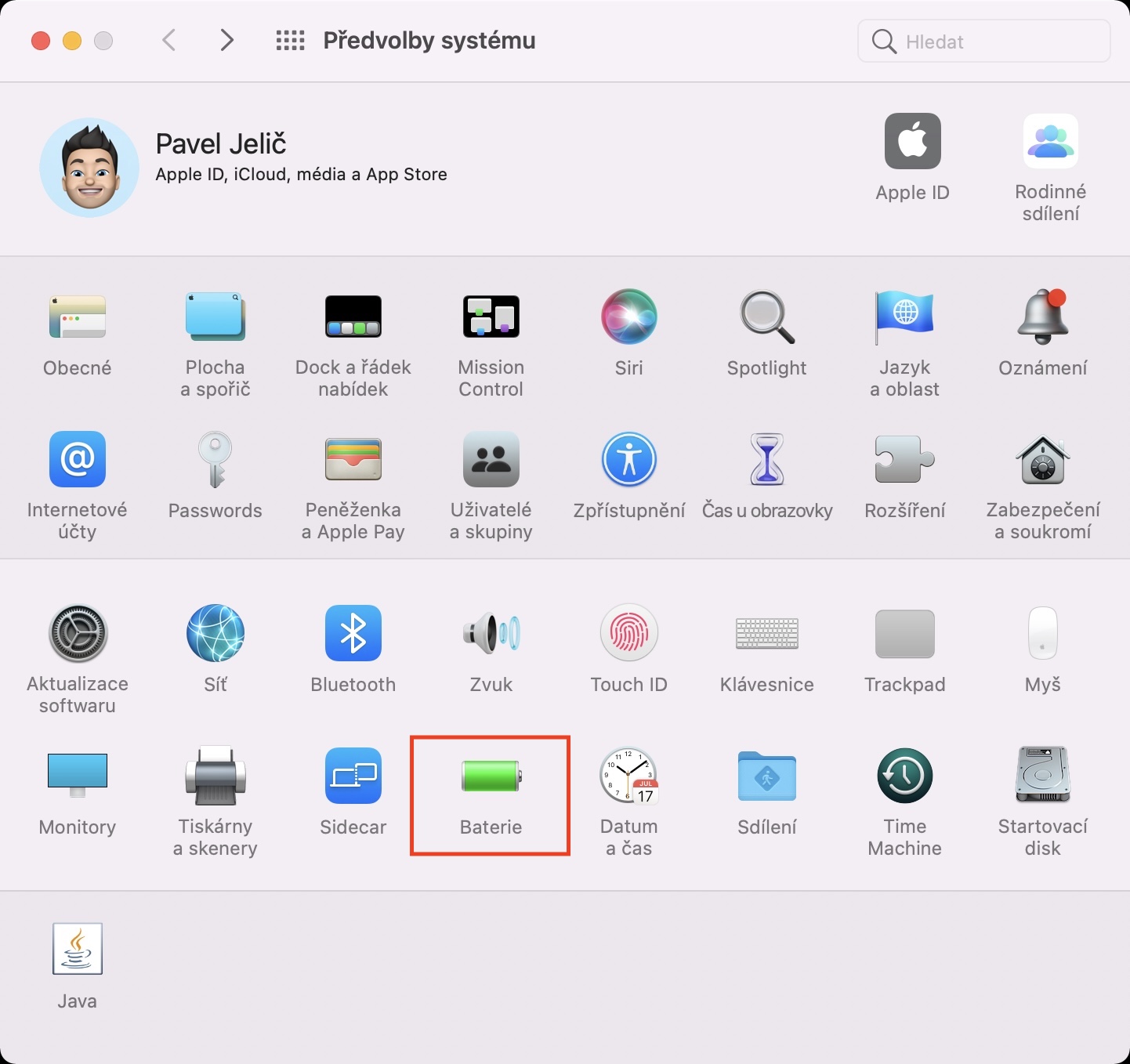
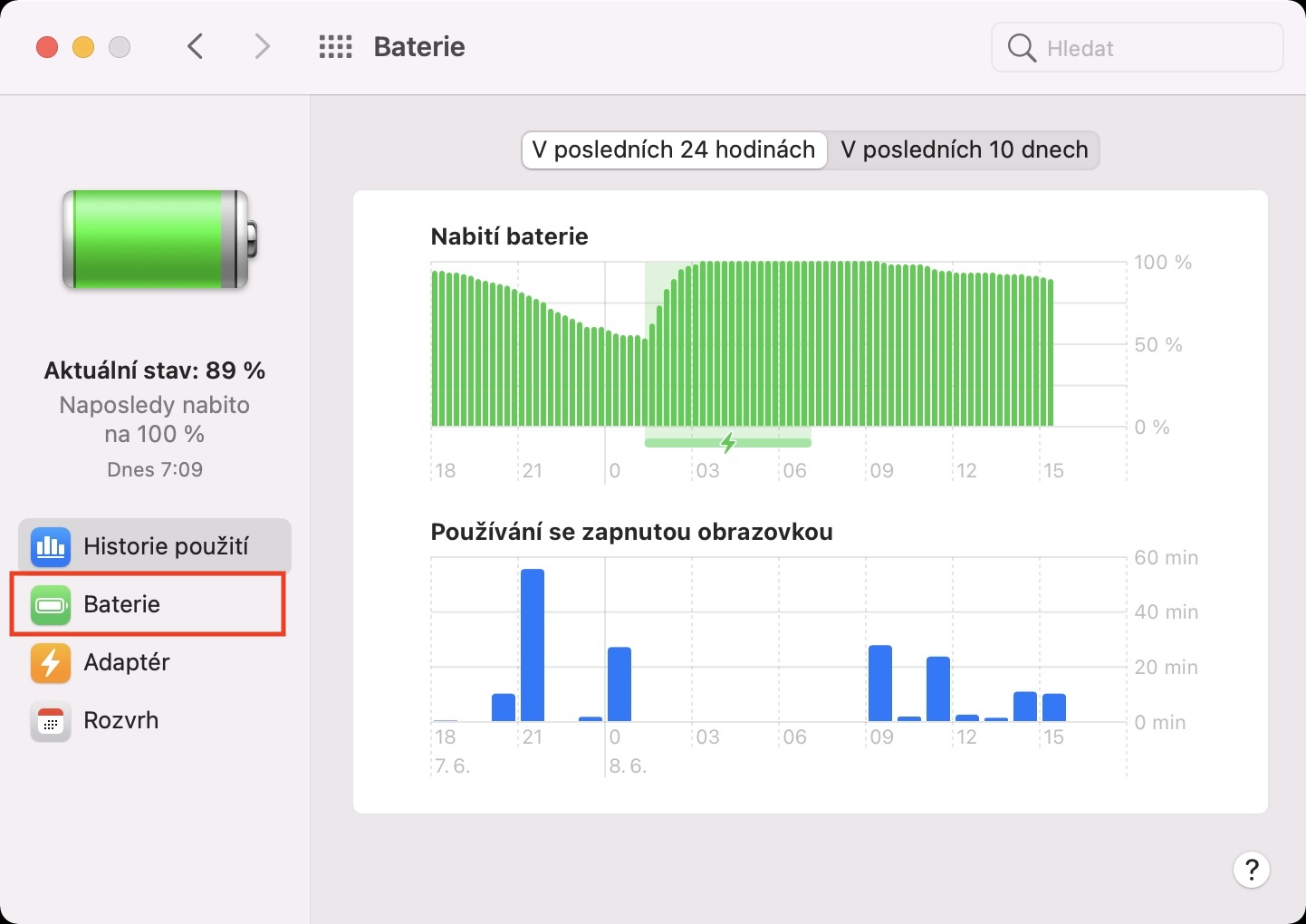
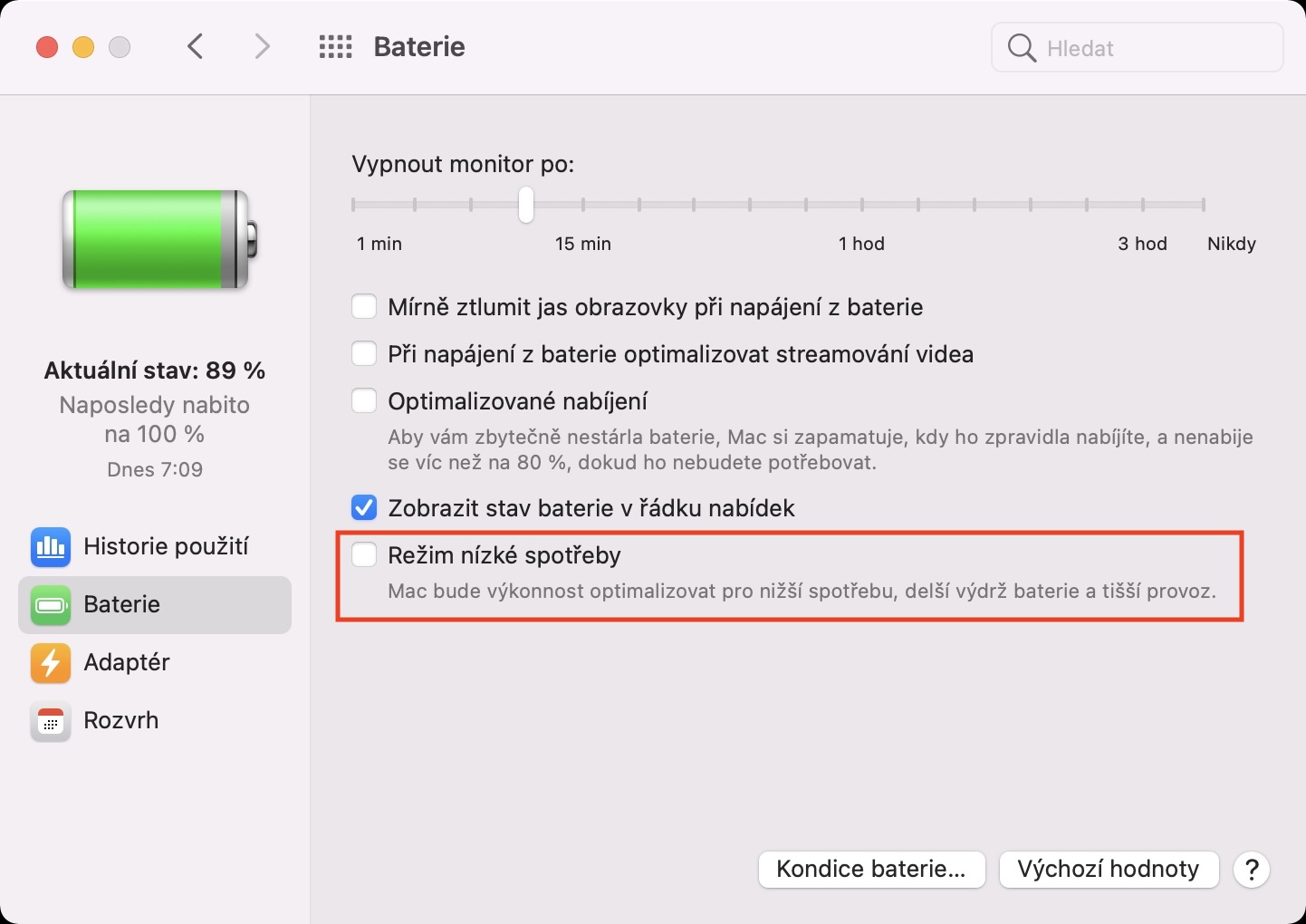
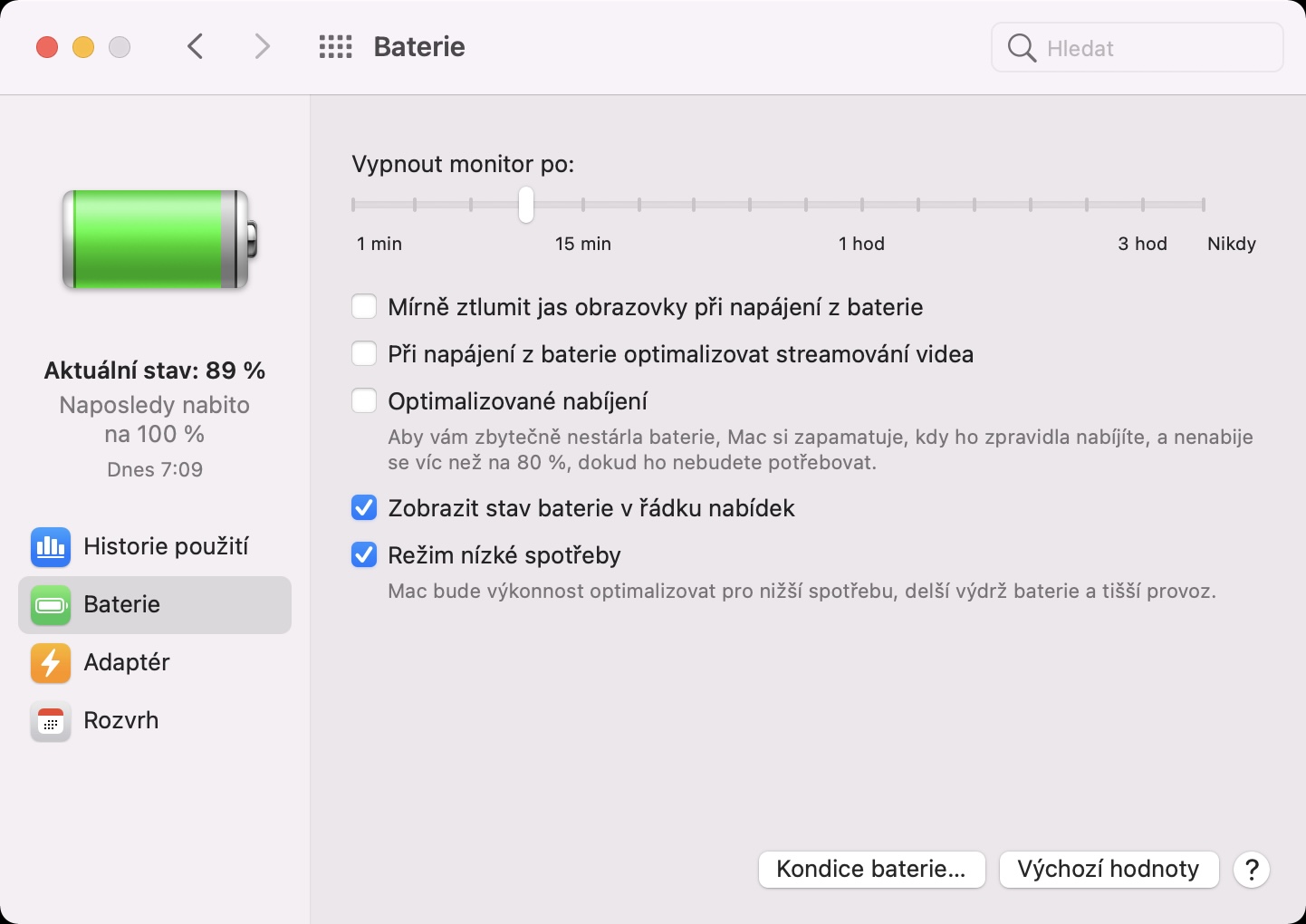

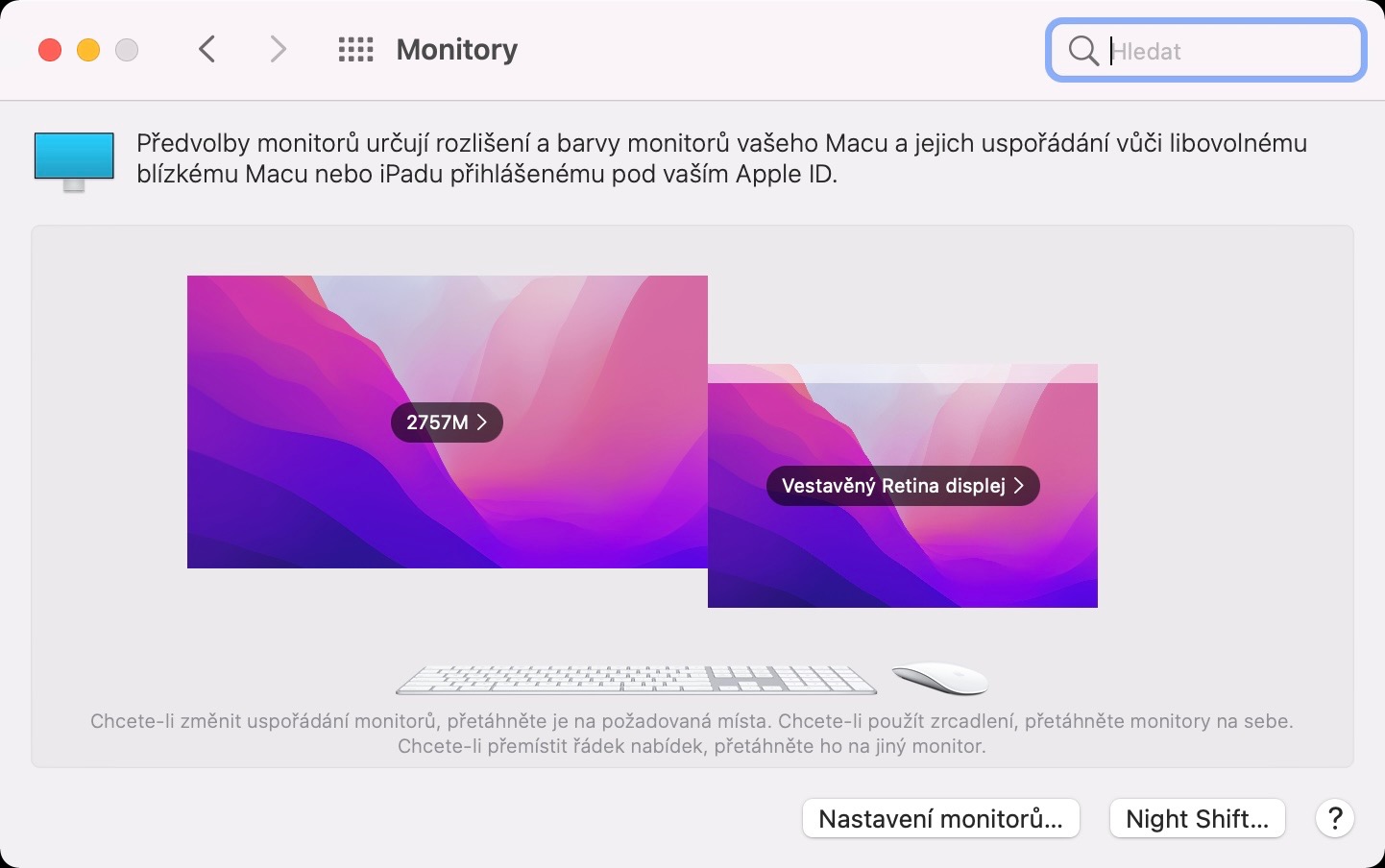
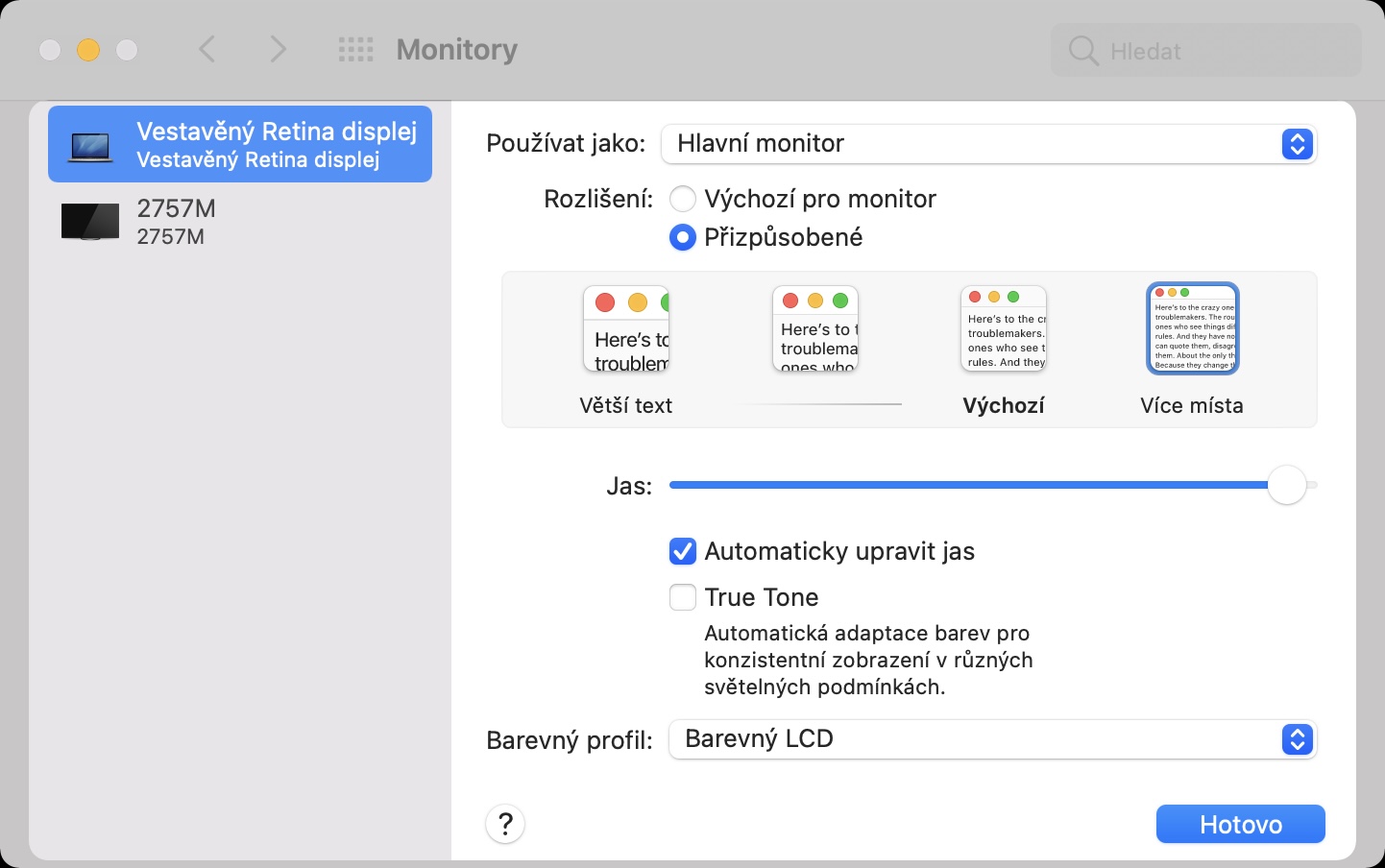
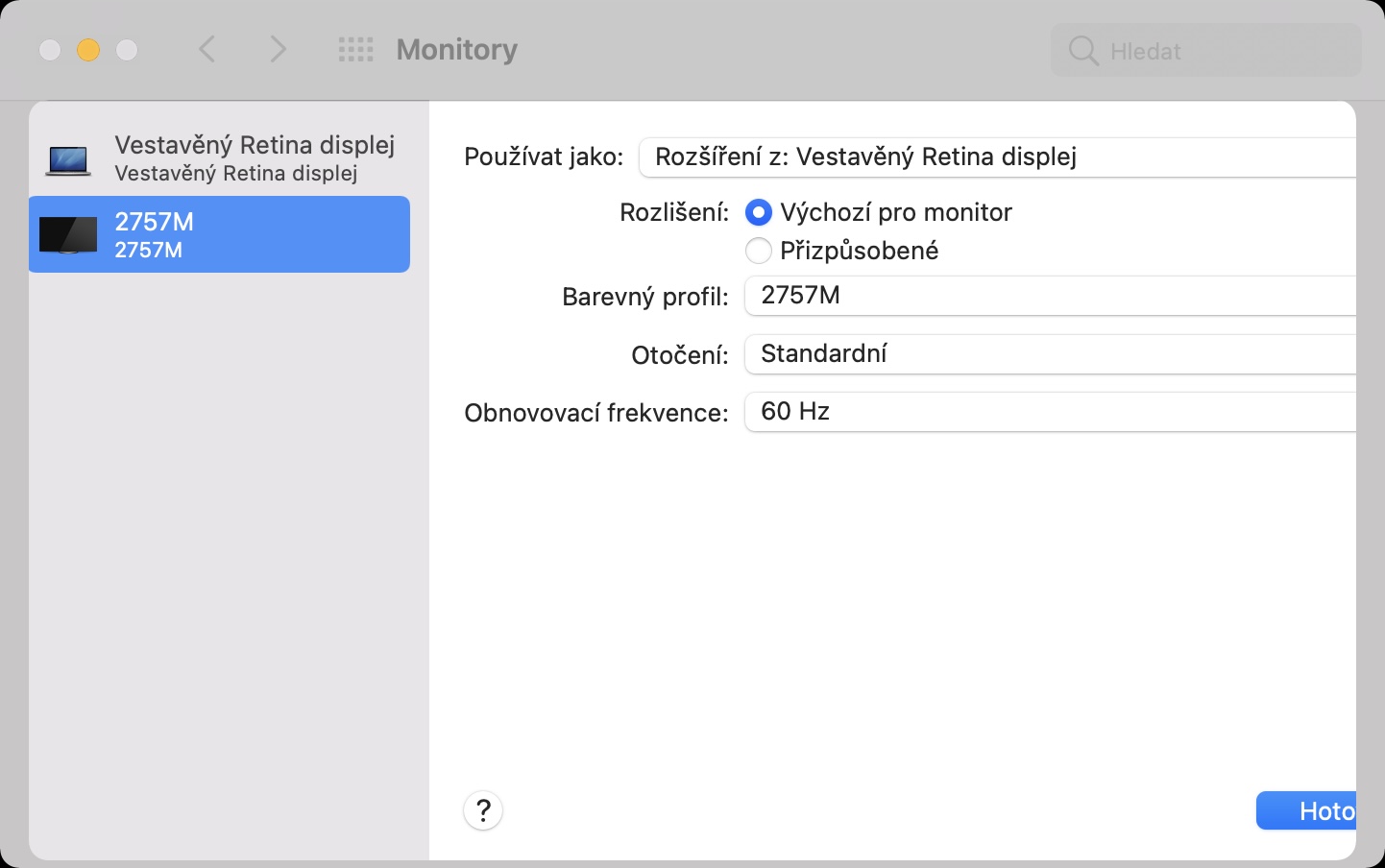
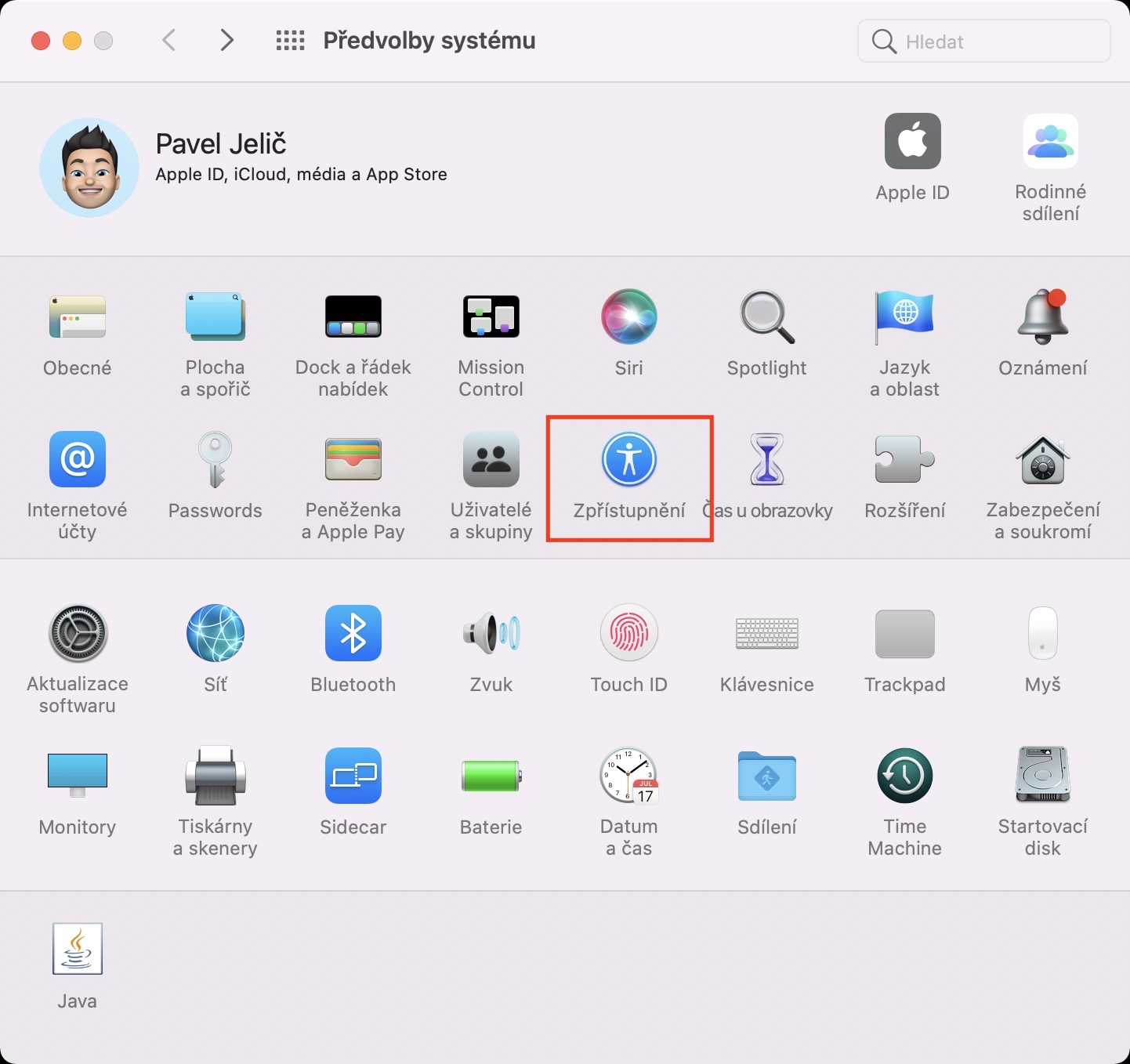

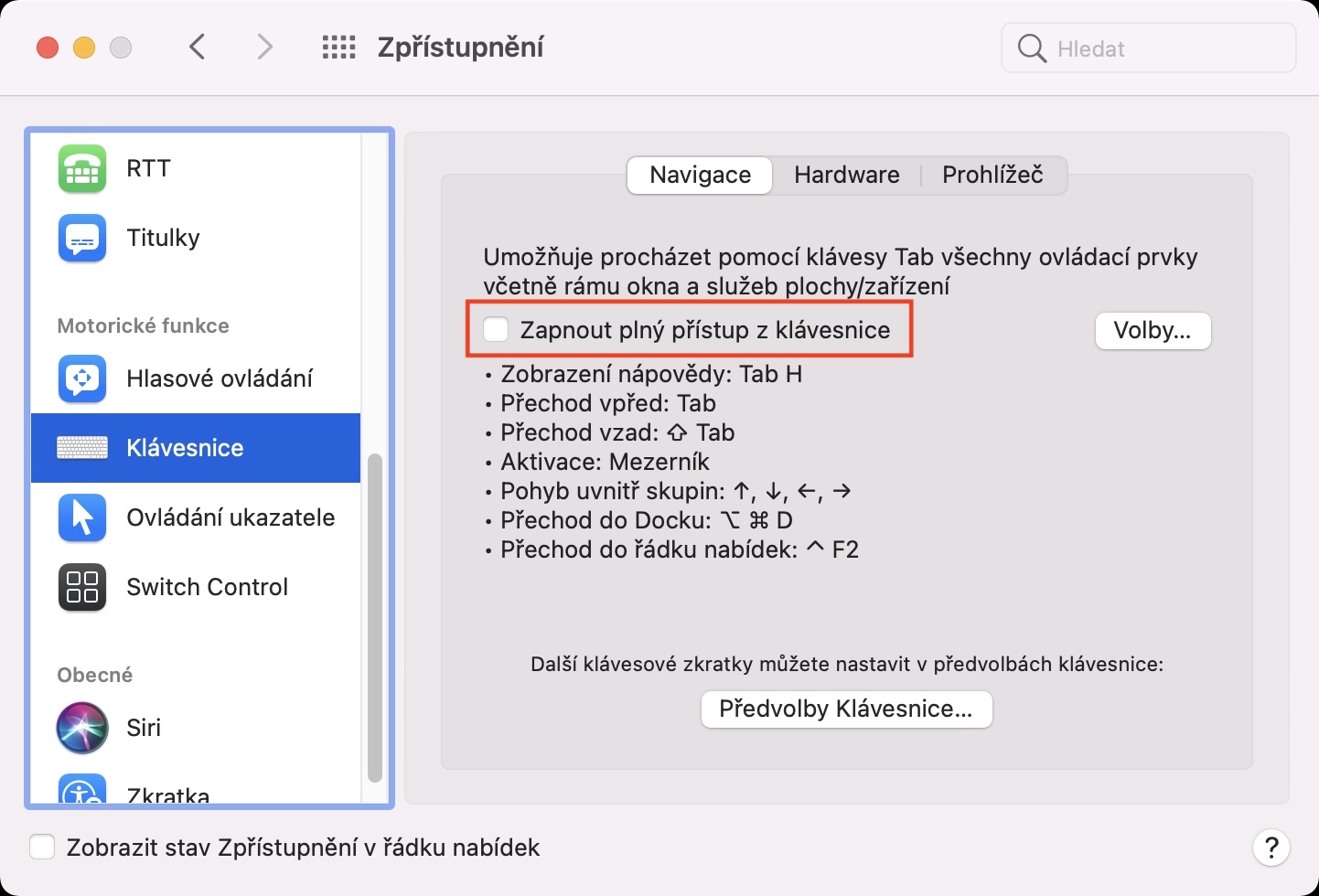

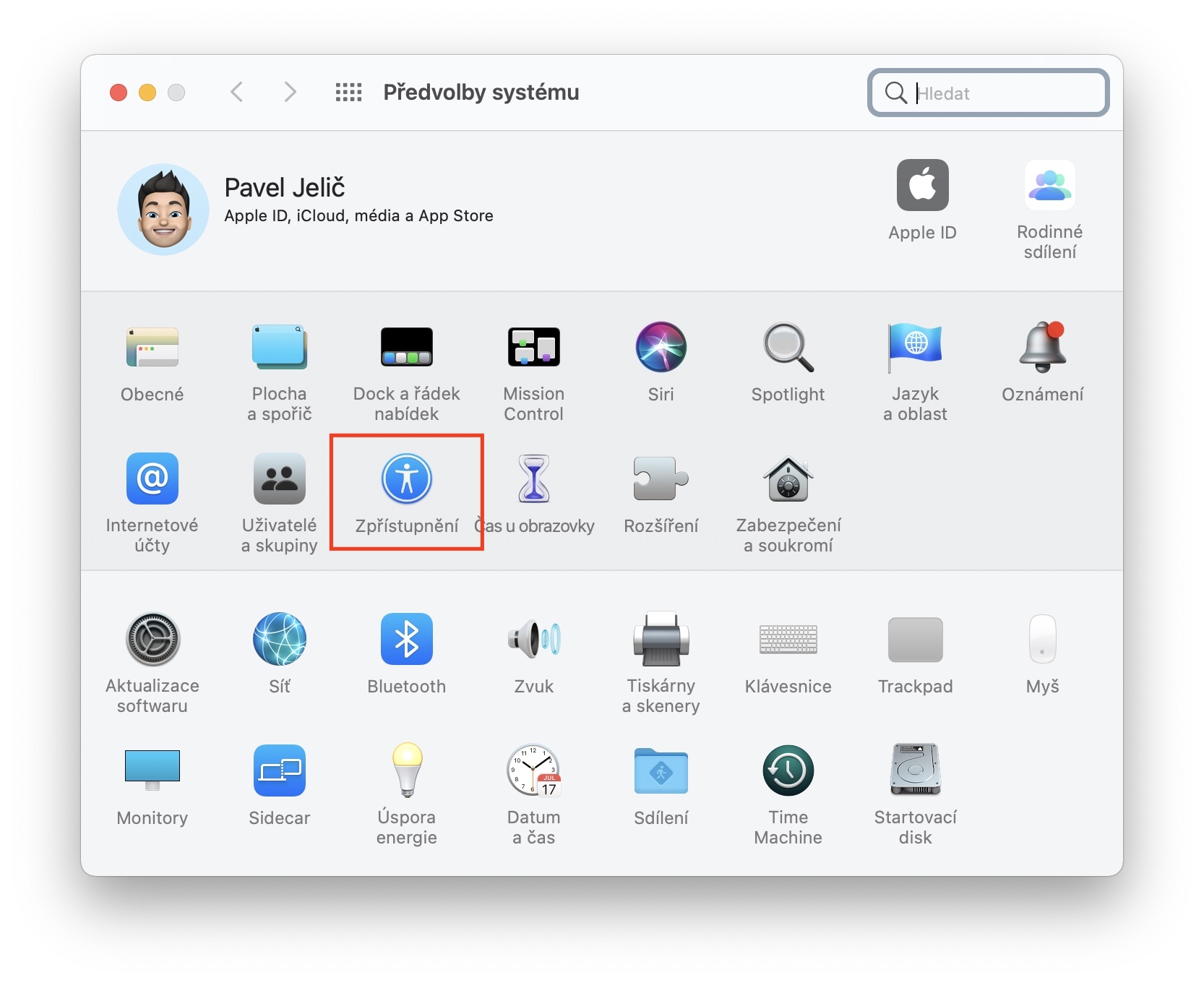
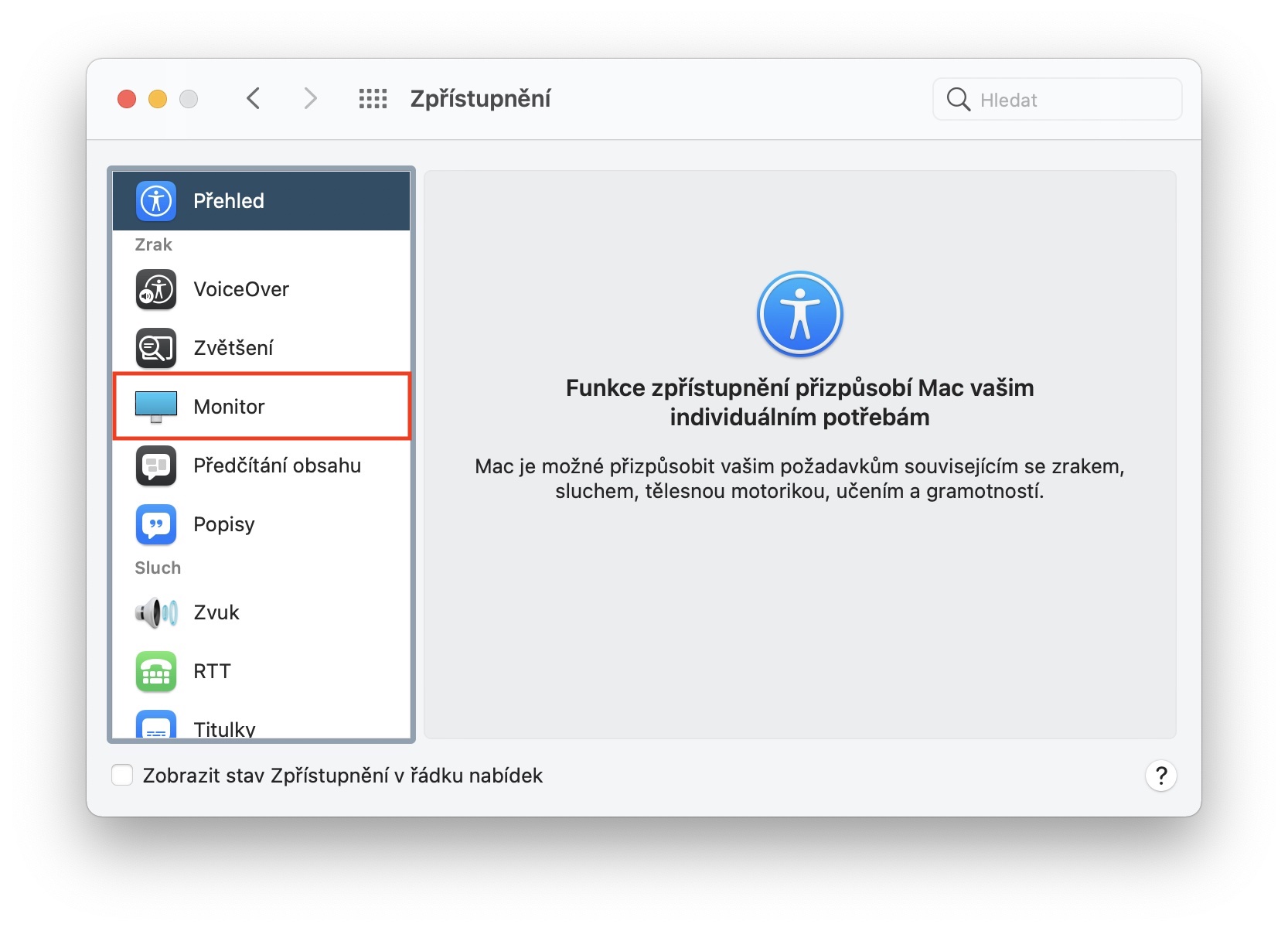
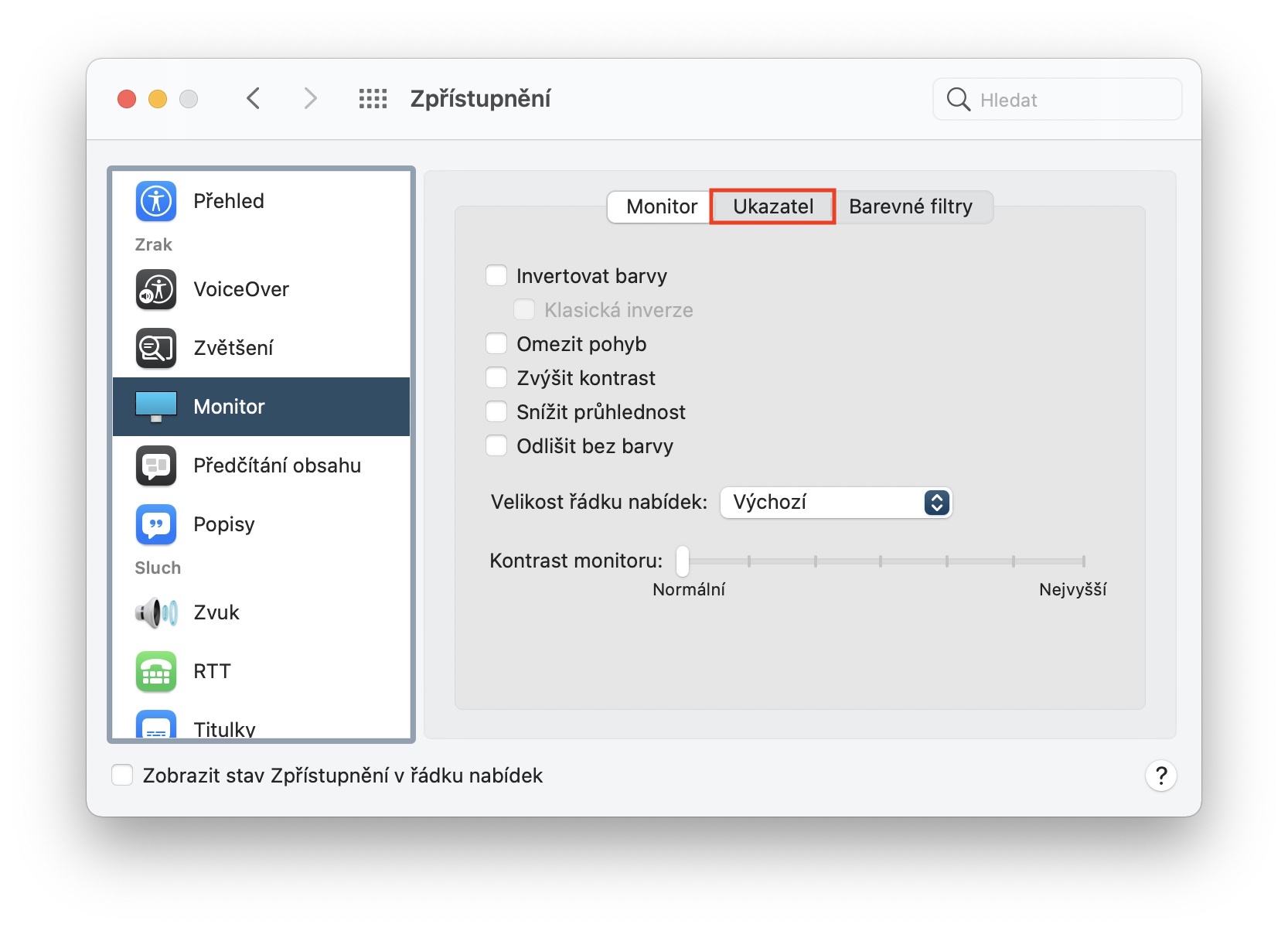
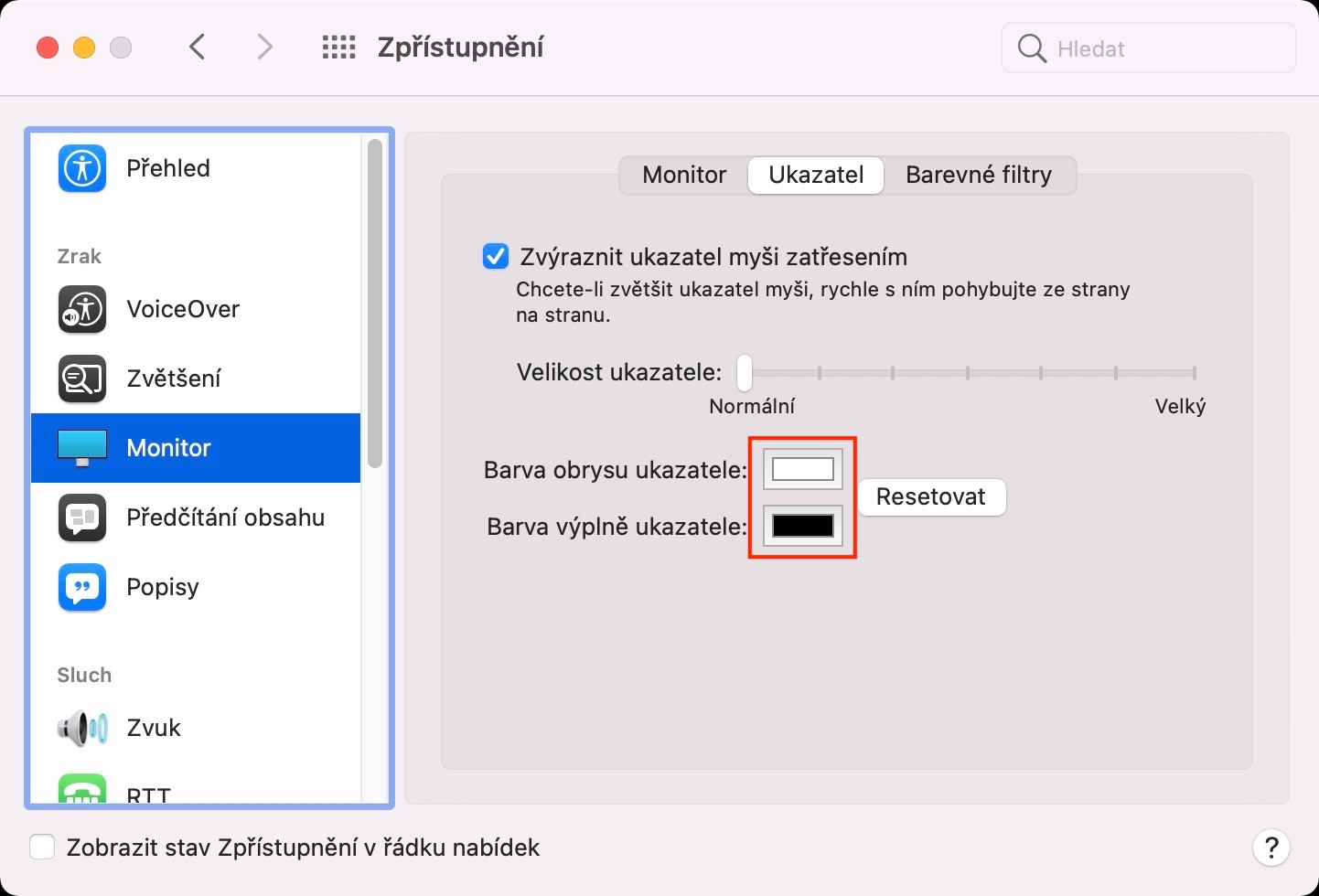
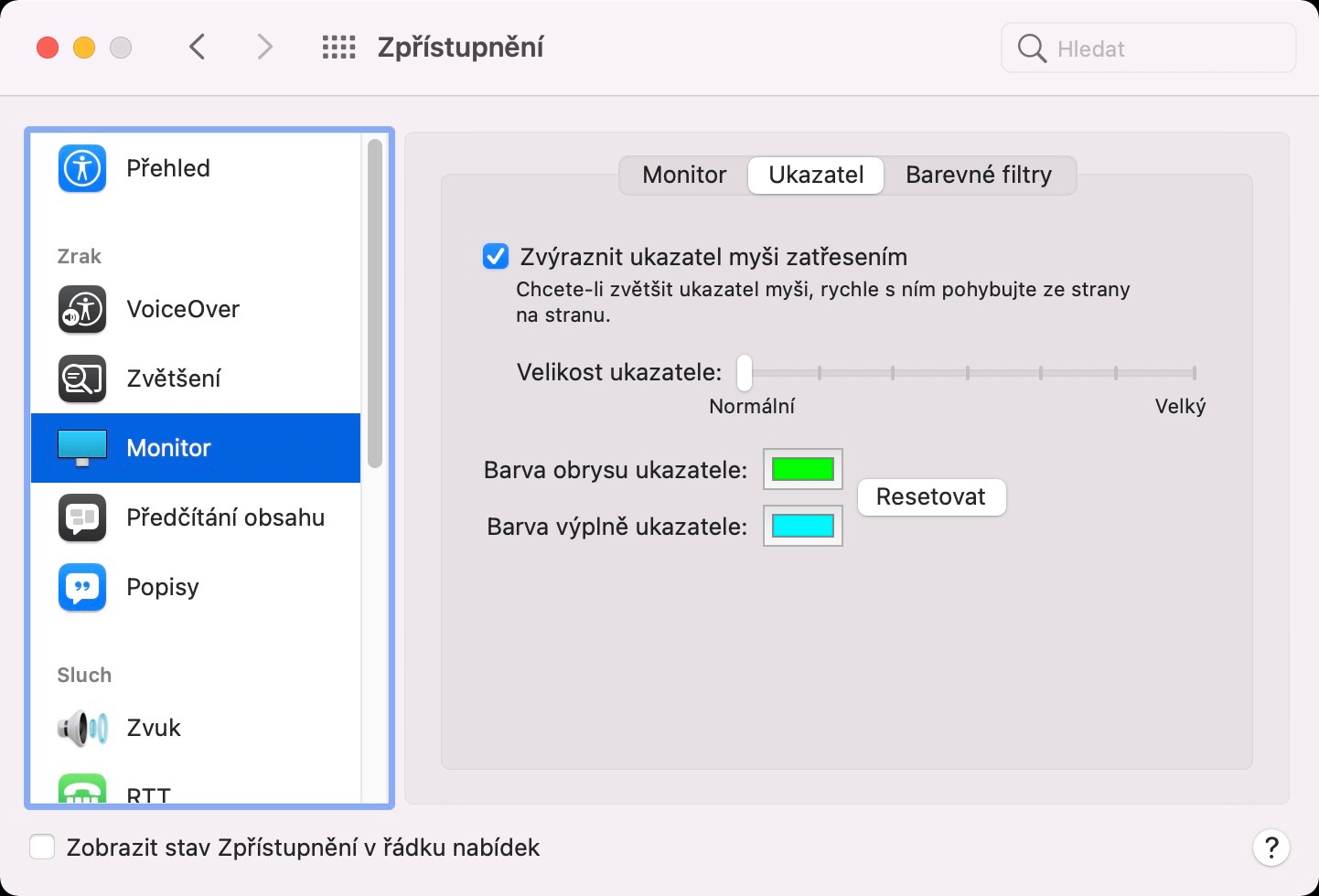
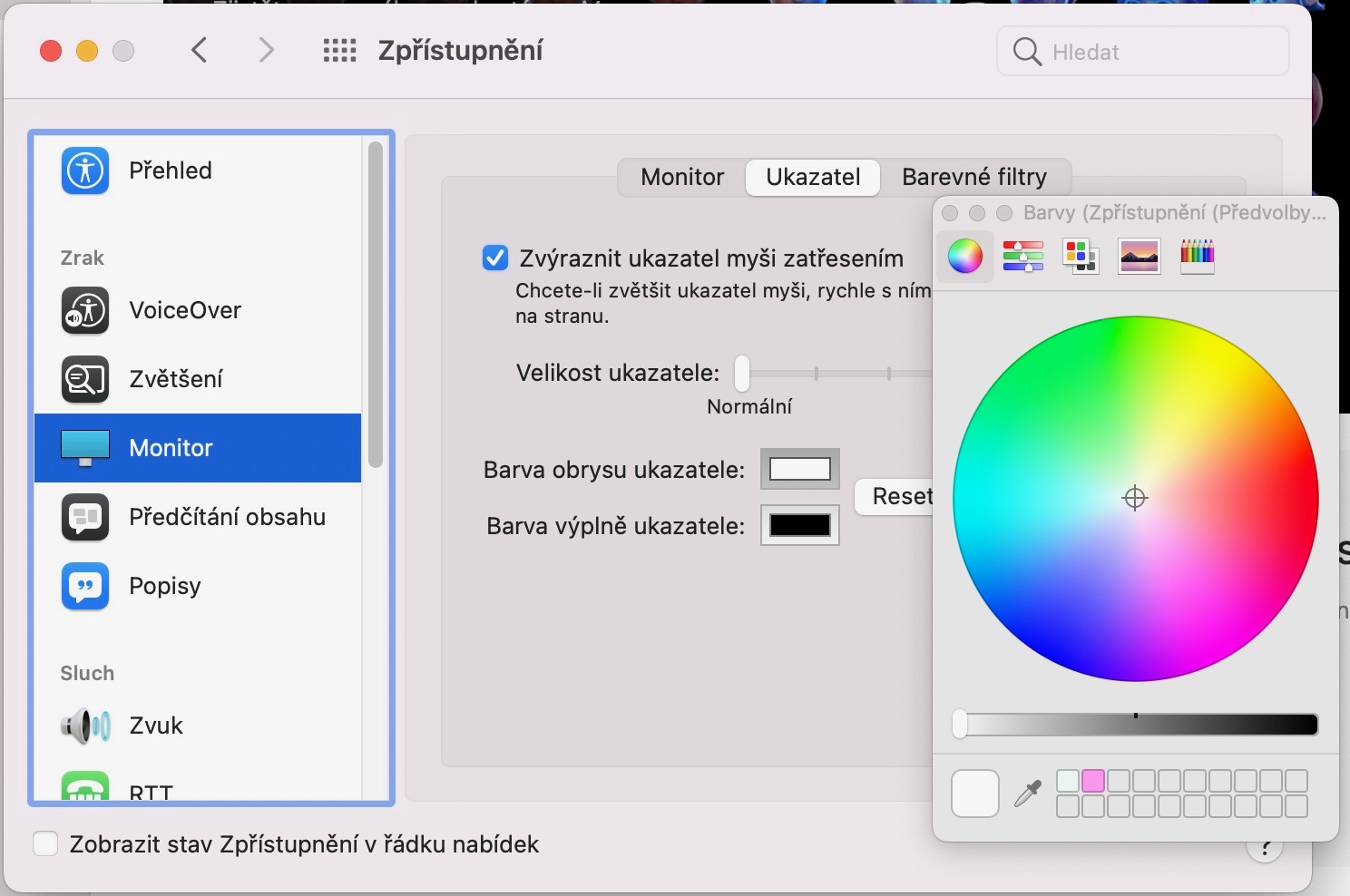

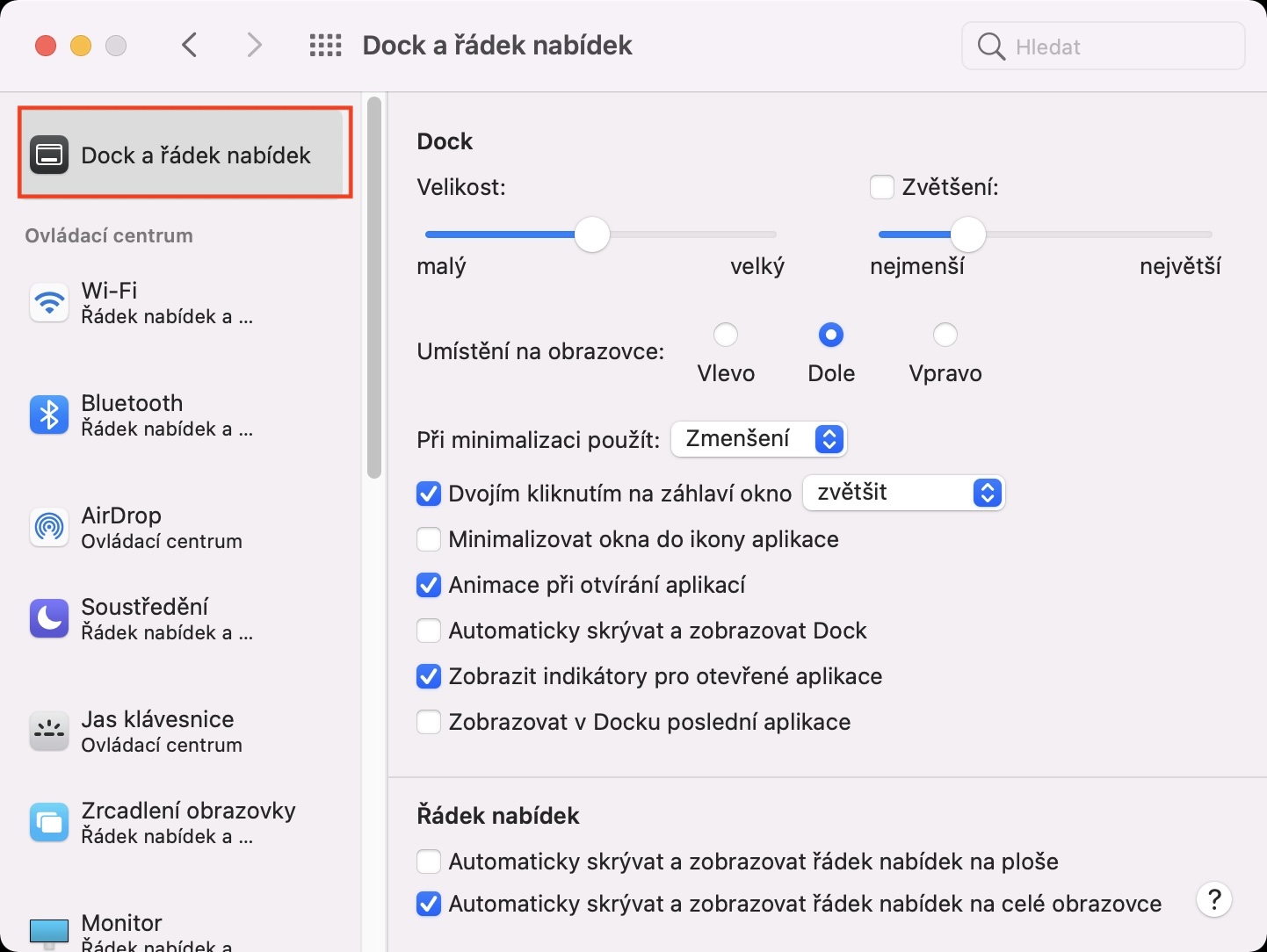
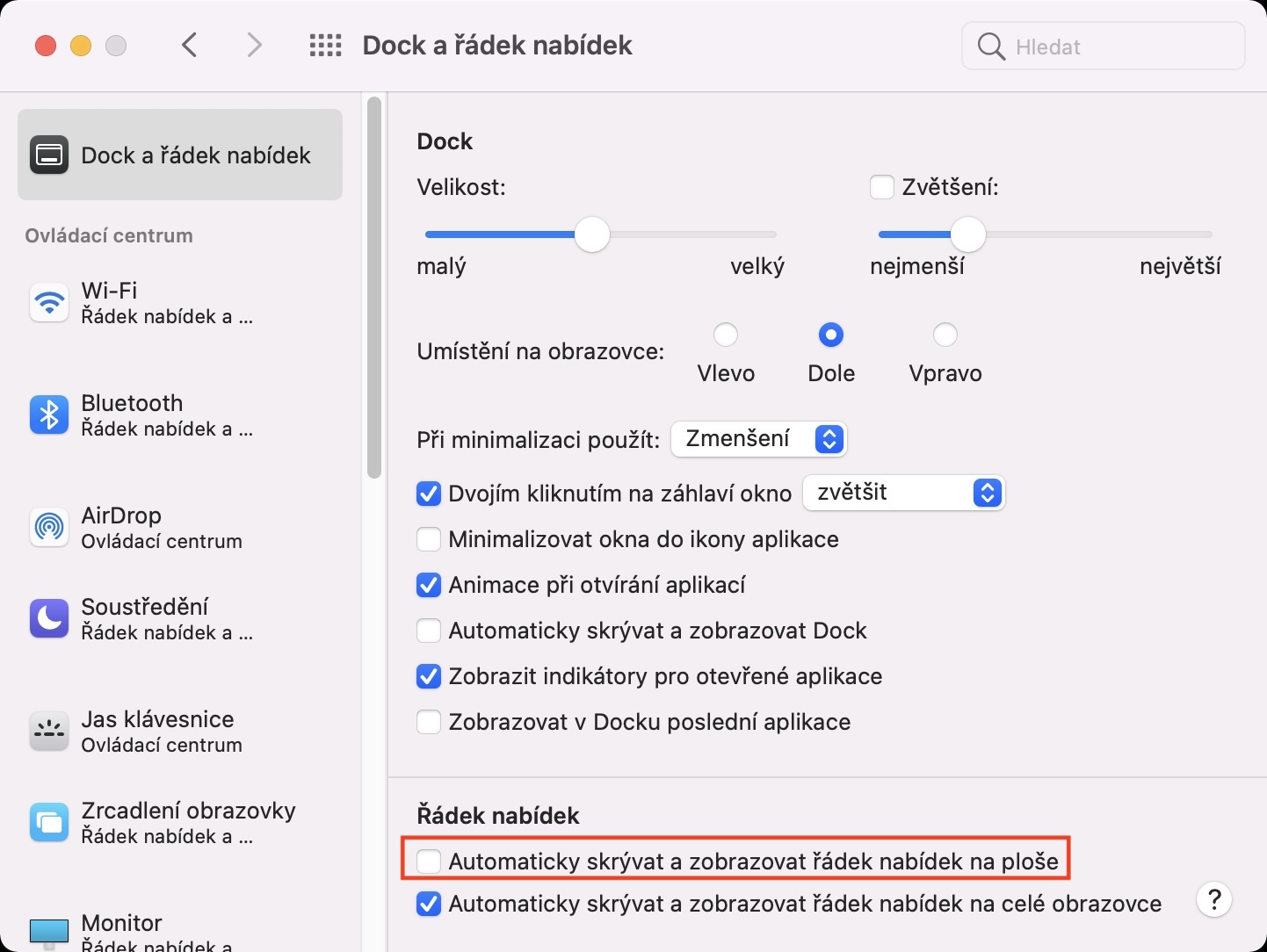
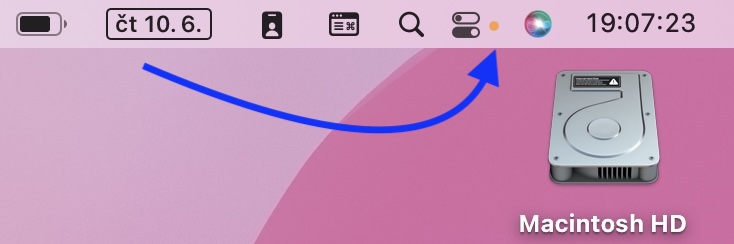
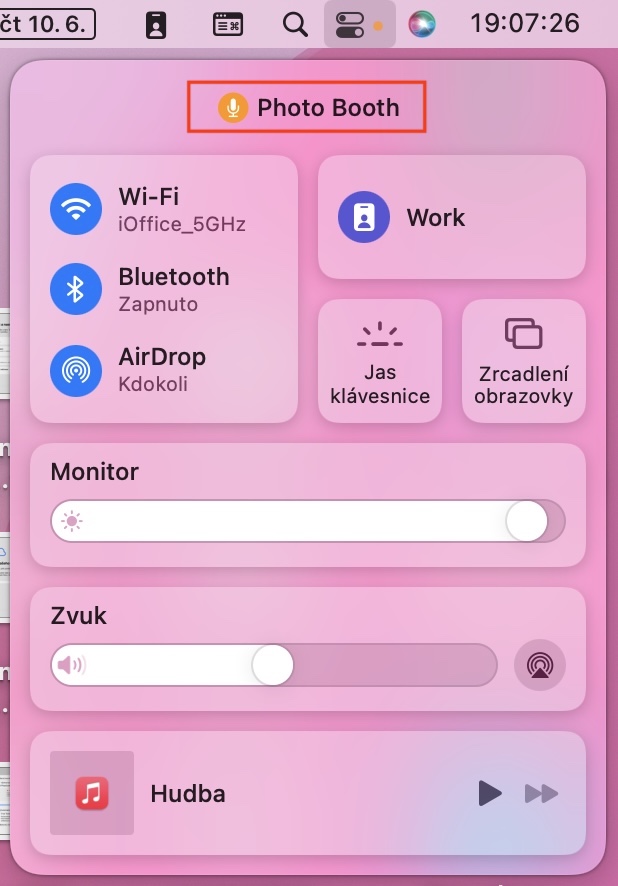
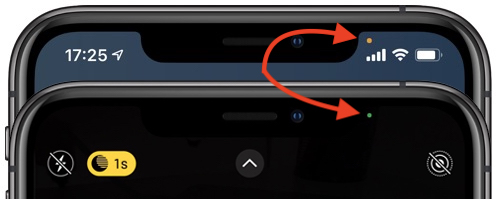
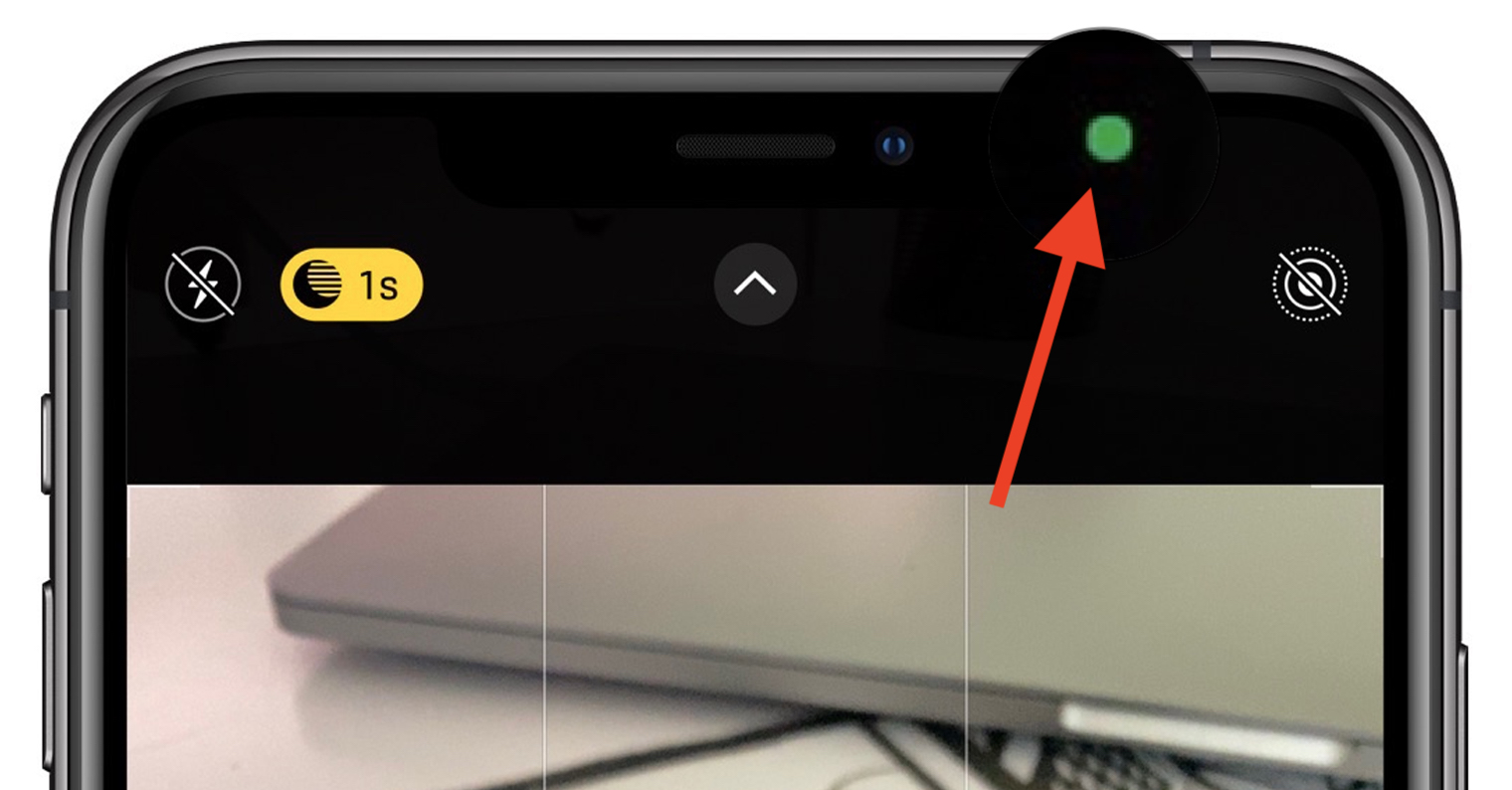
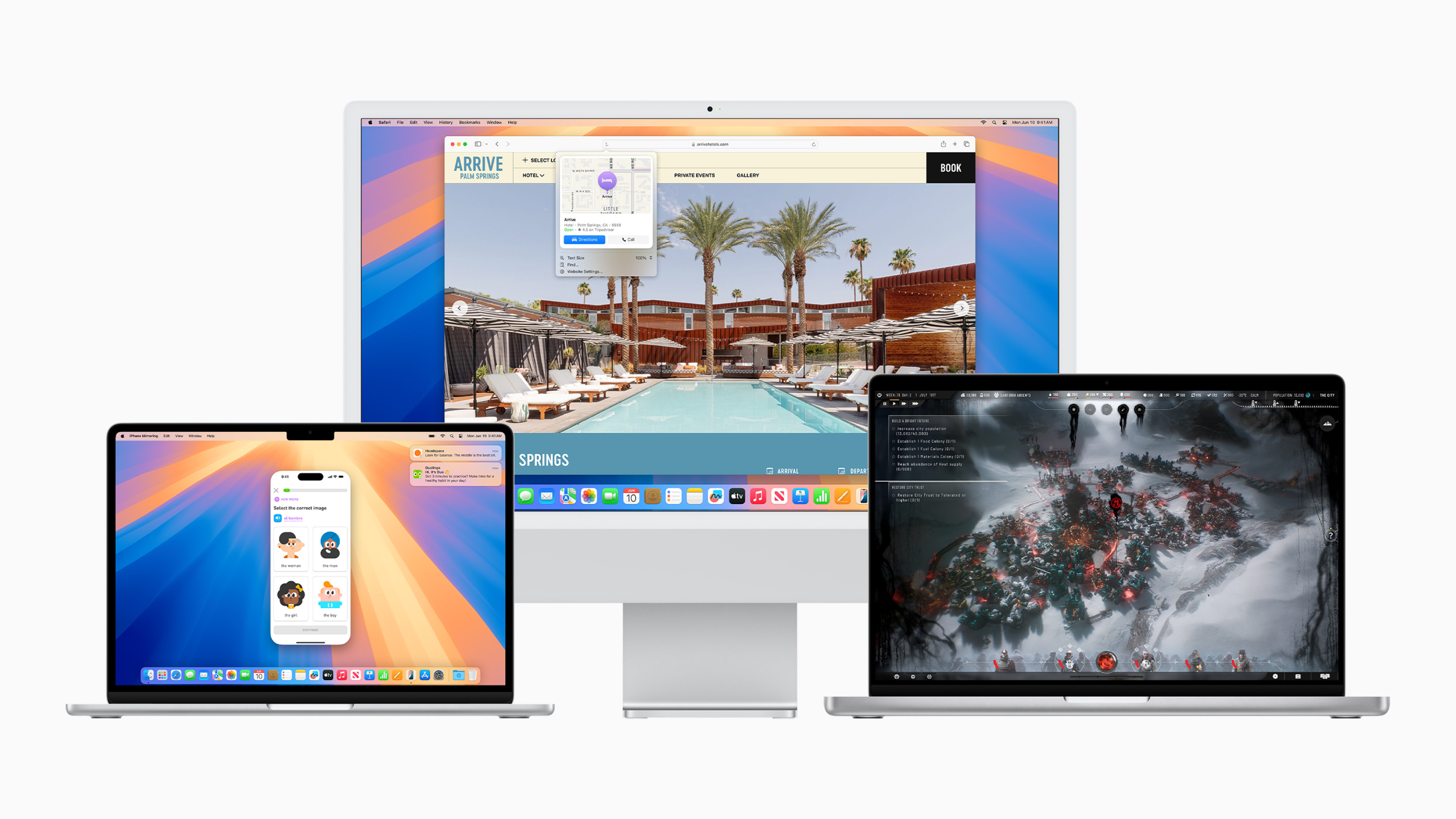
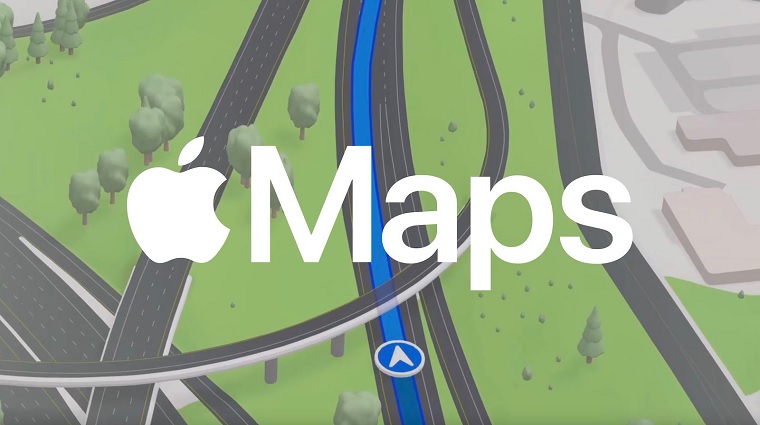

Jsem rád, že vznikají podobné články. Bohužel si to většina uživatelů nemůže vyzkoušet protože systém mají nainstalovaný testeři nebo dobrodruzi. To samé jsou podobné články na iOS. Za dva až tři měsíce si na tento článek nikdo nevzpomene, aby si to mohl sám vyzkoušet (beru to podle sebe).
Nebo tyto články vydáte ještě jednou?