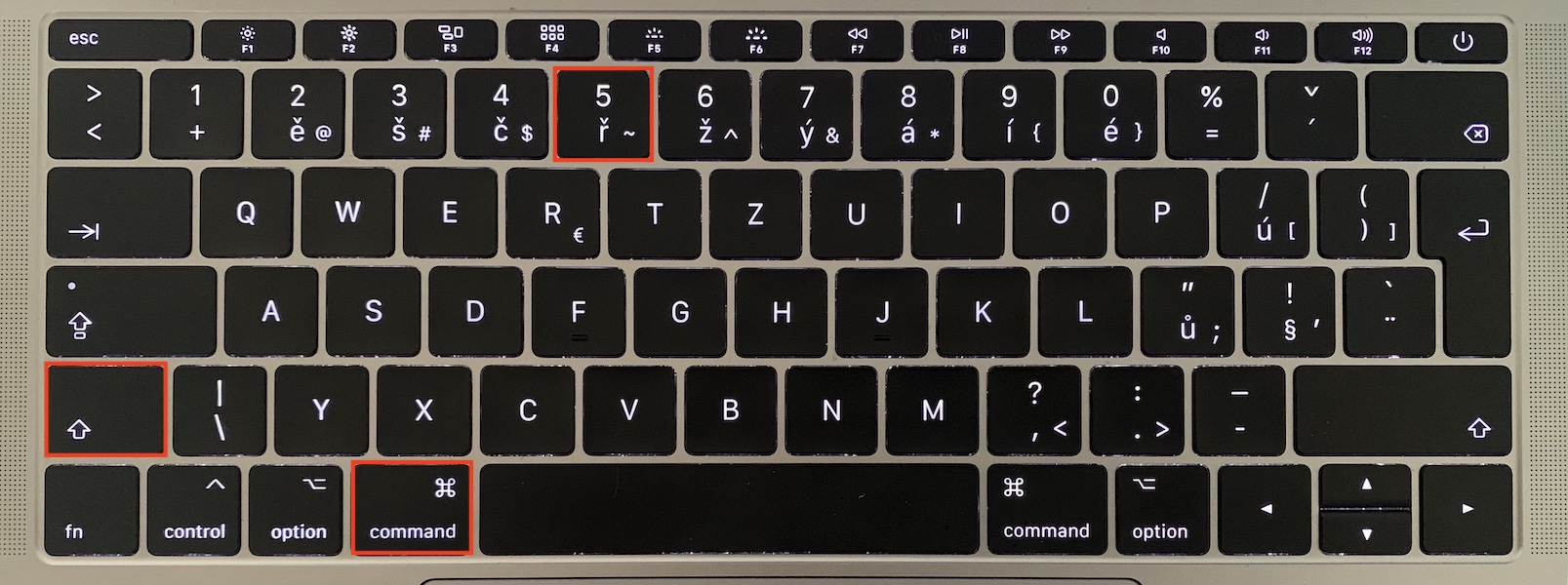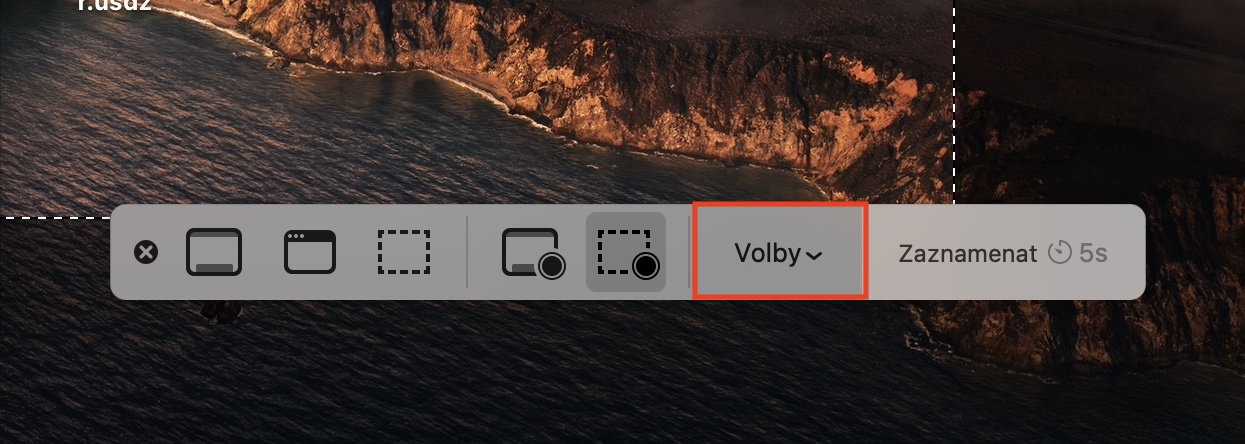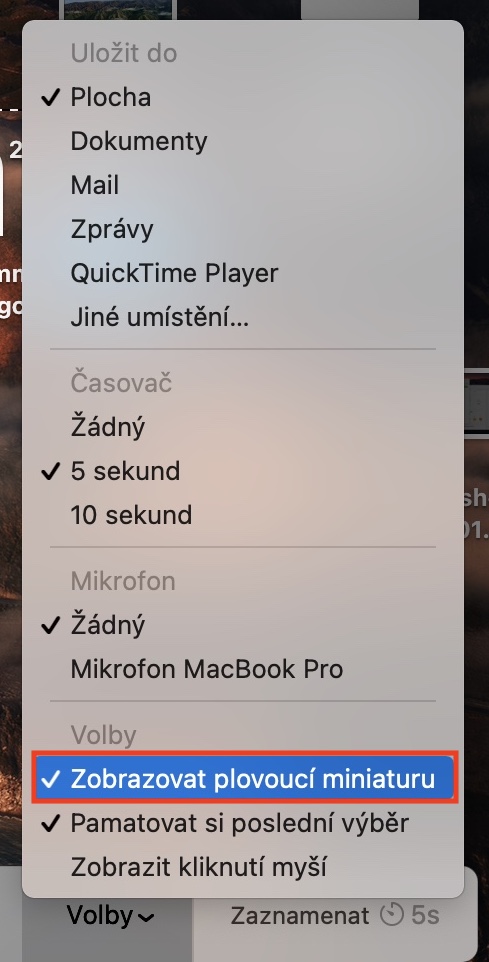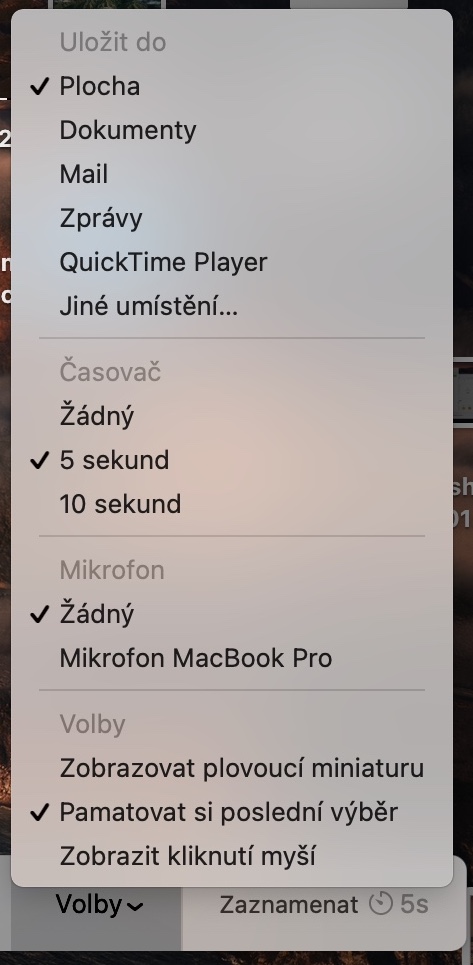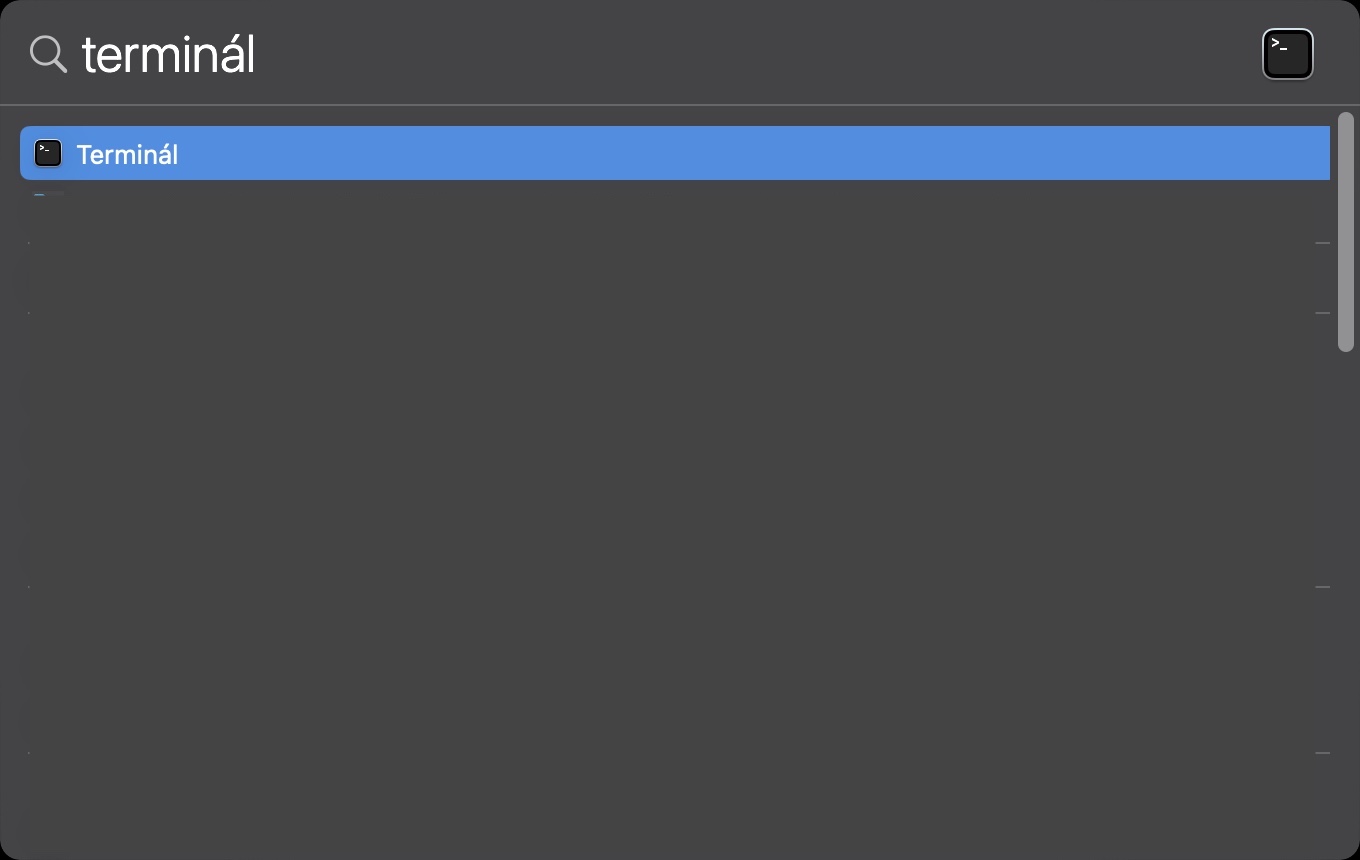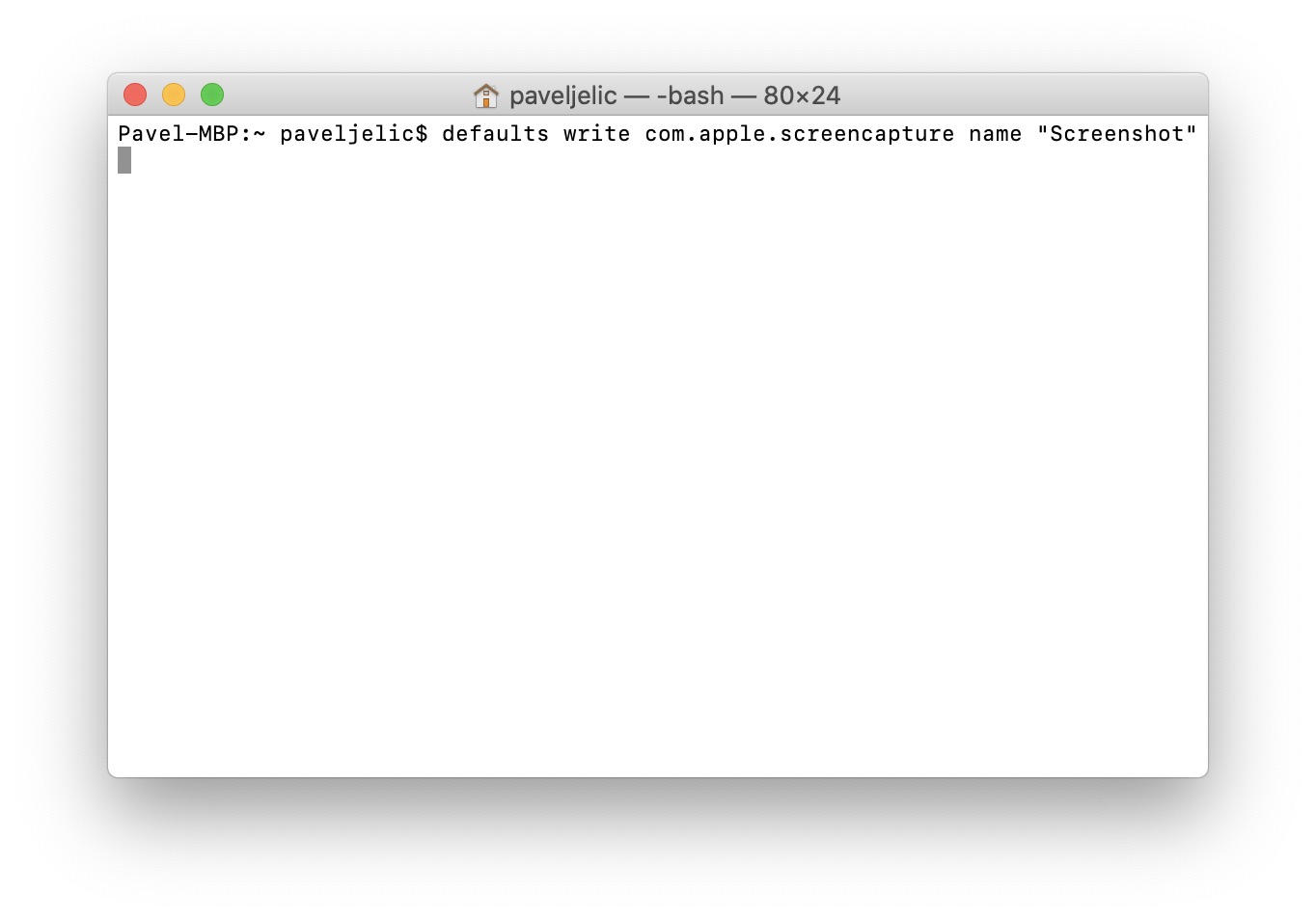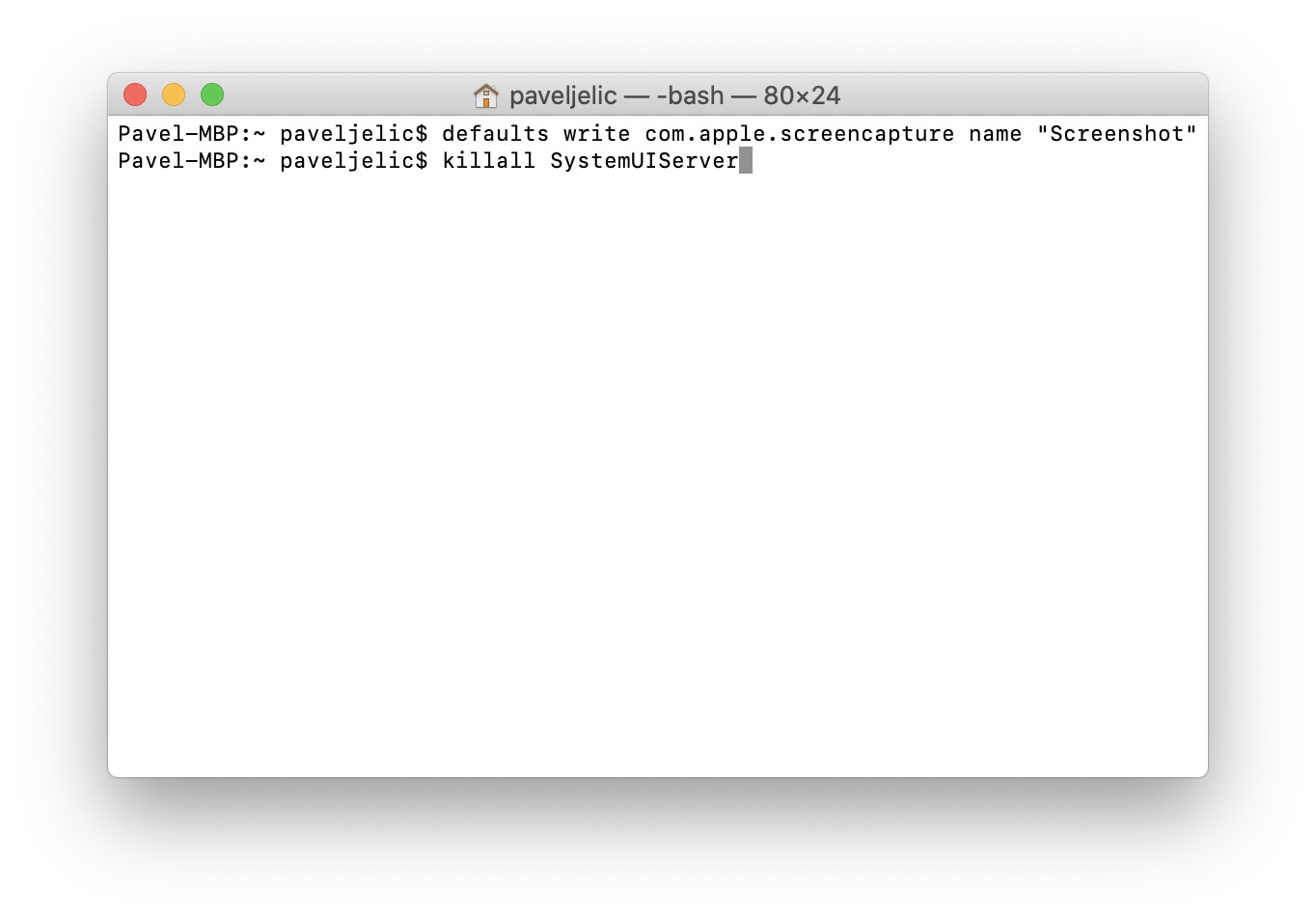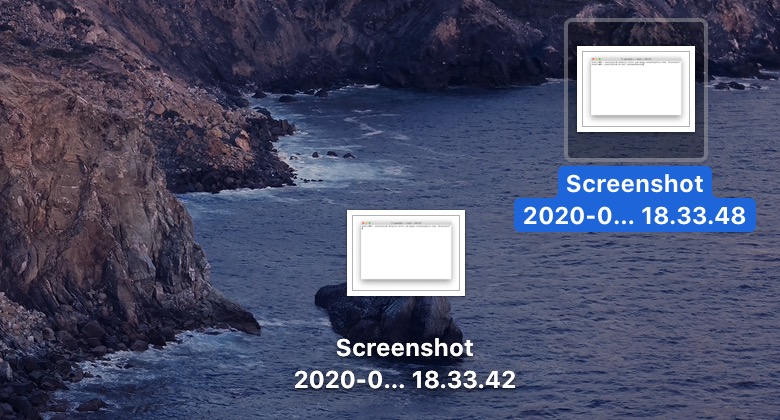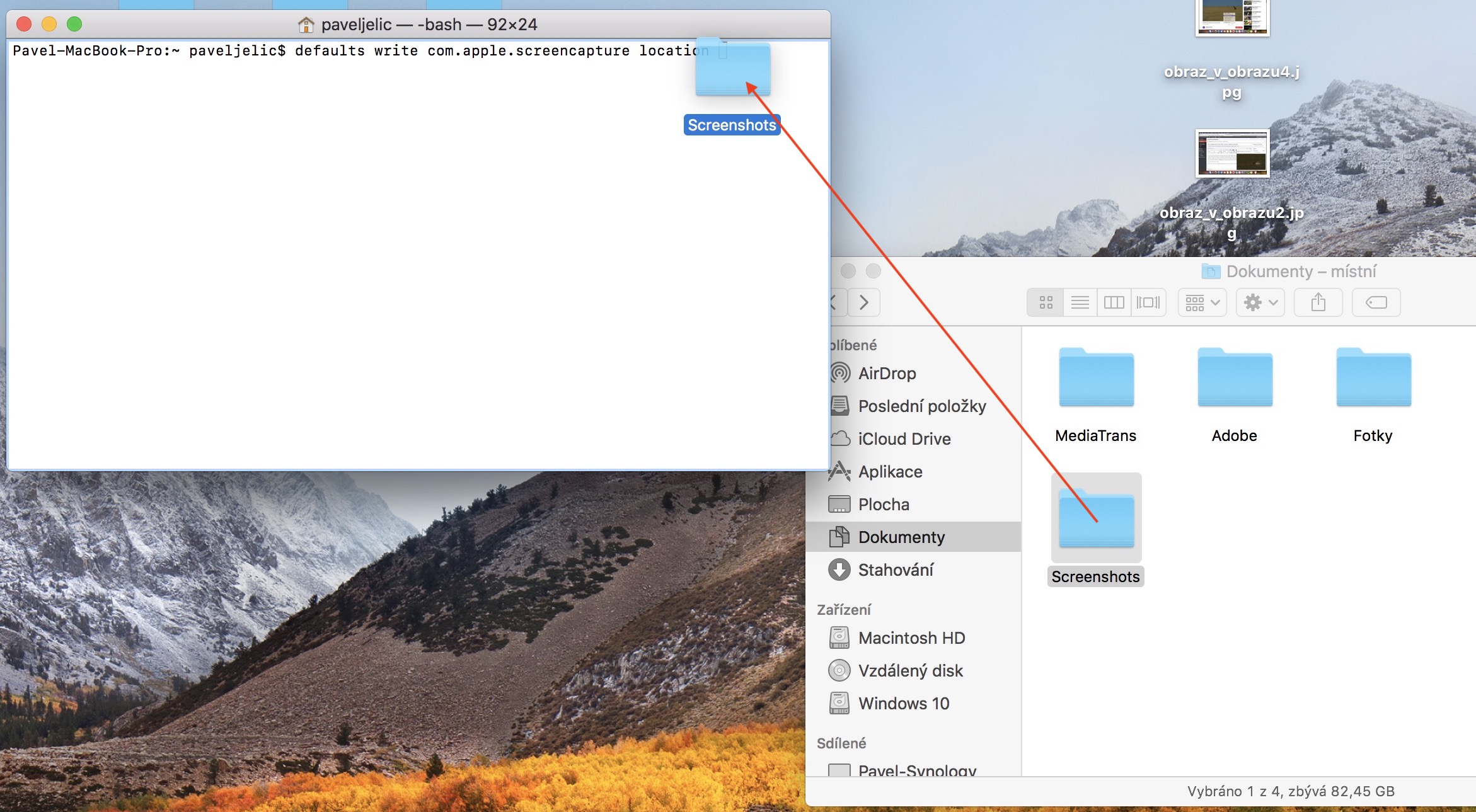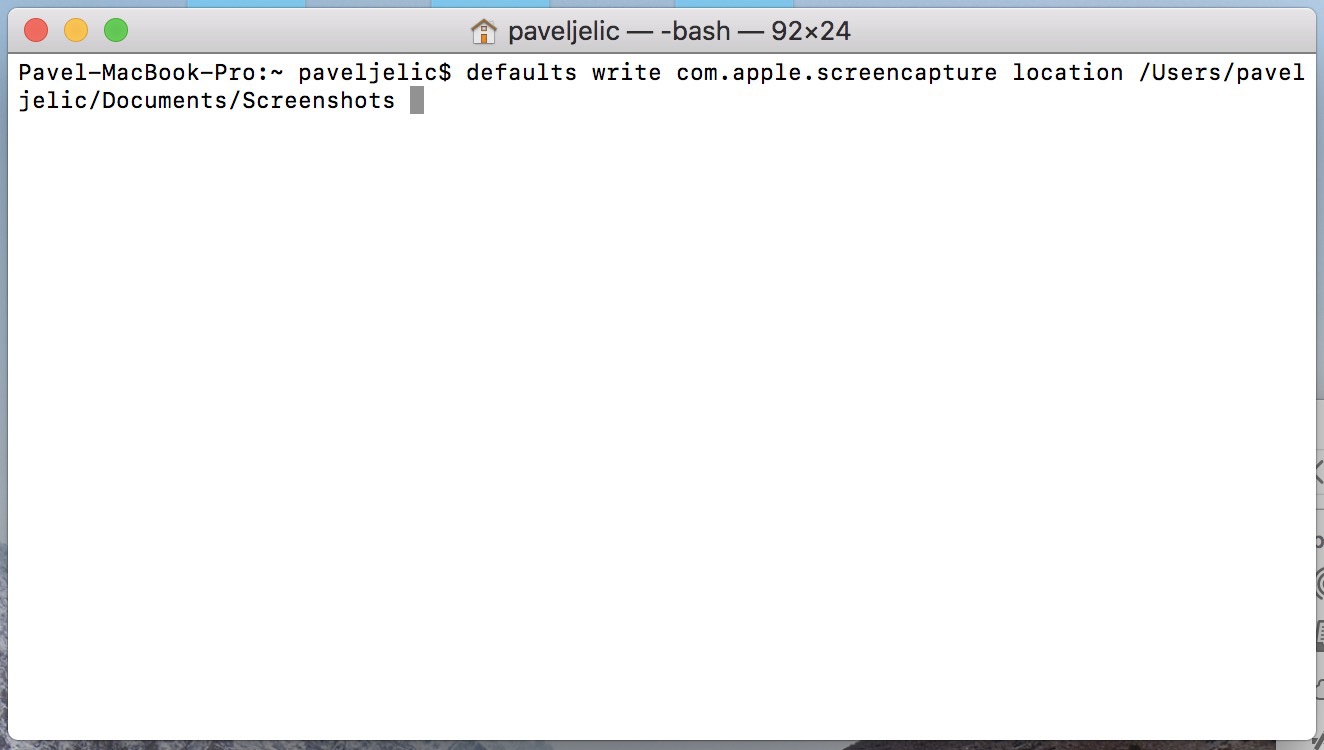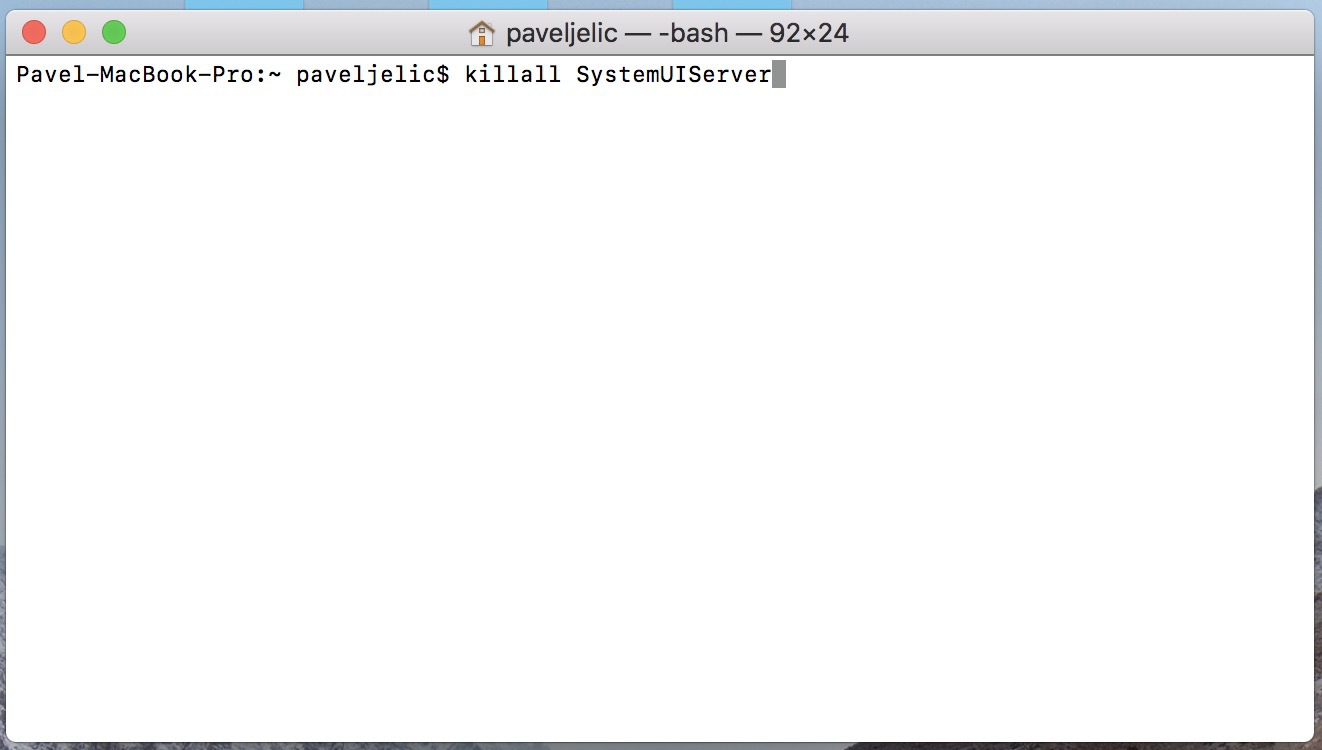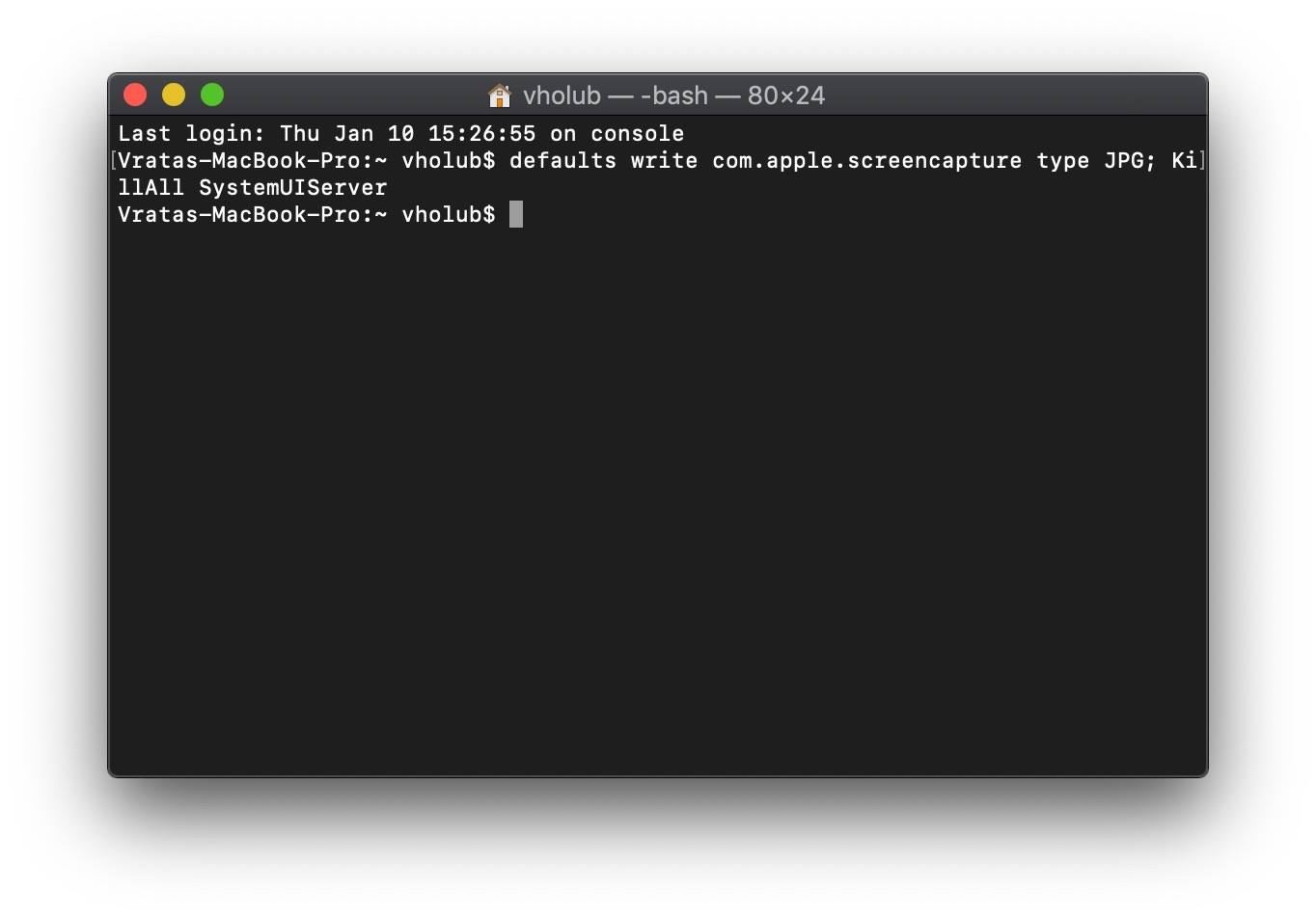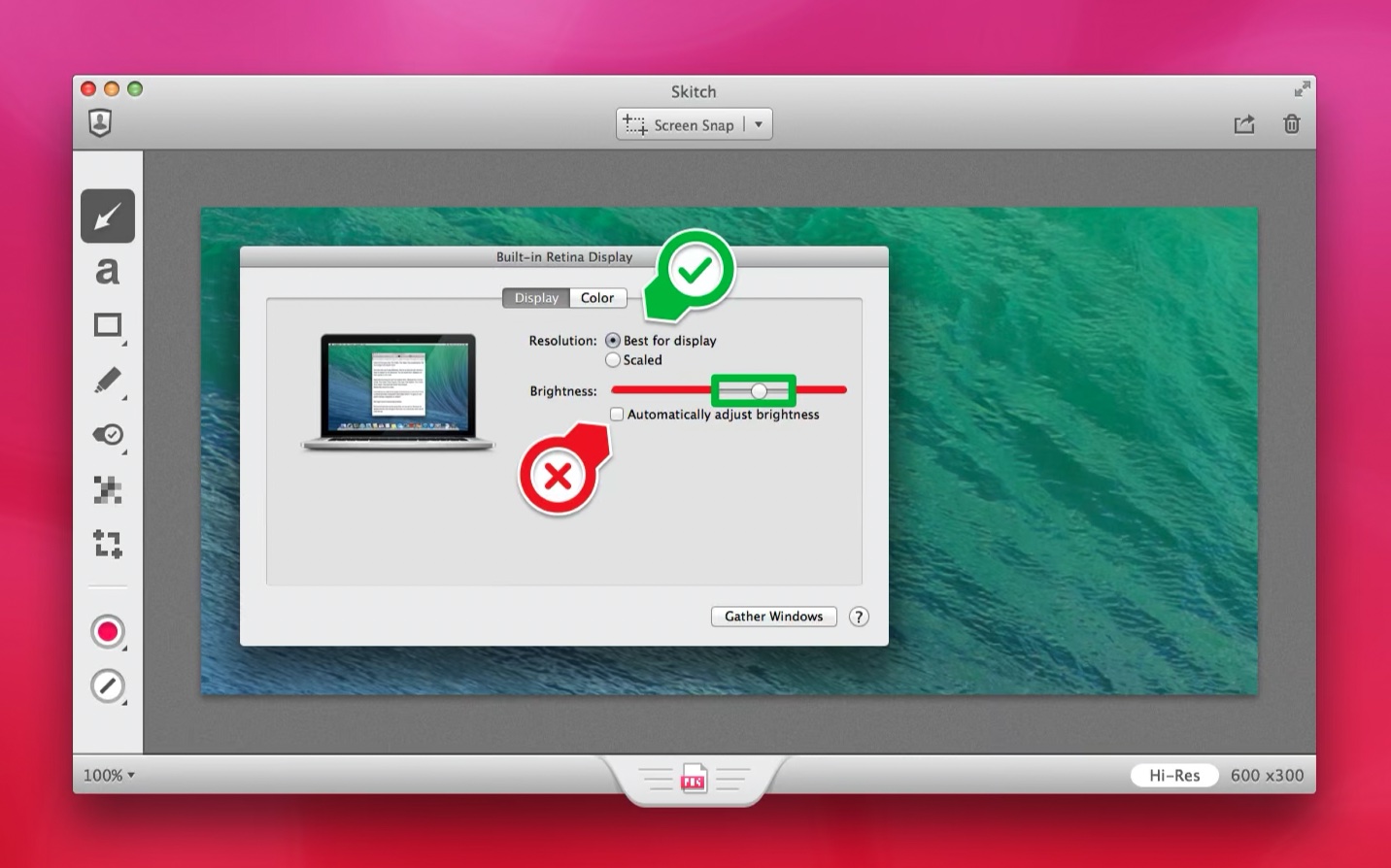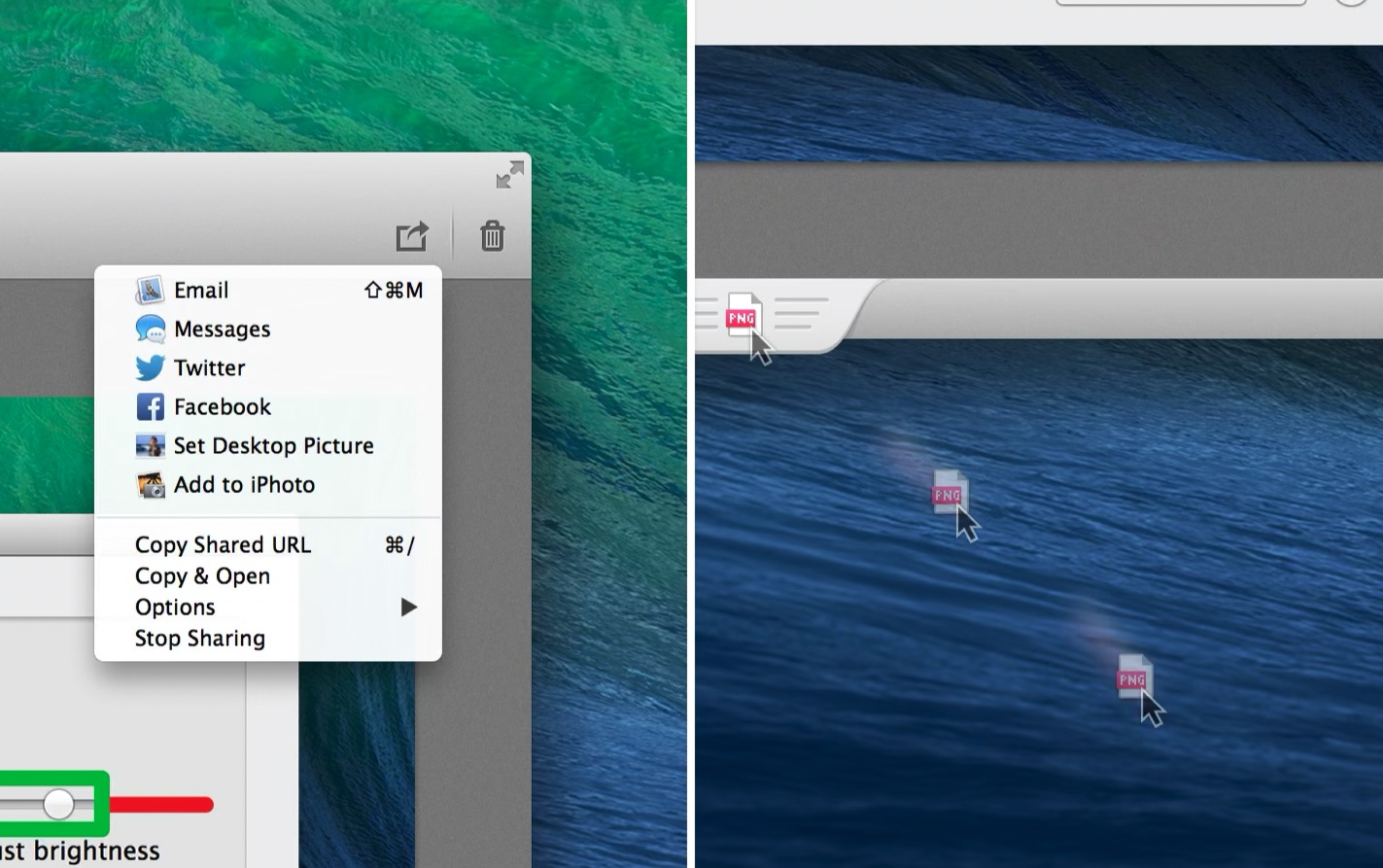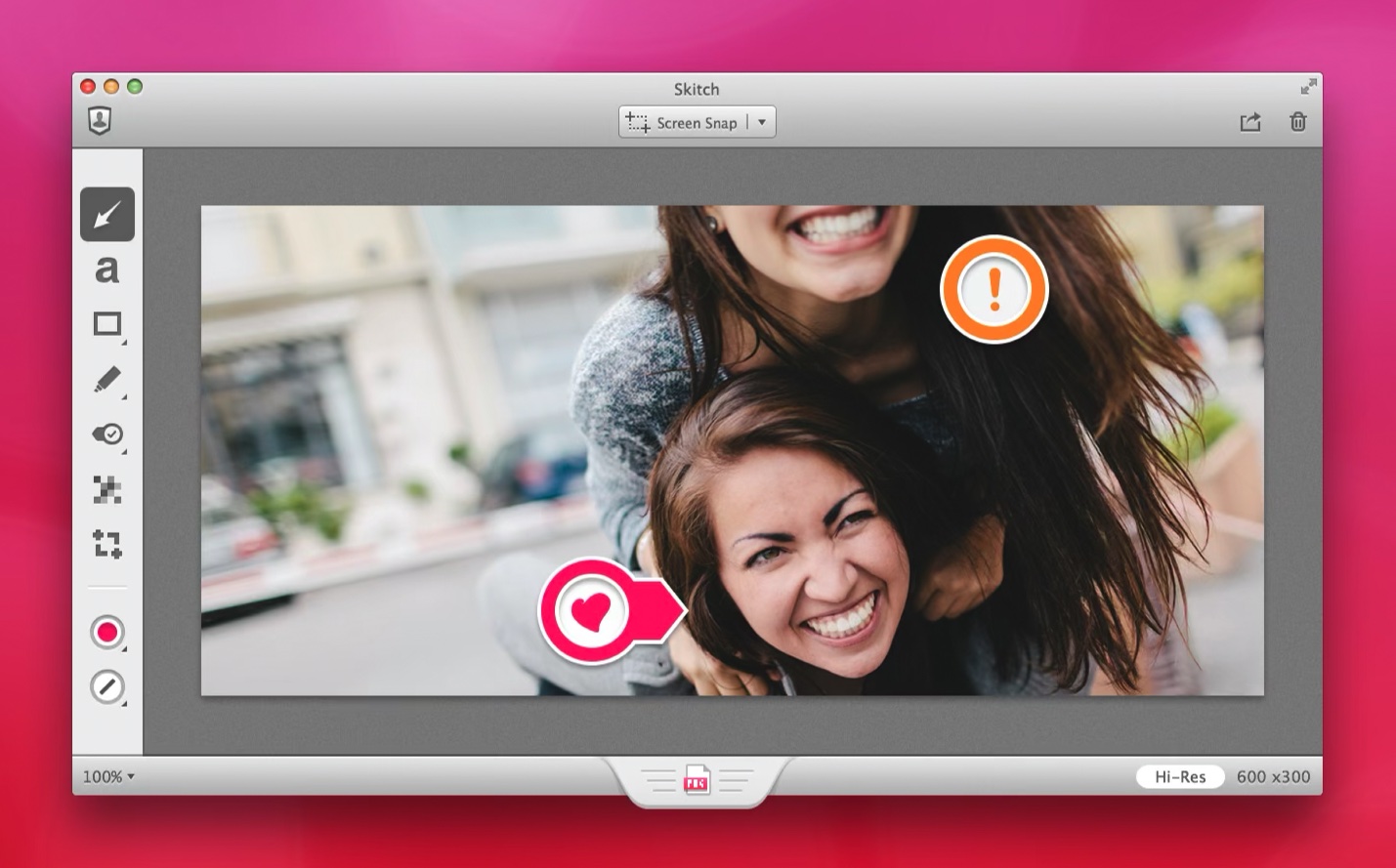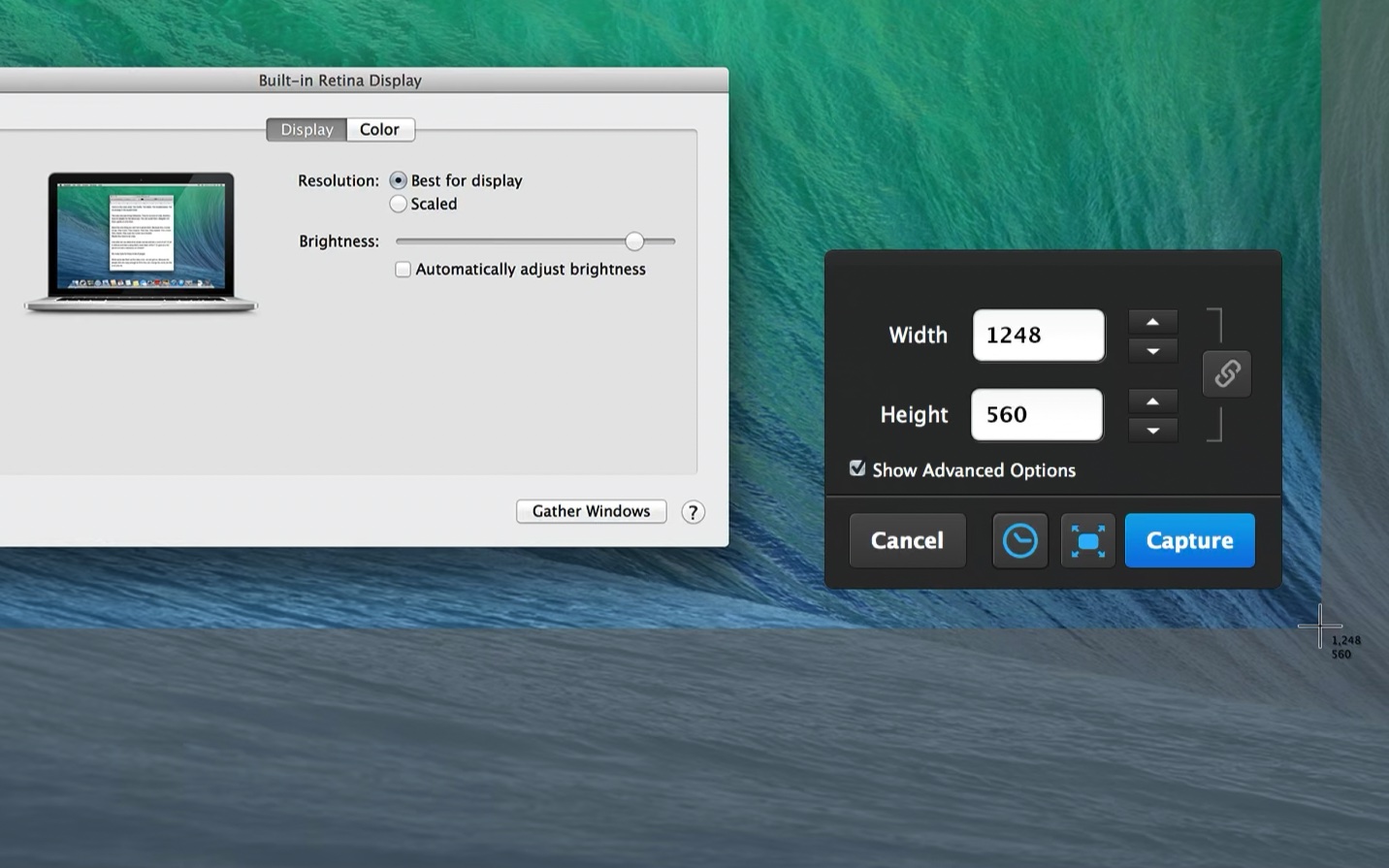Snímky obrazovky většina z nás zaznamenává hned několikrát denně. Jedná se o vůbec nejjednodušší způsob, pomocí kterého můžete sdílet obsah, který vidíte na vaší obrazovce – a je jedno, zdali se jedná o obrázek, text, či cokoliv jiného. Jednotlivá data, tedy například obrázek či text, si samozřejmě můžete zkopírovat či uložit, a poté sdílet. Co si ale budeme nalhávat, tento proces je oproti vytvoření a sdílení snímku obrazovky složitější. Postup, pomocí kterého lze na jablečných zařízeních vytvořit snímek obrazovky, zná každý z nás. Věděli jste však o tom, že snímky obrazovky lze zachytávat různými způsoby, a že existují různé možnosti, pomocí kterých si lze snímky obrazovky upravit?
Mohlo by vás zajímat
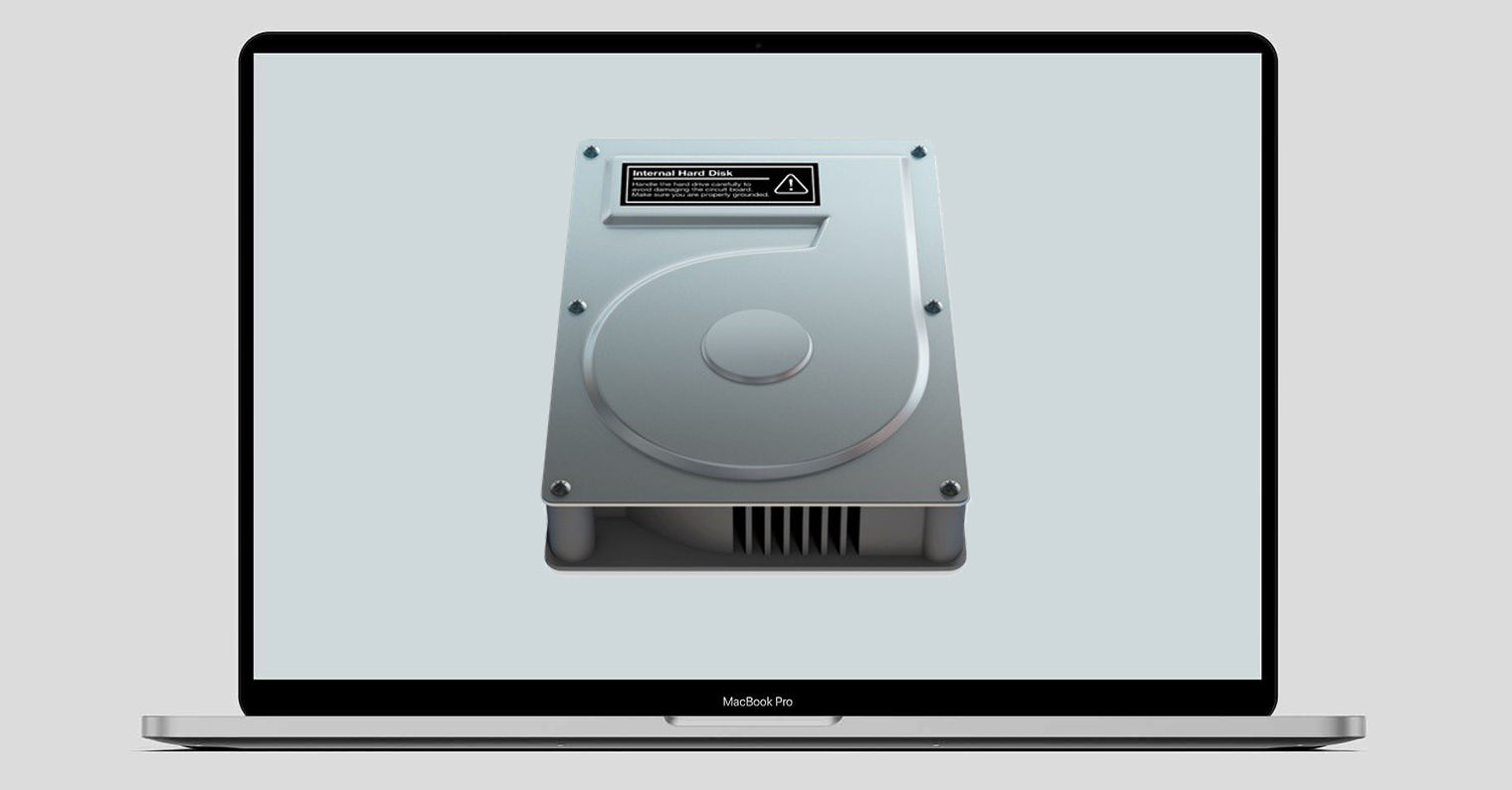
Snímek celé obrazovky
Výše jsem zmínil, že většina z vás zajisté ví, jak se vytváří snímek celé obrazovky. Každopádně, pokud tento článek čte nějaký nováček v macOS, tak jen pro připomenutí – stačí stisknout Command + Shift + 3. Tímto se okamžitě vytvoří snímek celé obrazovky a uloží se. Jestliže máte k Macu připojeno více monitorů, tak dojde k vytvoření snímků všech těchto obrazovek. Jednotlivé snímky obrazovky se uloží zvlášť a nikoliv do jednoho souboru. Tento postup zná doopravdy většina uživatelů.
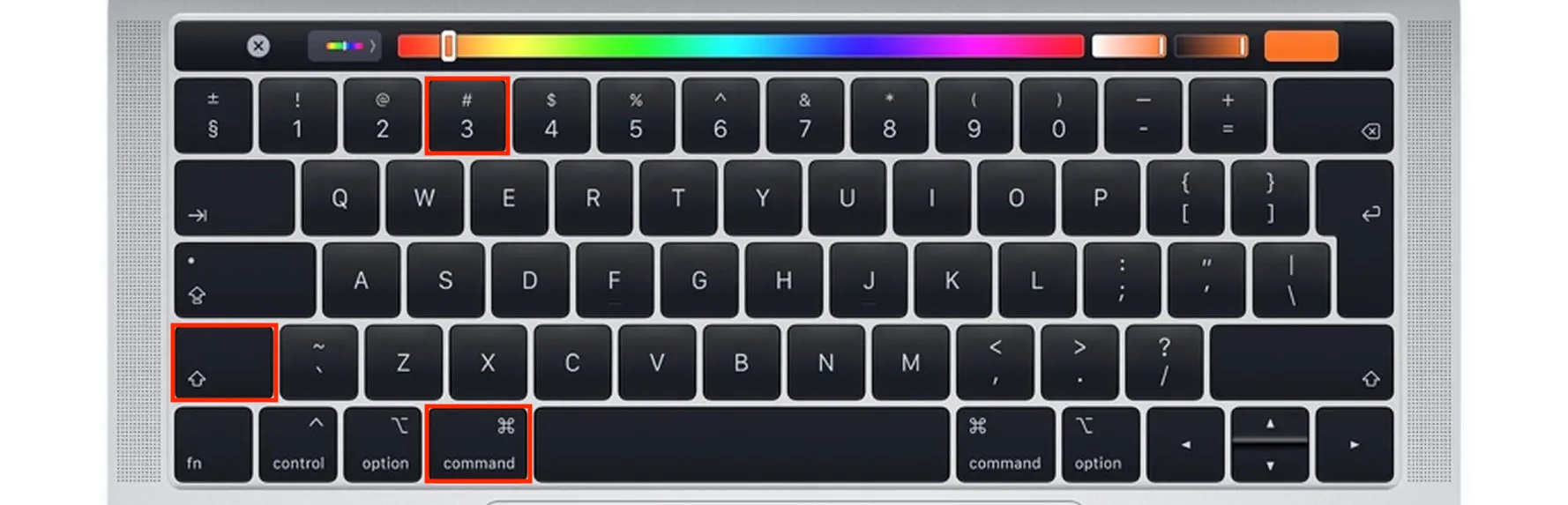
Snímek vybrané části obrazovky
Ne ve všech případech se úplně hodí vytvoření snímku celé obrazovky. Často totiž chceme snímkem obrazovky upozornit jen na určitý obsah a nikoliv na celou obrazovku. I v tomto případě na nás Apple myslel a vytvořil speciální klávesovou zkratku, díky které nemusíme původní snímky obrazovky ořezávat. Pro zachycení vybrané části obrazovky stačí stisknout Command + Shift + 4. Kurzor se změní v terčík a vám už pak jen stačí podržet levé tlačítko myši (jeden prst na trackpadu) a táhnout podle toho, jakou část okna chcete zachytit. Pak stačí prst zvednout a snímek obrazovky se automaticky uloží.

Snímek okna aplikace
Kromě toho, že můžete provést snímek vybrané části obrazovky, tak můžete provést také snímek celého okna aplikace. Díky této možnosti tedy nemusíte přesně označovat okno, které chcete zachytit, což se opět může hodit. Pro zachycení určitého okna aplikace stiskněte prvně klávesovou zkratku Command + Shift + 4. Jakmile tak učiníte, tak kurzorem najeďte do okna, které chcete zachytit, a poté stiskněte mezerník. Okno, které bude zachyceno, se označí modře. Pro potvrzení a vytvoření snímku okna stačí stisknout Enter, anebo klepnout levým tlačítkem myši (prstem na trackpad).
Mohlo by vás zajímat

Snímek Touch Baru
Pokud vlastníte jeden z novějších MacBooků Pro, tak namísto horní funkční řady kláves máte Touch Bar. Jedná se o dotykovou obrazovku, pomocí které můžete ovládat různé aplikace, anebo samozřejmě samotný systém. Pokud se vám podařilo na Touch Baru vykouzlit nějaké perfektní rozpoložení, popřípadě pokud na něm třeba hrajete nějakou hru a chcete se o ní podělit, tak můžete vytvořit také snímek Touch Baru. V tomto případě stačí, abyste stisknuli klávesovou zkratku Command + Shift + 6.

Rozhraní pro zachycení a zaznamenání
Jestliže byste si chtěli všechno o něco lépe naplánovat, popřípadě pokud byste namísto zachycení chtěli obrazovku zaznamenat, tak můžete. Není nic jednoduššího než stisknout klávesovou zkratku Command + Shift + 5. Tímto se ocitnete v rozhraní pro zachycení a zaznamenání. V malém okně si stačí vybrat, jaký nástroj chcete využít, poté na něj klepnout a zahájit proces. Co se týče zaznamenání, tak si můžete nechat nahrát celou obrazovku, anebo opět pouze její část, což může přijít vhod. Pokud chcete na Macu nahrávat obrazovku a webovou kameru současně, můžete použít nahrávače obrazovky třetích stran, například SurFlex Screen Recorder.

Skrytí plovoucí miniatury
V případě, že na vašem Macu vytvoříte snímek obrazovky, tak několik sekund před uložením můžete v pravém dolním rohu klepnout na plovoucí miniaturu. Tímto se otevře rozhraní pro základní úpravy snímku obrazovky. Ne každému uživateli tohle ale nutně musí vyhovovat – dobrou zprávou je, že plovoucí miniaturu můžeme skrýt. Jednoduše stačí, abyste na klávesnici stiskli zkratku Command + Shift + 5, čímž se zobrazí výše zmíněné rozhraní. Zde pak rozklikněte Volby a odškrtněte Zobrazovat plovoucí miniaturu.
Přejmenování souborů se snímky obrazovky
Pokaždé, když vytvoříte snímek obrazovky, tak se ve výchozím nastavení uloží na plochu, a to s názvem Snímek obrazovky + čas pořízení. To samozřejmě nemusí všem uživatelům vyhovovat – všeobecně totiž není využívání diakritiky v operačních systémech vhodné. Pokud byste si chtěli změnit název snímků obrazovky, tak můžete. Stačí otevřít aplikaci Terminál (Aplikace -> Utility či Spotlight) a zkopírovat si příkaz, který se nachází níže. Příkaz pak do Terminálu vložte a nahraďte v něm nazev takovým názvem, který pro ukládání snímků obrazovky požadujete. Příkaz potvrďte stisknutím klávesy Enter.
defaults write com.apple.screencapture name "nazev" && killall SystemUIServer
Změna místa uložení snímku obrazovky
Jak už jsem zmínil v odstavci výše, tak se ve výchozím nastavení veškeré snímky obrazovky ukládají na plochu. Dobrou zprávou je, že si i tuto předvolbu můžete přenastavit. Opět v tomto případě využijeme Terminál (Aplikace -> Utility či Spotlight). Po spuštění Terminálu si zkopírujte příkaz, který přikládám níže, a vložte jej do něj. V rámci příkazu pak nahraďte cesta takovou cestou, kam se mají výsledné snímky obrazovky nově ukládat – například /Users/[uzivatel]/Pictures/SnimkyObrazovky. Příkaz pak potvrďte stisknutím klávesy Enter.
defaults write com.apple.screencapture location cesta && killall SystemUIServer
Nastavení formátu snímku obrazovky
Kromě toho, že si můžete změnit styl pojmenování a místo pro ukládání snímků obrazovky, tak si dokonce můžete nastavit také jejich formát. Ve výchozím nastavení mají snímky obrazovky formát PNG. Ten lze považovat za ideální, někomu však nemusí vyhovovat, že zabírá, například oproti JPG, hodně místa na disku. Pokud byste chtěli formát snímků obrazovky změnit, tak přejděte do Terminálu (Aplikace -> Utility či Spotlight) a zkopírujte si příkaz níže. Ten pak do Terminálu vložte a nahraďte v něm format takovým formátem, který požadujete, například jpg.
defaults write com.apple.screencapture type format && killall SystemUIServer
Aplikace třetí strany
Výše jsme se společně podívali na několik tipů a triků pro vytváření snímků obrazovky prostřednictvím nativního rozhraní v macOS. Navíc k tomu jsme se podívali i na několik příkazů pro Terminál, kterými si můžete nastavit styl pojmenování, místo pro ukládání souborů a formát. Jestliže vám vytváření snímků obrazovky v macOS pomocí nativních řešení nevyhovuje, tak se rozhodně nemusíte ničeho bát. Existuje mnoho různých aplikací, které vám s pokročilým vytvářením snímků obrazovky pomohou. Zmínit můžeme například Monosnap, Skitch či Snappy – všechny tyto aplikace jsou k dispozici zcela zdarma.
Skitch: