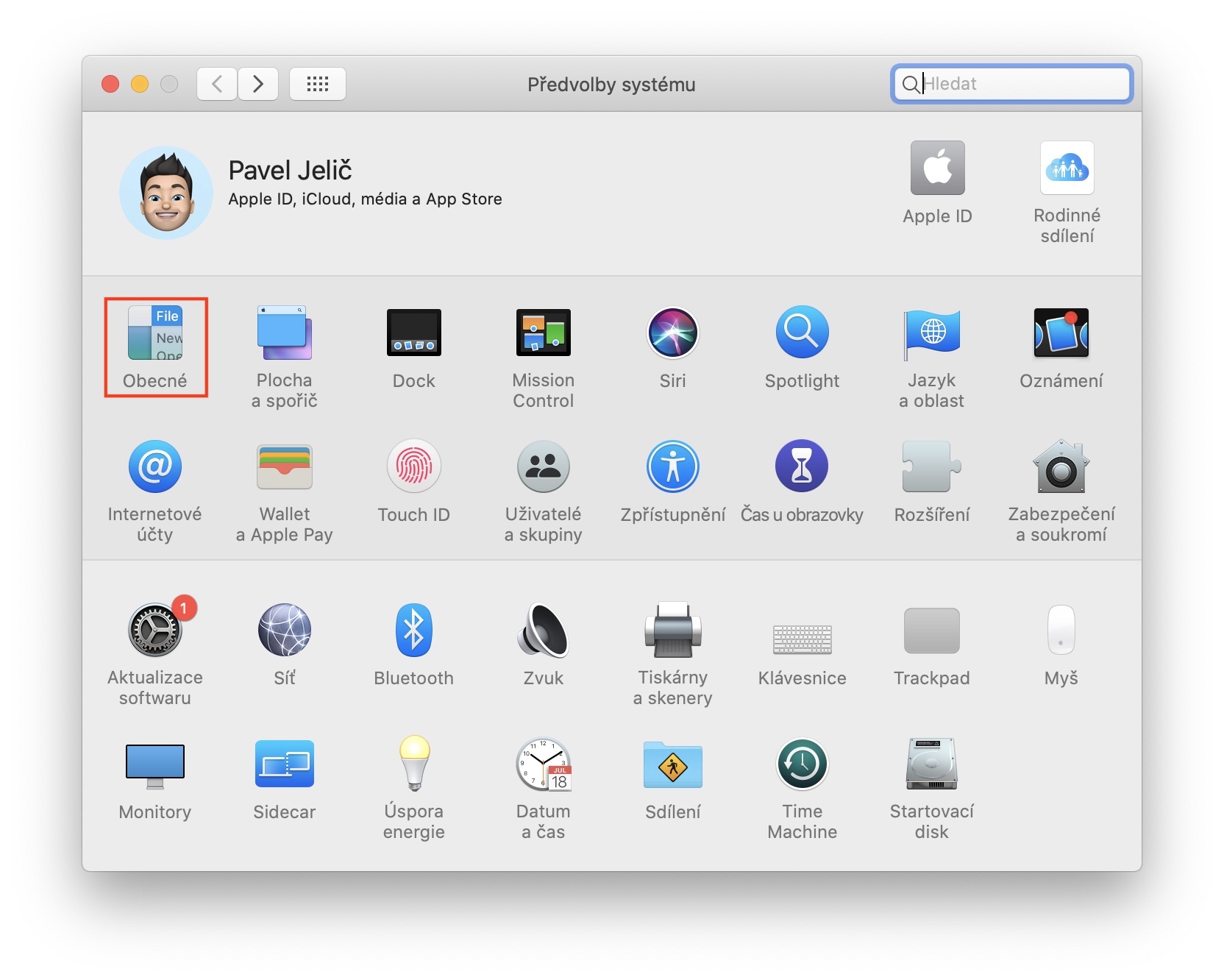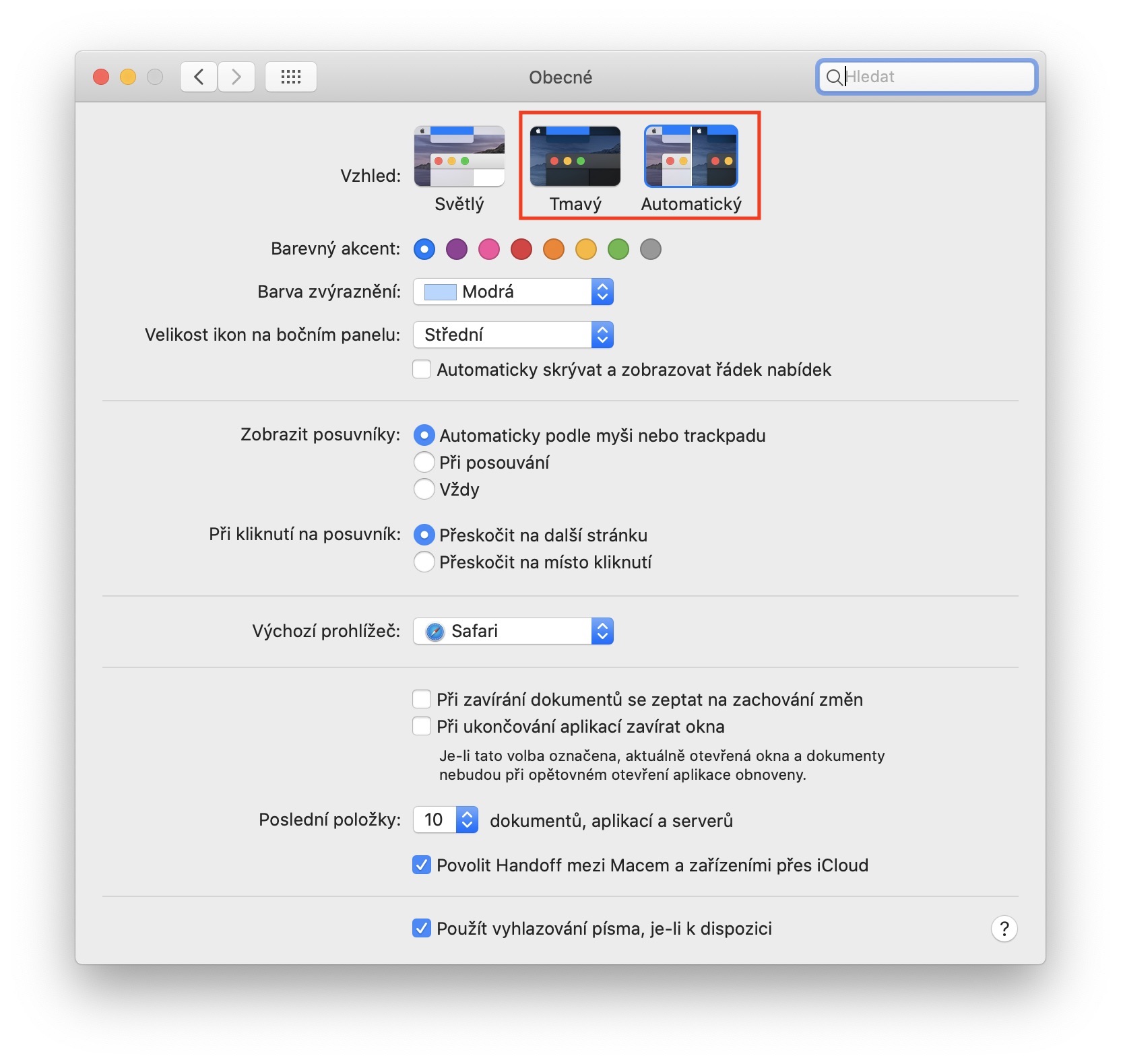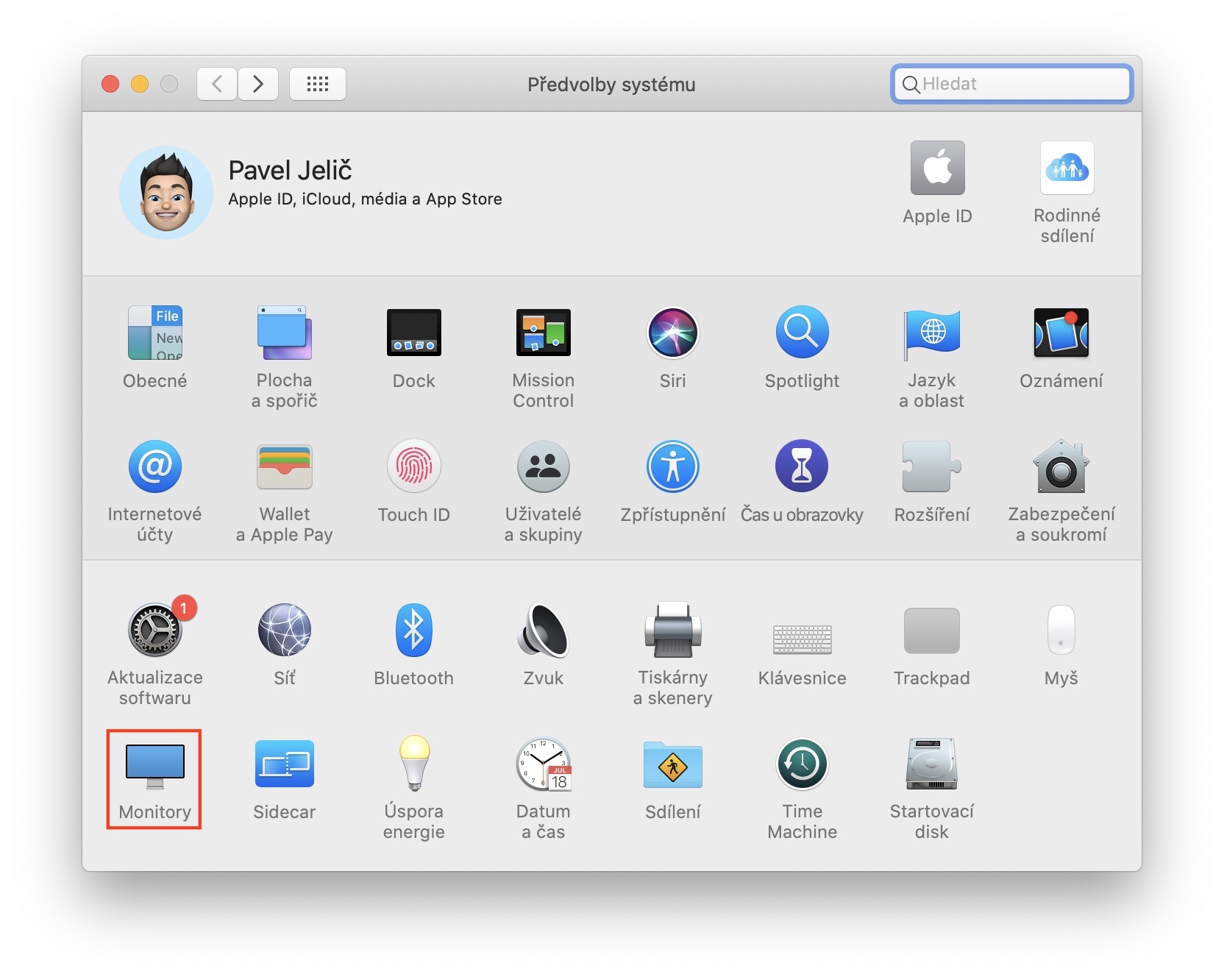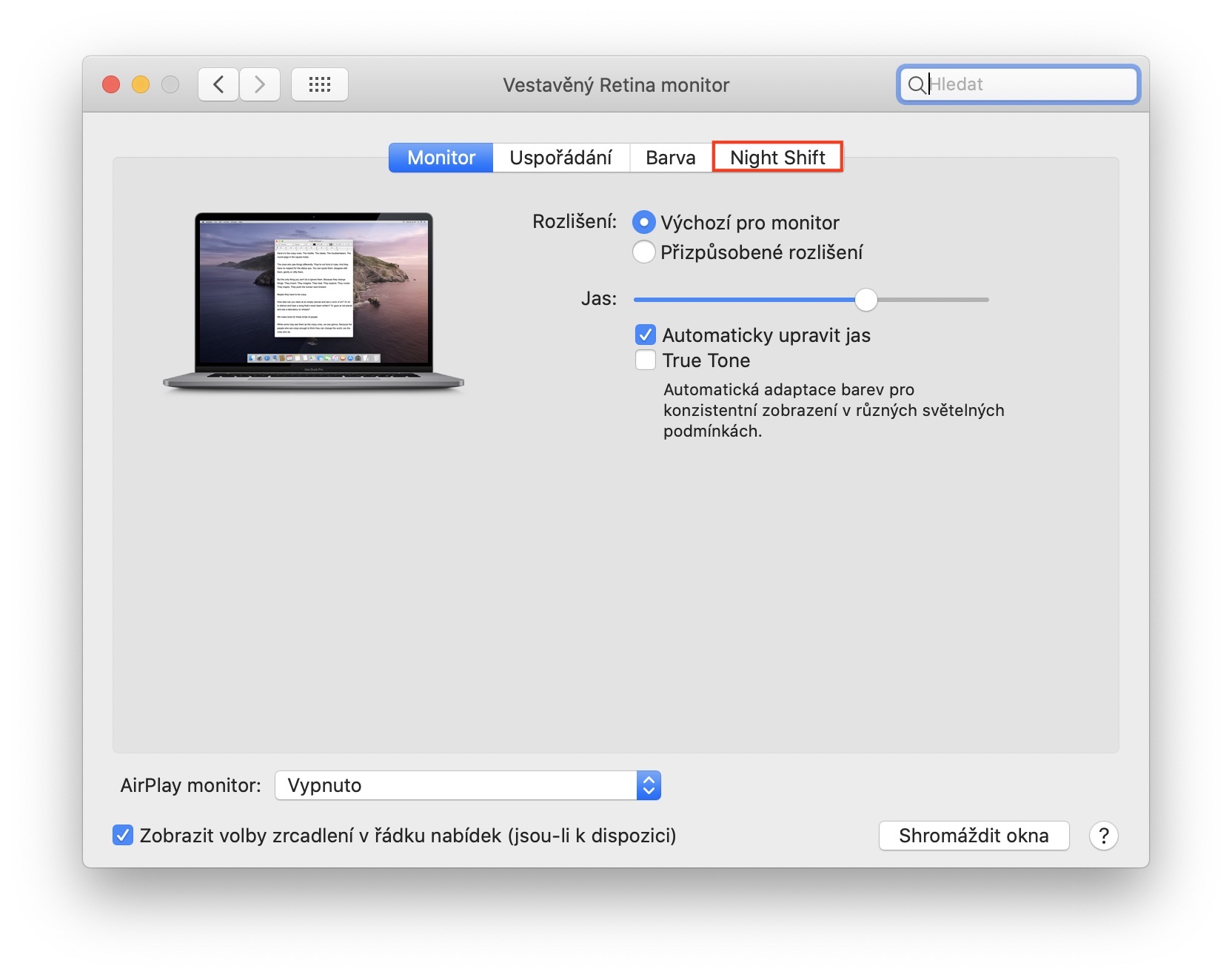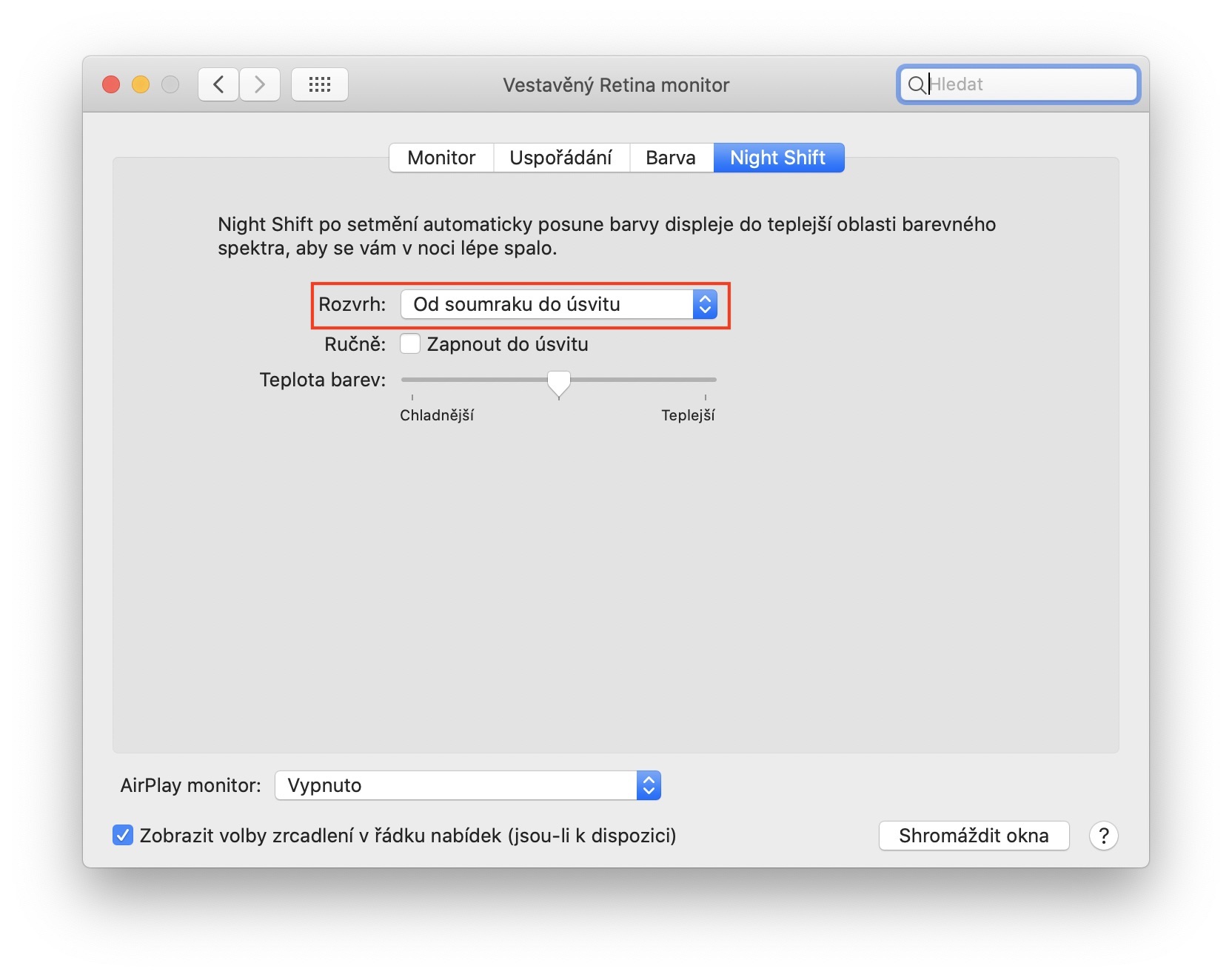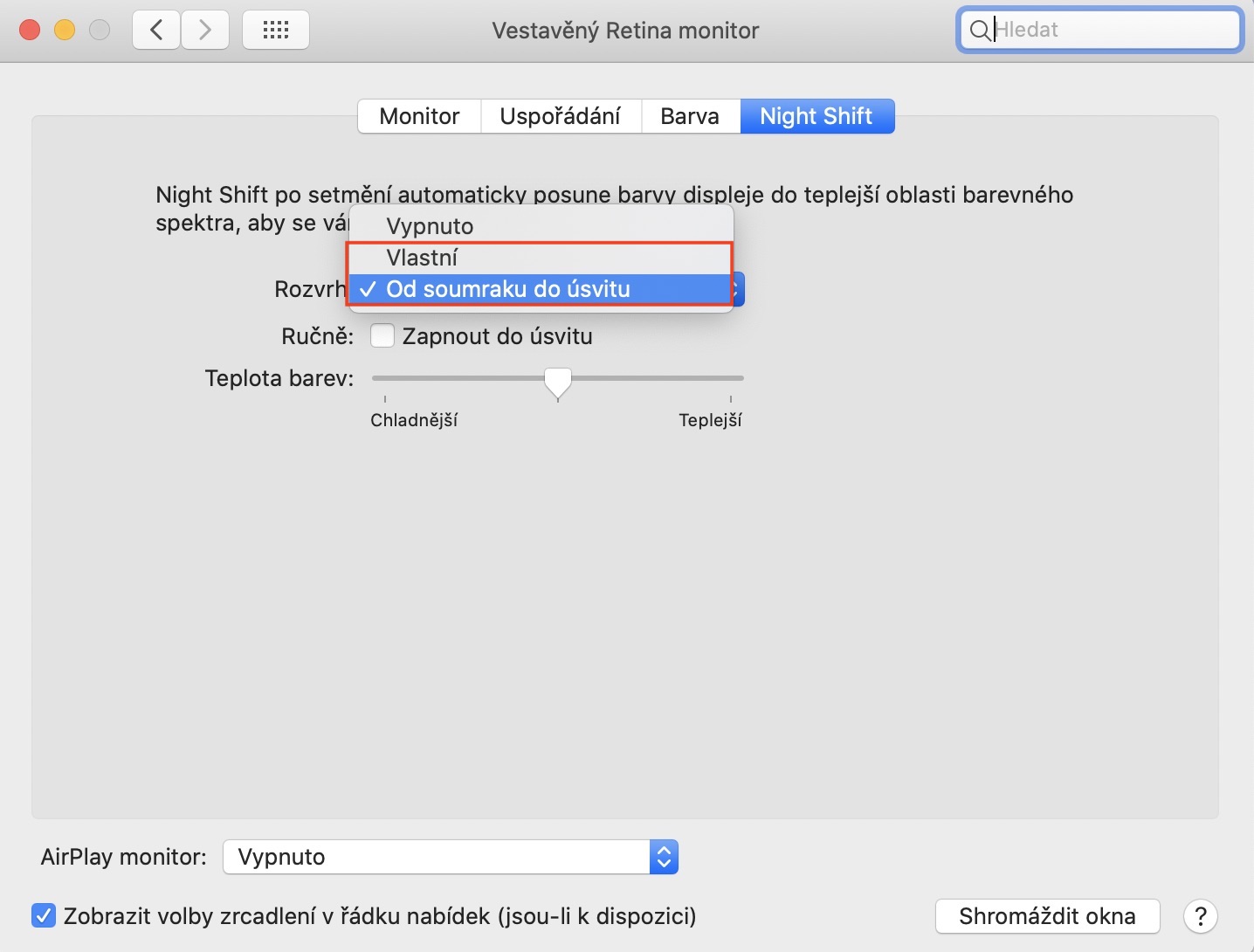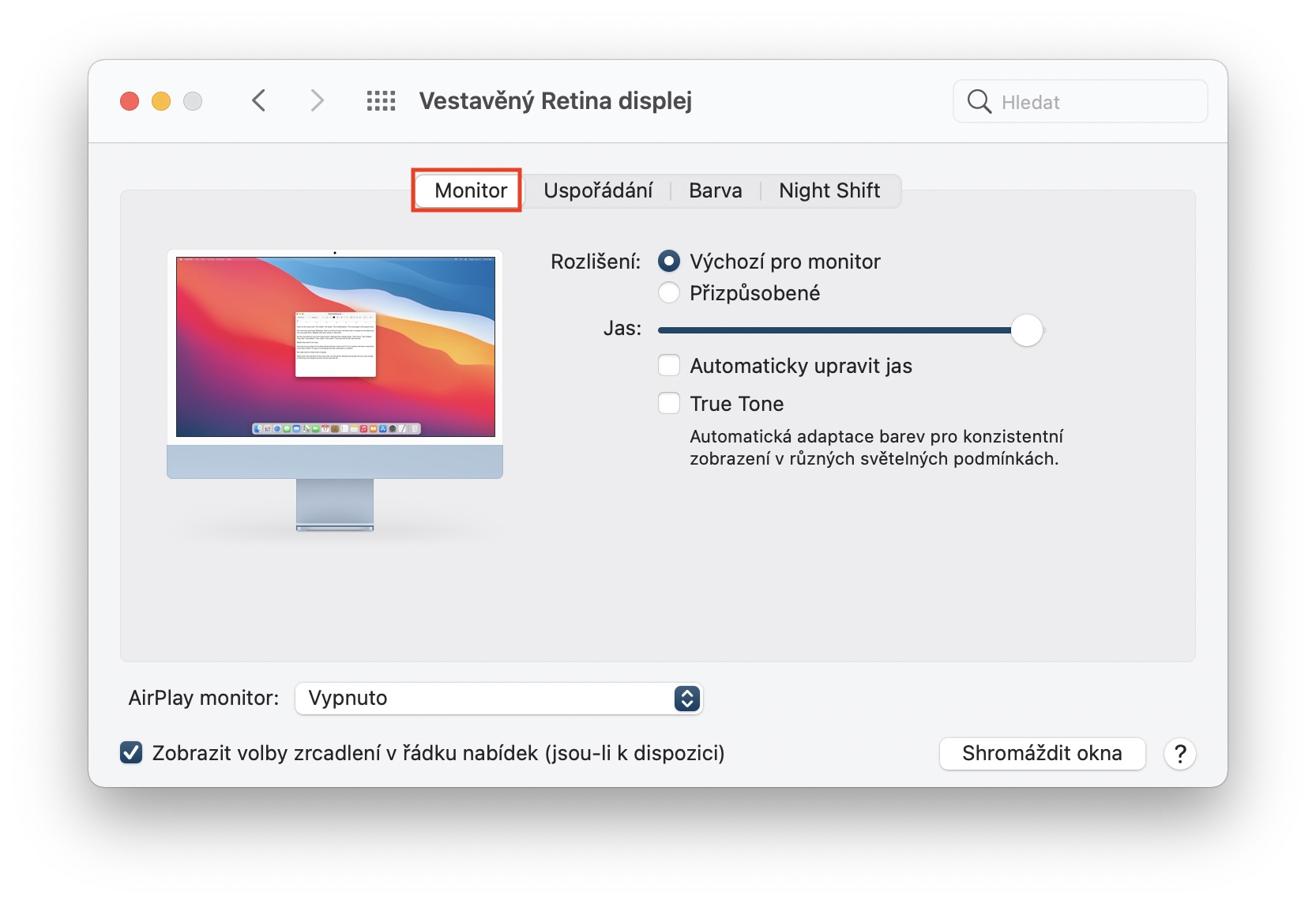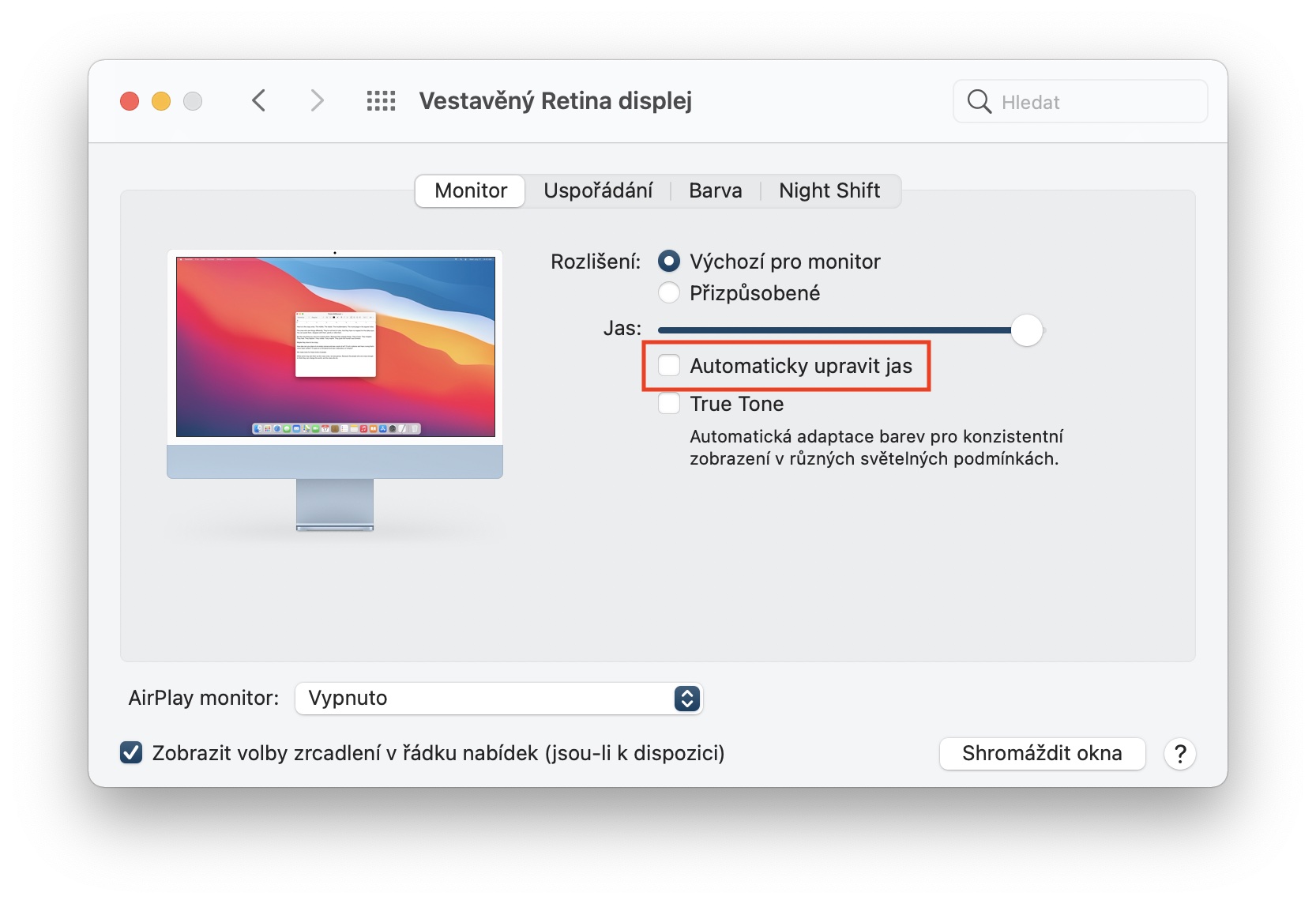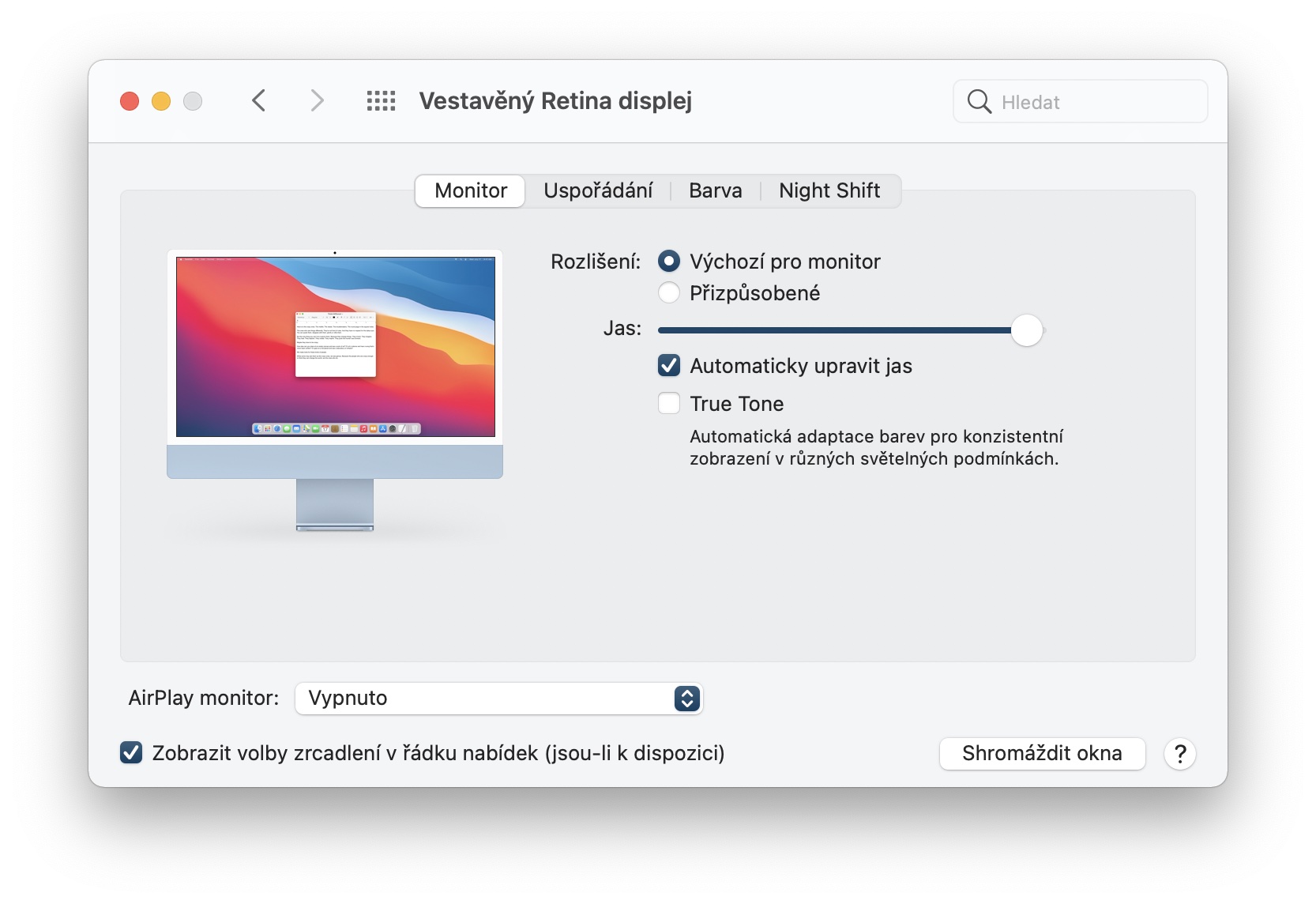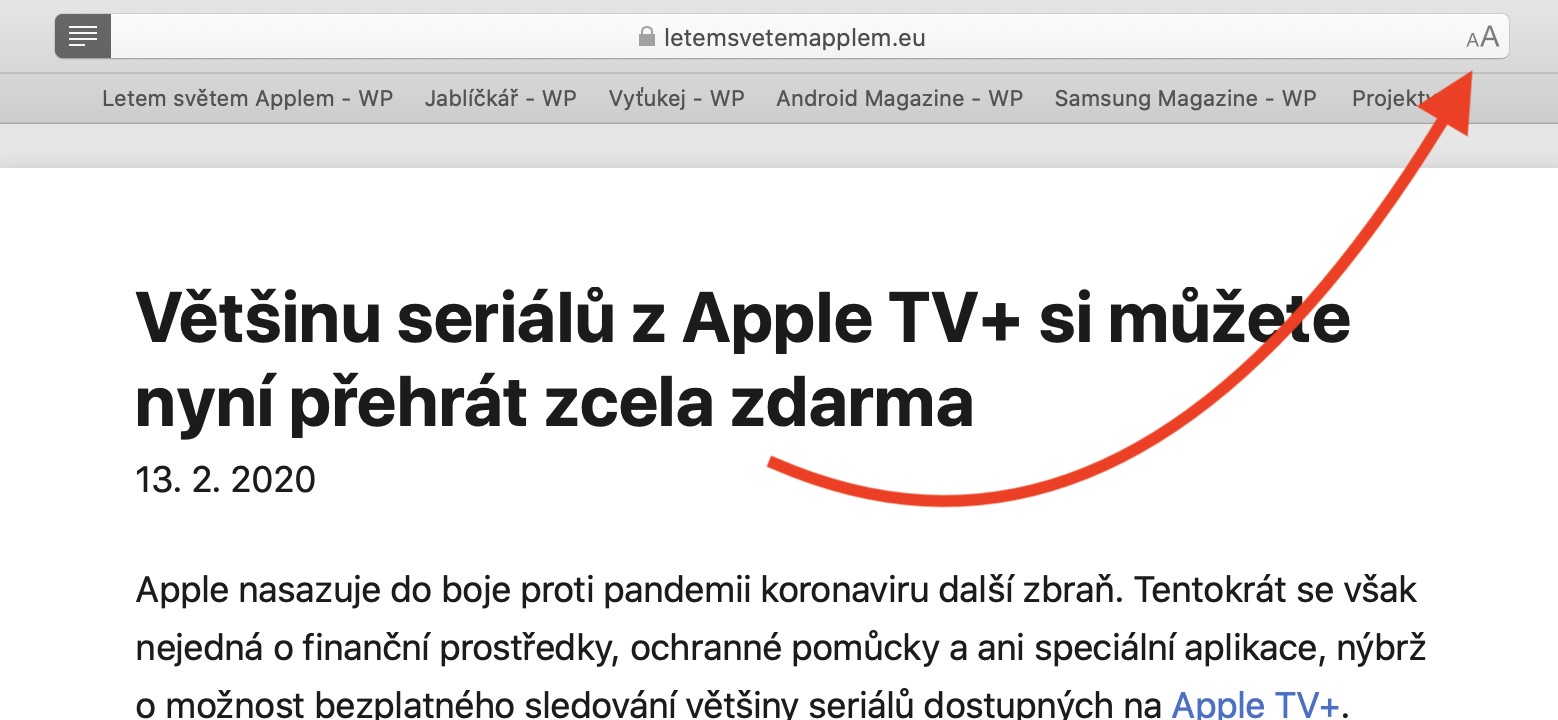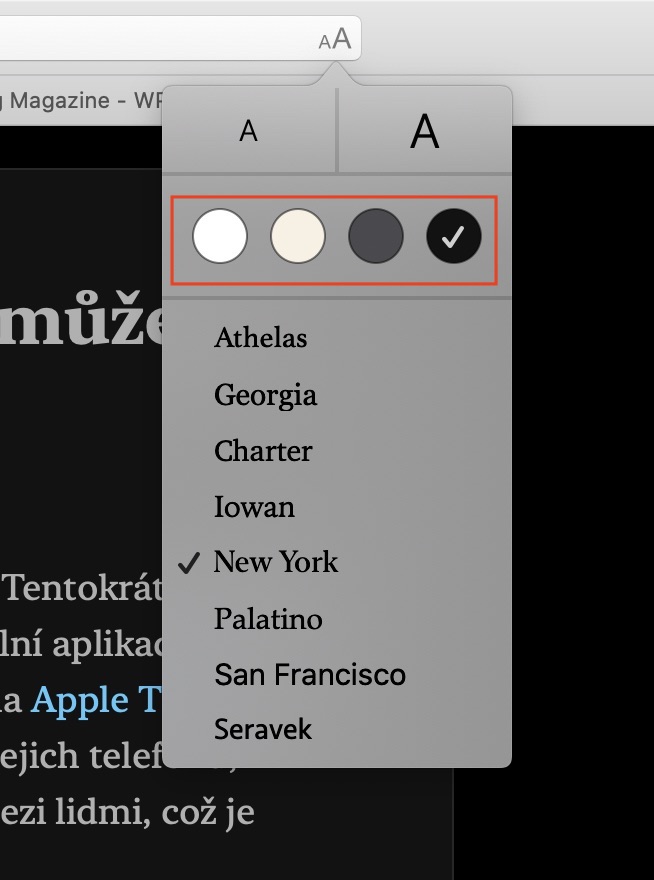Ve včerejších večerních hodinách jsme na našem magazínu uveřejnili článek, ve kterém se můžete dozvědět o tom, jakým způsobem si můžete zpříjemnit večerní či noční práci na iPhonu. Někteří z nás totiž mají to štěstí, že nemusí pracovat pouze na Macu, ale i na jablečném telefonu, klidně z postele. Jestliže mezi tyto jedince však nepatříte a musíte neustále pracovat na Macu, a to i večer a v noci, tak by se právě vám mohl líbit tento článek. V tom se podíváme na 5 tipů, které vám zpříjemní celkové fungování na Macu večer a v noci. Díky těmto trikům vás nebudou bolet oči a hlava a bude se vám dobře spát a usínat.
Mohlo by vás zajímat
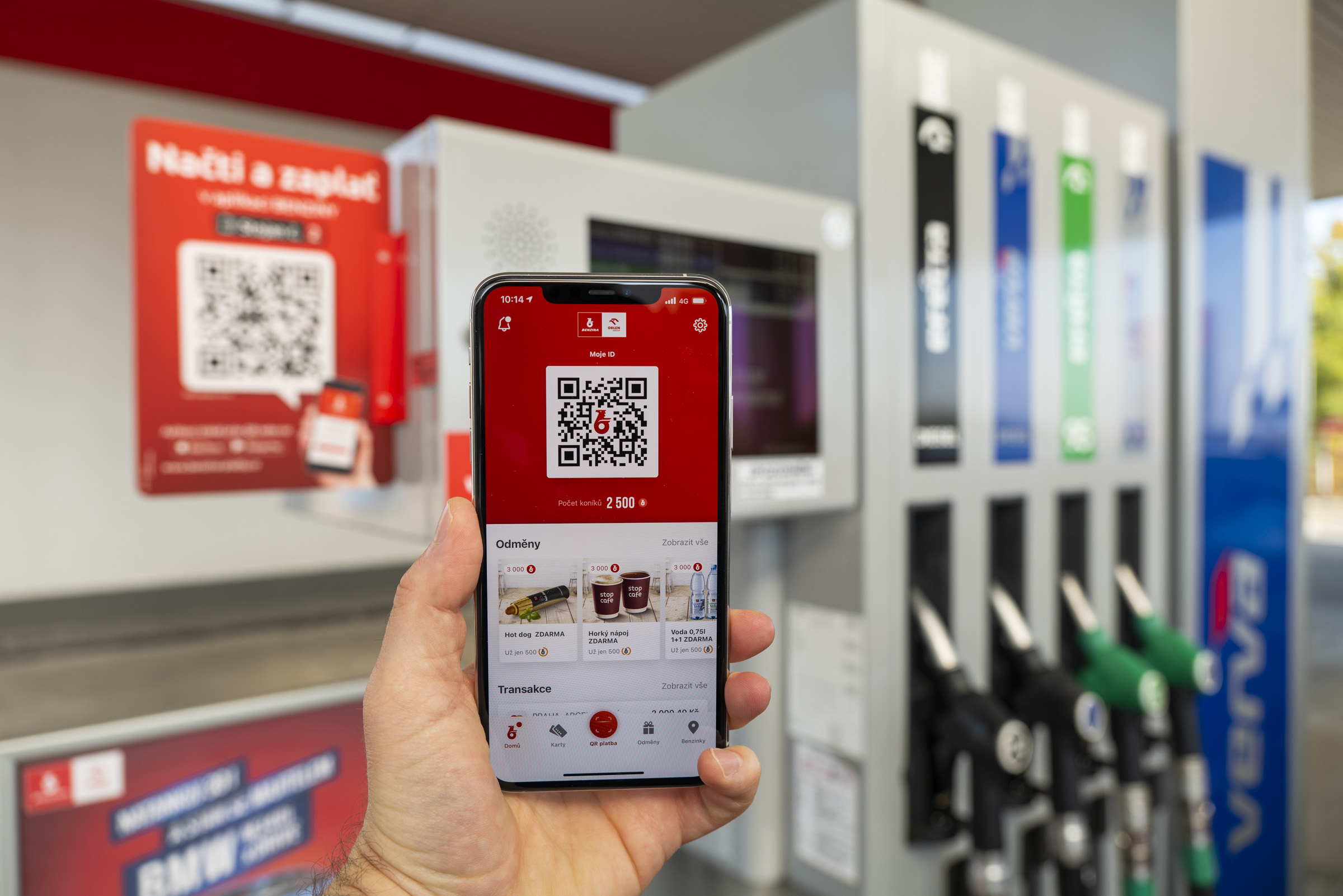
Tmavý režim
Je to již několik let nazpátek, co Apple s příchodem macOS 10.14 Mojave do tohoto systému konečně přidal tmavý režim. Až do té doby jsme na Macu museli využívat klasický světlý režim, který sice vypadá skvěle, v pozdních hodinách je ale příliš světlý a některým uživatelům nemusí vyhovovat. V rámci macOS 10.14 Mojave jsme si mohli nastavit pouze světlý či tmavý režim – nic jiného. O rok později, v macOS 10.15 Catalina, pak Apple přidal možnost pro automatickou změnu v závislosti na tom, kolik je hodin. Pro nastavení tmavého (či automatického) režimu klepněte vlevo nahoře na , dále na Předvolby systému a v novém okně rozklikněte Obecné. Zde už jen stačí, abyste si nahoře vybrali Vzhled.
Černá tapeta
Kromě tmavého režimu Mac disponuje také dynamickými tapetami, které se postupně během dne mění. V poledne se tedy zobrazí tapeta, která je světlá, ve večerních a nočních hodinách zase tapeta tmavá. Mnoho jedinců však využívá vlastní tapety, se kterými macOS nemůže nijak pracovat. Jestliže je tato tapeta světlá, tak vám samozřejmě v pozdních hodinách nepomůže ani tmavý režim. Jestliže nechcete dynamické tapety využívat, tak stačí, abyste si nastavili kompletně černou tapetu. Takovou tapetu si můžete stáhnout pomocí tohoto odkazu. Pak na ni stačí klepnout pravým tlačítkem a uložit ji. Na stažený obrázek klepněte znova pravým a zvolte možnost pro využití obrázku jako tapety.
Mohlo by vás zajímat
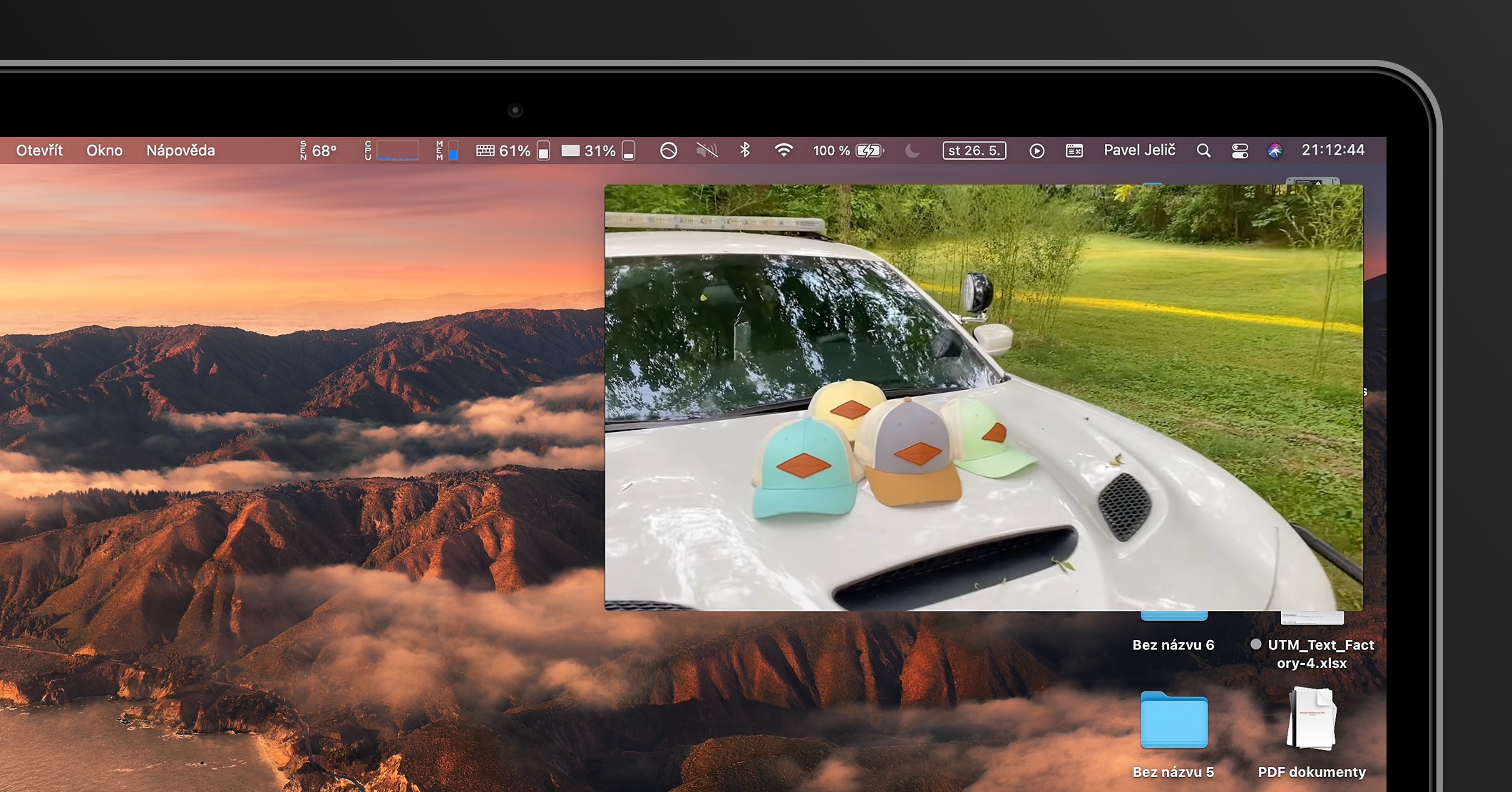
Night Shift
Na všech jablečných zařízeních si aktuálně můžete zapnout funkci Night Shift. Ta se stará o to, že ve večerních a pozdních hodinách redukuje vyzařování modrého světla, které produkují veškeré monitory. Tehdy, kdy je Night Shift aktivní, se obrazovka jablečného počítače stane nažloutlou. Právě modré světlo (nejspíše) může za bolest očí, hlavy či třeba nespavost. Sice se v rámci poslední studie ukázalo, že Night Shift údajně nemá na kvalitu spánku žádný vliv, a že je jedno, zdali je aktivní či vypnutý. Osobně s touto studií ale nesouhlasím, jelikož mi Night Shift před několika měsíci opravdu výrazně začal pomáhat – za zkoušku tedy nic nedáte a vždy tuto funkci můžete vypnout. Pro aktivaci Night Shift klepněte vlevo nahoře na , poté na Předvolby systému a následně se přesuňte do sekce Monitory. Zde nahoře v menu otevřete záložku Night Shift a proveďte aktivaci, společně s nastavením.
Automatický jas
Podle toho, kolik je ve vašem okolí světla, umí Mac automaticky nastavit hodnotu jasu. Jestliže je tedy okolo světla hodně, tak se jas automaticky zvýší (a naopak). Někteří uživatelé však z různých důvodů automatický jas vypínají – například kvůli tomu, že si jej výhradně chtějí upravovat ručně. Pokud se vám zdá, že váš Mac žádným způsobem automaticky hodnotu jasu neupravuje, tak tuto funkci možná máte zapnutou – stačí provést její aktivaci. V tomto případě klepněte vlevo nahoře na , a poté na Předvolby systému. V okně, které se zobrazí, přejděte do sekce Monitor, kde nahoře rozklikněte záložku Monitor. Zde už jen stačí aktivovat Automaticky upravit jas.
Používejte čtečku
Posledním tipem, který dokáže pozitivně ovlivnit využívání jablečného počítače v pozdních hodinách, je využívání čtečky. V dnešní době už sice mnoho webů disponuje přepínačem, pomocí kterého si můžete nastavit světlý či tmavý režim. Tím ale rozhodně nechci říct, že tuto možnost najdete na všech webech. Jestliže ve večerních hodinách například čtete nějaké články ze Safari a konkrétní web nemá k dispozici tmavý režim, tak si můžete aktivovat režim čtečky. V ní si pak nastavíte tmavé pozadí a navíc k tomu se zbavíte všech rušivých elementů okolo a budete se moci soustředit jen na text. Pro aktivaci stačí, abyste přešli v Safari na konkrétní webovou stránku a článek. Zde pak v levé části adresního řádku klepněte na ikonu čtyř čar. Pro změnu barvy pozadí klepněte na tlačítko aA v pravé části adresního řádku, kde už si můžete vše přizpůsobit.