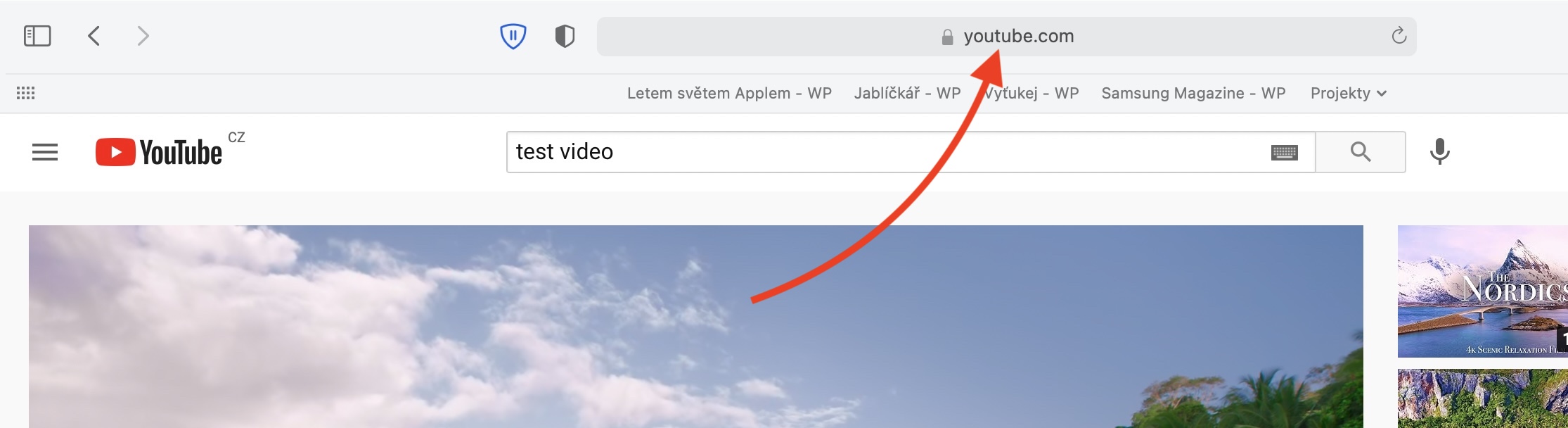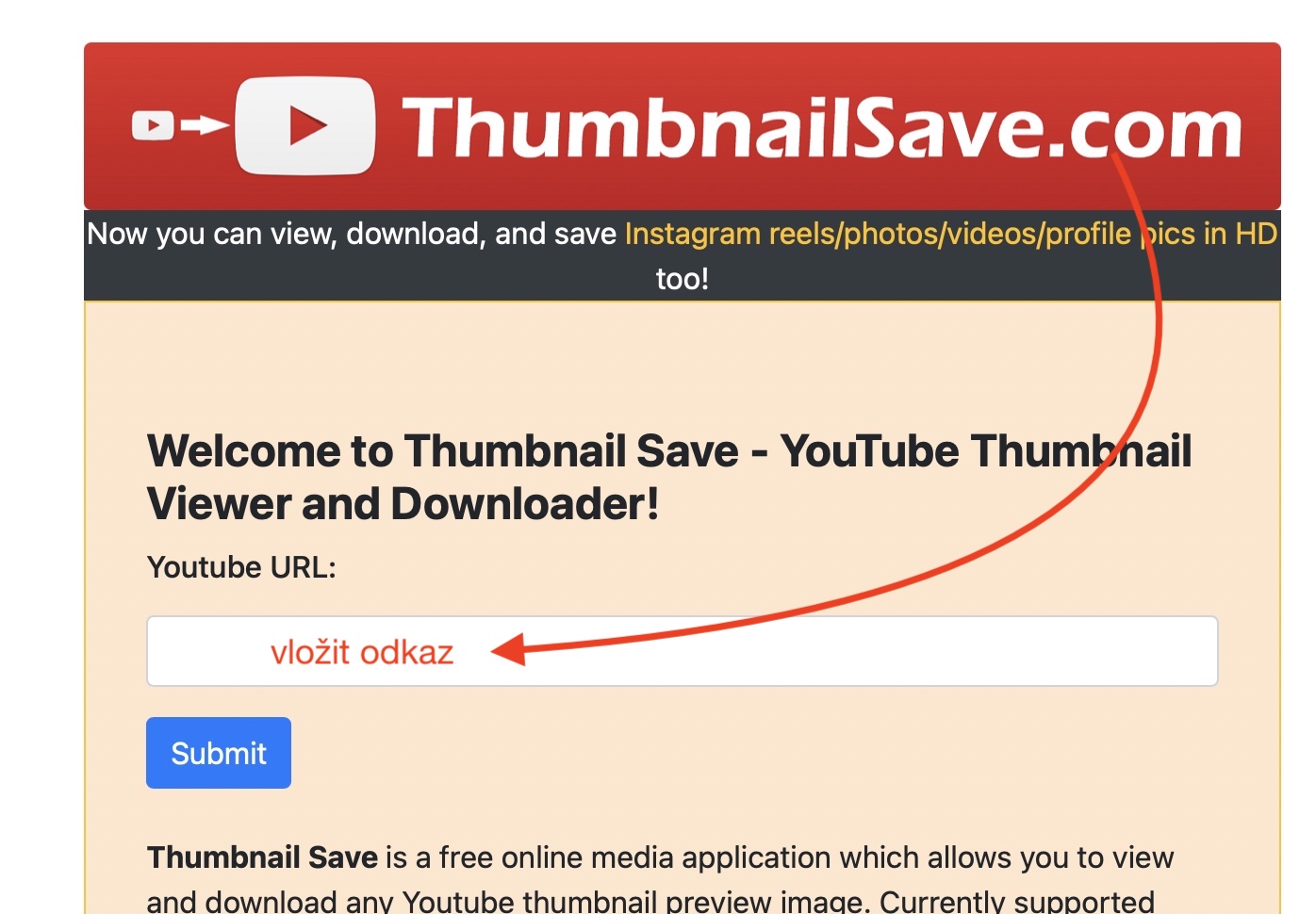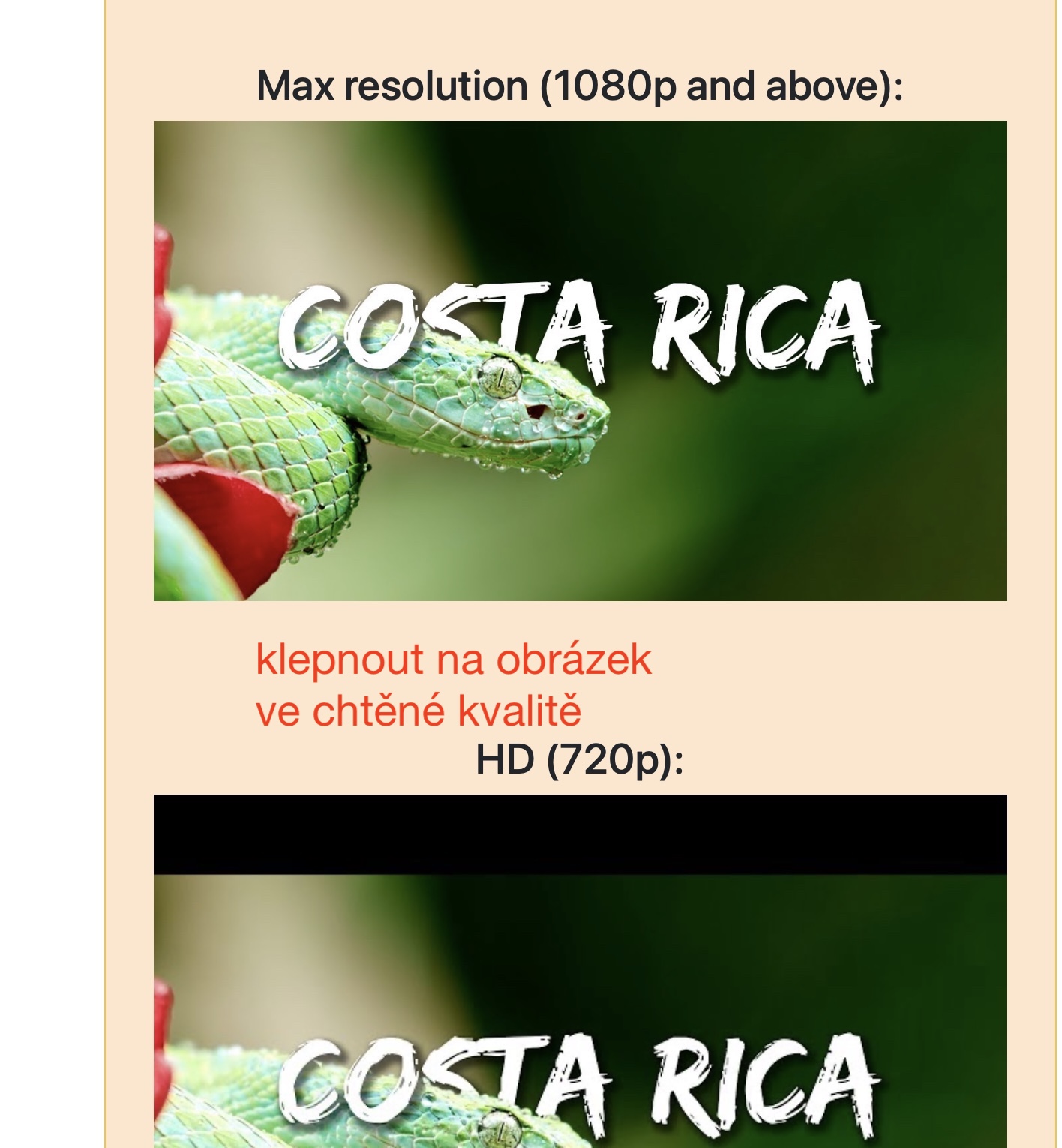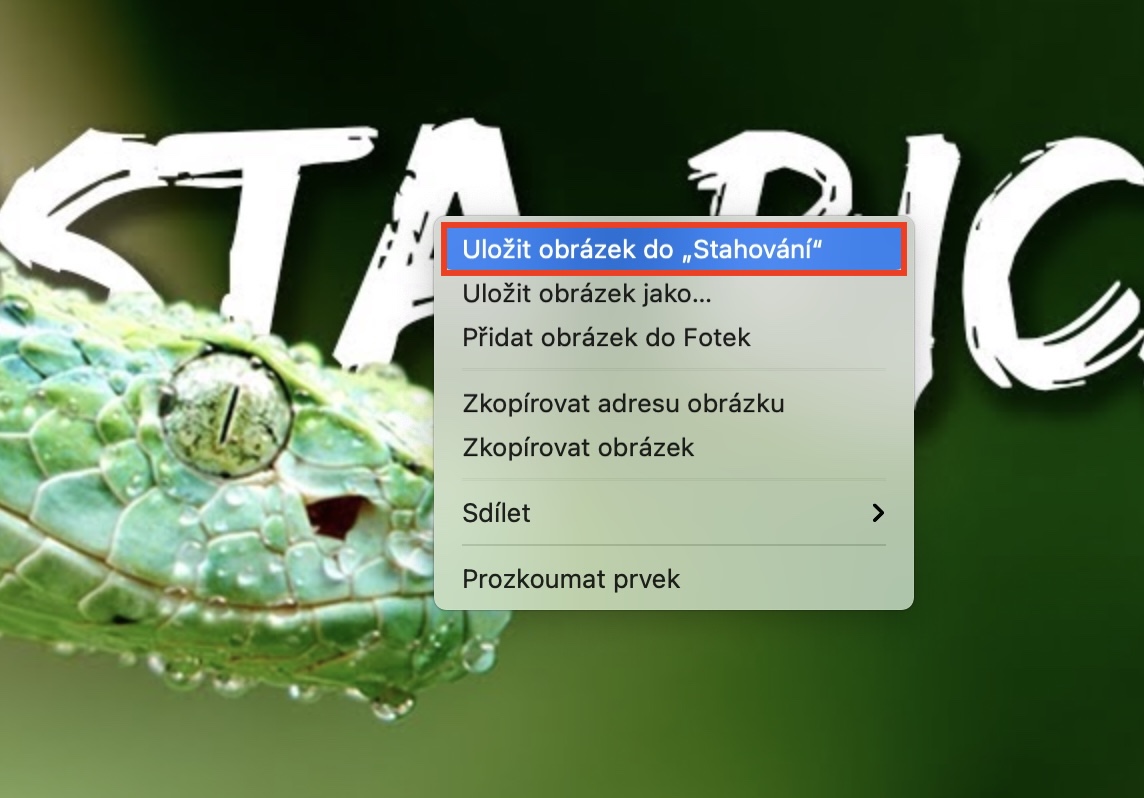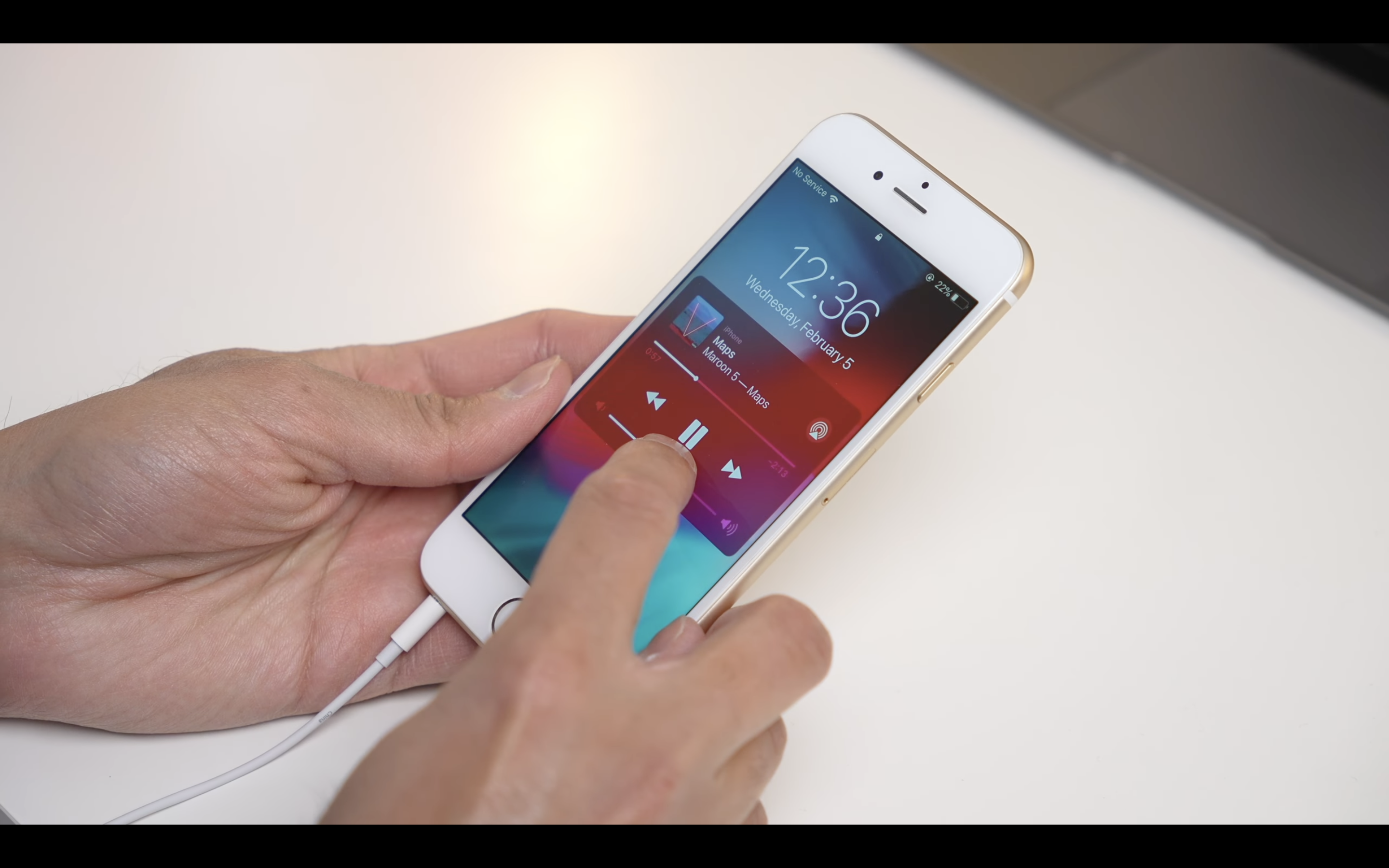Jak stáhnout náhledový obrázek z YouTube by mohlo zajímat mnoho z vás. Určitě už se vám někdy stalo, že jste si na YouTube našli nějaké video, které mělo zajímavý náhledový obrázek. Pokud jste si klasicky chtěli tento obrázek detailně prohlédnout anebo stáhnout, tak jste se nejspíše snažili přiblížit celou webovou stránku, popřípadě jste se snažili obrázek najít ve zdrojovém kódu. Tyto složitější postupy jsou ale už dávno pryč – v dnešní době stačí pouze využít jeden z online nástrojů.
Mohlo by vás zajímat
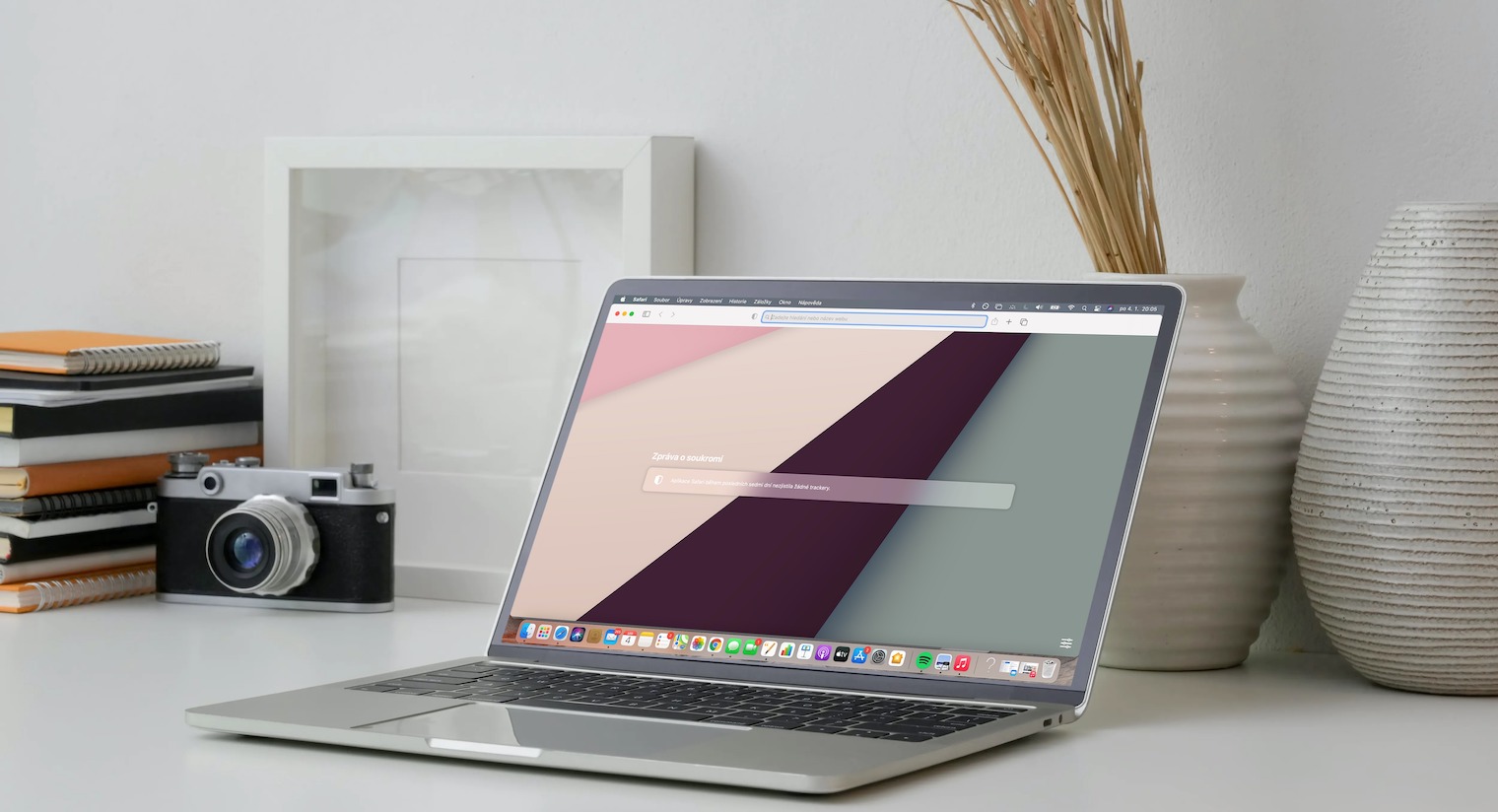
Jak stáhnout náhledový obrázek z YouTube
Všemožných online nástrojů je v dnešní době na internetu opravdu nespočet. Ať už hledáte nástroj, pomocí kterého můžete spravovat PDF, stahovat videa či hudbu, anebo nějakým způsobem upravovat fotografie, tak ve všech těchto případech najdete, a to relativně jednoduše. Pokud budete někdy z jakéhokoliv důvodu potřebovat stáhnout náhledový obrázek na YouTube, tak se stačí držet postupu níže:
- Prvně je nutné, abyste se přesunuli do webového prohlížeče – je jedno, jaký to bude.
- Jakmile tak učiníte, tak se přesuňte na stránky YouTube.
- Na YouTube si poté najděte video, ze kterého chcete náhledový obrázek stáhnout, a klepněte na něj.
- Po spuštění přehrávání videa klepněte do řádku s adresou.
- Nyní celou URL adresu označte a zkopírujte (můžete využít zkratku Command + A, a poté Command + C).
- Jakmile adresu zkopírujete, tak se přesuňte na stránky ThumbnailSave.
- Na těchto stránkách pak stačí, abyste zkopírovaný odkaz vložili do jediného textového pole (Command + V).
- Po vložení odkazu do textového pole klepněte na tlačítko Submit.
- Ihned poté se zobrazí náhledové obrázky ke stažení, a to v různých velikostech.
- Na obrázek v tížené kvalitě stačí klepnout, a poté jej klasicky uložit.
Pomocí výše uvedeného postupu lze tedy jednoduše stáhnout náhledový obrázek videa z YouTube. Jak už jsem zmínil výše, tak je prakticky jedno, v jakém prohlížeči tento postup provedete – fungovat bude nejspíše ve všech. Tak stejně je jedno, zdali budete postup vykonávat na Macu, iPhonu, iPadu či úplně jiném zařízení. Na počítačích stačí pro uložení na obrázek klepnout pravým a zvolit možnost pro uložení, na mobilních zařízeních pak na obrázku podržte prst a uložte jej.