Kromě toho, že v rámci macOS můžete vytvářet klasické složky, tak lze vytvářet také ty dynamické, popřípadě z angličtiny chytré. Tyto složky se oproti těm normálním liší v tom, že dokáží zobrazit soubory v závislosti na kritériích, které si sami zvolíte. I když vás aktuálně nemusí napadnout, co byste si v těchto složkách mohli nastavit za kritéria, tak přesně proto jsme pro vás připravili tento článek. Prvně se v něm podíváme na to, jak lze vlastní dynamické složky tvořit a jak do nich přidat kritéria, v další části článku pak najdete tip na 5 nejlepších dynamických složek, které byste měli na Macu využívat pro jednodušší fungování.
Mohlo by vás zajímat
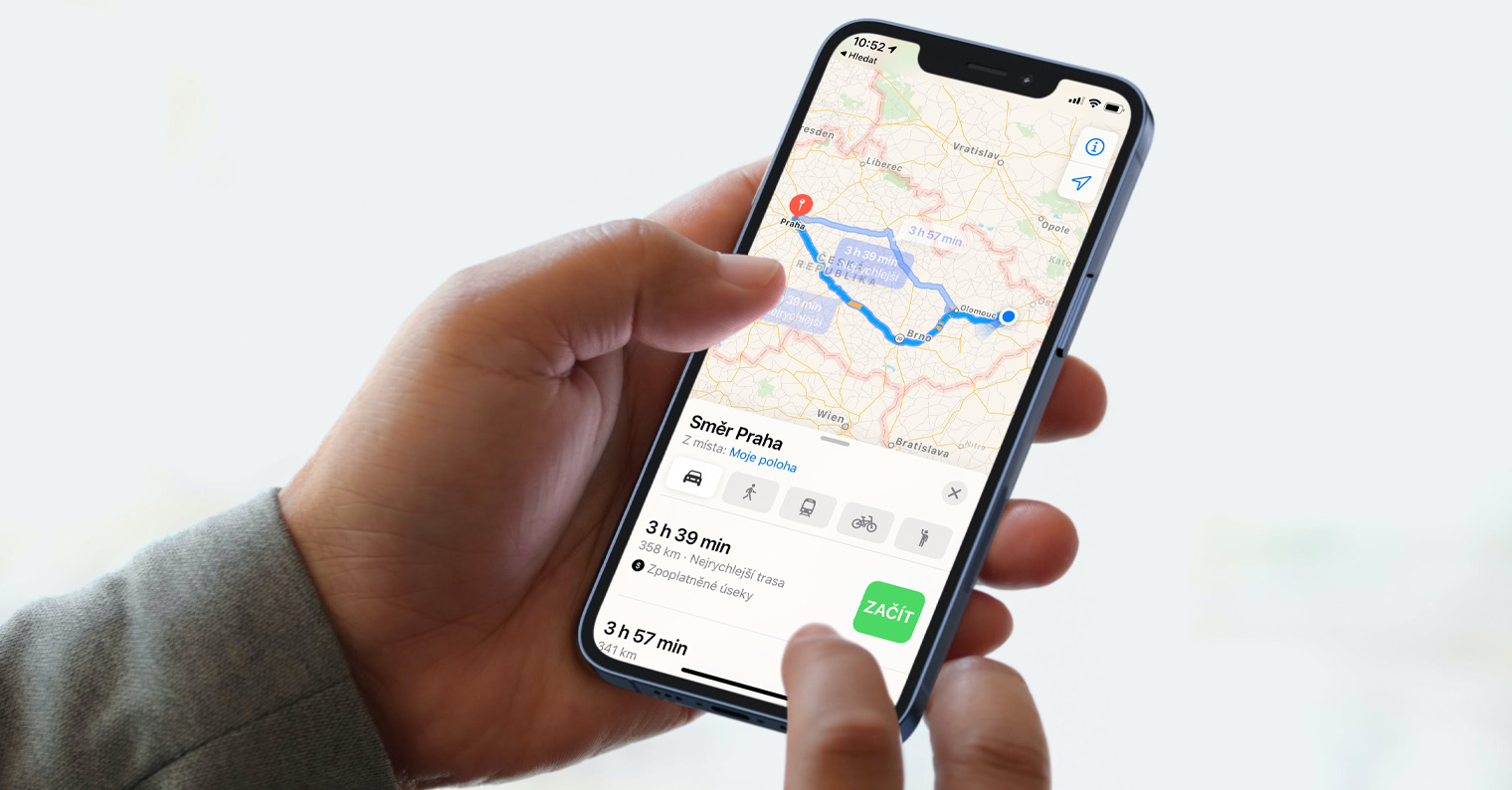
Jak vytvořit dynamickou složku a přidat kritéria
Pokud se na Macu rozhodnete vytvořit dynamickou složku, tak se nejedná o nic složitého. Stačí se držet tohoto postupu:
- Prvně je nutné, abyste se přesunuli do aktivního okna aplikace Finder, popřípadě na plochu.
- Jakmile tak učiníte, tak v horní liště klepněte na záložku Soubor a klepněte na Nová dynamická složka.
- Otevře se okno Finderu s nově vytvořenou dynamickou složkou. Nyní je nutné nastavit kritéria.
- Tato kritéria se nastavují pomocí ikony + v pravém horním rohu okna.
- Po klepnutí na ikonu + se objeví řádek s kritériem, které si můžete upravit podle svého gusta.
- Prvně je nutné, abyste si zvolili požadované kritérium z prvního menu.
- Po vybrání prvního kritéria se zobrazí další upřesňující možnosti, kterými přesně specifikujete, jaká data se mají zobrazit.
- Jakmile kritéria vložíte, tak pro uložení této složky klepněte vpravo nahoře na Uložit.
- Otevře se malé okno, ve kterém si nastavte pojmenování, cíl uložení a či se má složka přidat do bočního panelu.
- Poté, jakmile vše nastavíte, stačí složku uložit klepnutím na tlačítko Uložit.
Další informace, které byste o dynamických složkách měli vědět
Výše jsme se společně podívali na to, jakým způsobem můžete vytvořit novou dynamickou složku. Dále byste měli vědět například to, že si takto vytvořenou dynamickou složku můžete vložit do Docku, konkrétně do jeho pravé části. Jednoduše stačí, abyste složku vzali a kurzorem ji přesunuli vedle koše. Zde dynamická složka funguje chytře tak, že zobrazí malou složku či vějíř s určenými soubory. Pokud vám zobrazení nevyhovuje, stačí na složku v Docku klepnout pravým tlačítkem a vzhled či chování si upravit. Dynamickou složku lze pak klasicky smazat tak, že na ni klepnete pravým a zvolíte možnost Přesunout do koše, z Docku lze dynamická složka odstranit klepnutím pravým tlačítkem a zvolením Odstranit z Docku.
Soubory větší než 1 GB
Chtěli byste si na Macu nechat zobrazit takové soubory, které jsou například větší než 1 GB? Samozřejmě si můžete zvolit jinou velikost a menší soubory, nikoliv větší. V tomto případě si pomocí výše uvedeného postupu vytvořte novou dynamickou složku a přidejte kritérium. V tomto kritériu klepněte v prvním menu na Jiné a vyhledejte kritérium Velikost souboru, které přidejte. Pak už si stačí zvolit operátor, například je větší či menší, společně s jednotkami.

Instalátory DMG k odstranění
Aplikace lze na Mac nainstalovat hned několika různými způsoby. Na Macu máme tu možnost, že můžeme aplikace stahovat i mimo App Store. Pokud se pro stažení takové aplikace mimo App Store rozhodnete, tak se vám buď stáhnete pouze samotná aplikace, anebo se stáhne DMG soubor, který je nutné připojit, a poté provést instalaci. Po nainstalování aplikace už není nutné dále DMG soubor skladovat. Pro jejich vyhledání a možnost odstranění vyberte kritérium Přípona souboru a do textového pole vložte dmg.

Aplikace, které jste (ne)dávno otevřeli
V rámci dynamické složky si můžete nechat zobrazit také aplikace, které jste nedávno otevřeli, anebo které jste naopak dlouho neotevřeli. V tom prvním případě lze pak složku využít jakožto rozcestník pro spouštění aplikací, díky druhého způsobu pak lze jednoduše smazat nepoužívané aplikace. Chcete-li takovou dynamickou složku vytvořit, tak přidejte první kritérium Druh a v druhém menu vyberte aplikace. V druhém kritériu pak využijte Naposledy otevřeno a podle preferencí si v dalším menu zvolte dobu.

Duplikátní soubory
Veškeré soubory, které stáhnete ze Safari, se na Macu automaticky ukládají do složky Stažené soubory. V tomto případě se lidé dělí na dvě skupiny – v první najdete jedince, kteří mají Stažené soubory perfektně uklizené, ve druhé skupině pak jedince, kteří zde mají soubory několik měsíců staré. Stát se může také to, že omylem stáhnete nějaký soubor vícekrát – automaticky se za něj přidá označení (1), (2), apod. Pro zobrazení těchto duplikátů vytvořte kritérium Název položky, v dalším menu obsahuje a do textového pole zadejte (1). Obsah textového pole pak stačí jen měnit – vložte tedy (2), atd.

Snímky obrazovky
Většina z nás pořizuje snímky obrazovky hned několikrát denně. Jedná se o jednoduchý způsob, pomocí kterého lze sdílet prakticky jakékoliv informace – ať už se jedná o text, obrázky či cokoliv jiného. Text lze samozřejmě zkopírovat a obrázky uložit, jedná se ale o „složitější“ proces – stisknutí dvou tlačítek, pomocí kterých lze vytvořit snímek obrazovky, se totiž rychlostně nic nevyrovná. Pokud byste si na Macu chtěli nechat zobrazit všechny snímky obrazovky, tak stačí vpravo nahoře klepnout do vyhledávacího pole a vložit zde vyhledávací parametr kMDItemIsScreenCapture:1. Další kritéria není třeba vytvářet.

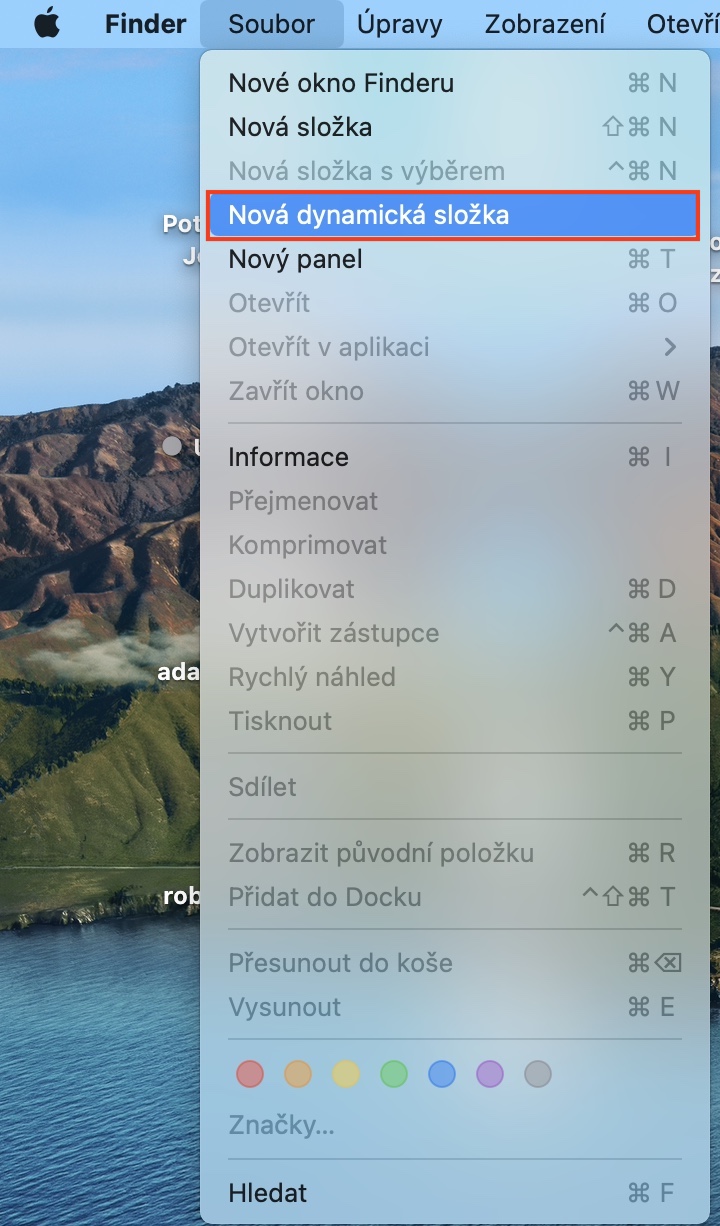
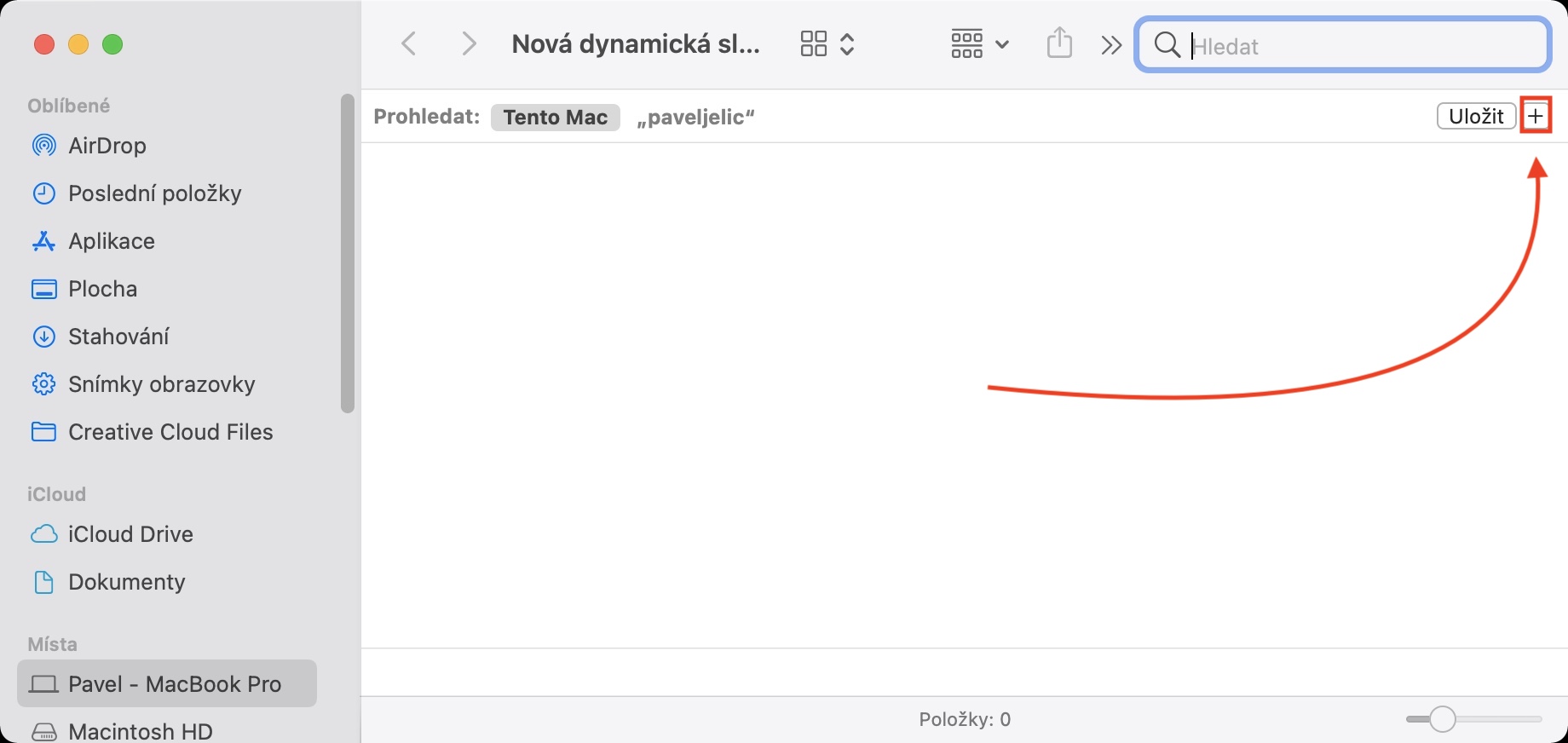
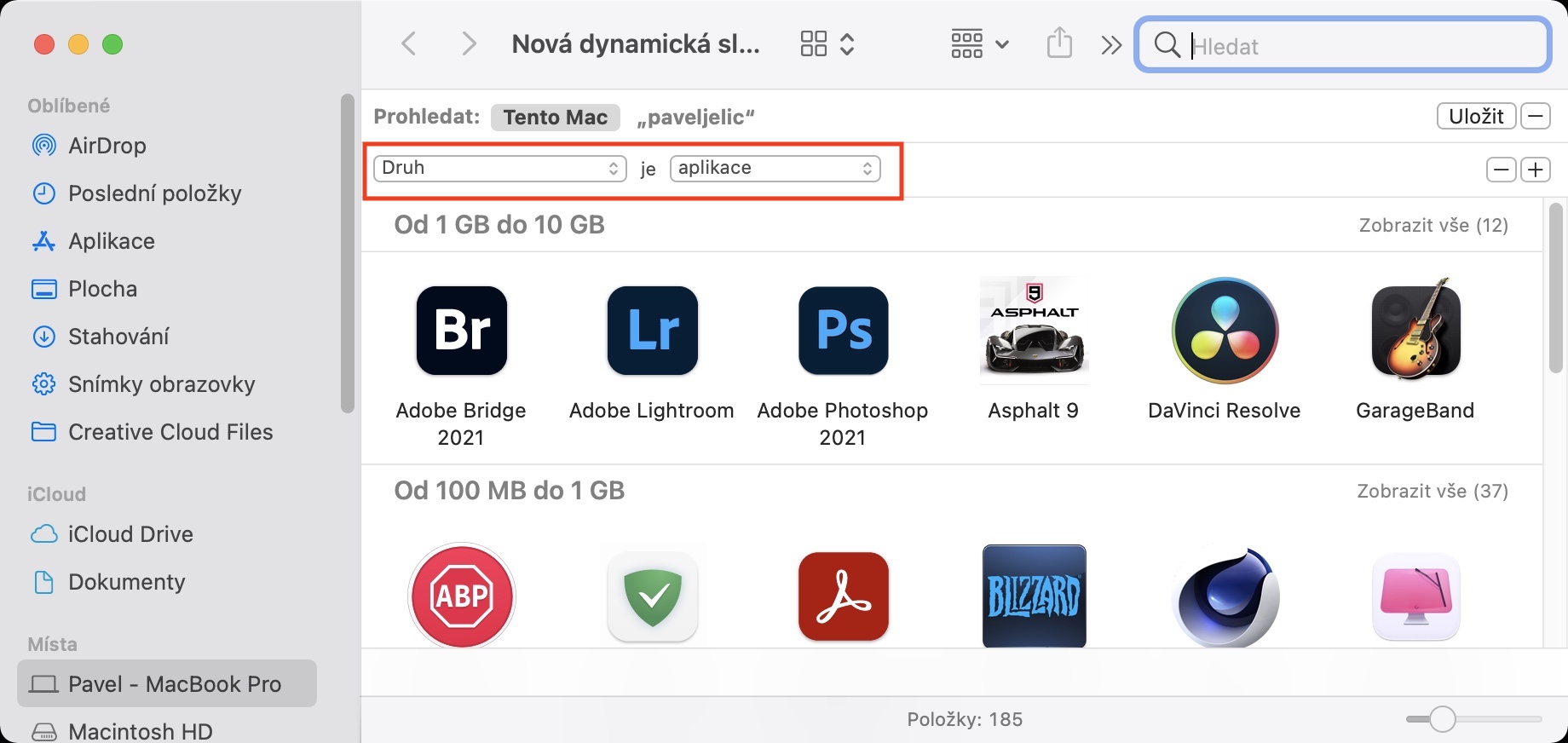
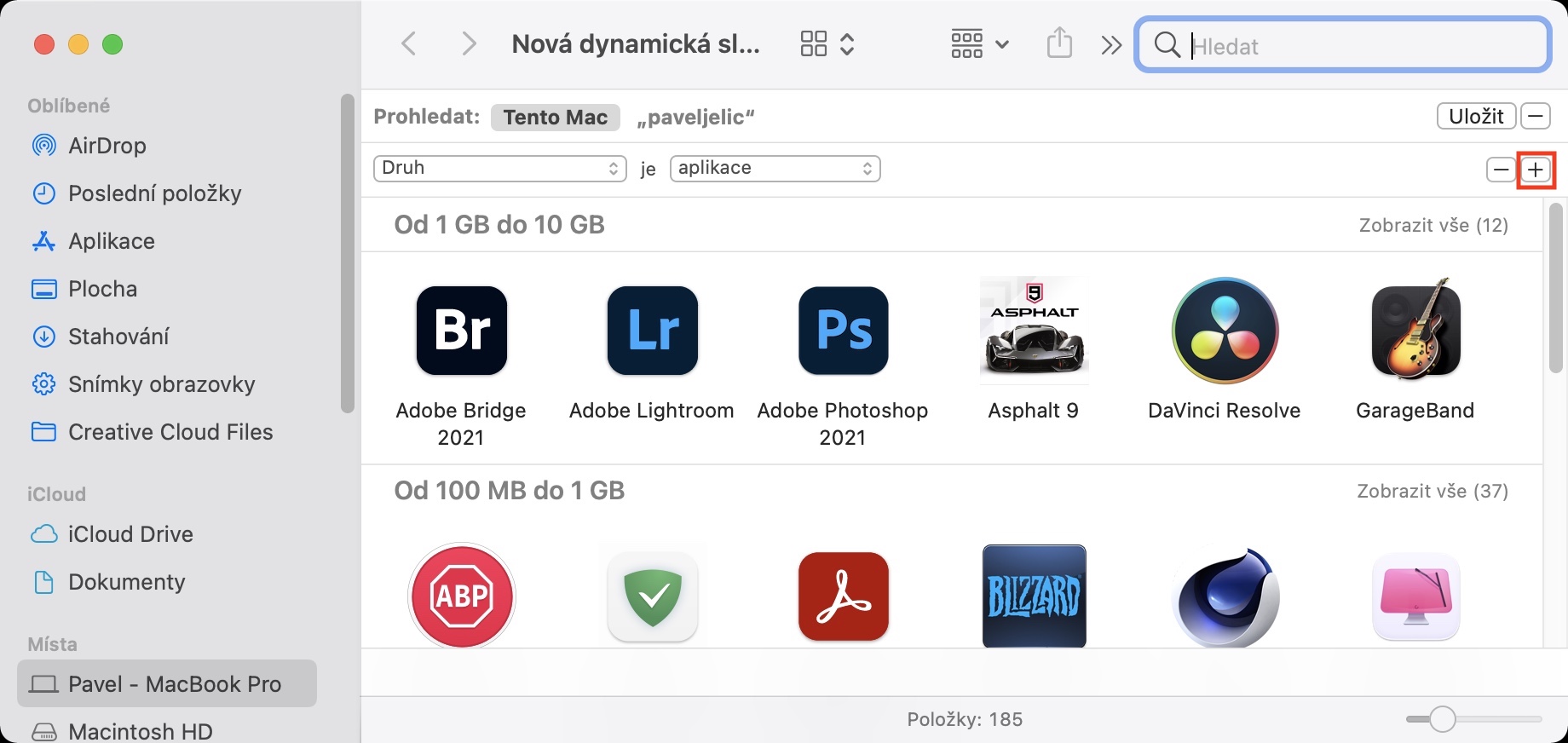
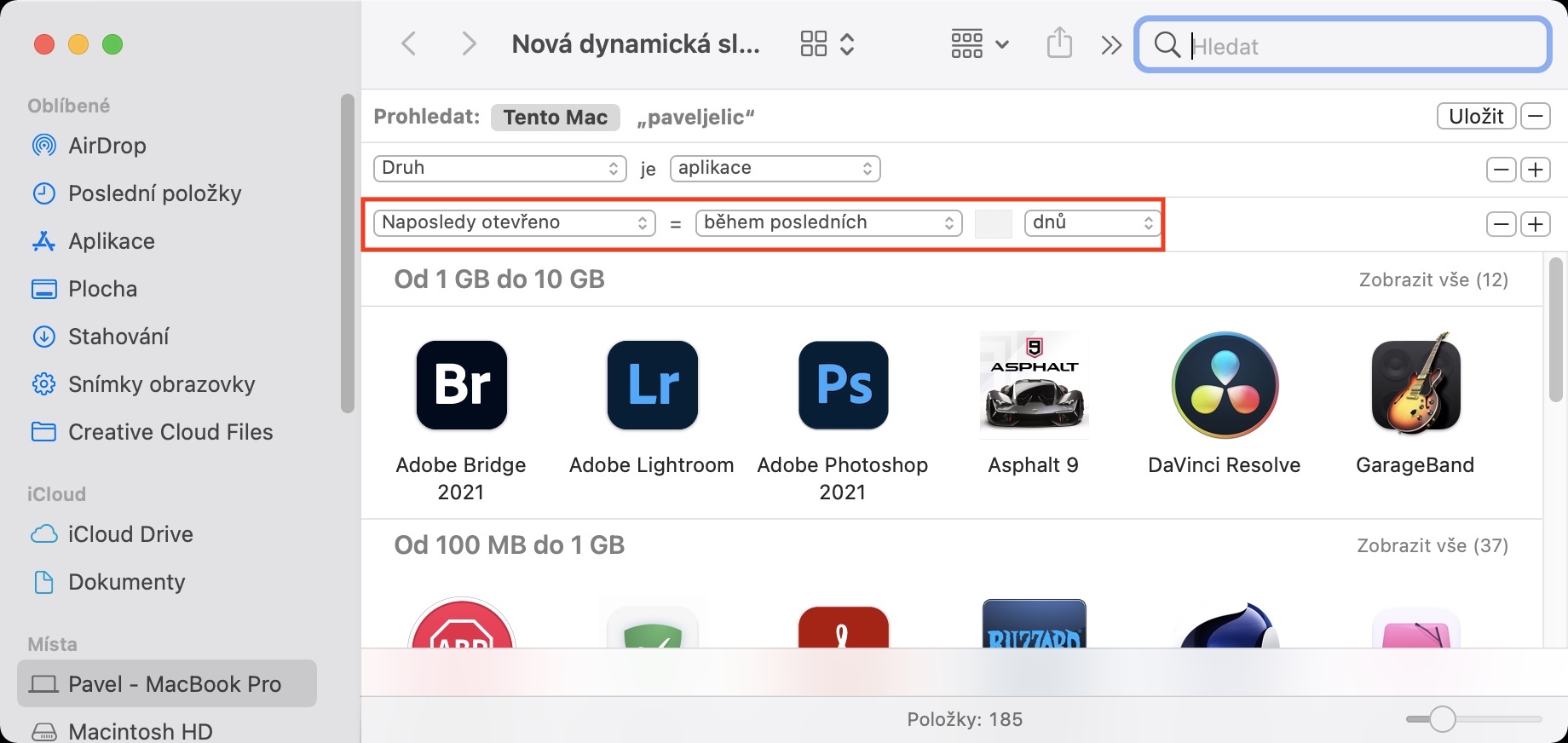
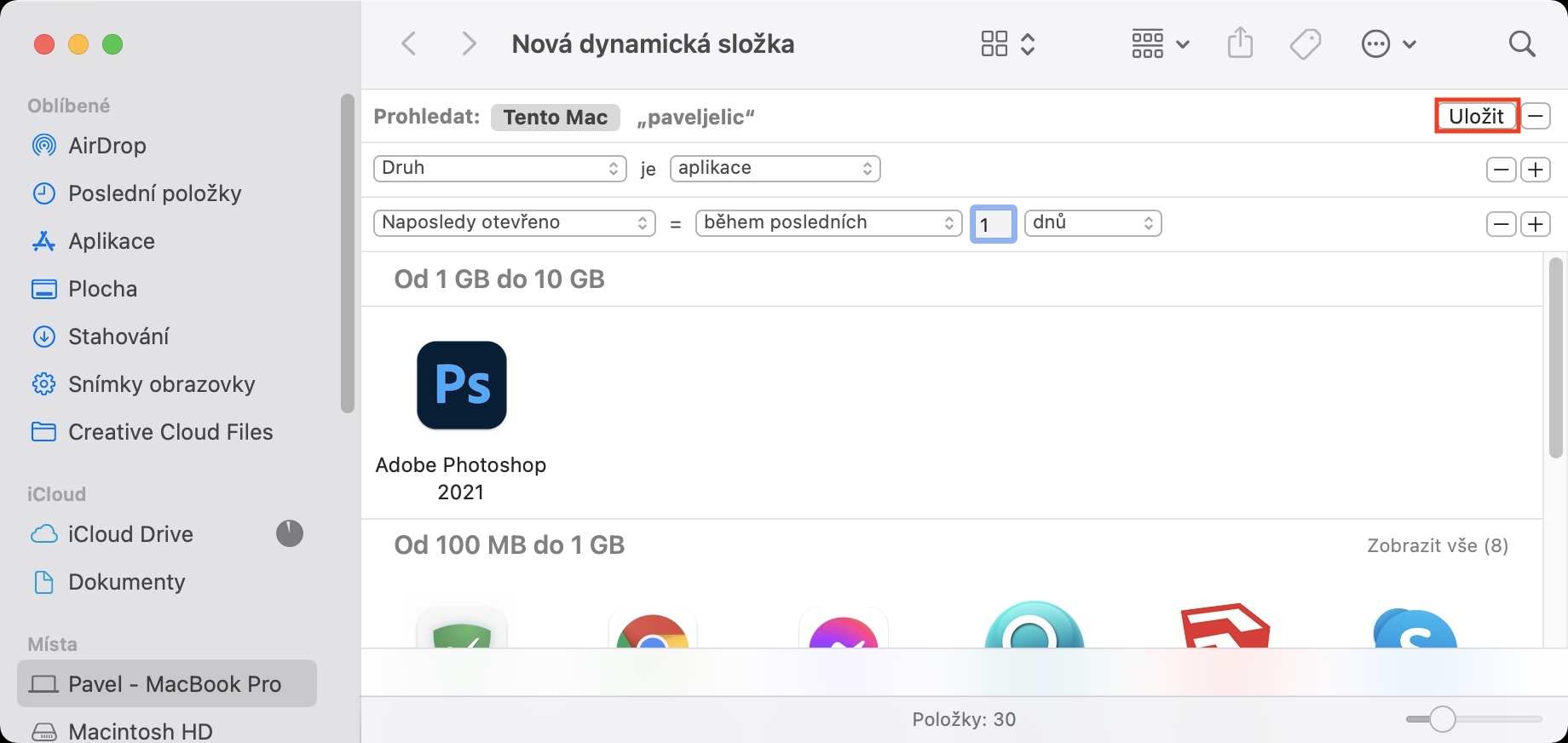
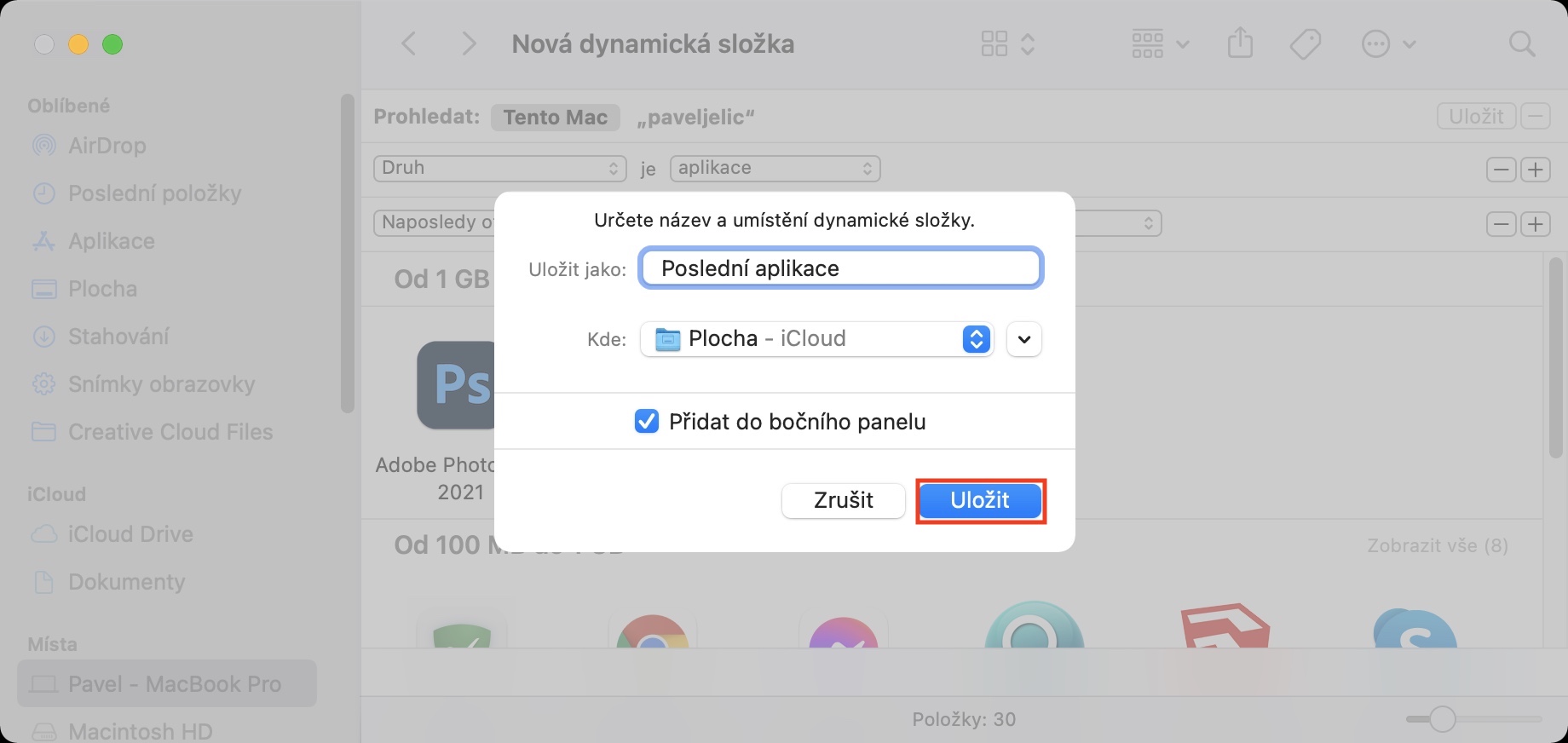
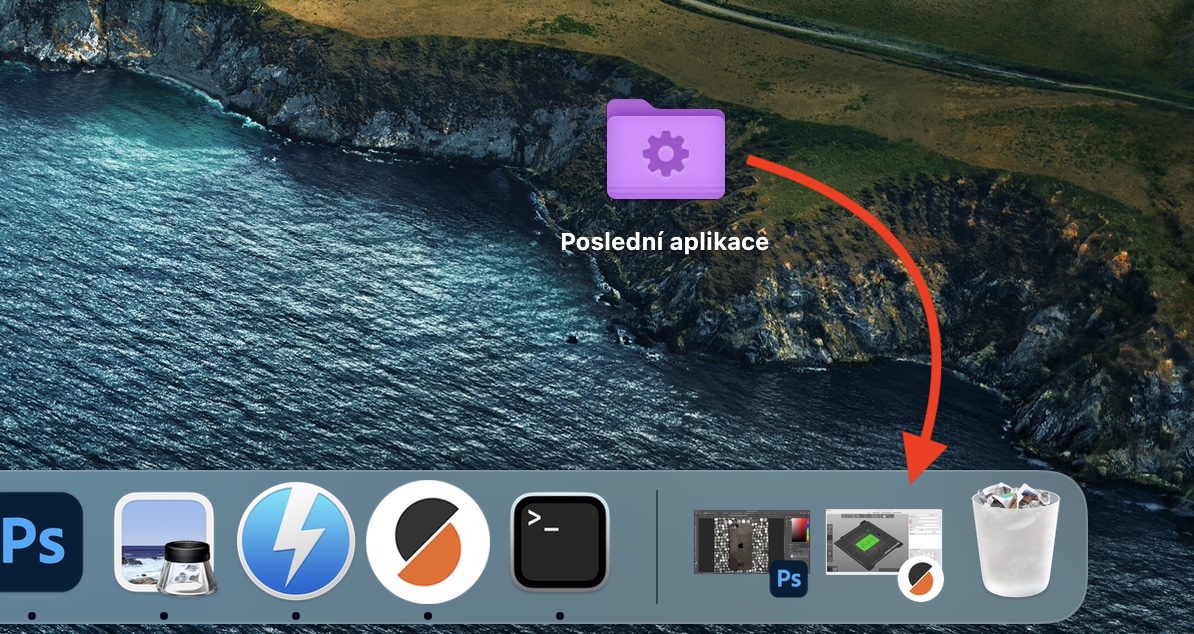
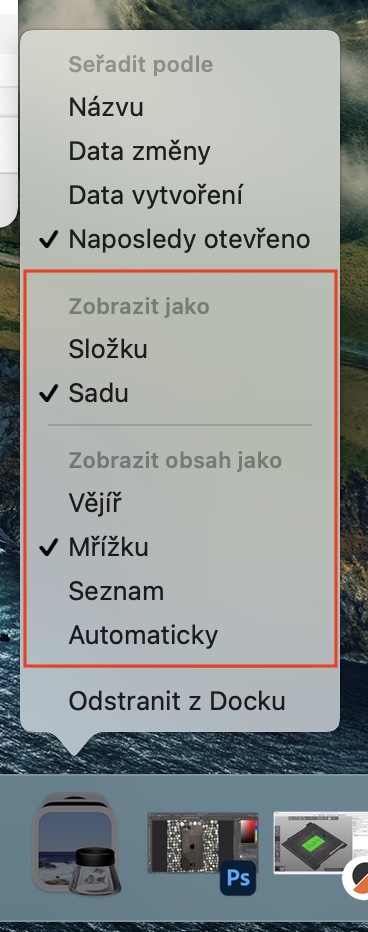
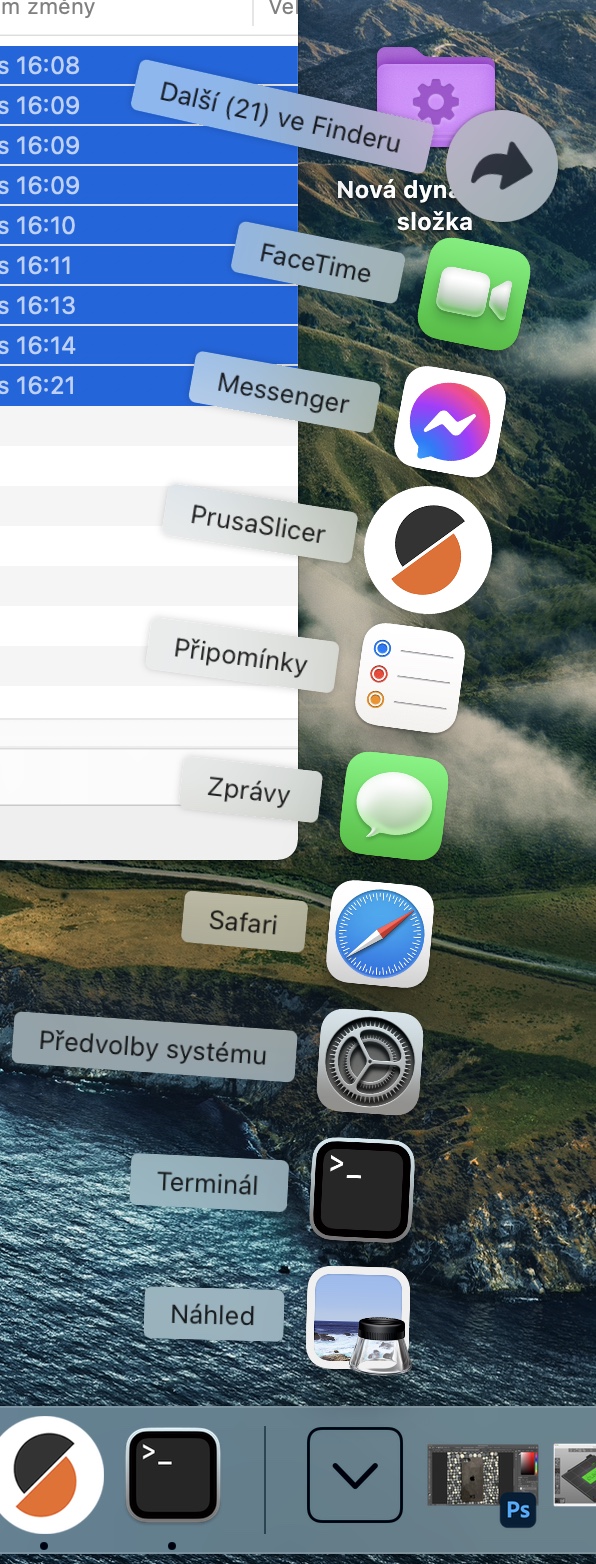
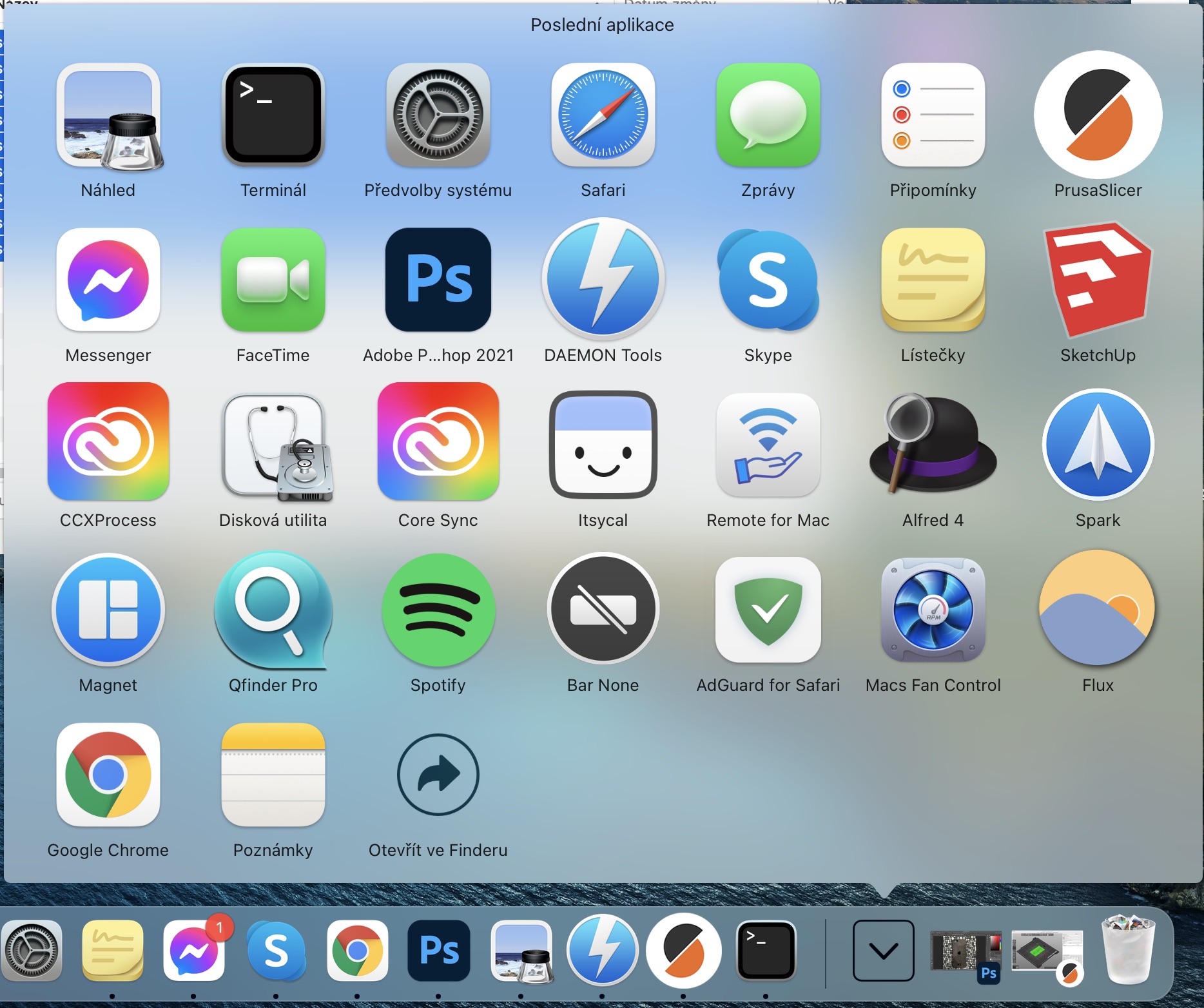



Zaujímavé, mac je pre mňa stále nový, takže fajn tip.