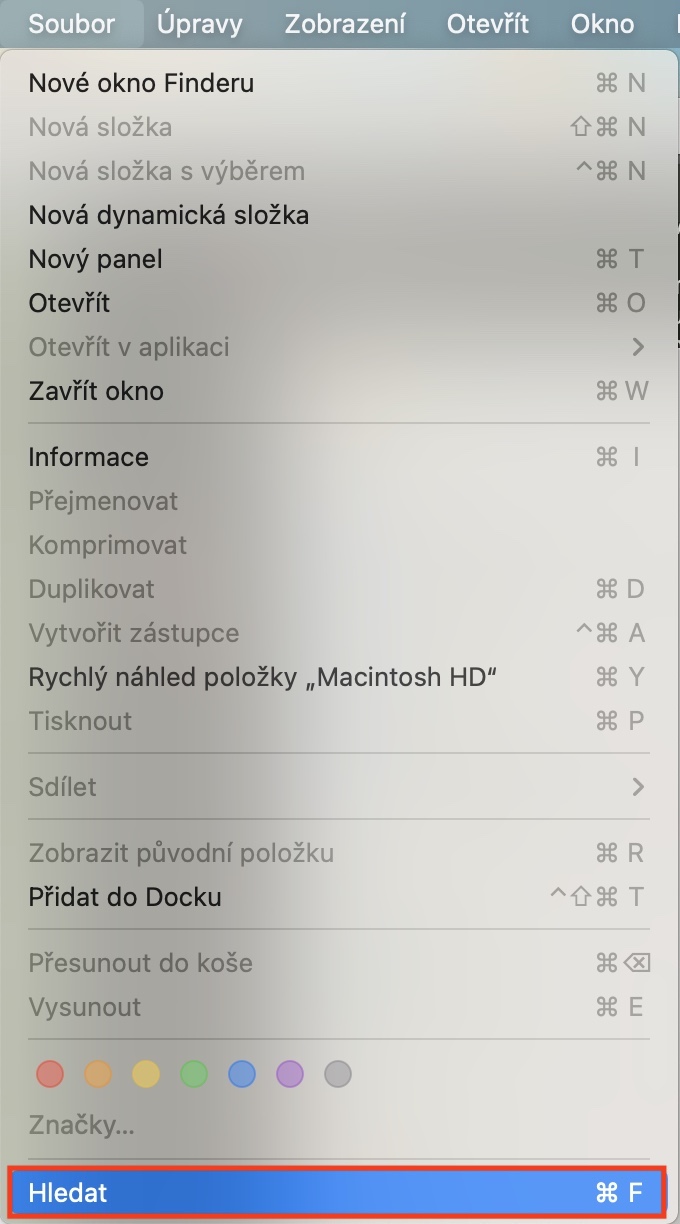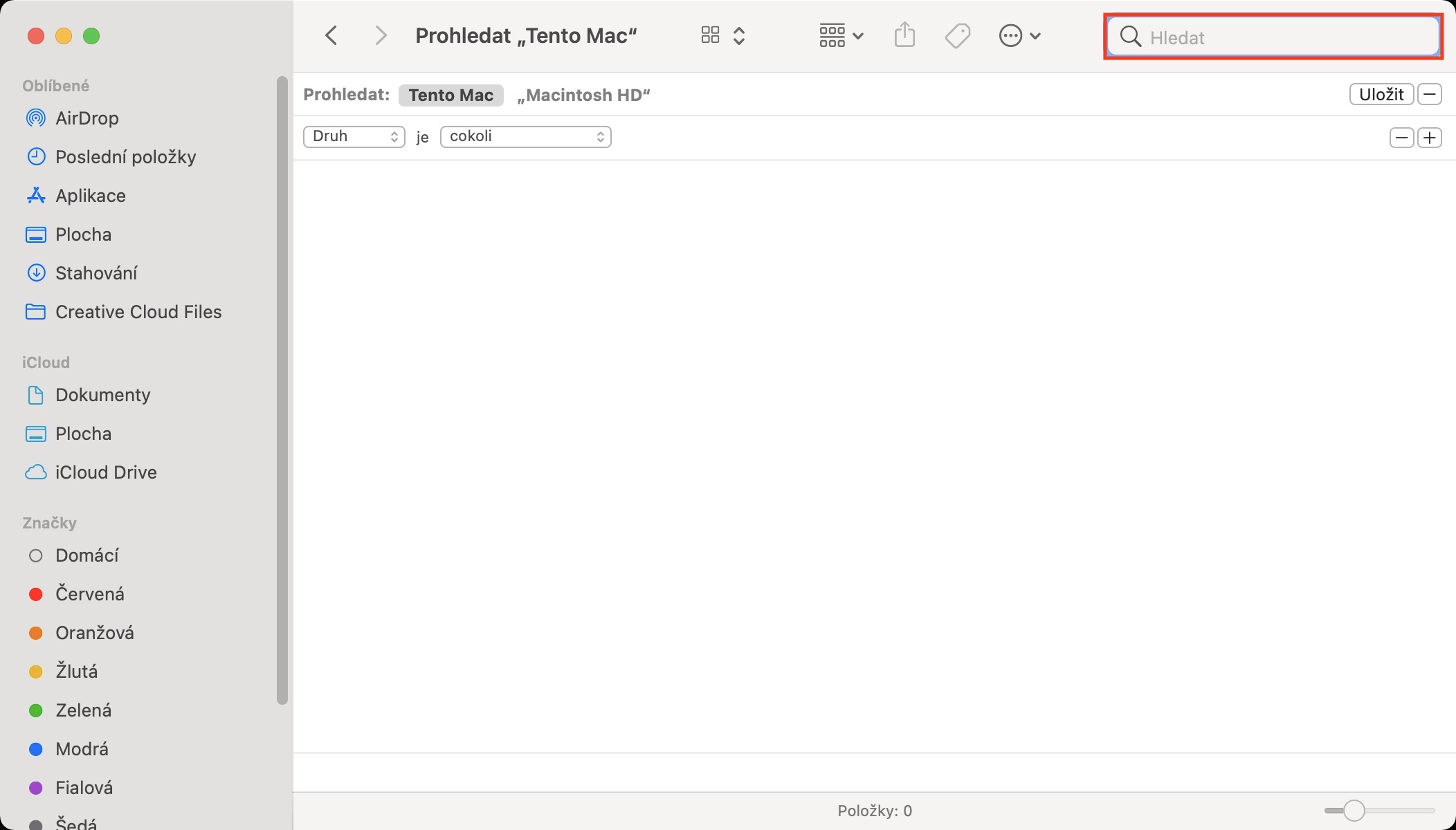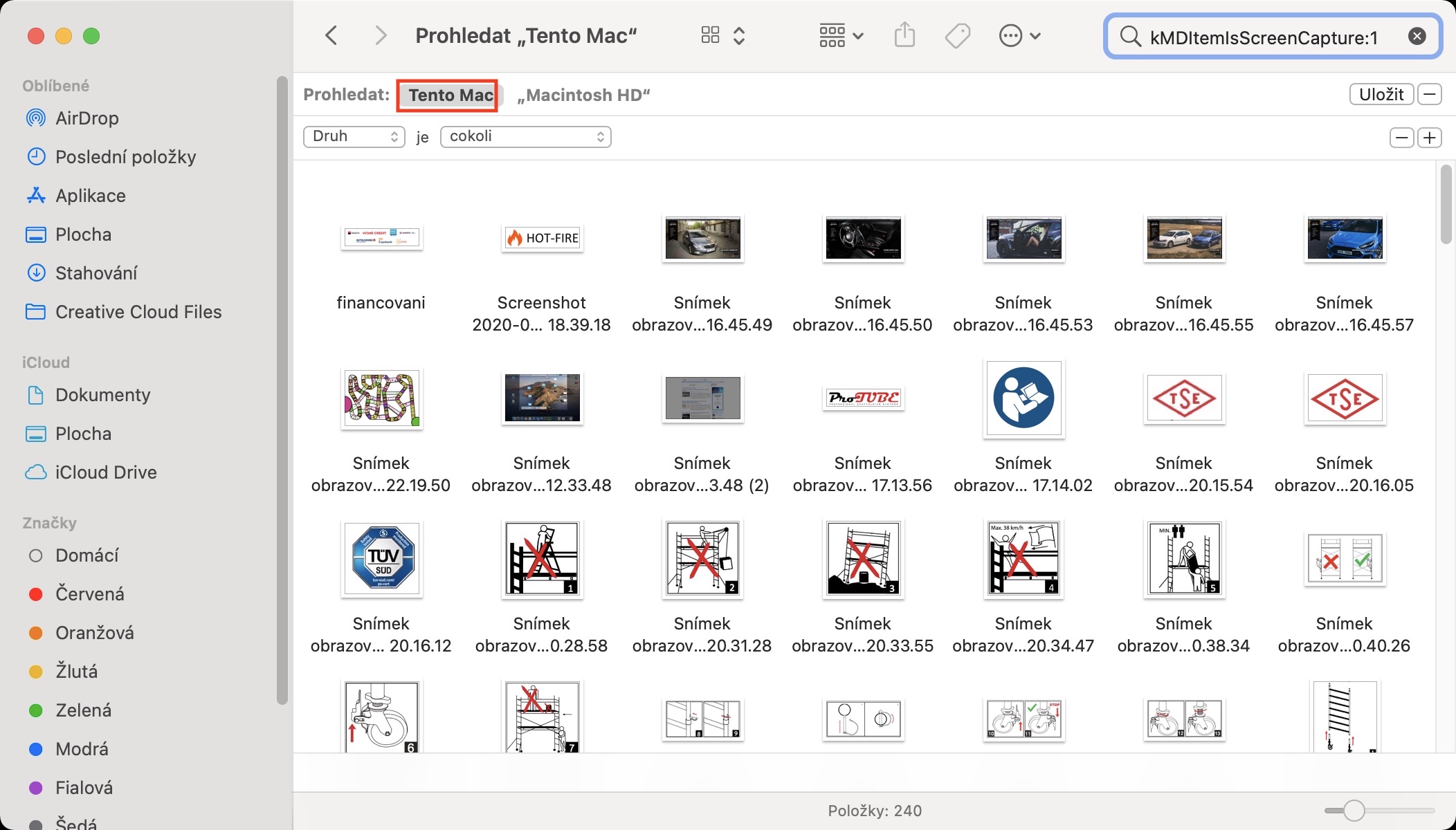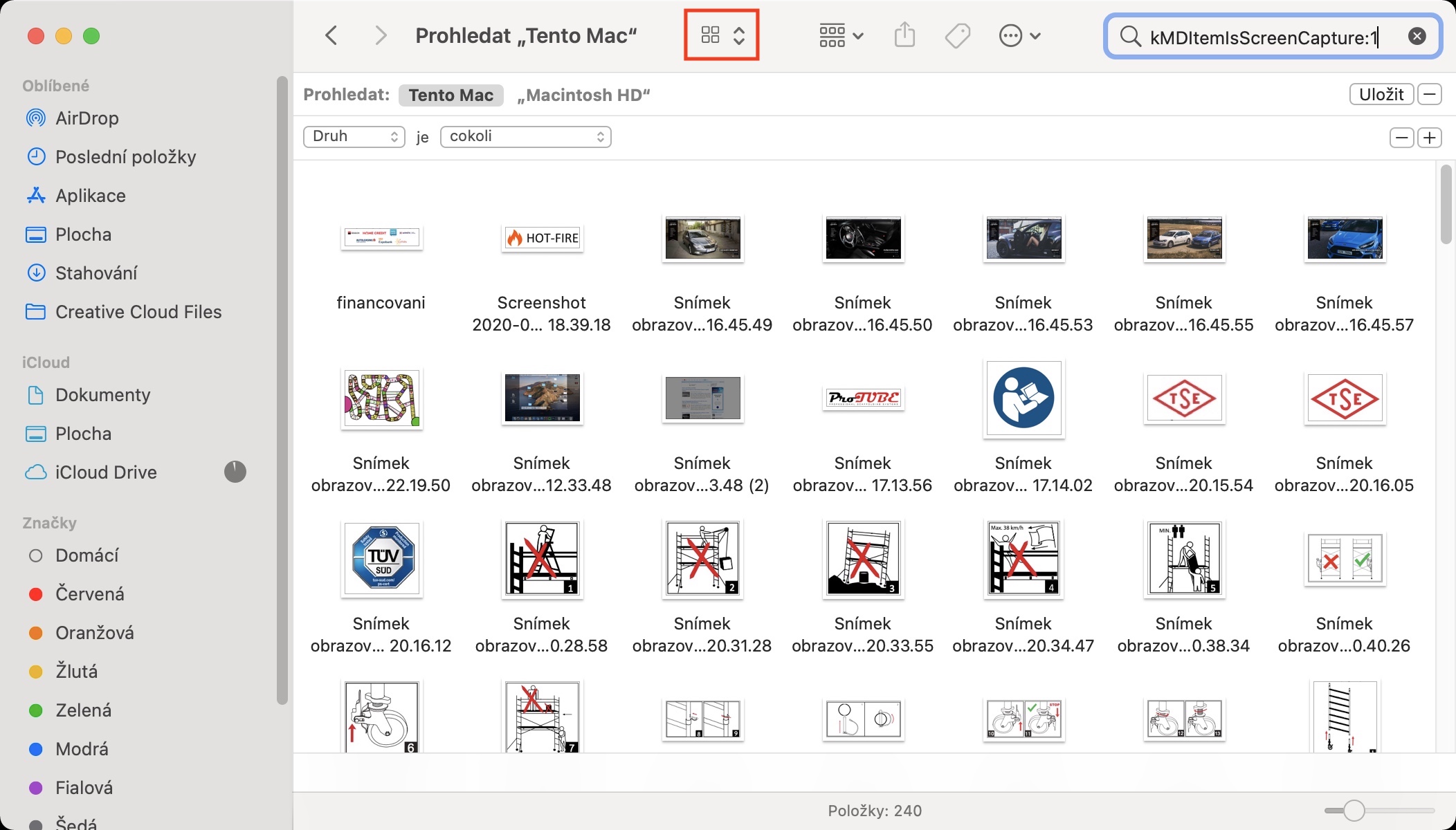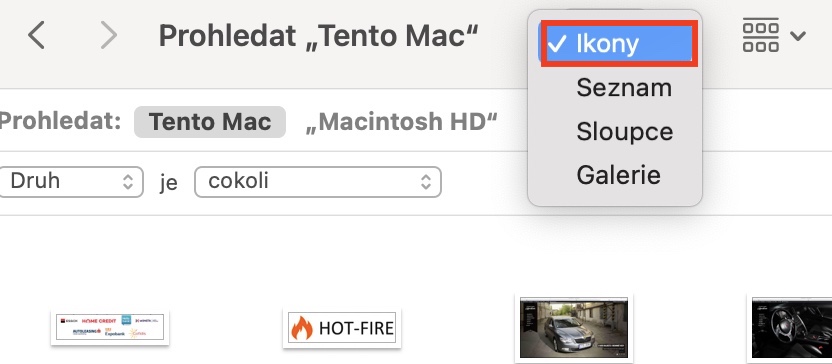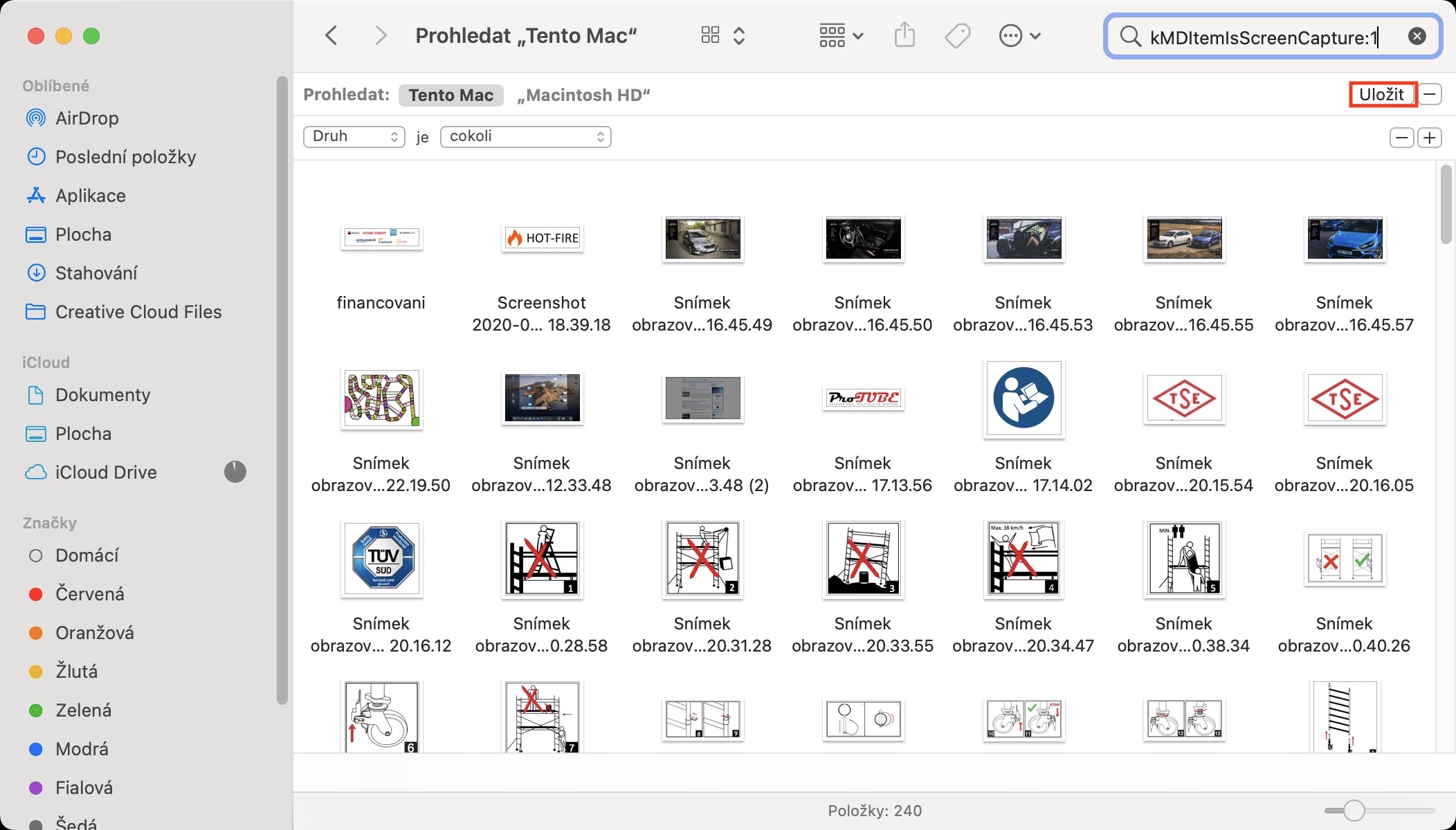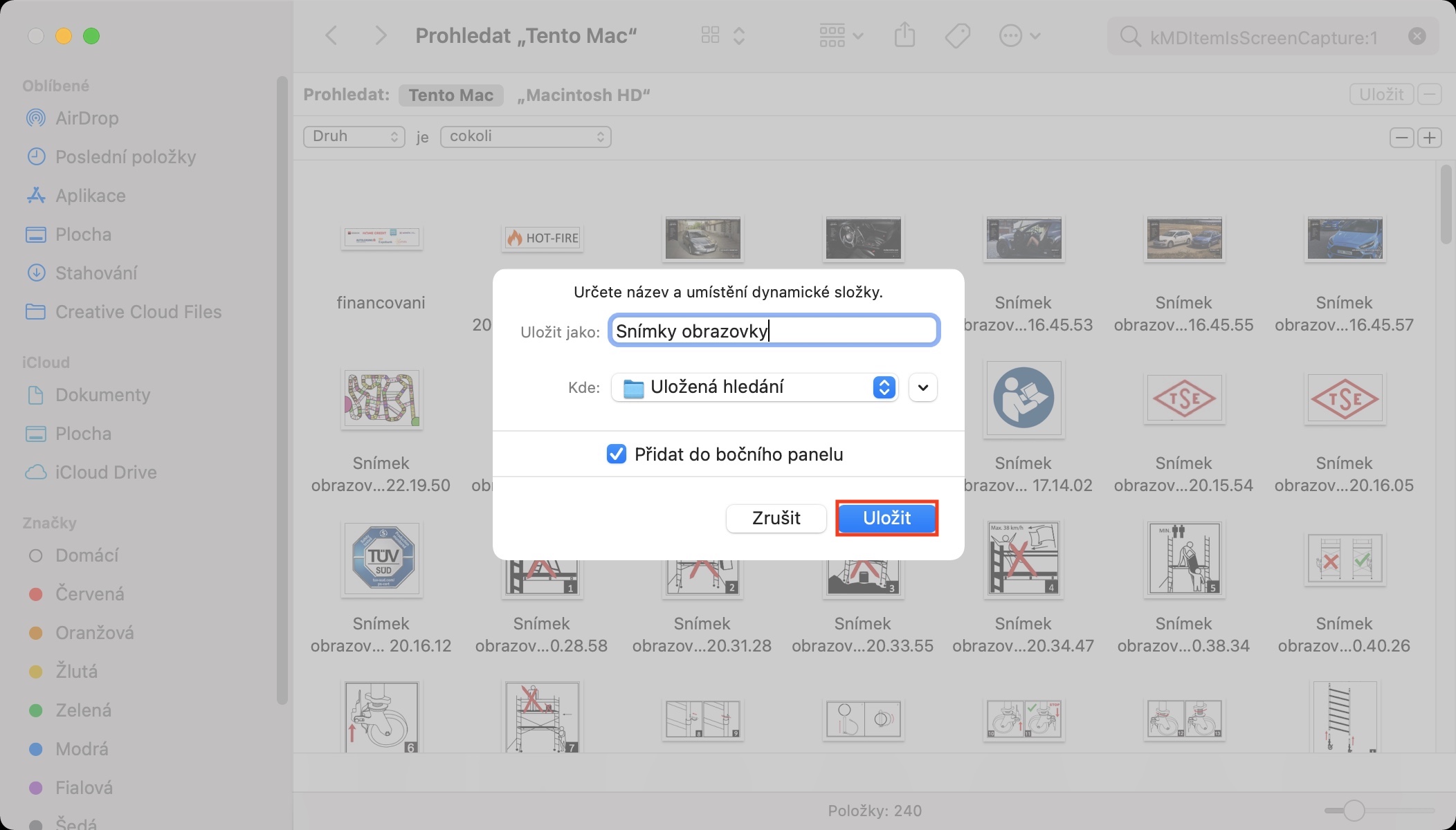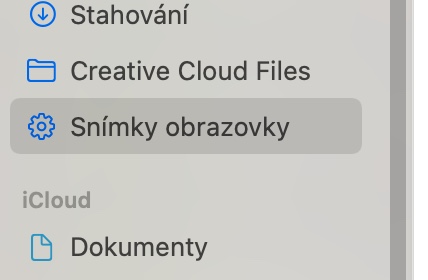Snímky obrazovky většina z nás využívá opravdu každý den. Jedná se o perfektní a rychlý způsob, pomocí kterého můžete jednoduše sdílet určité informace, popřípadě je pouze ukládat. Pomocí tzv. screenshotů lze sdílet či ukládat například recepty, připomínky, poznámky, skóre z her, konverzace, zajímavé příspěvky a mnoho dalšího. I přesto, že například text můžeme zkopírovat a obrázek obyčejně uložit, tak při sdílení mnoho z nás preferuje právě vytvoření snímku obrazovky. Ptáte se, proč? Odpověď je jednoduchá – pohodlnost uživatele. Je totiž jednodušší stisknout dvě tlačítka, než „složitě“ kopírovat či ukládat. Určitě se s tímto ztotožníte i vy.
Mohlo by vás zajímat

Jak na Macu rychle najít všechny snímky obrazovky
Ve výchozím nastavení se na Macu snímky obrazovky ukládají na plochu, odkud s nimi můžete ihned pracovat. Někdy se ale může stát, že si některý snímek obrazovky někam založíte, a poté jej nemůžete najít. Na iPhonu lze pro zobrazení snímků obrazovky otevřít ve Fotkách příslušné album, na Macu však nikoliv. I přesto existuje způsob, pomocí kterého lze snímky obrazovky na Macu jednoduše zobrazit. Postupovat můžete následovně:
- Prvně je nutné, abyste se na vašem Macu přesunuli do okna aplikace Finder.
- Ideální je, když se přesunete do úplně nové složky.
- Jakmile tak učiníte, tak klepněte v horní liště na Soubor, a poté zvolte Hledat.
- Popřípadě stačí využít klávesovou zkratku Command + F.
- V horní části okna se přesvědčte, že máte u Prohledat aktivní možnost Tento Mac.
- Nyní si zkopírujte vyhledávací parametr, který přikládám níže:
MDItemIsScreenCapture:1
- Poté, jakmile jej zkopírujete, se přesuňte zpět do aktivního okna Finderu.
- Zde klepněte vpravo nahoře do vyhledávacího pole a vyhledávací parametr zde vložte.
- Ihned po vložení se ve složce zobrazí veškeré snímky obrazovky, které máte uložené.
Pomocí výše uvedeného způsobu lze tedy na Macu zobrazit snímky obrazovky, které máte kdekoliv v systému uložené. Se složkou samozřejmě můžete klasicky pracovat – soubory lze seřadit například podle názvu či podle data vytvoření. Popřípadě lze samozřejmě změnit zobrazení, aby se vám se snímky obrazovky lépe pracovalo. Vytvořit si můžete také dynamickou složku, do které přidáte výše uvedený parametr. Tuto dynamickou složku si můžete pak přidat do bočního panelu, anebo do pravé části Docku, abyste ke snímkům obrazovky měli rychlý přístup.