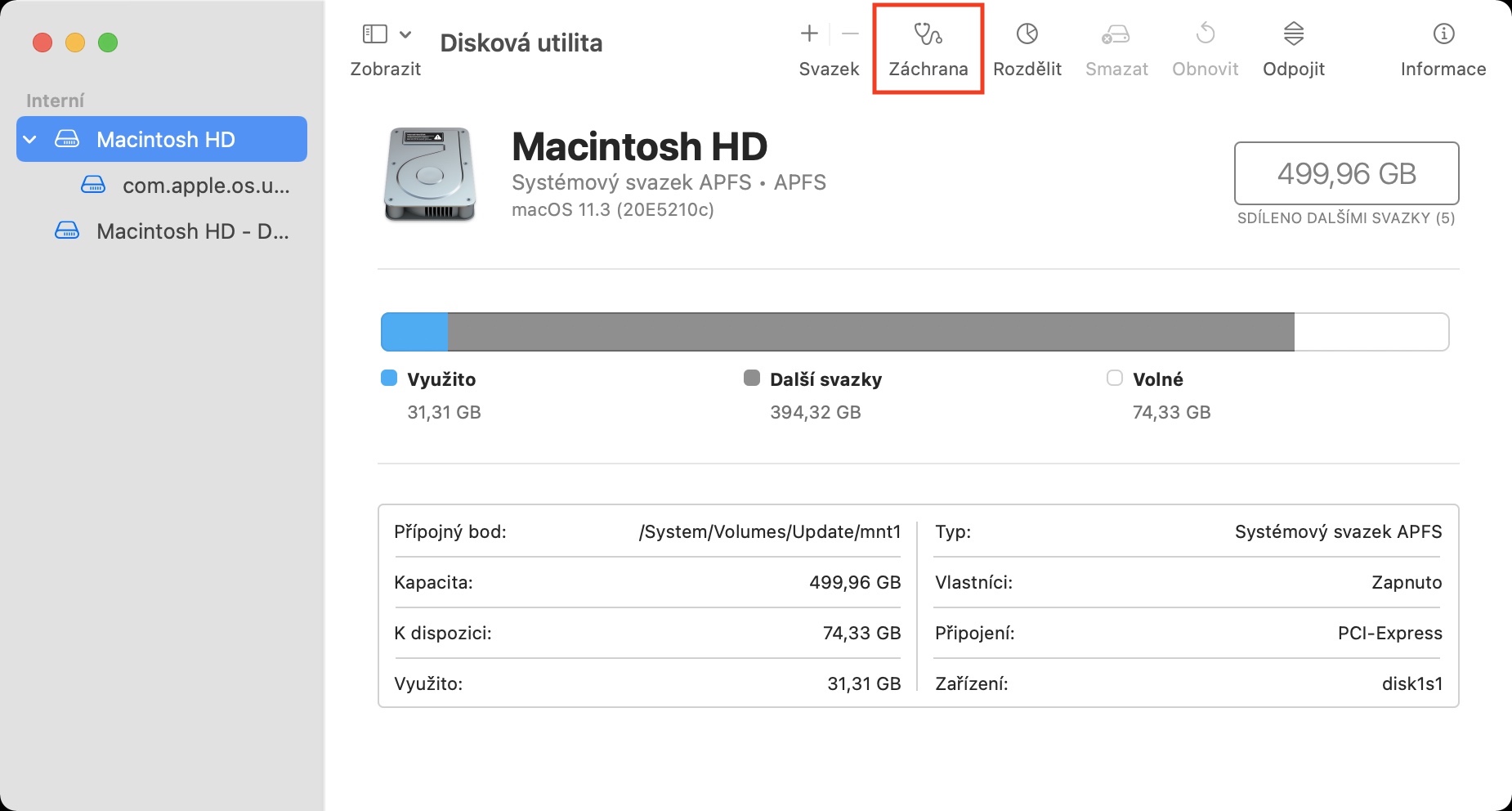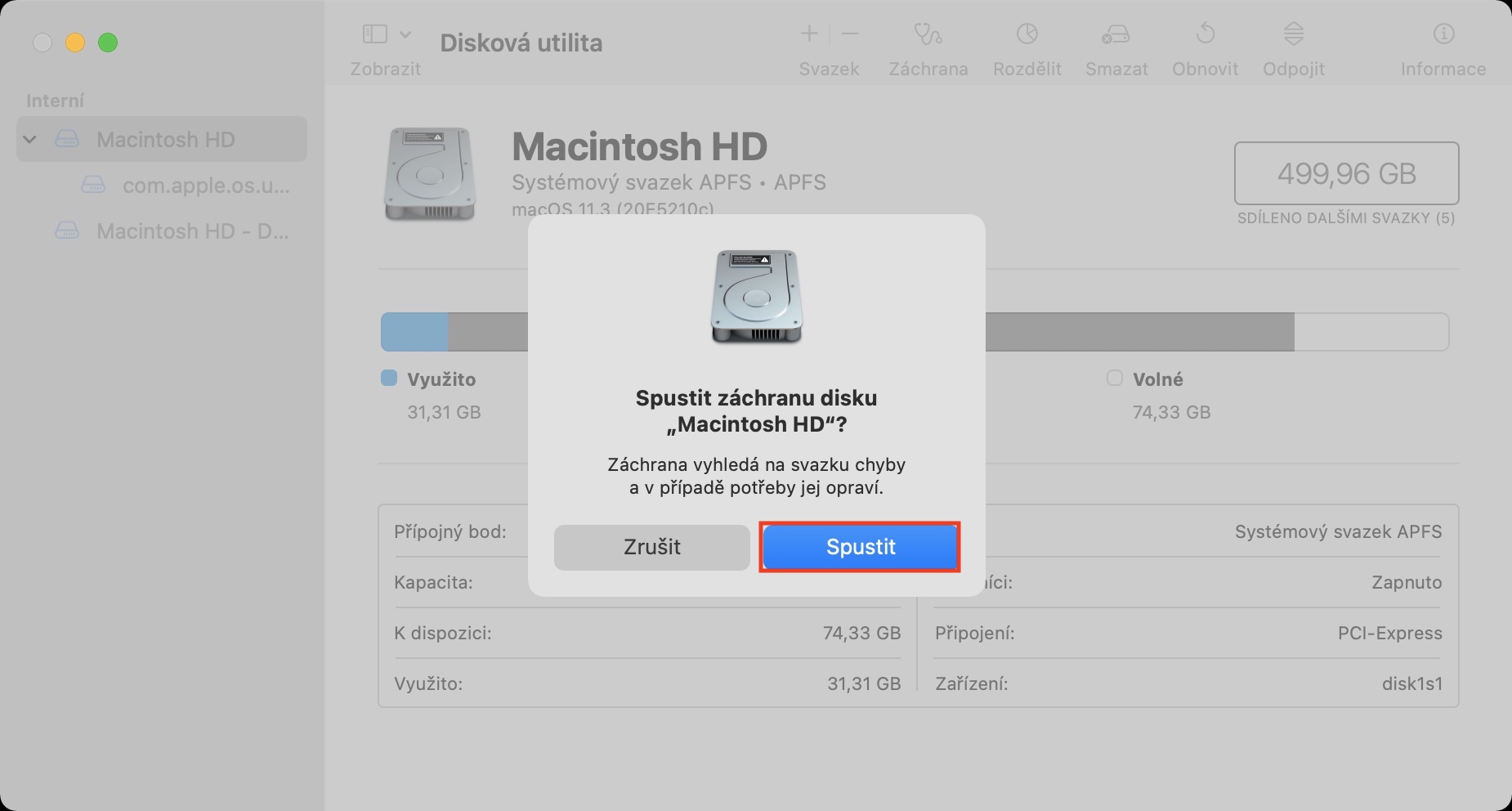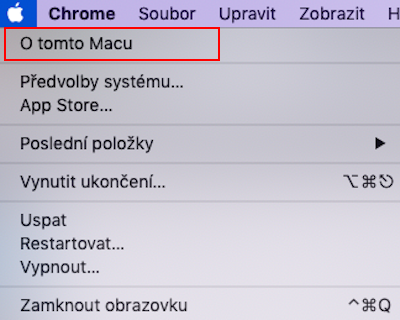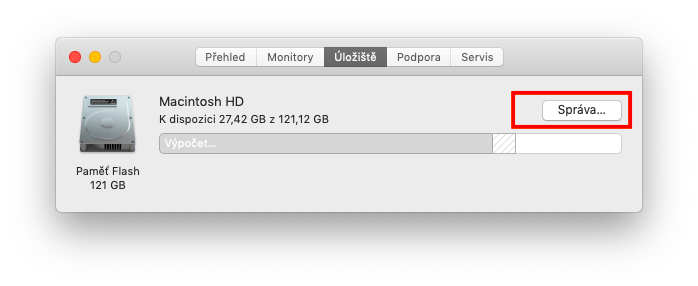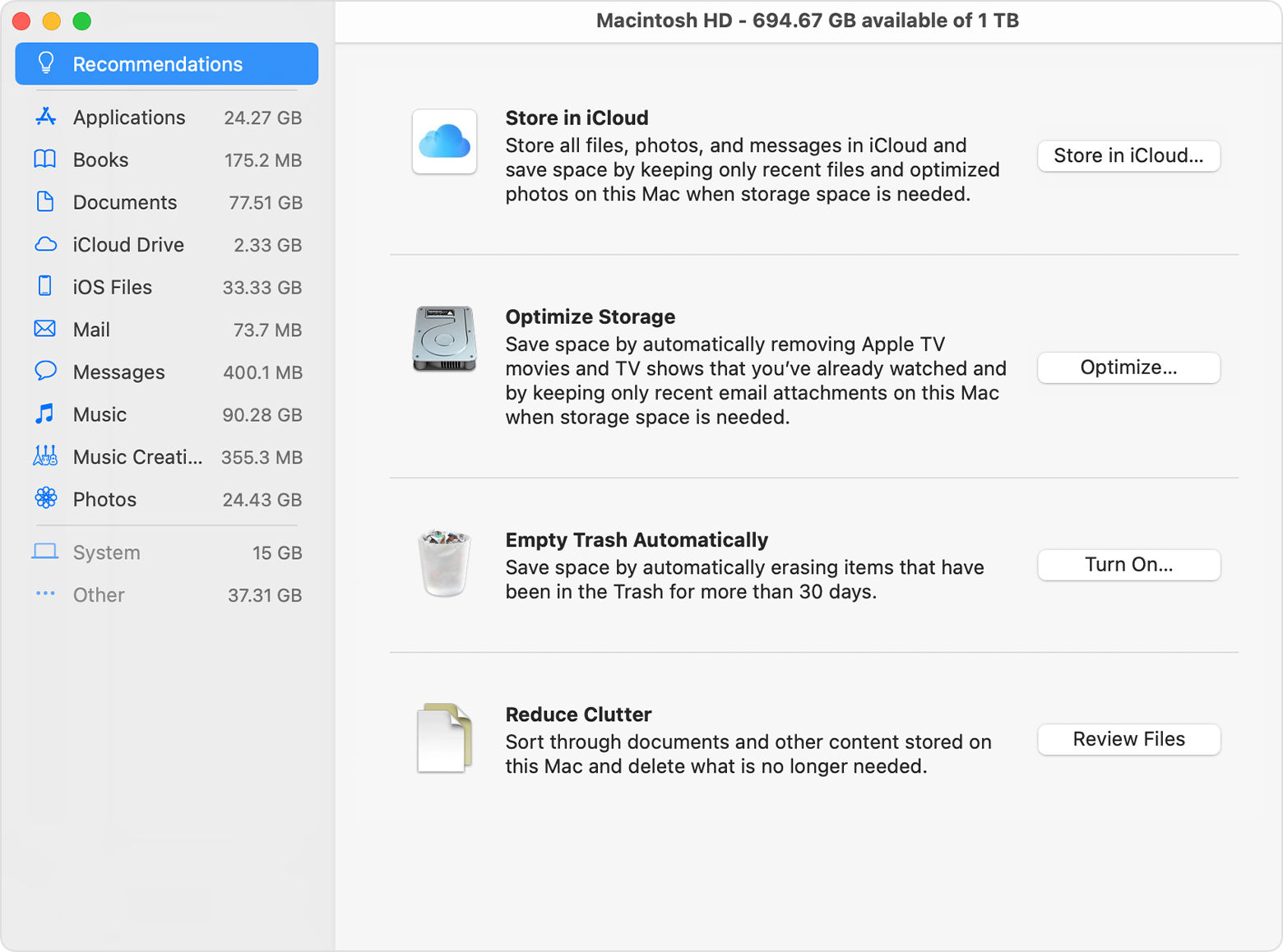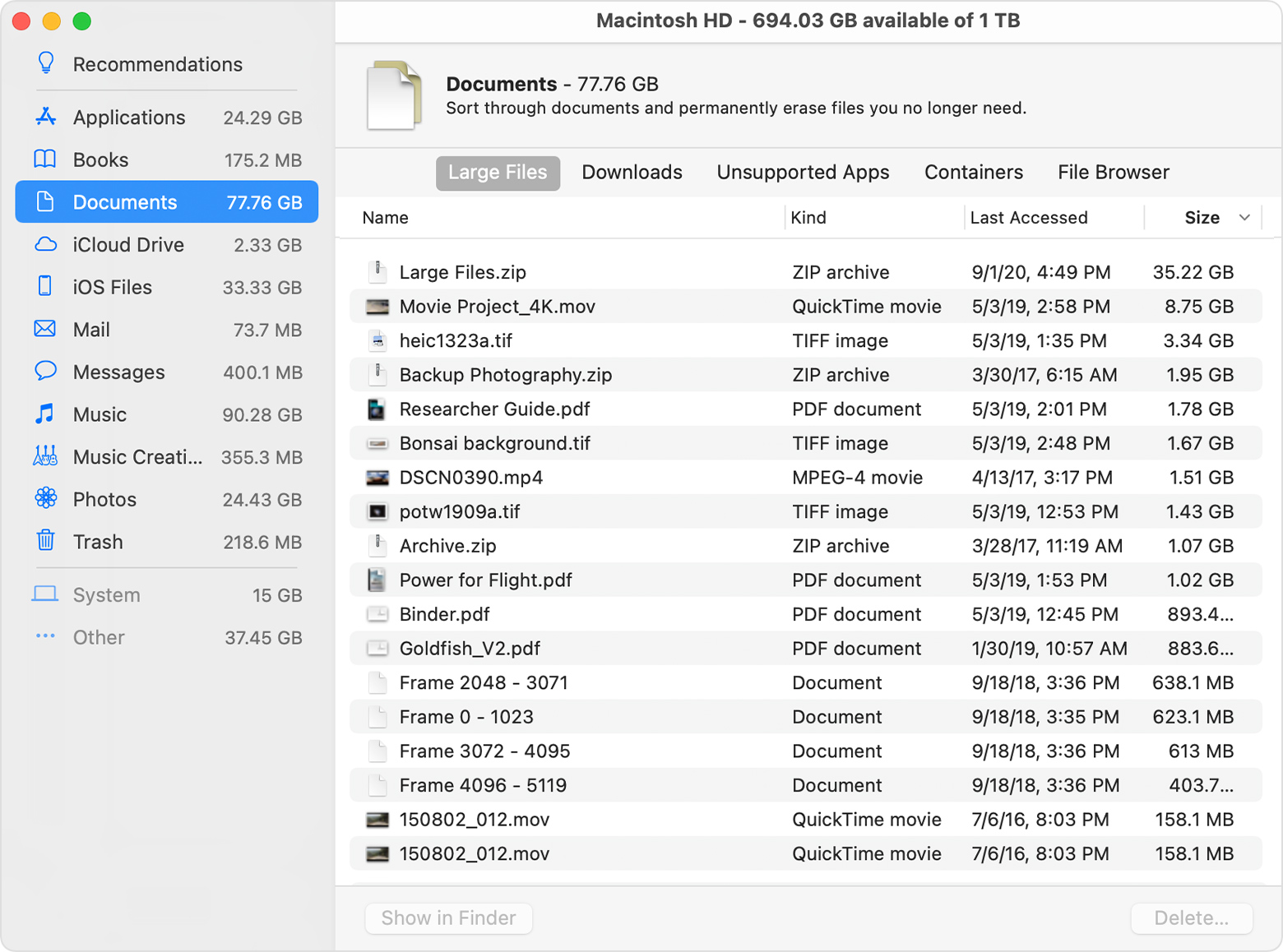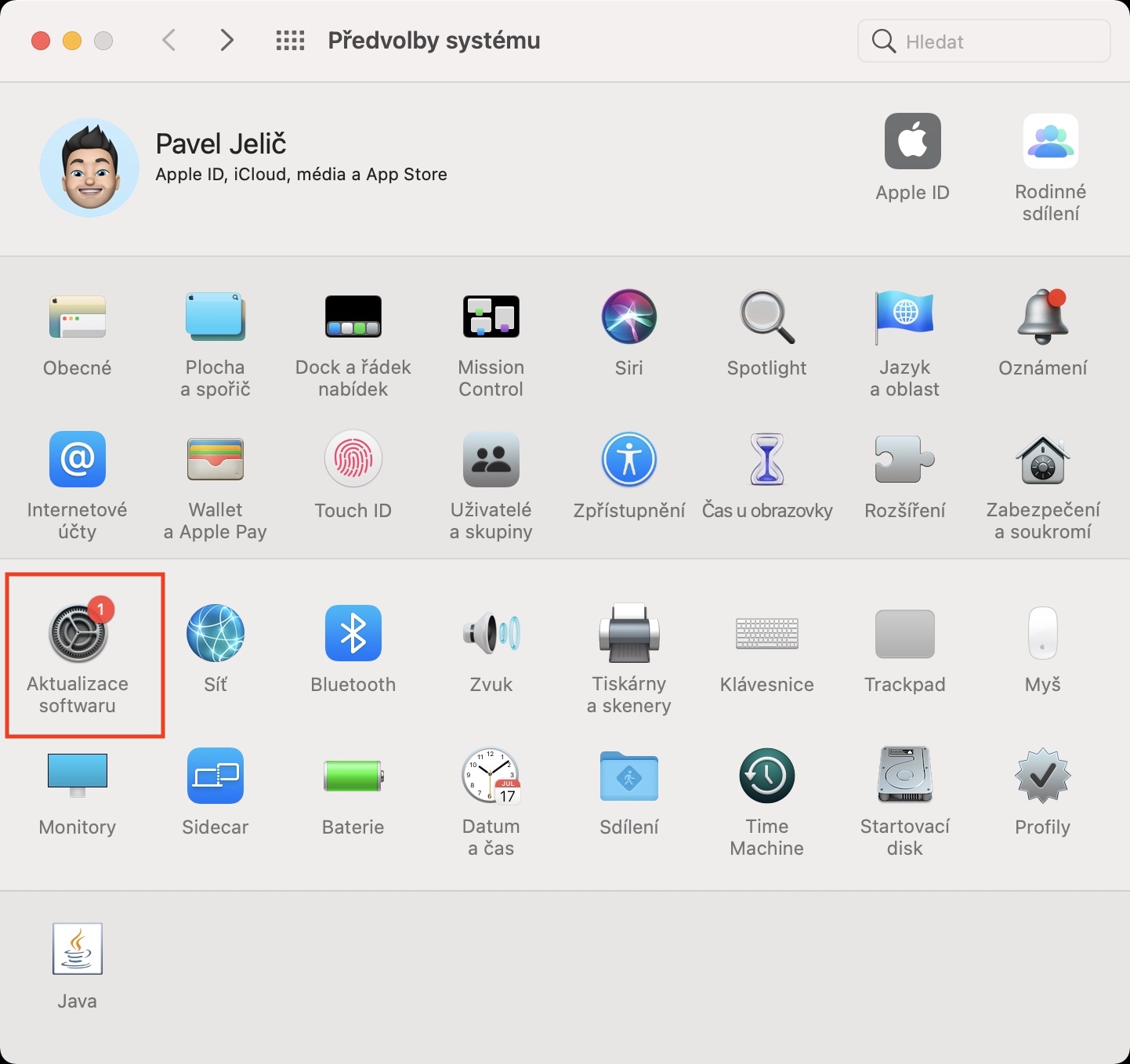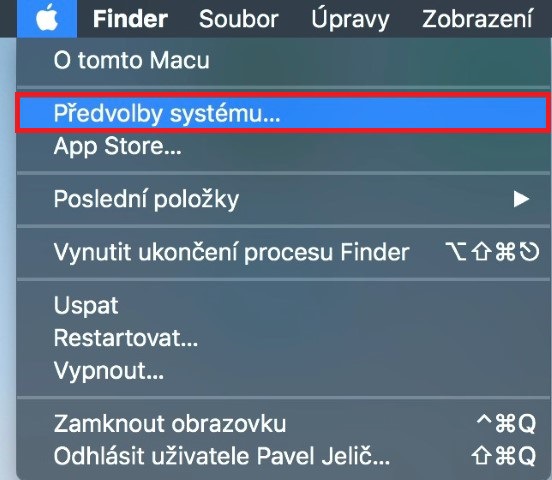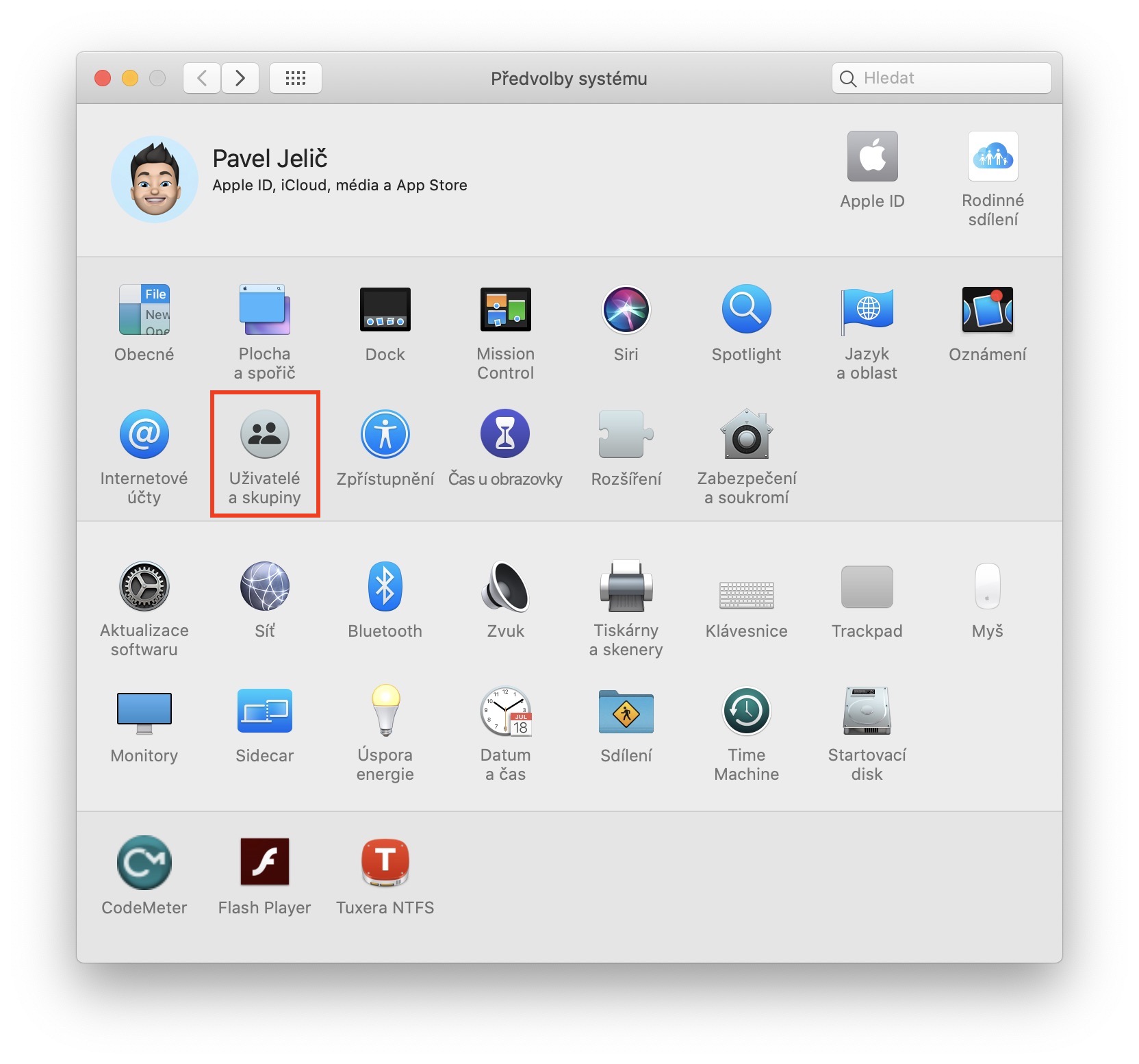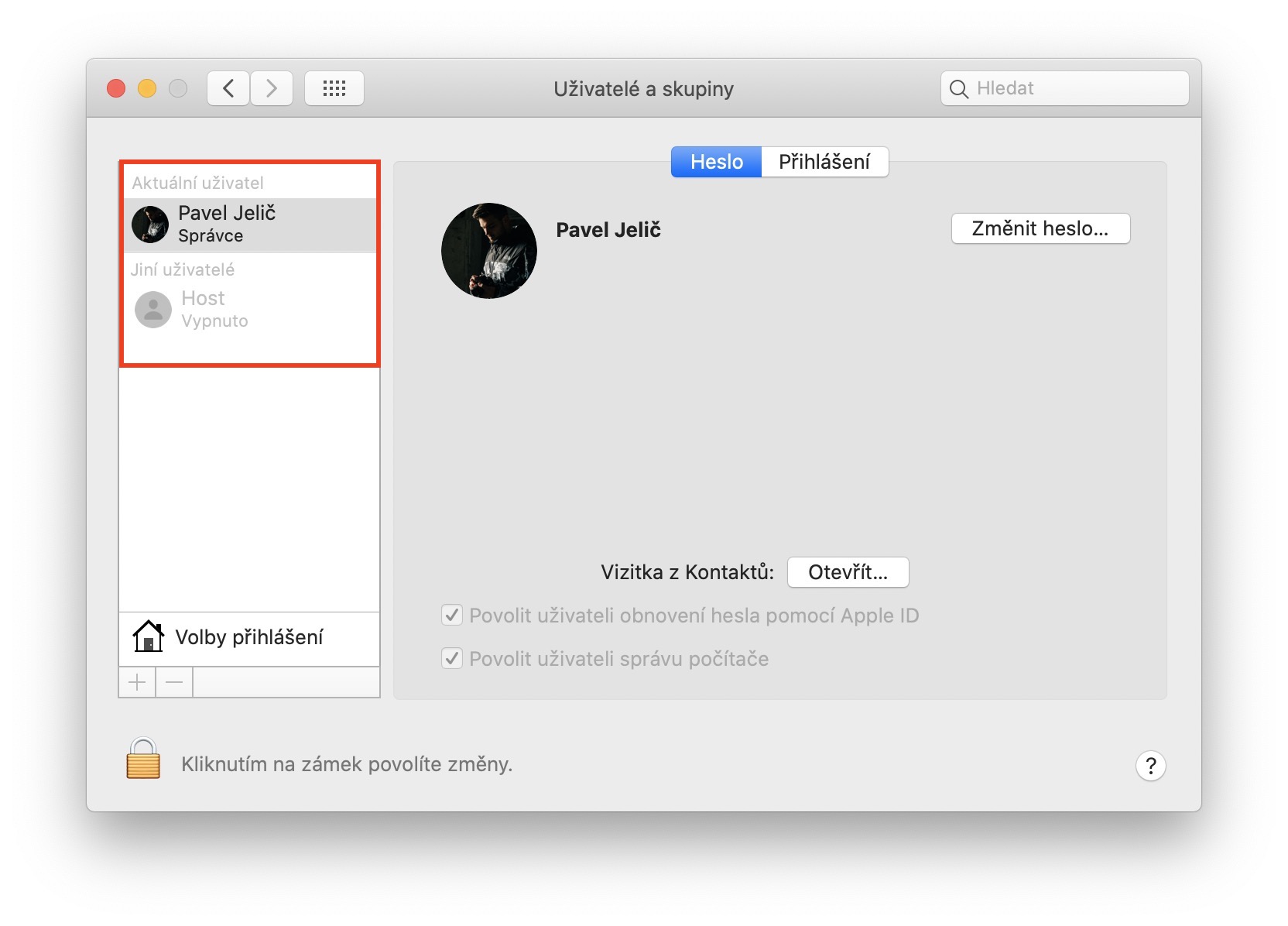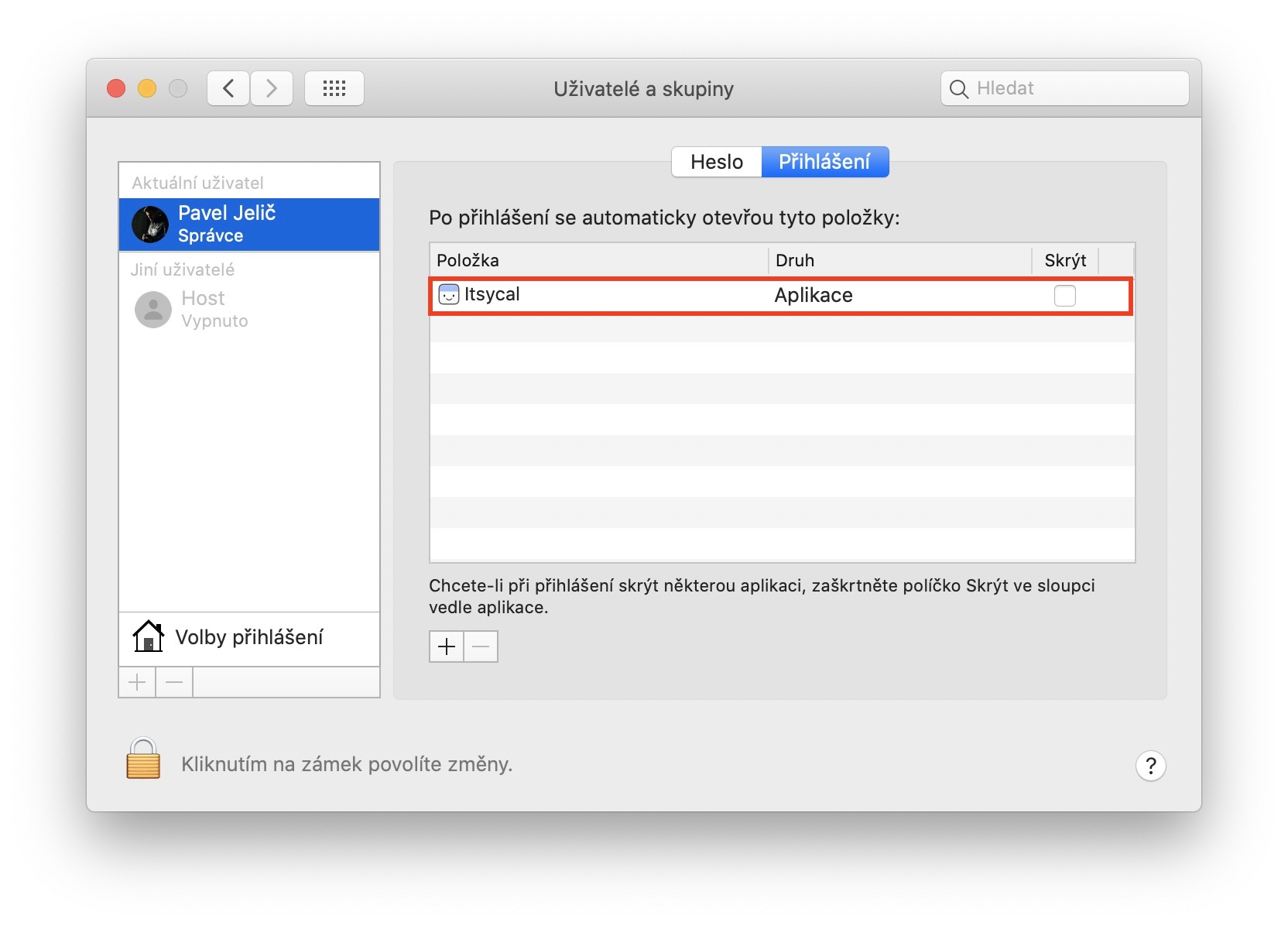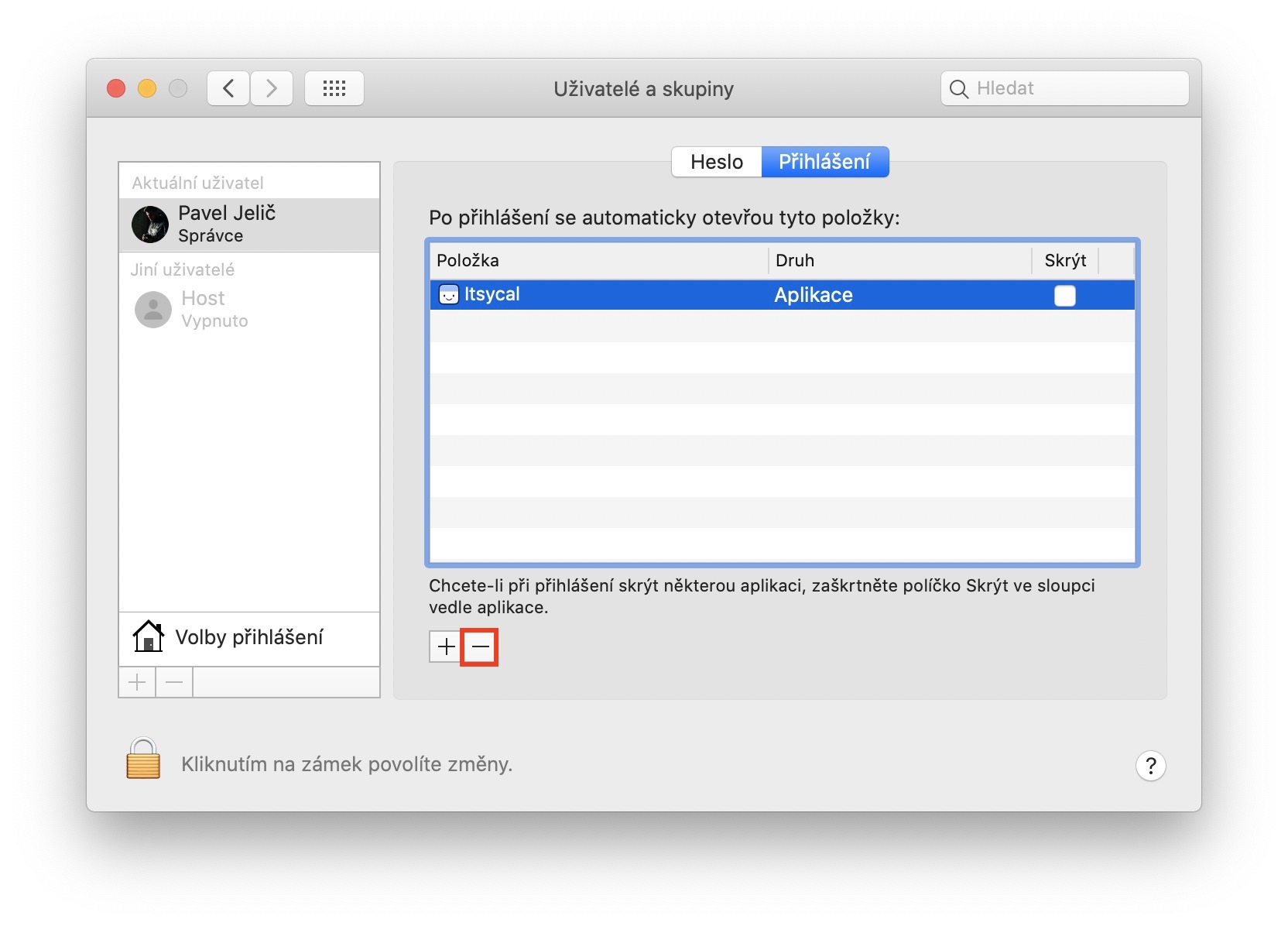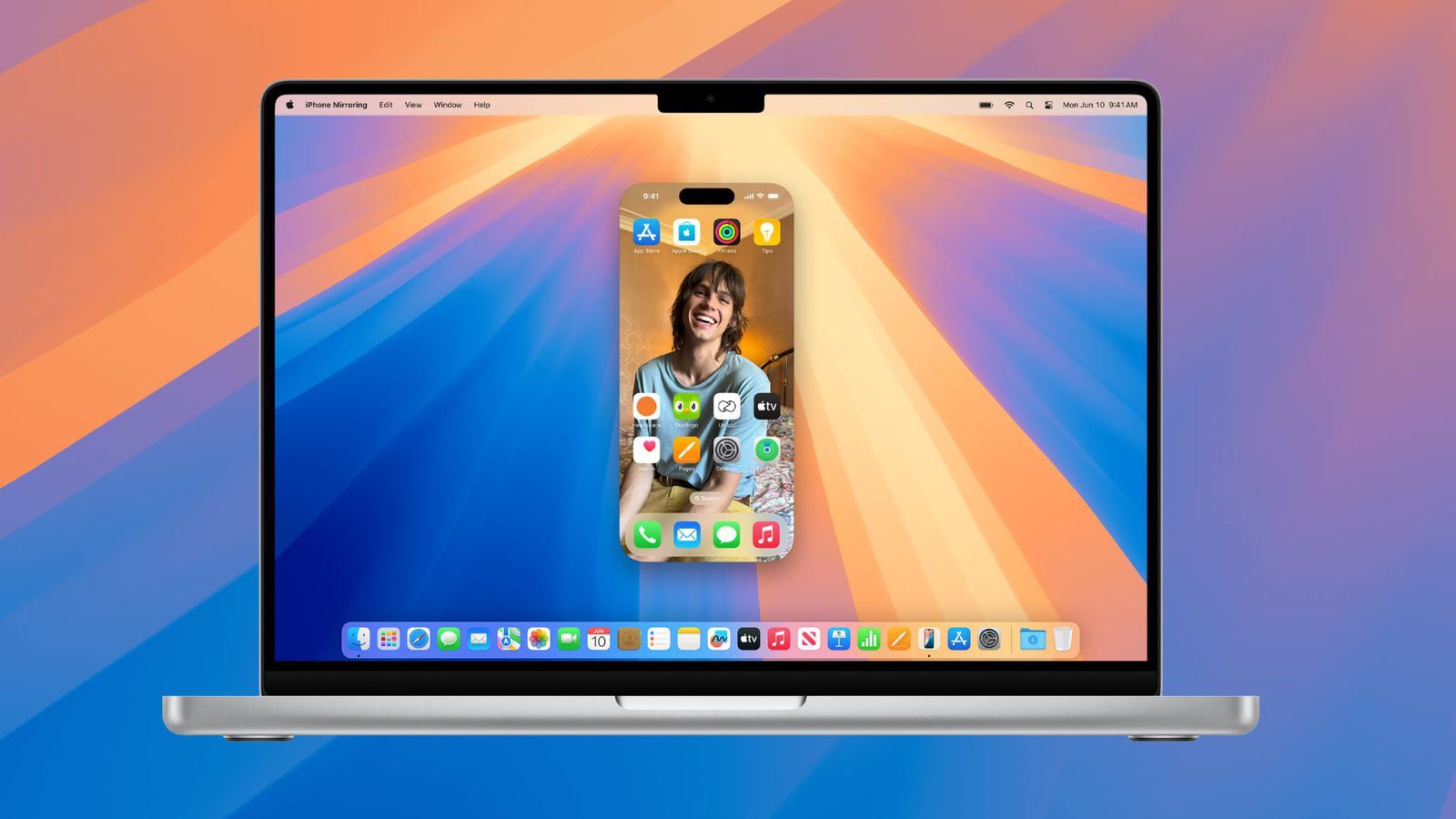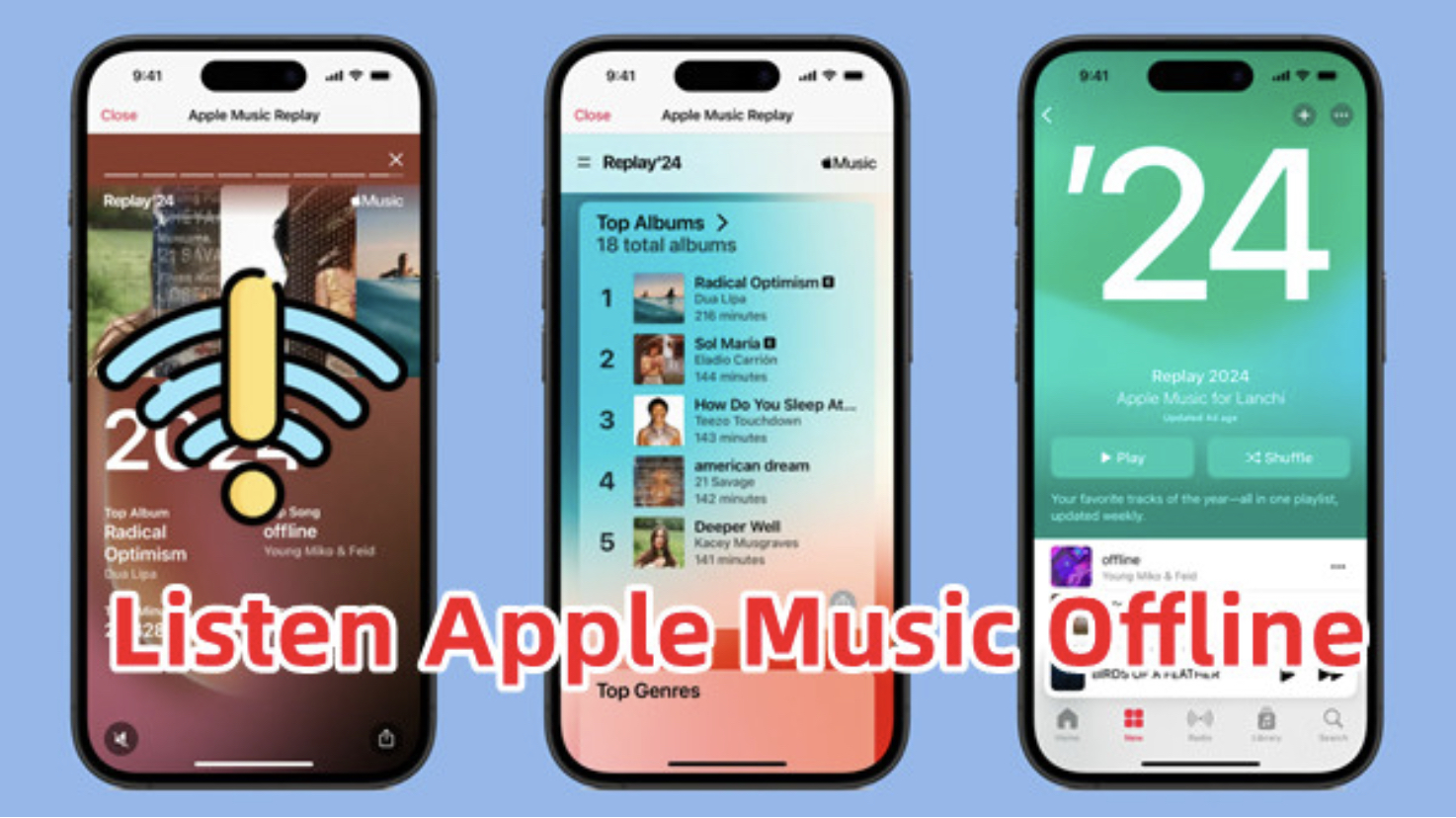Jak zrychlit Mac by mohlo zajímat především uživatele starších jablečných počítačů. Pravdou ale je, že v určitých případech se mohou pomalými stát i ty nejnovější stroje. Existuje hned několik různých způsobů, pomocí kterých můžete váš Mac zrychlit – některé jsou velmi jednoduché, jiné zase naopak složité. My jsme si pro vás v tomto článku nachystali 5 tipů a triků pro zrychlení Macu, které jednak opravdu fungují, a které jednak provedete velmi jednoduše.
Mohlo by vás zajímat

Oprava disku
Stává se vám, že se Mac čas od času na nějakou dobu zasekne, popřípadě že se kompletně vypne? Pokud jste si na tuto otázku odpověděli správně, tak mohou být na vině chyby na disku. Dobrou zprávou však je, že můžete provést jednoduchou opravu disku, která zaručí, že váš Mac opět pojede jako hodinky. Oprava disku netrvá dlouho a jedná se o to nejmenší, co můžete udělat. Disk lze opravit tak, že otevřete aplikaci Disková utilita, a poté vlevo klepnete na disk, který chcete opravit – v našem případě interní. Pak v nástrojové liště zvolte možnost Záchrana a v dialogovém okně ji potvrďte. Pokud se s Macem vůbec nemůžete dostat do systému, tak lze opravdu disku spustit z režimu Zotavení macOS.
Odstranění nepotřebných souborů
Pokud se nyní rozhodnete pro zakoupení nového jablečného počítače, tak získáte rychlé SSD úložiště s kapacitou 256 či 512 GB. Tato kapacita už většině obyčejným uživatelům dostačuje, každopádně ještě donedávna bylo v základní konfiguraci k dispozici SSD o velikost 128 GB, což rozhodně není hodně – ba naopak, především v dnešní době bídně málo. Jestliže se váš Mac delší dobu seká, tak to může znamenat, že má plný disk, což se mimo jiné dozvíte prostřednictvím notifikace. Uvolnění disku lze provést pomocí jednoduché utility – tu najdete v -> O tomto Macu -> Úložiště -> Správa… Tímto se otevře nové okno, ve kterém už můžete provést odstranění nepotřebných dat. Využít můžete doporučení na úvodní obrazovce, klepnutím na Dokumenty si pak můžete zobrazit ty největší soubory na disku.
Automatické aktualizace
Někteří uživatelé z nepochopitelných důvodů neaktualizují svá jablečná zařízení. V případě Macu to chápu pouze u vývojářů, kteří potřebují pracovat se 32-bit aplikacemi, které není od macOS 10.15 Catalina možné spustit. Jestliže však mezi vývojáře nepatříte, tak neexistuje jediný pádný důvod, kvůli kterému byste neměli aktualizovat. Kromě toho, že nové verze operačních systémů přináší různá vylepšení a nové funkce, tak dochází také k opravám různých chyb. Právě tyto chyby mohou v tom lepším případě způsobovat zpomalení systému, v horších případech můžete být kvůli nim hacknutí. Automatické aktualizace provedete tak, že přejdete do -> Předvolby systému -> Aktualizace softwaru, kde stačí zaškrtnout možnost Automaticky Mac aktualizovat.
Re-indexace Spotlightu
Pokud váš Mac využíváte naplno, tak s největší pravděpodobností používáte také Spotlight. Ten je vám schopen prakticky okamžitě vyhledat aplikace či soubory, popřípadě může sloužit jako kalkulačka či převodník. Aby Spotlight mohl veškerá data rychle zobrazit, tak musí přesně vědět, kde se nachází – a přesně proto provádí indexaci. Pokud je tedy váš Mac aktuálně pomalý, tak zkuste Spotlight otevřít a zkontrolujte si, zdali náhodou zrovna neprobíhá indexace Spotlightu. Ve většině případech tento proces může trvat několik dlouhých hodin. Pokud však ani po několika dnech nedošlo k dokončení indexace, tak mohlo dojít k zaseknutí. V tomto případě je nutné indexaci spustit znova. S tím vám pomůže článek, který přikládám níže.
Mohlo by vás zajímat
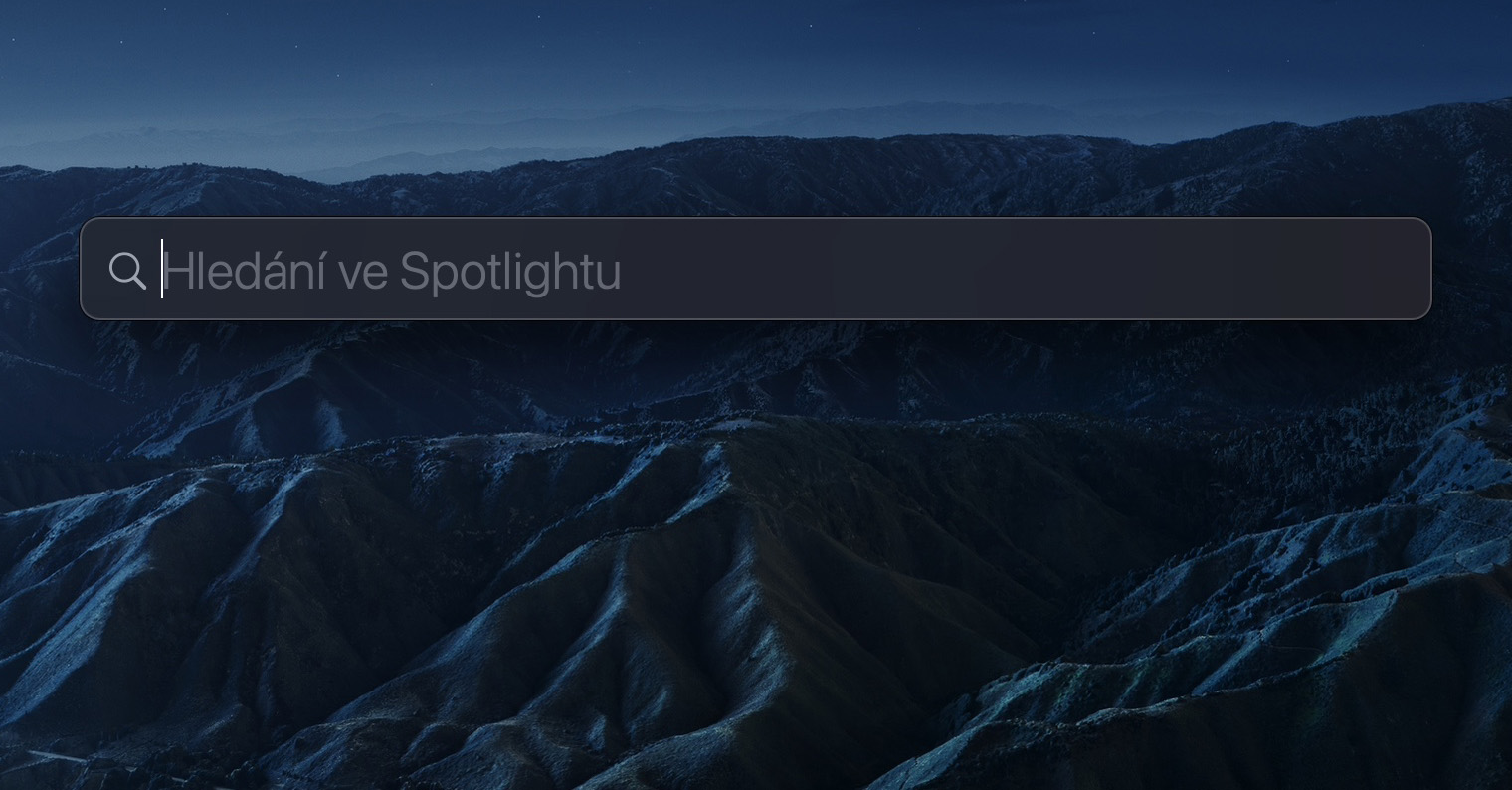
Zkontrolujte aplikace po přihlášení
Jakmile provedete spuštění vašeho Macu, tak se na pozadí děje nespočet různých procesů, které je nutné pro start vykonat. Jestliže je start vašeho Macu pomalý, tak byste si měli zkontrolovat, zdali náhodou po přihlášení nedochází k automatickému spuštění mnoha aplikací. V tomto případě jde o to, že už tak startem zatíženému Macu ještě řeknete, aby provedl spuštění nějakých aplikací, což může vést k celkovému zpomalení a nepřívětivému uživatelskému zážitku. Chcete-li spravovat aplikace, které se automaticky spouští po přihlášení, tak přejděte do -> Předvolby systému -> Uživatelé a skupiny, kde vlevo klepněte na svůj profil, a poté nahoře na Přihlášení. Zde už jen stačí, abyste aplikace, které nechcete nechat spouštět, označili, a poté klepnuli na ikonu -.