V posledních dnech jste na našem magazínu mohli sledovat články, ve kterých jsme se věnovali základní bezplatným a placeným aplikacím, které by neměly chybět ve vašich Apple produktech. Postupně jsme se všemi články prokousali až k tomuto, ve kterém si ukážeme základní placené aplikace pro Mac. Hned na začátek chci podotknout, že se jedná o subjektivní výběr – aplikace, které mi vyhovují, a které osobně považuju za základní, nemusíte rozhodně vnímat stejně. Od toho jsou tady ale komentáře, ve kterých se s námi můžete podělit o vašich základních aplikacích.
Mohlo by vás zajímat

iStat Menus
V horní liště vašeho Macu se nachází všemožné ovládací prvky, které je nutné mít vždy po ruce. Jedná se například od nastavení zvuku, Wi-Fi, Bluetooth a dalších podobných funkcí. Postupným instalováním aplikací se v horní liště mohou zobrazovat další ikony, pomocí kterých můžete ovládat určité aplikace. Pokud byste horní lištu chtěli využít k tomu, aby vám například zobrazovala počasí, stav baterie AirPodů či třeba Magic Keyboard, společně s informacemi o vyžívání systémových zdrojů, tak vám mohu s chladnou hlavou doporučit iStat Menus. Jedná se o nejlepší, nejpropracovanější a nejkomplexnější aplikaci, se kterou si můžete horní lištu v rámci macOS upravit k obrazu svému. iStat Menus osobně používám už po dobu několika měsíců a nedám na ni dopustit – doporučuji ji všem.
CleanMyMac X
Součástí macOS je nativní utilita, pomocí které můžete provádět správu vašeho úložiště. Najdete ji v sekci O tomto Macu, kde se stačí přesunout do Úložiště, a poté klepnout na Správa. Zde najdete několik doporučení, která lze využít, dále zde najdete kategorie, v rámci kterých můžete provádět správu úložiště. Populární aplikace CleanMyMac X je o mnoho pokročilejší a nabízí nespočet různých funkcí, včetně těch, které se týkají bezpečnosti a mnoho dalšího. Zmínit mohu například možnost pro skenování zařízení proti virům či perfektní funkci Space Lens, která vám přehledně v bublinách zobrazí složky a části systému, které zabírají nejvíce místa v úložišti. Nechybí samozřejmě ani funkce pro smazání nepotřebných a skrytých dat a mnoho, mnoho dalšího. CleanMyMac X nabízí také ikonu v horní liště, která dokáže zobrazit cenné informace. Více se o CleanMyMac X dozvíte zde.
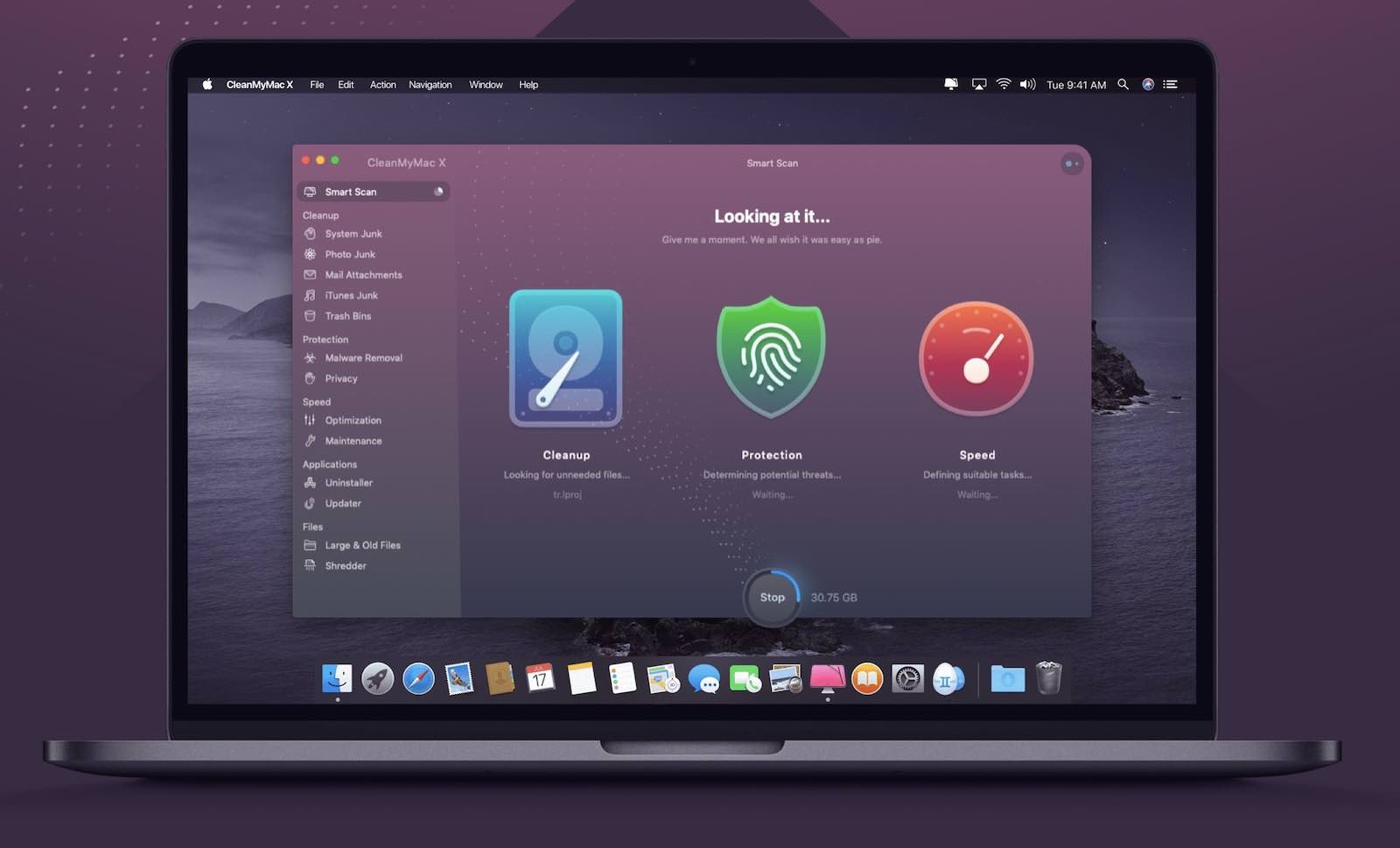
Affinity Photo
Photoshop určený pro Mac. Takovým způsobem bych definoval aplikaci Affinity Photo, která patří taktéž mezi základní aplikace, které by neměly chybět ve vašem Macu. Affinity Photo nabízí prakticky to samé jako Photoshop od Adobe. Nechybí tedy rozsáhlé možnosti pro úpravu obrázků a fotografií prostřednictvím nespočtu různých nástrojů, které zde ani nebudeme jmenovat. Oproti Photoshopu se ale Affinity Photo liší ve dvou základní věcech. První odlišnost je v tom, že Affinity Photo zaplatíte jedinkrát a máte klid – zapomeňte tedy na neustále měsíční předplatné, které se vám po pár měsících opravdu hodně prodraží. Druhou odlišností je, že je Affinity Photo vytvořené přímo pro macOS. To znamená, že na Macu běží o mnoho lépe a svižněji než Photoshop, což poznáte především při práci s extrémně náročnými a velkými soubory – to mohu potvrdit z vlastní zkušenosti. Taktéž je u Affinity Photo oproti Photoshopu o dost rychlejší ukládání – v některých případech i více než pětkrát.
Magnet
Pokud jste přešli na operační systém macOS z konkurenčního Windows, tak vám dost možná chybí jedna skvělá funkce, kterou využijete při práci s okny. Pokud totiž ve Windows například přesunete nějaké okno do jednoho z rohů obrazovky, tak dojde k tomu, že okno přesně změní svou velikost tak, aby zabralo čtvrtku obrazovky. Tohle můžete udělat postupně s dalšími okny a jeden monitor si tak rozdělit na několik přesných částí. Nativně v macOS tato funkce chybí, konkrétně můžete využít pouze Split View, tedy zobrazení dvou oken vedle sebe, což nemusí dostačovat. Pokud byste na Mac chtěli získat zmíněnou funkci z Windows, tak vám doporučuji zakoupení aplikace Magnet. Tu osobně využívám už několik let a nutno podotknout, že celou tu dobu funguje naprosto parádně. Ovládat ji můžete jak samotným přesouváním oken do určitých míst obrazovky, tak také pomocí klávesových zkratek, popřípadě pomocí ikony v horní liště. Více o aplikaci Magnet zde.
Paragon Software
Operační systém macOS využívá jiný souborový systém než operační systém Windows. Zatímco v macOS se setkáte s macOS žurnálový či s novějším APFS, tak Windows pracuje především s NTFS. Společně mohou komunikovat prakticky jen systémy FAT32 a exFat, pravdou ale je, že tyto souborové systémy moc disků nevyužívá. Pokud byste se rozhodli, že své pevné disky a flash-disky přeformátujete právě na FAT32 či exFat, tak vám sice budou relativně dobře fungovat mezi oběma systémy, můžete ale narazit na některá omezení či funkčnost v jiných zařízeních – například FAT32 umí pracovat pouze se soubory o maximální velikosti 4 GB. Abyste se kompletně vyhnuli všem těmto trablím, které mohou se souborovými systémy nastat, tak se vyplatí investovat do aplikace, jenž vám na Macu přístup k zápisu na disk se souborovým formátem NTFS umožní – nativně je možné pouze čtení. Jednou z těchto aplikací je například Paragon Software. Ten funguje jednoduše a bezchybně, což z vlastní zkušenosti potvrdím.


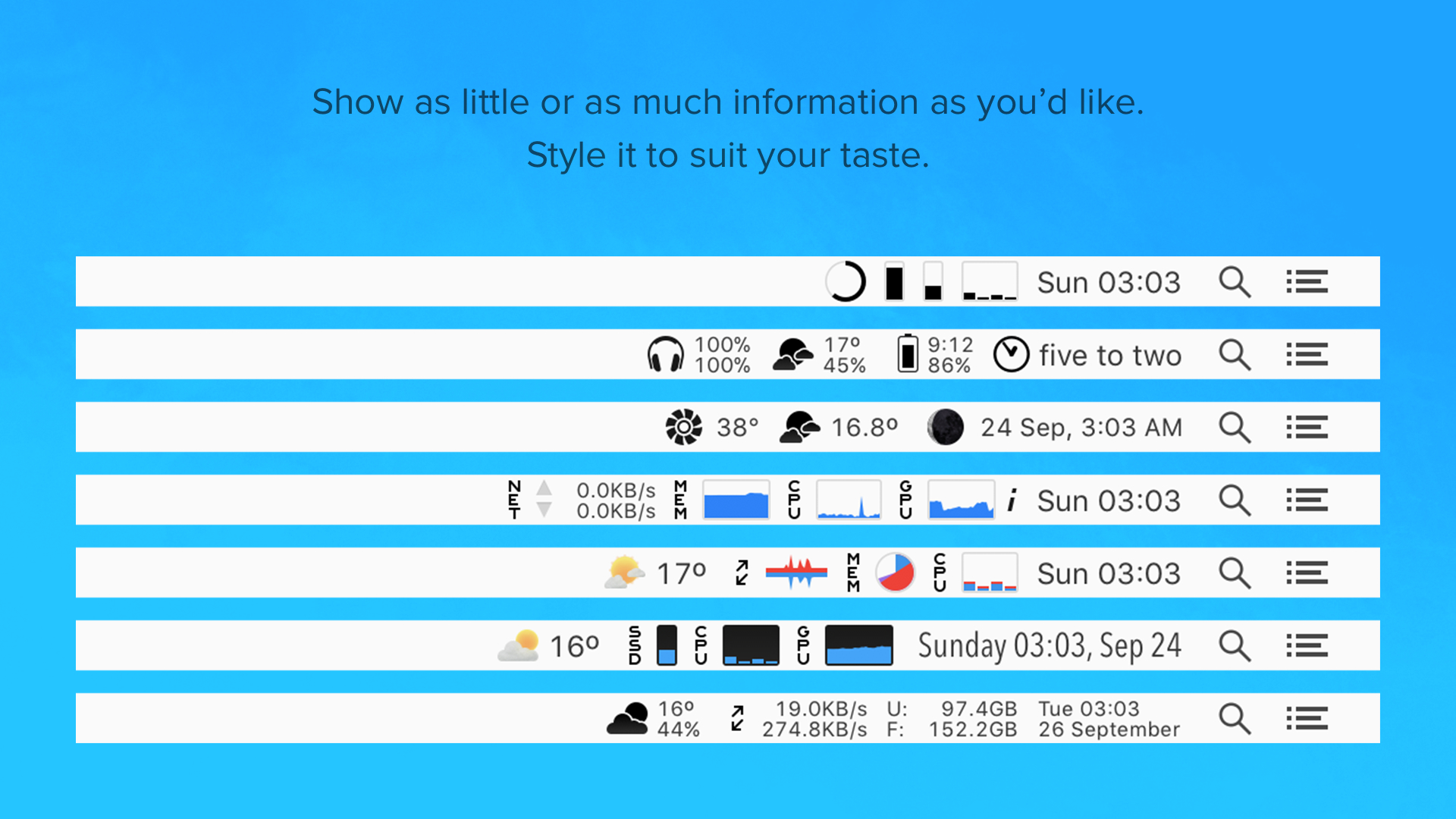
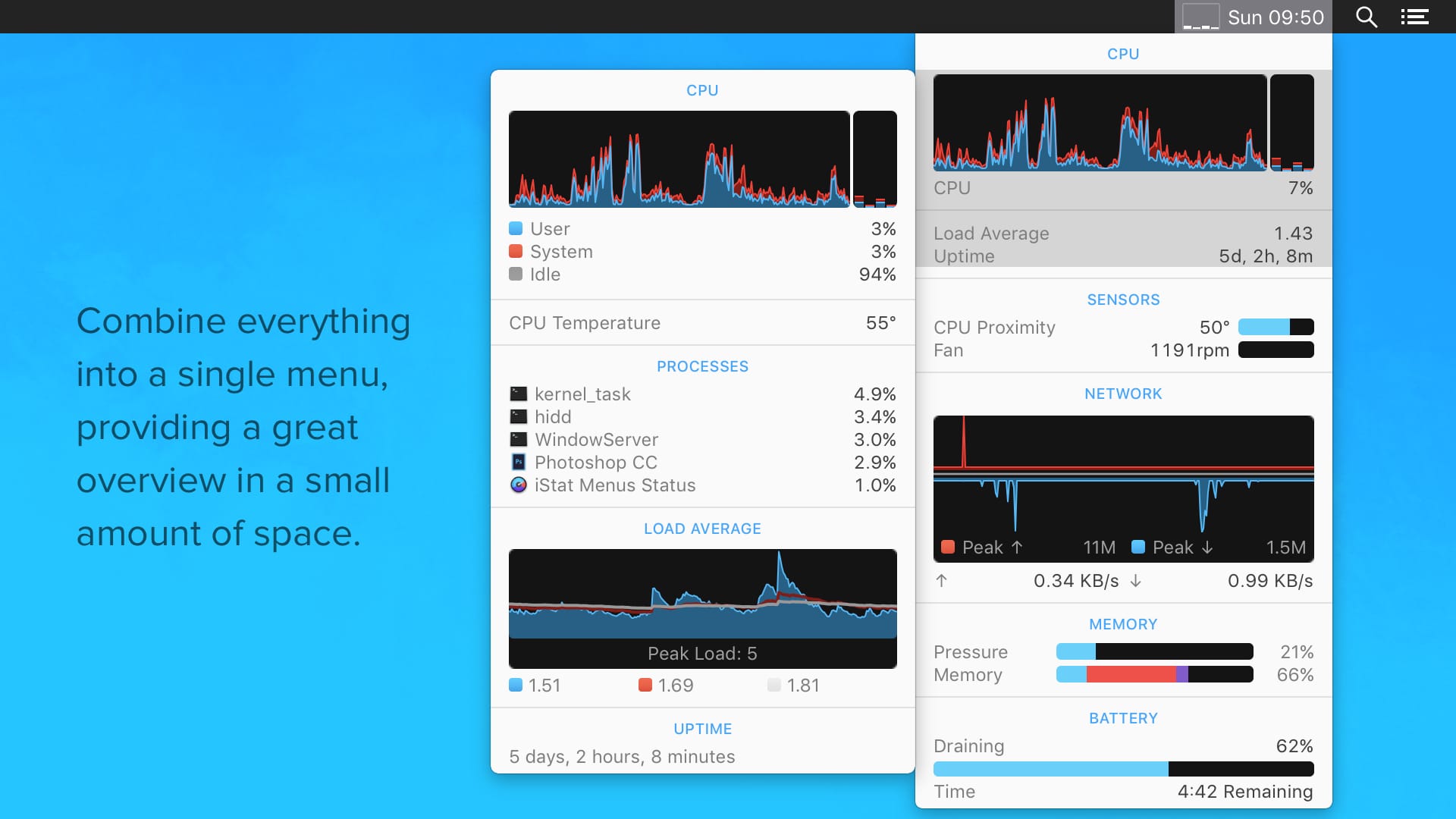
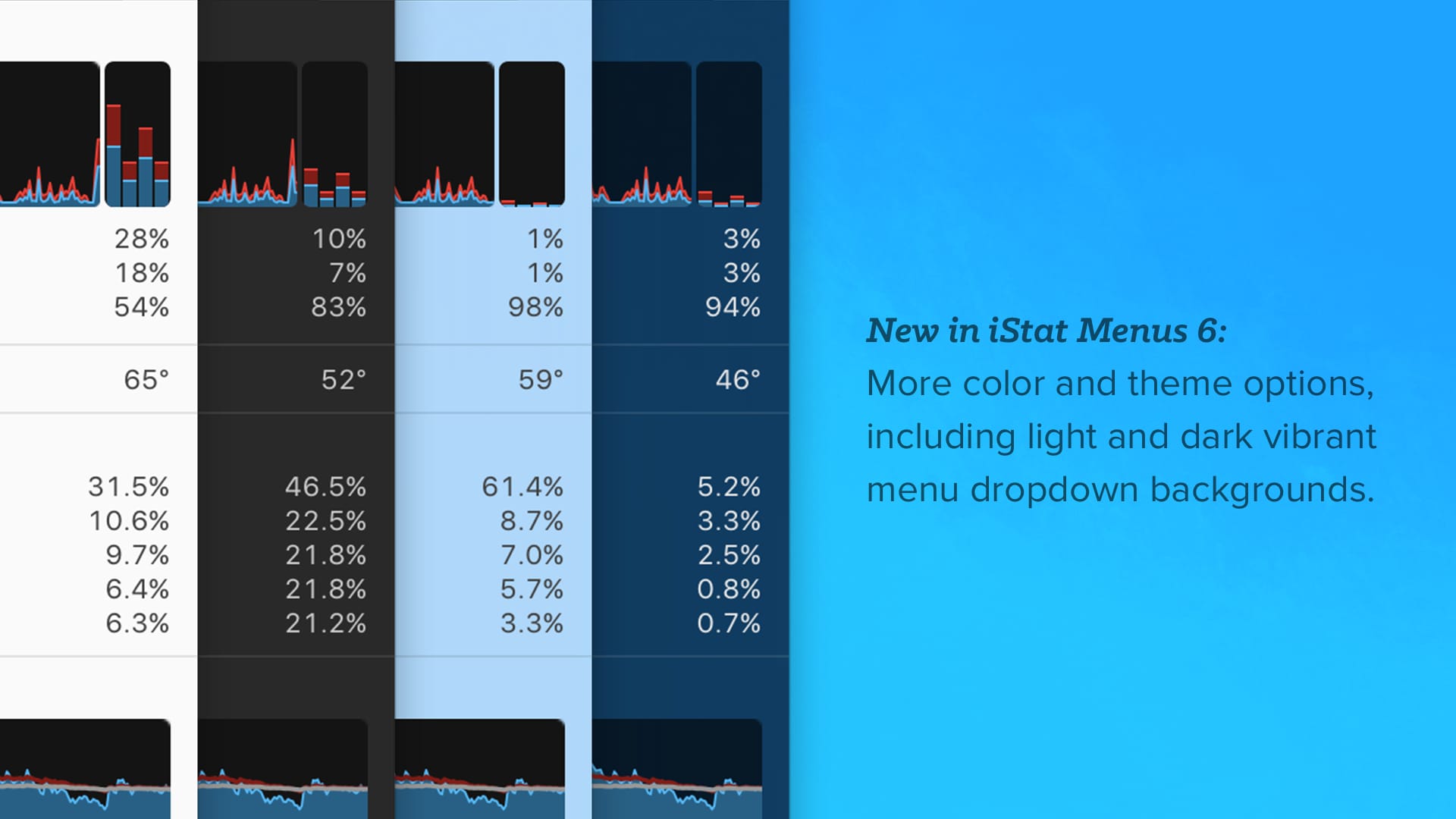
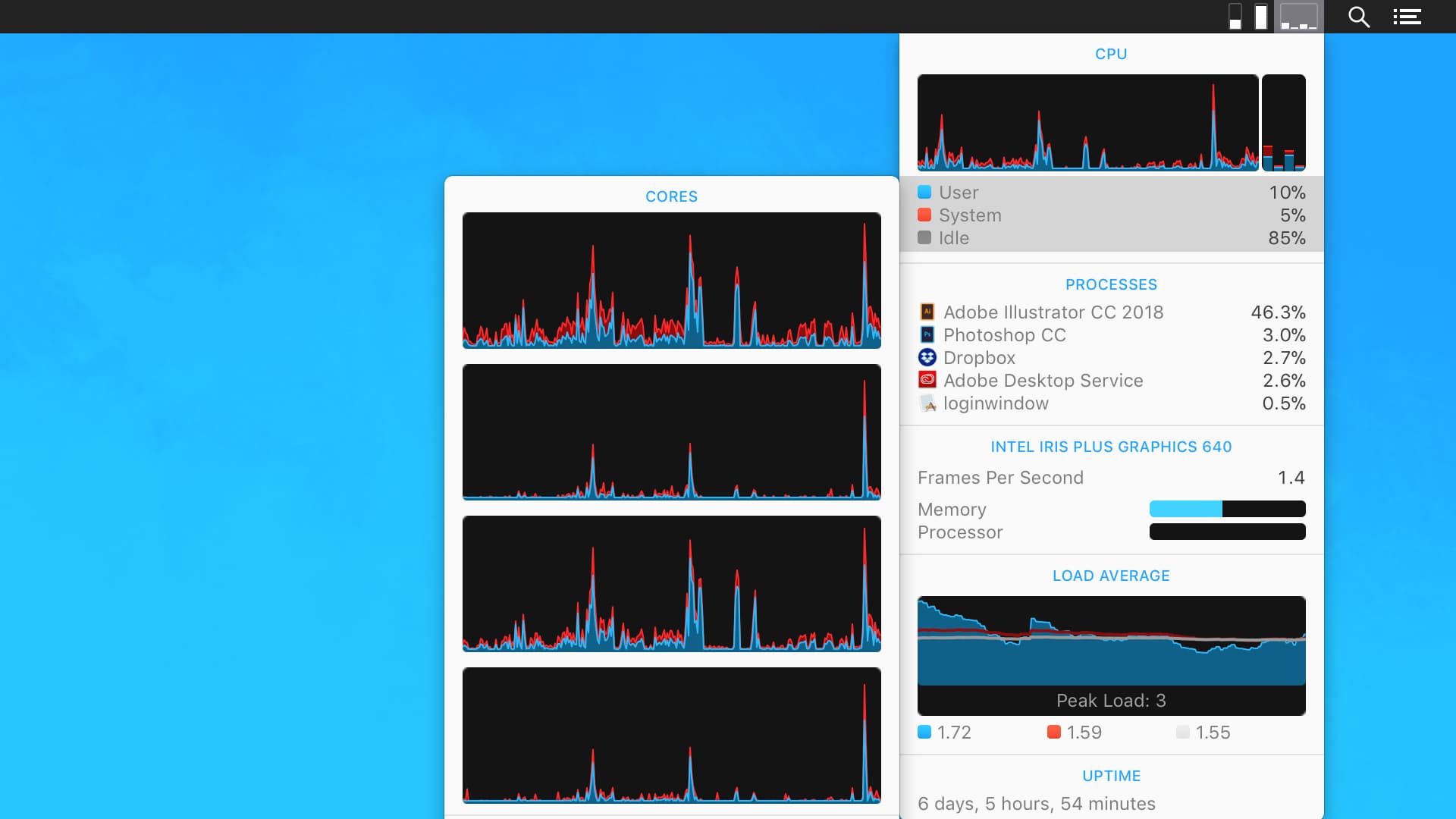
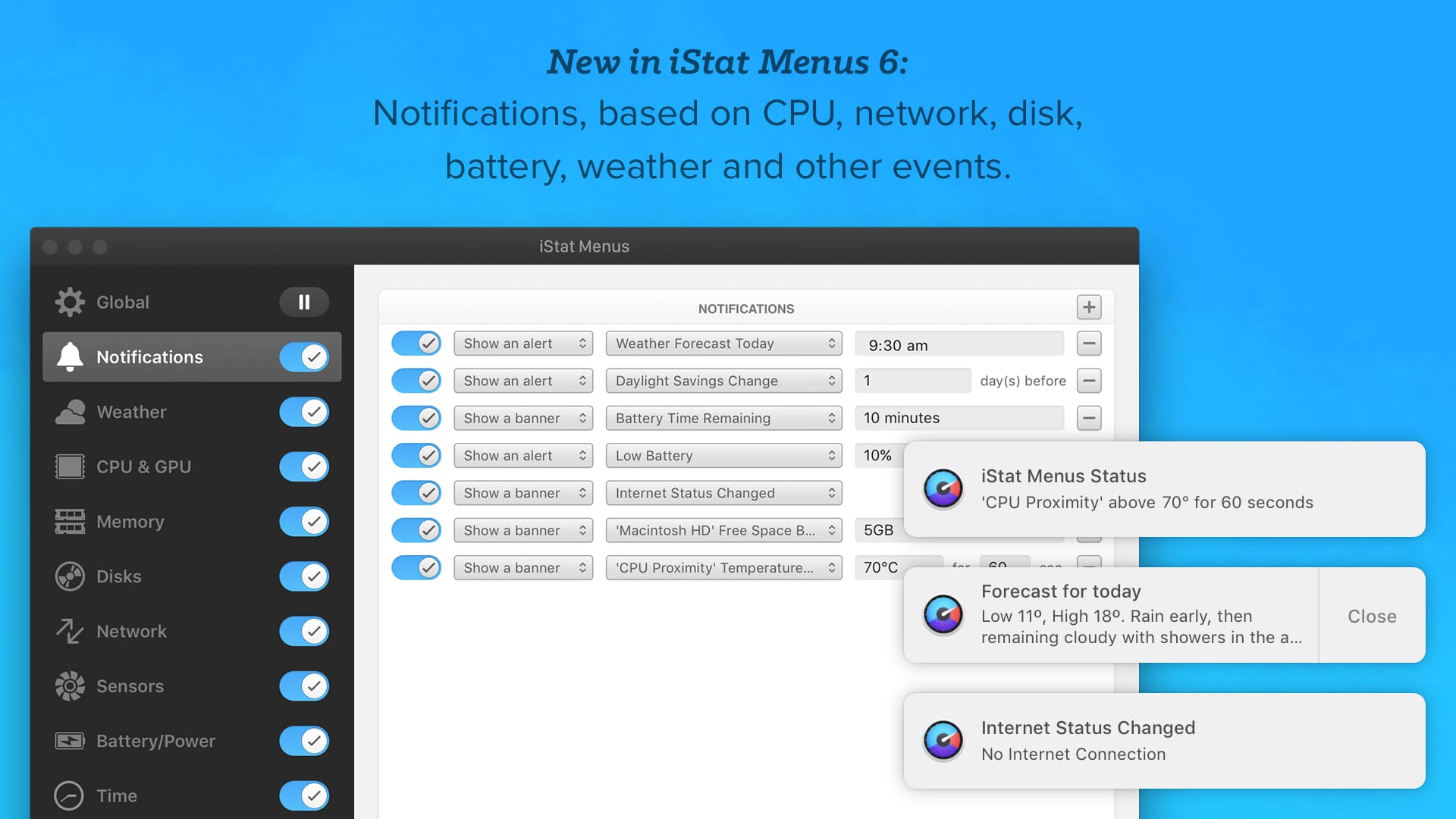
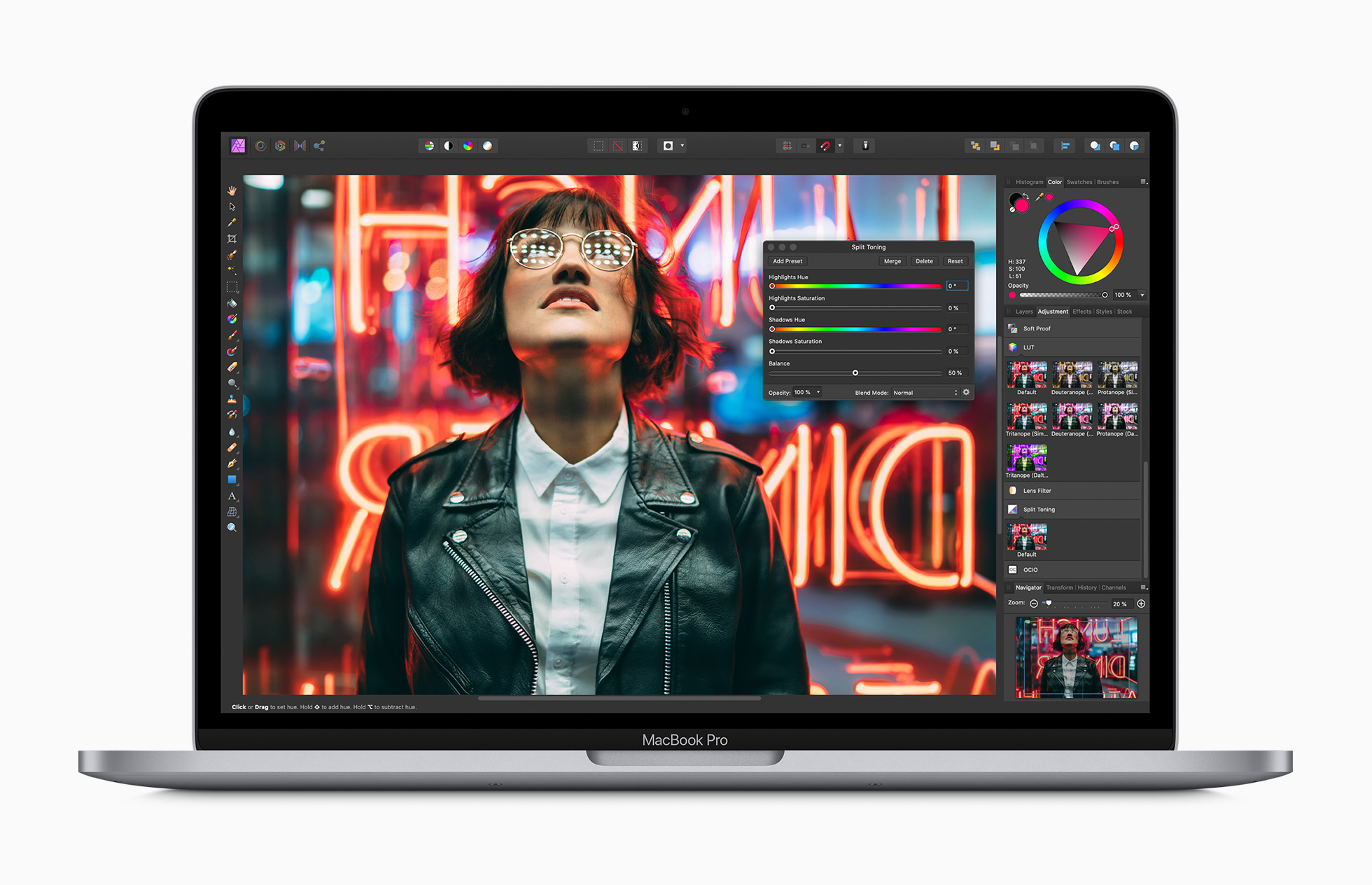
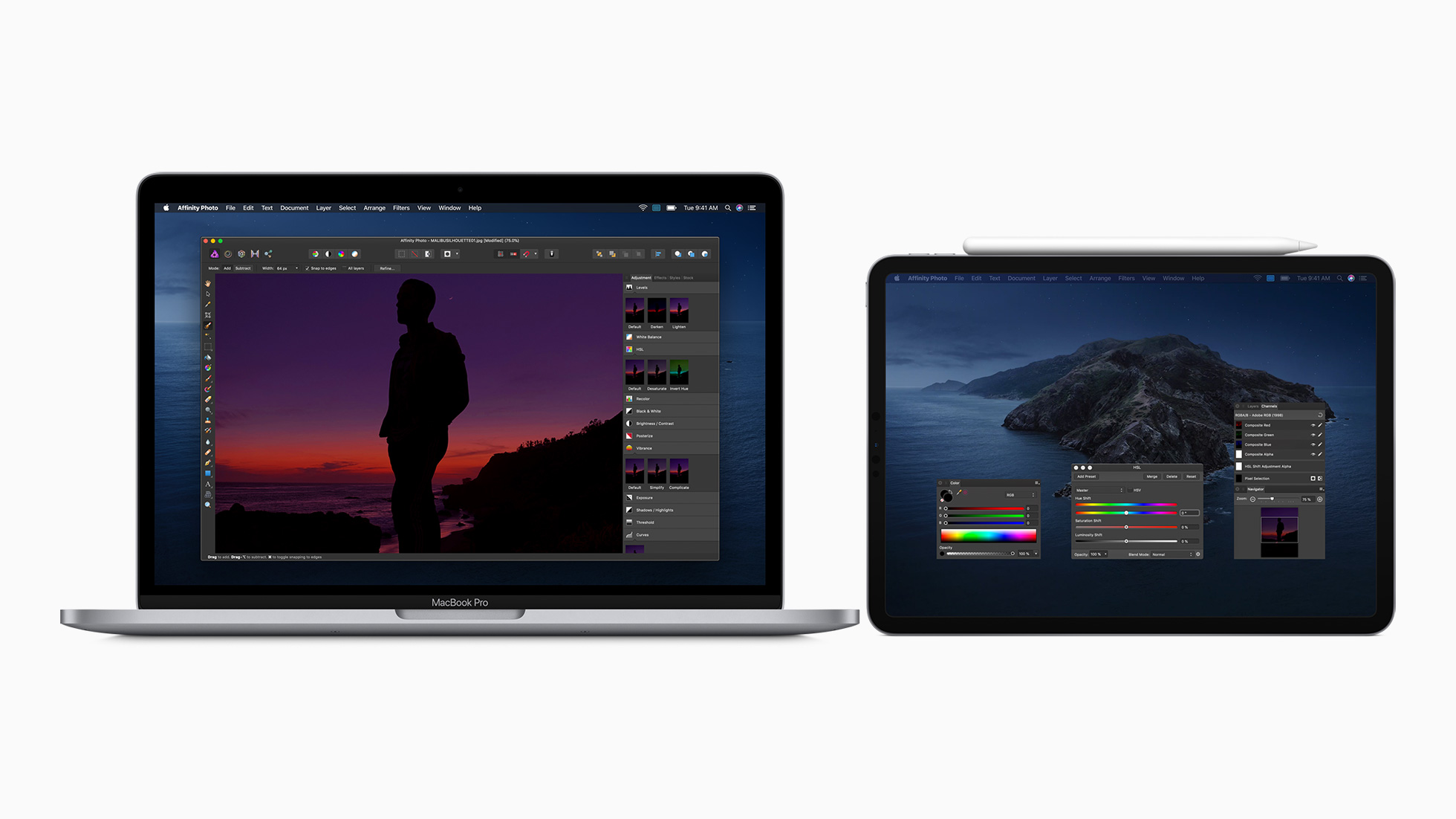
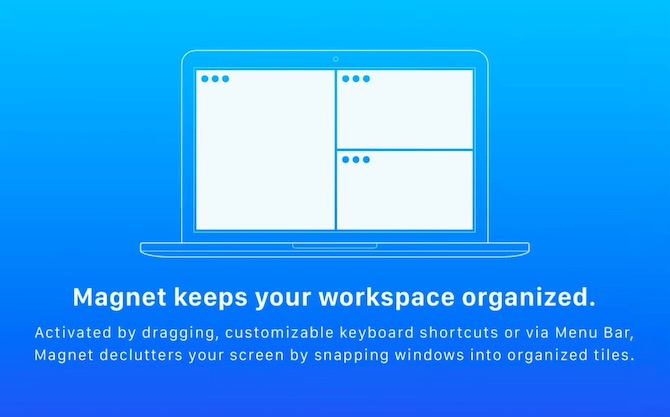
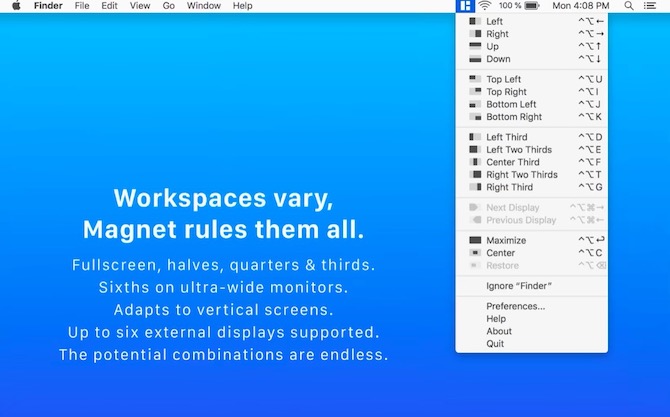











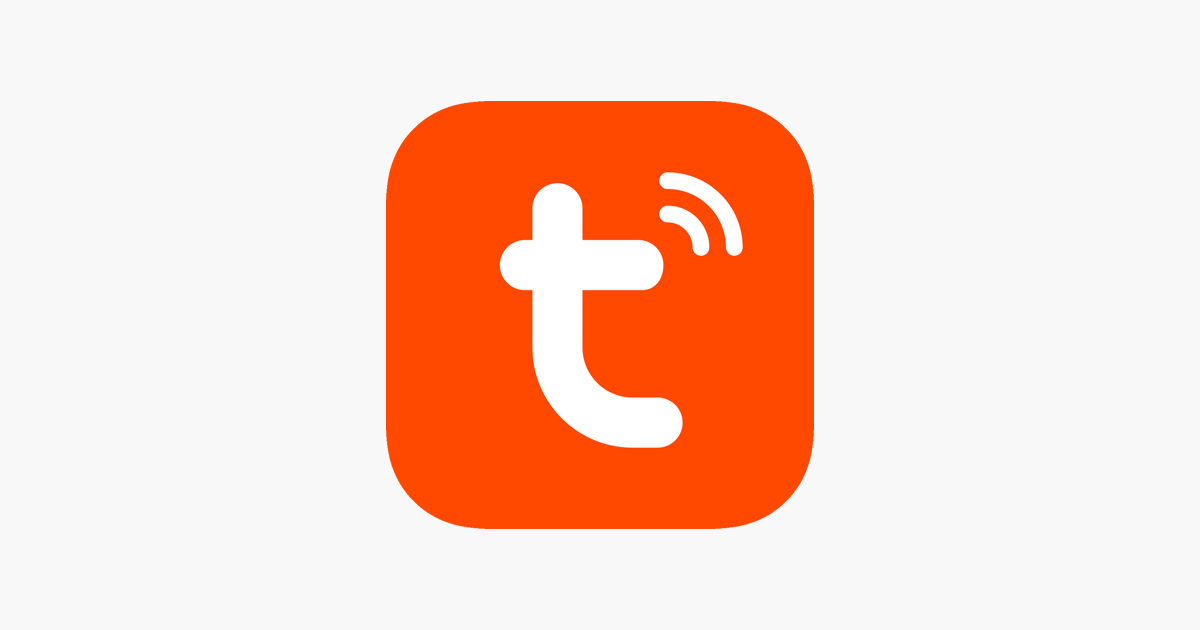
DON’T THINK. JUST CONSUME NEXT PRODUCT.