Nativní aplikace Fotky se v poslední době dočkala výrazných změn, a to především v iOS a iPadOS. Dočkali jsme se mnoha nových funkcí, díky kterým už není nutné fotografie a videa upravovat v aplikacích třetí strany. Ve všech případech je lepší s vlastními daty pracovat v rámci nativních aplikací, jelikož nikdy nevíte, kam se data mohou pro zpracování odesílat. Pokud byste chtěli aplikaci Fotky přijít více na chuť a naučit se něco nového, tak se vám bude líbit tento článek. V tom se totiž podíváme na 5 tipů a triků ve Fotkách pro iPhone, o kterých jste možná nevěděli.
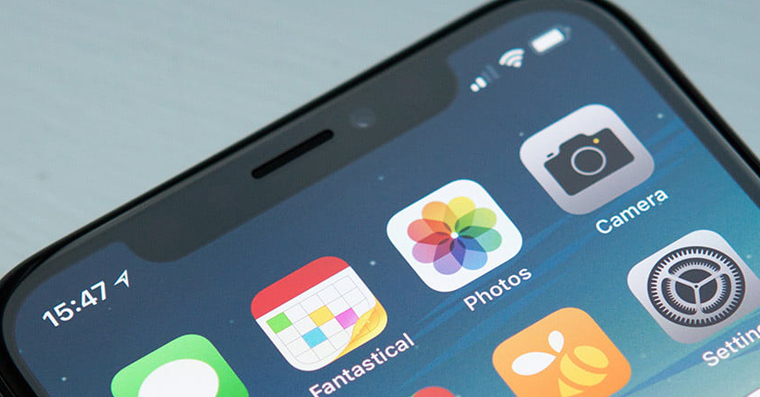
Přidání komentářů k fotkám a videím
Ke každé fotografii či videu můžete v nativní aplikaci Fotky přidat komentář. Tento komentář se poté synchronizuje s fotkami ve všech vašich zařízeních. Komentář slouží především k přesnějšímu či osobnímu popisu a fotku či video díky němu můžete jednodušeji najít. Komentáře lze dále využít také ve sdílených albech, kdy vám druhá osoba může díky nim o fotografii něco sdělit. Pro přidání komentáře postupujte následovně:
- Otevřete aplikaci Fotky a rozklikněte fotku či video.
- Poté po fotce či videu přejeďte prstem zdola nahoru.
- Přímo pod fotkou či videem se zobrazí textové pole.
- Do tohoto textového pole klepněte a vepište komentář.
- Nakonec stačí klepnout na Hotovo vpravo nahoře.
Export Live Photo jako video
Live Photos se vůbec poprvé objevily u iPhonu 6s, kterého jsme se dočkali v roce 2015. Od té doby disponuje funkcí Live Photos naprosto všechny jablečné telefony. Jednoduše řečeno se jedná o krátký videozáznam, který se vytvoří z okamžiků před a po stisknutí spouště. Díky tomu jsou tak vzpomínky při prohlížení ještě intenzivnější a živější. Pokud byste chtěli Live Photo sdílet mimo jablečný ekosystém, tak můžete využít možnosti pro export do formátu videa:
- Otevřete aplikaci Fotky a rozklikněte fotku či video.
- Poté v levém dolním rohu klepněte na ikonu sdílení.
- Zobrazí se menu sdílení, kde sjeďte o kus níže.
- V zobrazených možnostech klepněte na Uložit jako video.
Odstranění efektu Live Photo
Jak už bylo zmíněno výše, tak Live Photos se hodí především v případě, že si chcete zpětně nějaký okamžik lépe připomenout. Avšak vzhledem k tomu, že Live Photos nejsou obyčejné fotky, nýbrž krátká videa, tak zabírají o mnoho více místa v úložišti, což může být pro některé uživatele nepřijatelné. Při pořizování fotek můžete rovnou Live Photos (de)aktivovat. Pokud byste chtěli provést zpětnou deaktivaci Live Photos u některé fotografie, například abyste ušetřili místo v úložišti, tak se stačí držet tohoto postupu:
- Otevřete aplikaci Fotky a rozklikněte fotku či video.
- V pravém horním rohu poté klepněte na tlačítko Upravit.
- Ve spodní části displeje klepněte na ikonu Live Photo.
- Nakonec v horní části obrazovky klepněte na tlačítko LIVE.
- Tlačítka pak zšedne a Live Photo se deaktivuje.
- Nakonec nezapomeňte klepnout na Hotovo vpravo dole.
Ořezání a otočení fotky
Pokud jste ještě před několika málo lety chtěli na iPhonu otočit nějaké video, jelikož jste ho například omylem nahráli na šířku (či výšku), tak jste k tomu museli využít nějaké aplikace třetí strany. Dobrou zprávou ale je, že je tento nedostatek minulostí a video lze, stejně jako fotku, otočit pomocí pár klepnutí v nativní aplikaci Fotky. Kromě toho můžete využít také možnosti pro ořezání, a to buď na přesný formát, anebo na jakýkoliv vlastní:
- Otevřete aplikaci Fotky a rozklikněte fotku či video.
- V pravém horním rohu poté klepněte na tlačítko Upravit.
- Ve spodní části displeje klepněte na ikonu ořezání a otočení:
- Pro otočení fotky či videa (opakovaně) klepněte vlevo nahoře na ikonu čtverce se šipkou;
- pro ořezání pak vpravo nahoře na ikonu formátů, kde si zvolte ten požadovaný.
- Nakonec nezapomeňte klepnout na Hotovo vpravo dole.
Najděte své selfies a další kategorie
Asi každý z nás se alespoň jednou ocitl v situaci, kdy jsme dlouhou dobu hledali nějakou fotografii či video, ale nemohli jsme ji najít. Často o této fotce či videu víme alespoň to, zdali se jednalo o selfie, snímek obrazovky či například o sekvenci. V rámci nativní aplikace Fotky si můžete jednoduše zobrazit přesný typ obsahu, což může pomoci při hledání. Stačí se držet následujícího postupu:
- Otevřete nativní aplikaci Fotky.
- Nyní ve spodním menu klepněte na sekci Alba.
- Pak už jen stačí sjet o kus níže ke kategorii Typy médií.
- Nakonec si vyberte a rozklikněte typ obsahu, který chcete zobrazit.
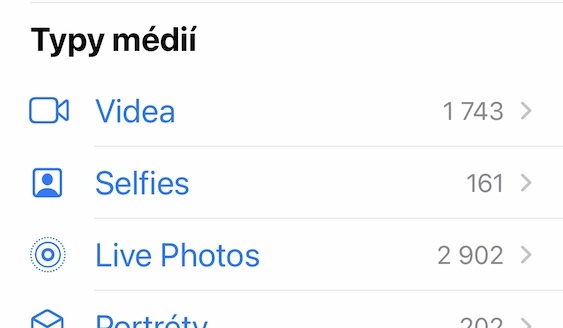

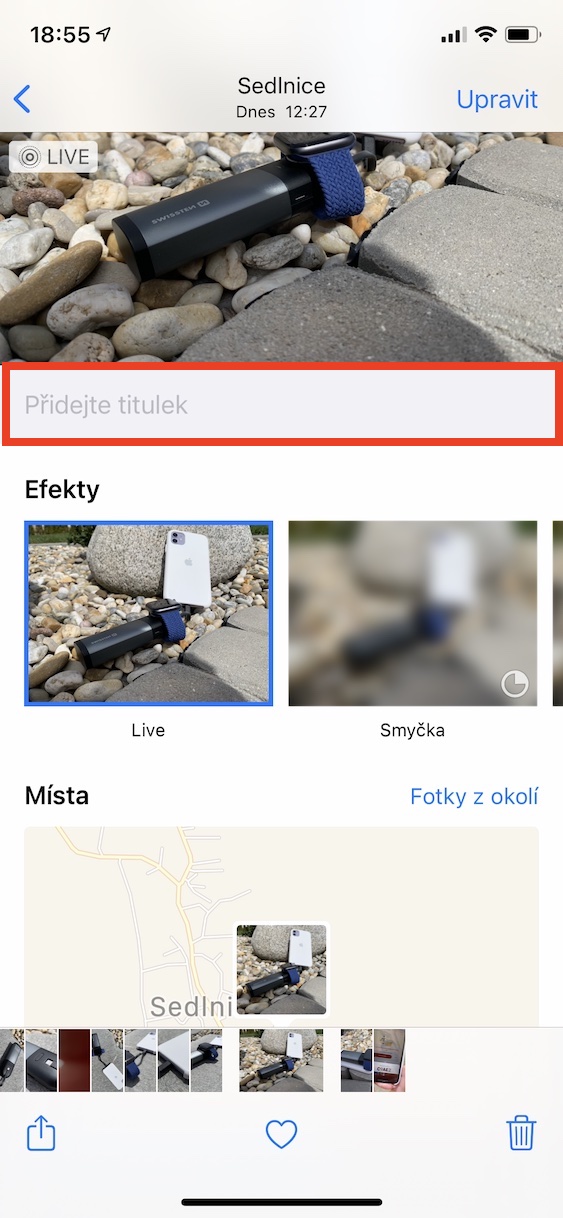
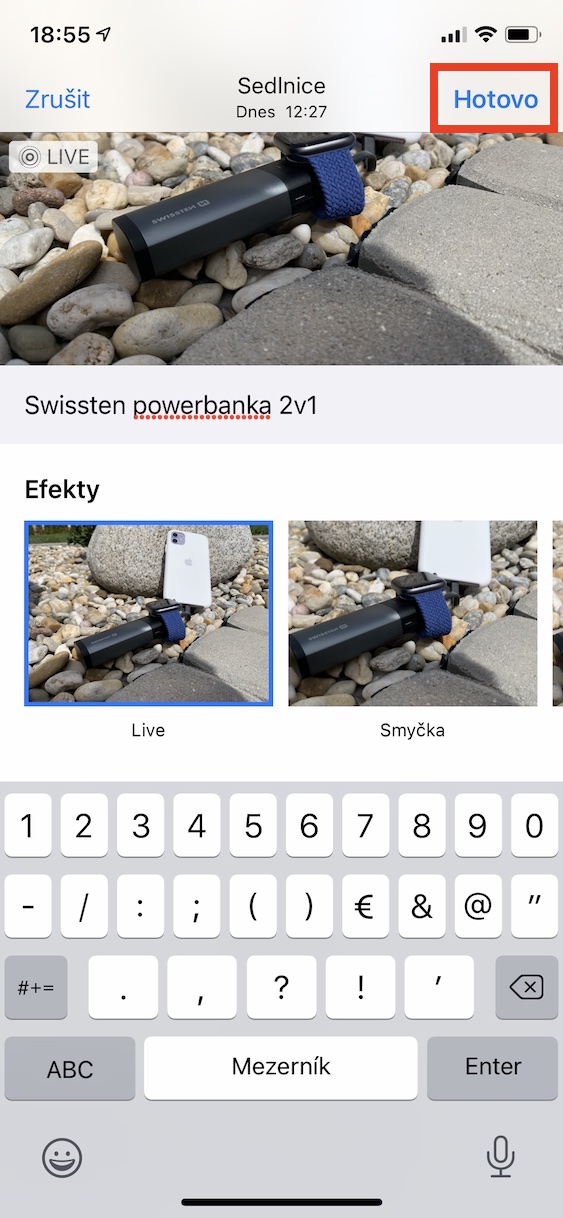
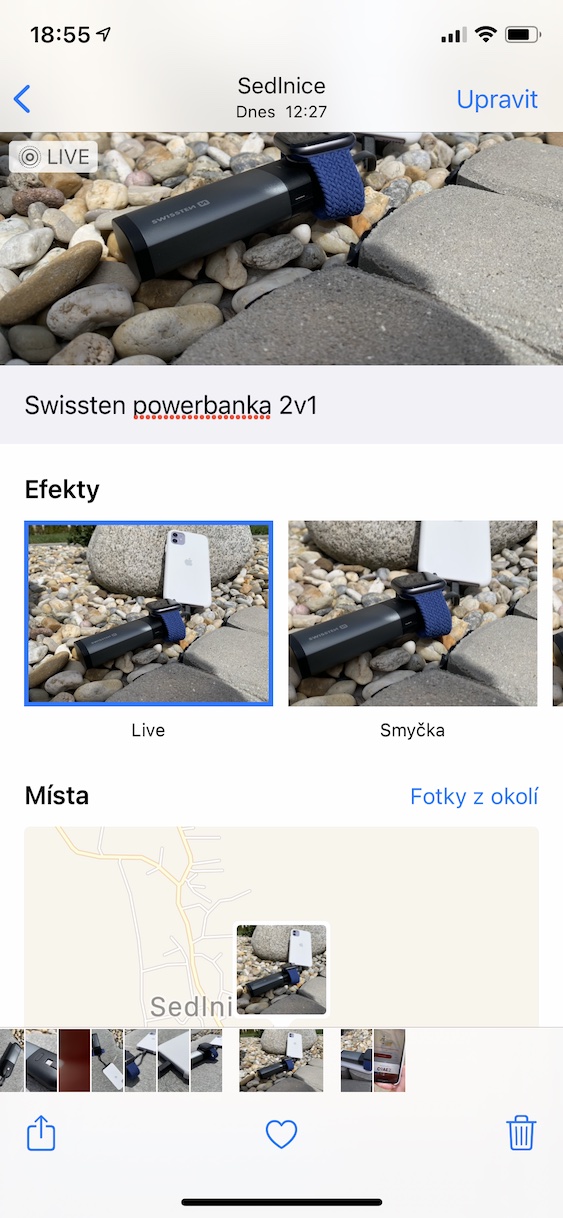
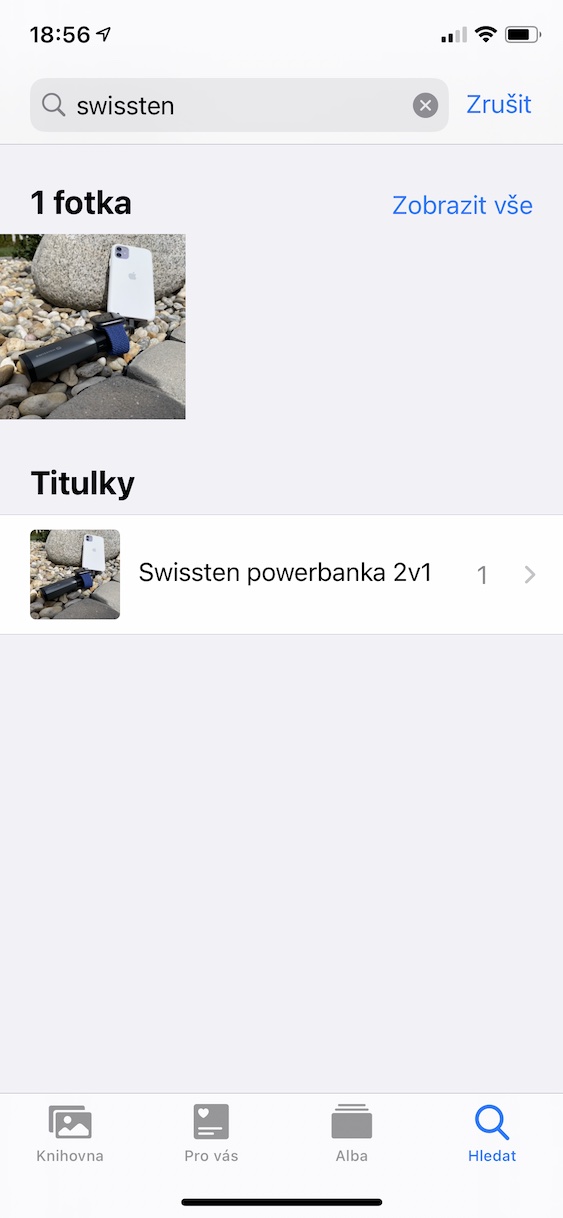

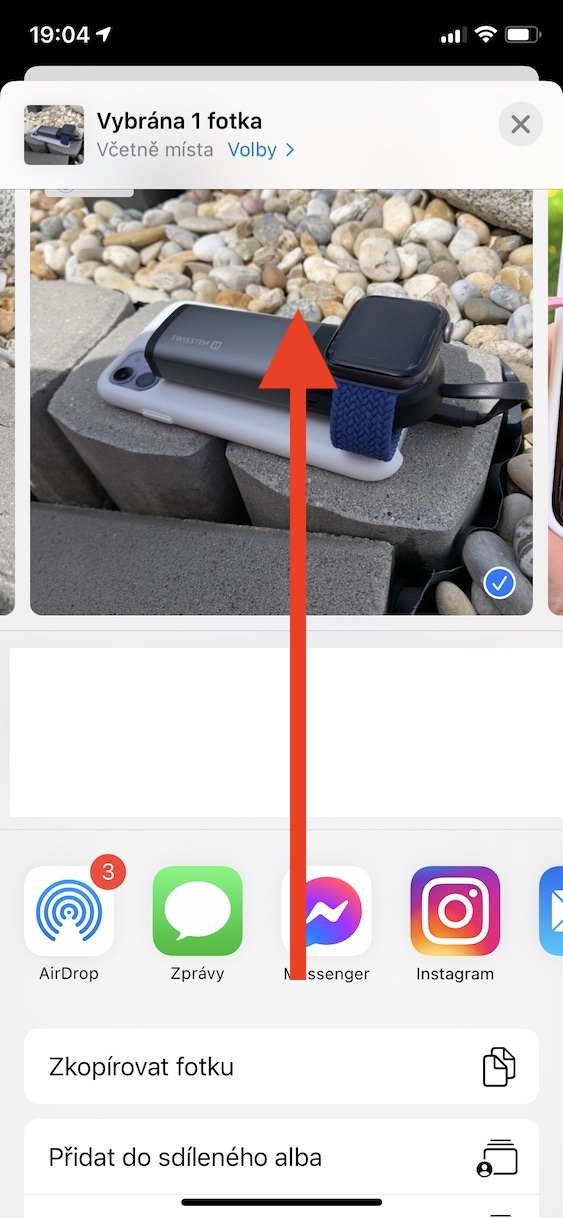
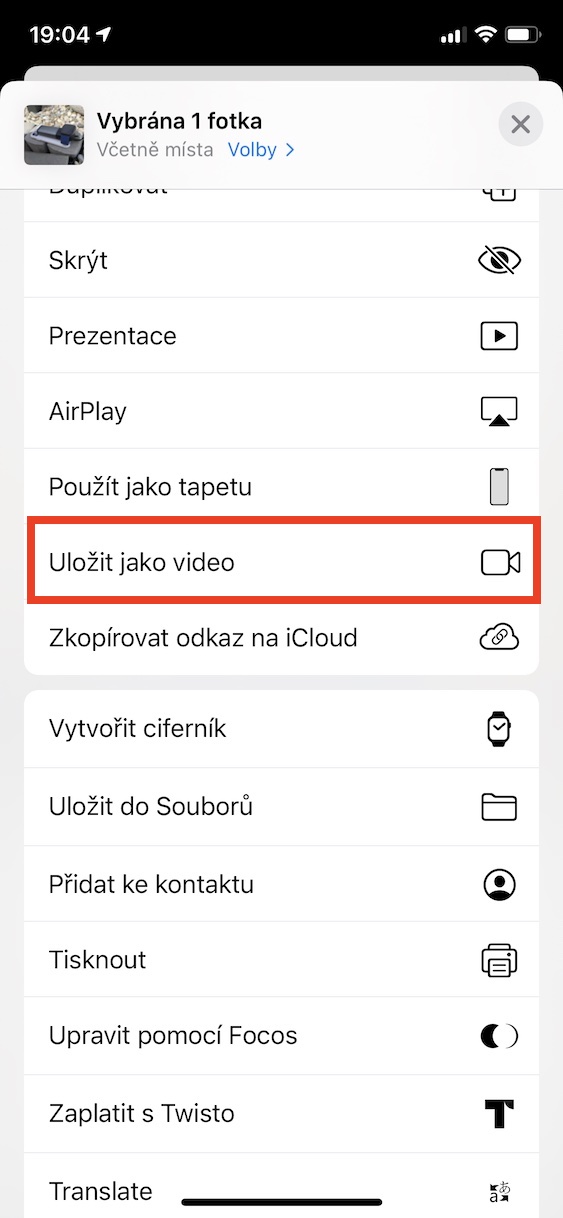








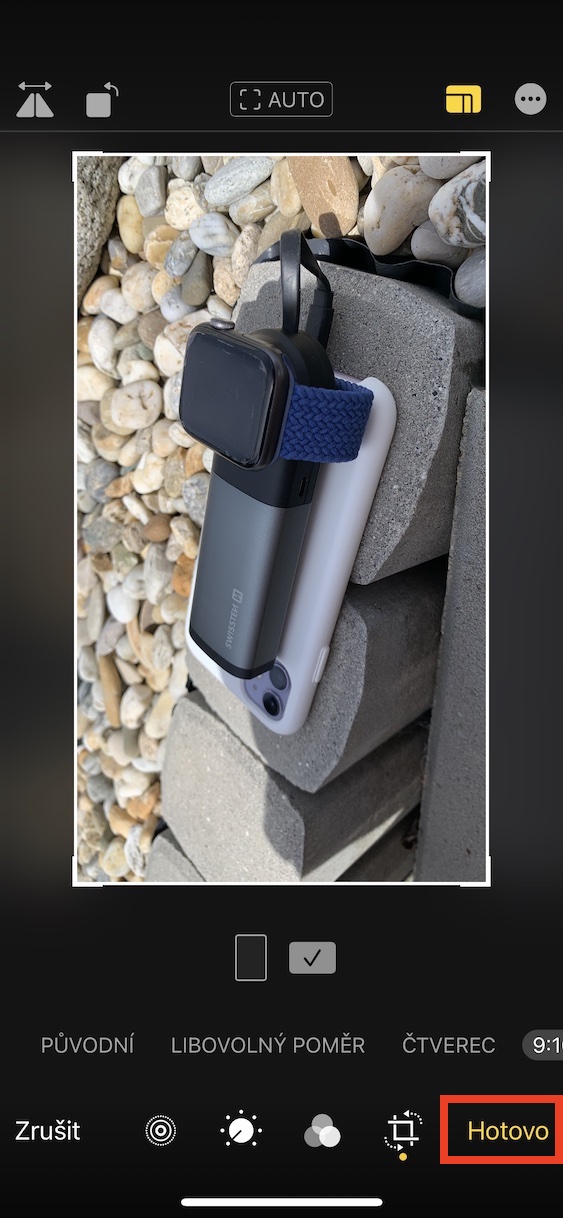







Nehnevajte sa na mňa, ale choďte s tými preklikmi už do kelu. To nemôžete myslieť vážne. Ja váš portál kvôli tomuto prestanem navštevovať.
Přesně jak říká Mirmo, to překlikávání stojí za h*ovno! Tento styl ve mě vyvolává styl bulváru a co nejvíce zobrazení. Neberte nám klasické kvalitní zobrazení a chovejte te se jako normální medium. Děkuji
Tady uz to davno neni o Apple, ale o tom jak udelat clanek s cimkoliv, hlavne aby se nalakal klik :)
Velmi souhlasim s kritikou preklikavani.
taktiež súhlasím s kritikou preklikávania.