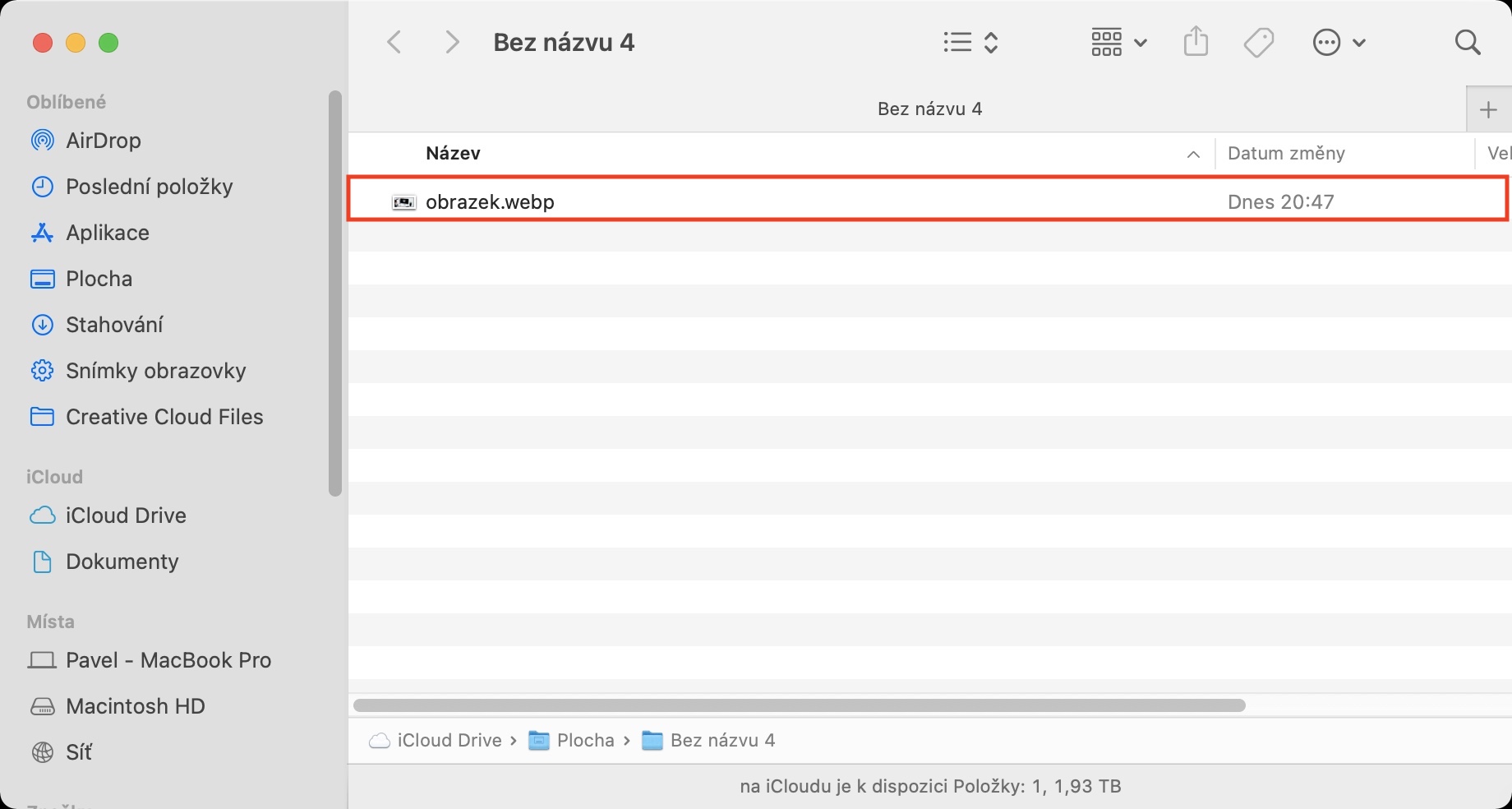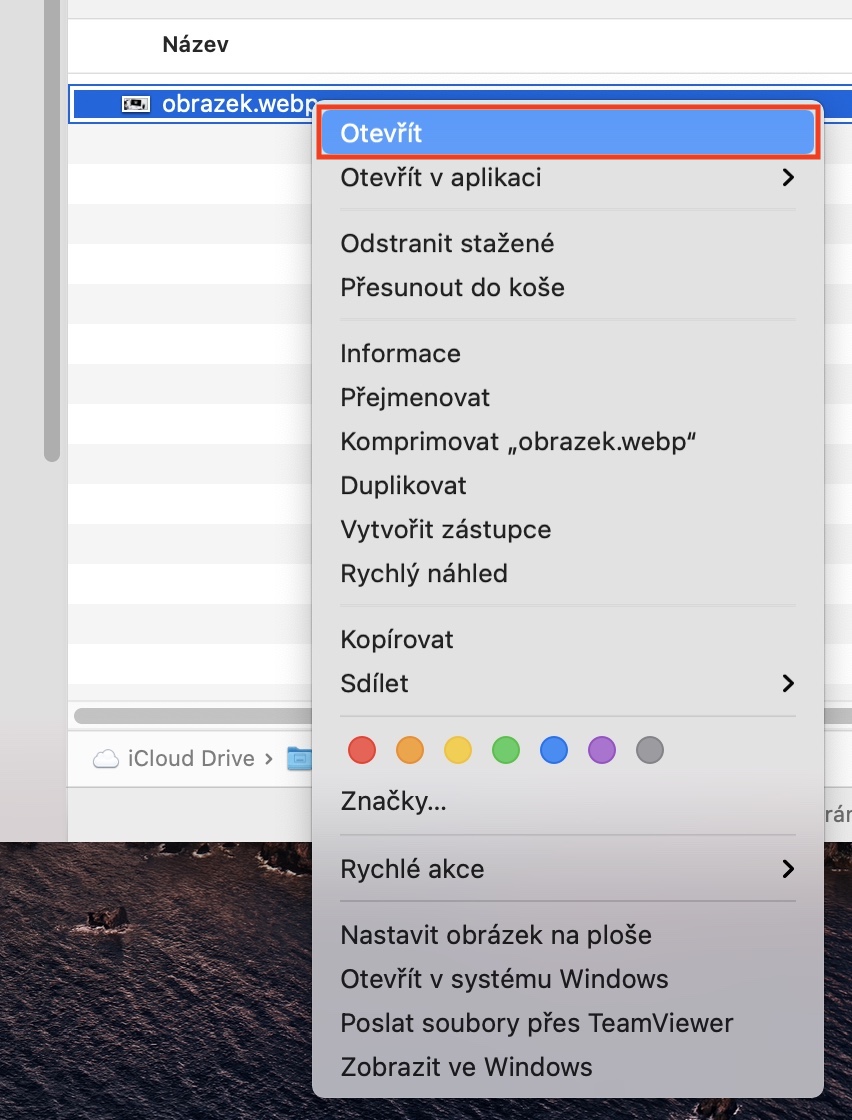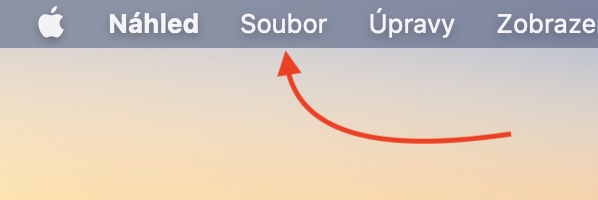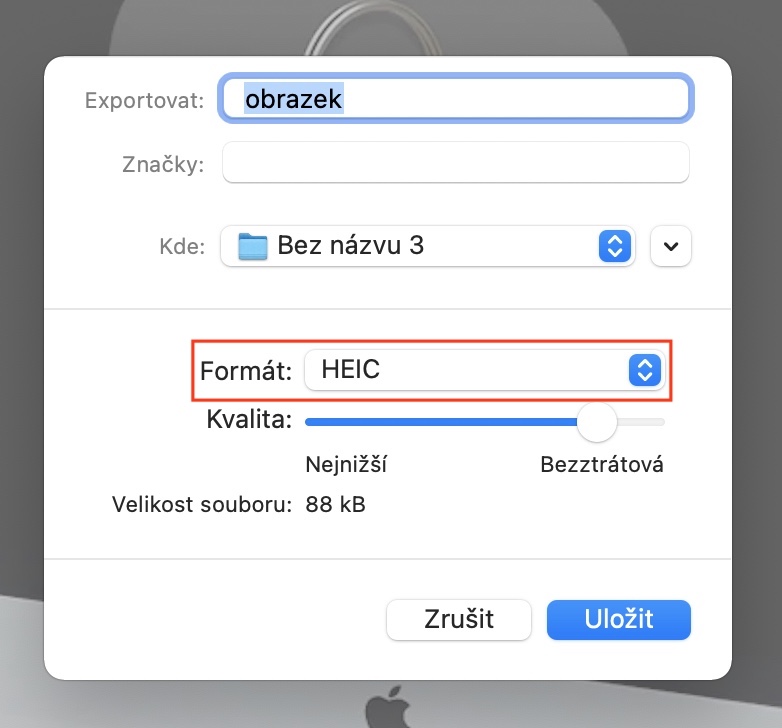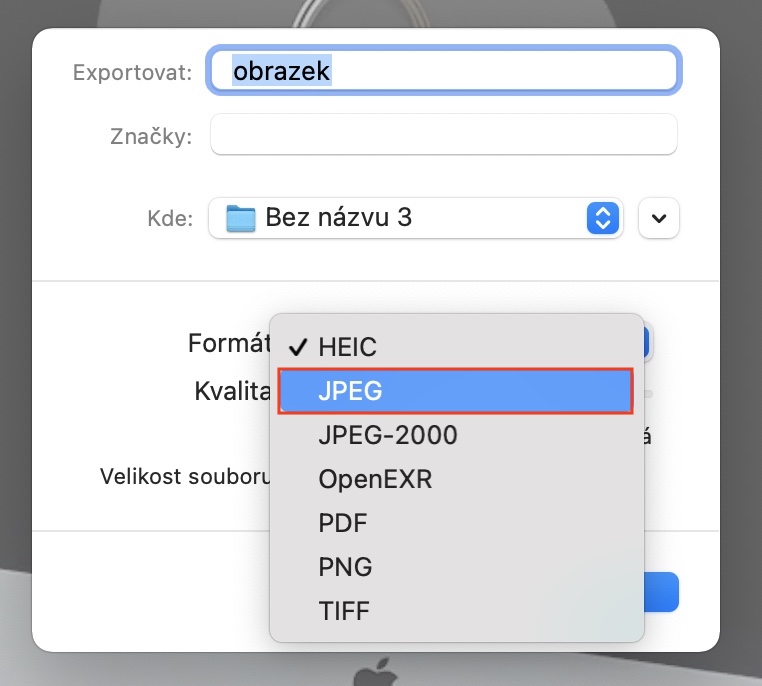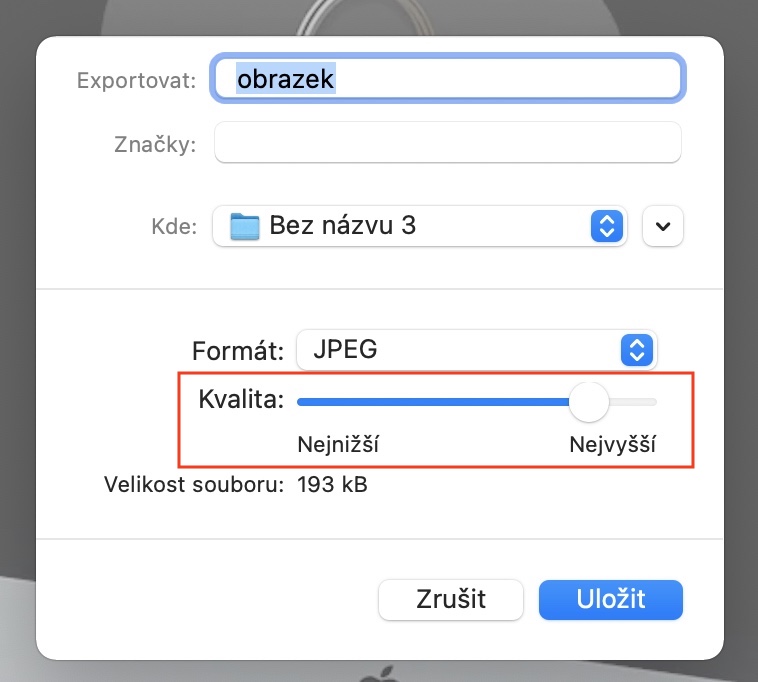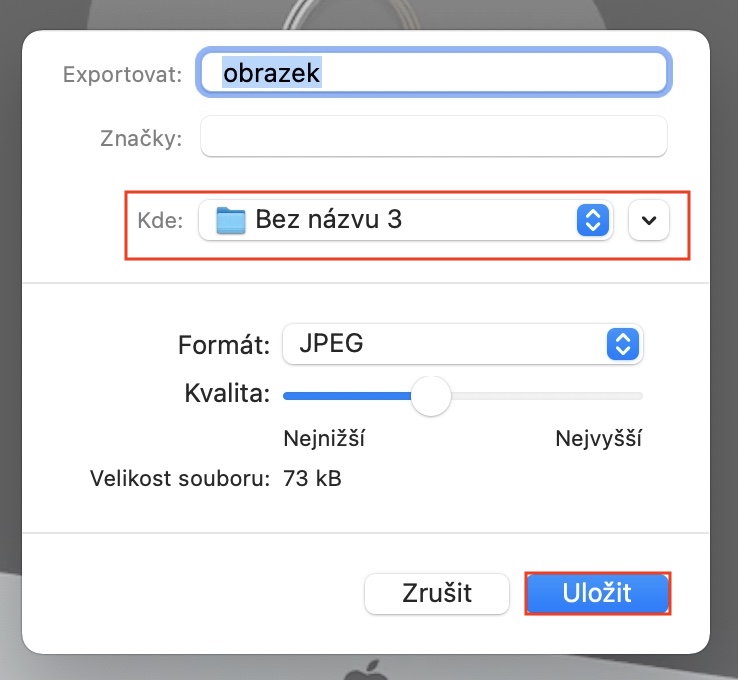Pokud jste si v poslední době z internetu stáhli nějaký obrázek, tak měl dost možná formát WebP, potažmo příponu .webp. Pravdou je, že se tento formát čím dál tím více rozrůstá – vše se totiž neustále vyvíjí a ve světě technologií to platí dvojnásob. Většina z nás zná formáty JPG, PNG a možná GIF, ve všech případech se ale jedná o staré formáty, které jsou postupně nahrazovány novějšími. Za formátem WebP, který vznikl v roce 2010, stojí společnost Google a na Macu jste se s ním mohli setkat v macOS 11 Big Sur, kde už je v Safari podporovaný.
Mohlo by vás zajímat

Jak na Macu jednoduše konvertovat WebP do JPG
I přesto, že formát WebP existuje již více než 10 let, tak je s ním situace velmi podobná jako v případě HEIC. Postupně začíná být podporován, pokud byste se jej však rozhodli otevřít například v Adobe Photoshop, tak se vám to nepodaří. Ještě nějakou chvíli zavedení WebP rozhodně potrvá, naštěstí ale takový obrázek můžete jednoduše na Macu konvertovat do JPG, či samozřejmě do jiných formátů. Stačí postupovat následovně:
- Prvně je samozřejmě nutné, abyste si vybraný obrázek WebP vyhledali.
- Jakmile jej najdete, tak ho klasickým způsobem otevřete v aplikaci Náhled.
- Nyní je nutné, abyste v horní liště klepnuli na záložku s názvem Soubor.
- Poté dojde k otevření rozbalovacího menu, ve kterém níže klepněte na Exportovat…
- Tímto se otevře další okno, kde ve spodní části otevřete menu vedle možnosti Formát.
- Z menu si poté vyberte ten formát, který potřebujete – v našem případě tedy JPG.
- Po zvolení si ještě můžete pomocí posuvníku níže nastavit kvalitu výsledného obrázku.
- Nakonec si stačí zvolit, kam chcete výsledný konvertovaný soubor uložit.
- Uložení pak provedete klepnutím na tlačítko Uložit v pravé dolní části okna.
Výše uvedeným způsobem lze tedy na Macu jednoduše překonvertovat obrázek ve formátu WebP do JPG. Samozřejmě můžete také provést hromadnou změnu formátu u více obrázků – stačí je hromadně označit ve Finderu, otevřít v Náhledu, a poté je v levé části okna označit (můžete využít zkratku Command + A). Pak už je postup podobný – po klepnutí na záložku Soubor akorát vyberte kolonku Exportovat vybrané obrázky. Pokud vás u WebP obrázku napadlo pouze změnit příponu z .webp na .jpg, tak se o to pokoušet nemusíte – vyzkoušel jsem to za vás a fungovat to nebude.