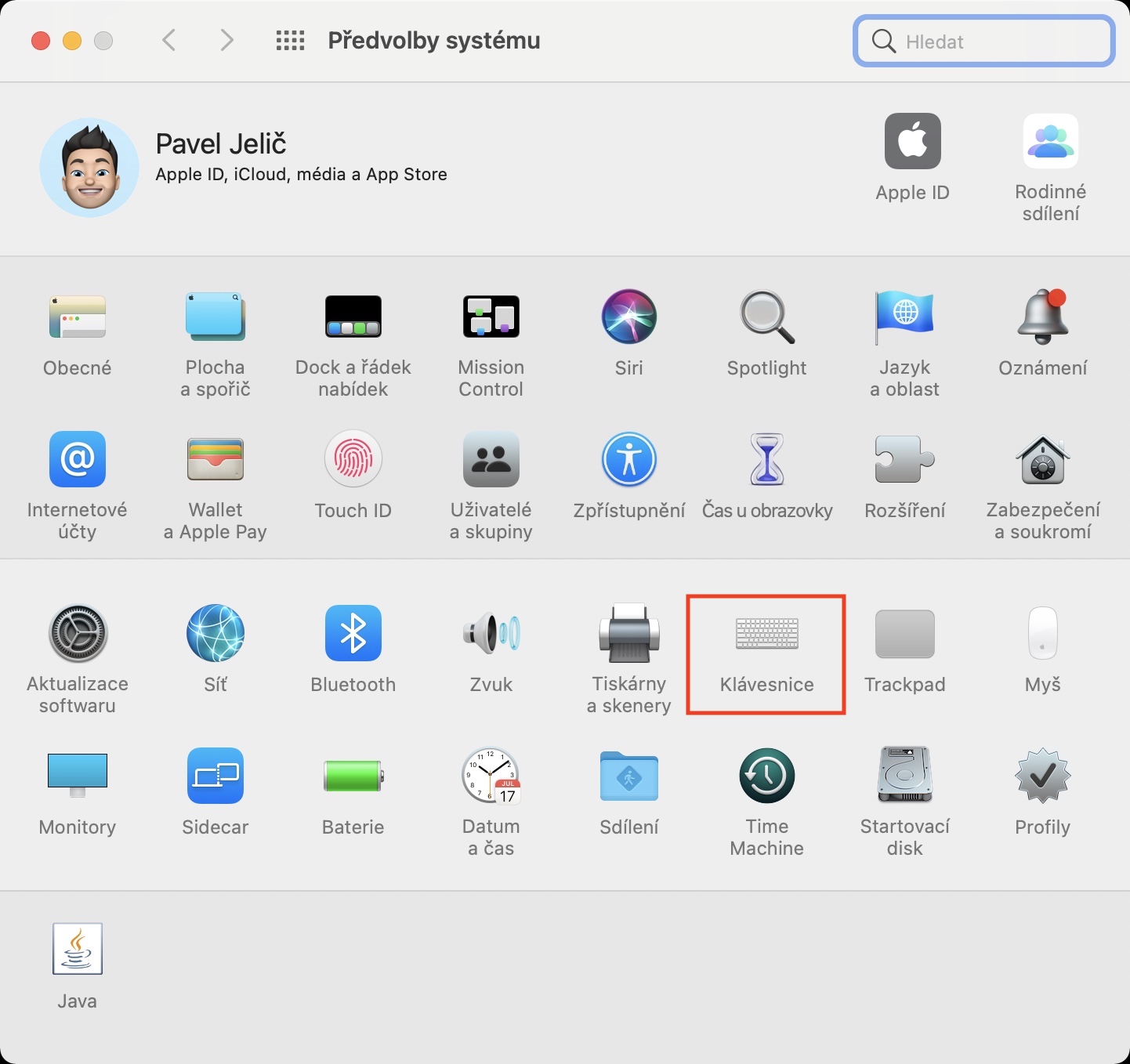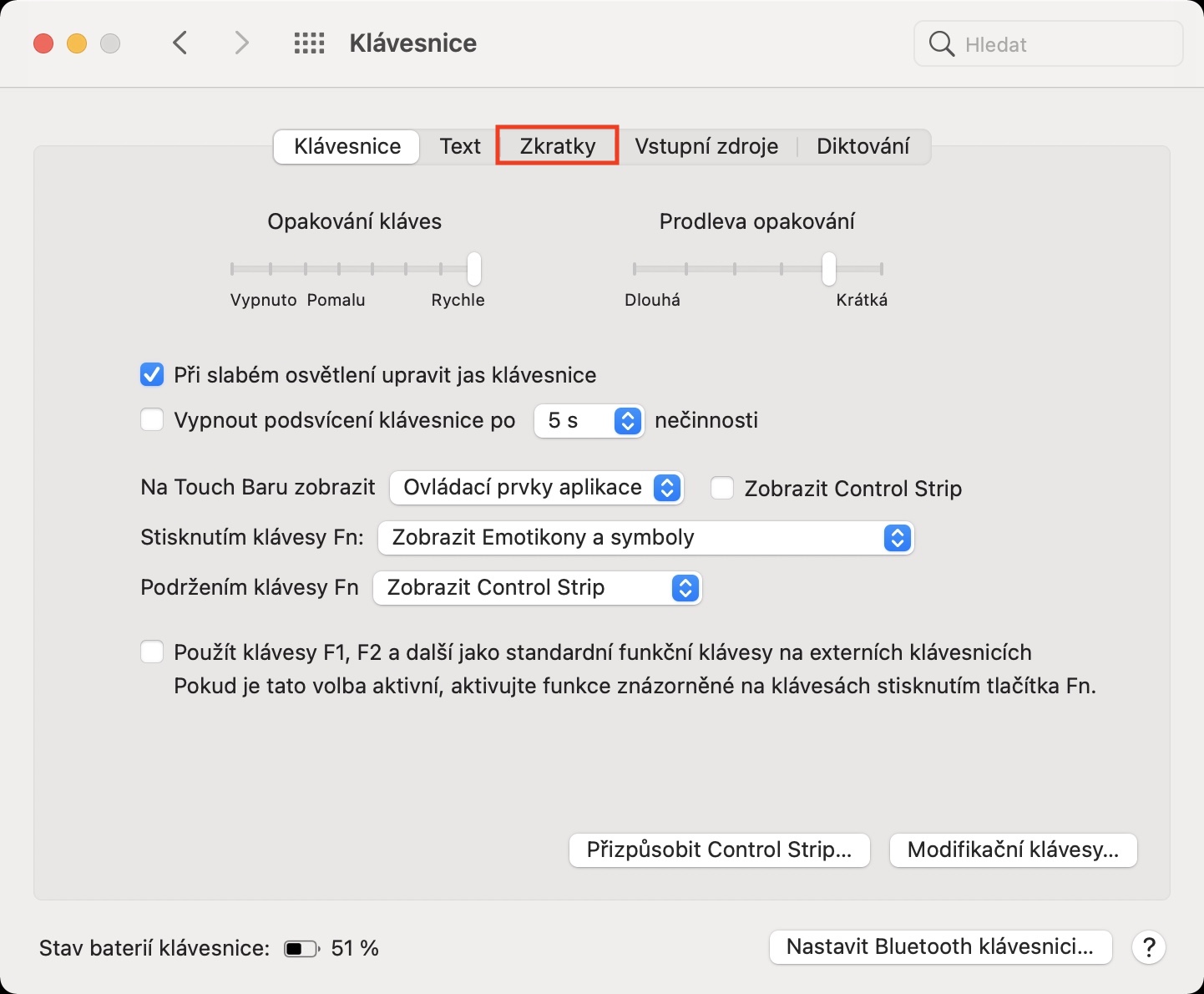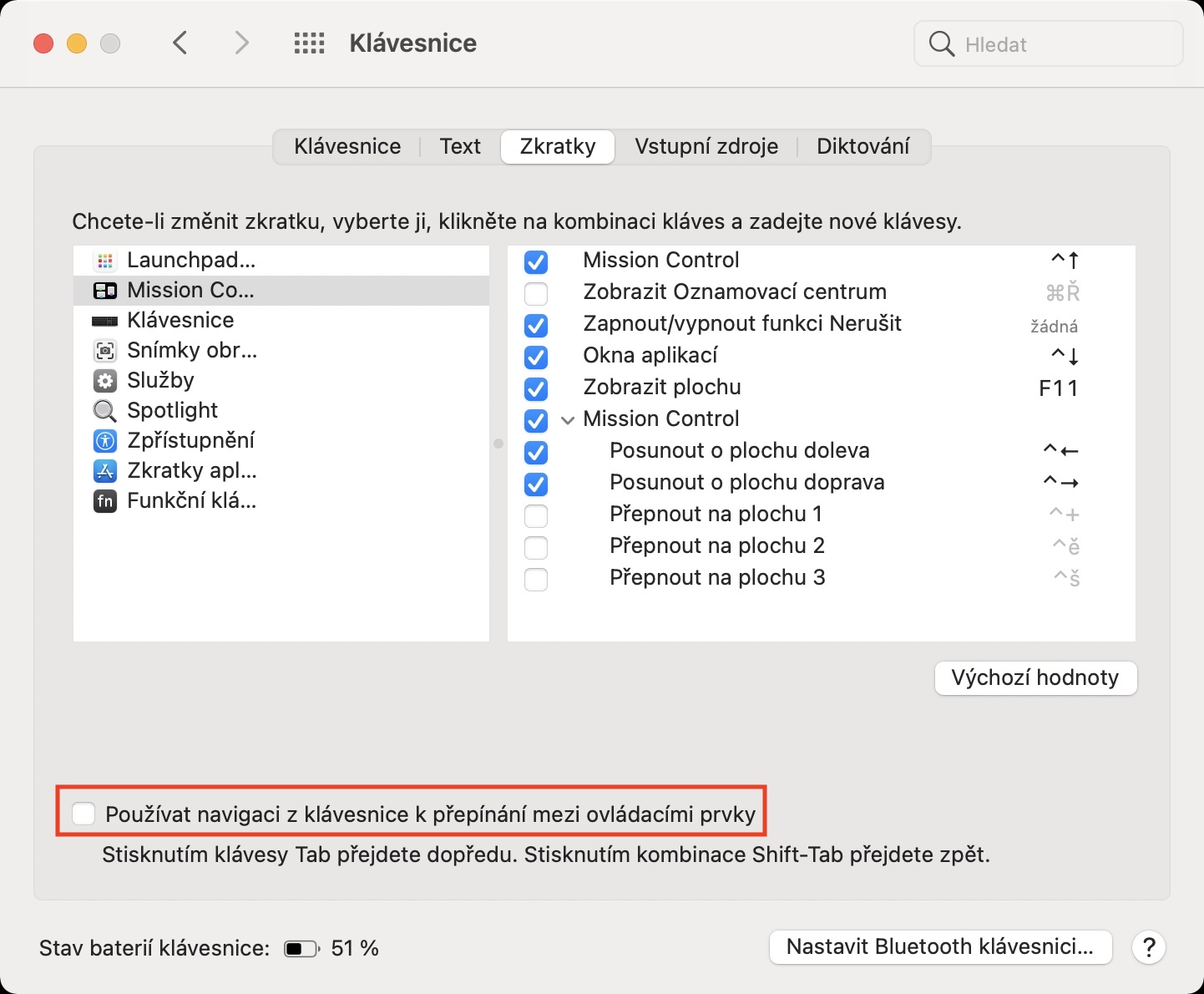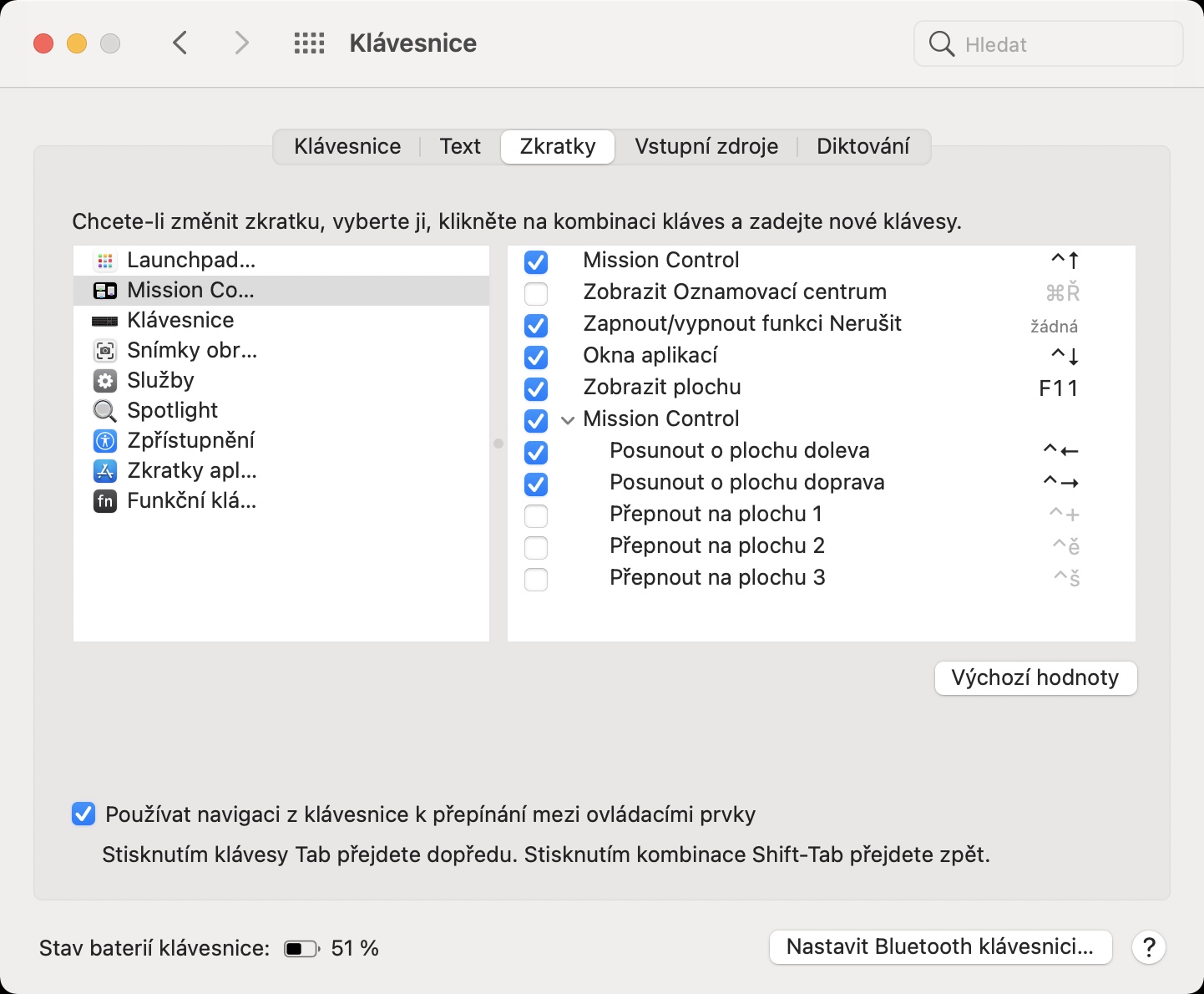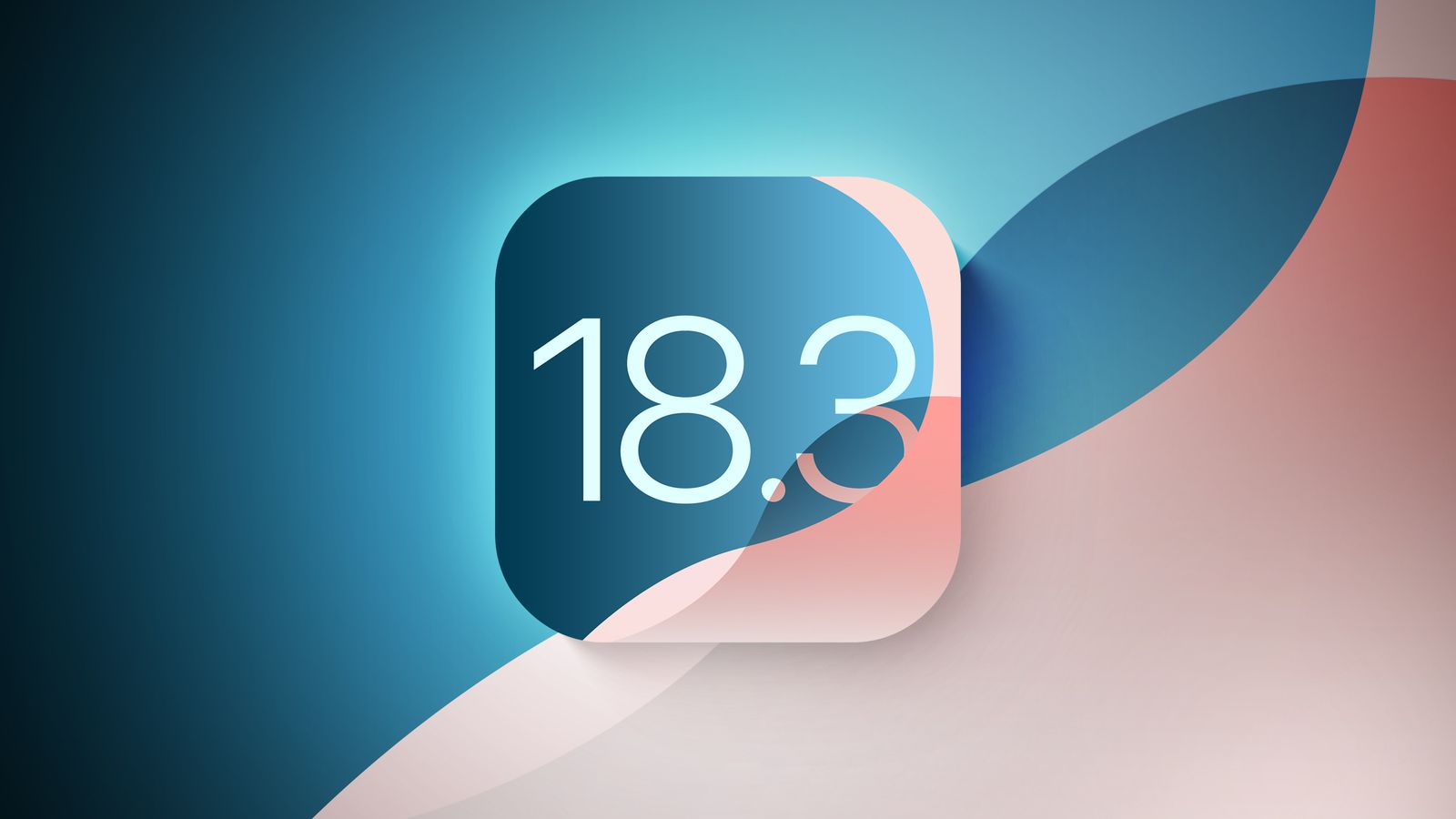Pokud na Macu vyplňujete nějaký formulář, například ten objednávkový, a chcete se přesunout o jedno textové pole dál (například ze jména na adresu), tak k tomu samozřejmě nemusíte využívat kurzor myši. Stačí, abyste stisknuli klávesu Tab, která se nachází na klávesou Caps-Lock. V případě, že podržíte Shift, a poté klávesu Tab, tak se naopak můžete posunout o jedno textové pole zpět. Problém je ale právě v tom, že ve výchozím nastavení se na Macu můžete klávesou Tab přesouvat jen v textových polích.
Mohlo by vás zajímat
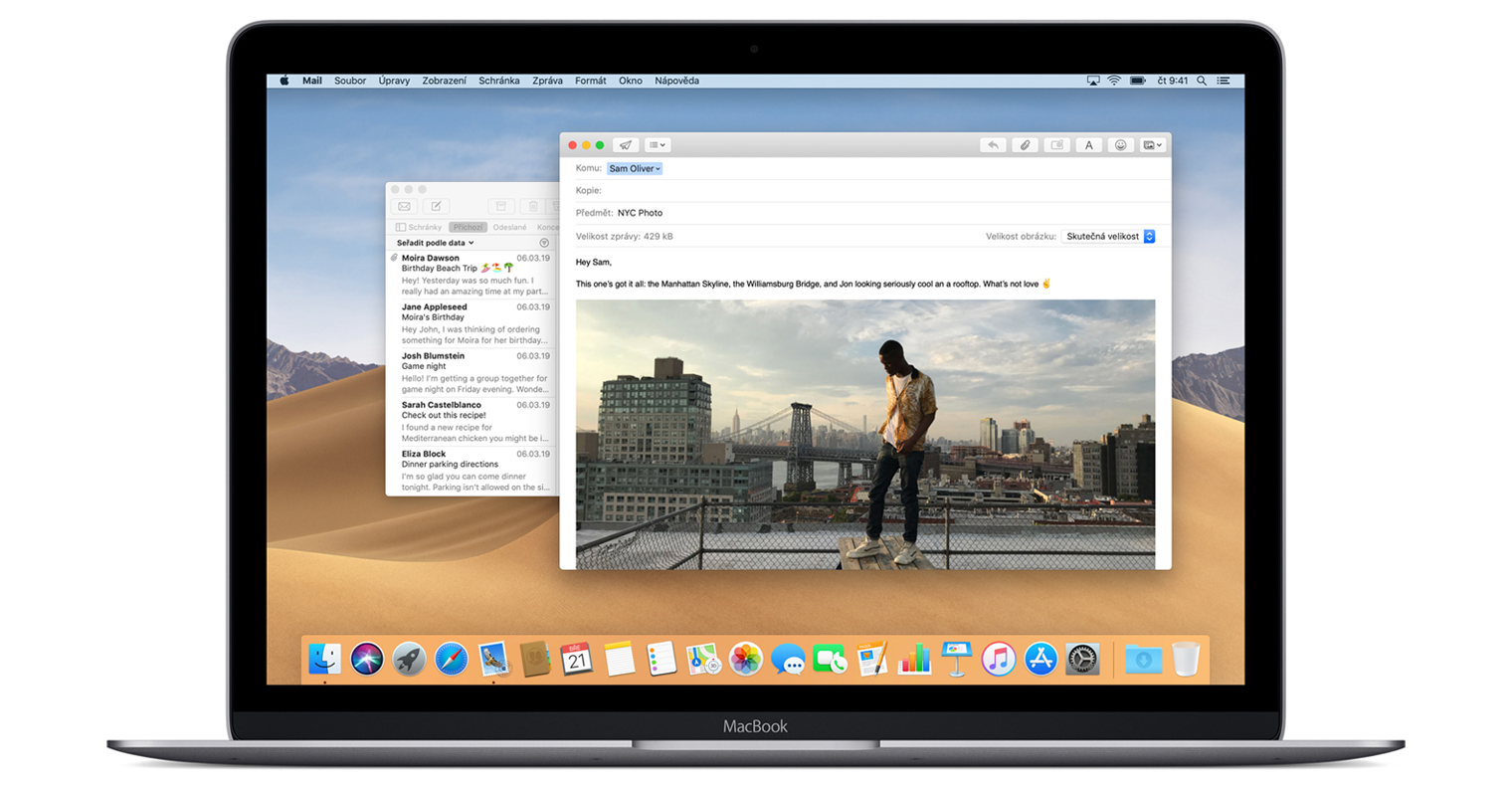
Jak na Macu nastavit, aby navigace klávesou Tab pracovala i s ovládacími prvky
Dobrou zprávou ale je, že výchozí nastavení pro práci s klávesou Tab můžete na Macu změnit. Konkrétně můžete nastavit, aby navigace klávesou Tab pracovala nejen s textovými poli, ale i s ovládacími prvky. Pro změnu této předvolby postupujte následovně:
- Prvně je nutné, abyste v levém horním rohu obrazovky klepnuli na ikonu .
- Jakmile tak učiníte, tak z rozbalovacího menu, které se zobrazí, vyberte možnost Předvolby systému…
- Tímto se otevře další okno se všemi dostupnými sekcemi pro úpravu předvoleb.
- V rámci tohoto okna najděte a rozklikněte sekci s názvem Klávesnice.
- Jakmile tak učiníte, tak v horním menu klepněte na záložku Zkratky.
- Zde už jen stačí, abyste dole aktivovali možnost Používat navigaci z klávesnice k přepínání mezi ovládacími prvky.
Jakmile výše uvedenou funkci aktivujete, tak už se s pomocí klávesy Tab budete schopni navigovat jak v rámci textových polí, tak také v rámci ovládacích prvků. Společně s klávesou Tab se vyplňování všemožných formulářů stává opravdu jednoduchým procesem, který by vám při použití myši a překlikávání trval několikanásobně déle. Pokud jste tento tip neznali, tak až budete příště nějaký formulář vyplňovat, zkuste si na tento článek a klávesu Tab vzpomenout.