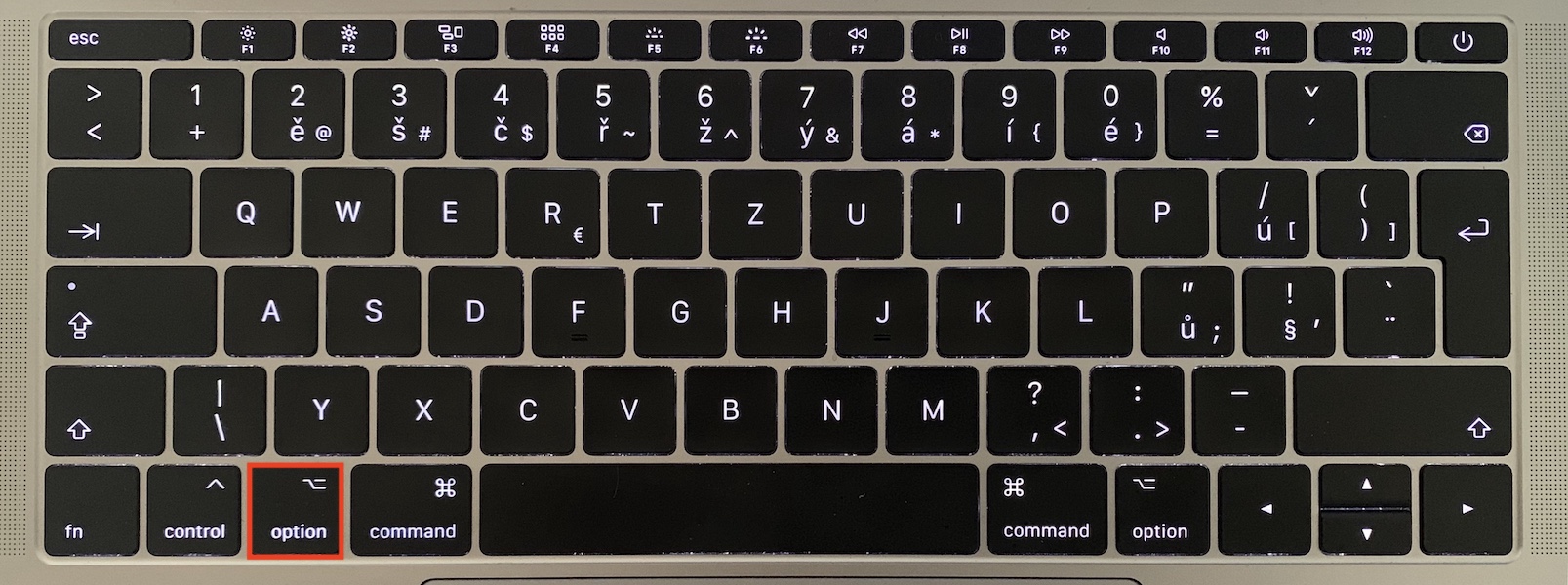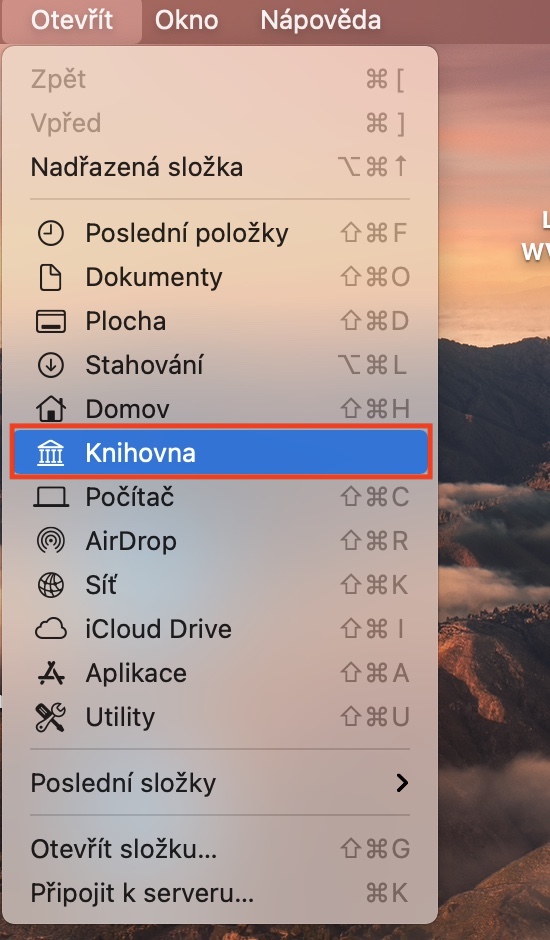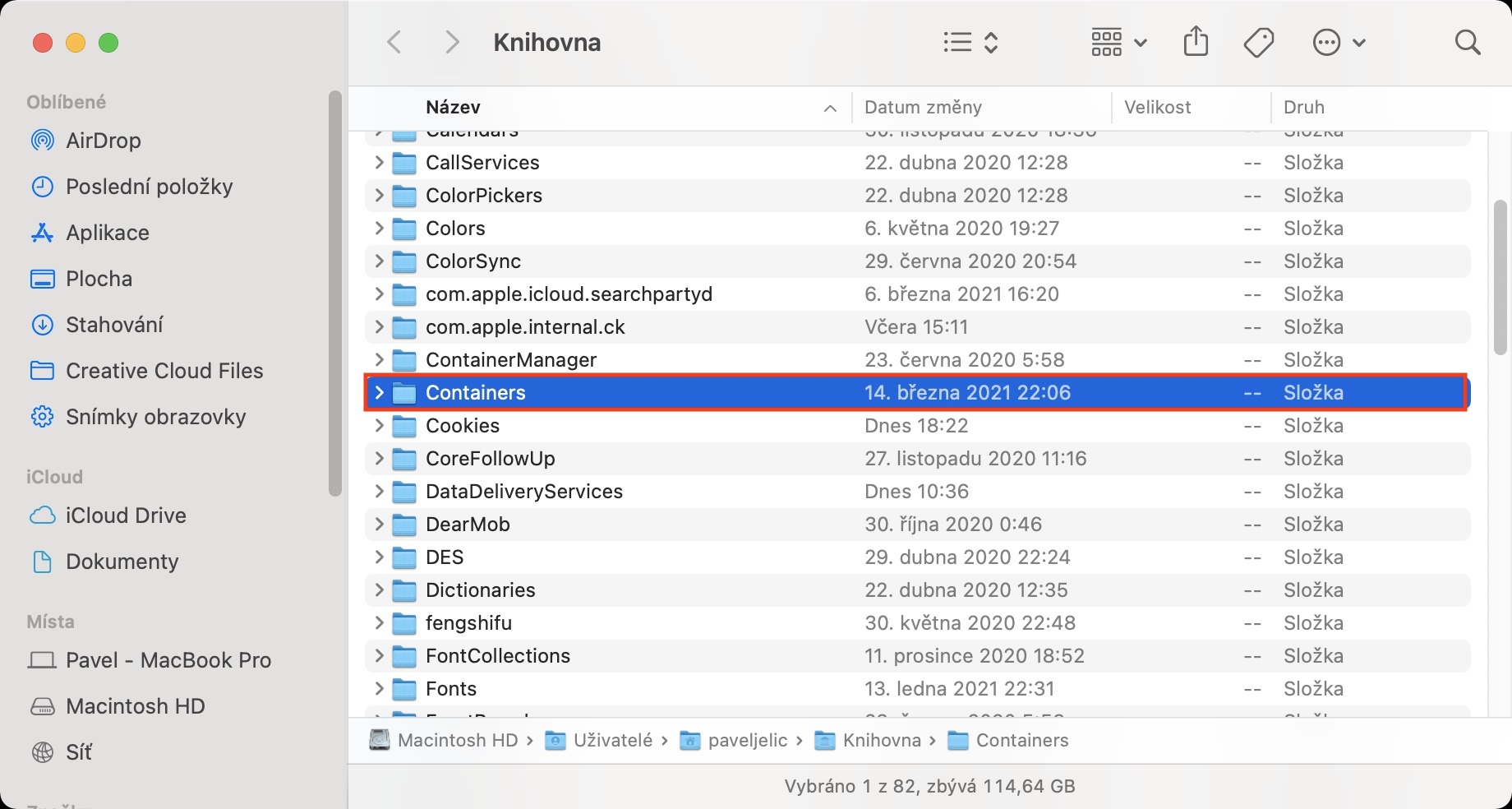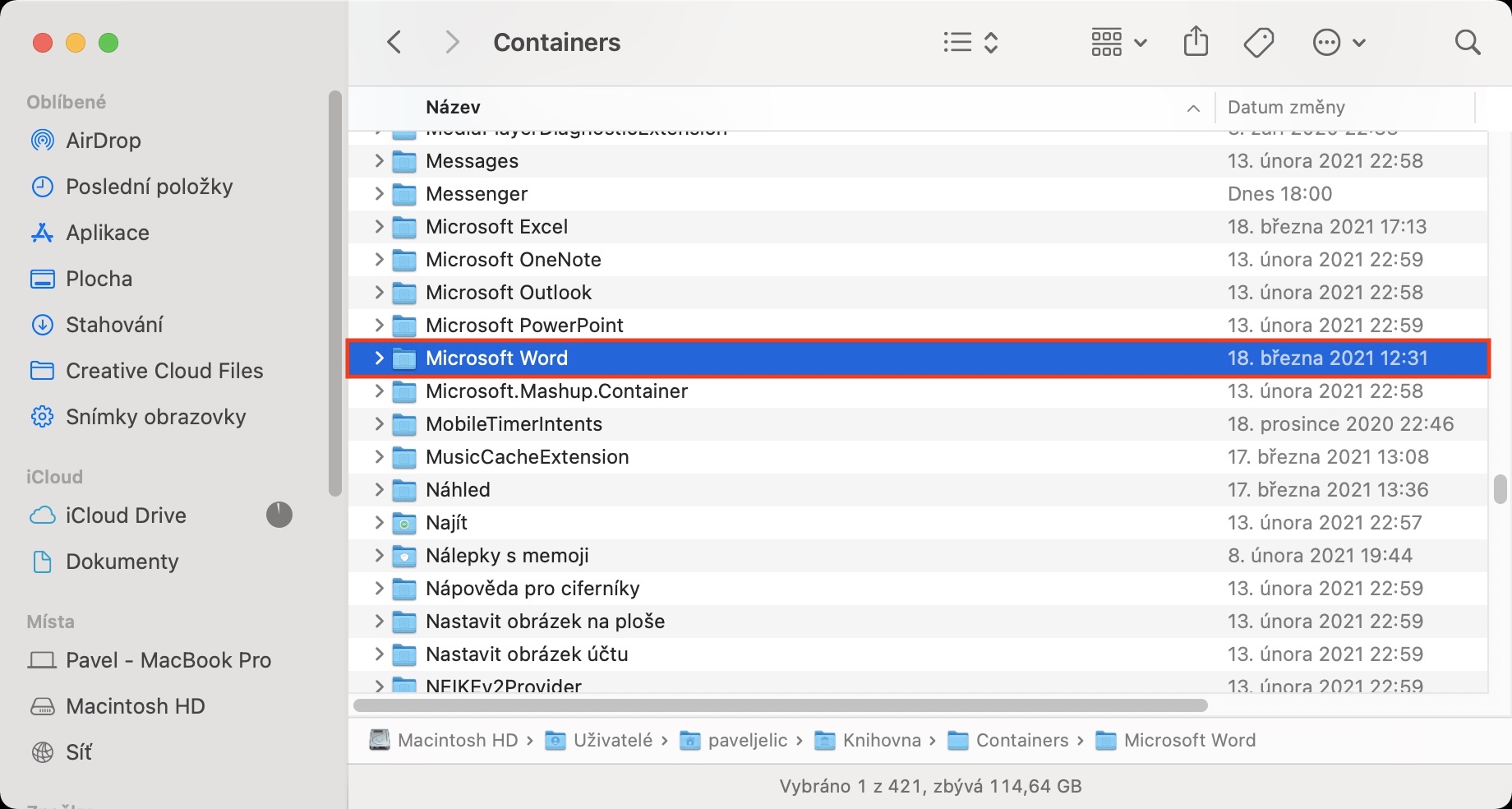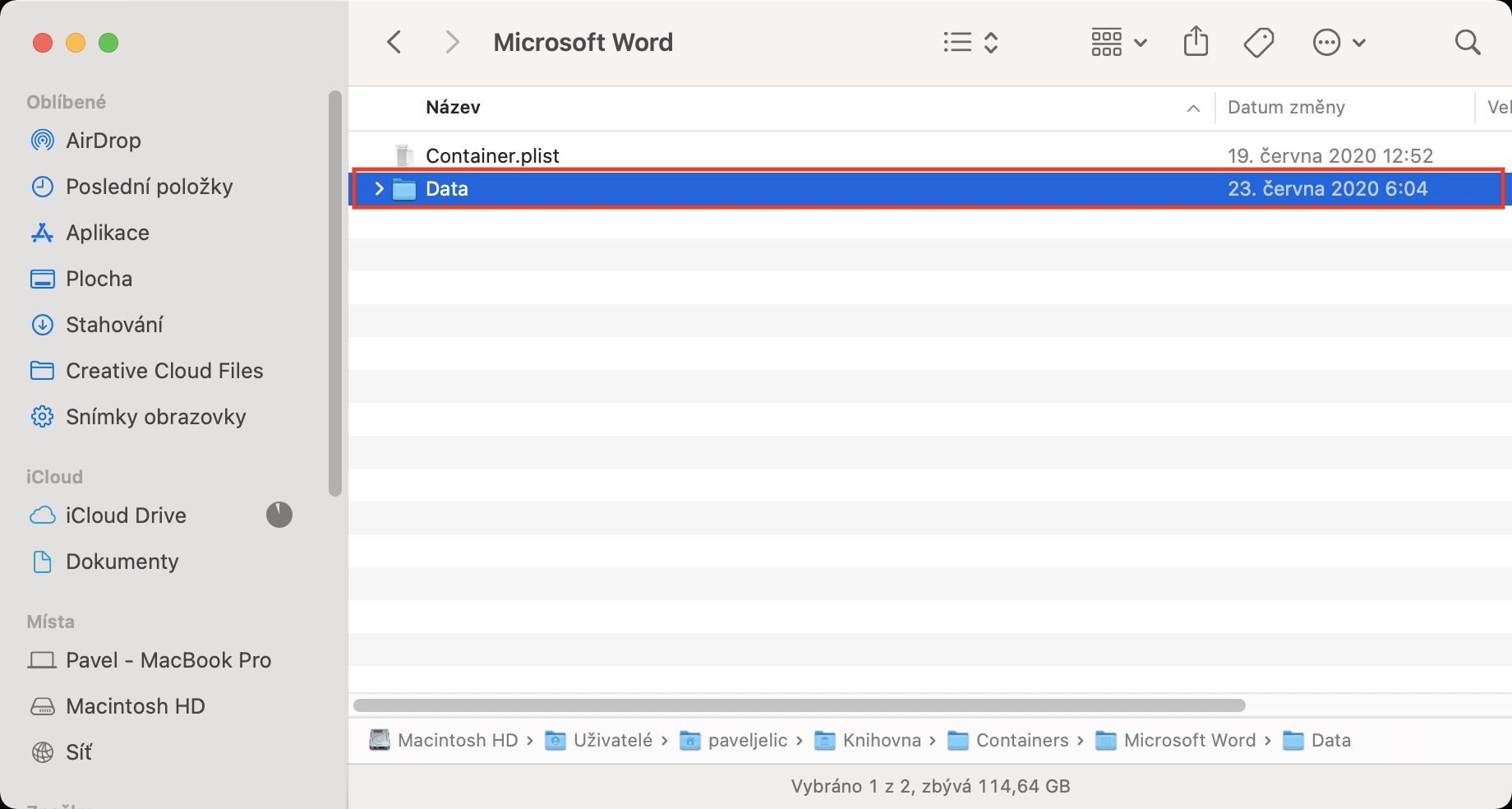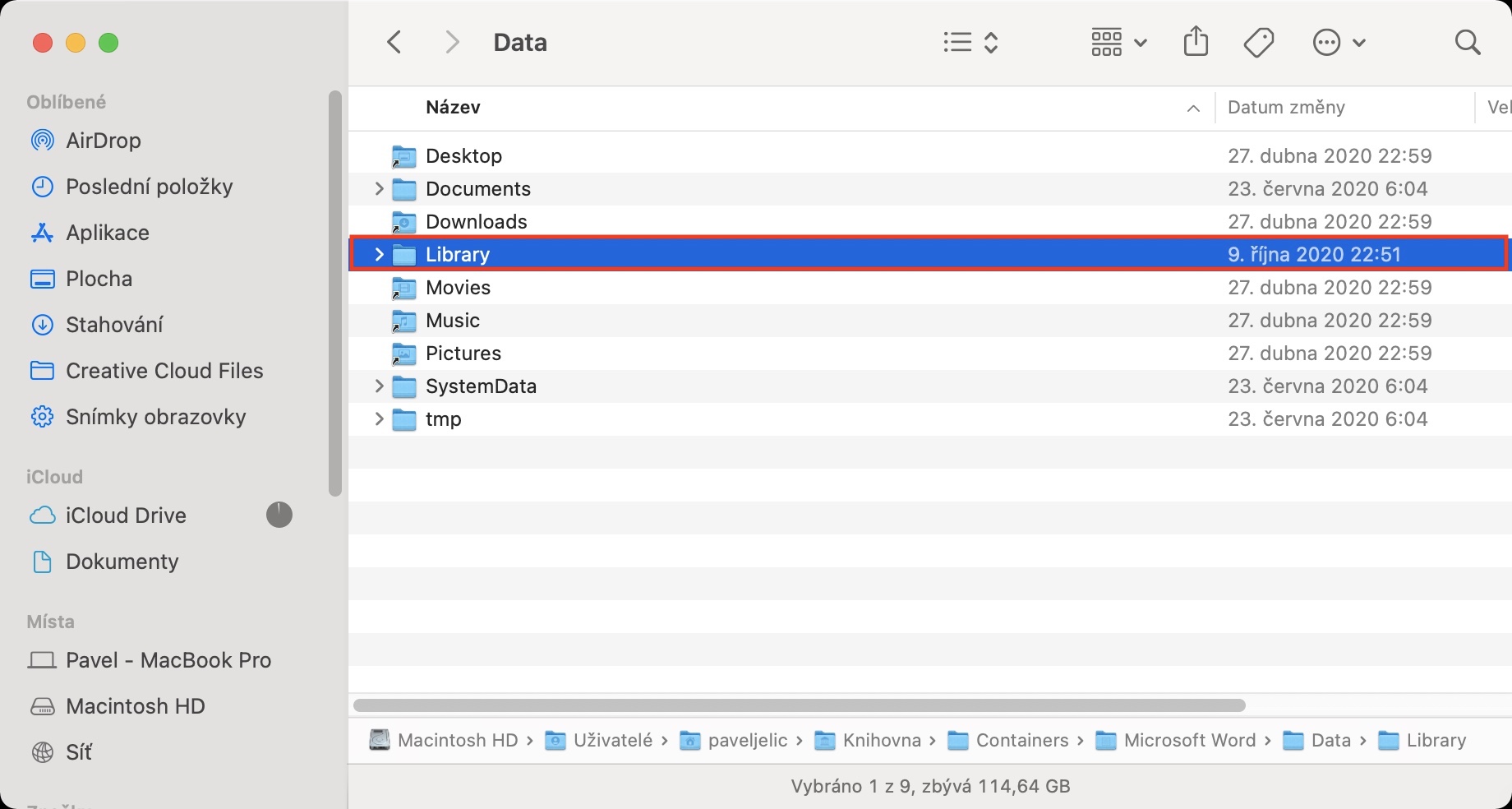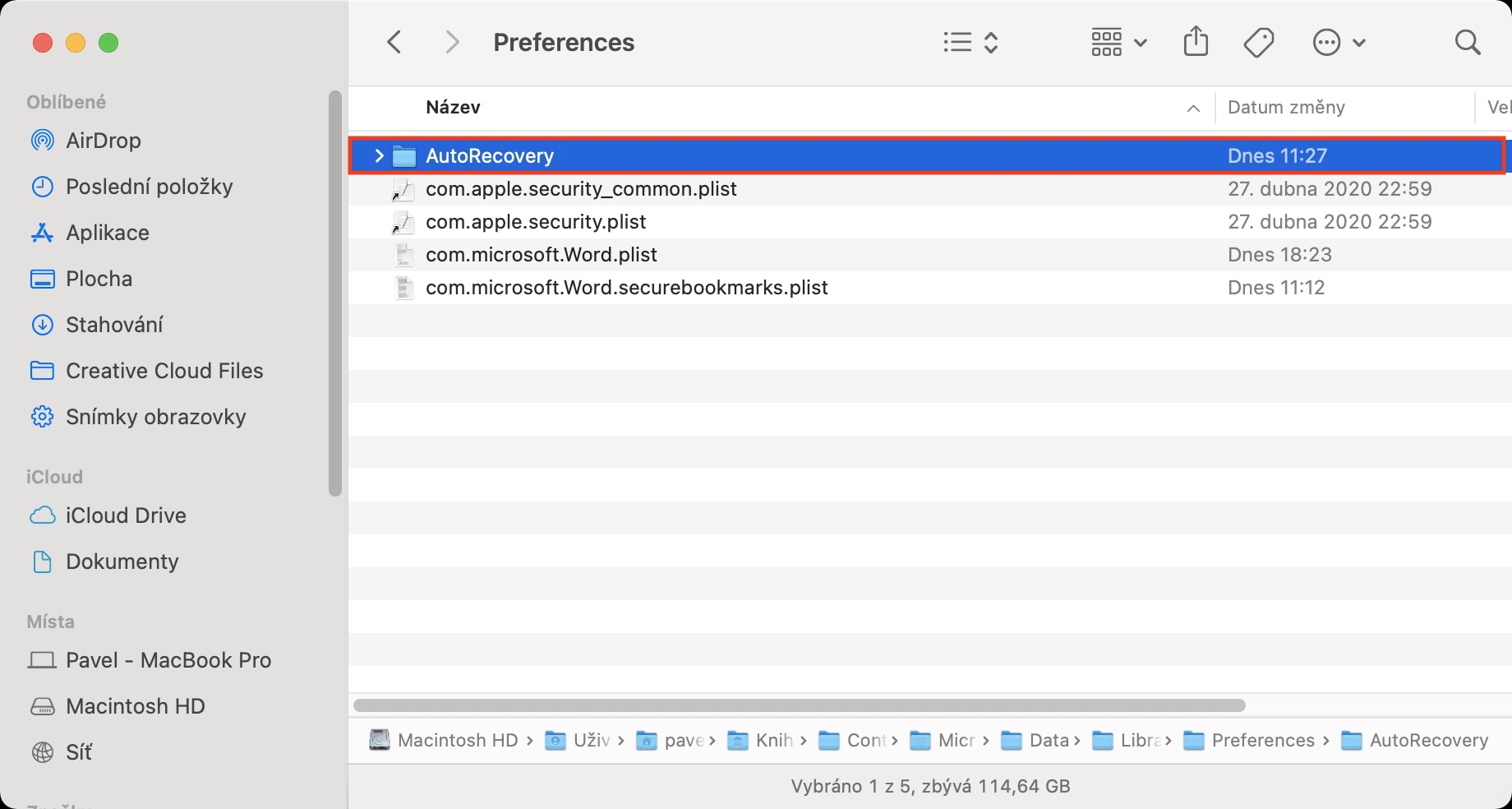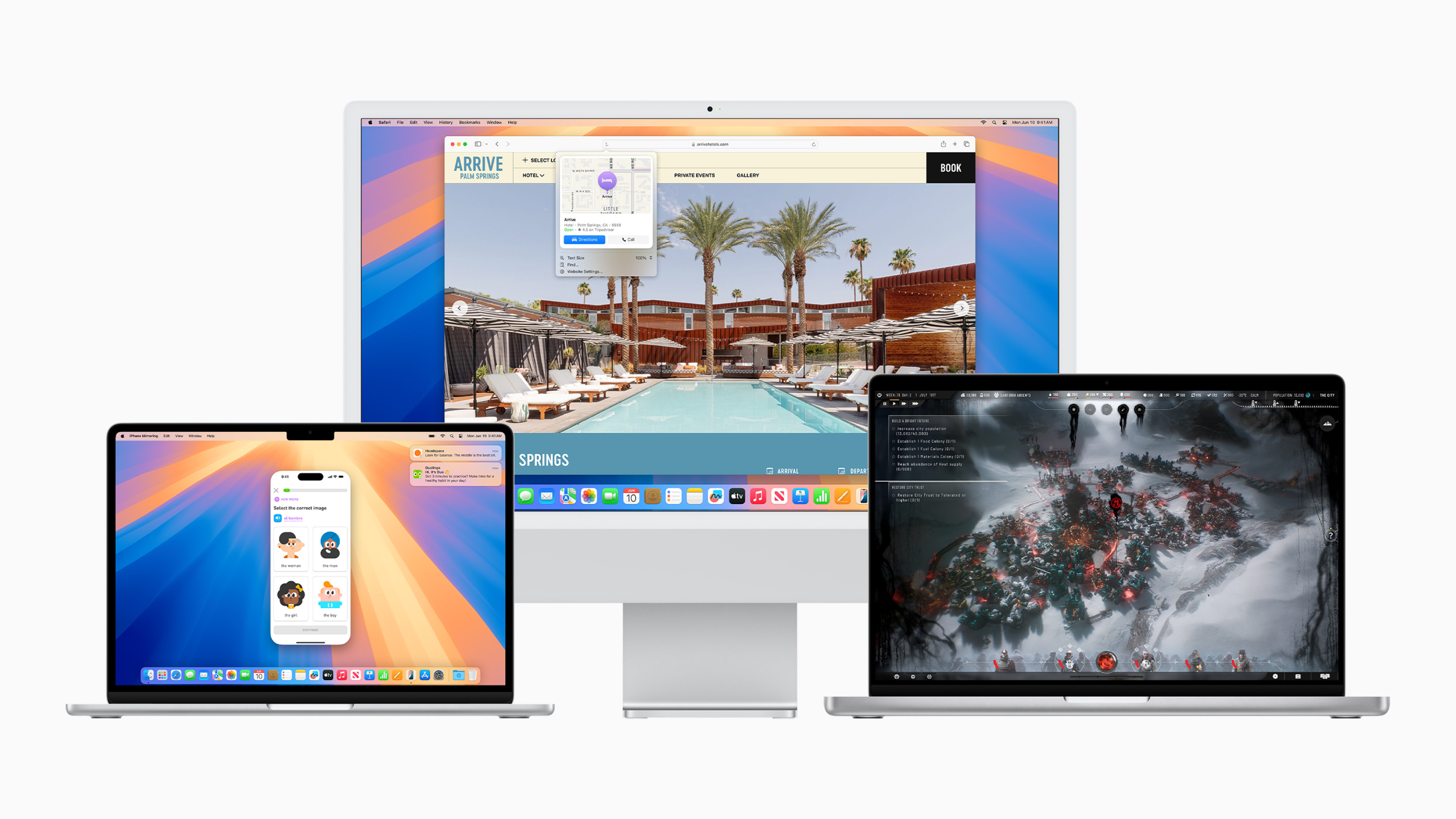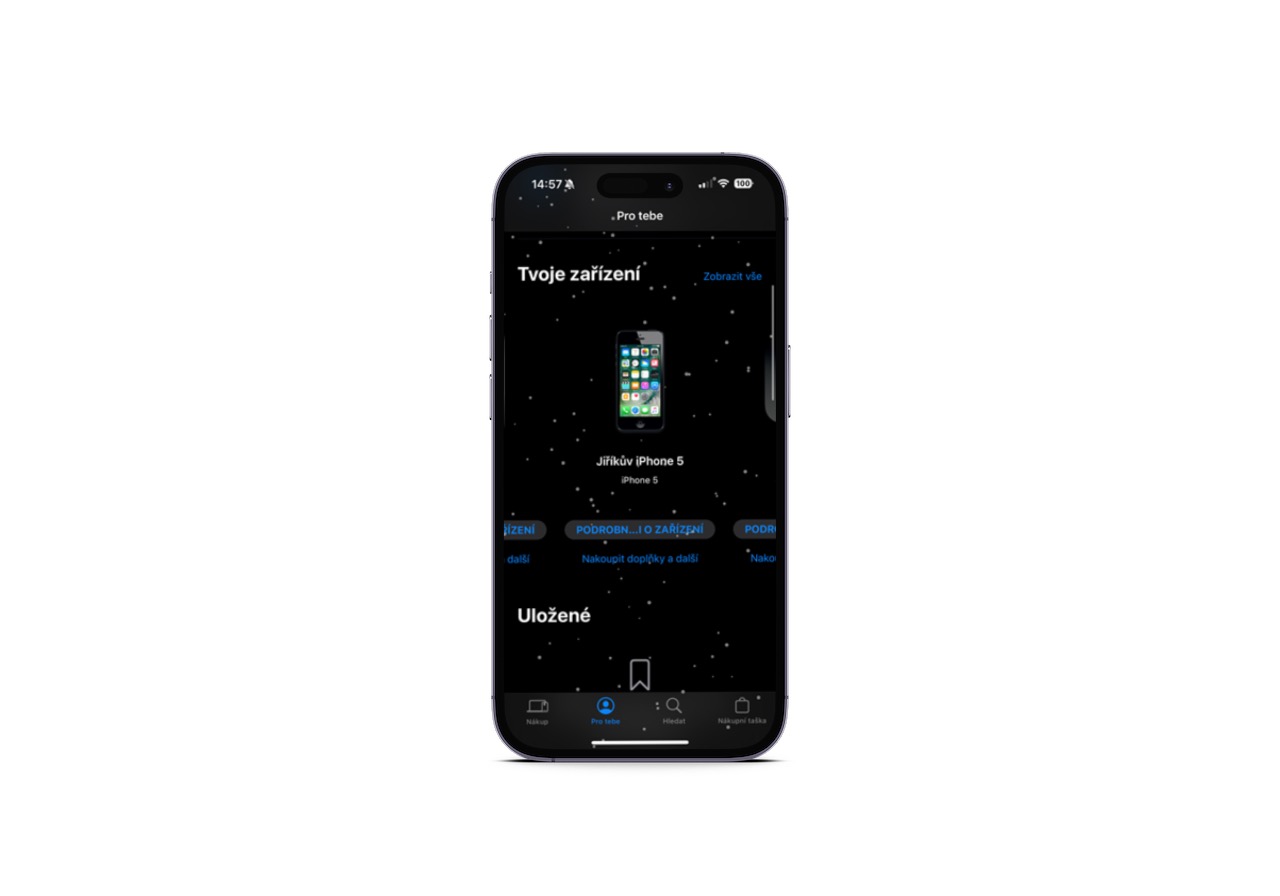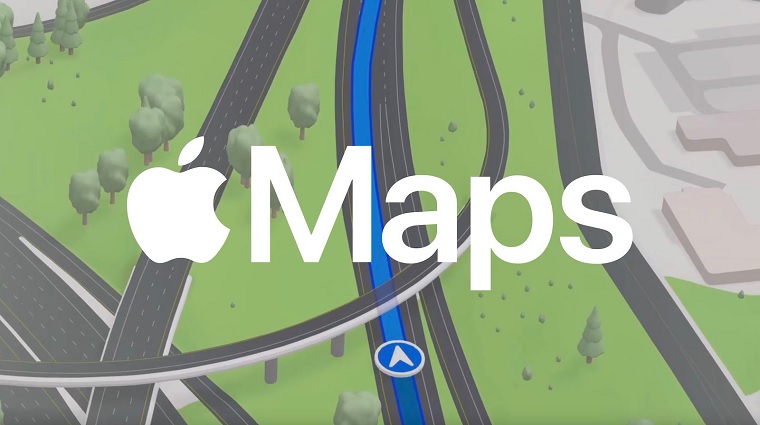Microsoft Office patří mezi jeden z nejvíce populárních kancelářských balíčků, které v současné chvíli existují. I přesto, že pro macOS máme všichni zdarma k dispozici balíček iWork, tak mnoho jedinců dává přednost právě Microsoft Office, a to z několika různých důvodů. Pokud mezi uživatele Office patříte i vy, tak s největší pravděpodobností využíváte nejvíce textový editor Word. Jedná se o naprosto perfektně propracovaný software, občas se ale samozřejmě může objevit nějaká chybka, která způsobí pád celé aplikace. Word se vždy po opětovném spuštění pokusí obnovit veškeré rozpracované soubory, ne vždy se to ale musí podařit. V tomto článku se společně podíváme, co v takové situaci dělat.
Mohlo by vás zajímat

Word přestal pracovat: Jak na Macu obnovit ztracený dokument
Jestliže na vašem Macu aplikace Word tzv. „spadla“, a po jejím opětovném otevření nedošlo k automatickému obnovení rozpracovaných dokumentů, tak ještě není vše ztraceno. V systému totiž existuje složka, ve které se tyto ztracené a neobnovené dokumenty mohou objevit. Pomocí níže uvedeného postupu ji můžete najít:
- Prvně je nutné, abyste se na Macu přesunuli do aktivního okna aplikace Finder.
- Jakmile tak učiníte, tak podržte klávesu Option v horní liště klepněte na záložku s názvem Otevřít.
- S podrženou klávesou Option v rozbalovacím menu rozklikněte kolonku Knihovna.
- Tímto se objeví nové okno aplikace Finder. Option nyní můžete pustit.
- V rámci okna nyní vyhledejte a přesuňte se do složky s názvem Containers.
- Zde je nutné, abyste lokalizovali a klepnuli na složku Microsoft Word.
- U starších verzí se může složka nazývat com.microsoft.Word.
- V rámci této složky rozklikněte Data -> Library -> Preferences.
- Jakmile tak učiníte, tak otevřete poslední složku AutoRecovery.
- Zde už se nachází veškeré dokumenty, které Word před pádem zachránil.
- Jednotlivé dokumenty odsud stačí přesunout na plochu či kamkoliv jinam.
Výše uvedeným způsobem lze na Macu obnovit rozpracované dokumenty Word, které byly automaticky uloženy před pádem aplikace. Abyste se podobným situacím vyhnuli, tak stačí, abyste si ve Wordu nastavili automatické ukládání. Pro aktivaci stačí, abyste Word otevřeli, a poté v levé horní části pomocí přepínače v liště aktivovali možnost Automatické ukládání. Berte na vědomí, že pomocí výše uvedeného postupu nelze obnovit dokumenty, které jste omylem, ale vědomě, neuložili. Jestliže jste tedy dokument zavřeli a klepnuli na Neukládat, tak se k souboru již bohužel nedostanete.