K Macu či MacBooku můžete připojit a používat prakticky jakoukoliv tiskárnu, stejně jako na obyčejných počítačích s operačním systémem Windows. (Více o jednotlivých způsobech propojení tiskárny a počítače najdete v článku věnovaném instalaci tiskárny) Problém může nastat prakticky jen tehdy, pokud se k macOS zařízení rozhodnete připojit nějakou velmi starou tiskárnu, ke které si systém nezvládne automaticky najít ovladače. Mnoho uživatelů si v tomto případě myslí, že je vše ztraceno, a že takovou tiskárnu využít nepůjde. Z vlastní zkušenosti však mohu říci, že jsem se zatím nesetkal ani s jednou tiskárnou, včetně těch opravdu starých, které by s Macem nefungovaly. Pokud totiž systém nemůže najít ovladače, tak stačí, abyste mu s hledáním pomohli vy.
Mohlo by vás zajímat

Jak na Macu ručně nainstalovat ovladač tiskárny
Novou tiskárnu můžete na Macu přidat v Předvolby systému -> Tiskárny a skenery. Jestliže se rozhodnete pro přidání, ale tlačítko Přidat zůstane zašedlé, tak to znamená, že se systému nepodařilo najít ovladače. Co v tomto případě dělat, a jakým způsobem ovladače do systému dostat, se dozvíte v následující řádcích:
- Prvně je nutné, abyste konkrétní ovladač k vaší tiskárně našli.
- Veškeré dostupné ovladače najdete na webových stránkách konkrétního výrobce. Níže přikládáme seznam webových stránek nejpopulárnějších výrobců tiskáren:
- Canon: canon.cz/support/
- HP: support.hp.com/cz-cs/printer
- Epson: epson.com/Support/sl/s
- Brother: brother.cz/support/drivers
- Jakmile se na konkrétní webovou stránku přesunete, tak vyhledejte vaši tiskárnu a ovladač k ní.
- V mnoha případech dojde k automatické detekci verze vašeho operačního systému macOS. Nejčastěji dojde k tomu, že konkrétní ovladač není k dispozici na vaši aktuální verzi macOS, ale na tu několik let starou.
- Na webových stránkách výrobce pro stažení ovladačů si tedy vyberte takový ovladač pro macOS, který je nejnovější. Může se jednat klidně o ovladač k OS X Yosemite a starším.
- Tento konkrétní ovladač si stáhněte, a poté na stažený soubor klepněte.
- Otevře se další okno, ve kterém otevřete .DMGsoubor či balíček, který slouží pro instalaci ovladačů.
- Poté se prokousejte kompletní instalací ovladače a vyčkejte, až se vše potřebné nainstaluje.
- Po nainstalování okno instalátoru zavřete a vaši tiskárnu připojte k Macu.
- Nyní se přesuňte se do Předvolby systému -> Tiskárny a skenery.
- Zde pak v levém dolním rohu klepněte na ikonu +.
- V seznamu se objeví připojená tiskárna, kterou označte.
- Nyní už by tlačítko Přidat nemělo být zašedlé – klepněte na něj.
Tímto způsobem jste úspěšně nainstalovali starou tiskárnu k vašemu Macu. Nejčastěji uživatelé macOS ztroskotají právě na tom, že jim webová stránka výrobce s ovladači zobrazí, že pro aktuálně používanou verzi macOS nejsou ovladače tiskárny k dispozici. Ve většině případech se ale vůbec nic neděje a stačí nainstalovat takový ovladač, který je určený pro starší verzi macOS. Staré ovladače bez problémů fungují i na nových verzích operačních systémech. Osobně už jsem tímto způsobem nainstaloval nespočet tiskáren a jak jsem zmínil v úvodu, prozatím jsem se nesetkal asi s žádnou tiskárnou, kterou by nebylo možné nainstalovat a používat.


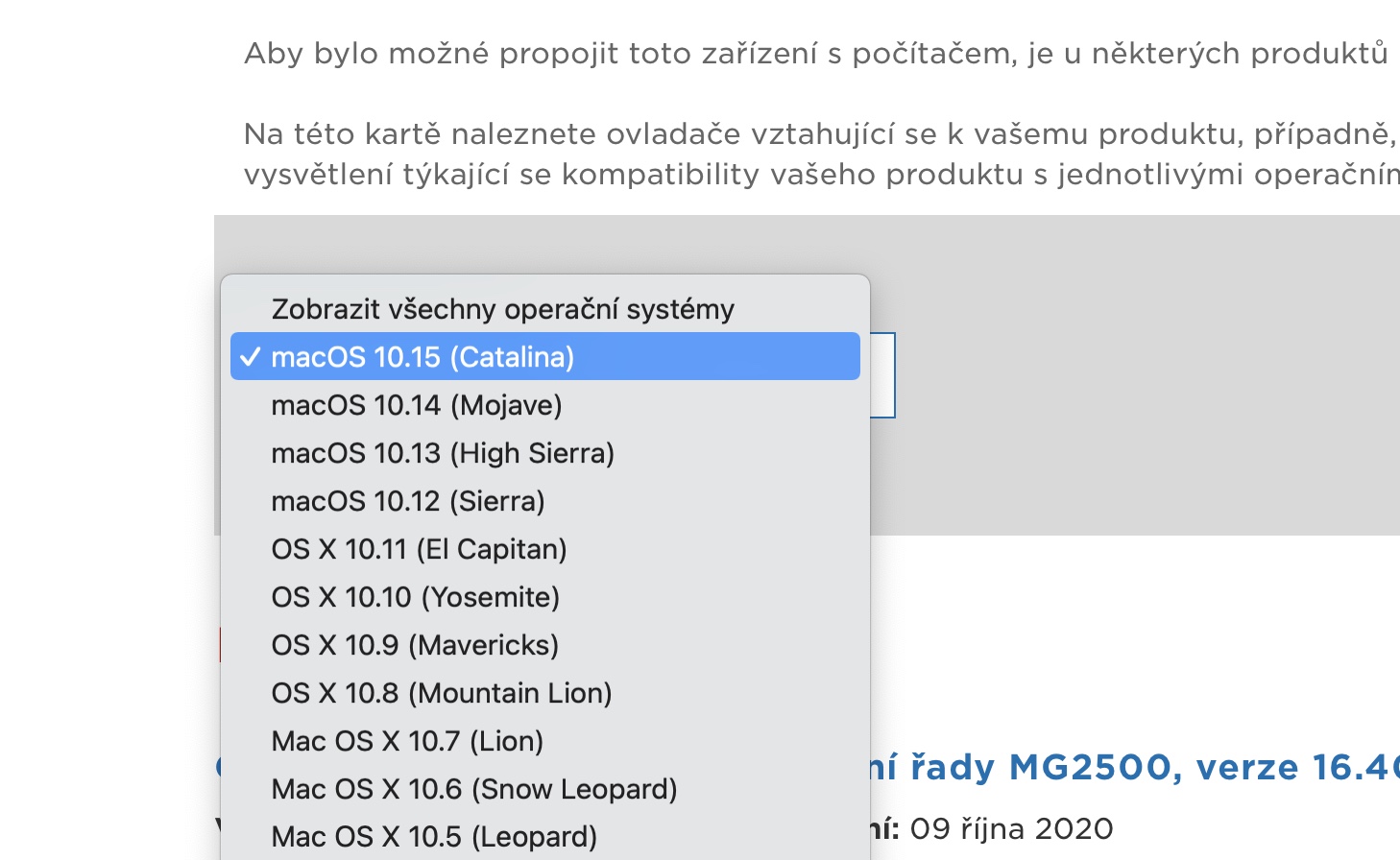
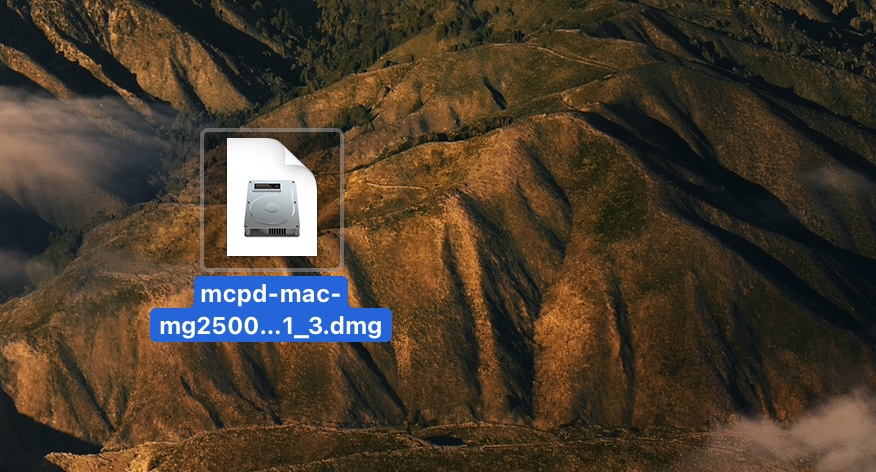


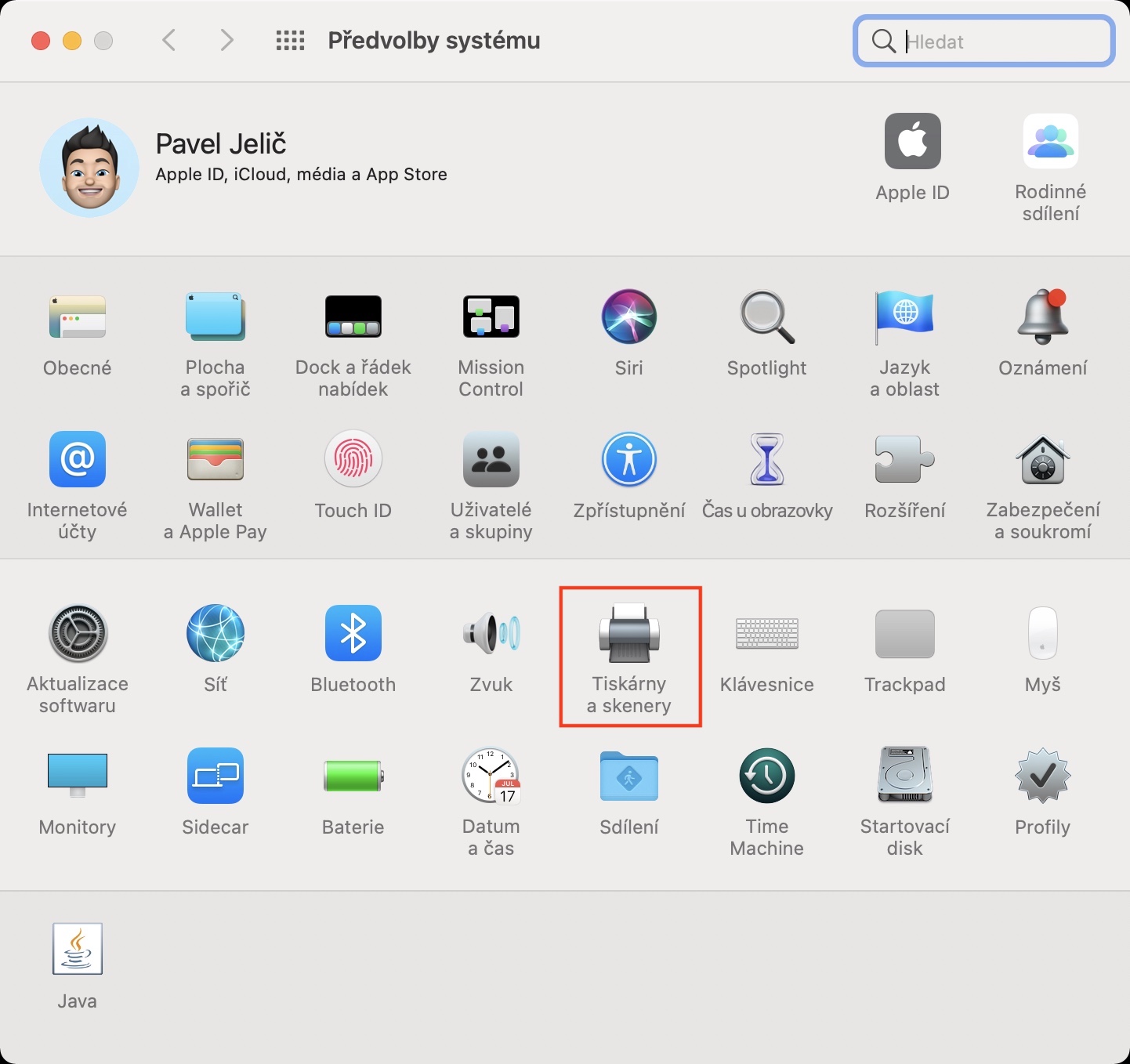
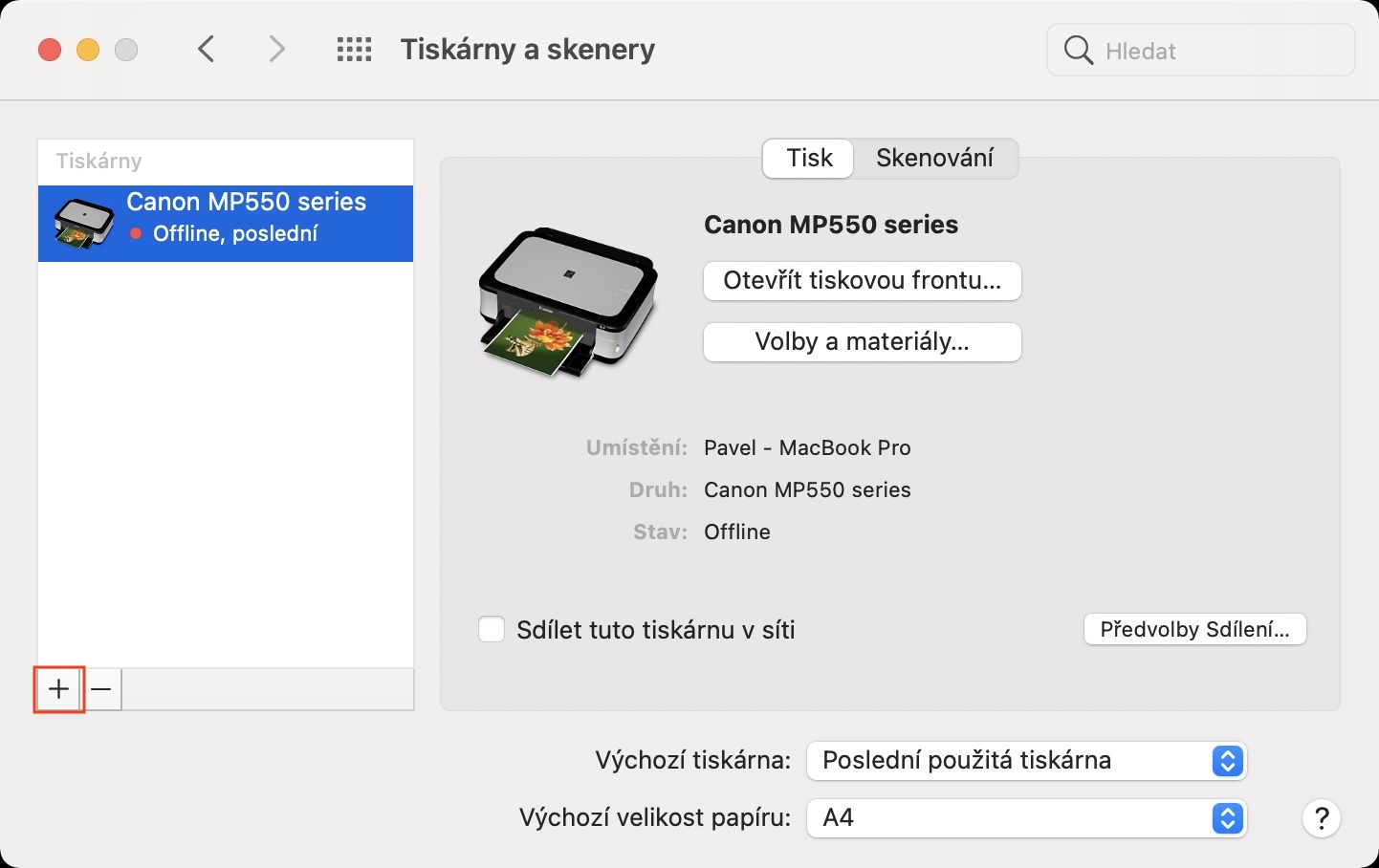
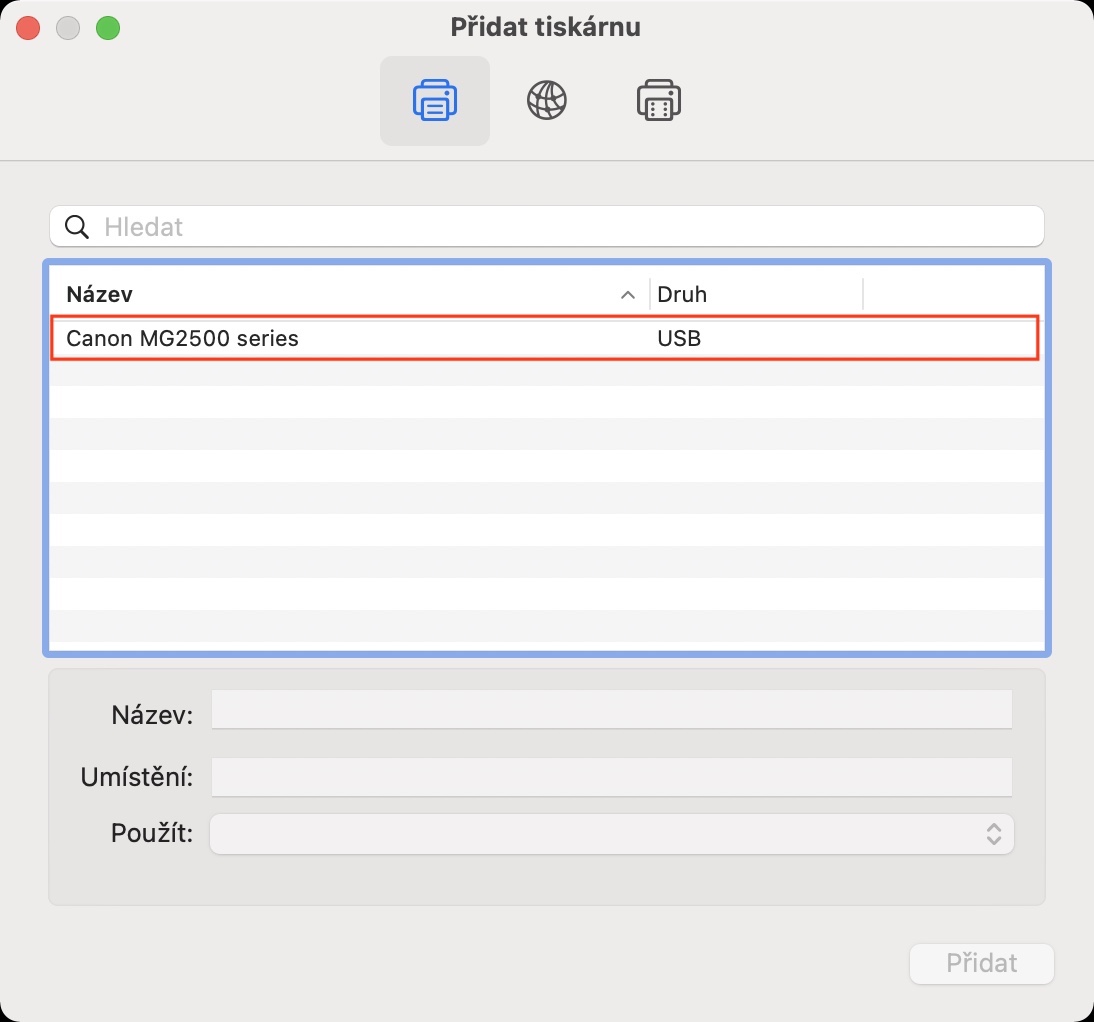
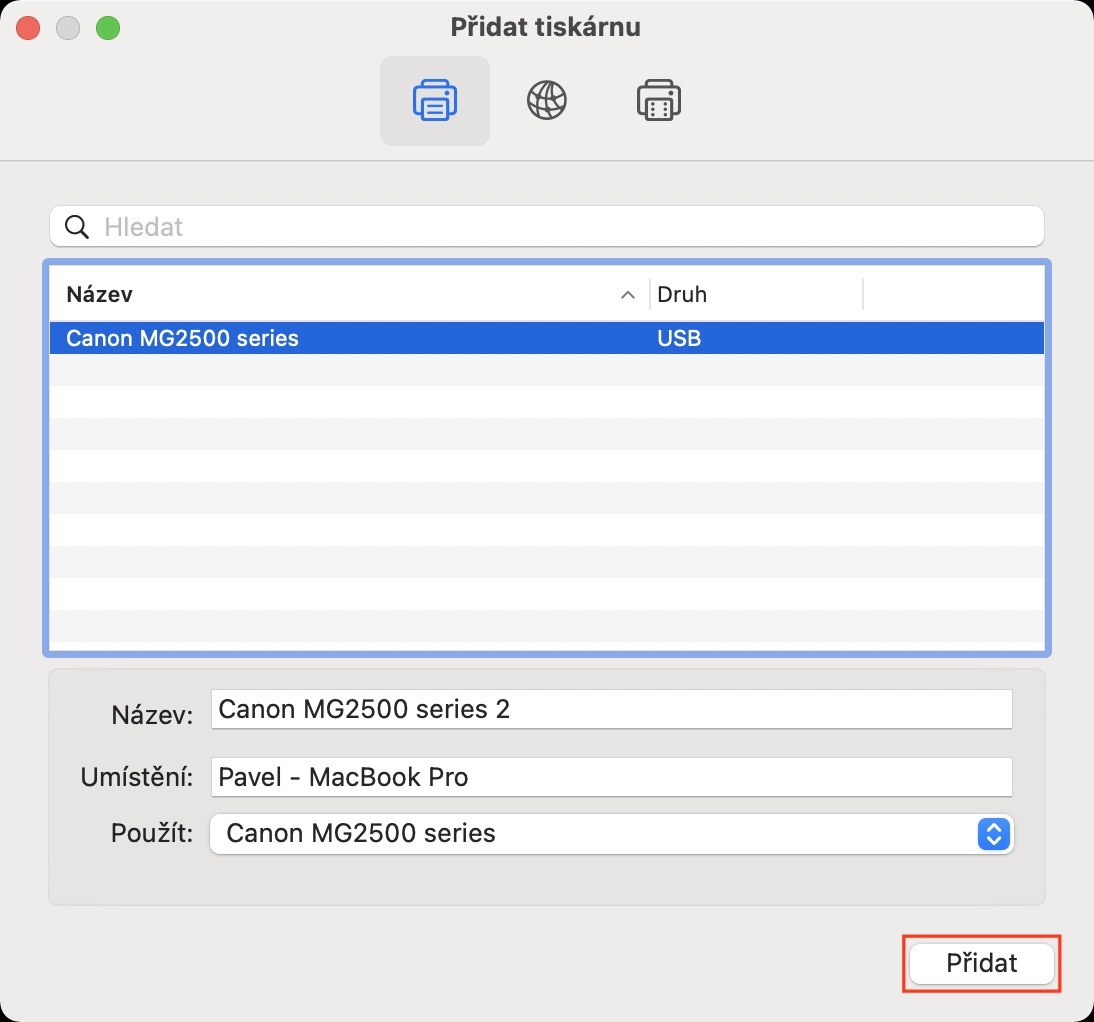



U mé tiskárny (Epson M125a ) se ovladač chová jako malware a kdykoli chci tiskárnu použít, systém jí zablokuje. Hledal jsem pomoc na stránkách výrobce tiskárny. Něco jsem našel, ale instalační soubor, krerý by to měl řešit je také detekován jako malware 😩
Tak jen kdyby měl někdo stejný problém a hlavně řešení, budu za něj rád 😔
canon tm 200 plotr A1, na mac os katastrofa tisk nelze nastavit formát, otočit, nejde udělat náhled tisku, osekané strohé ovladače které rozhodí stadartní jinou tiskárnu, vyhody mac najde ip tiskárny a instalace proběhne ok
musel jsem použít ovladače přes paralles na windows, abych mohl ladit velkikost formát tisku, abych měl náhled u tisku, chyba widows není schopen najít v sítí tiskárnu a naisntalovat ovladače, musel jsme pracně najít v mac os ovladačí ip adresu dané tiskárny ručně ji zadat do hledání a pak to šlo
brother tiskrána A3, windows i mac os bez problému instalace i tisk
Konica Minolta PagePro 1380 na tu existuje ztěží ovladač na widle 🤪. Žel nešlo vyřešit jinak než pro tisk, naštěstí jen sen tam, jsem nainstaloval virtualiku s Win7.
Samsung ml1670 nejde ani tak, nebo sem na to nepřišel, ovladače jsou pro Mac OS X, na m1 s big sur nejde instalator ani otevřít, ze jej systém nepodporuje. Neexistuje nějaký univerzální cups ovladač jako na linuxu který by laserovou tiskárnu zprovoznil?
Canon MP230 Series – vše stáhnu ale instalace selže – z neznámého důvodu