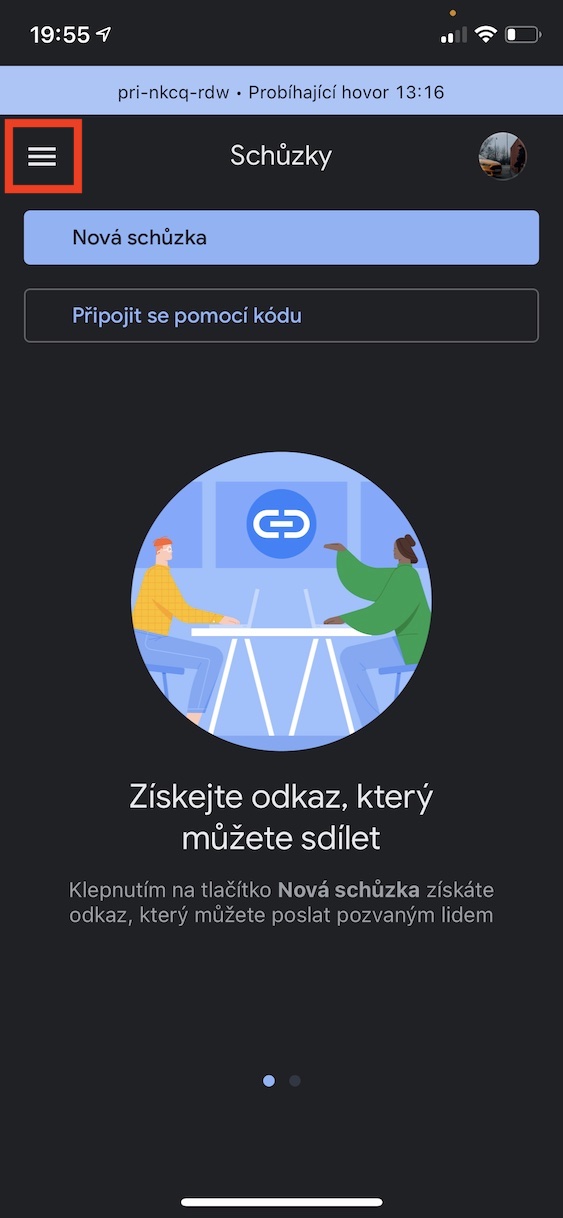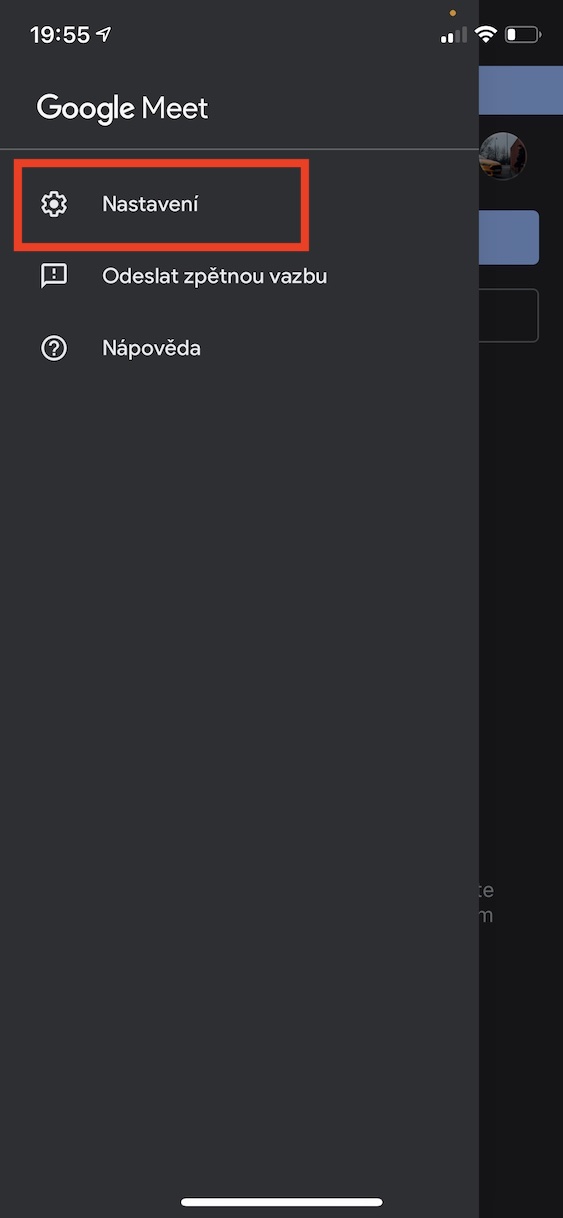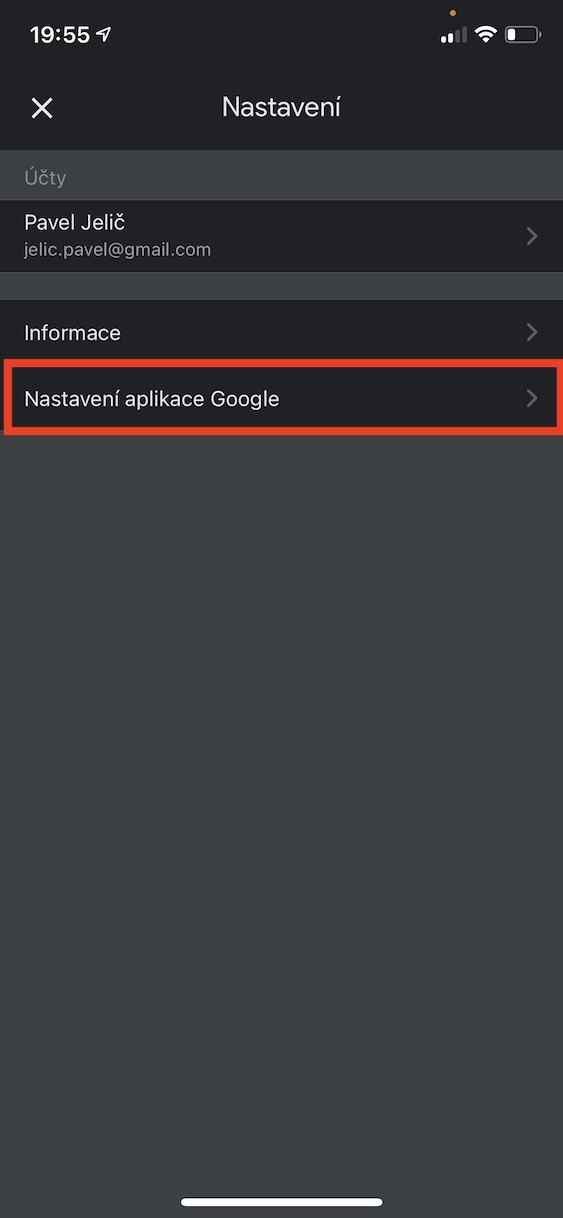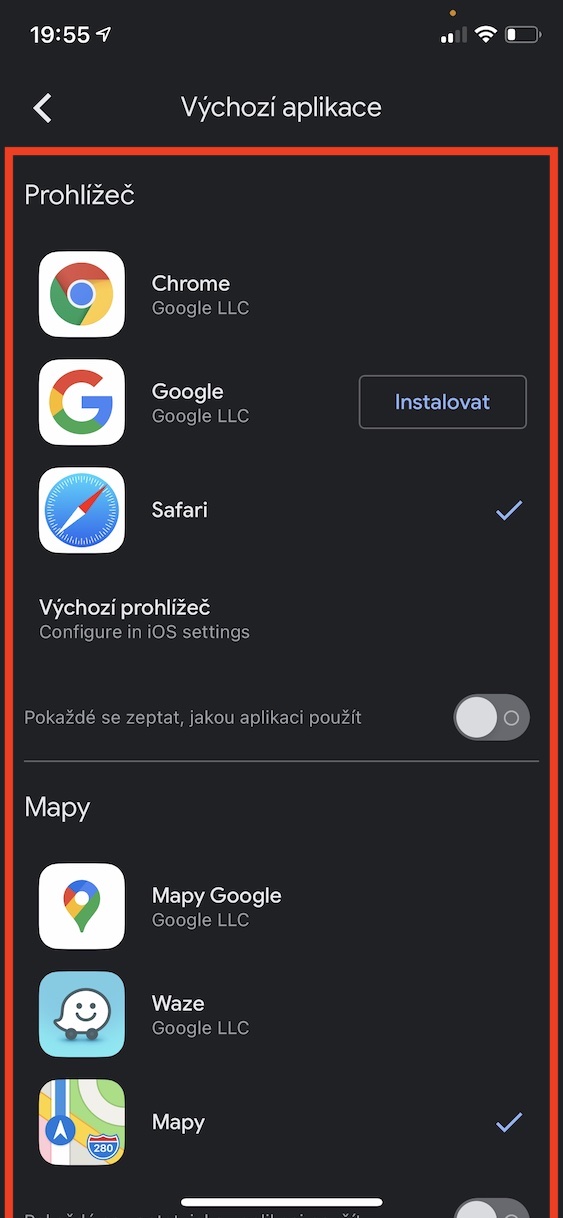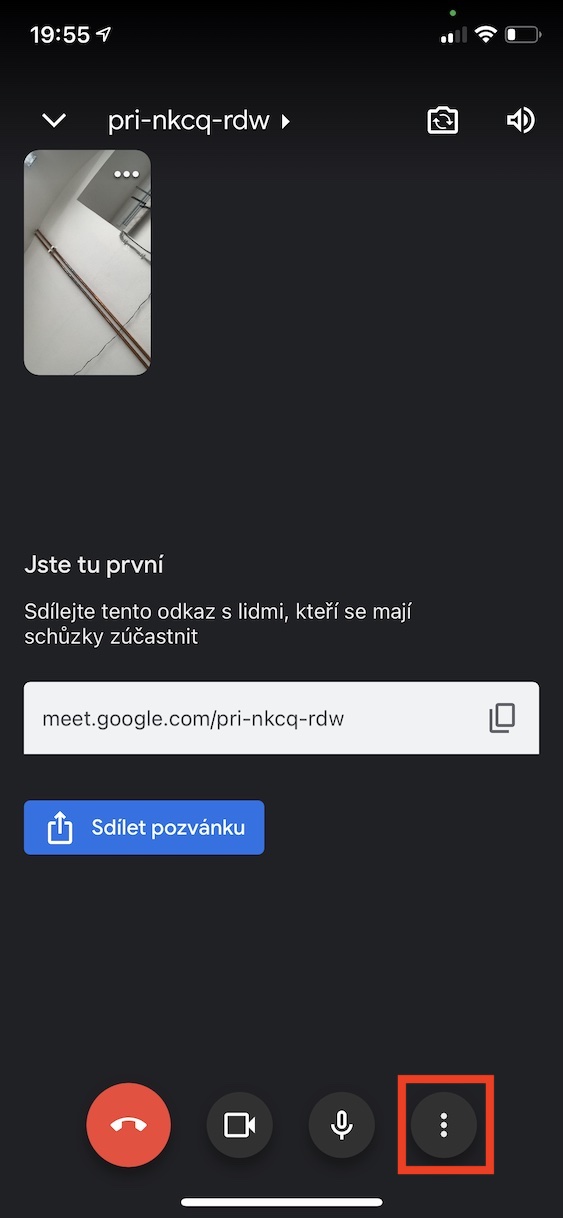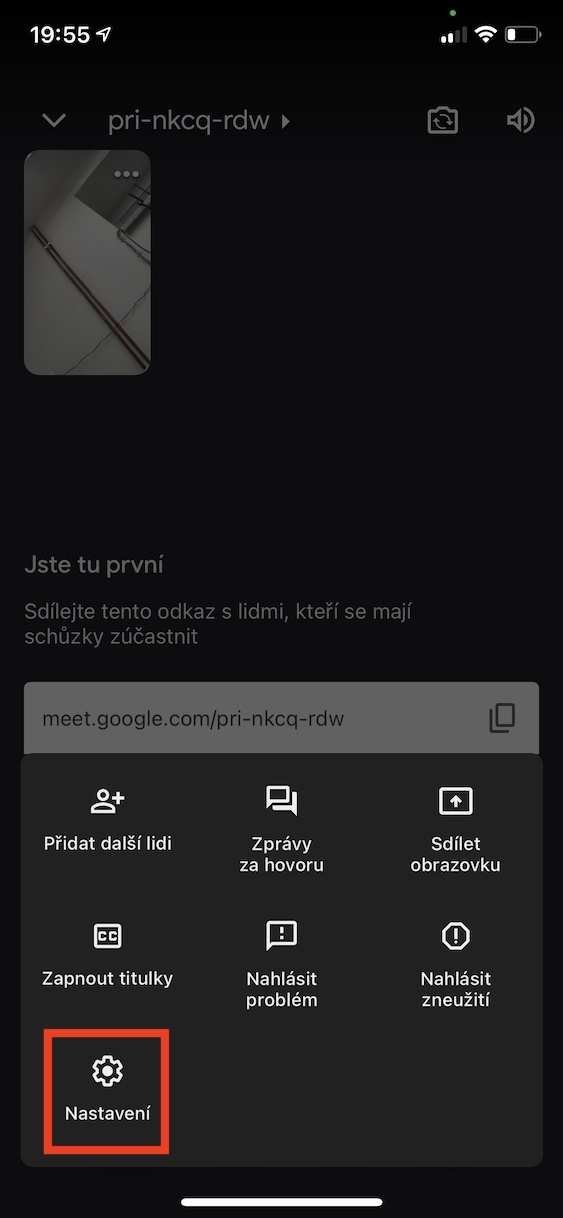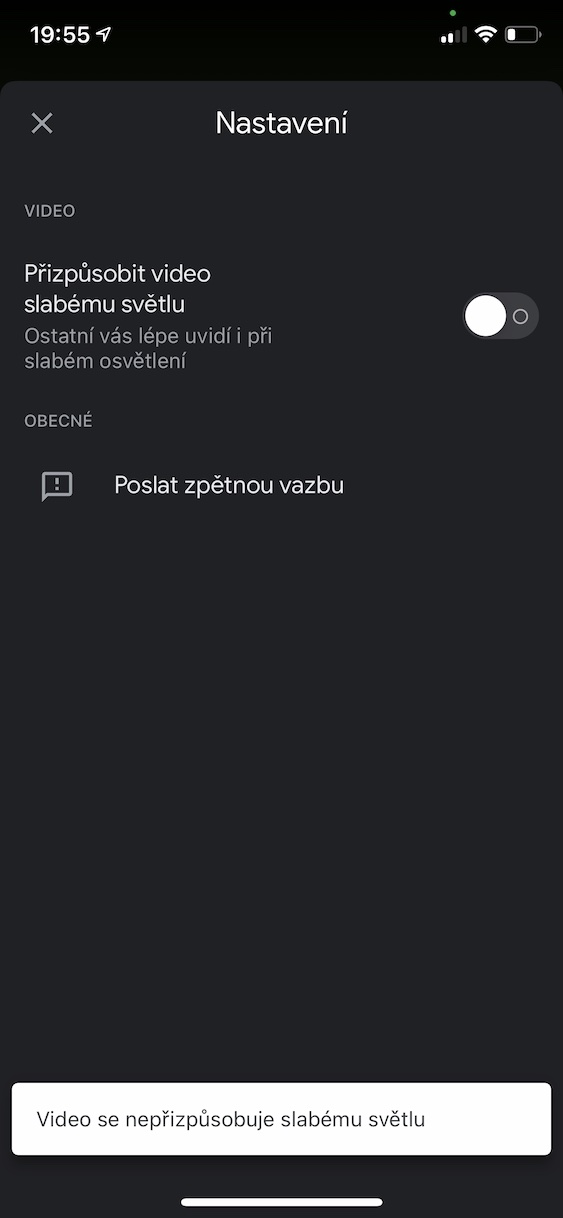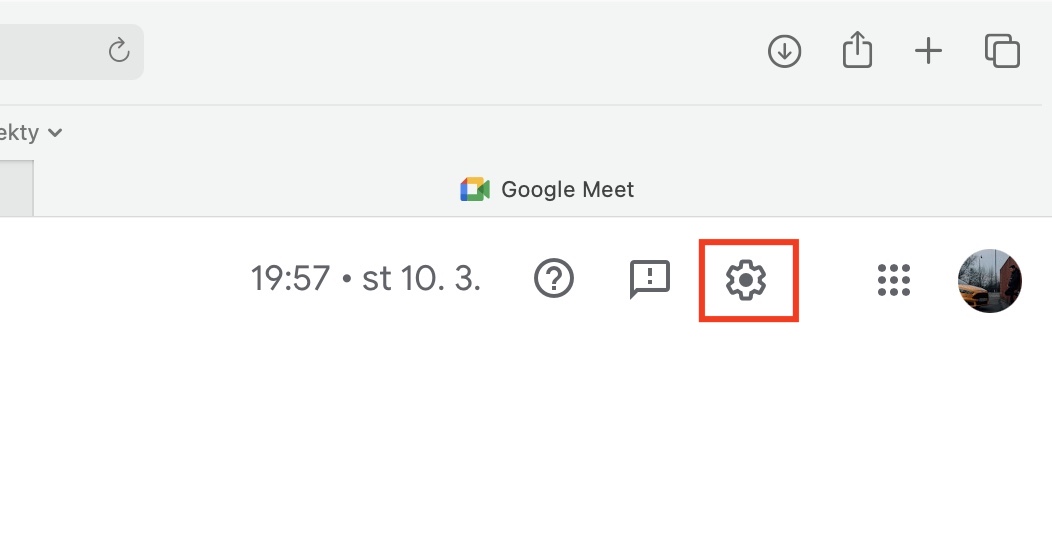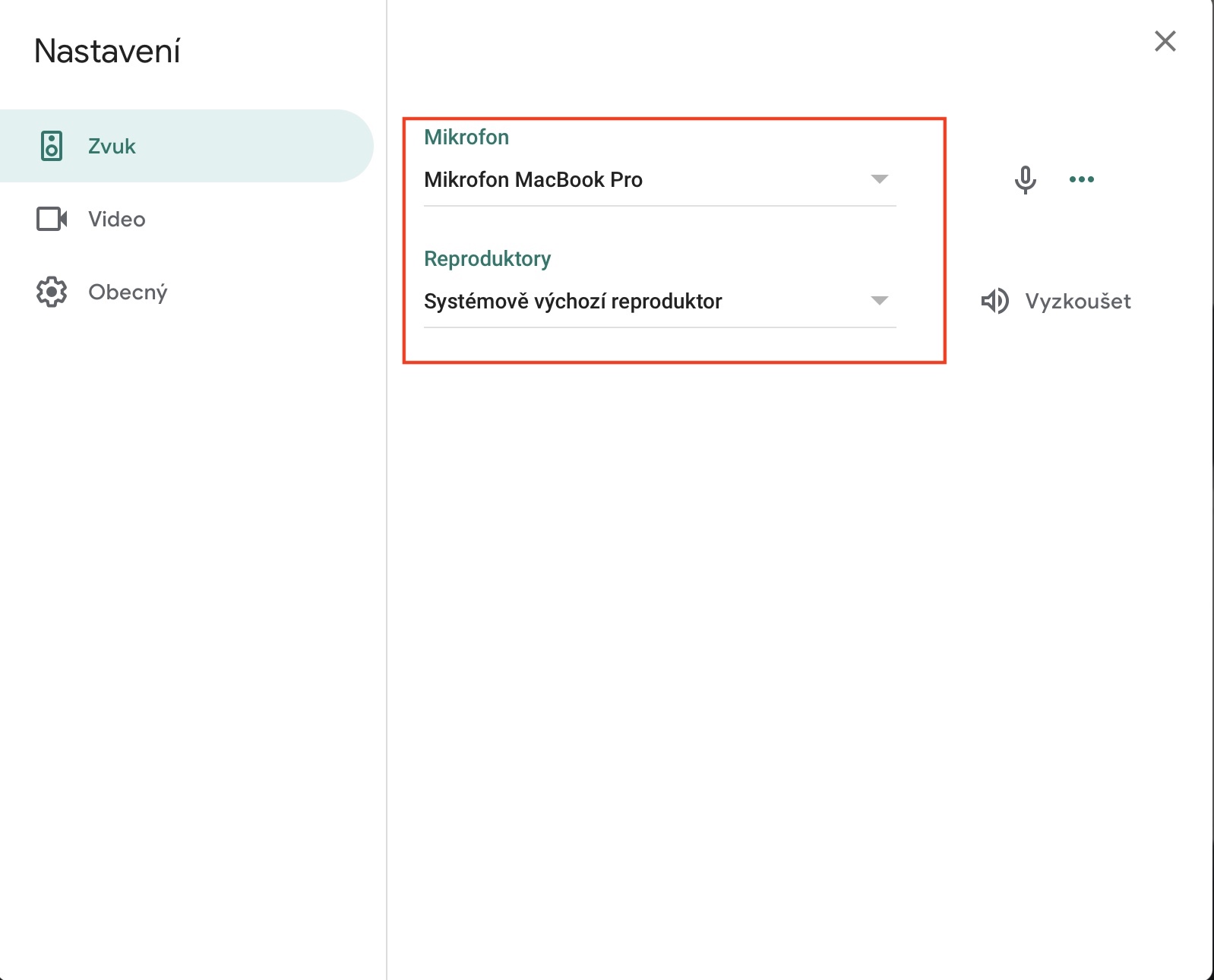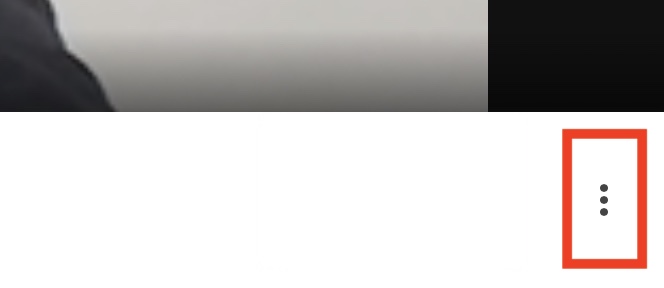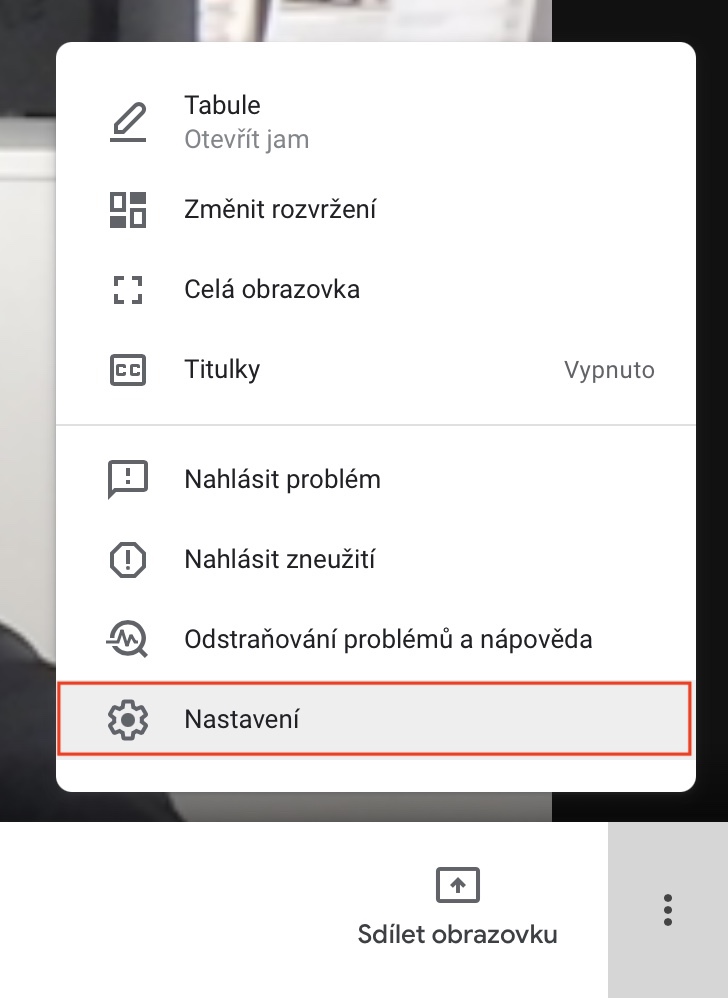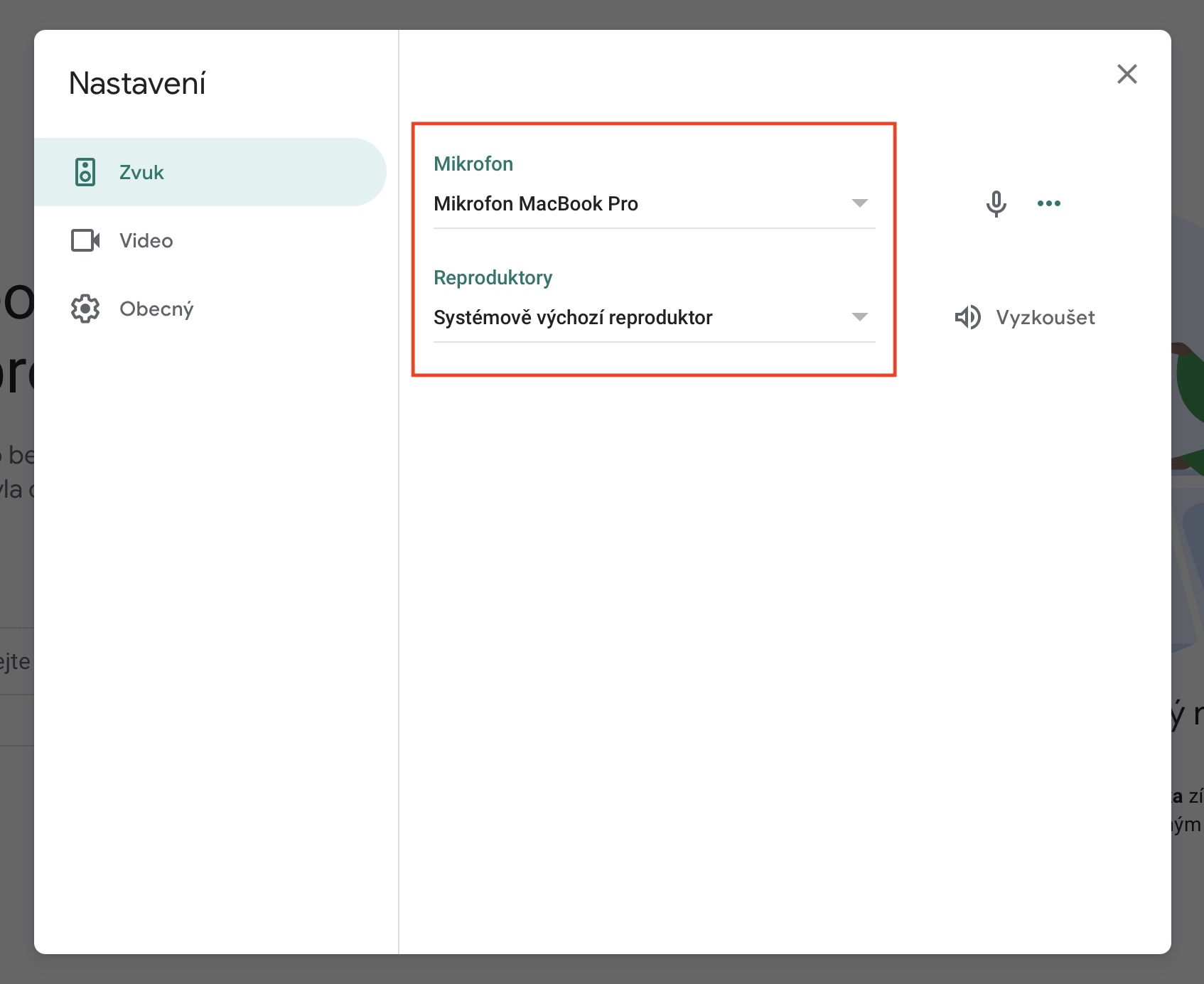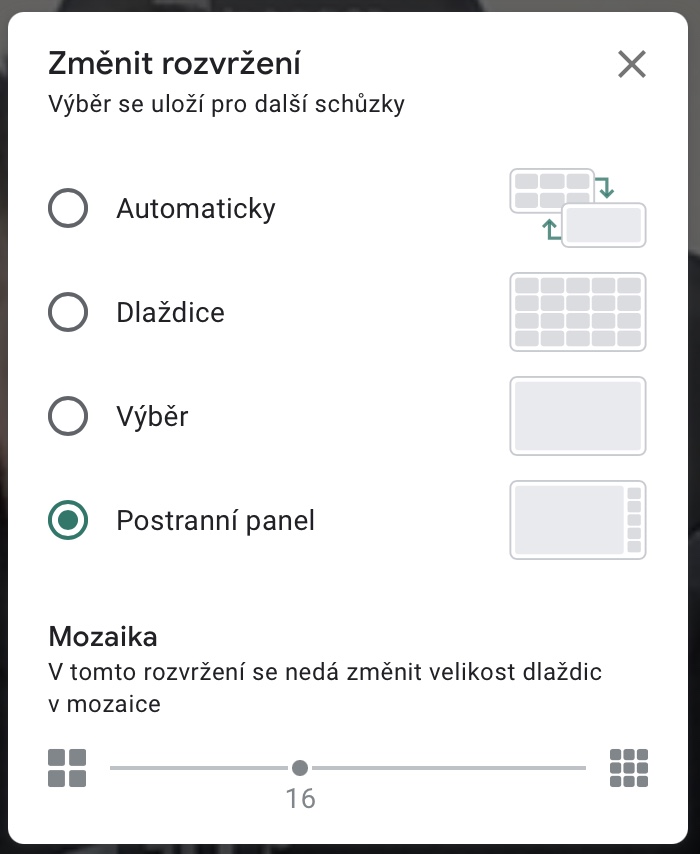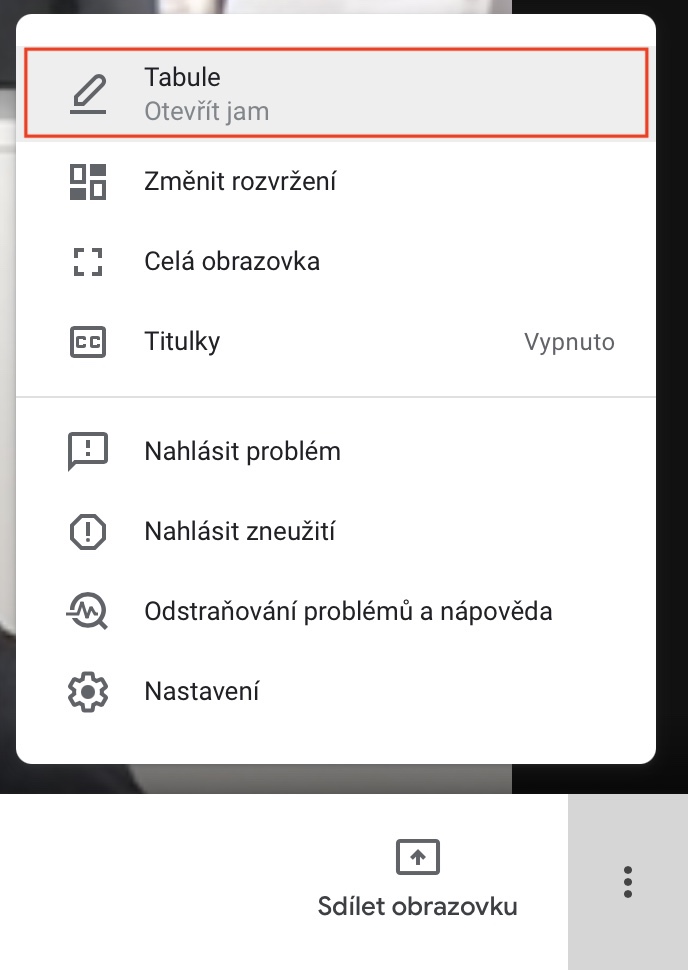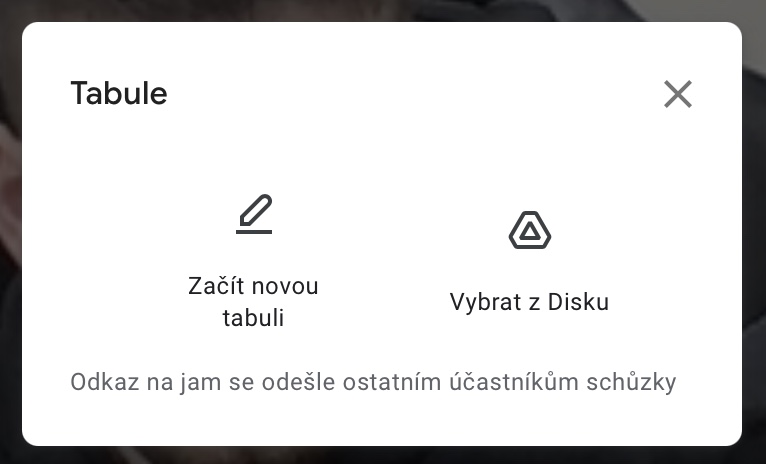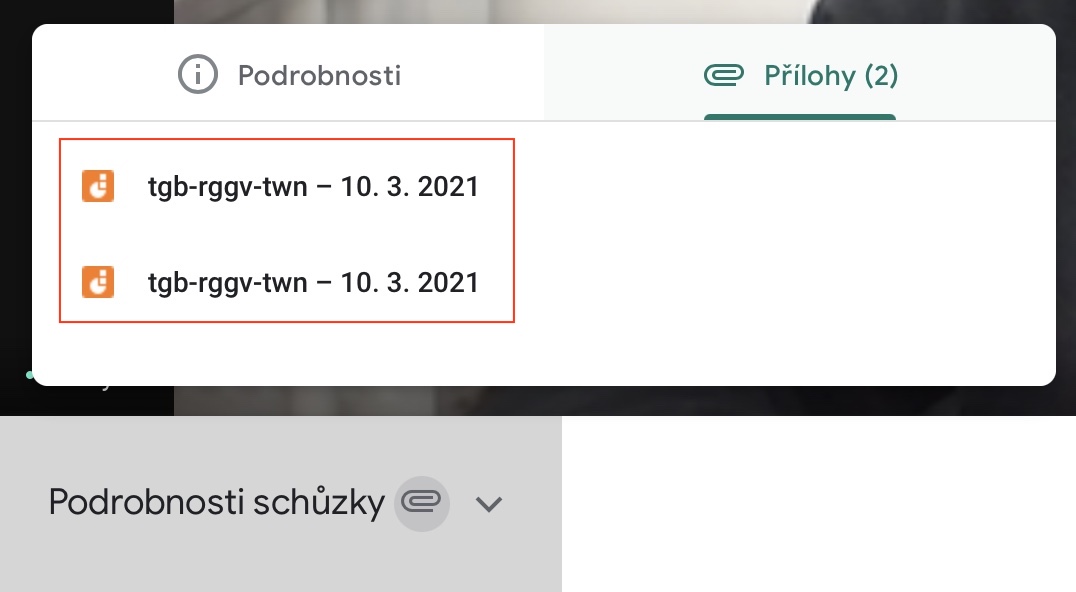Google Meet je v současné době jednou z nejvíce populárních aplikací v rámci App Storu, a to z naprosto jednoduchého důvodu – může za to koronavir. Ten je tady s námi již více než celý jeden rok a všichni z nás se mu nějakým způsobem museli přizpůsobit. Aby se zamezilo nadměrnému šíření, tak byla zavedena různá opatření. Kvůli nim je nyní většina z nás uvězněná doma, a to v rámci tzv. home office, popřípadě v rámci dálkové výuky. Jestliže většinu schůzek máte či provádíte na Google Meet, a to na iPhonu, iPadu či Macu, tak se vám bude líbit tento článek – podíváme se v něm na 5 tipů a triků, které by měl znát každý jeho uživatel.
Mohlo by vás zajímat

Výchozí aplikace
Hned na začátek se společně podíváme na tip, který pochází z iOS či iPadOS. Pokud se připojíte do nějaké místnosti a v chatu rozkliknete odkaz na webovou stránku, mapu či kalendář, tak dojde ke spuštění výchozích aplikací. Jestliže však patříte mezi uživatele aplikací třetích stran, tak je nutné, abyste si předvolby přenastavili. Díky tomu se pak budou otevírat ty aplikace, které preferujete. Pro nastavení klepněte v Google Meet vlevo nahoře na ikonu tří čar, a poté na Nastavení. Na další obrazovce rozklikněte Nastavení aplikace Google. Zde už si stačí výchozí aplikace nastavit, popřípadě stačí aktivovat možnost, aby se vás Google Meet zeptal, jakou aplikaci má otevřít.
Přizpůsobení videa slabému světlu
Pokud už máte nějaké ty konference za sebou, tak dost možná víte, že se při slabém osvětlení mohou na videu objevovat různé pruhy a artefakty, které mohou určitým způsobem rušit ostatní účastníky konference. Žijeme ale v moderní době a nejedná se o nic, co bychom nezvládli softwarově ošetřit. Ve výchozím nastavení je přizpůsobení videa slabému světla na iPhone aktivní, každopádně ne všem může funkce vyhovovat, popřípadě ne všem může pracovat podle představ. Chcete-li přizpůsobení videa slabému světlu (de)aktivovat, tak na iPhonu či iPadu v místnosti vpravo dole klepněte na ikonu tří teček, a poté z menu vyberte možnost Nastavení. Zde už jen stačí, abyste pomocí přepínače (de)aktivovali Přizpůsobit video slabému světlu.
Nefunkční mikrofon či kamera?
Jestliže Google Meet používáte na iPhonu či iPadu, tak se nemusíte o nastavení zdroje a výstupu starat – vždy se totiž automaticky vezme systémové nastavení. V případě macOS je tomu naprosto stejně, každopádně k Macu můžete mít připojených více vstupních i výstupních zařízení. Může se tak klidně stát, že se v rámci Google Meet nastaví tohle zařízení špatně a vy poté neuslyšíte ostatní, nebo oni naopak neuslyší vás (popřípadě neuvidí). Naštěstí změna vstupního a výstupního zařízení není složitá. Před schůzkou klepněte vpravo nahoře na ikonu nastavení, a poté rozklikněte kolonku Zvuk či Video, kde v menu vyberte zařízení, která chcete využít. V probíhající konferenci klepněte vpravo dole na ikonu tří teček, z menu vyberte Nastavení a postupujte stejně.
Změna rozvržení
Veškeří účastníci konverzace se vám samozřejmě musí nějakým způsobem zobrazit na obrazovce. O seřazení a zobrazení se Google Meet stará sám a automaticky zvolí takové rozvržení, které by pro vás mělo být ideální. Prozatím však umělá inteligence neumí číst myšlenky, a tak se může stát, že vám zvolené rozvržení na Macu nebude vyhovovat – naštěstí si ho ale můžete nastavit zcela manuálně, podle vlastních potřeb. V probíhající konferenci klepněte vpravo dole na ikonu tří teček, a poté z menu vyberte možnost Změnit rozvržení. Tímto se otevře další okno, ve kterém už si rozvržení stačí zvolit. Kromě automatického nechybí rozvržení do dlaždic, výběr či postranní panel, níže si pak pomocí posuvníku můžete u některých rozvržení nastavit velikost dlaždic.
Zobrazení tabule
Mnoho učitelů využívá zcela pochopitelně k učení také tabuli. Ve škole se jedná o skvělou záležitost, každopádně při online využití mohou vzniknout určité problémy. V případě, že učitel využije reálnou tabuli k online vyučování, tak na videu nemusí jít dobře vidět. Ve finále stačí, aby se lehce zhoršila kvalita přenosu a studenti namísto tabule uvidí jen pár malých kostiček. Přímo v rámci Google Meet však může učitel využít virtuální tabuli, na které pak mohou žáci sledovat vše potřebné, a to bez nutnosti luštění kvůli špatné kvalitě přenosu. Pro vytvoření tabule stačí klepnout vpravo dole na ikonu tří teček, a poté na Tabule. Tímto se otevře virtuální tabule, která se automaticky nasdílí studentům do příloh v rámci Google Meet. Tabuli pak studentovi stačí otevřít a sledovat. Využít můžete také Sdílení obrazovky, pokud například preferujete vlastní program pro zobrazení tabule, anebo pokud chcete ukázat jiná data.