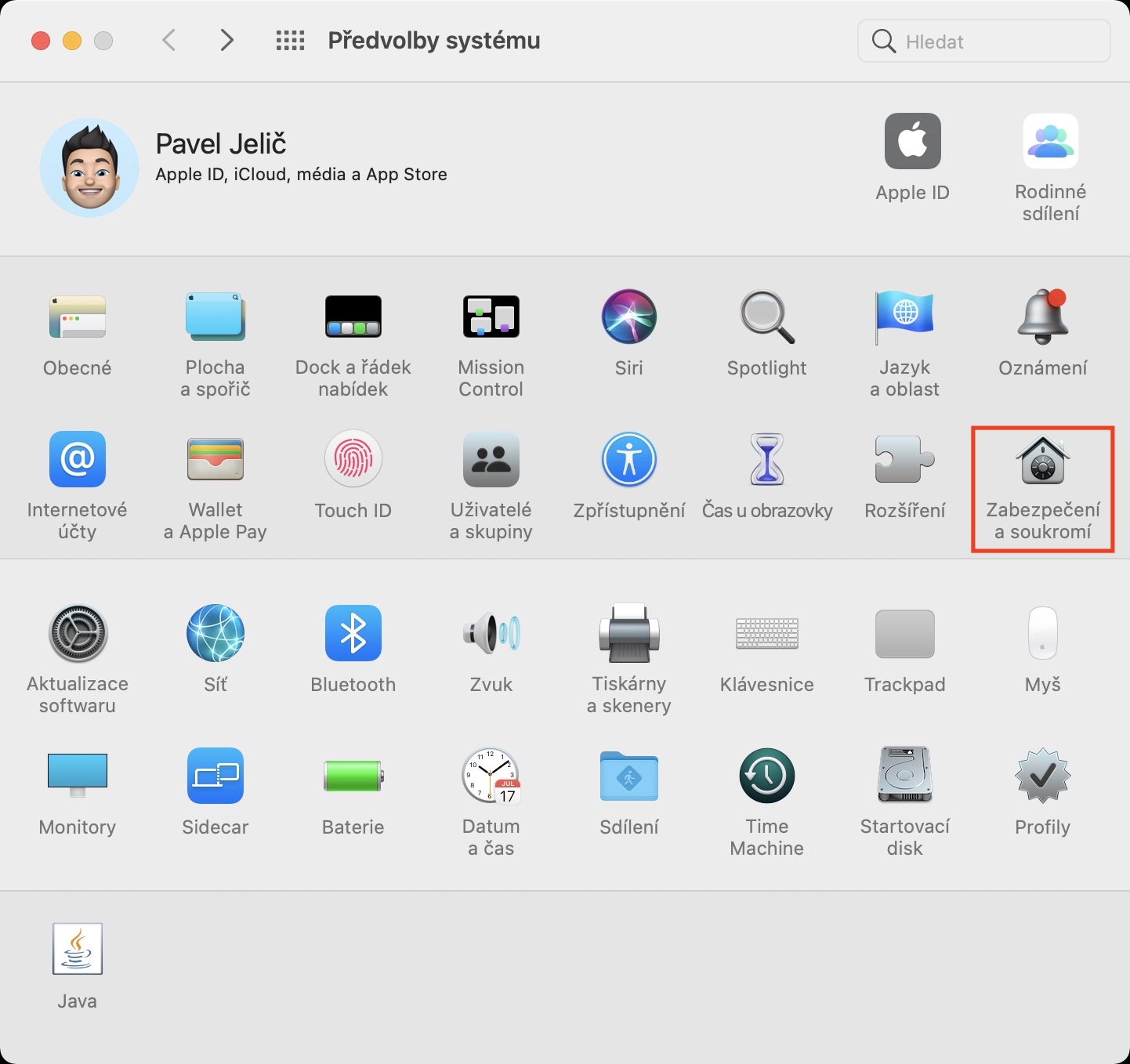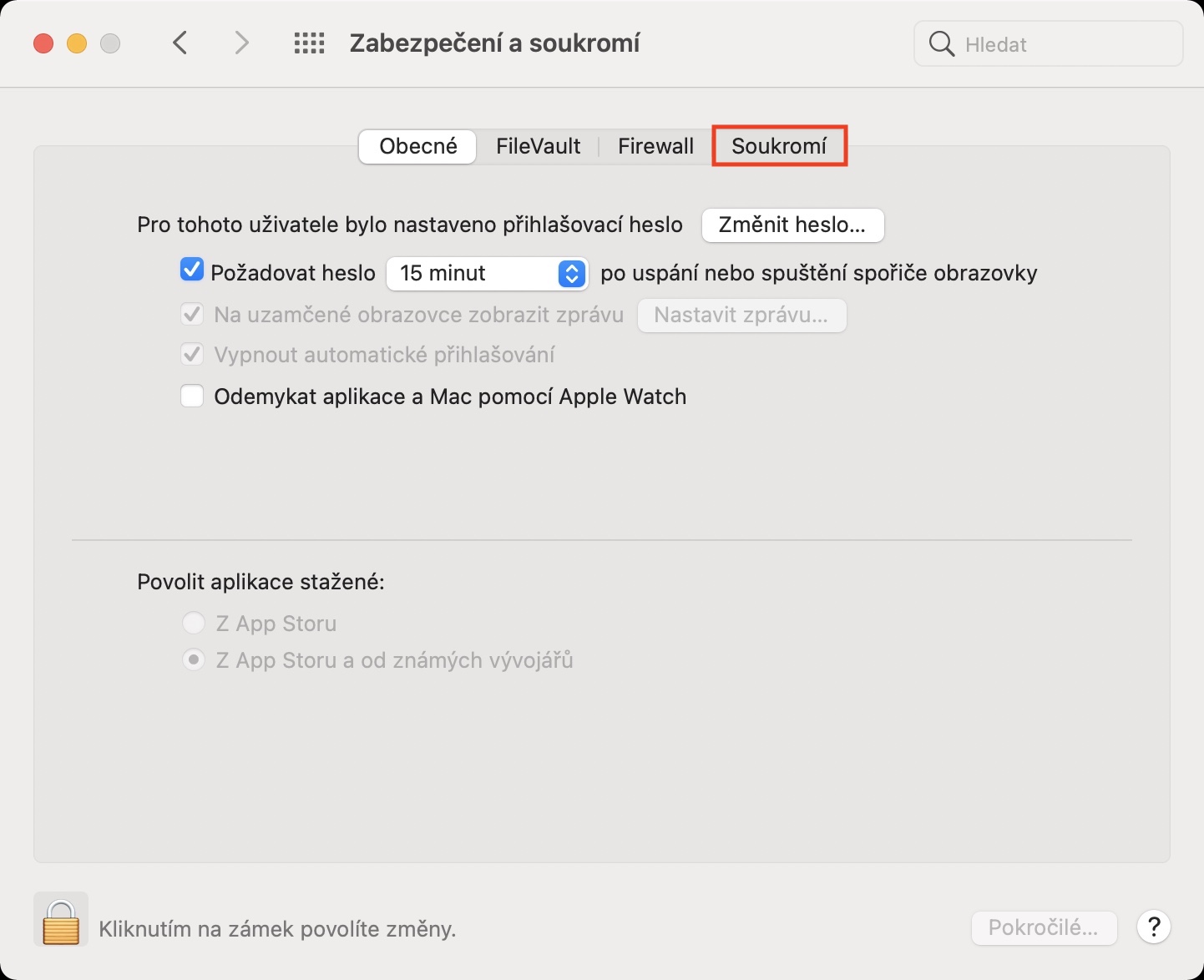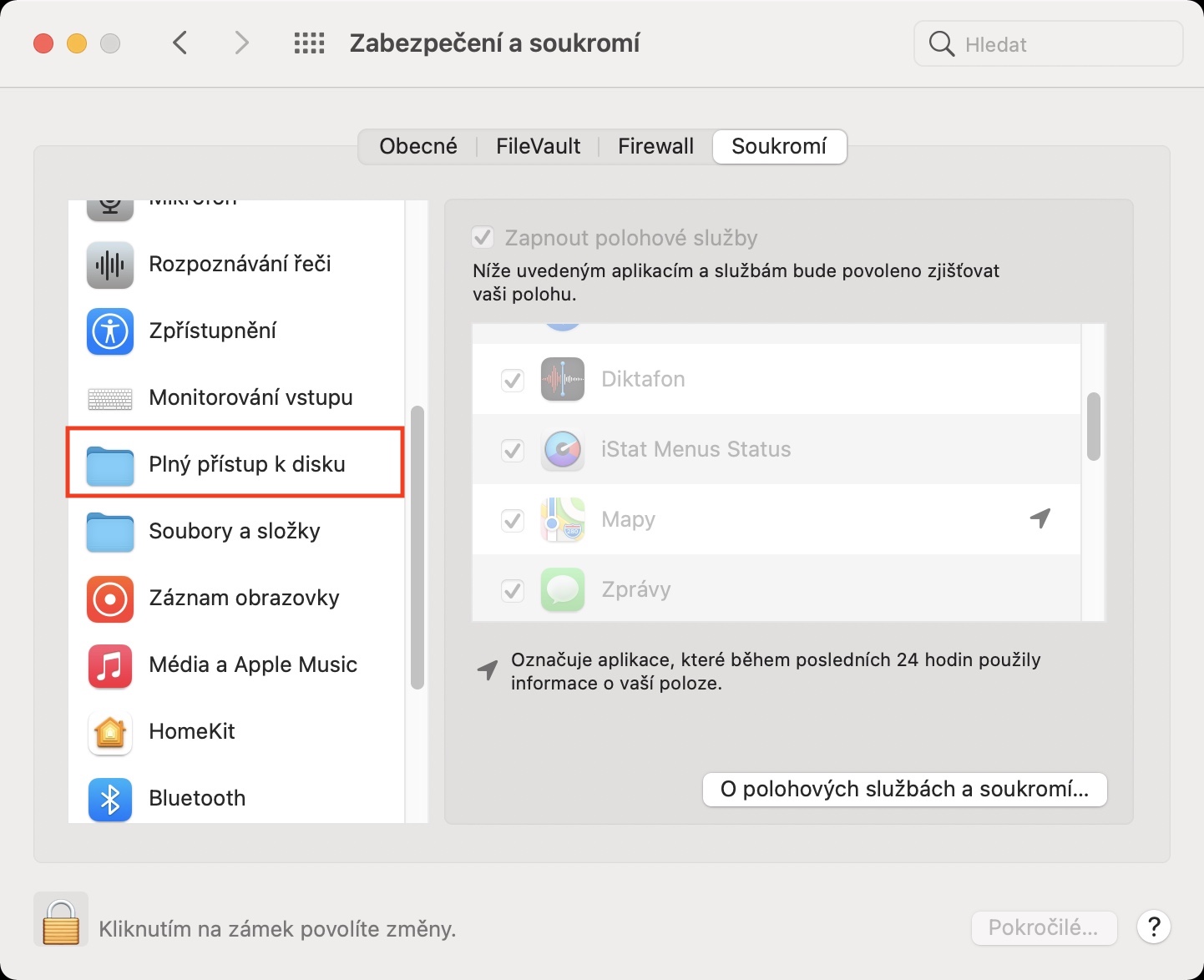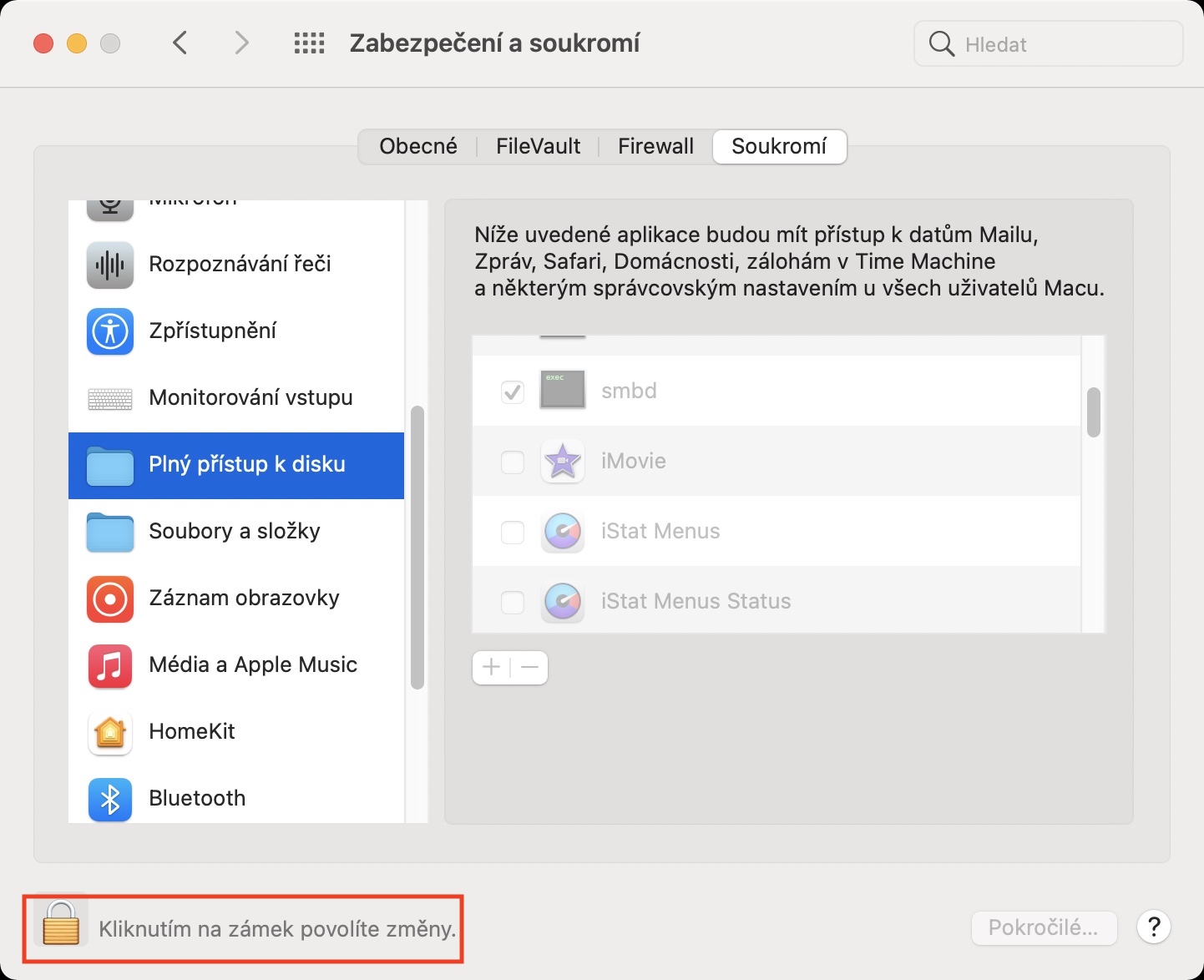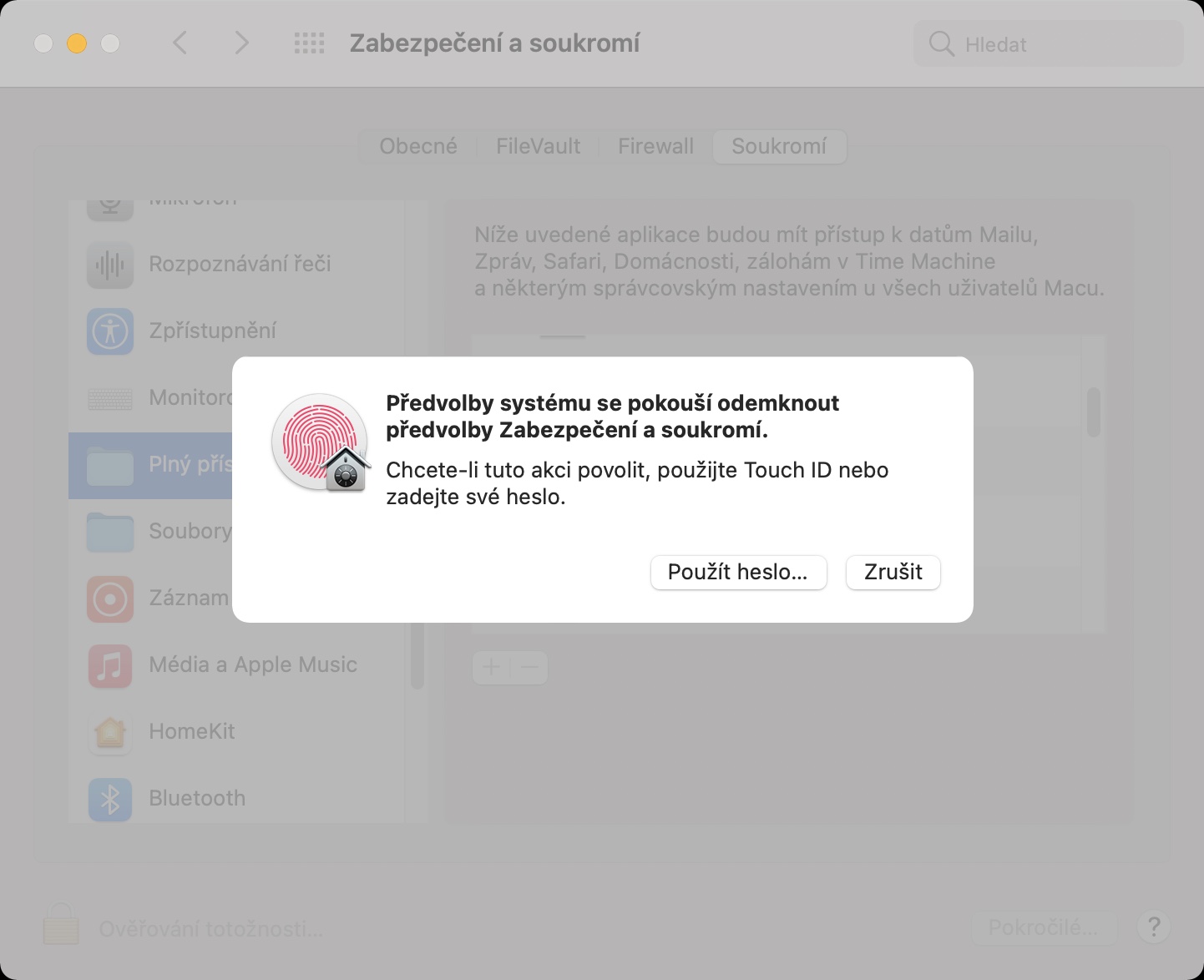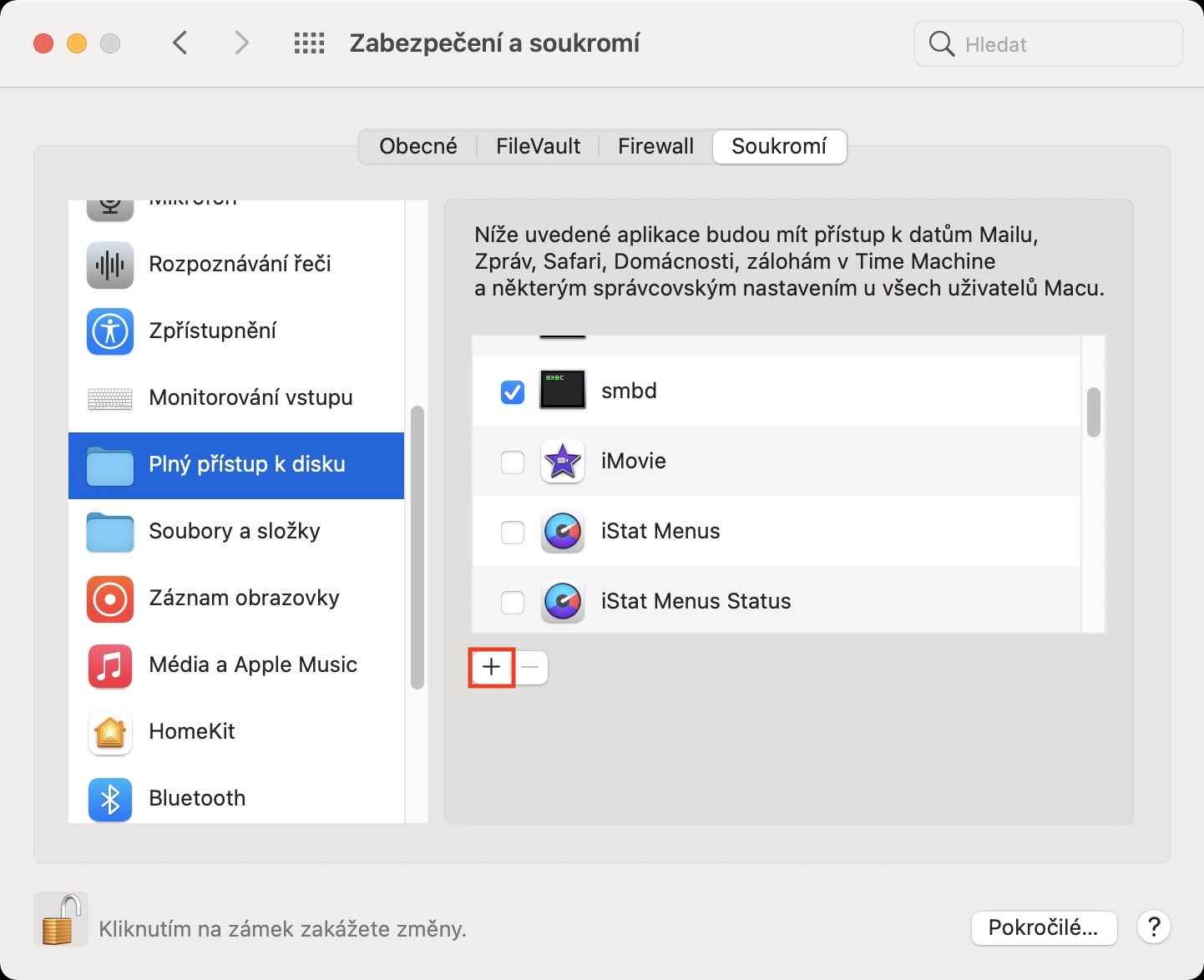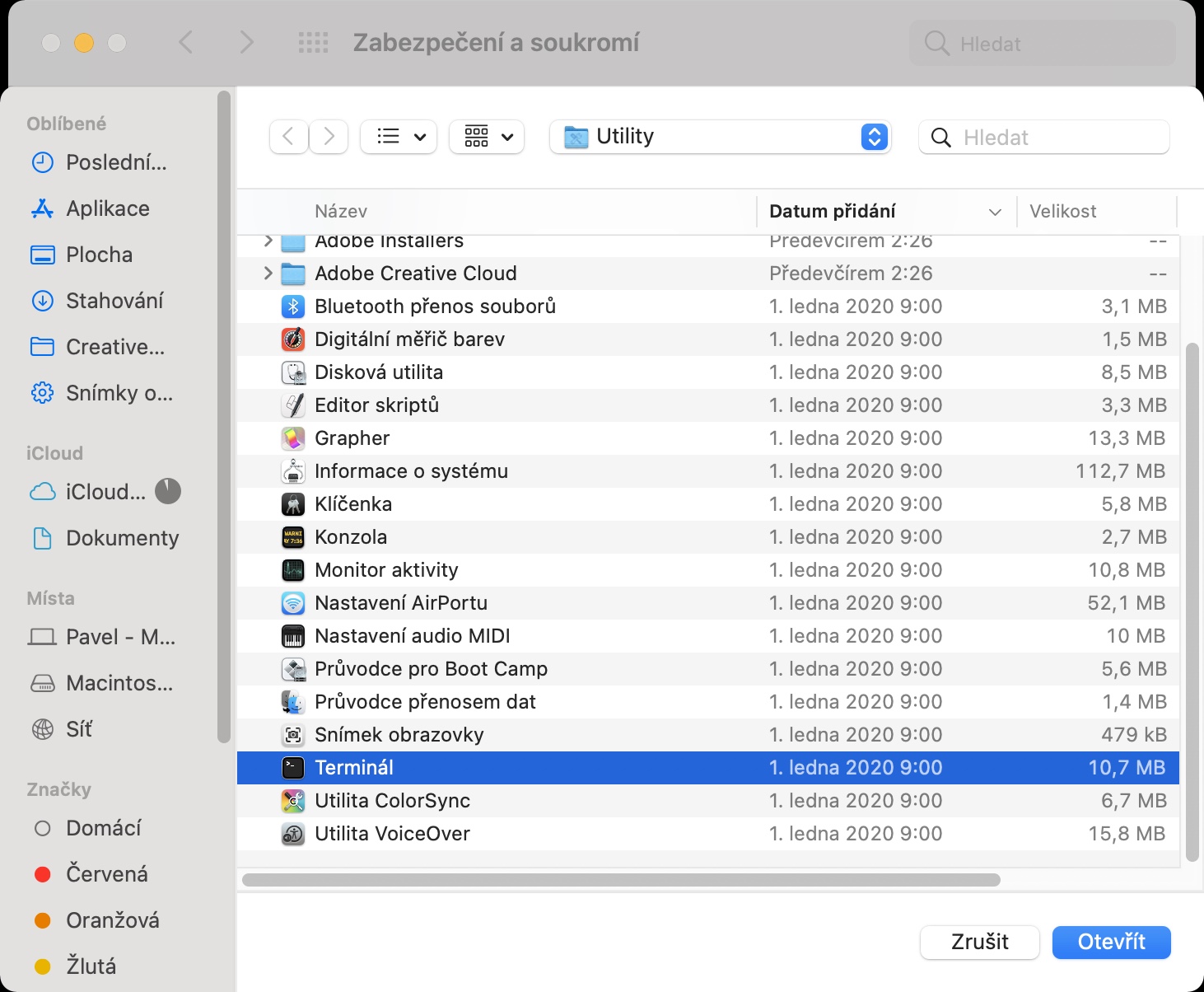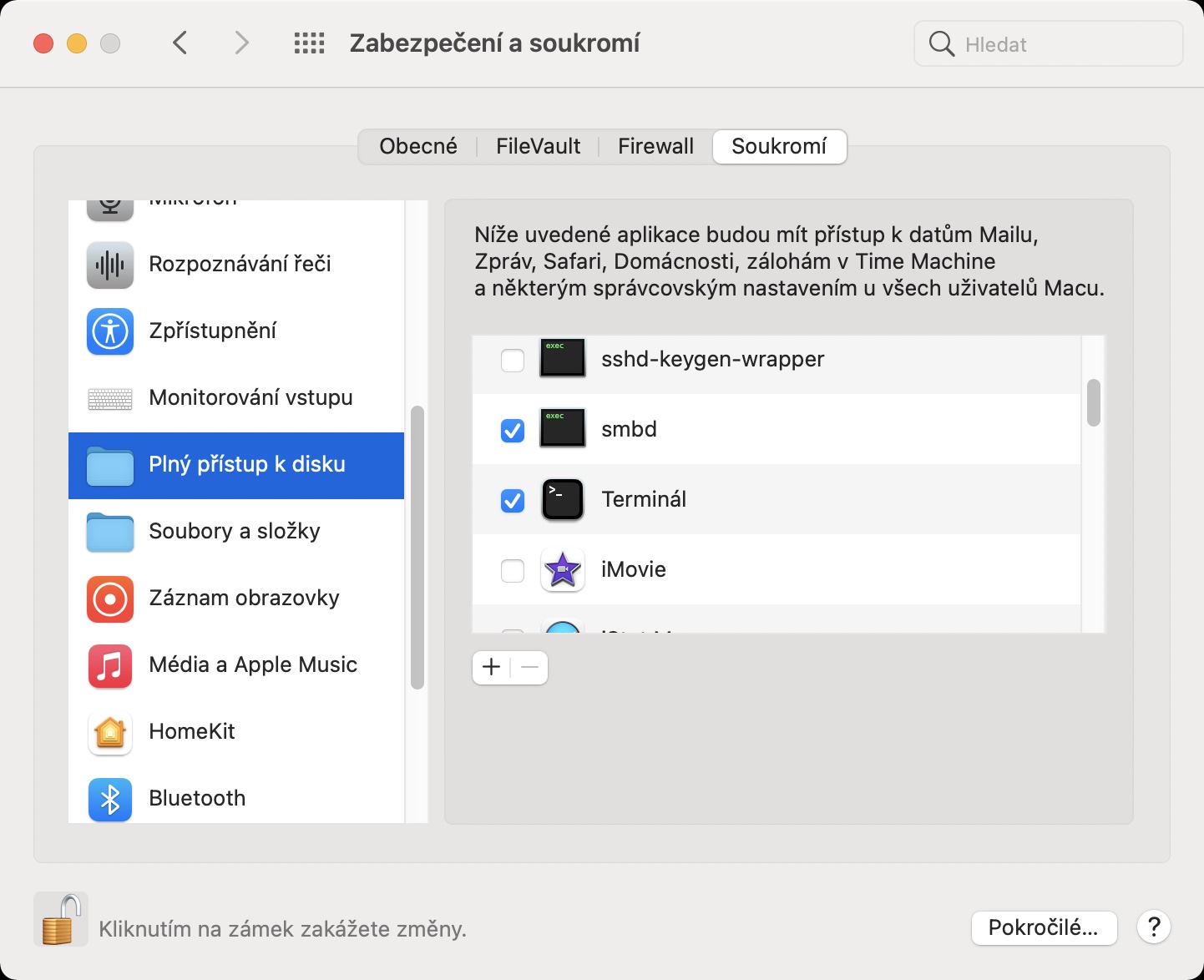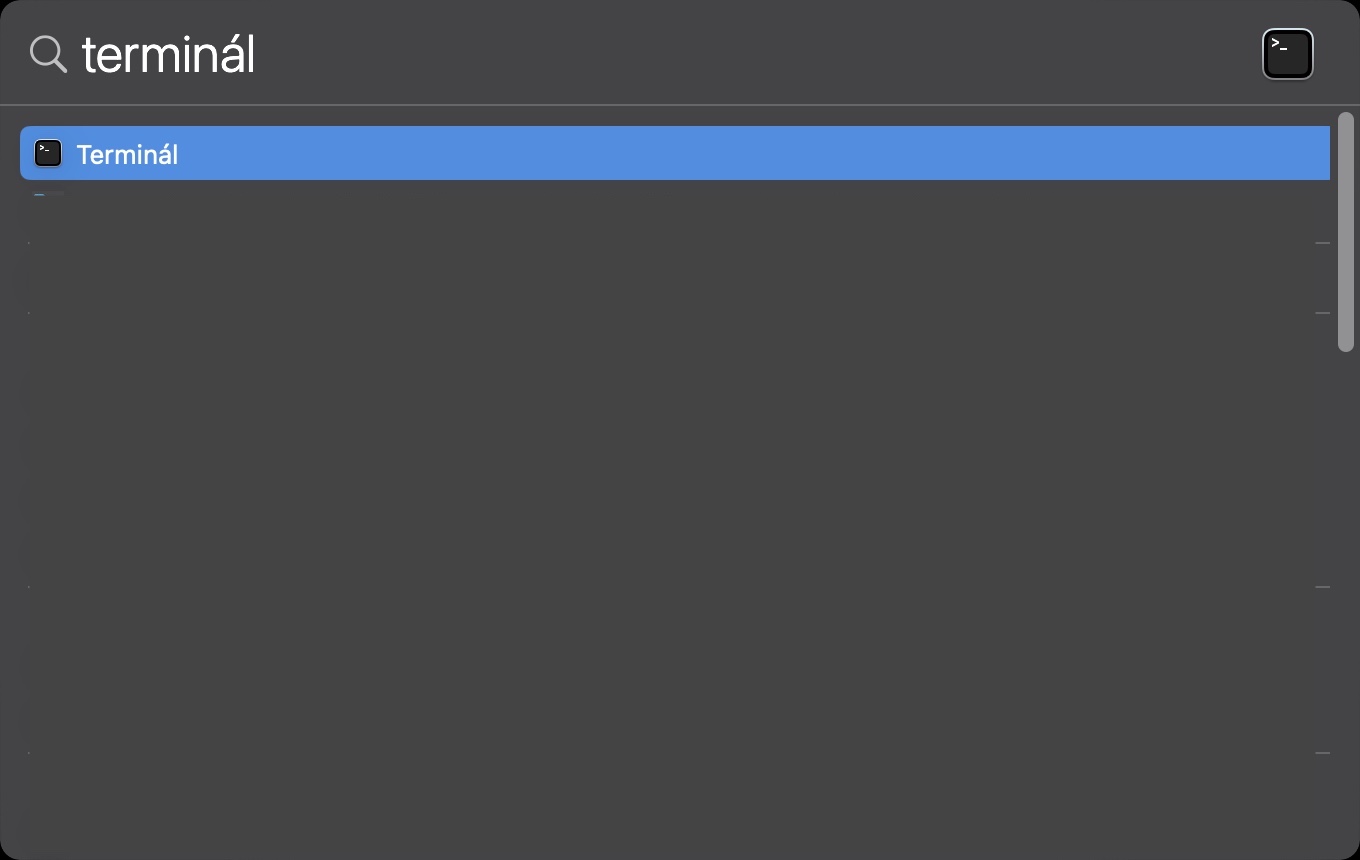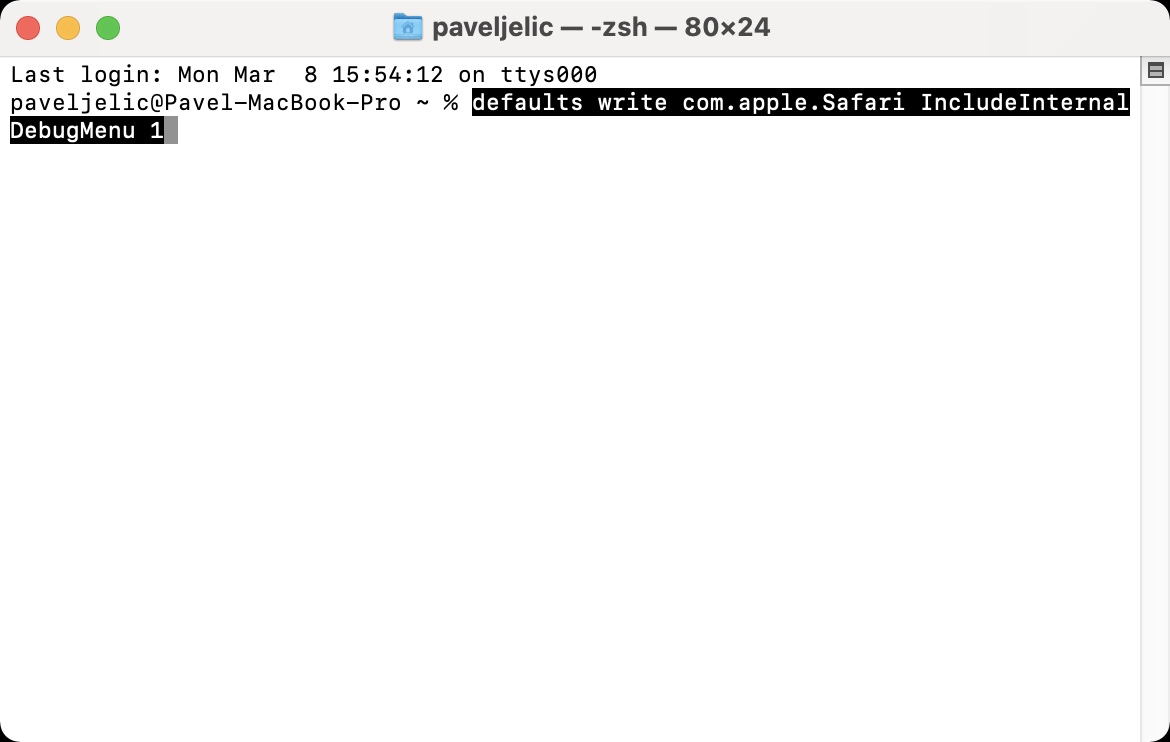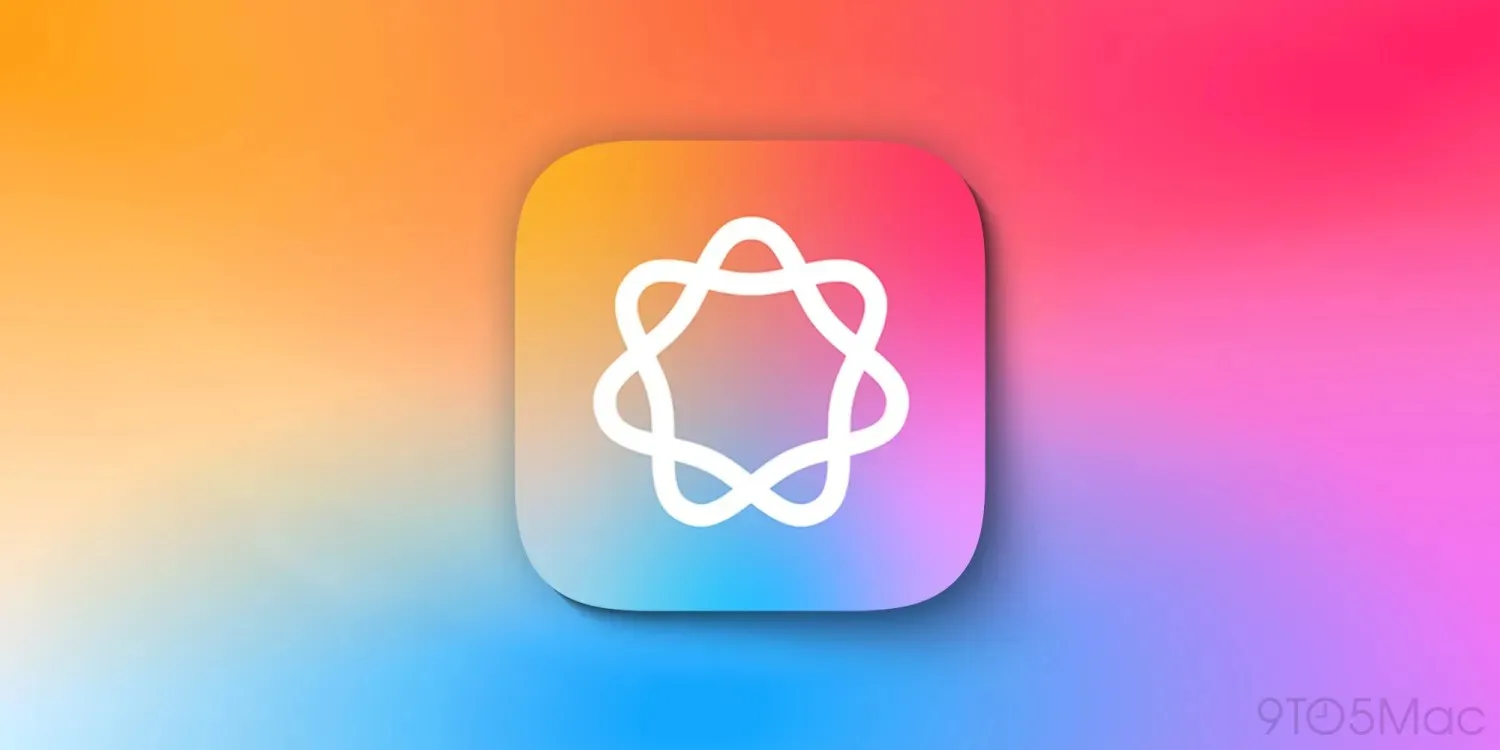Nativní webový prohlížeč Safari se v poslední době dočkal velkých vylepšení, a to na všech platformách. Kromě designových změn došlo také k posílení bezpečnosti soukromí – Safari totiž nově dokáže blokovat trackery, které se mohou pokusit o sestavení vašeho profilu. Informuje vás o tom v horní části okna, nalevo od adresního řádku, a to v podobě ikony štítu. Co se týče některých dalších funkcí, tak pár z nich najdete poté, co si aktivujete menu Vývojář. Věděli jste však o tom, že si v Safari můžete aktivovat ještě jedno další menu, které vám dokáže zobrazit další skryté funkce? V tomto článku se společně podíváme, jak na to.
Mohlo by vás zajímat

Jak na Macu v Safari zobrazit skryté funkce
Chcete-li na vašem Macu či MacBooku v rámci Safari zobrazit skryté funkce, tak je nutné provést aktivaci kolonky Debug. Postup je v tomto případě o něco složitější, nejedná se ale o nic, co byste společně s naším postupem nezvládli. Prvně je nutné, abyste Terminálu povolili úplný přístup k disku, a poté provedli jeden příkaz. Držte se následujícího postupu:
- Prvně je nutné, abyste v levém horním rohu klepnuli na ikonu .
- Jakmile tak učiníte, tak z menu, které se zobrazí, vyberte možnost Předvolby systému…
- Tímto se otevře okno, ve kterém najděte a klepněte na sekci Zabezpečení a soukromí.
- Nyní v horní části okně klepněte na záložku s názvem Soukromí.
- V levém menu nyní sjeďte o kus níže. Lokalizujte a klepněte na možnost Plný přístup k disku.
- Poté klepněte vlevo dole na ikonu zámku a autorizujte se.
- Jakmile tak učiníte, tak pod tabulkou s aplikacemi klepněte na ikonu +.
- Zobrazí se okno Finderu, kde najděte a poklepejte na aplikaci Terminál.
- Aplikaci Terminál najdete v Aplikacích ve složce Utility.
- Tímto se Terminál přidá k aplikacím, které mají plný přístup k disku.
- Nyní aplikaci Terminál klasickým způsobem spusťte.
- Terminál najdete v Aplikace -> Utility, anebo jej spustíte pomocí Spotlightu.
- Po spuštění se zobrazí malé okno, do kterého se vkládají příkazy.
- Zkopírujte si tedy příkaz, který přikládám níže:
defaults write com.apple.Safari IncludeInternalDebugMenu 1
- Po jeho zkopírování přejděte do Terminálu a příkaz zde vložte.
- Příkaz poté potvrďte stisknutím klávesy Enter.
- Jestliže máte zapnuté Safari, tak ho ukončete a opětovně zapněte.
- Stačí klepnout pravým tlačítkem na Safari v Docku, a poté zvolit možnost Ukončit.
- Poté Safari opětovně spusťte a v horní liště se poté objeví menu Debug s dalšími možnostmi.
Výše uvedeným způsobem tedy můžete v rámci Safari na Macu zobrazit menu Debug, ve kterém najdete pokročilé možnosti pro nastavení různých funkcí. Zmínit můžeme například možnost, pomocí které lze (de)aktivovat zobrazování náhledů stránek u jednotlivých otevřených panelů poté, co po nich přejedete kurzorem – tato možnost patří mezi novinky. Pokud byste ji chtěli deaktivovat, tak klepněte nahoře na Debug, poté na kolonku Tab Features a klepnutím odškrtněte funkci Show Tab Preview on Hover (requires restart). Možností je samozřejmě k dispozici více – můžete je prozkoumat sami, anebo pomocí internetu.