Data jsou naprostou alfou a omegou dnešní doby. Tohle tvrzení samozřejmě platí jak pro jednotlivce, kteří mohou mít v počítači uložené například celé rodinné fotoalbum za několik posledních let, tak pro firmy, u kterých se zase jedná o důležitou práci, účetnictví a podobně. Přesně proto bychom si měli uvědomovat jejich důležitost a za každých okolností, pravidelně zálohovat.
V případě zálohování máme štěstí, že je na něj operační systém macOS vcelku solidně připraven. Řeč je samozřejmě o nativní aplikaci Time Machine. Tu stačí jen jednou nastavit a následně se automaticky postará o tvorbu pravidelných záloh, kdy nejprve provede kompletní zálohu a následně už jen ukládá pozměněné soubory, díky čemuž nezabírá zbytečně moc místa. Pro zálohování můžeme použít například externí disk, nebo třeba úložiště NAS. Kdybychom se tedy setkali třeba se selháním disku, malwarem a podobně, stačí nám jednoduše obnovit Mac z dané zálohy.
Jak se Snímky na NAS podílejí na ochraně našich dat
Snímky se velice podobají samotným zálohám. Umožní totiž našemu síťovému úložišti zaznamenat celý systém. Představit si to můžeme jako okamžik, kdy vinou nějaké chyby dojde k poškození našich souborů na Macu i NASu, kvůli čemuž přijdeme i o zmiňované zálohy. Snímky ale naštěstí uchovávají podobu samotného síťového úložiště, díky čemuž dokážeme NAS během pár vteřin vrátit do podoby, kdy ještě vše fungovalo v pořádku.
Jedná se o skvělou funkci, která už zachránila spoustu lidí a firem od doslovné katastrofy. Zároveň ale musíme upozornit na jednu věc. Snímky bohužel nejsou samozřejmostí a všichni výrobci jej doposud nezavedli. V tomto směru mají výhodu vlastníci produktů QNAP, kde je podpora na každém jednotlivém NASu.
Ransomware a snímky
O ransomwaru jste už možná slyšeli. Jedná se o virus, který představuje obrovskou hrozbu pro takřka všechny uživatele a je přímo spojený s daty. Tento škodlivý program totiž dokáže zašifrovat soubory nejen na místních discích, ale také na namapovaných složkách ze síťového úložiště. Jedná se tak přesně o zmiňovanou situaci, která dokáže doslovně odepsat naše soubory i zálohy. Po uzamčení dat po nás většinou útočník ještě začne vymáhat určitou částku pro jejich odemčení. Je důležité zmínit, že tuto částku bychom nikdy neměli platit, protože tak jako tak bychom se ničeho nedočkali.
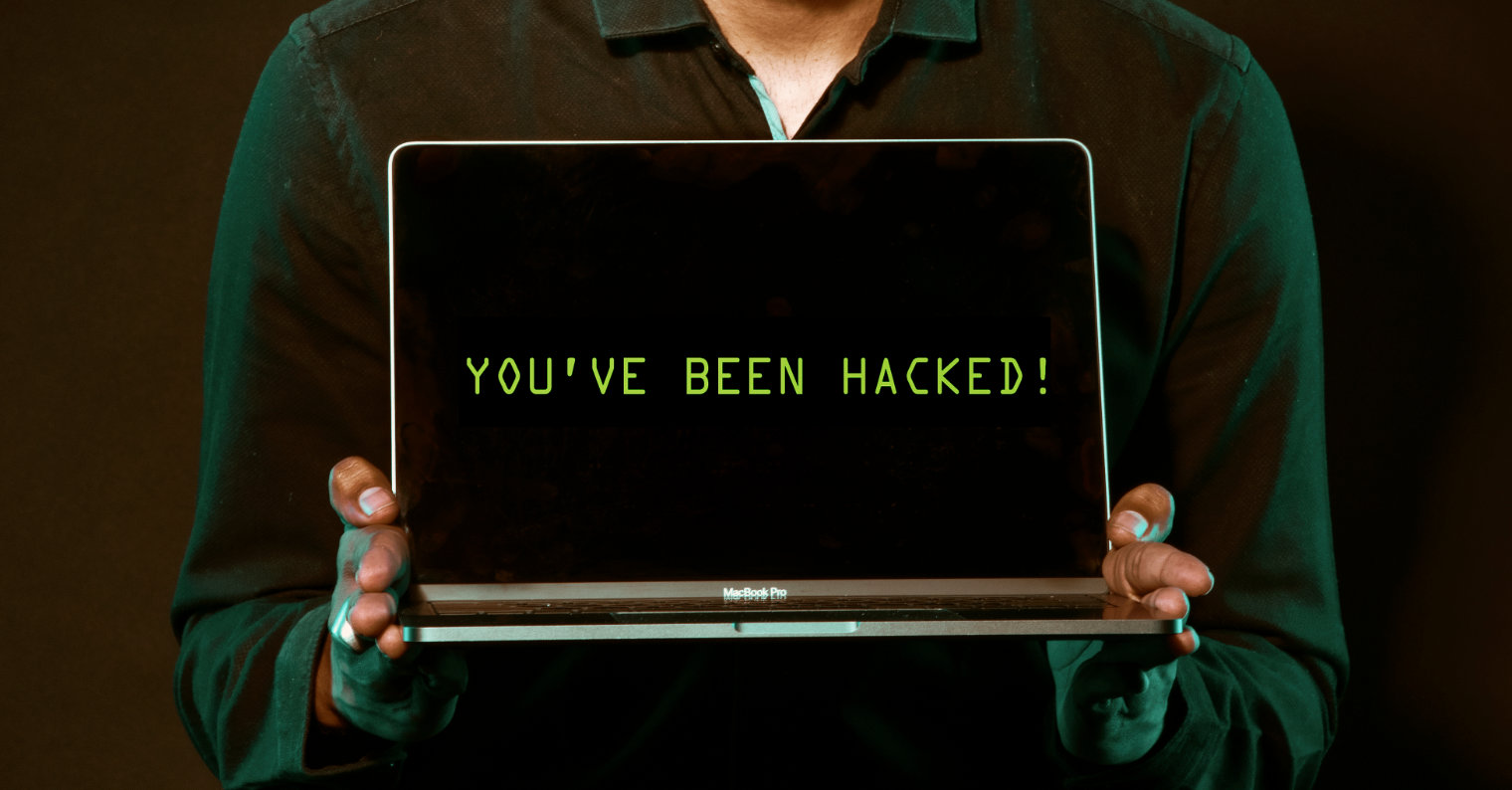
Nejnovější typy ransomware představují obrovskou hrozbu. Jedná se o škodlivý kód, který většinou nedokáže detekovat ani antivirus, a navíc používá složité šifrování, které následně ani není prolomitelné. V tomto směru se jako spasitel ukazuje funkce Snímky. S její pomocí můžeme při napadení tímto virem pouze obnovit snímek z doby, kdy data ještě nebyla zašifrována a máme hotovo.
Vytvoření a správa snímků
Možná vás mohlo napadnout, zdali takováto tvorba a správa snímků není náročná, případně jestli nezabere spoustu místa. V tomto směru vás musím hned uklidnit. Skrze uživatelské prostředí je zmiňovaná správa nesmírně jednoduchá a poradí si s ní doslova kdokoliv. V tomto směru nesmírně oceňuji jednoduchost. Na první pohled můžeme vidět, kolik snímků máme uložených, jaká data snímky pokrývají a kdy došlo k jejich vytvoření.
Jak vytvořit jeden snímek
Abychom mohli začít snímky používat, potřebujeme k tomu tenký nebo hustý svazek. Se statickým oddílem bohužel funkce není dostupná. V tomto případě nám už jen v rámci QTS stačí přejít do nativní aplikace Úložiště a snímky, kde, jak už název napovídá, se dokážeme o vše postarat. Nyní můžeme přejít v kategorii Úložiště opět do možnosti Úložiště/Snímky. V pravém horním rohu už můžeme vidět tlačítko s nápisem Snímek, které si nyní otevřeme a klepneme na Pořídit snímek. Ve výchozím nastavení by se nám měla zobrazit zpráva o snížení výkonu, kterou stačí už jen potvrdit – bát se jí rozhodně nemusíte. V aktuální kroku se nás systém QTS zeptá na název daného snímku a zároveň si budeme moci nastavit možnost, aby se tento snímek ponechal trvale.
Nad touto možností se můžeme ještě chvíli pozastavit. QNAP NAS má totiž pro snímky vyhrazené speciální místo, které v případě zaplnění automaticky smaže nejstarší snímek. Díky tomu se dá snadno předejít okamžiku, kdy jejich tvorba nebude možná z důvodu plného úložiště. Stačí tedy potvrdit tlačítkem OK a snímek se vytvoří.
Automatická tvorba snímků
Nyní jsme si ukázali způsob, jak lze vytvořit jeden snímek. Je ale samozřejmě jasné, že tento způsob není úplně ideální a hodí se pouze pro ojedinělé příležitosti. Jinak bychom museli tento proces opakovat každý den, ne-li v rámci hodin. Systém samozřejmě nabízí i automatickou tvorbu snímku na základě předem nastaveného rozvrhu.
Pro nastavení této funkce opět klikneme vpravo nahoře na tlačítko Snímek, kde vybereme možnost Správa snímků. Zde mimochodem dochází ke kompletní správě všech vašich snímků, případné obnově dat/celého systému a k jejich klonování. Pro nás je nyní důležitý vytvořit zmiňovaný rozvrh. Proto opět v pravé horní části okna klepneme na možnost Plán snímku. Zde už jen stačí povolit možnost Povolit časový rozvrh a dle vlastních potřeb si nastavit automatickou tvorbu snímků. V horní části ještě můžete přejít do kategorie Garantovaný prostor úložiště, kde doporučujeme zatrhnout možnost Povolit garantovaný prostor úložiště. Ten nám zajistí vyhrazené místo pro snímky, o čemž jsme se bavili výše.
Klonování snímků
Cenná data by měla být co možná nejlépe zabezpečeny, především tedy v případě firem. Snímky jsou bezesporu skvělou možností, jak se pojistit proti případnému ransomwaru a dalším chybám. Možná už vás mohlo napadnout, že z tohoto hlediska by bylo bezpečnější, kdyby ještě samotné snímky byly zálohovány na nezávislém úložišti. K tomuto účelu se v rámci QNAP QTS nabízí takzvané Klonování snímků. Tato funkce nám totiž umožní vytvořené snímky zálohovat na dalším datovém úložišti.
Jak probíhá obnovení snímku
Pokud bychom potřebovali v určité fázi snímek obnovit, stačí nám přejít do Správy snímků, kde si najdeme snímek, na který bychom se chtěli vrátit. Na levé straně můžeme vidět naše všechny uložené snímky, které jsou perfektním způsobem seřazeny na časové ose. V tomto okamžiku tedy stačí klepnout na potřebný záznam a následně dole zvolit možnost Vrátit snímek svazku. Nyní se nám otevře dialogové okno informující o následujících krocích – tedy že se úložiště vrátí do stavu, ve kterém bylo při pořízení snímku. Zároveň si můžeme nastavit možnost pro vytvoření dalšího snímku, čímž se pojistíme pro případ, kdybychom omylem obnovovali špatný snímek. Stačí tedy klepnout na tlačítko Místní vrácení a následně potvrdit pozastavení služeb tlačítkem OK. Po dokončení operace stačí disk opět namapovat a máme hotovo.
Může se taktéž stát, že potřebujeme obnovit pouze jeden či více souborů. V takovém případě si stačí dané položky vybrat ze seznamu na pravé straně a následně klepnout na tlačítko Obnovit, kde zvolíme možnost Obnovit soubor. Tento krok nám opět otevře dialogové okno, které už jen stačí potvrdit tlačítkem OK. Při obnově jednotlivých souborů dokáže ušetřit spoustu času a samotná obnova je takřka okamžitá. Samozřejmě záleží na výkonu vašeho NASu a velikost dat.
Našich dat bychom si měli vážit
Jak jsme již zmínili v samotném úvodu, data jsou nesmírně důležitá, na což bychom rozhodně nikdy neměli zapomenout. Přesně z tohoto důvodu se hodí mít je nějakým způsobem „pojištěná,“ s čímž si perfektně dokážou poradit Snímky, které vám dají spoustu možností, mezi které se řadí jednoduchá správa, rychlé obnovování a řada dalších. Pokud byste tedy v budoucnu zvažovali pořízení datového úložiště NAS pro tyto účely, mějte na paměti, že ne všechny modely si s touto funkcí poradí. Ačkoliv se na první pohled může zdát, že tuto funkci vlastně ani nepotřebujete, vždy byste měli myslet dopředu – jde přeci jen o drahocenná data.
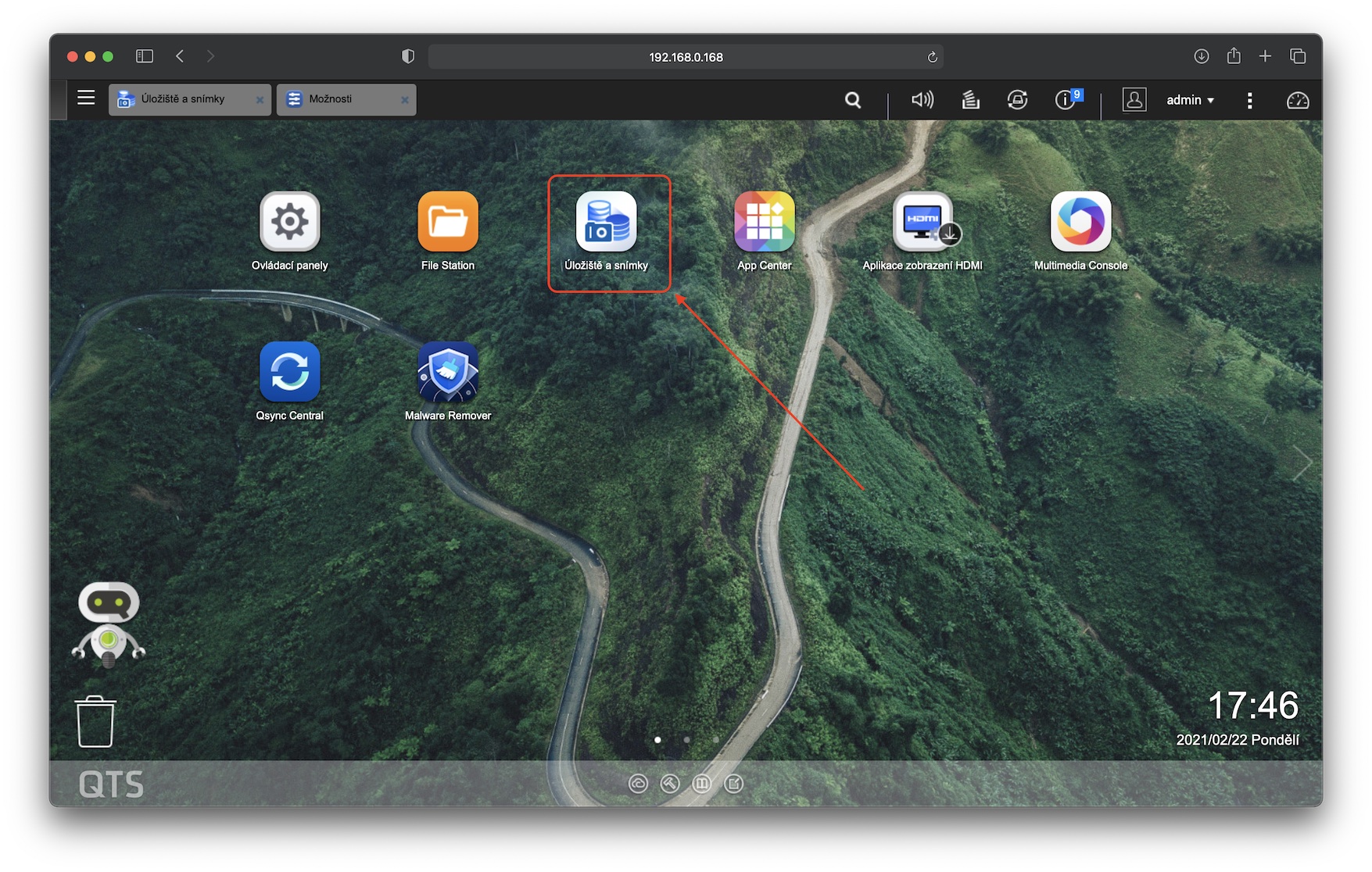
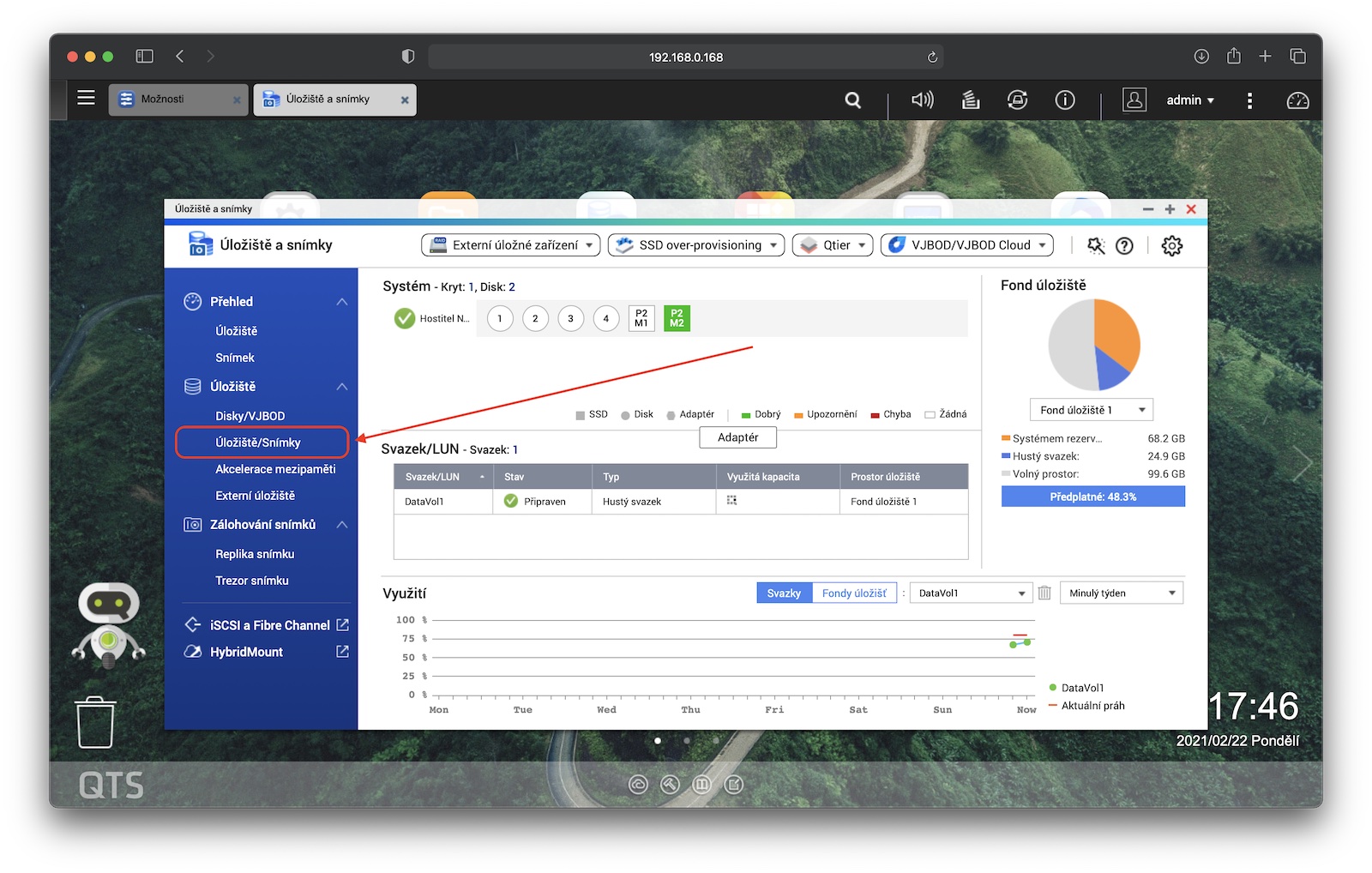
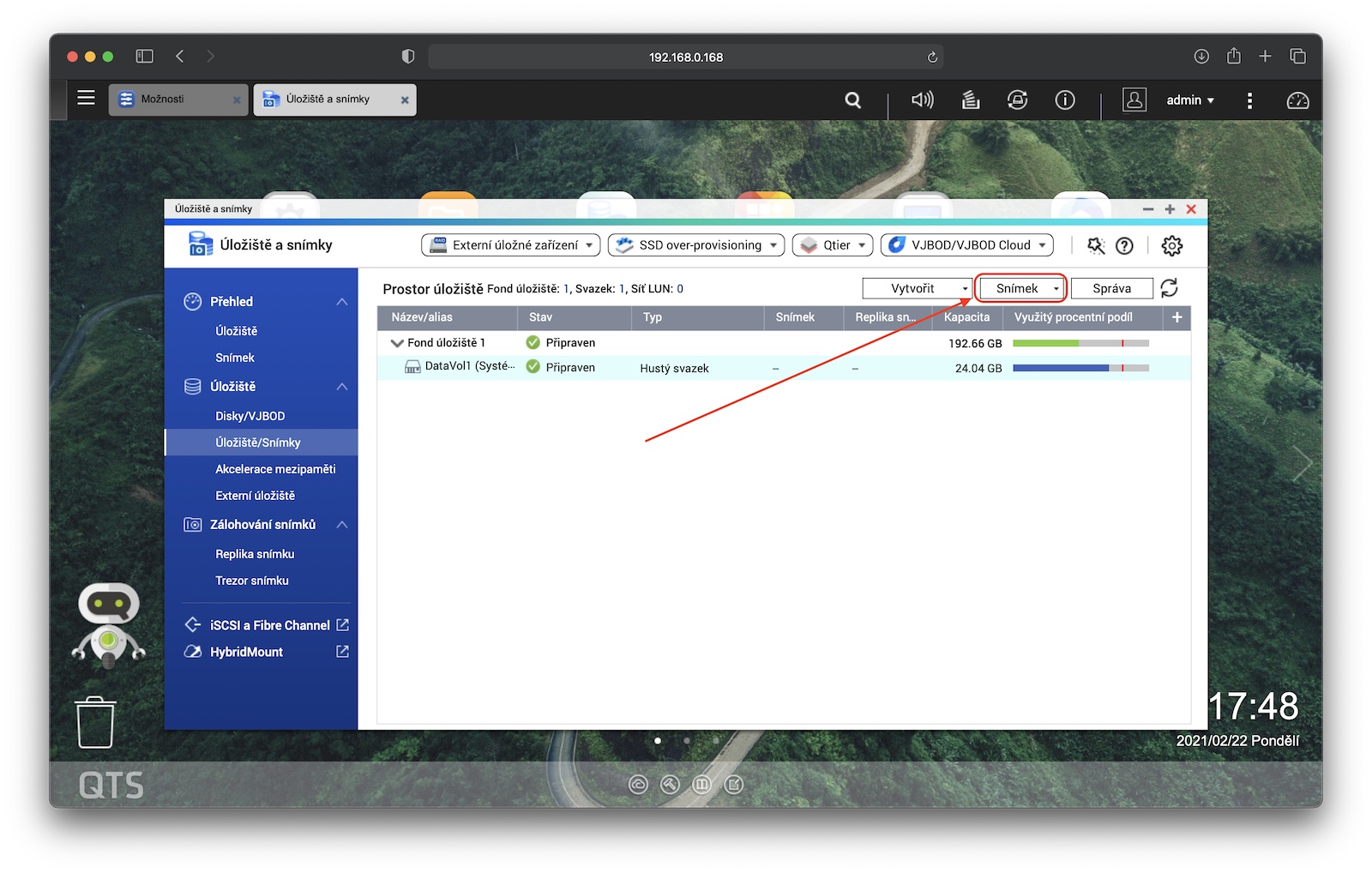
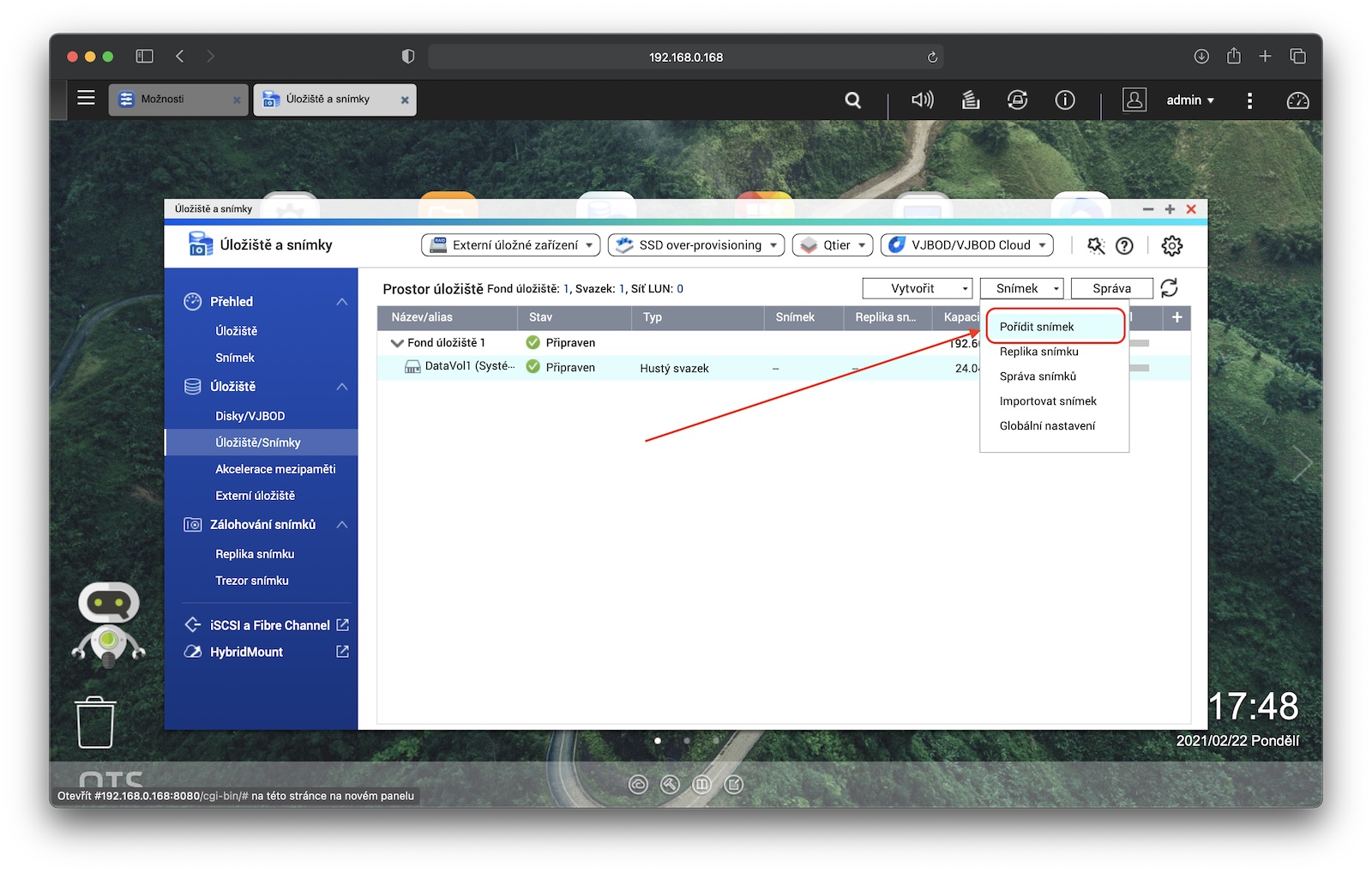
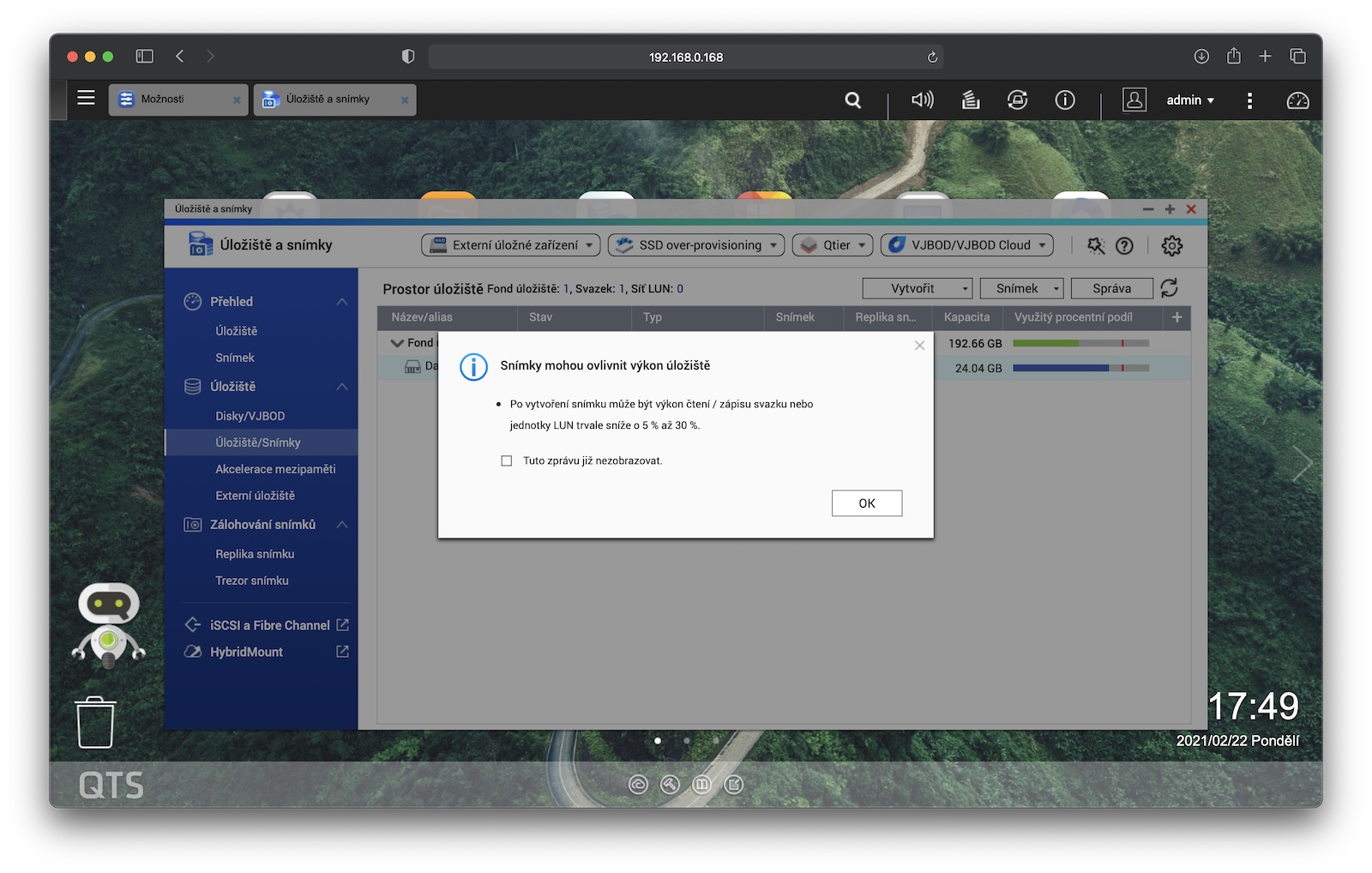
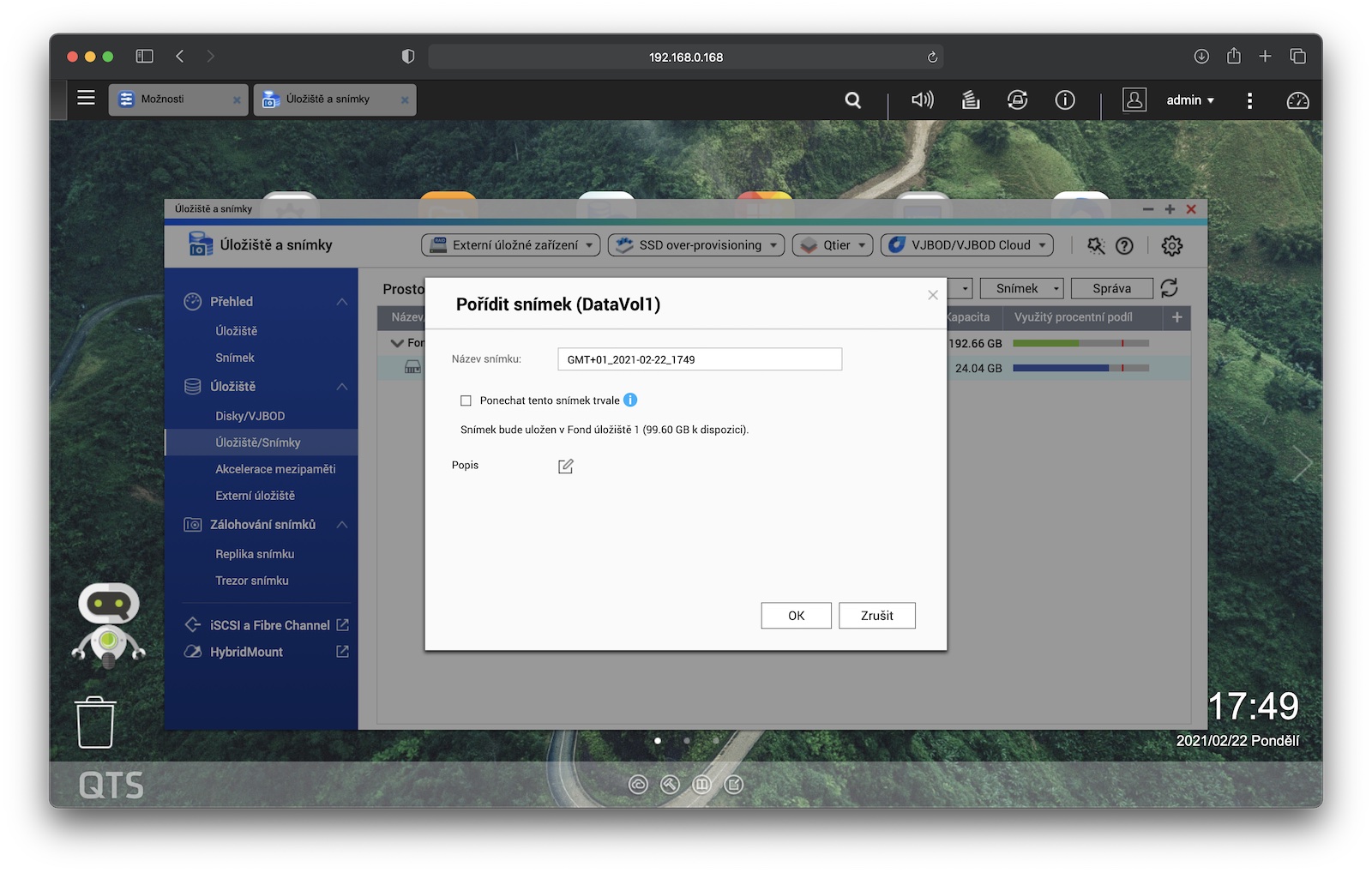
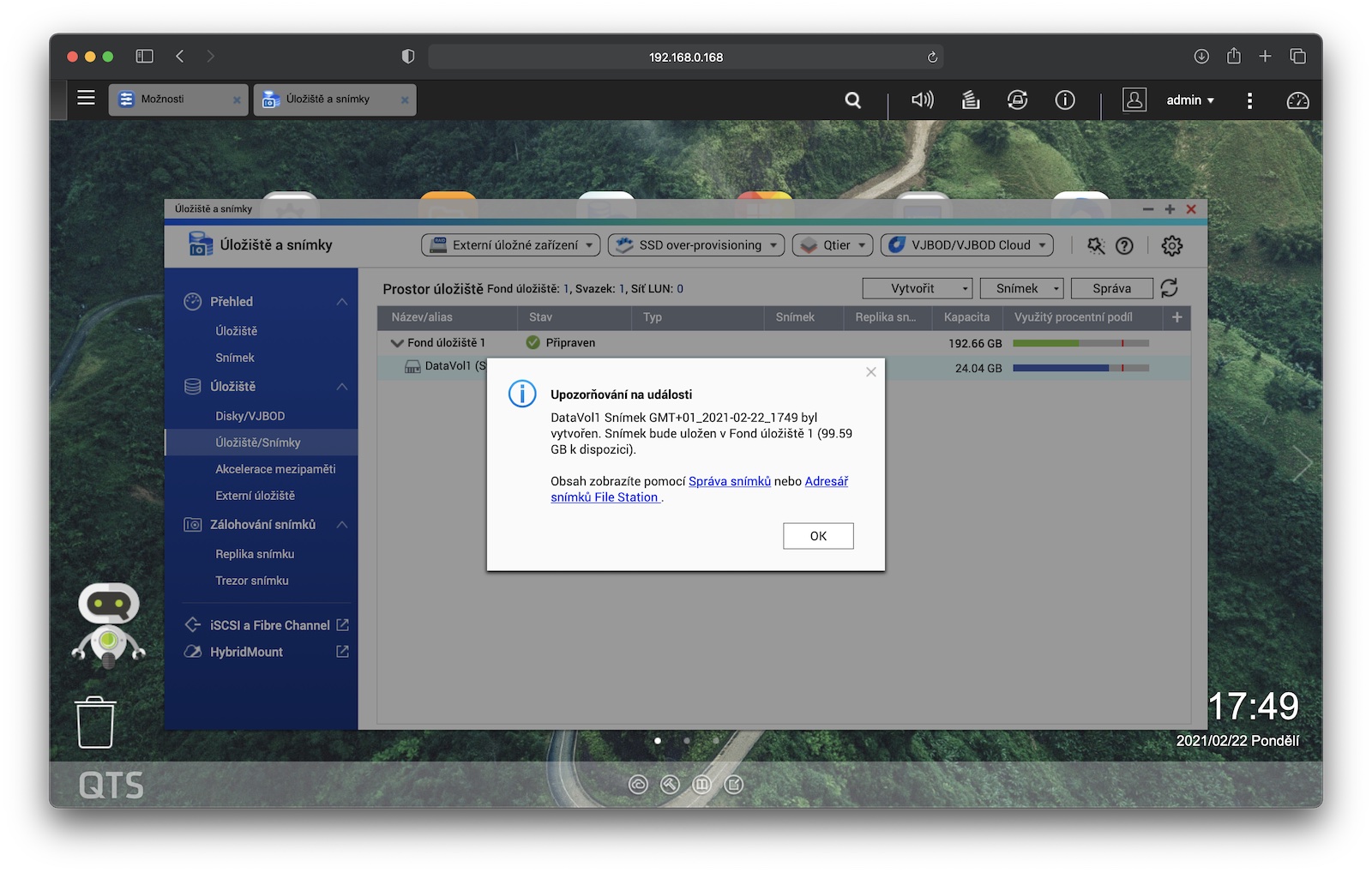
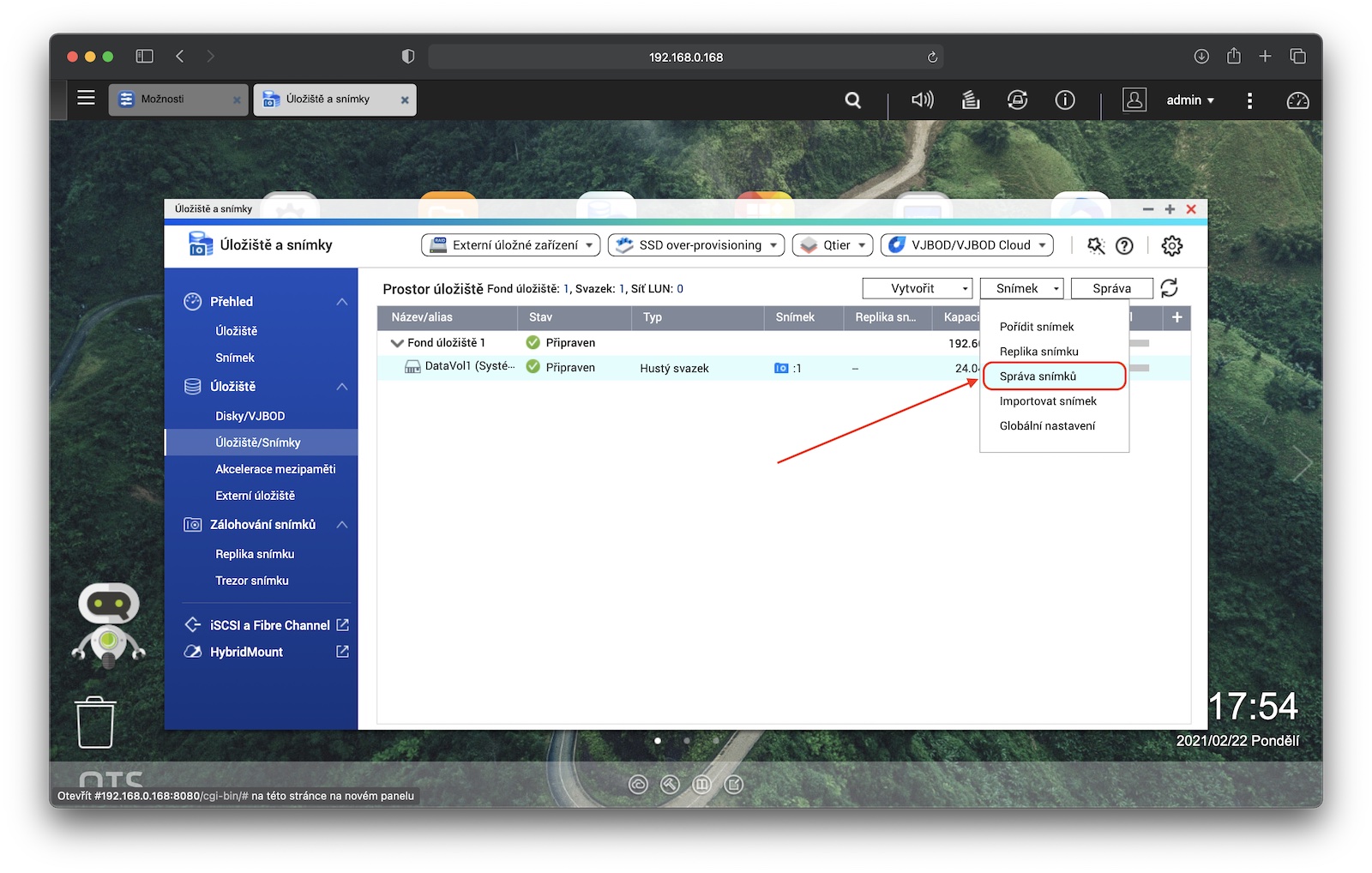
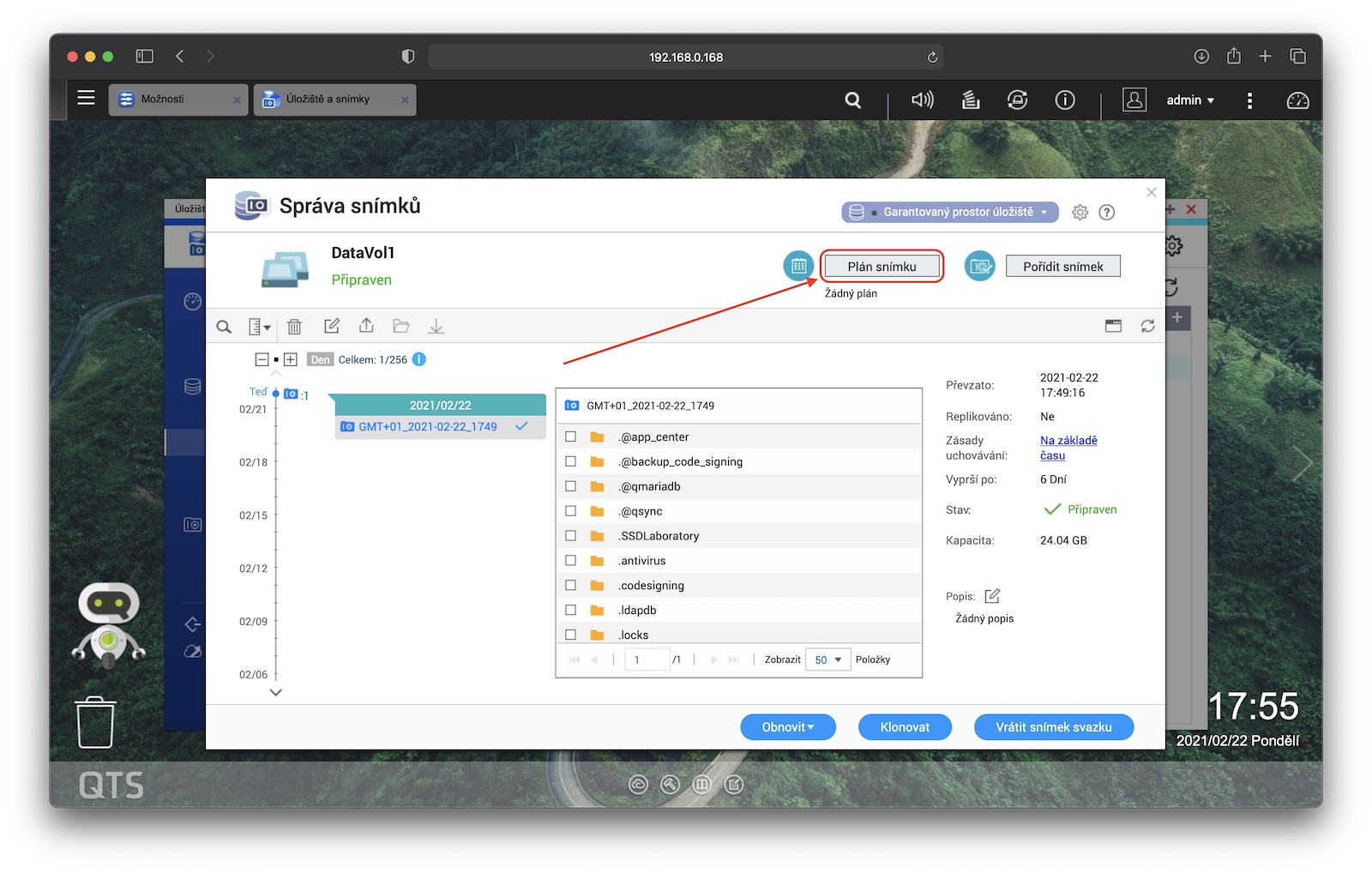
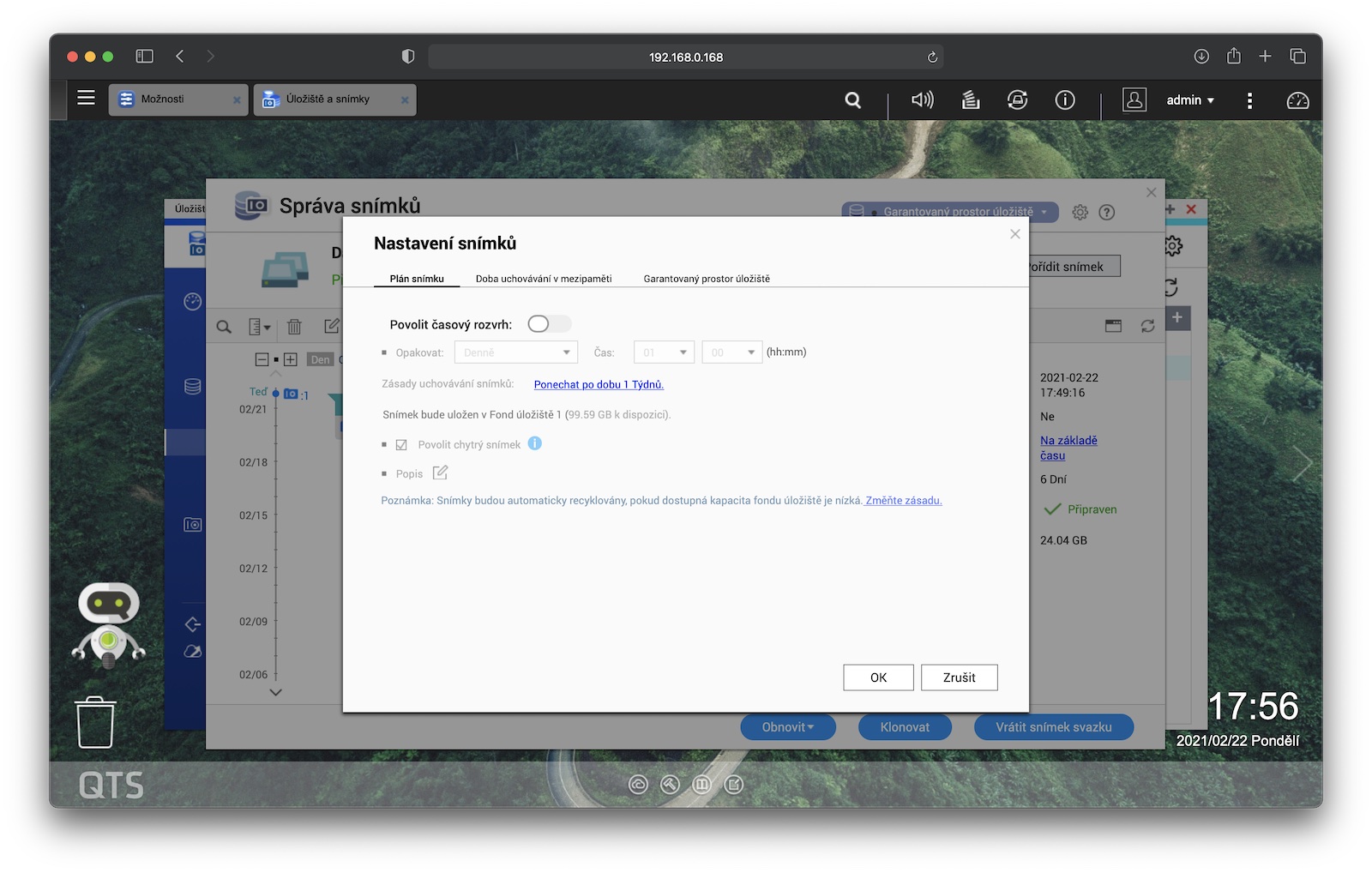
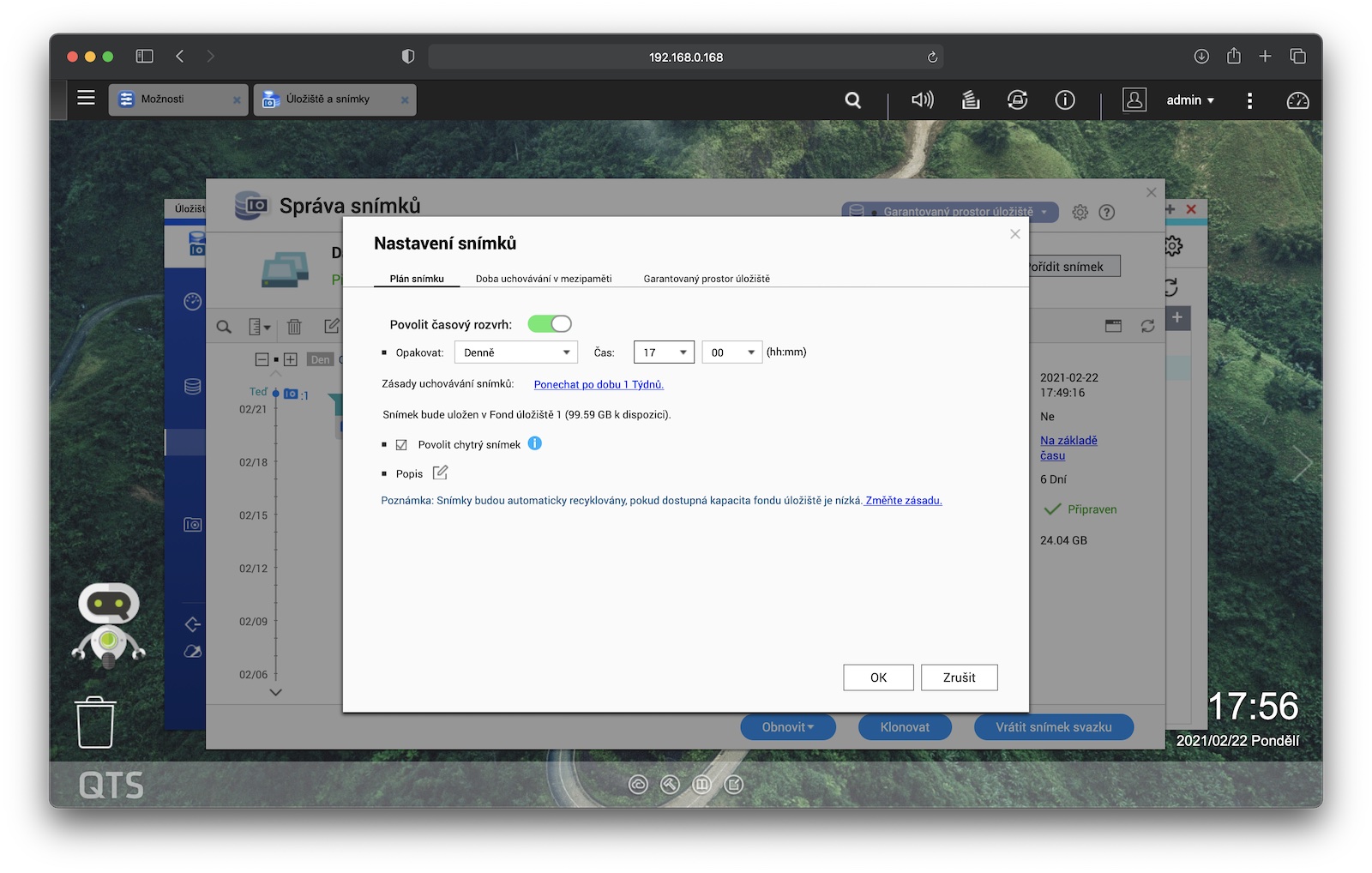
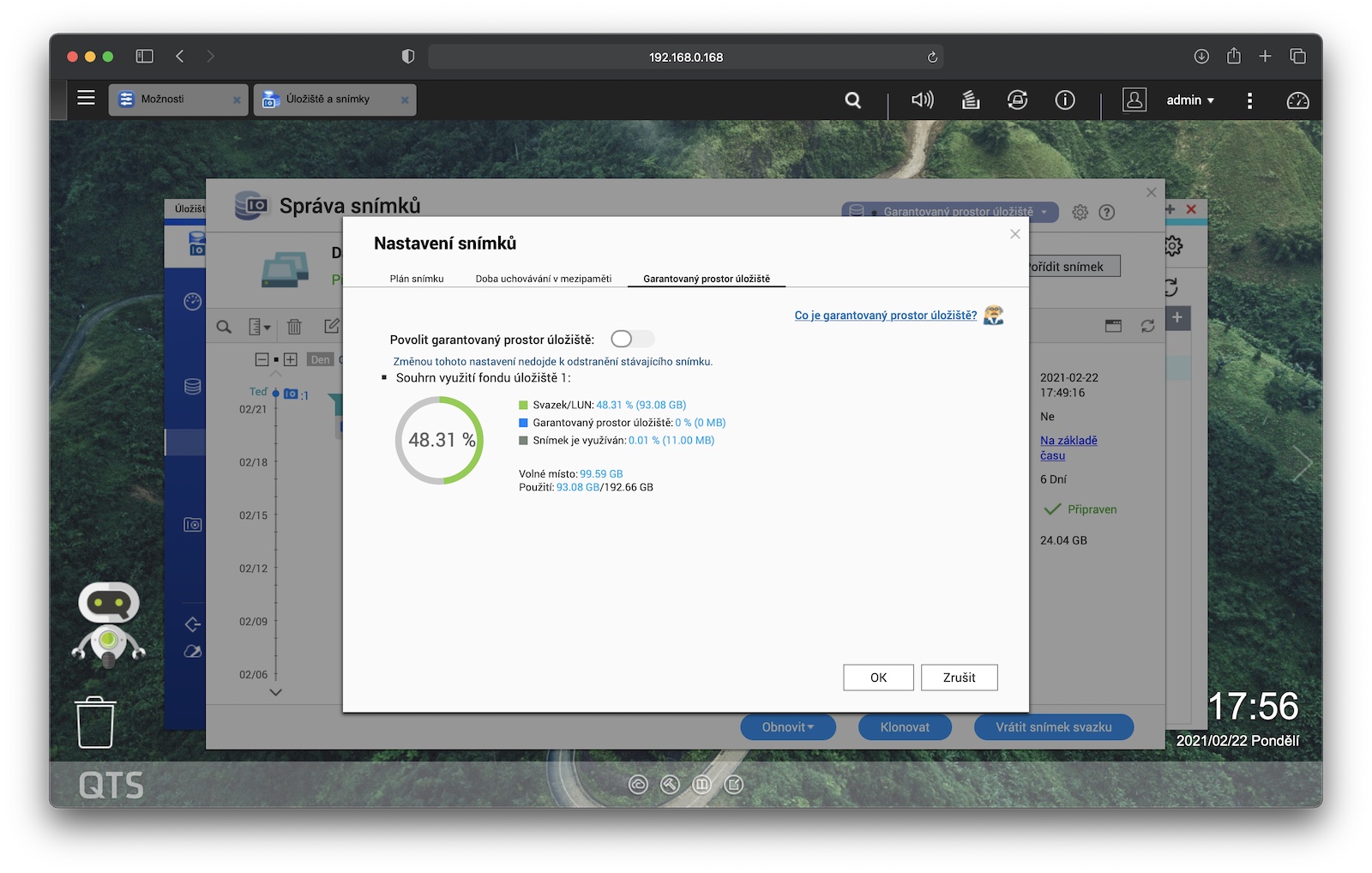
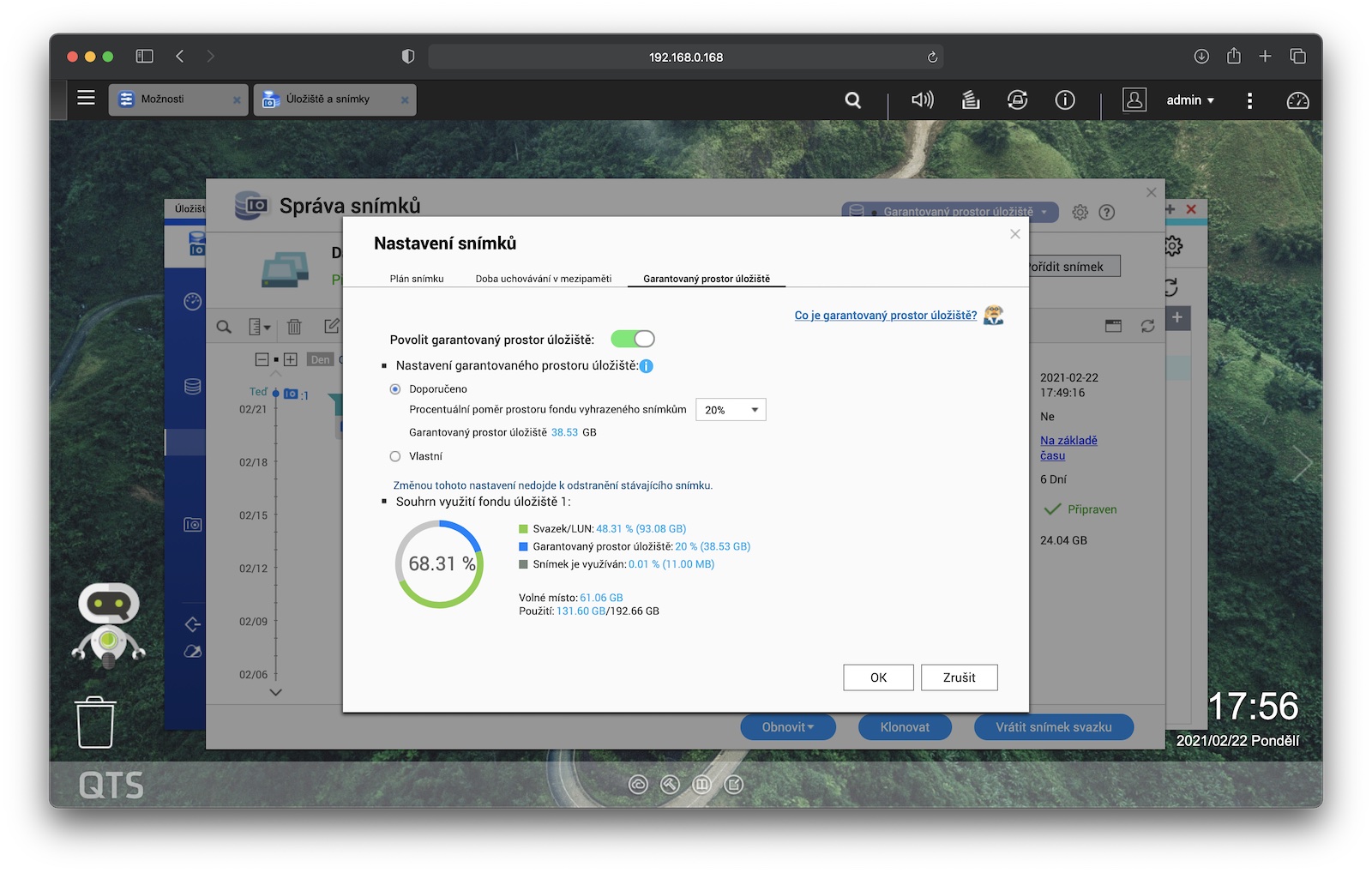
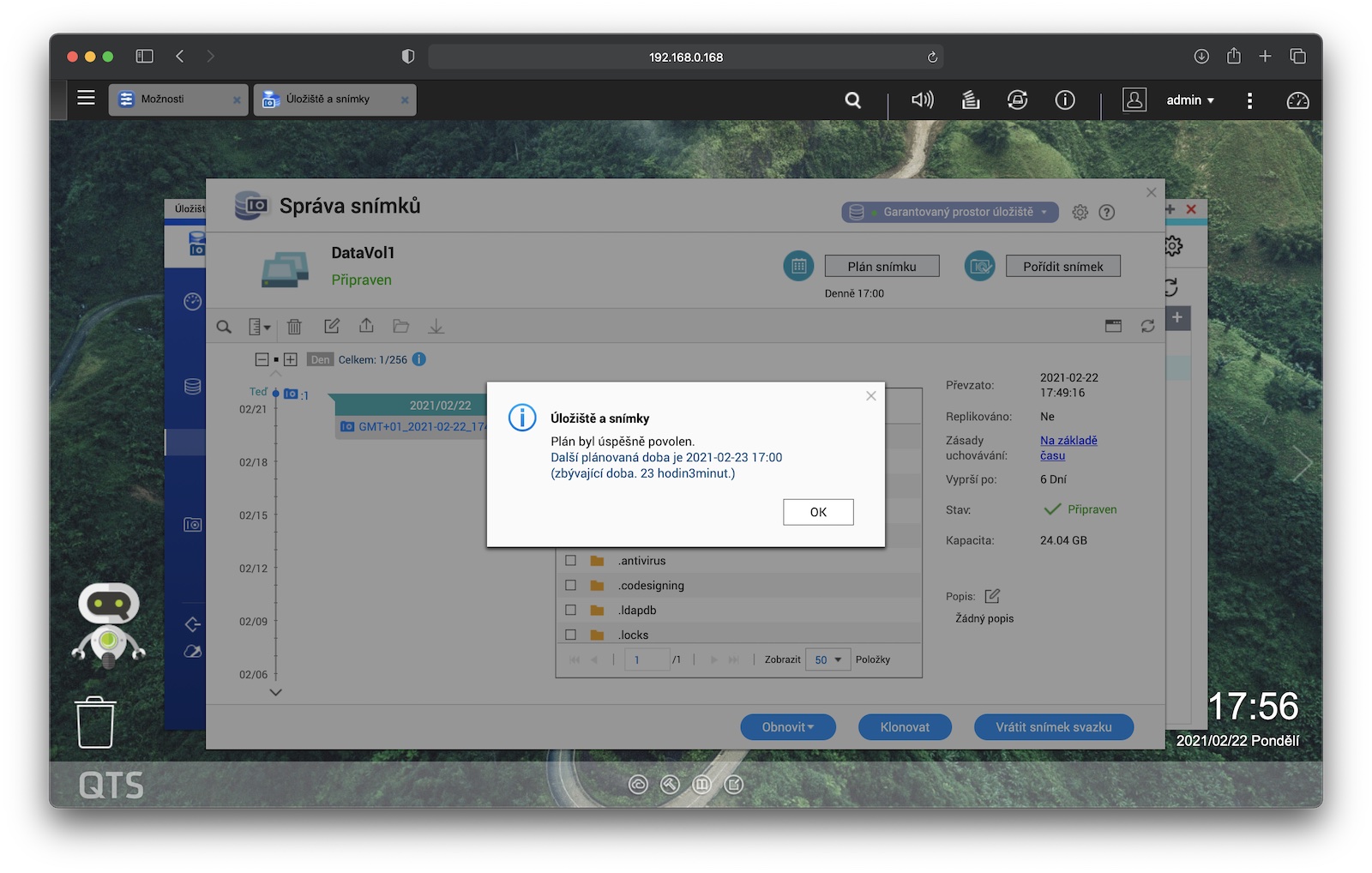
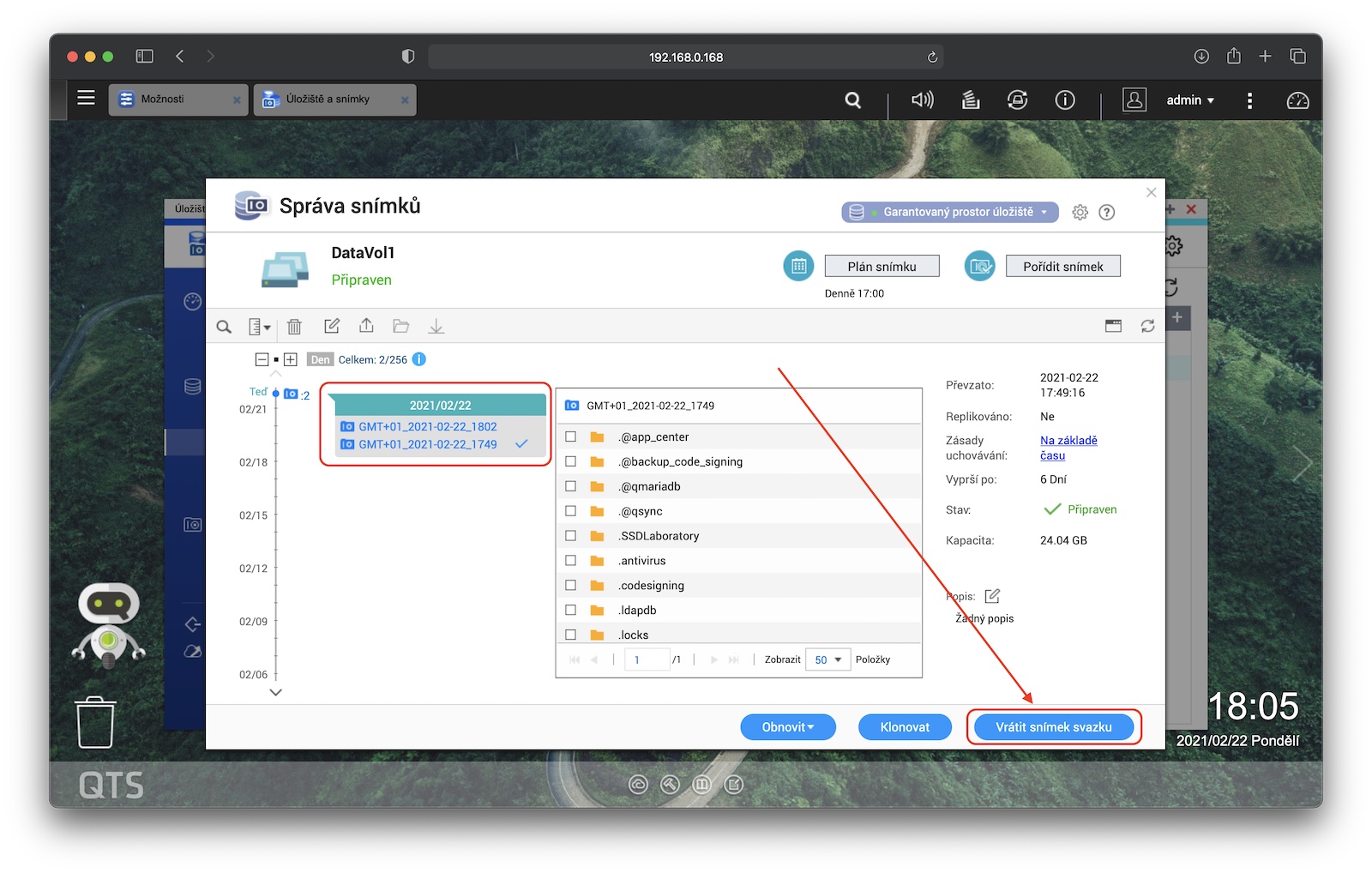
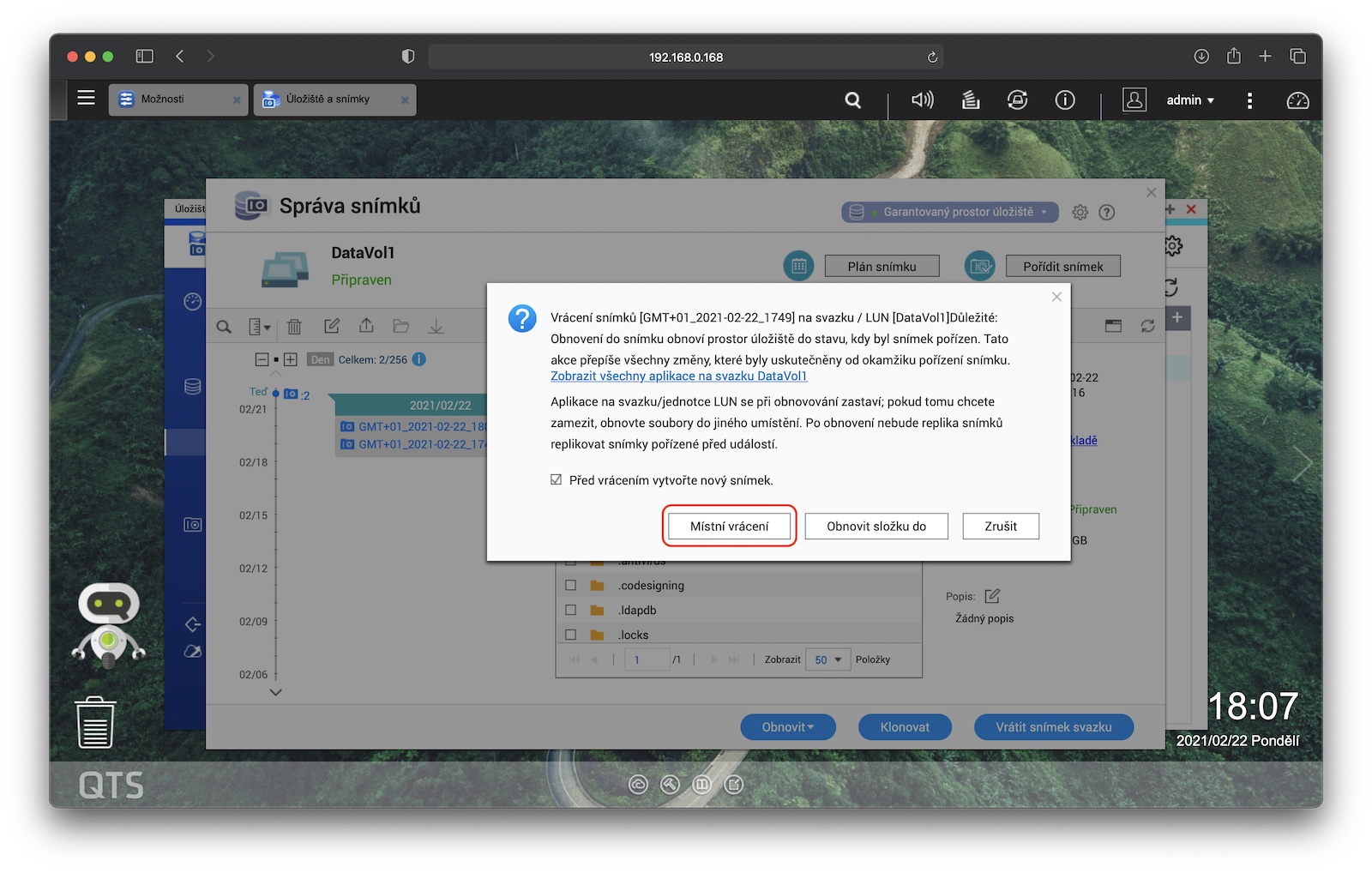
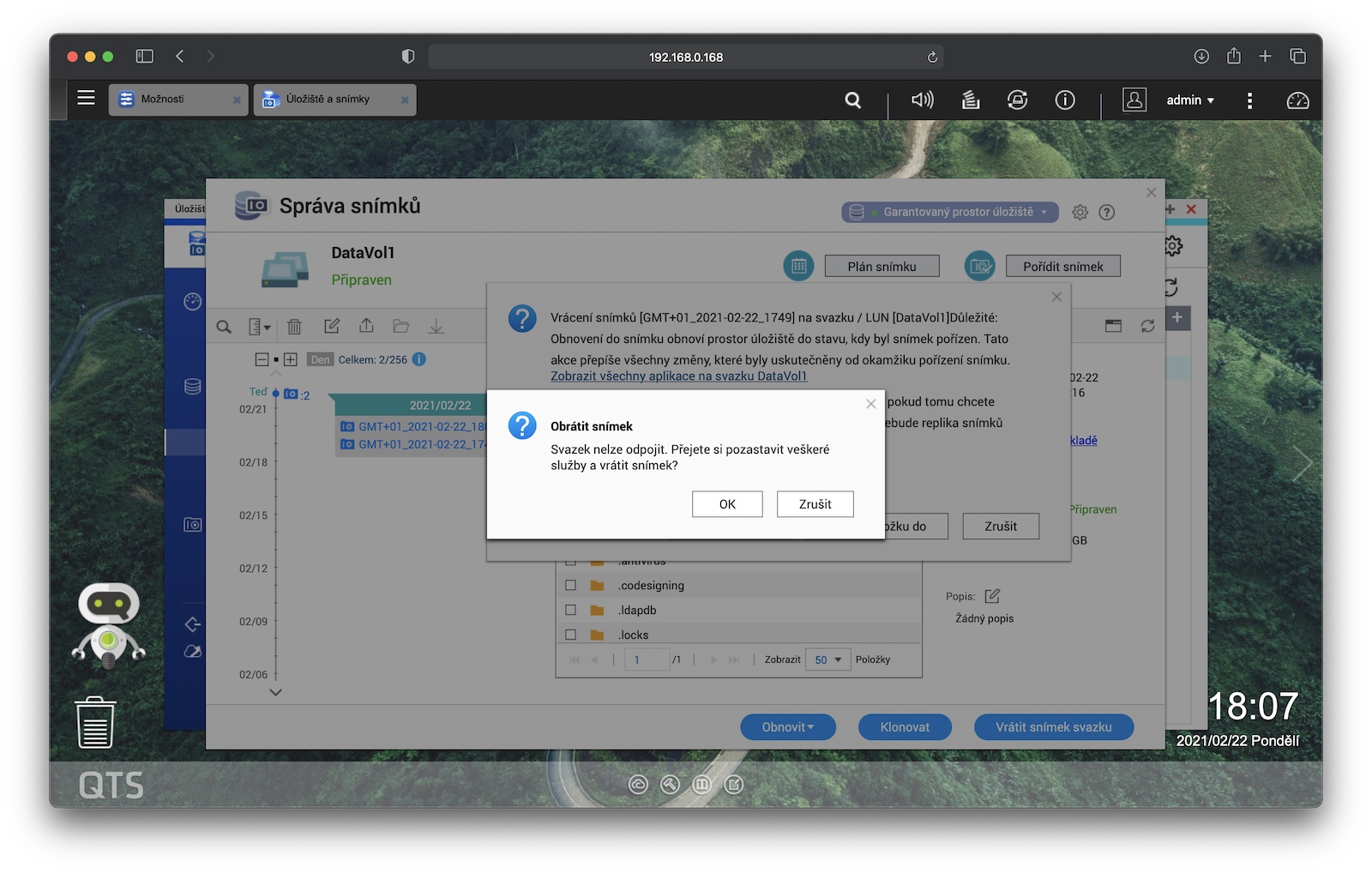
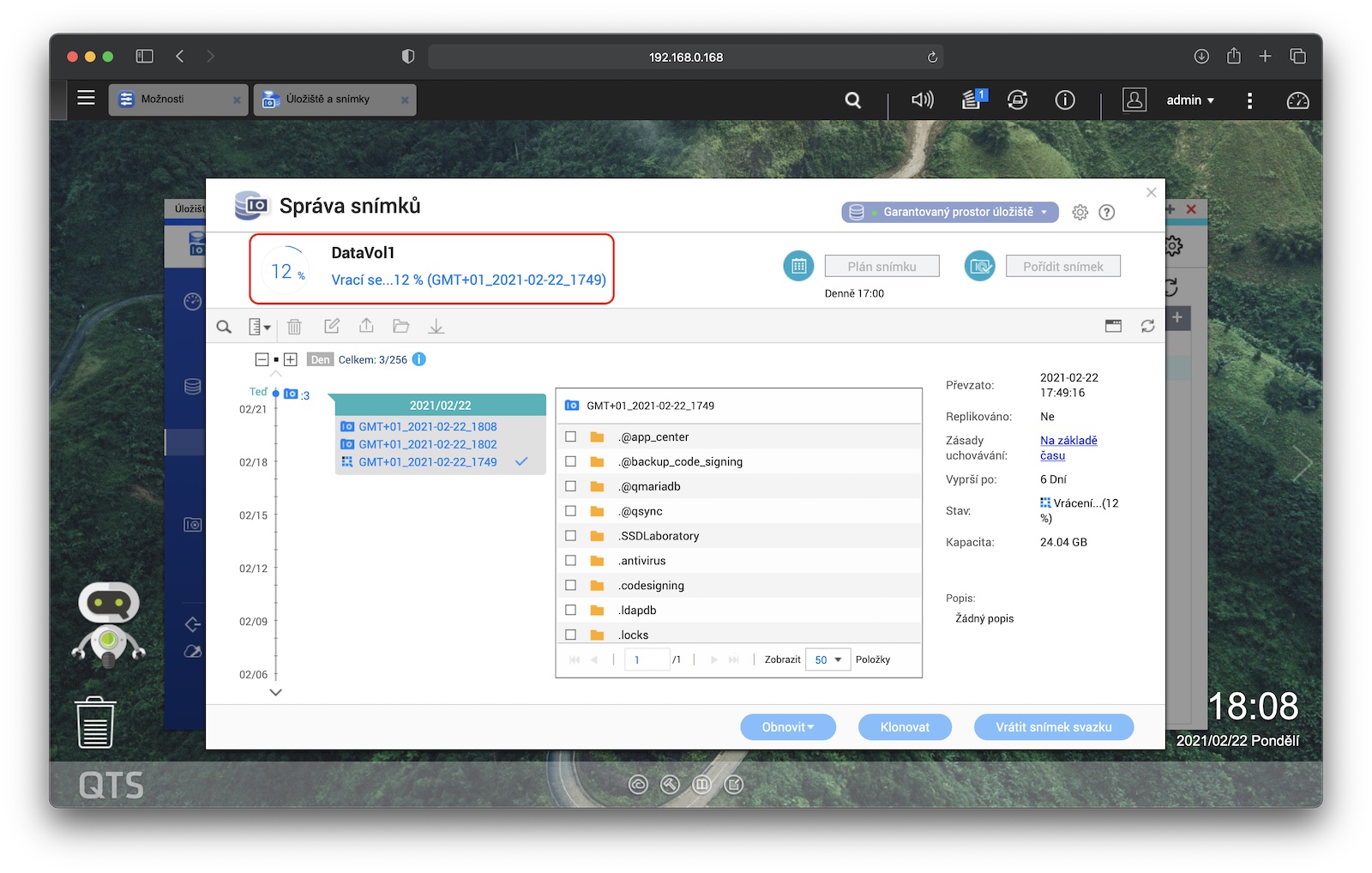
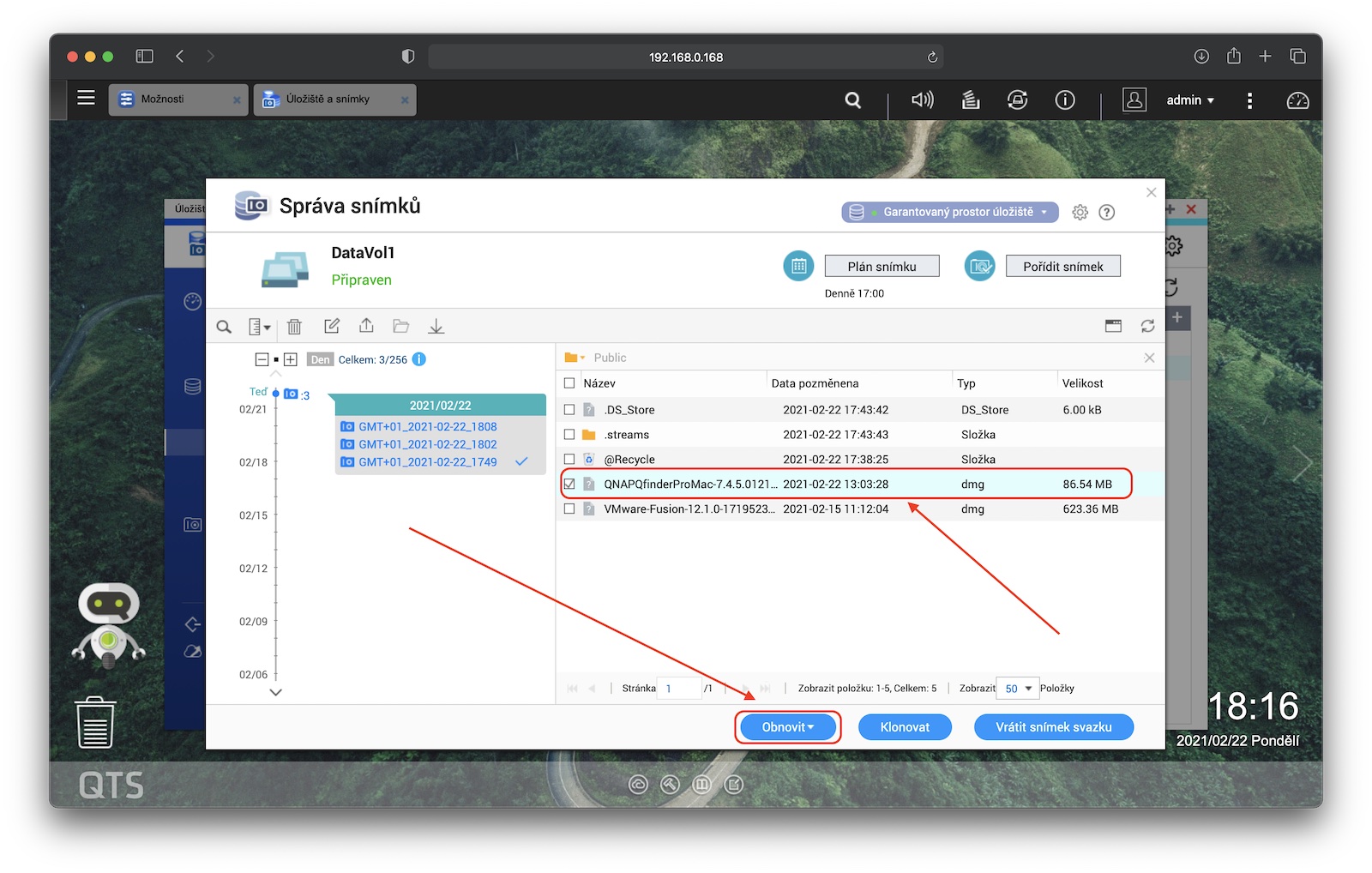
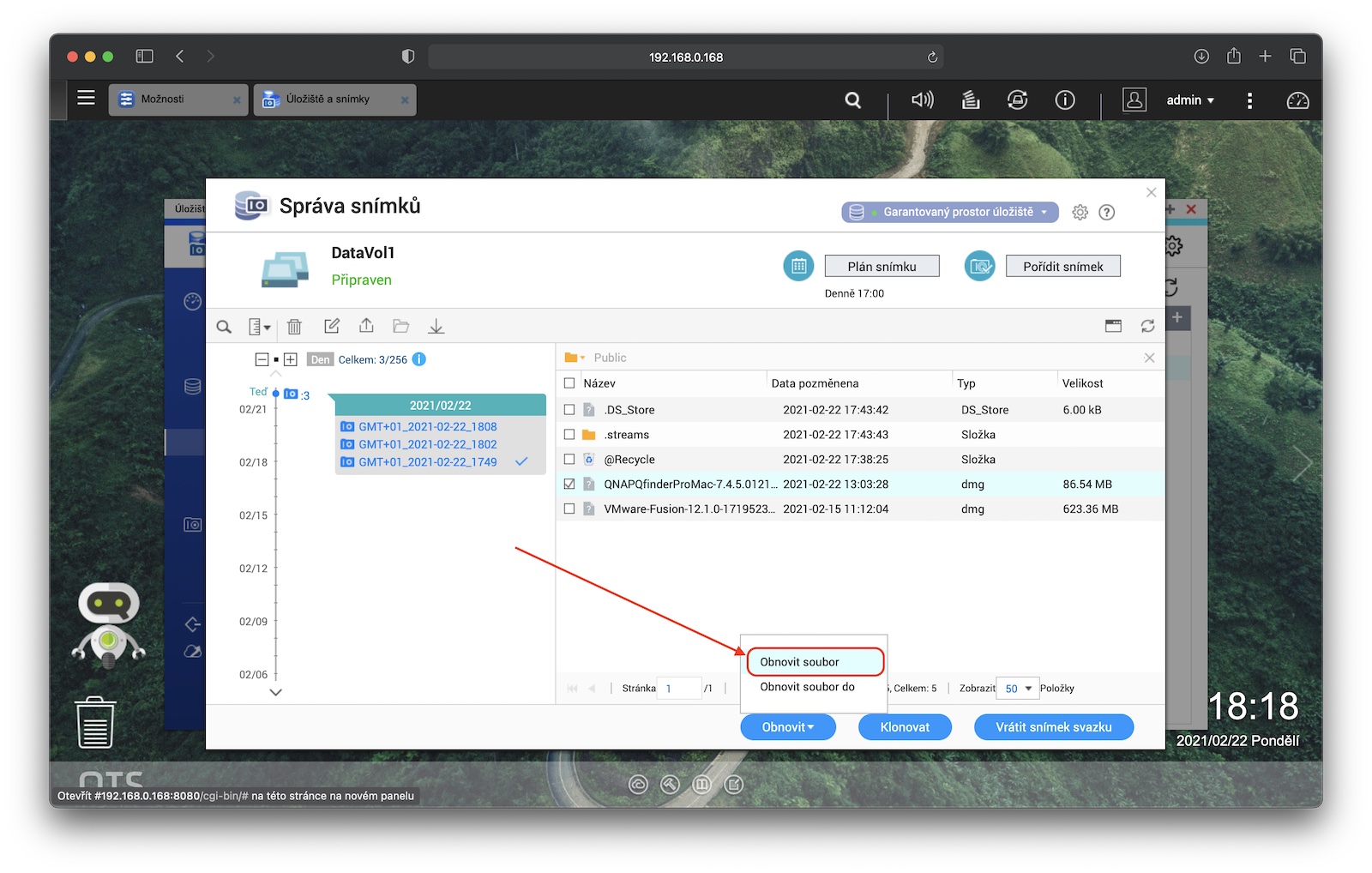
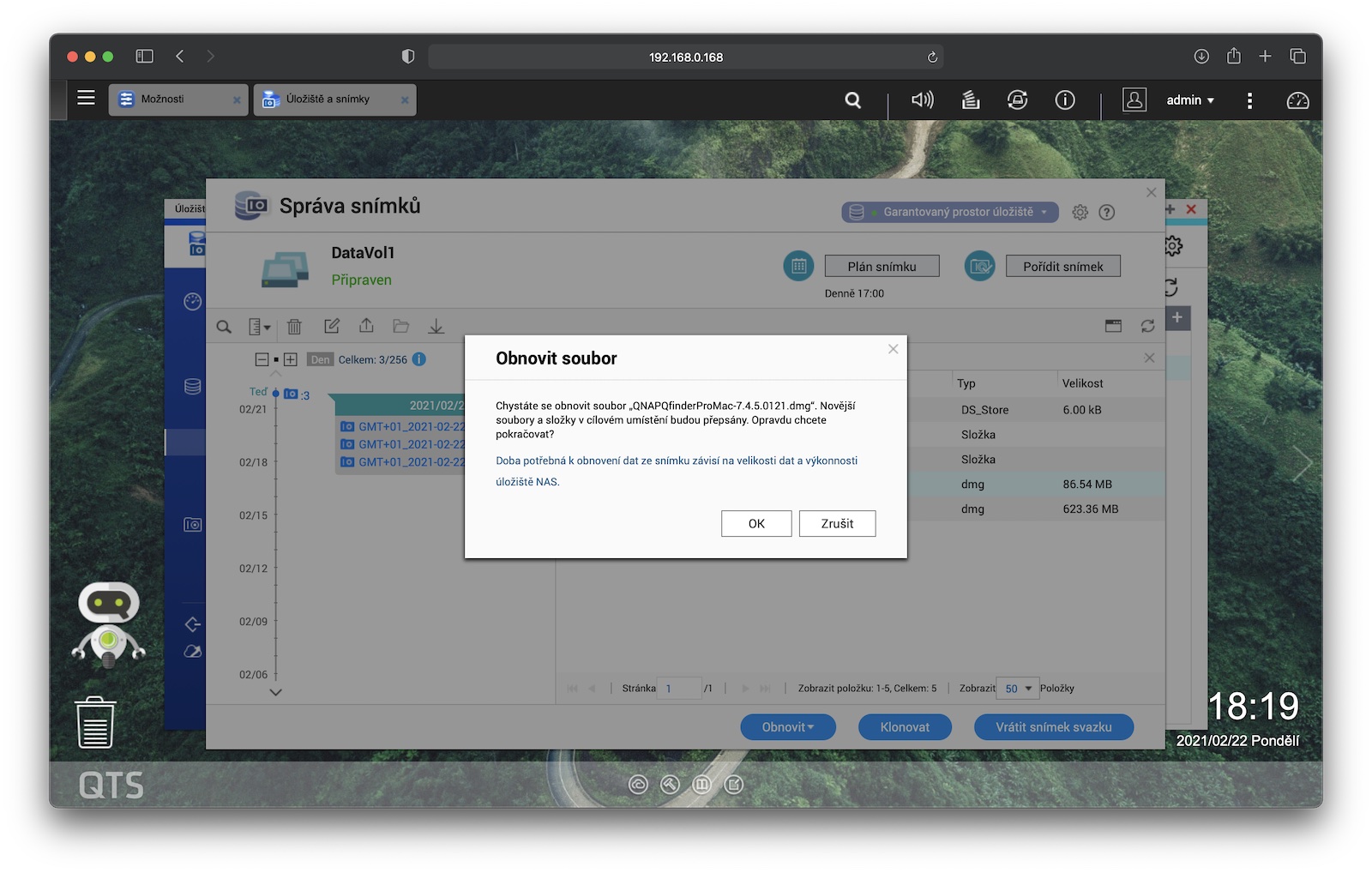
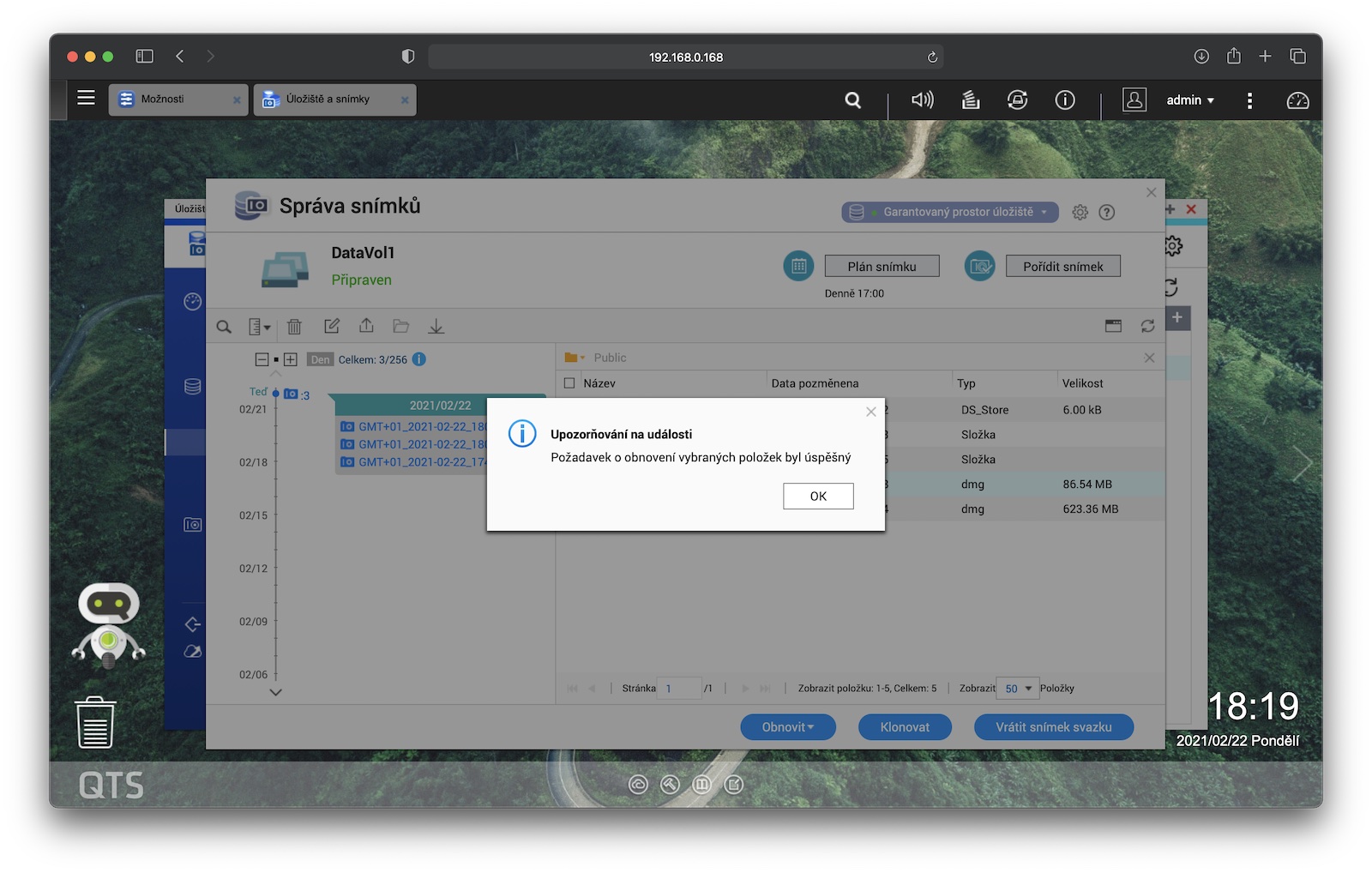



Co si představuje autor pod pojmem „tenký nebo hustý svazek“?
Zdravím. O tenkém a hustém svazku si můžete přečíst přímo na stránkách QNAPu. Jedná se o běžné termíny používané pro odlišení svazků.😉
https://www.qnap.com/qts/4.3.4/cs-cz
Můžete poslat okaz přímo k tomuto tučnému svazku? Vyhledávání na stránkách QNAP jej nenachází a i na Internetu nějak nelze dohledat. Běžný termín na odlišení svazků to není a zajímalo by mě z jakého termínu tento překlad vznikl.
Tučný svazek, jak vy píšete, asi nikdy nenajdete, ten totiž neexistuje. 😁 Každopádně termíny hustý a tenký svazek vycházejí z anglických thick/thin volume. Pokud používáte QNAP QTS v češtině, určitě si toho všimnete. 🙂
Kde najdu tu nativni aplikaci Úložiště a snímky?
Jestli vlastníte NAS od QNAP, tak se stačí zalogovat do QTS systému a hned to na vás vyskočí. A taky to jde vidět i na screenech, které vidím tady v článku ;)
Snímky jsou myšleny snapshoty? A co je „tenký“ a „tlustý“ svazek? 🤔🤔🤔
Ano, Snímky jsou Snapshoty (anglicky).
Označení „tlustý“ pokud vím, tak nikdo nepoužívá, normálně jde o svazky „statický, tenký a hustý“. Vysvětlení:
„U statického svazku dojde k pevně nastavenému rozdělení disků, což zvyšuje výkon, na druhou stranu to neumožňuje některé jiné docela užitečné funkce. Husté a tenké svazky tak umí přidělovat místo (v případě hustého předem přiděleno, u tenkého na vyžádání) a umožňují také pořizovat snímky.
V případě tenkého svazku se z fondu úložišť používá jen ta kapacita, která je potřeba. Když je tedy něco smazáno, uvolněné místo se vrací do fondu, které je sdíleno mezi všemi tenkými svazky. Tento systém je vhodný tehdy, pokud chcete mít více diskových jednotek a sdílet mezi nimi volnou kapacitu, dobrý je také pro ukládání snímků díky tomu, že se ukládají jen modifikace. Kapacita tenkého svazku navíc může převyšovat volnou kapacitu fondu úložišť (over-allocation).
Naopak husté svazky si alokují všechno přidělené místo a mají vždy zajištěno, že bude dostupné (jiné jednotky ho nemohou samy omezit), o malinko lepší může být i výkon oproti tenkého svazku. Na druhou stranu, pokud nějaká jednotka nevyužívá veškerou svou kapacitu, nemůže ji darovat jiné jednotce, která ji potřebuje. Husté svazky sice umožňují vytvářet snímky, nepracují s nimi však hospodárně jako ty tenké a je potřeba monitorovat stav volného místa.“
Případně ještě na youtube jsem našel tohle video: https://www.youtube.com/watch?v=lLv7QzYWRDg