Sekce Zpřístupnění v aplikaci Nastavení slouží především pro aktivaci speciální funkcí, které mají určitým postiženým uživatelům pomoci v tom, aby mohli využívat jablečné operační systémy i přes jejich handicapy. Tyto speciální funkce pomáhají především neslyšícím a nevidícím uživatelům – pokud mezi ně patříte, tak už jste Zpřístupnění na sto procent navštívili. Pravdou ale je, že se ve Zpřístupnění nachází i takové funkce, které dokáží usnadnit život obyčejným uživatelům, kteří žádným postižením netrpí. V minulosti už jsme se věnovali tipům a trikům ve Zpřístupnění pro iOS (viz článek níže), v tomto článku se podíváme na 5 tipů a triků ve Zpřístupnění pro macOS.
Mohlo by vás zajímat
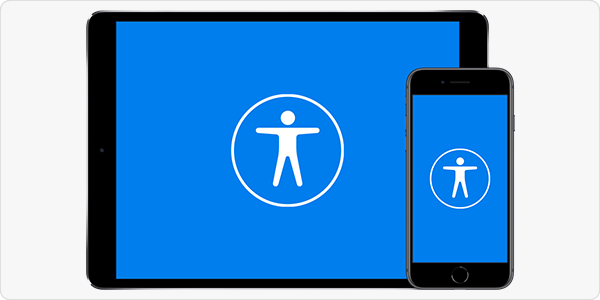
Zvětšení kurzoru po zatřesení
Pokud patříte mezi jedince, kteří při práci na Macu využívají obrovskou pracovní plochu, jež je sestavena z hned několika externích monitorů, tak zbystřete. Určitě už se vám alespoň jednou stalo, že jste mezi těmi všemi otevřenými okny aplikací nemohli najít váš kurzor. V určitých oknech totiž kurzor může kompletně splynout s obsahem a vy si jej jednoduše nevšimnete. Přesně pro tyto situace existuje funkce, díky které si můžete nechat kurzor zvětšit – stačí, abyste kurzorem zatřásli. Jakmile tak učiníte, tak se kurzor několikanásobně zvětší a vy jej tak najdete o mnoho rychleji. Pro aktivaci této funkce klepněte vlevo nahoře na ikonu -> Předvolby systému -> Zpřístupnění, kde vlevo rozklikněte sekci Monitor, a poté nahoře Ukazatel. Zde už jen stačí aktivovat funkci Zvýraznit ukazatel myši zatřesením.
Zrychlení systému
Na našem magazínu už jsme vydali několik článků, které vám mohou pomoci se zrychlením iPhonu, iPadu či Apple Watch. Prakticky ve všech těchto článcích najdete odstavec, který se věnuje aktivaci funkce Omezit pohyb. Po aktivaci této funkce dojde k vypnutí zkrášlovacích efektů a dalších podobných efektů, které jinak klasicky vytěžují hardware vašeho jablečného zařízení – to je znatelné především u starších strojů. Málokdo ale ví, že naprosto stejnou funkci lze aktivovat i v macOS. Po aktivaci dojde k vypnutí efektů, čímž především staršímu Macu výrazně ulehčíte. Pro aktivaci funkce klepněte vlevo nahoře na ikonu -> Předvolby systému -> Zpřístupnění, kde vlevo najděte a klepněte na možnost Monitor. Zde nahoře klepněte na záložku Monitor a aktivujte Omezit pohyb, společně se Snížit průhlednost.
Bliknutí obrazovky po příchodu oznámení
V rámci macOS vám mohou, stejně jako na ostatních zařízeních, chodit notifikace. Kromě notifikací z aplikací si můžete aktivovat také notifikace z jednotlivých webových stránek – například z našeho magazínu. Jestliže se vám stává, že často oznámení přehlédnete, což může být především u Zpráv nevhodné, tak si můžete aktivovat funkci, díky které displej jablečného počítače blikne. Tímto si můžete být stoprocentně jistí, že už vám žádná notifikace neuteče. Pro aktivaci této možnosti klepněte nahoře na ikonu -> Předvolby systému -> Zpřístupnění. Zde se pak vlevo přesuňte do záložky Zvuk a aktivujte možnost Při zaznění výstražného zvuku blikne obrazovka. Nyní, kdykoliv vám přijde nějaké oznámení, tak kromě toho, že se zobrazí v pravém horním rohu notifikace, tak problikne obrazovka.
Klávesnice na obrazovce
V konkurenčním operačním systému Windows si můžete jednoduše nechat zobrazit klávesnici na obrazovce. To se hodí například tehdy, pokud zrovna tu klasickou nemáte k dispozici, popřípadě pokud chcete vzdáleně ovládat počítač jen myší. Mnoho uživatelů si myslí, že klávesnice na obrazovce není v macOS k dispozici, opak je však pravdou. Klávesnici na obrazovce lze aktivovat i na jablečném počítači, celá tato funkce je ale součástí Zpřístupnění a není k dispozici jakožto samostatná aplikace. Chcete-li klávesnici na obrazovce na Macu aktivovat, tak klikněte vlevo nahoře na ikonu -> Předvolby systému -> Zpřístupnění. Tady v levém menu sjeďte níže a rozklikněte kolonku Klávesnice. Nahoře se pak přesuňte do záložky Klávesnice zpřístupnění, kde zaškrtněte možnost Zapnout klávesnici zpřístupnění.
Ignorování vestavěného trackpadu
V určitých případech se můžete ocitnout v situaci, kdy potřebujete po připojení externí myši či trackpadu deaktivovat interní trackpad. To se může hodit například tehdy, pokud máte vestavěný trackpad nějak poškozený a dochází k nechtěným pohybům myši, popřípadě při hraní her, kdy můžete o vestavěný trackpad zavádět při stisknutí určitých kláves. Přesně pro tyto a všechny jiné situace existuje v macOS funkce, díky které se může vestavěný trackpad automaticky deaktivovat poté, co připojíte externí myš či klávesnici. Chcete-li tuto funkci nastavit, tak klepněte na ikonu -> Předvolby systému -> Zpřístupnění, kde se vlevo přesuňte do sekce Ovládání ukazatele. Nahoře se pak přesuňte do Myš a trackpad, kde pak stačí aktivovat možnost Ignorovat vestavěný trackpad, pokud je připojena myš nebo bezdrátový trackpad.


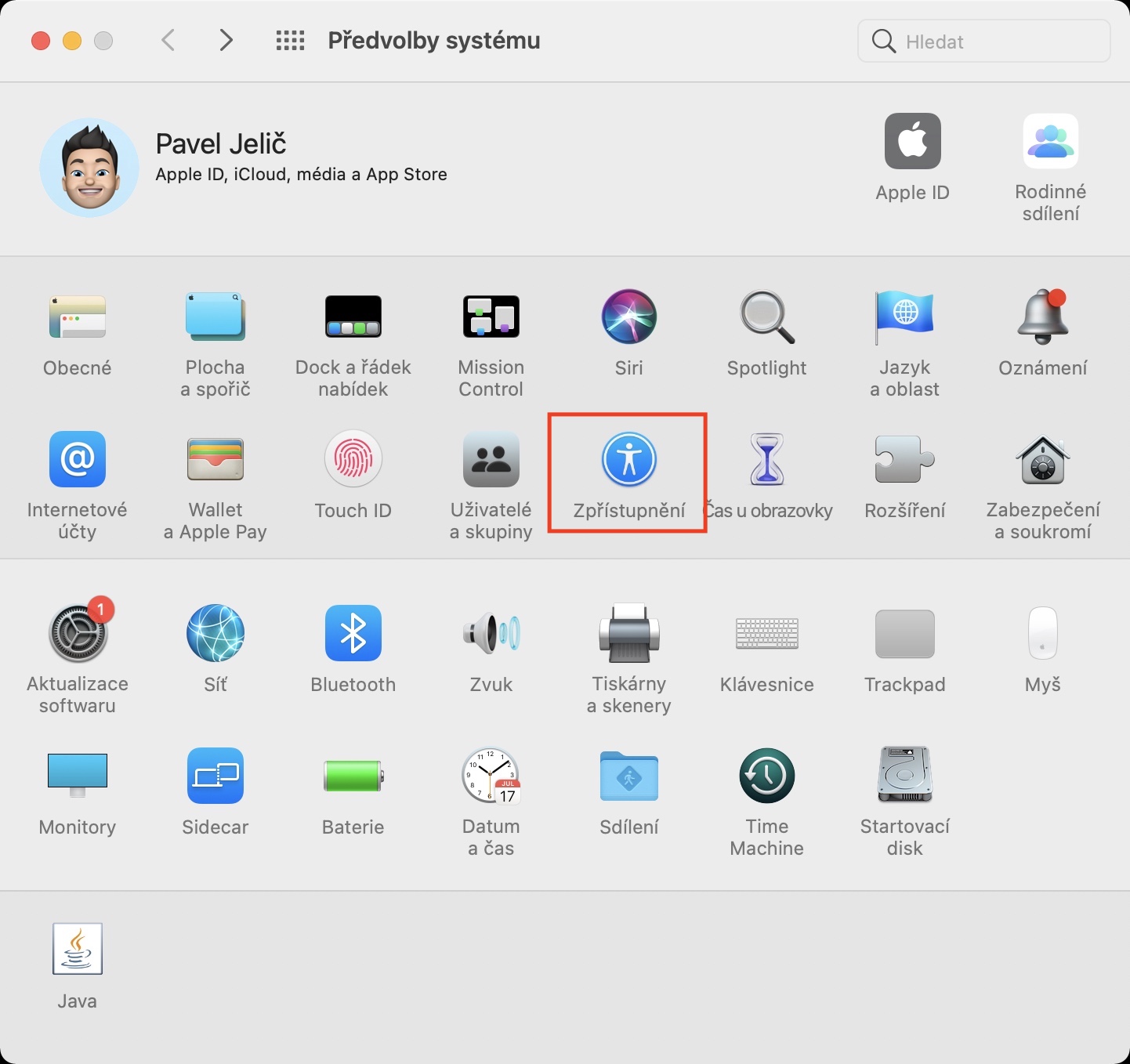
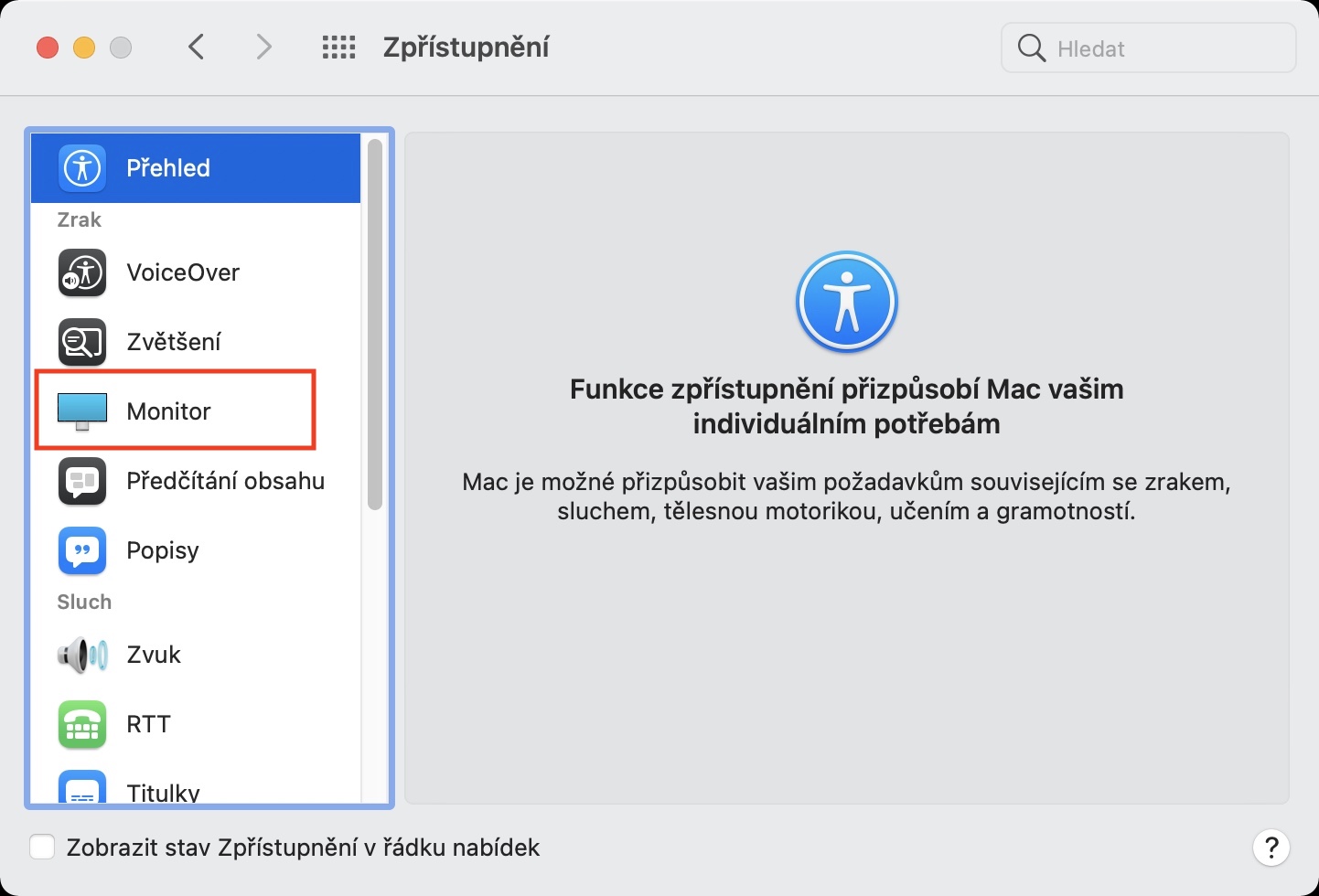
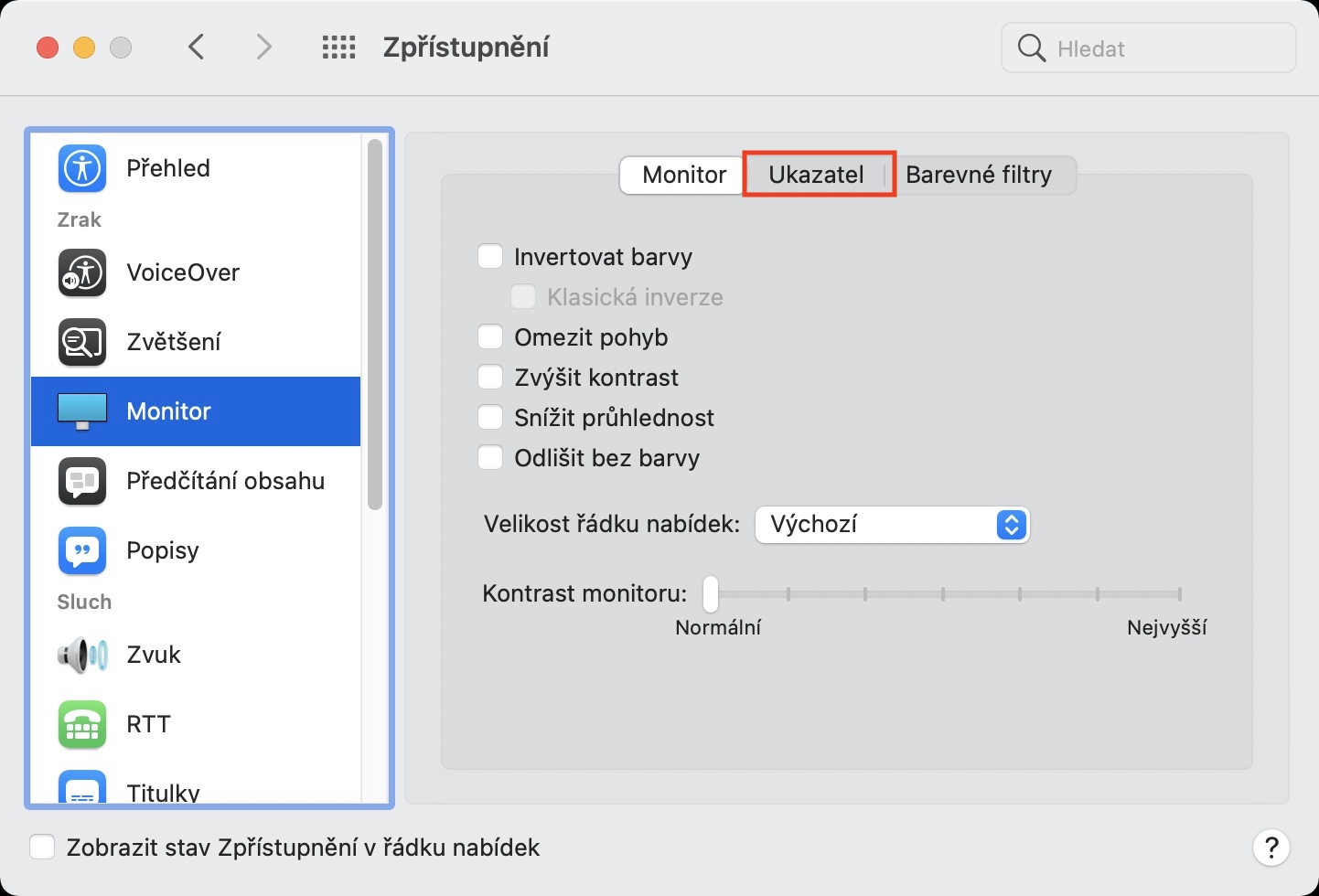
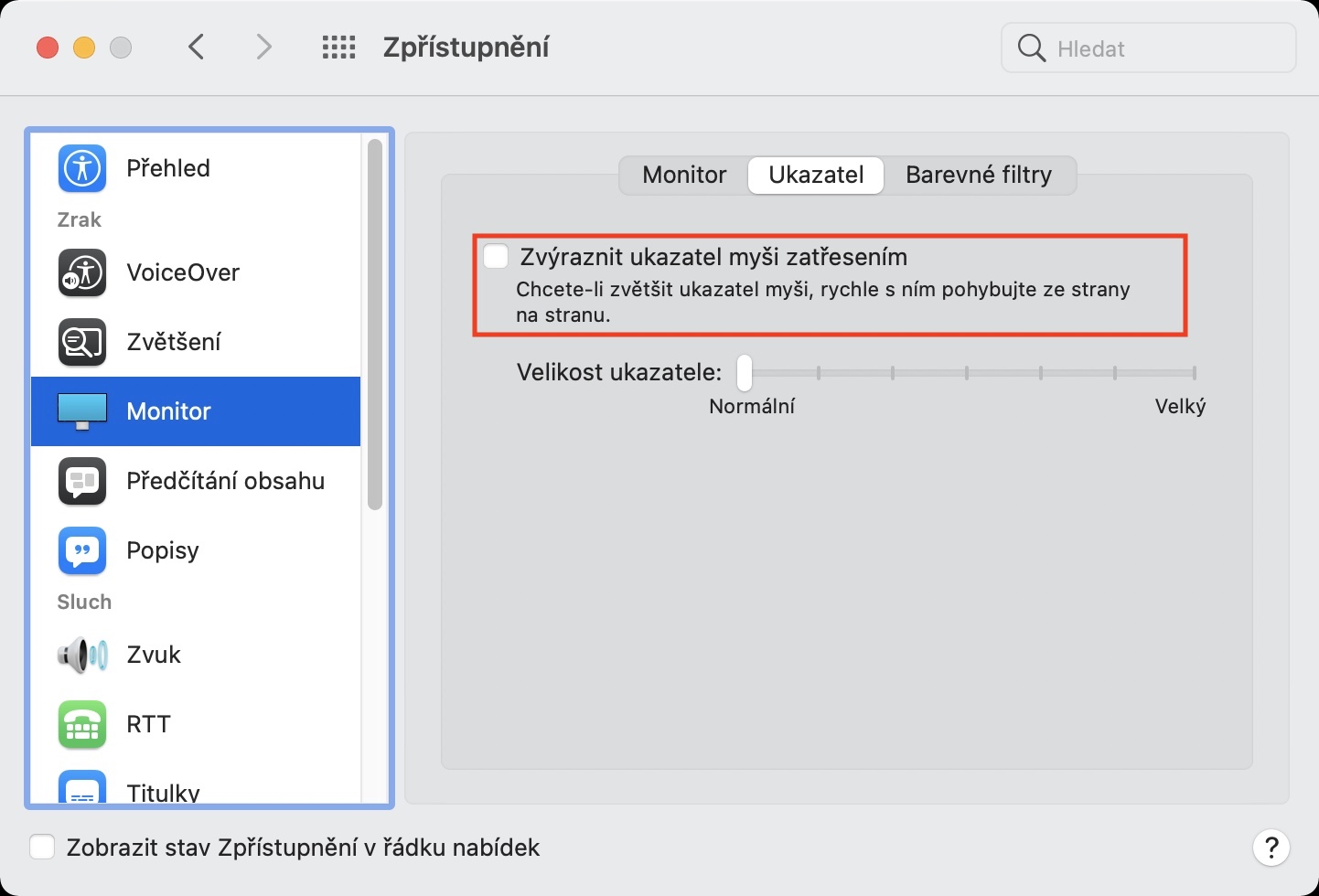
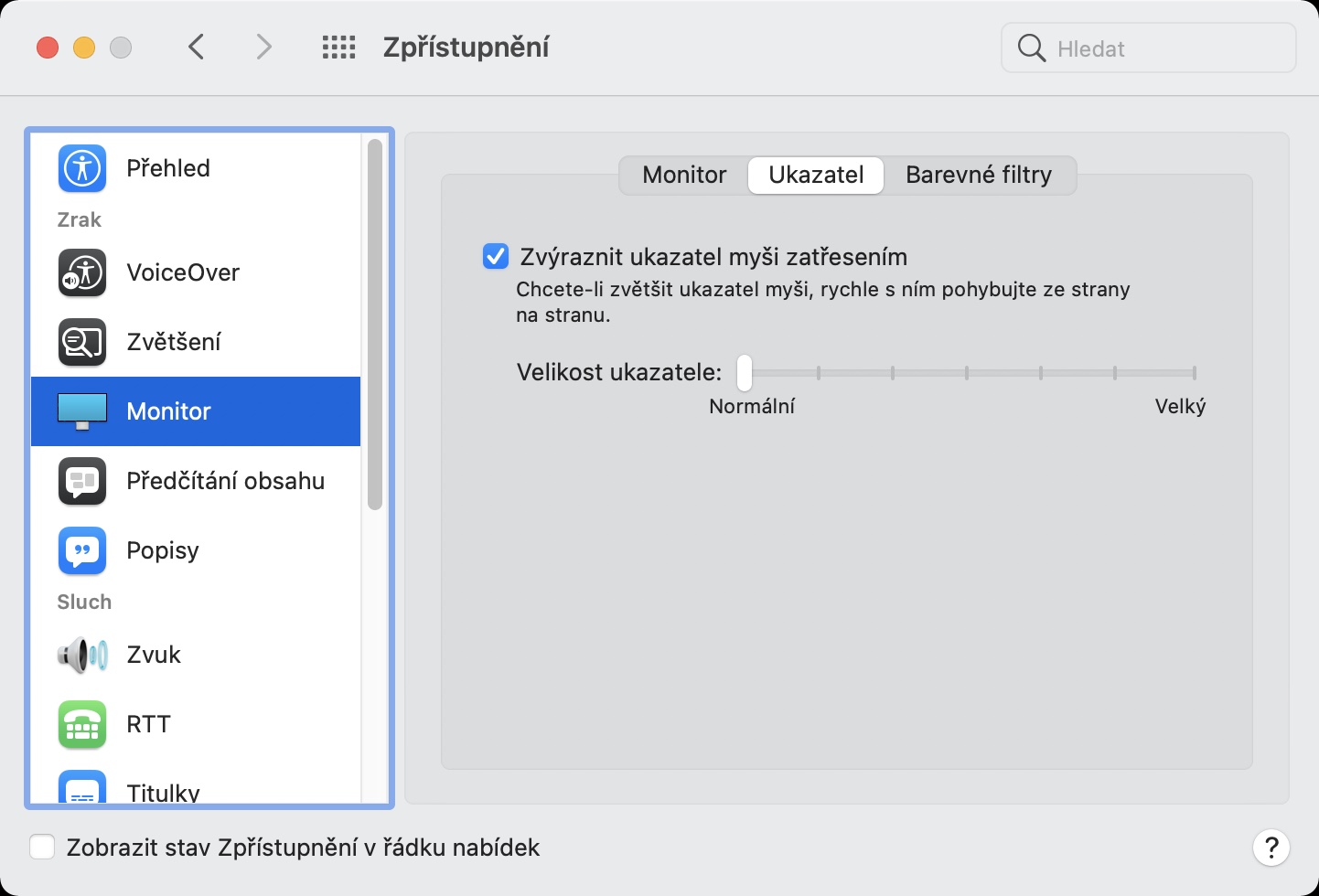
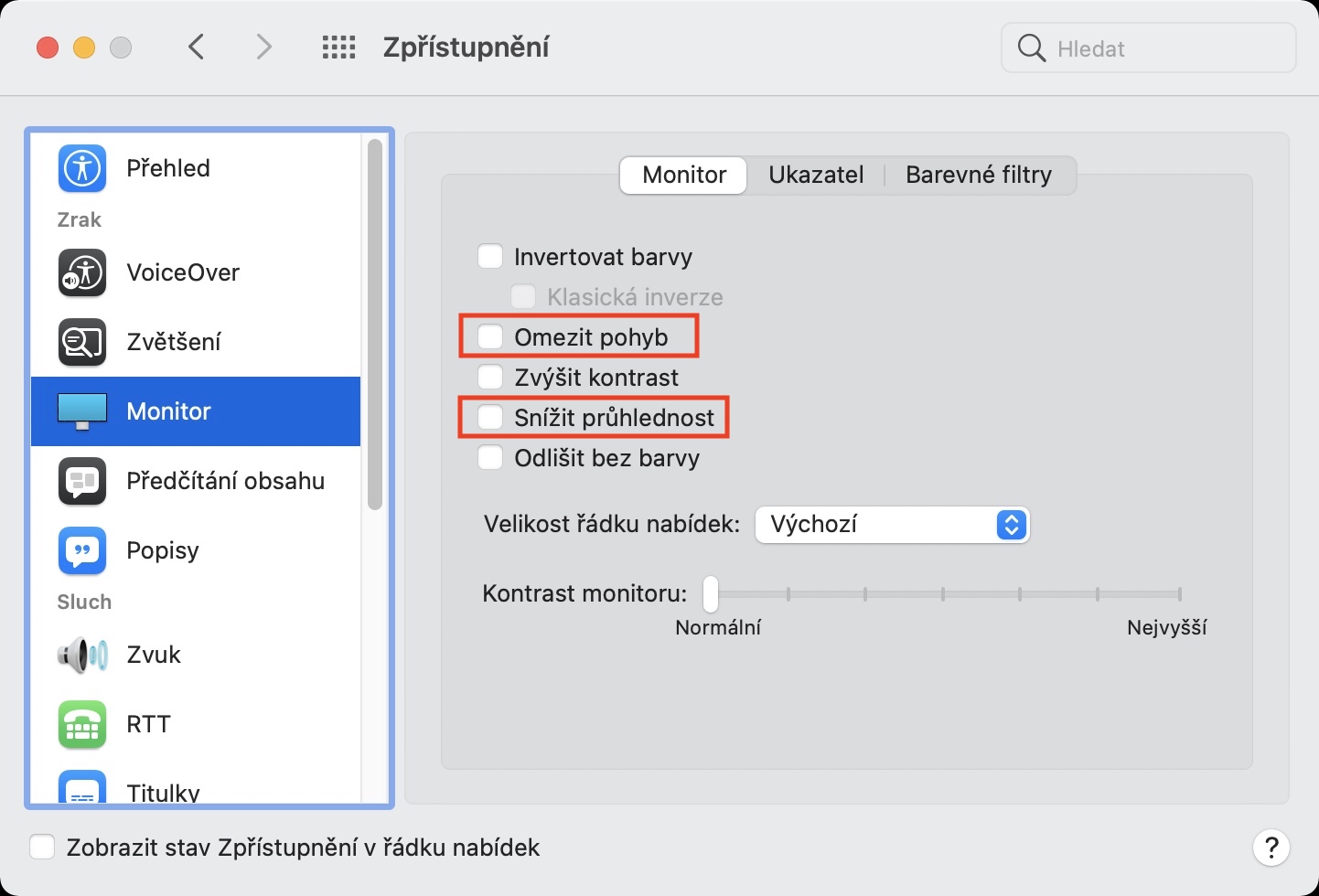
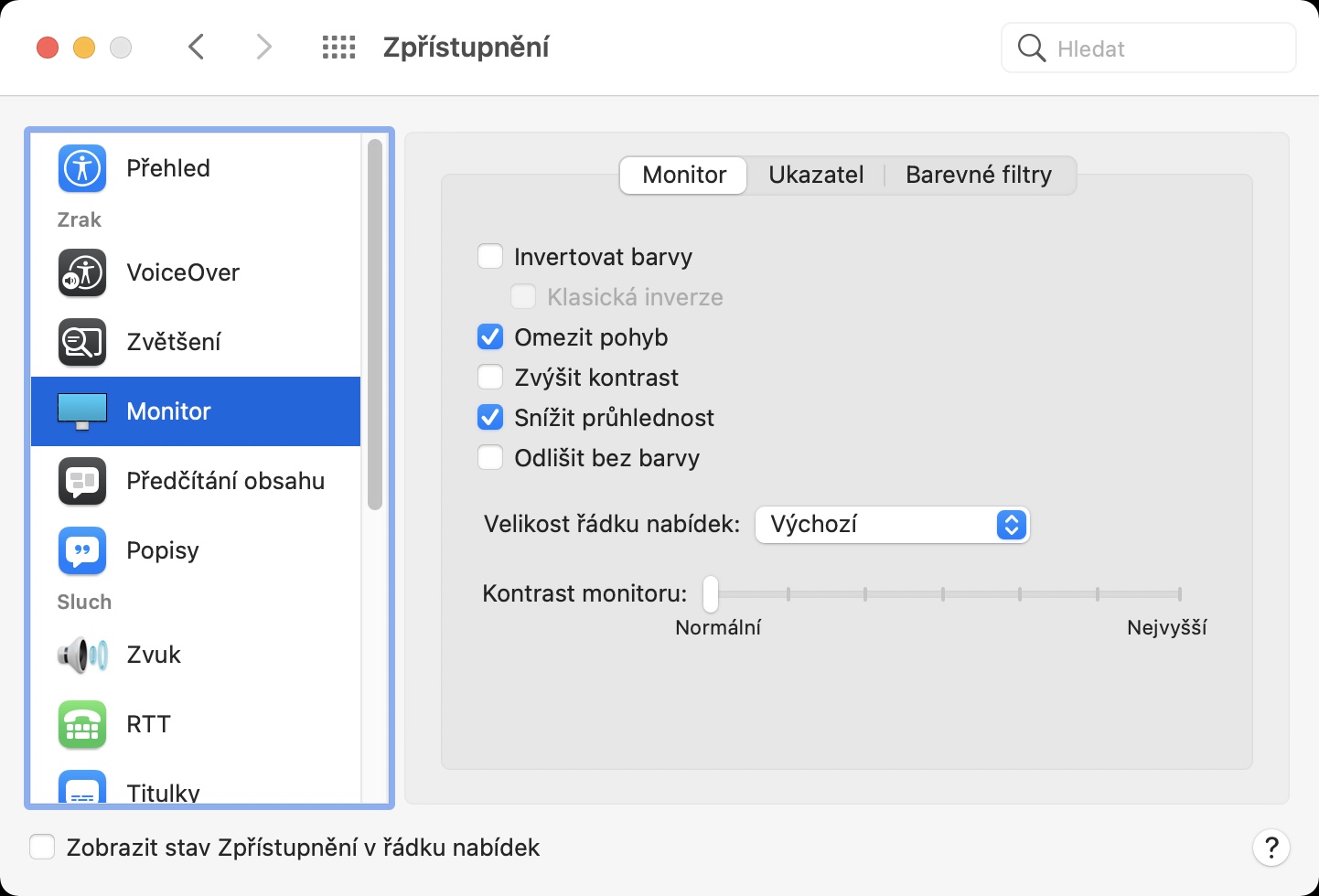
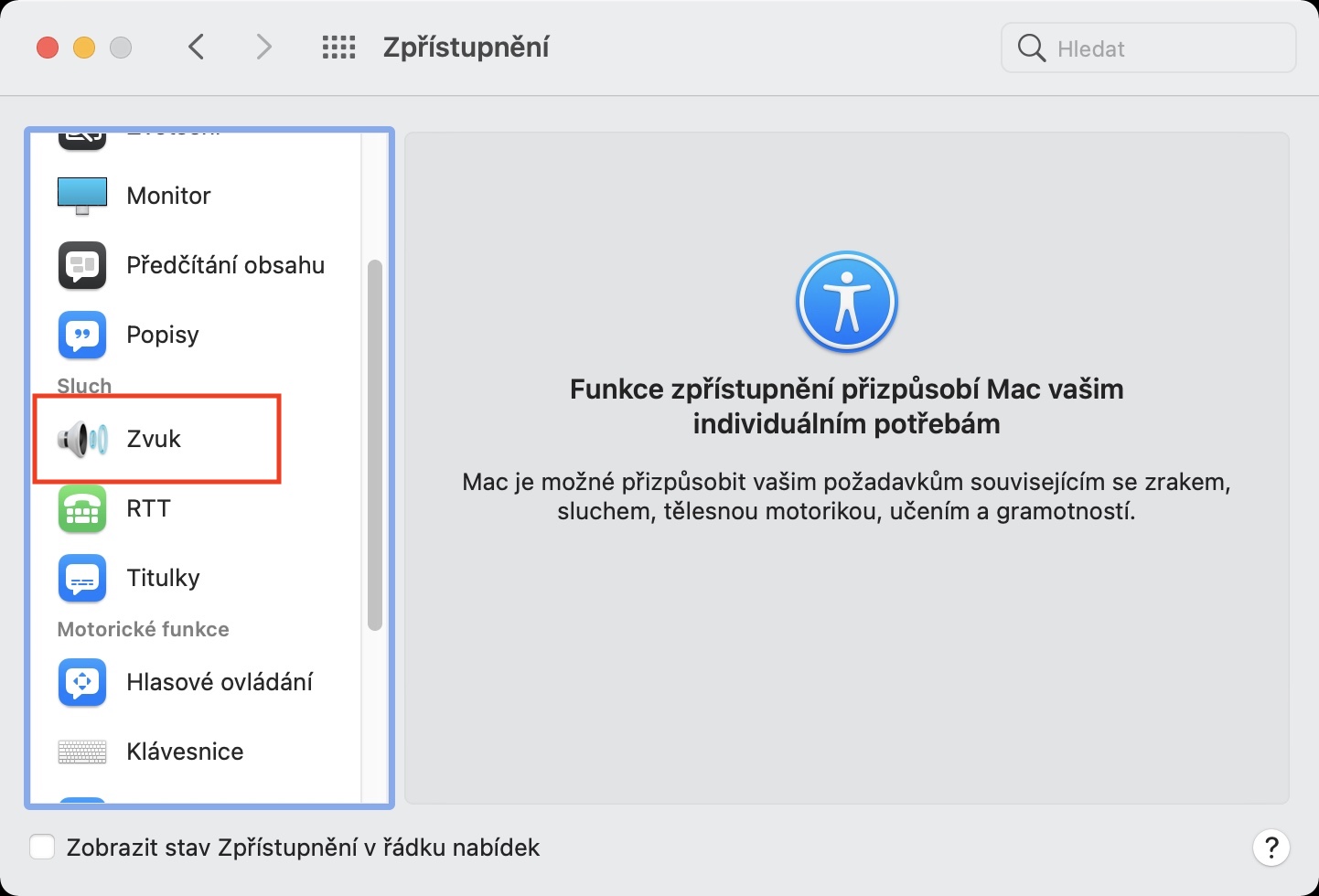
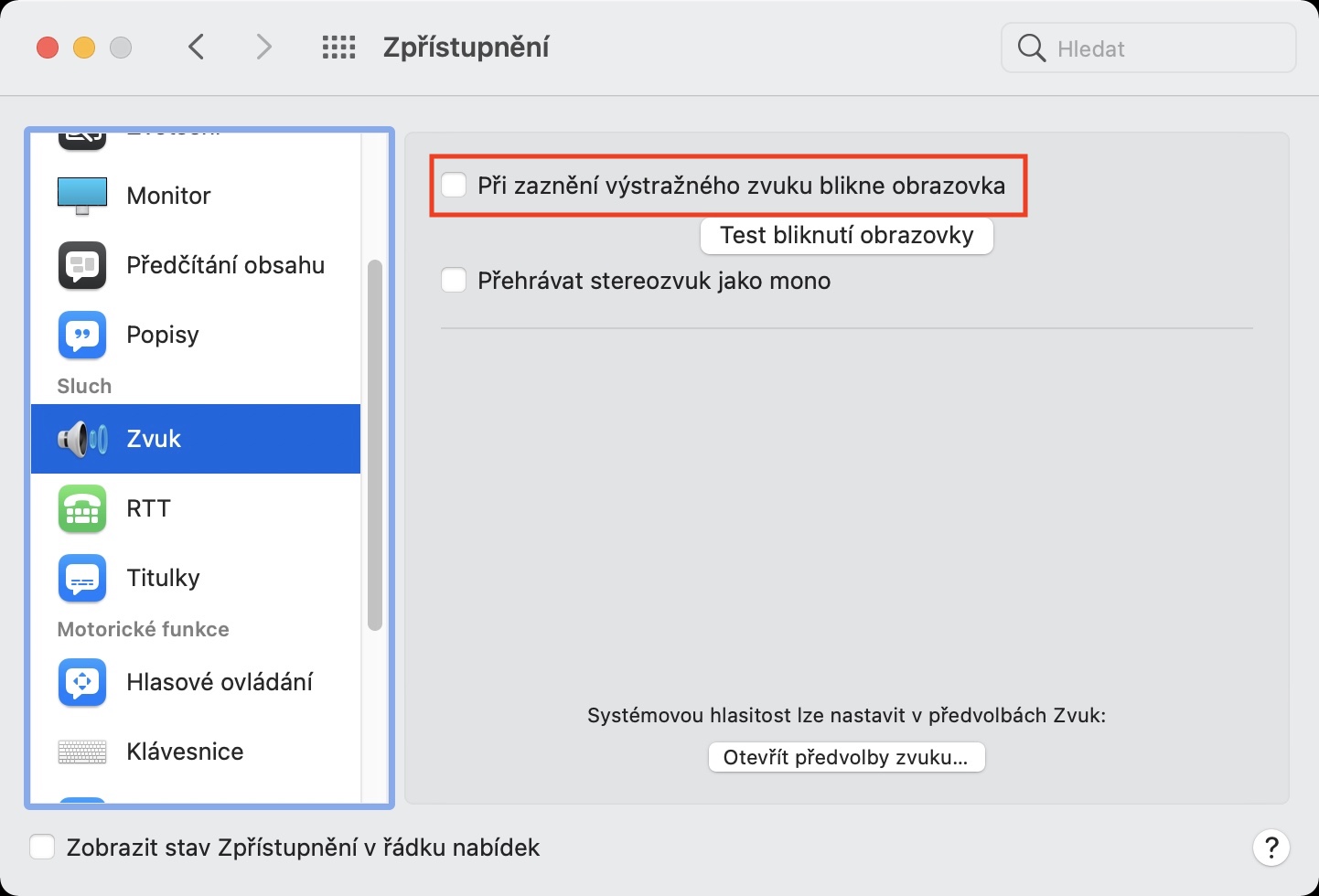
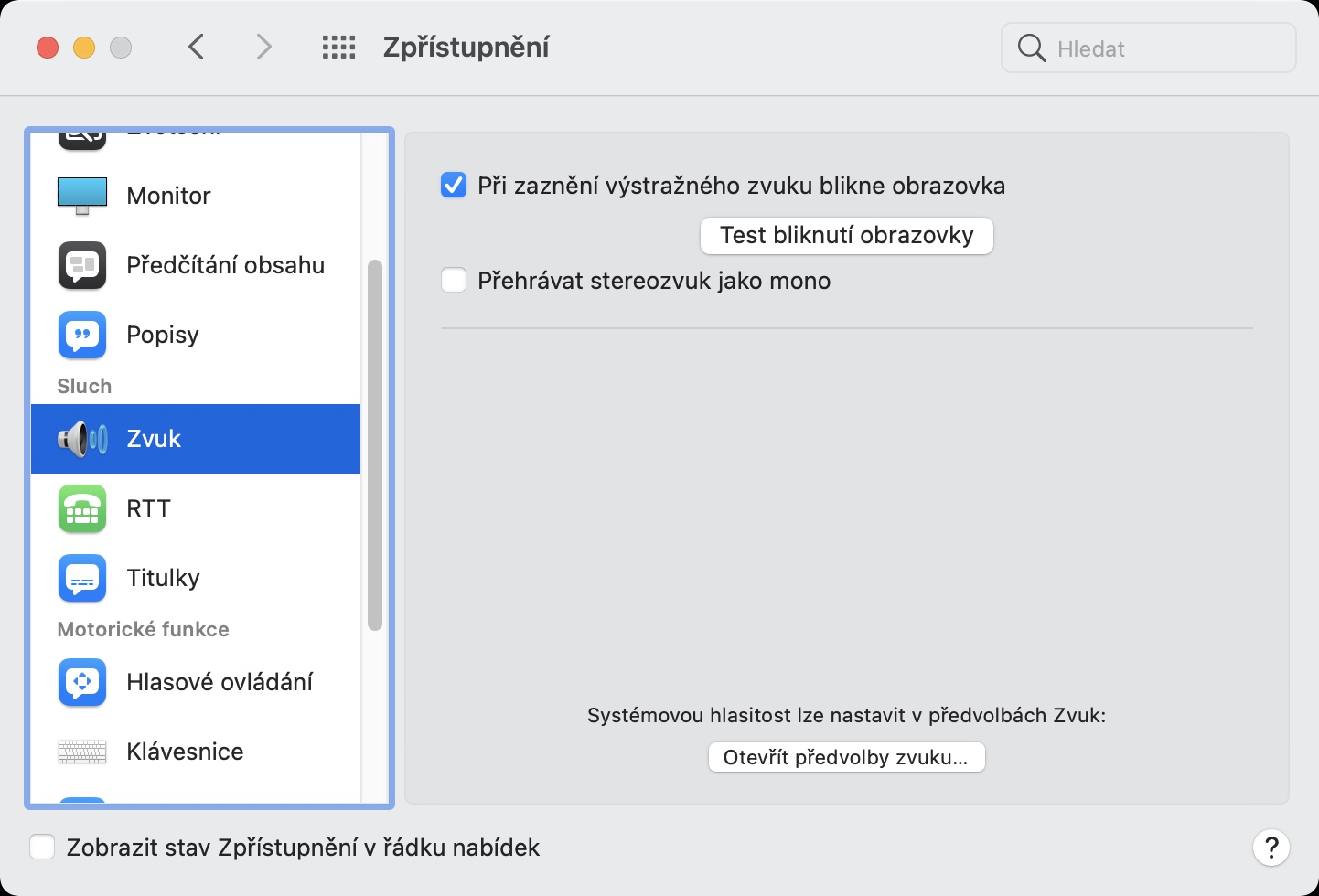
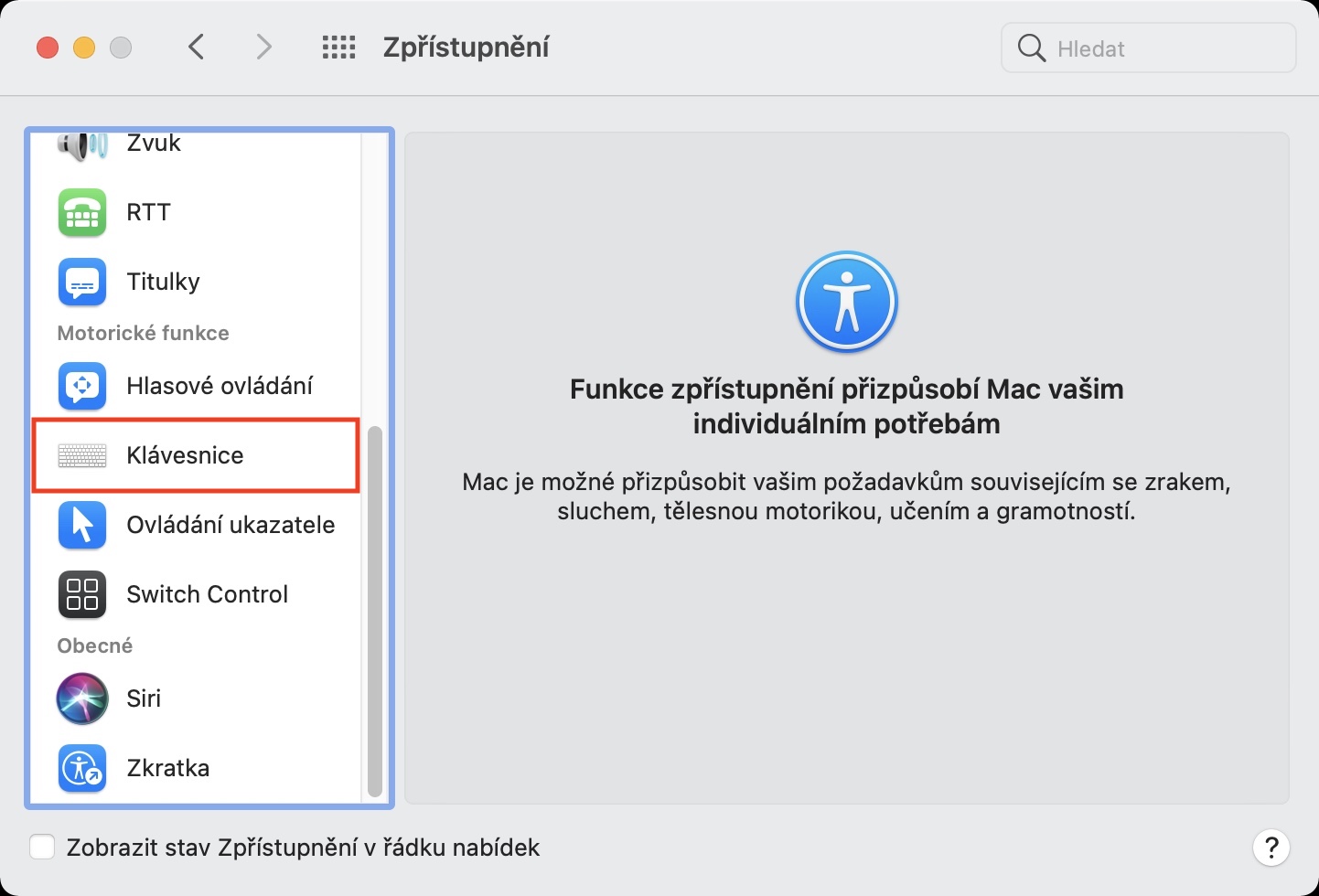

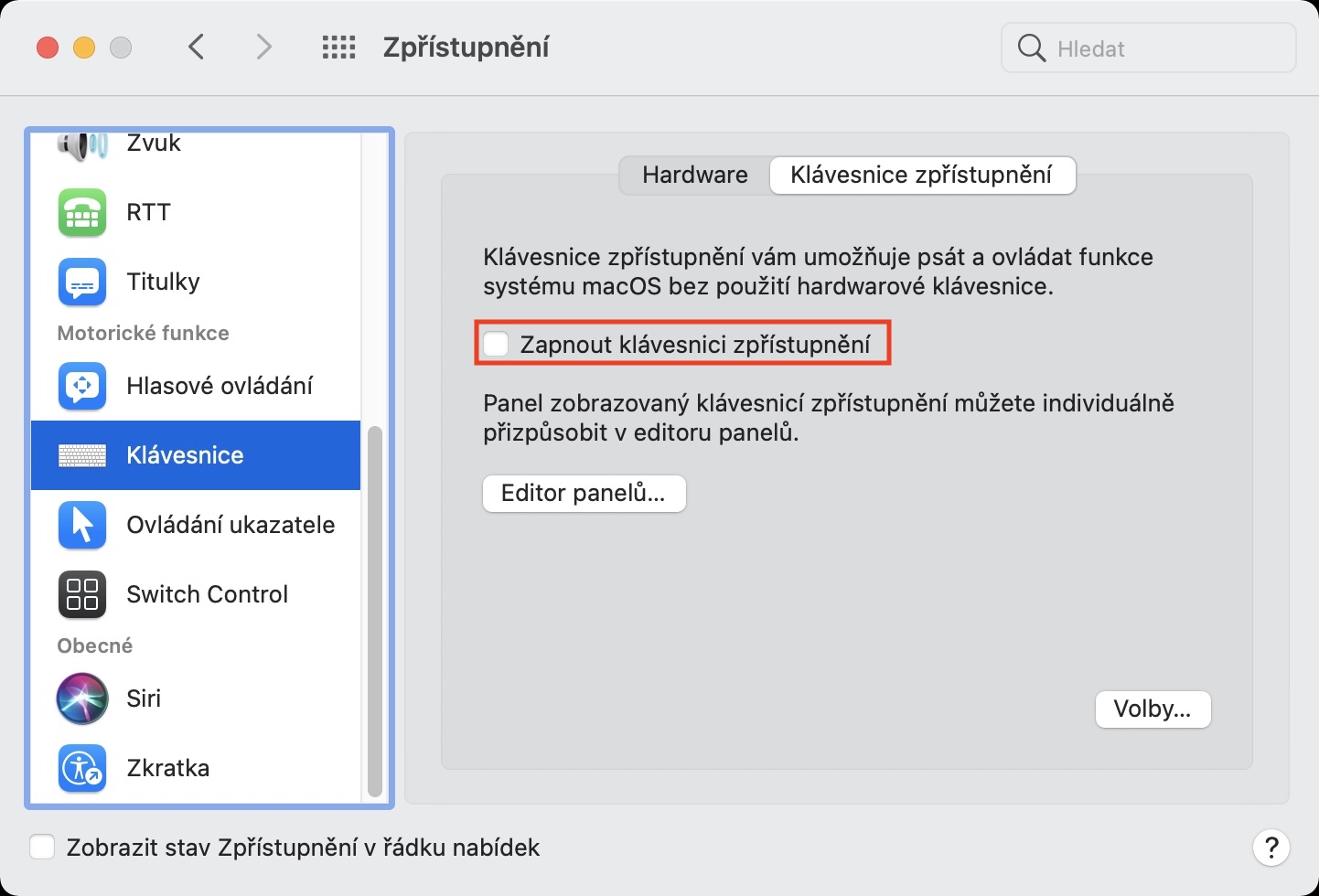
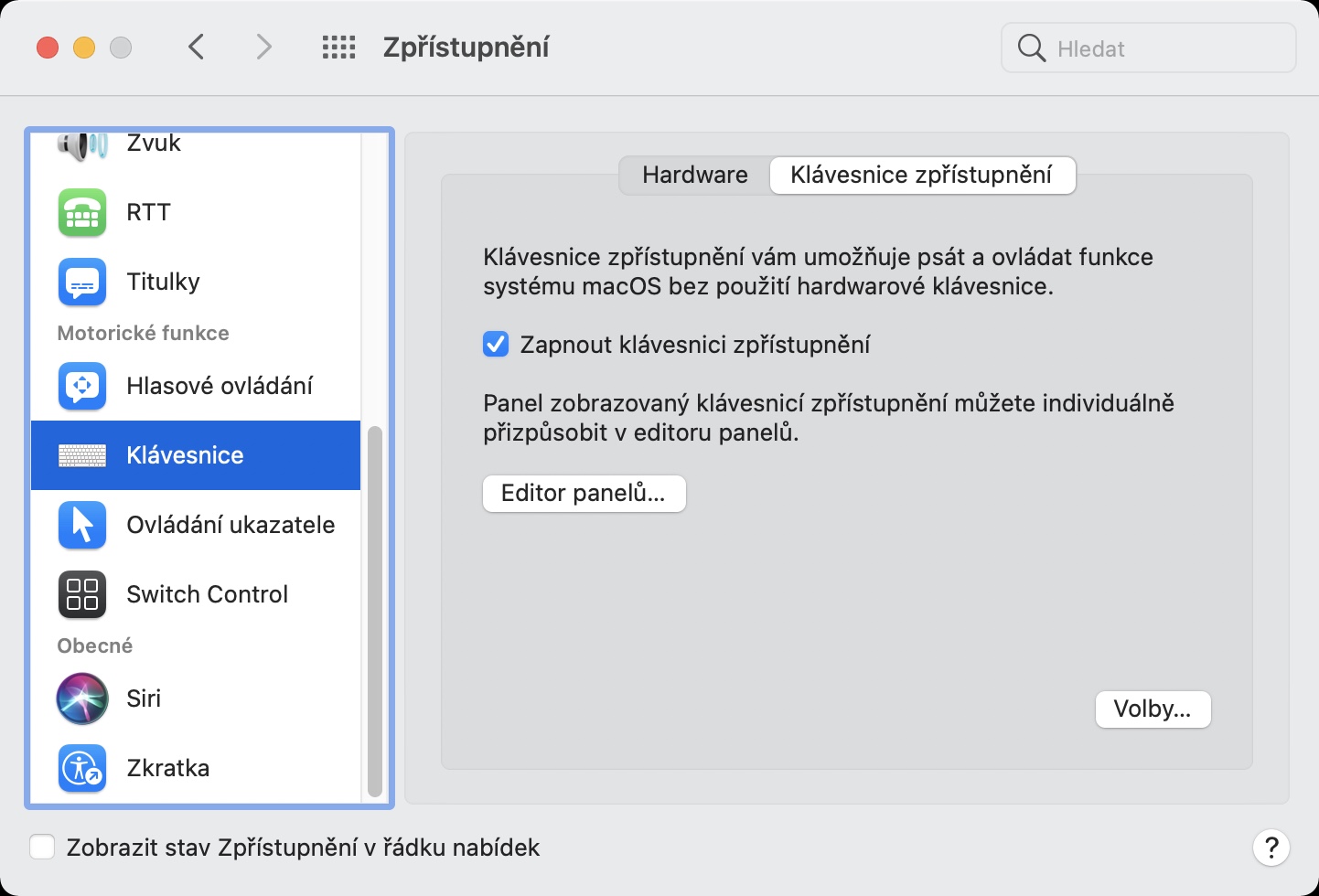
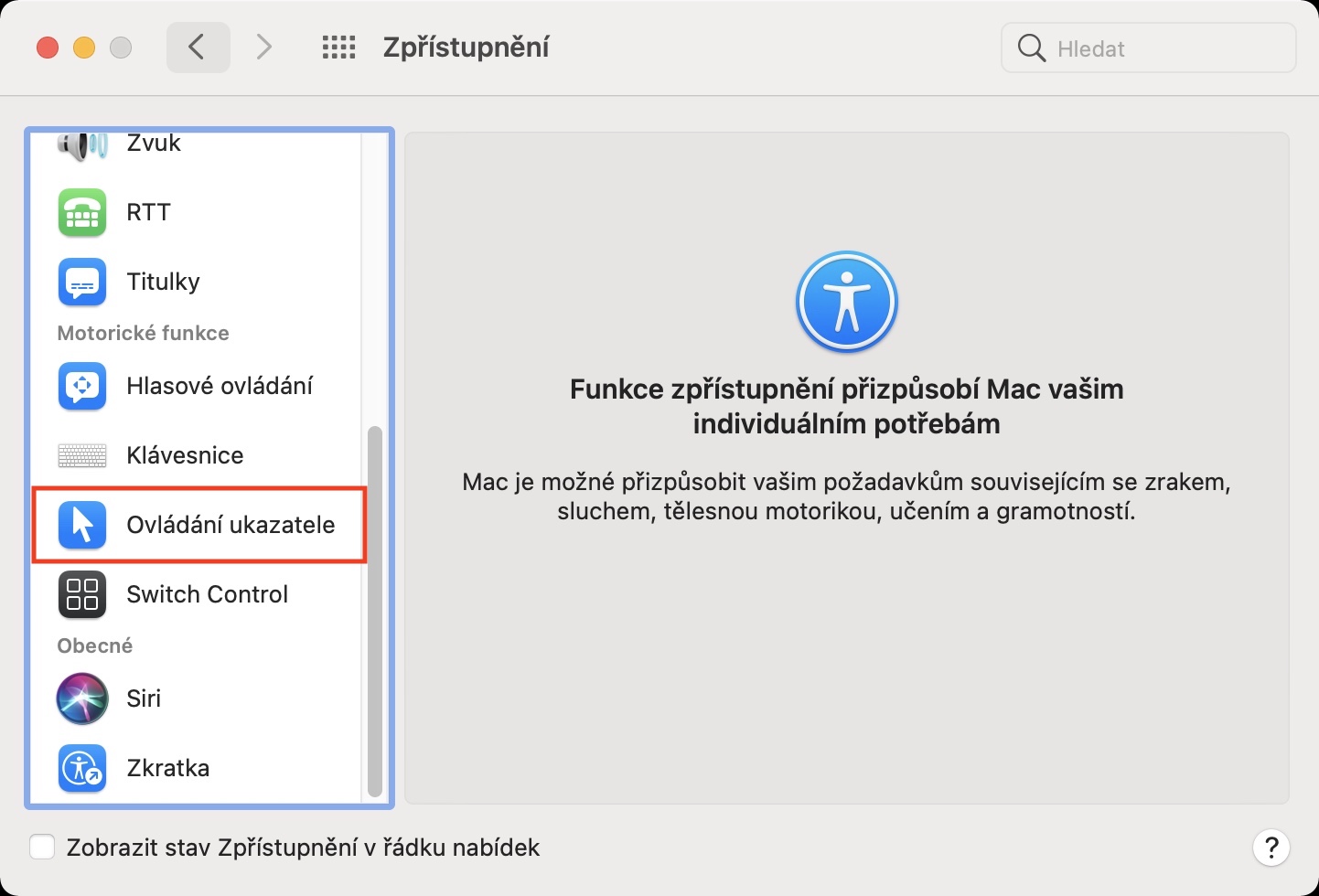
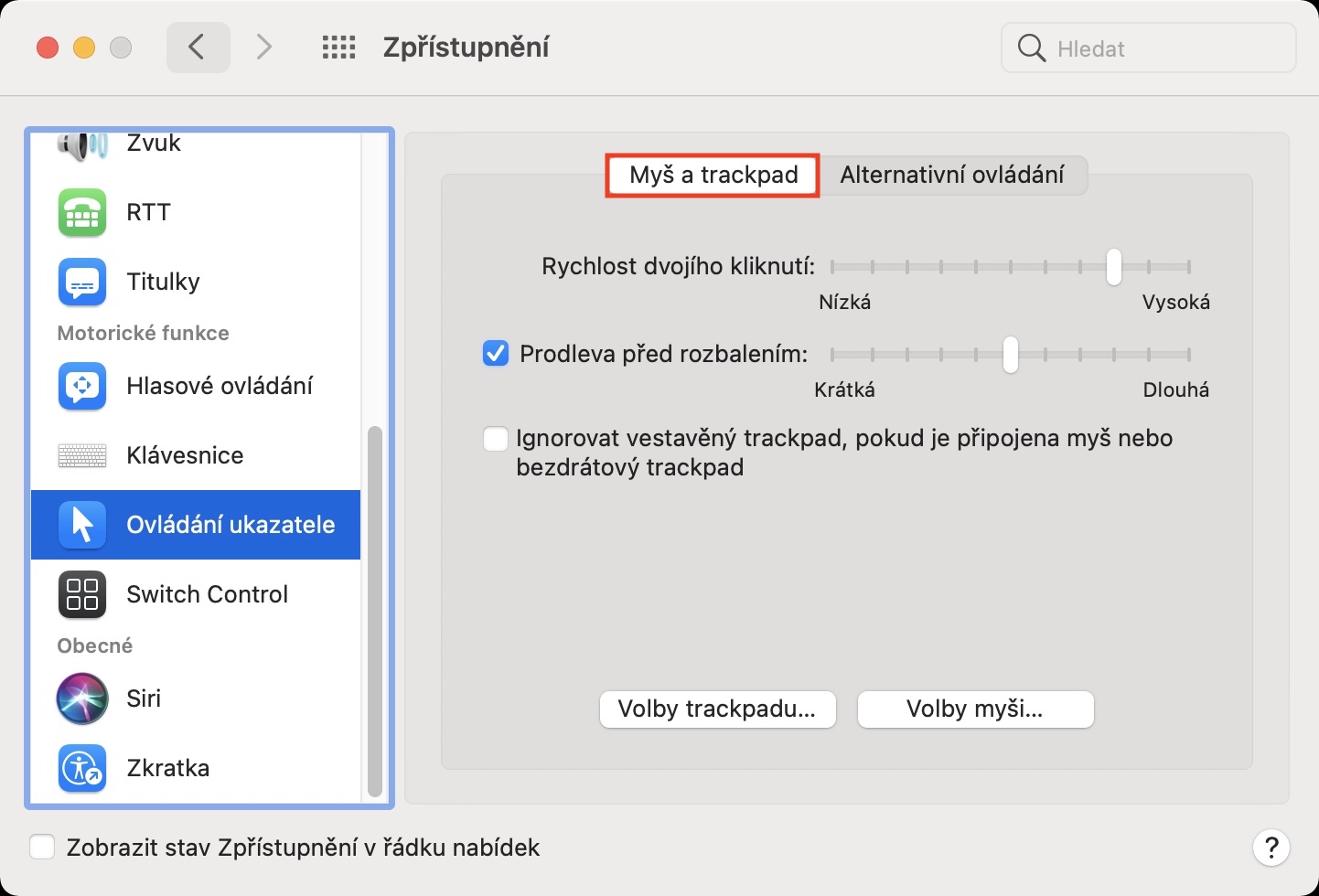
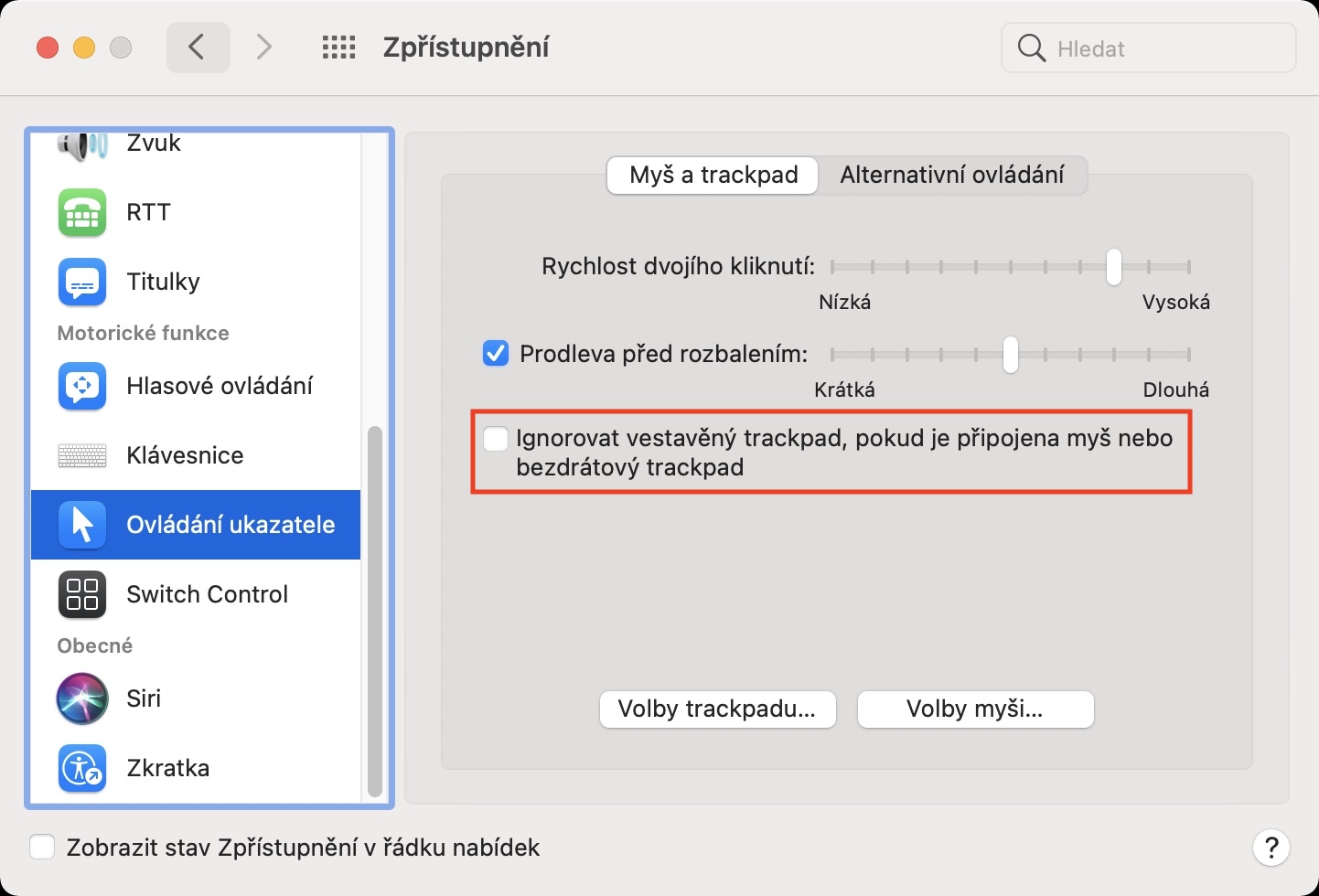
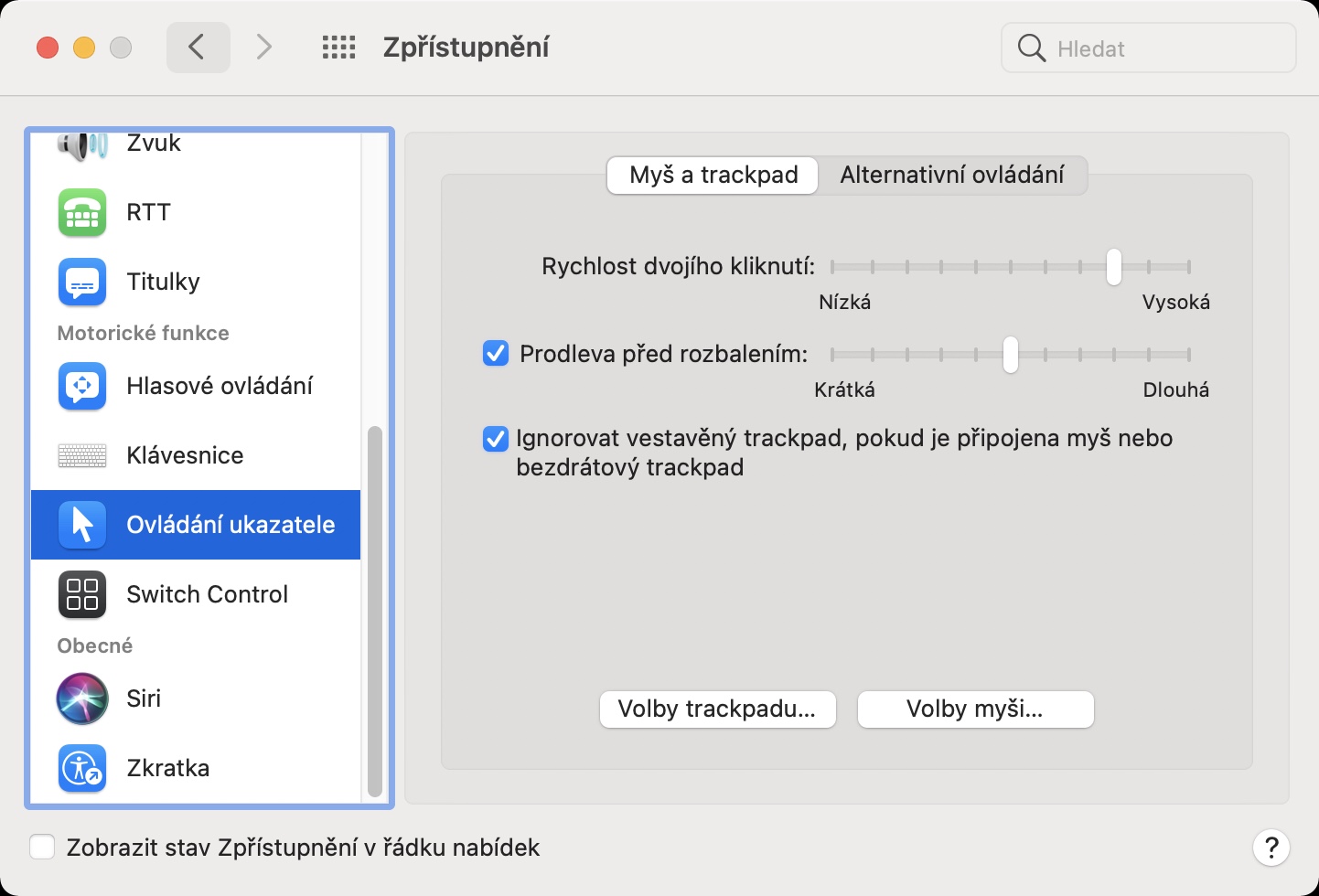






















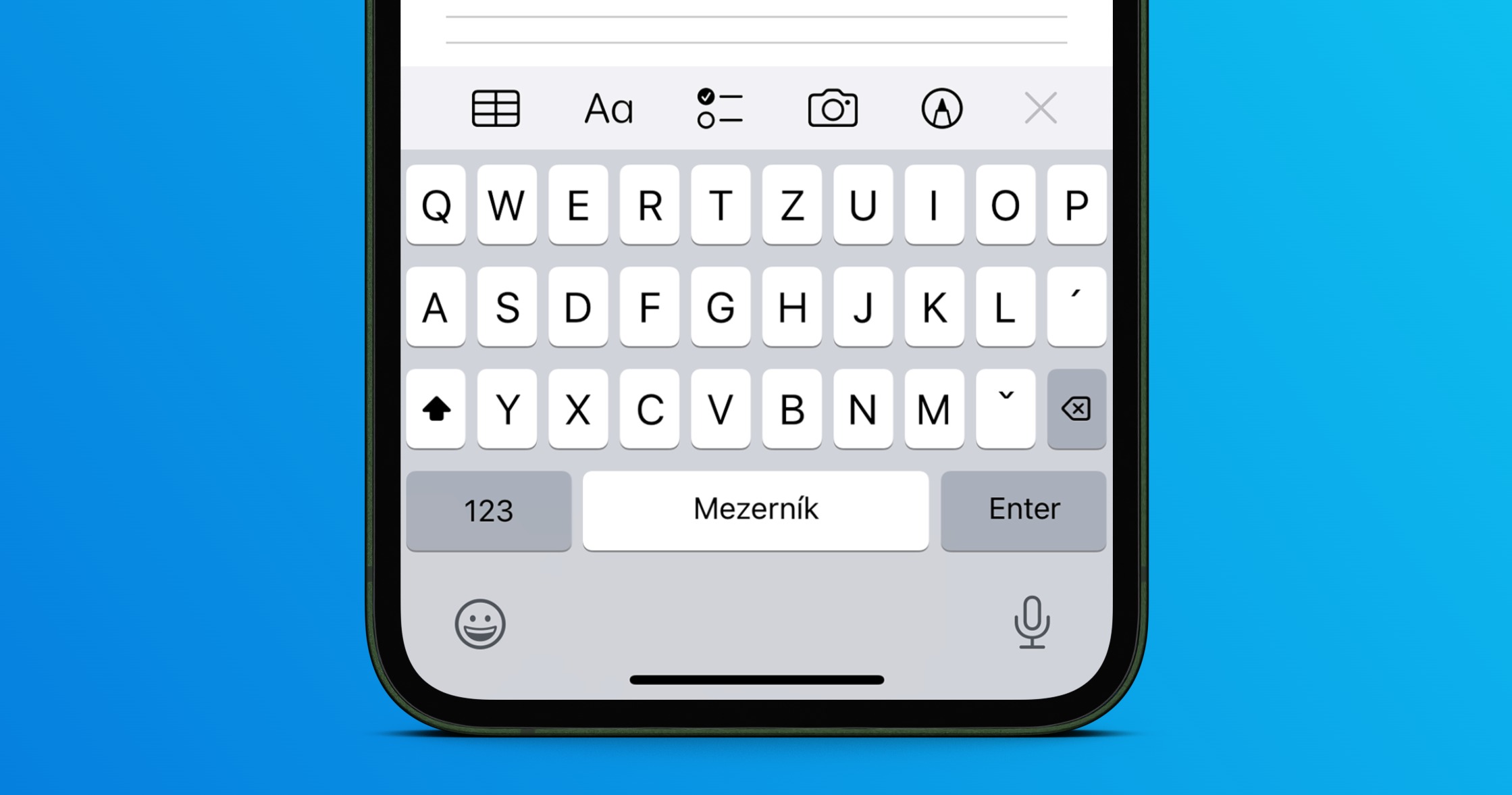



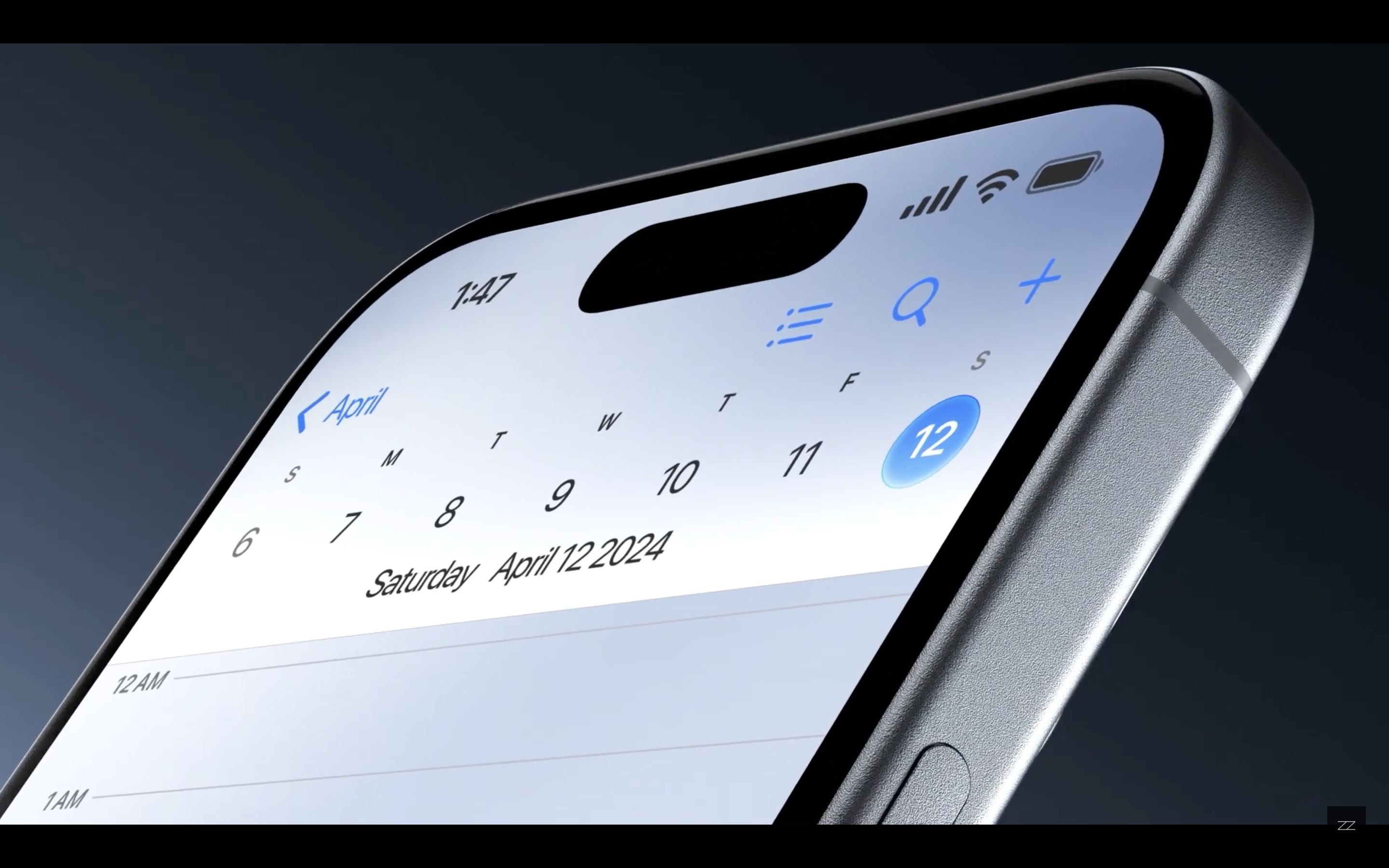



Motion reduction je cool, nepacili sa mi tie prechody, a je to aj rychlejsie teraz. Vdaka za dobry tip.