E-mailových klientů pro Mac je opravdu nepřeberně, velké množství uživatelů ale dává i nadále přednost nativnímu Mailu. Právě jim je určen náš dnešní článek, ve kterém si představíme pětici užitečných tipů, s nimiž pro vás bude používání této aplikace ještě efektivnější, pohodlnější a příjemnější.
Mohlo by vás zajímat
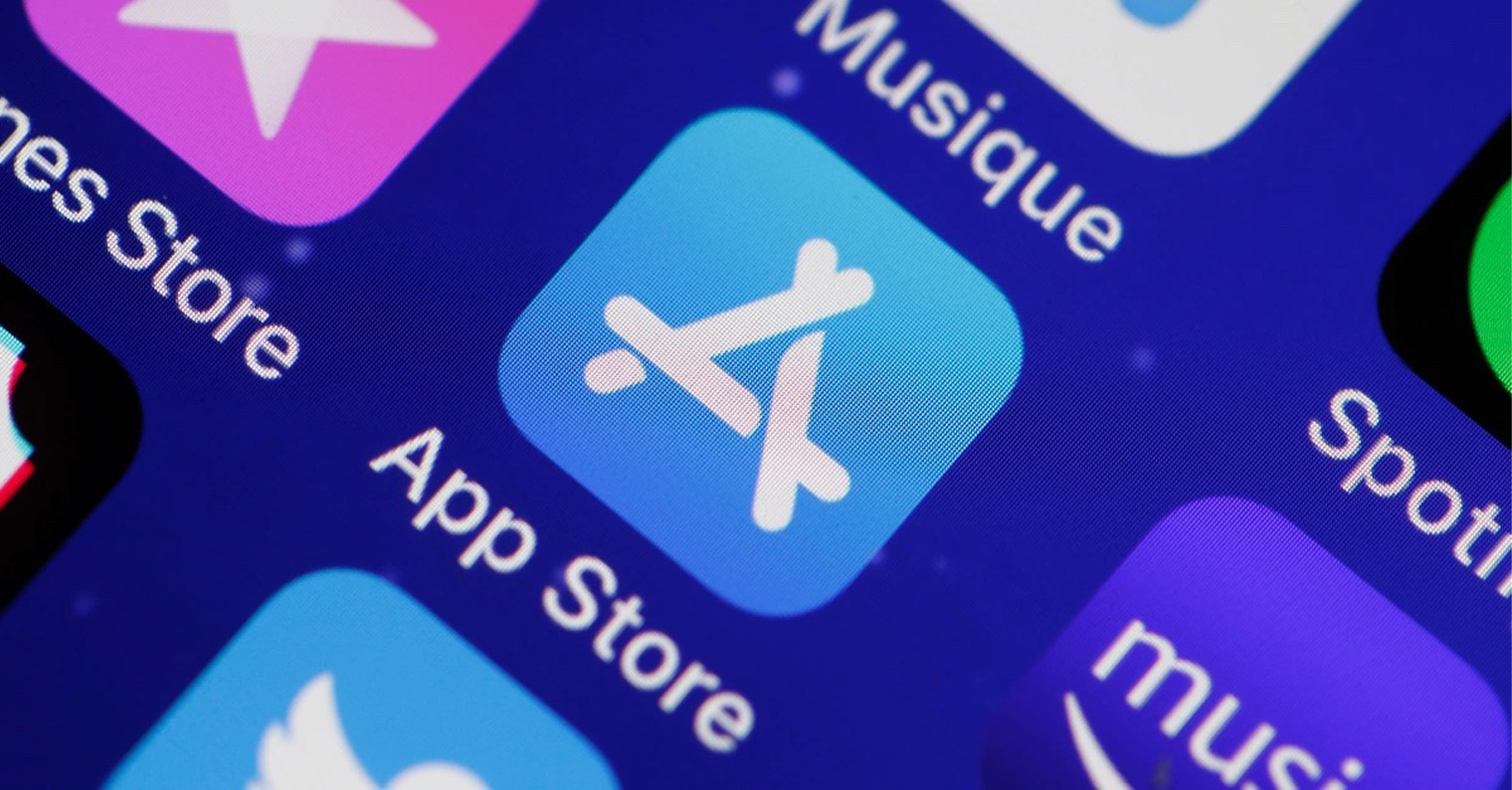
Hlídejte si důležité zprávy
Pokud vám v e-mailu unikne důležitá zpráva, mohou nastat opravdu nepříjemné komplikace. Nativní Mail na Macu naštěstí pro tyto případy nabízí funkci vlaječek, kterými si můžete označit zprávy. Vlaječkami si můžete v Mailu označovat zprávy, určené na pozdější přečtení, zprávy s vyřízenými úkoly, nebo třeba zprávy, na které jste již odpověděli. Označování zpráv v nativním Mailu na Macu (i na jiných Apple zařízeních) nabízí mnohem více možností – nenechte si ujít náš článek na toto téma.
Skryté kopie v hromadných zprávách
Hromadný e-mail asi čas od času rozešle každý z vás. To ale neznamená, že by se ke všem adresátům vámi odeslané zprávy měly dostat také všechny e-mailové adresy. Pro tyto účely skvěle slouží funkce skryté kopie, kterou jistě důvěrně znáte i z jiných e-mailových služeb. Pokud tedy rozesíláte hromadnou e-mailovou zprávu přes nativní Mail na vašem Macu, a chcete všem adresátům dopřát právo na soukromí, klikněte v horní části okna se zprávou na ikonku vodorovných linek a v menu, které se vám zobrazí, zvolte Pole Skrytá kopie. Můžete také použít klávesovou zkratku Cmd + Option (Alt) + B.
Dynamické schránky
Další užitečnou součástí nativního Mailu na Macu jsou takzvané dynamické schránky, které vám značně ulehčí hledání vybraných zpráv a zpřehlední vaši poštu. Jedná se v podstatě o soubor pravidel, určujících způsob řazení zpráv do schránek pro lepší přehled. Pro vytvoření dynamické schránky klikněte na ikonku “+” v postranním panelu se schránkami. Znaménko “+” se objeví poté, co kurzorem myši zajedete k nápisu “Dynamické schránky”. Poté do textového pole zadejte název nové schránky a zadejte veškerá pravidla zpráv.
Přidejte podpis
Pokud vám již připadá únavné opakovaně se podepisovat pod každou e-mailovou zprávu, kterou jste napsali, můžete si v nativním Mailu na Macu vytvořit vlastní podpis, který můžete ke svým zprávám automaticky přidávat. Podpisů si můžete podle potřeby vytvořit dokonce více a libovolně mezi nimi přepínat. Pro vytvoření podpisu v nativním Mailu na Macu klikněte na nástrojové liště v horní části obrazovky na Mail -> Předvolby a v horní části okna předvoleb klikněte na Podpisy. Vyberte schránku, ke které chcete přidat podpis, a v dolní části okna klikněte na “+” – poté už stačí jen přidat podpis.
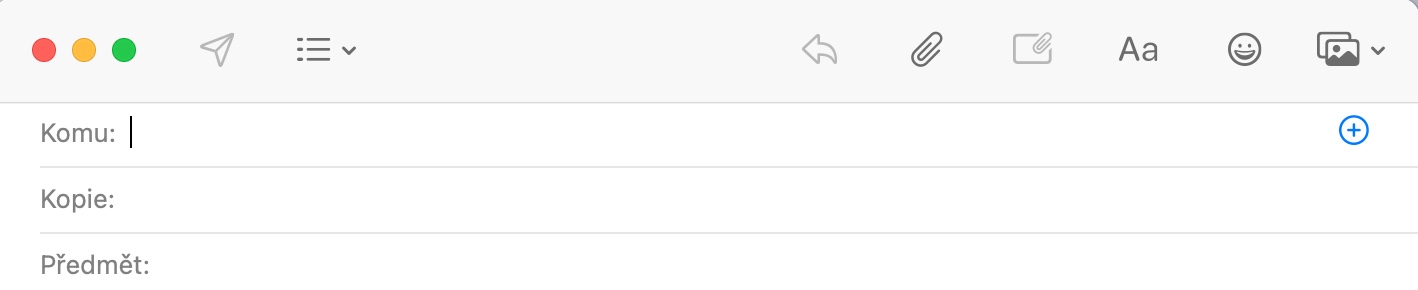
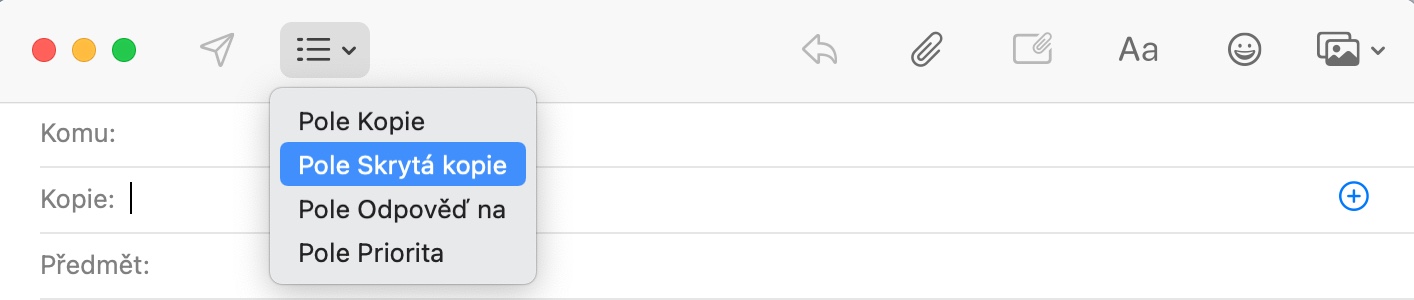
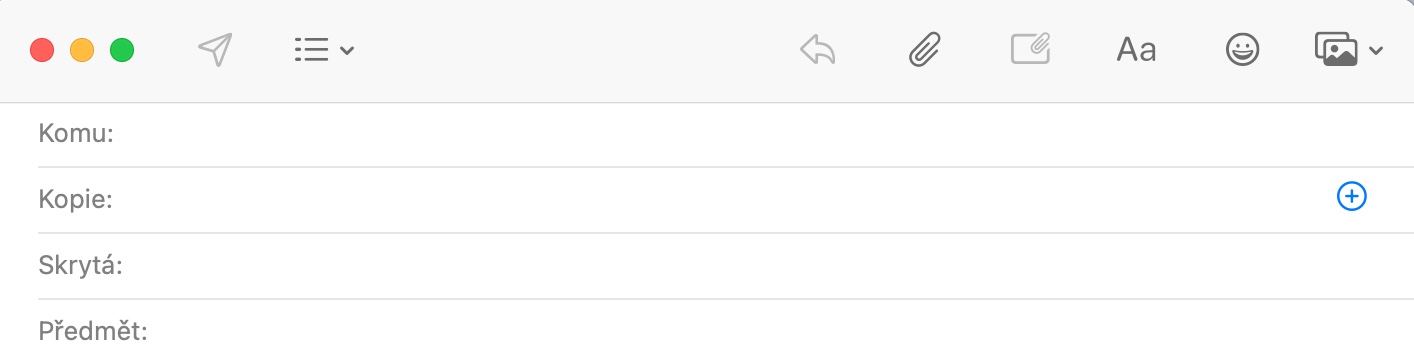
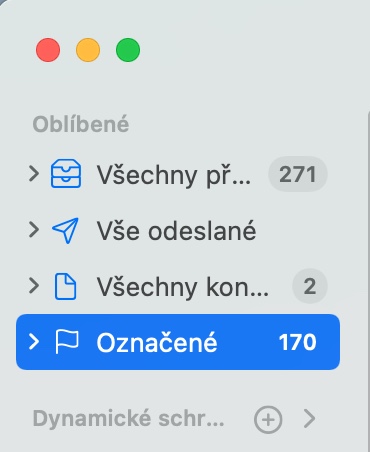
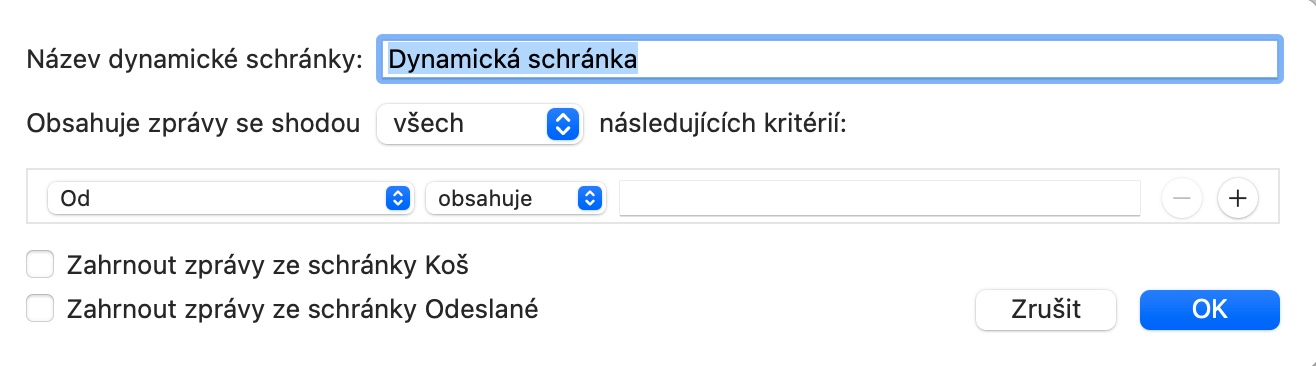
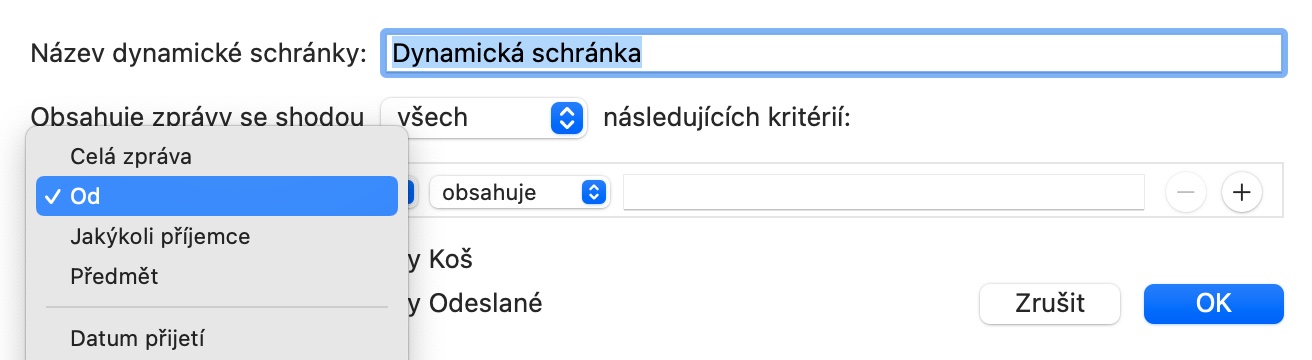
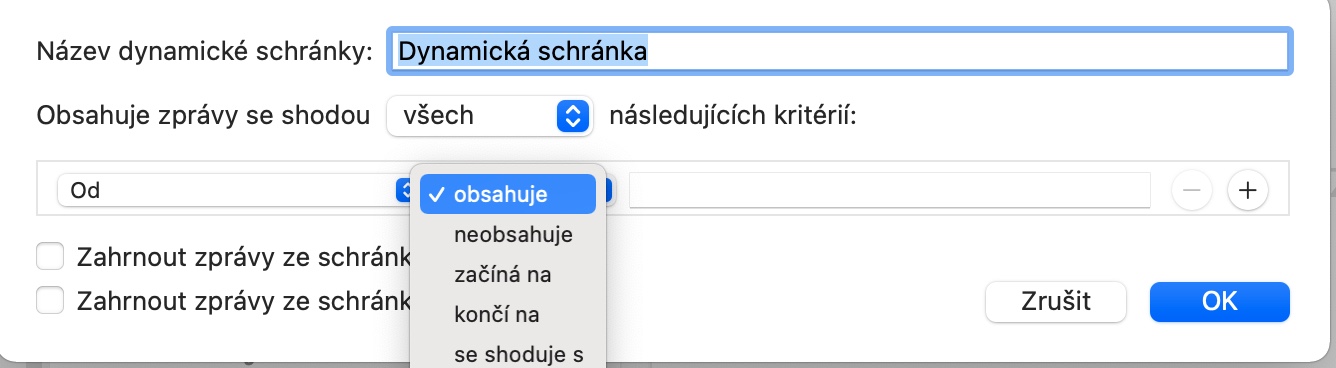
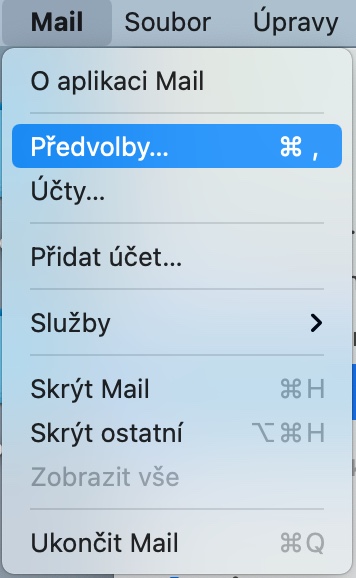

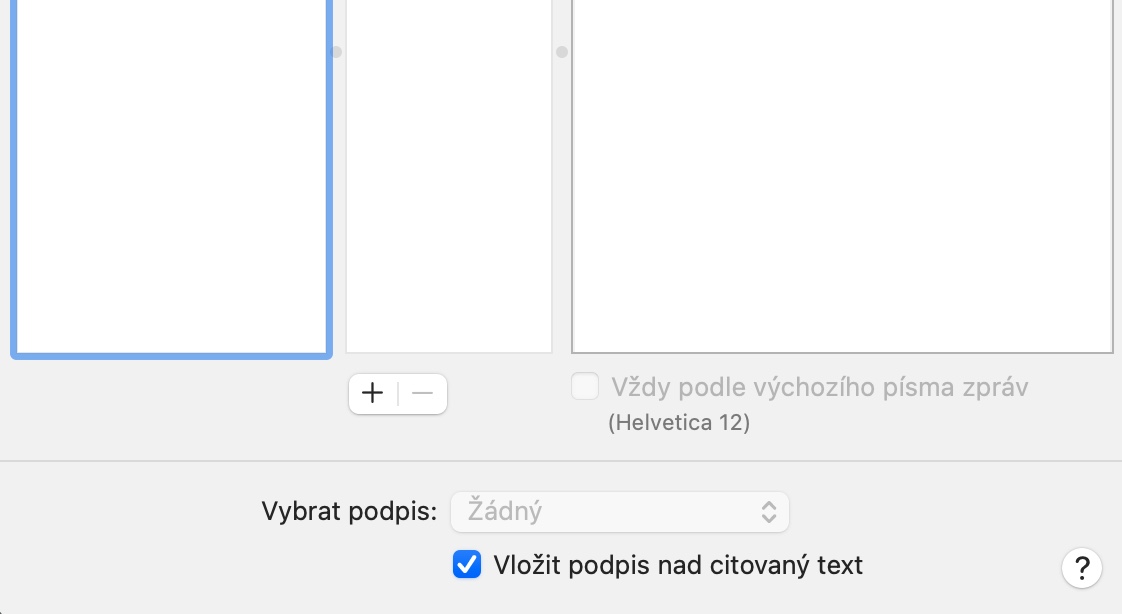

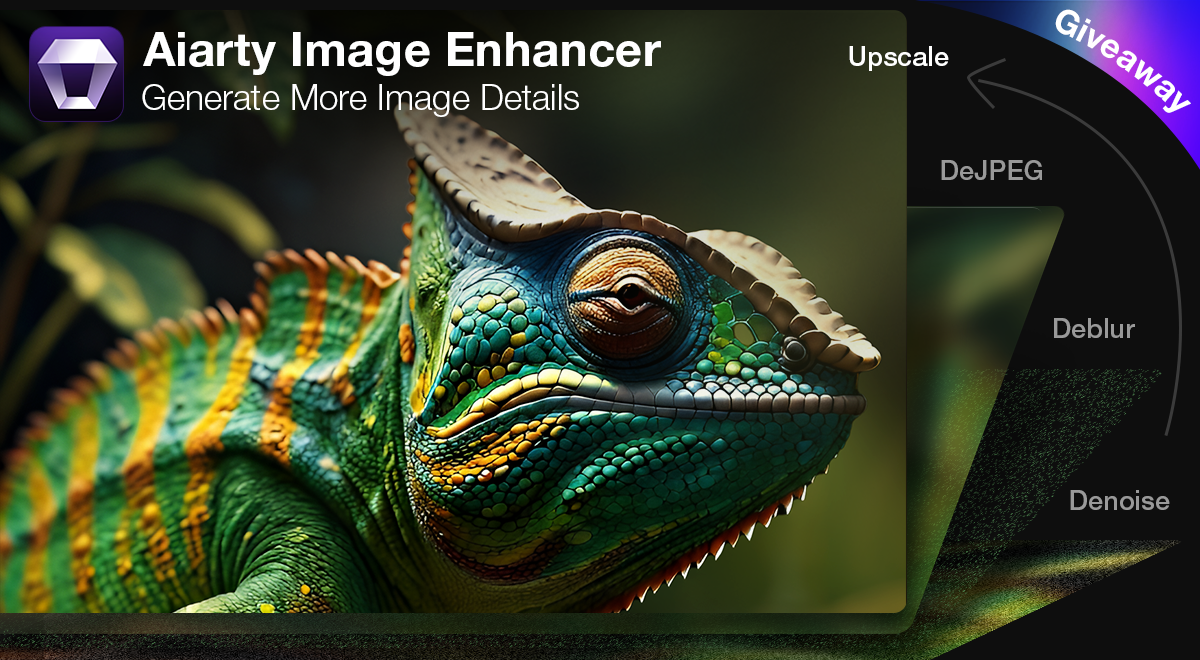

Už sa budem opakovať, ale ako, prosím, vložiť prílohu do mailu tak, aby bola ako príloha a nie v tele emailu. Je to strašne neprehľadné a najmä vtedy, ak je mail dlhšie vlákno. Ak mi niekto posiela povedzme piatu odpoveď s textom „tak v prílohe prikladám opravené“ ja to vidím na konci celého vlákna. Vôbec sa to neradí k tomu „5-tému“ emailu. Nechápem celý ten koncept.