Neustále se setkávám s uživateli, kteří netuší, jakým způsobem vlastně mohou dostat veškeré fotografie z iPhonu na Mac. Často se jedná o takové uživatele, kteří jsou v jablečném ekosystému noví, čas od času se ale mezi nimi objeví i nějaký ostřílený jablíčkář, který pořád nemůže určit tu nejlepší možnost. Pokud vám Ježíšek na Štědrý den nadělil Mac či MacBook, tak s největší pravděpodobností budete dřív nebo později přesun fotografií z iPhonu na Mac řešit taktéž. V tomto článku se podíváme na 5 způsobů, pomocí kterých lze fotografie z iPhonu na Mac přenést.
Mohlo by vás zajímat

AirDrop
Pokud potřebujete přenést urychleně několik fotografií najednou, tak je nejlepší volbou AirDrop. Jestliže jste na iPhone a Mac přešli z konkurenčních zařízení, tak věřte, že si AirDrop opravdu oblíbíte. Kromě fotografií totiž skrze něj můžete mezi jablečnými zařízeními přenášet úplně cokoliv – ať už se jedná o PDF dokumenty, složky, anebo třeba archivované soubory. Chcete-li z iPhonu na Mac fotografie přenést, tak přejděte do aplikace Fotky, kde fotografie (či videa) vyberte. Poté vyberte možnost sdílení a vyberte váš Mac či MacBook. I když se to nemusí zdát, tak přenos dat skrze AirDrop je opravdu rychlý. Rozhodně se tedy nebojte přenášet klidně desítky či stovky fotografií, anebo několik gigabajtů různých dat. Pro využití AirDropu každopádně nesmíte mít aktivní osobní hotspot a zároveň musíte mít aktivní Bluetooth i Wi-Fi. Jakmile AirDrop jednou vyzkoušíte, tak nebudete chtít přestat.
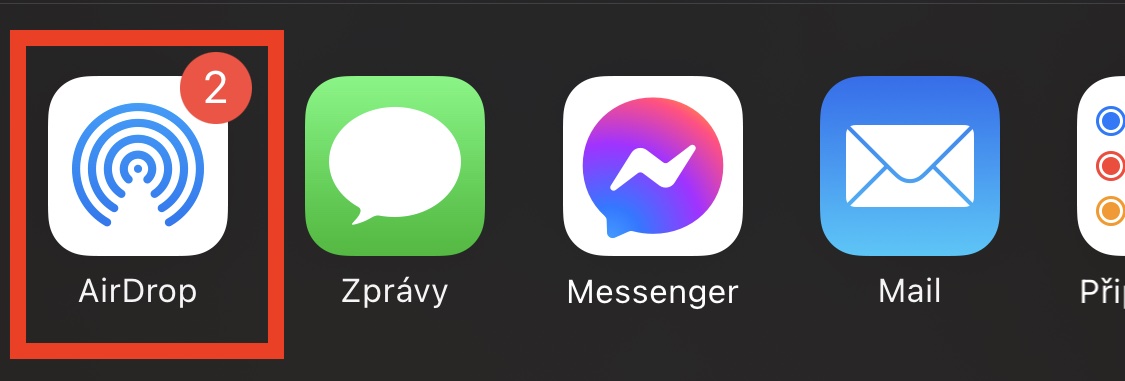
Aplikace Fotky
Naprosto každý uživatel moderních zařízení by měl jakýmkoliv způsobem zálohovat svá data. Ať už provádíte lokální zálohu do počítače anebo na domácí server, popřípadě pokud data ukládáte na vzdálený cloud, tak rozhodně děláte dobře. Mnoho uživatelů spoléhá na to, že jsou dnešní telefony a počítače spolehlivé – což je samozřejmě pravda – avšak nikdy nevíte, kdy vám zařízení někdo ukradne, anebo kdy vám spadne na zem. Jestliže využíváte Fotky na iCloudu, tak se veškeré fotografie a videa z iPhonu odesílají na iCloud. Díky tomu k nim máte přístup kdekoliv, kde je připojení k internetu. Kromě toho se ale veškeré fotografie objeví také na všech vašich ostatních zařízeních, tedy například na Macu. Na tom stačí otevřít aplikaci Fotky, kde už s nimi můžete pracovat. Pro přesun fotek je stačí označit, a poté přetáhnout tam, kam potřebujete. Popřípadě fotky označte, klepněte v horní liště na Soubor, a poté na Exportovat.
Aplikace Přenos obrázků
Mnoho uživatelů nemá ani nejmenší tušení o tom, že existuje jednoduchá nativní aplikace s názvem Přenos obrázků. Podle názvu aplikace asi není třeba žádným způsobem vysvětlovat, co tato aplikace umí – nečekaně totiž přenáší obrázky. Svým způsobem se jedná o velmi jednoduchou možnost pro přenos fotografií a videí, tedy pokud máte k dispozici Lightning kabel, se kterým iPhone s Macem připojíte. Po připojení se vlevo objeví váš iPhone – klikněte na něj. Pak už si jen stačí vybrat (všechny) obrázky, zvolit cíl importu a akci potvrdit. Takto lze naprosto jednoduše a rychle všechny vaše fotografie přesunout do Macu. Aplikaci Přenos obrázků můžete využít také k importování fotografií a videí například z fotoaparátu, což ocení především fotografové. Stačí tedy fotoaparát připojit, otevřít aplikaci a zvolit si ty položky, které chcete přesunout – není třeba vytahovat paměťovou kartu.
Webové rozhraní iCloud.com
Už v jednom z výše uvedených odstavců jsem se zmínil o Fotkách na iCloudu. Pokud tuto funkci máte aktivní, tak se veškeré fotografie mohou zobrazit na všech vašich ostatních zařízeních. Pokud vám ale například zrovna aplikace Fotky nechce fungovat, popřípadě pokud se nacházíte na jakémkoliv jiném počítači anebo Macu, který není váš, tak pro přenos fotografií můžete využít webové rozhraní iCloud.com. Jakmile na tyto stránky přejdete, tak se přihlaste k vašemu Apple ID, a poté rozklikněte aplikaci Fotky. Zde už si jen vyberte a označte fotky či videa, která chcete stáhnout, a pak v pravé horní části klepněte na ikonu mraku se šipkou dolů, čímž započne stahování vybraných položek. Opět podotýkám, že pro tuto funkci potřebujete mít aktivní Fotky na iCloudu a musíte na něm mít dostatek volného úložiště.
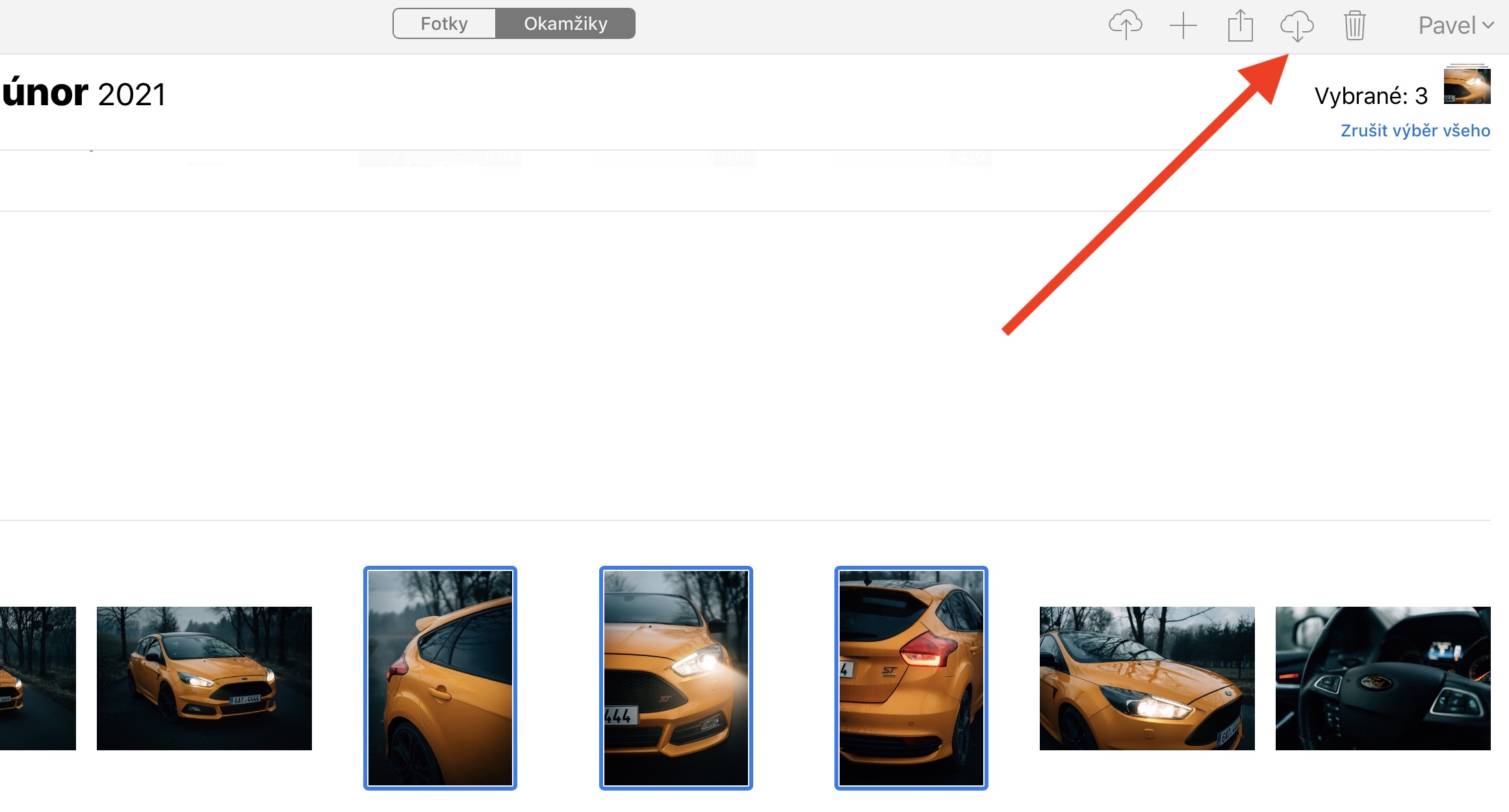
Odkaz na iCloud
Chcete-li sobě anebo třeba někomu jinému sdílet mnoho fotografií či videí, tak můžete využít funkce pro zaslání odkazu na iCloud. S pomocí této funkce jste schopni získat klasický odkaz, po jehož otevření se zobrazí rozhraní se všemi položkami, které si lze jednoduše pomocí jediného tlačítka stáhnout. I v tomto případě musíte mít ale aktivní Fotky na iCloudu, na druhou stranu je ale dobrou zprávou fakt, že se tímto způsobem sdílené fotky žádným způsobem nezapočítávají do vašeho úložiště na iCloudu. Pokud s někým fotografie a videa budete pomocí odkazu sdílet, tak k nim budete mít přístup 30 dní, poté dojde ke zrušení platnosti odkazu. Pro získání odkazu na iCloud se přesuňte do aplikace Fotky, kde konkrétní položky označte. Poté klepněte na ikonu sdílení a níže vyberte možnost Zkopírovat odkaz na iCloud. Odkaz se po vytvoření zkopíruje do schránky – poté stačí, abyste vy či kdokoliv jiný tento odkaz na Macu otevřeli a položky stáhli.
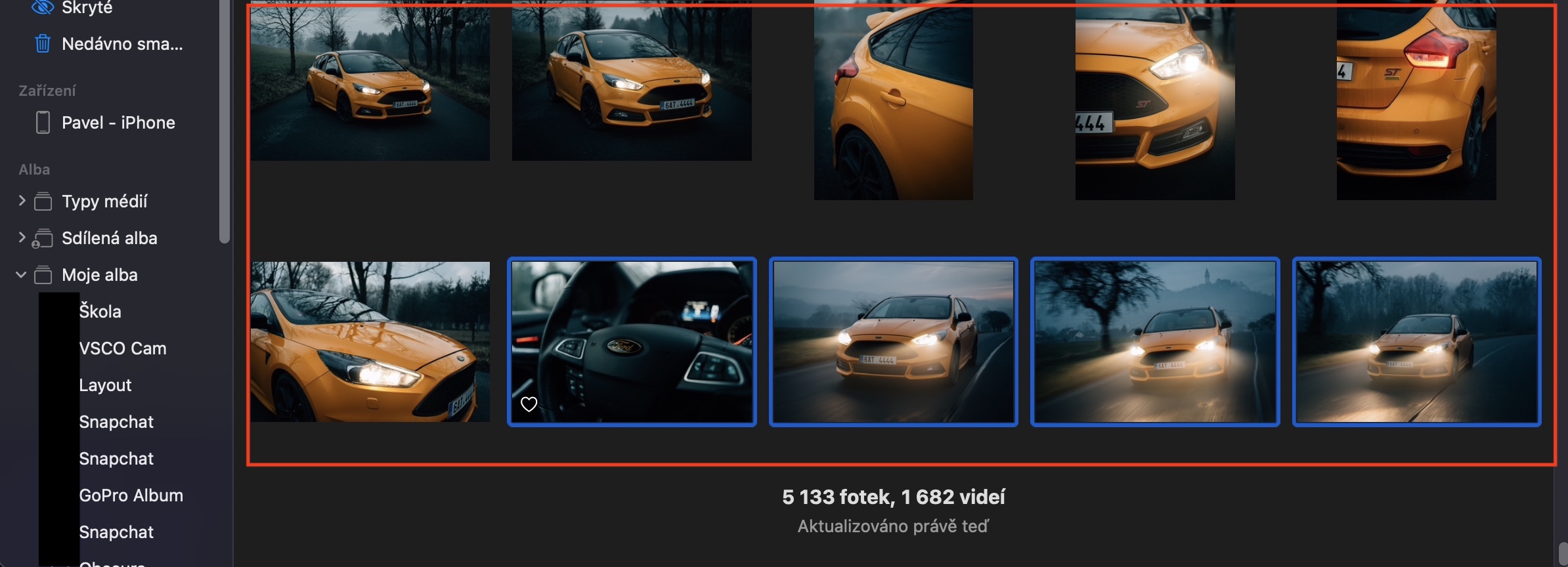
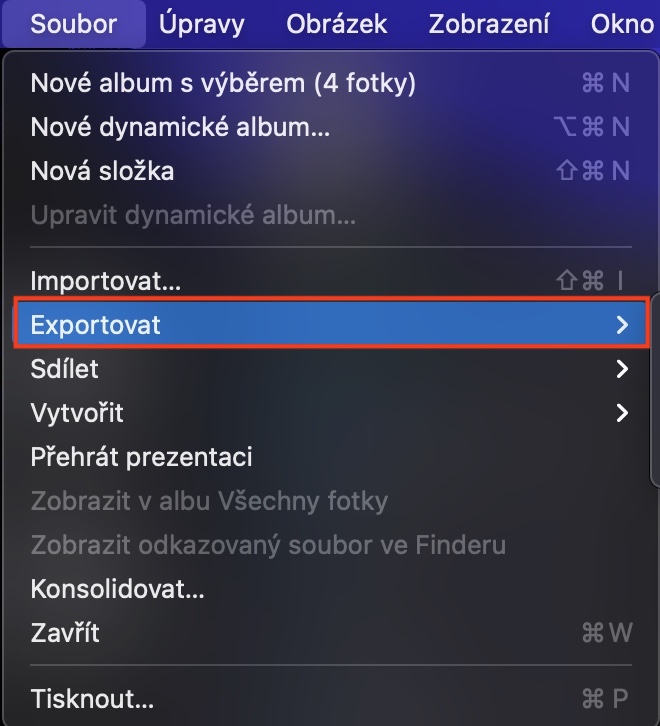
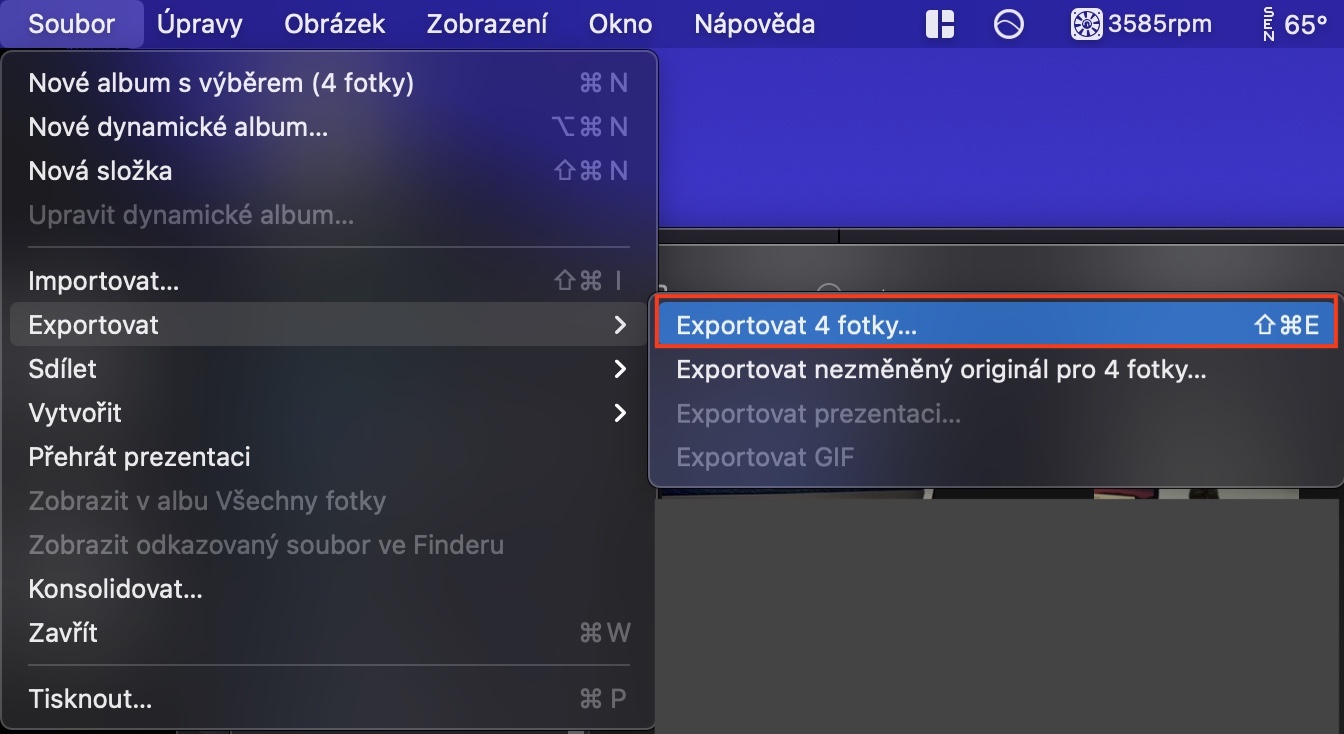
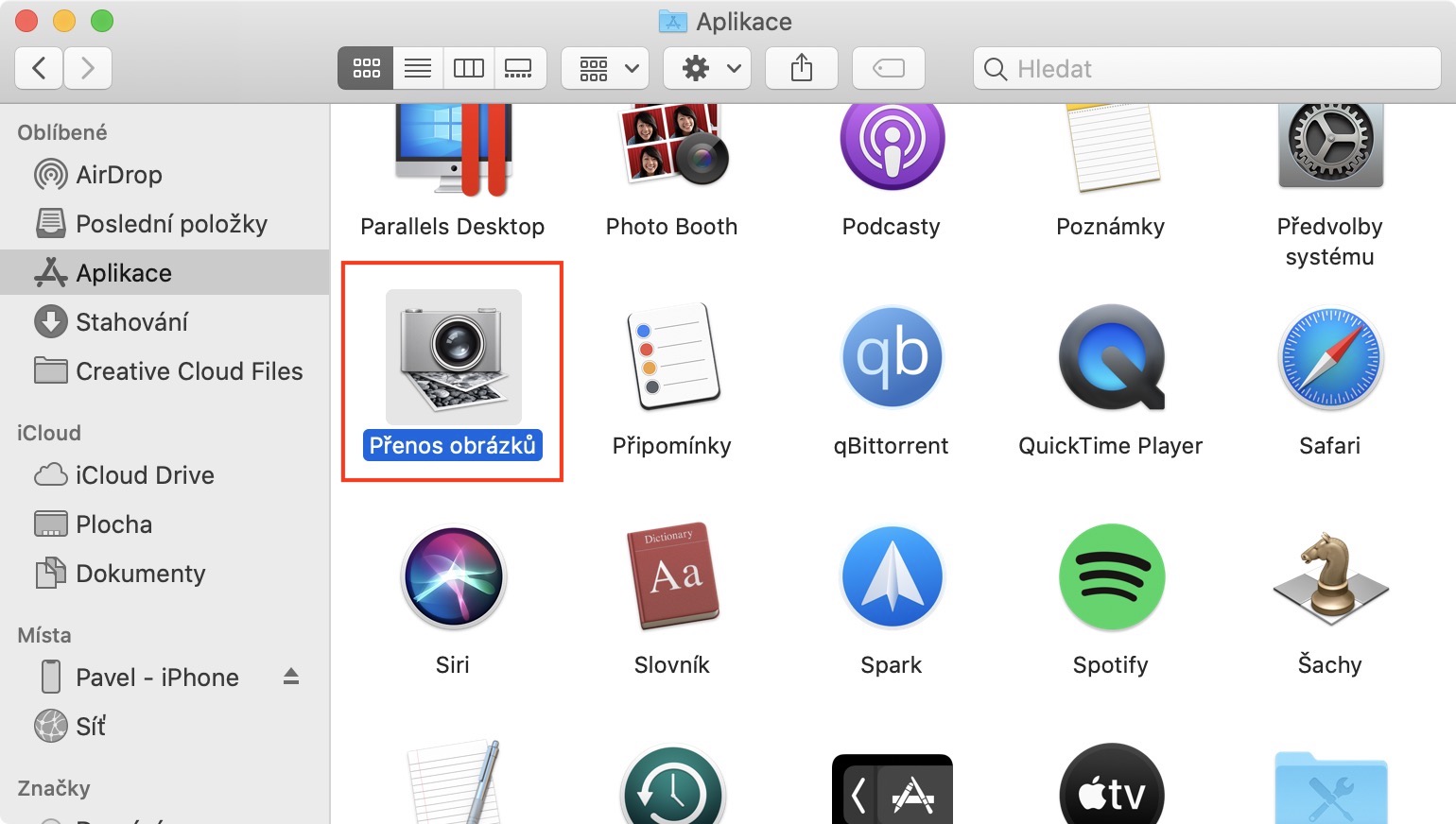
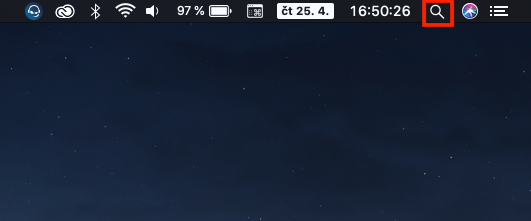
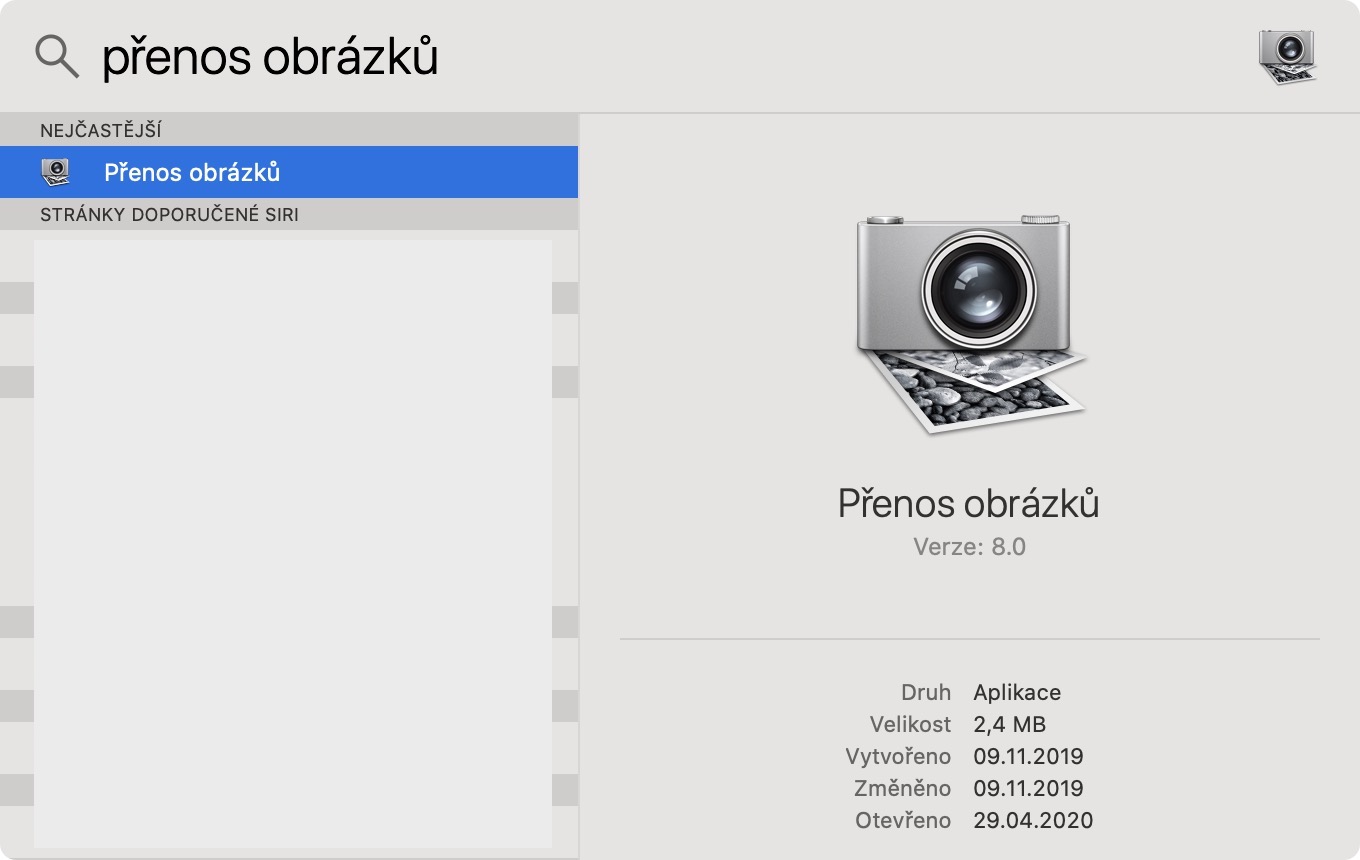


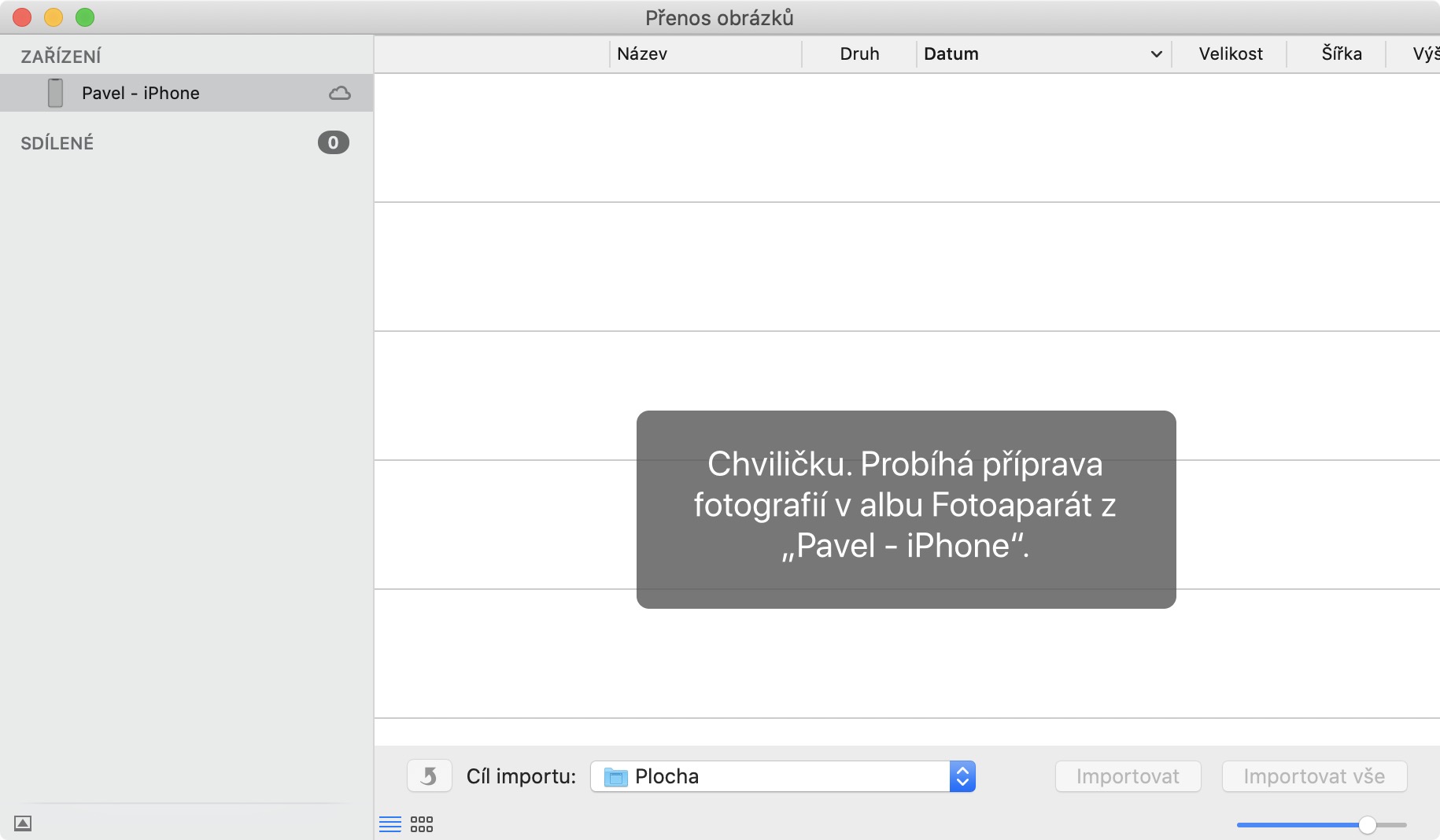
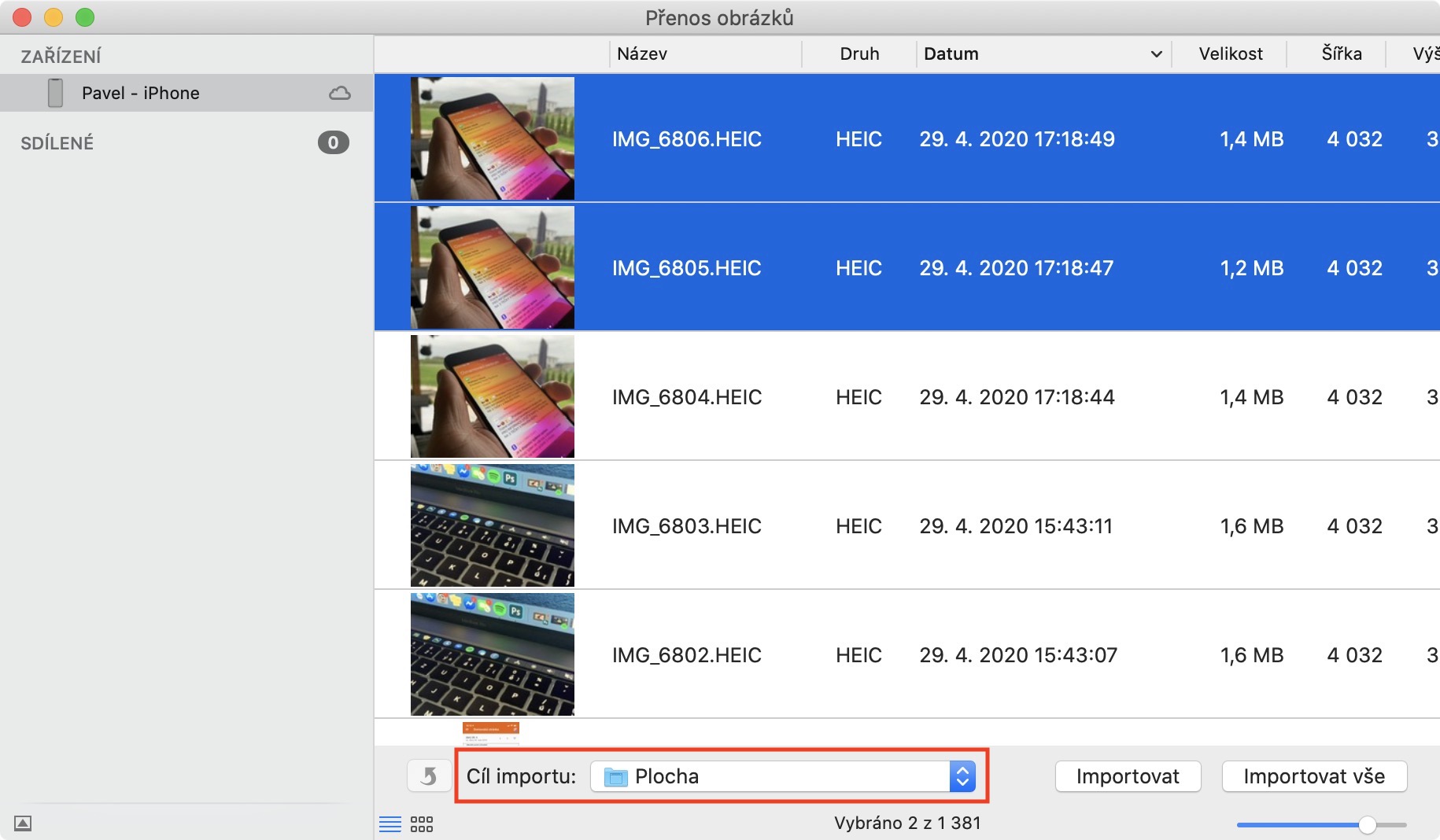
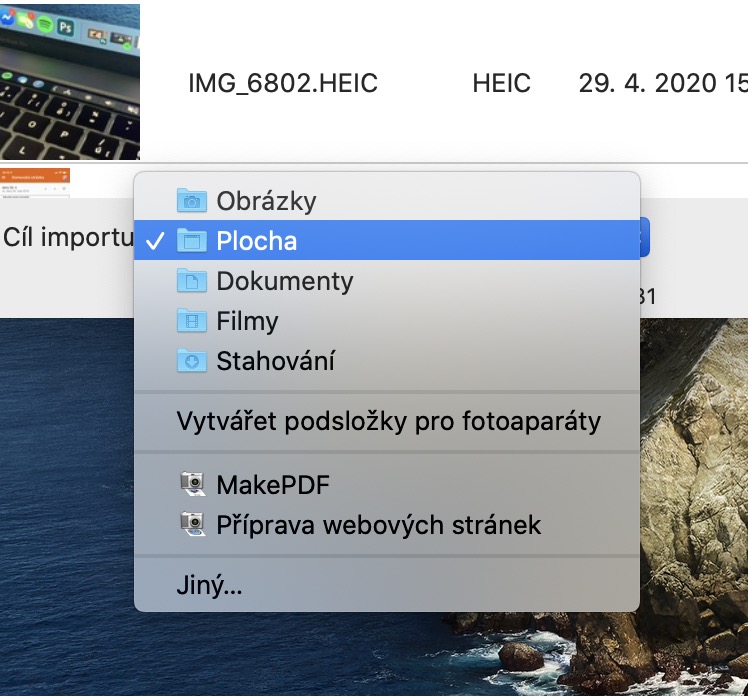
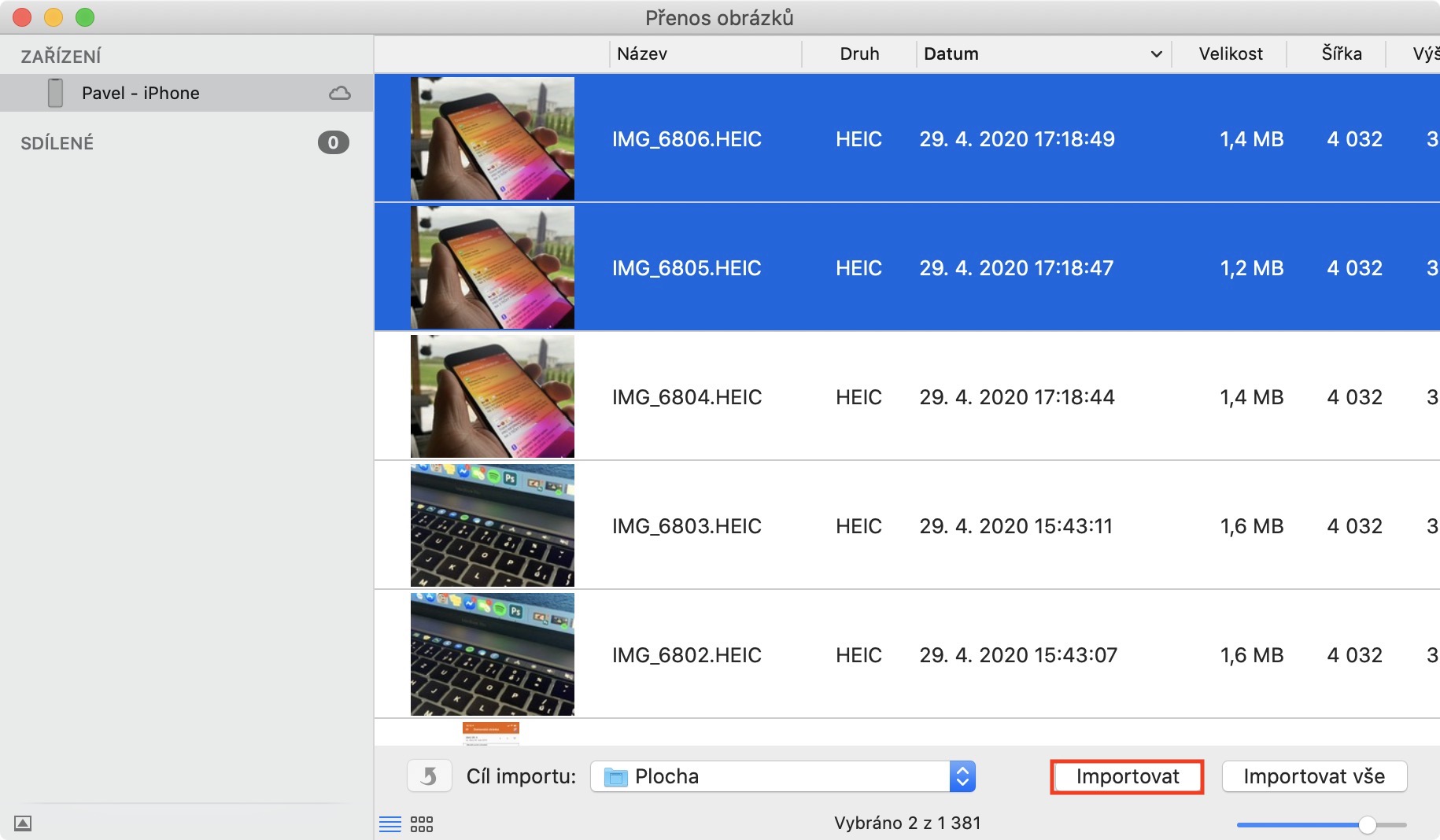

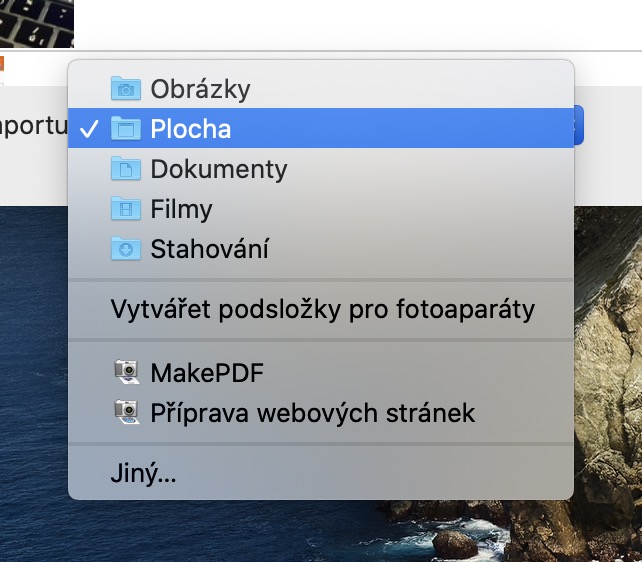
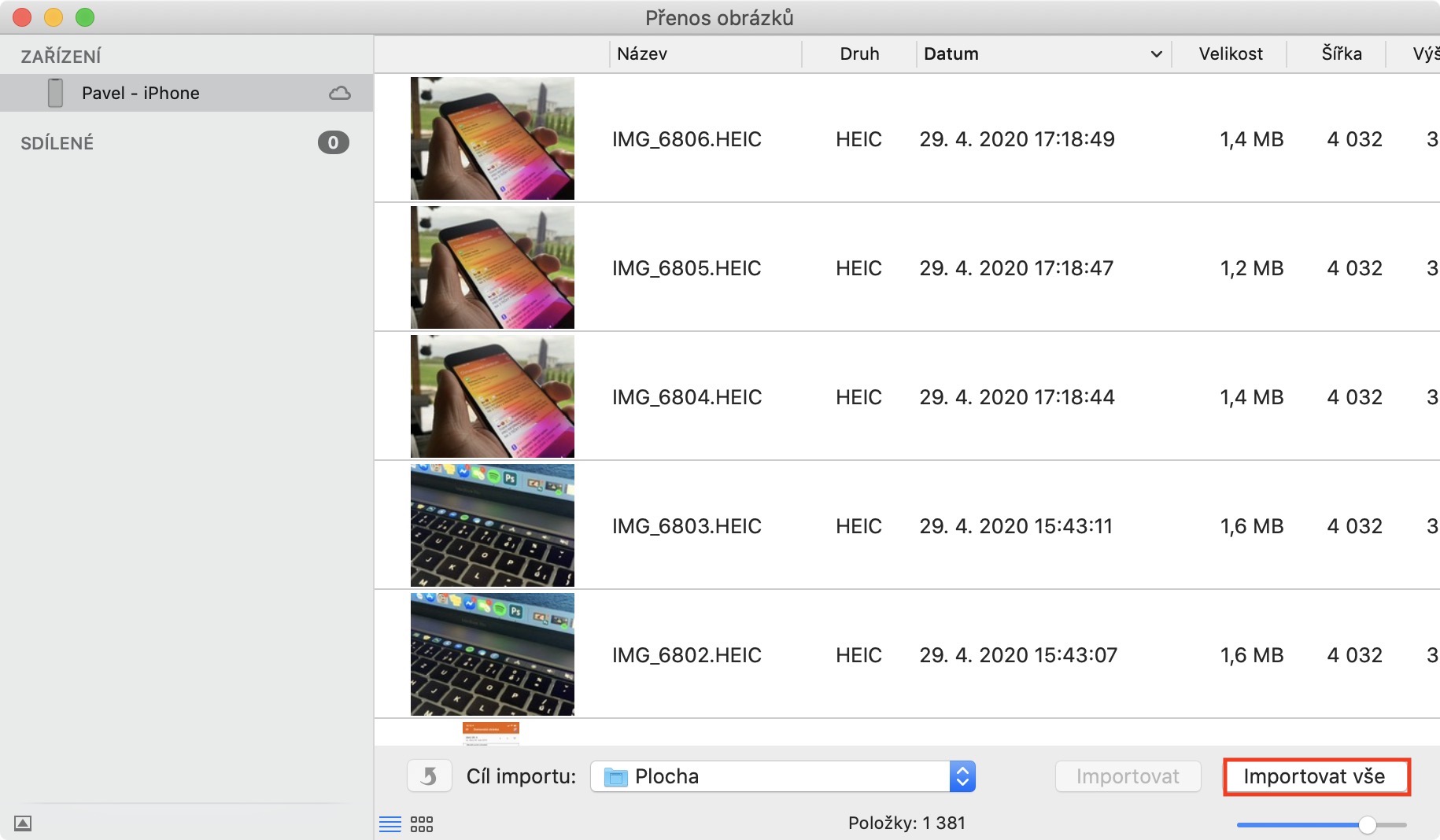
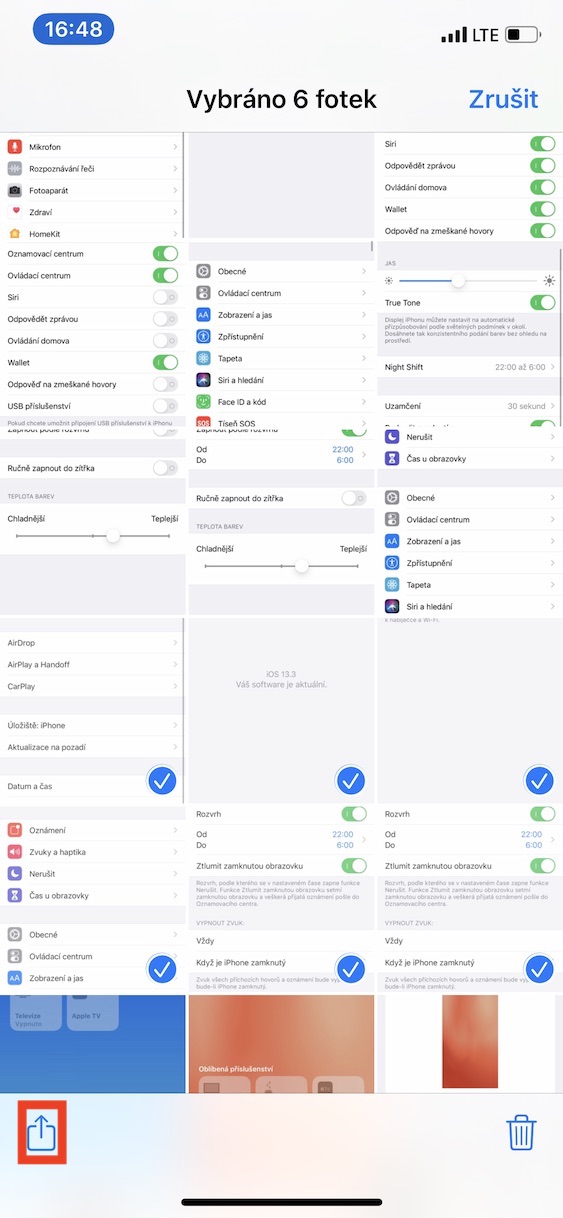
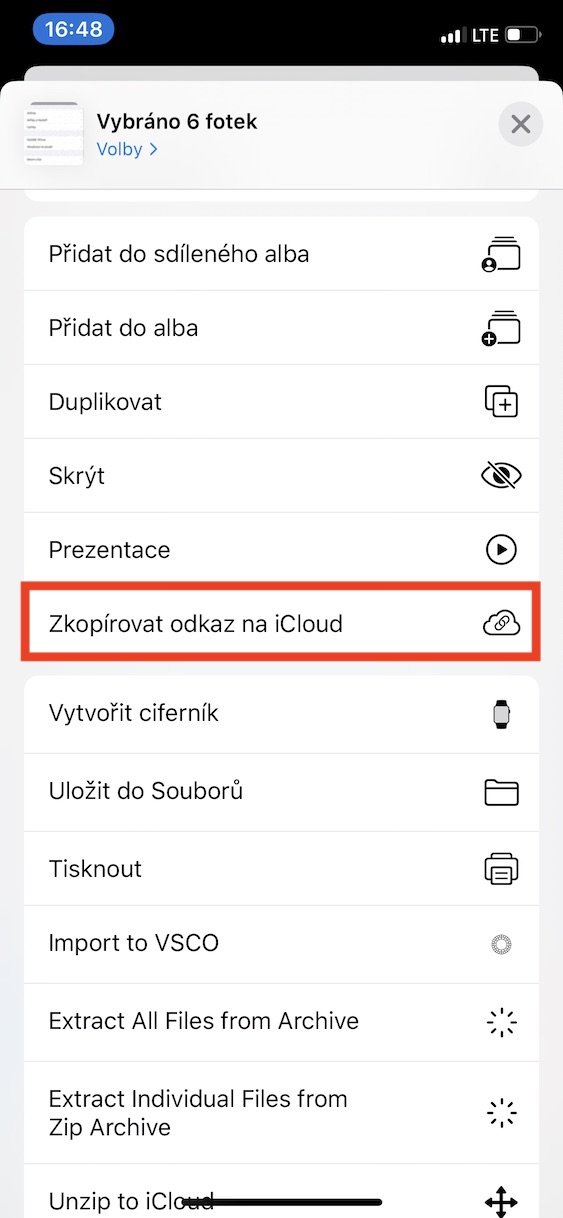
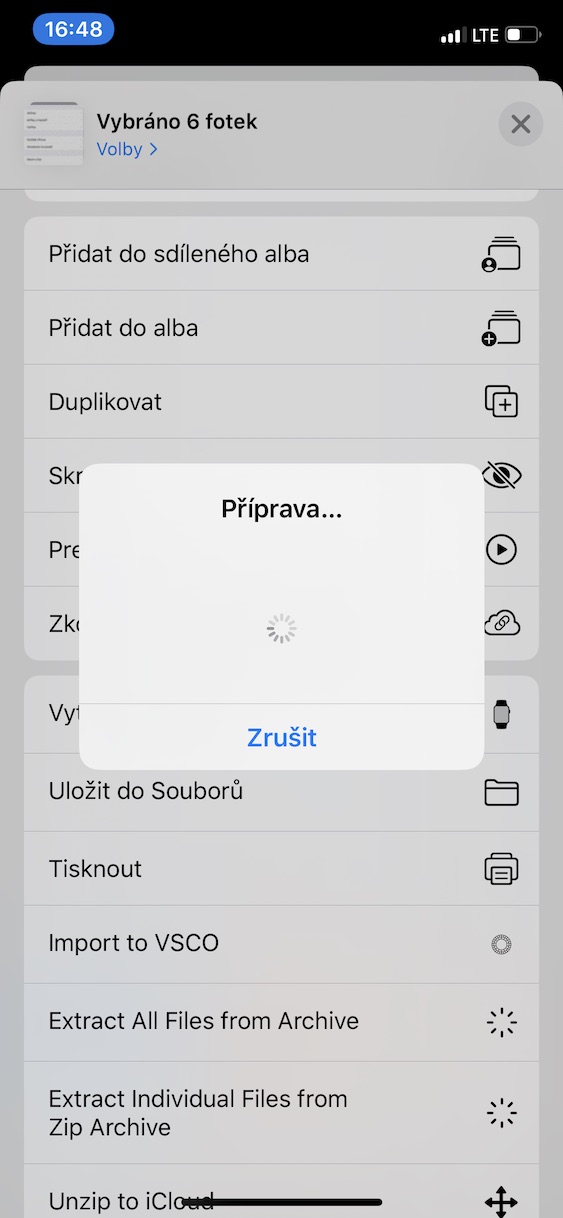
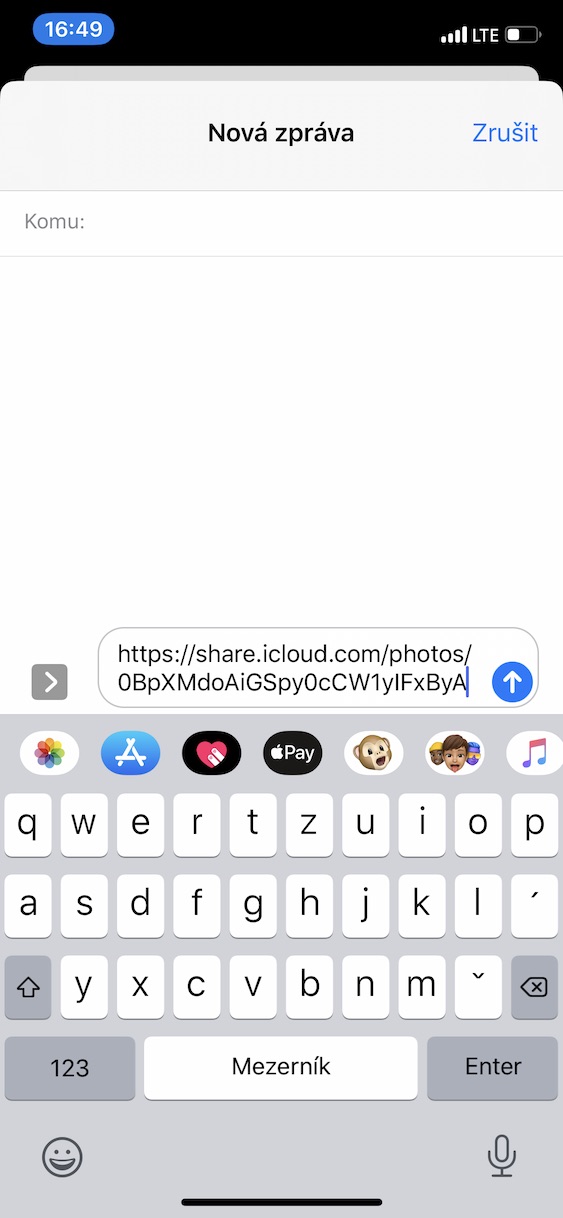

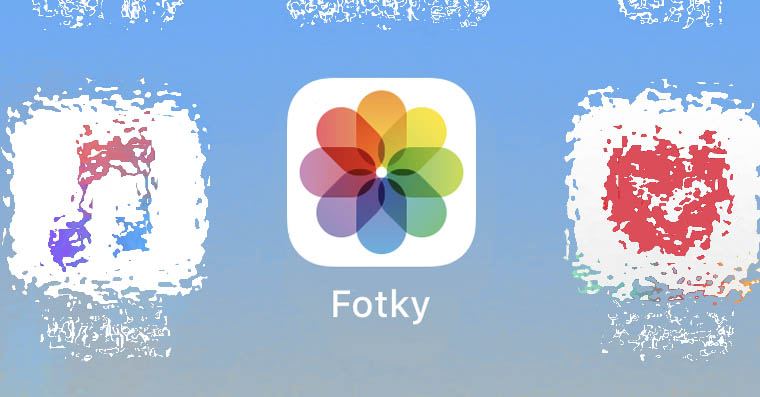
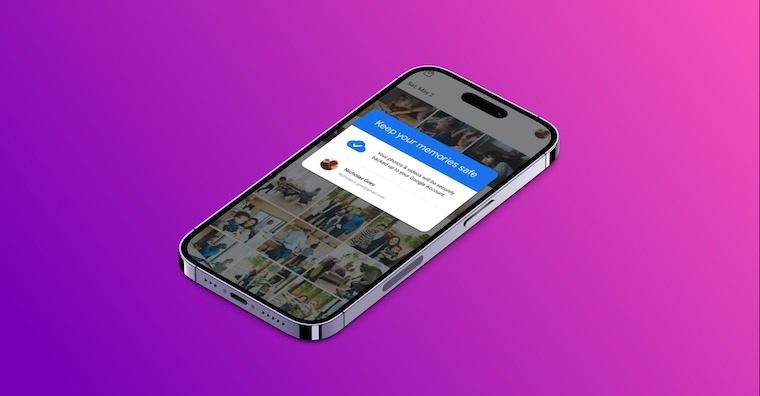
Len pre info, pretože ja som tú natívnu apku hľadal asi 15 minút :), ak je macbook v SK jazyku, tak sa apka volá Image Capture. Teda aspoň u mňa je to tak.
Pockej az najdes moznost Autoimporter, to je teprve paradicka :D
A ako preniesť väčší súbor ? 20-30-40 GB a pod. ? Najrýchlejší je Airdrop ?
Jo.
U souborů můžete využít třeba síťový disk, domácí server, anebo flash-disk. Jak ale píše čtenář přede mnou, tak je AirDrop i v tomto případě velmi rychlý a spolehlivý. 40 GB soubor jsem nedávno přenášel přes AirDrop v rámci několika minut.