I přesto, že se ani HomePod, ani HomePod mini oficiálně v Česku neprodávají, tak existují společnosti a internetové obchody, které se o jejich dovoz starají. HomePody v tuzemsku nejsou dostupné kvůli tomu, že Siri bohužel prozatím stále neumí česky – a Apple své chytré reproduktory prodává jen v zemích, kde jsou schopné se „domluvit“ mateřským jazykem. Jestliže patříte mezi jedince, kteří si na vánoce HomePodem udělali radost, popřípadě pokud jste HomePod pod stromečkem rozbalili, tak se vám bude líbit tento článek. V něm se podíváme na 10 tipů a triků, které byste jakožto novopečení majitelé jablečného chytrého reproduktoru měli znát.
Mohlo by vás zajímat

Prvotní nastavení
Vzhledem k tomu, že HomePod komunikuje převážně přes Bluetooth, tak je nutné, abyste jej propojili s vaším iPhonem. Vše, co musíte v tomto případě udělat, je připojit váš HomePod k elektrické síti, a poté k němu přiblížit iPhone – podobně jako u AirPods. Ihned poté se ve spodní části obrazovky objeví rozhraní, v rámci kterého lze HomePod prvotně nastavit. V případě, že nemáte nějaké funkce nutné pro správnou funkci HomePodu aktivní, tak právě v tomto rozhraní dostanete možnost pro jejich zapnutí. Kromě toho je samozřejmě nutné určit, v jaké místnosti a domácnosti se HomePod nachází. Jakmile celý proces dokončíte, tak HomePod můžete ihned začít používat.
Přejmenování HomePodu
Hned na začátku by někomu mohlo vadit, že se jeho HomePod nejmenuje přesně tak, jak by chtěl. Naštěstí lze HomePod, stejně jako každé jiné jablečné zařízení, přejmenovat. Prakticky všechna nastavení a předvolby, které se HomePodu týkají, najdete v aplikaci Domácnost. Chcete-li tedy HomePod přejmenovat, tak se do aplikace Domácnost přesuňte, a poté v určité domácnosti a místnosti podržte na ikoně HomePodu prst. Tímto se zobrazí přehrávač, který vás ale nezajímá – klepněte proto v pravém dolním rohu na ozubené kolečko, čímž se přesunete do nastavení. Zde stačí podržet prst na názvu HomePodu, a poté jej jednoduše změnit.
Ovládání HomePodu
Ať už nově vlastníte HomePod nebo HomePod mini, tak zajisté víte, že ho lze ovládat dotykovým kroužkem na horní straně. Na kroužku jsou vyobrazeny ikony + a -, které samozřejmě slouží k ovládání hlasitosti. To ale rozhodně nejsou všechny možnosti, pomocí kterých můžete HomePod ovládat. Níže naleznete seznam všech „gest“, která můžete využít:
- Jedno klepnutí: přehrát/pozastavit
- Dvě klepnutí: přeskočit skladbu
- Tři klepnutí: vrátit se o skladbu zpět
- Stisknout a podržet: aktivace Siri
- Klepnutí na plus (+) či minus (-): zvýšení či snížení hlasitosti
Primárně se však HomePod ovládá pomocí Siri. I přesto, že je Siri ze současných osobních asistentů nejméně pokročilá, tak více než několik věcí rozhodně umí. Mezi základní příkazy patří:
- Zvýšení hlasitosti: Hey Siri, turn it up!
- Hlasitost na určitou úroveň: Hey Siri, turn the volume to 20 percent.
- Pozastavení přehrávání: Hey Siri, stop.
- Přetočení o několik sekund: Hey Siri, skip forward 30 seconds.
- Přehrání minulé skladby: Hey Siri, play previous track.
- Přehrání následující skladby: Hey Siri, play next track.
- …a mnoho dalších
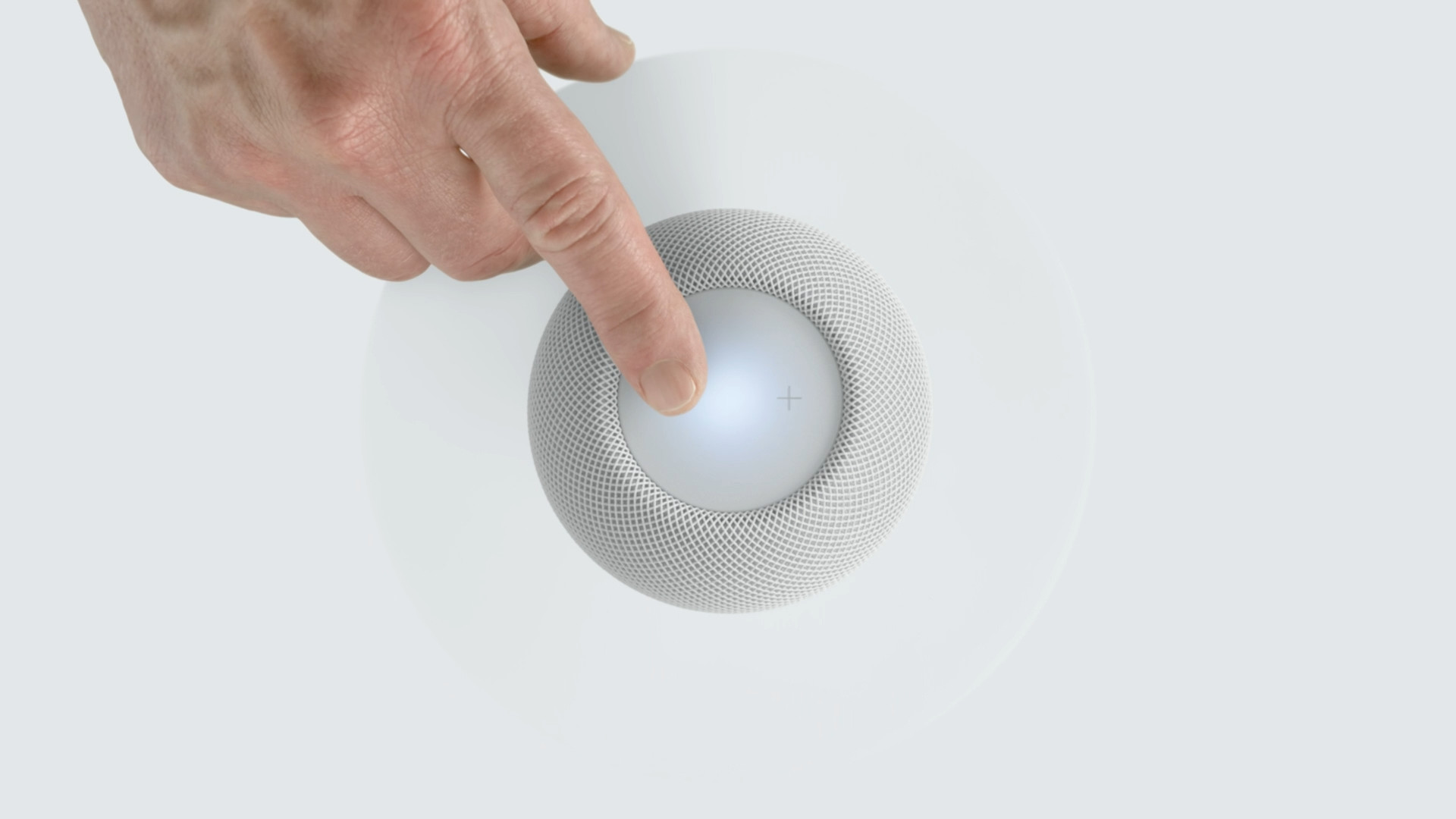
HomePod jakožto AirPlay reproduktor
Primárně se HomePod řadí mezi chytré osobní reproduktory, které vám mají pomoci v každodenním životě. V Česku však bohužel nemáme k dispozici tolik možností a jablečných služeb jako například v domovině kalifornského giganta. Ve finále tak zjistíte, že HomePod využíváte nejčastěji jako klasický Bluetooth reproduktor, což rozhodně není nic špatného. Zvuk z HomePodu (mini) je opravdu parádní a rozhodně váš bez debat překvapí. Kdykoliv budete chtít z iPhonu například přehrát nějakou hudbu, tak stačí, abyste otevřeli ovládací centrum, kde klepněte na ikonu AirPlay, a poté se k HomePodu připojte. Pak už jen stačí spustit přehrávání. Nejlepší požitek získáte v případě Apple Music – u této služby je k dispozici několik funkcí navíc. I s konkurenčním Spotify však rozhodně nebudete mít problém.
Stereo HomePody z Macu
Apple na letošní druhé podzimní konferenci představil mimo nových jablečných telefonů také HomePod mini. Kromě produktu jako takového však představil také nespočet nových funkcí, které lze využít jak u mini verze, tak u velkého bratříčka. Pokud máte doma dva HomePody (mini) vedle sebe, tak je u Apple TV, či v případě přehrávání přes iPhone, můžete propojit do stereo režimu. Stačí, abyste oba dva HomePody k sobě přiblížili, a poté v rámci malého rozhraní stereo režim povolili. Bohužel ale klasicky nelze stereo zvuk posílat do dvou HomePodů z Macu. Naštěstí existuje oklika, a byť je trošku krkolomná, ve finále se o nic hrozného nejedná. Stačí otevřít aplikaci Hudba, kde nastavte stereo pár HomePodů jakožto výstupní zdroj. Pak stačí v aplikaci Nastavení audio MIDI vytvořit agregované zařízení, zaškrtnout možnost AirPlay, a poté nové zařízení nastavit jako výstupní zdroj. Nesmíte každopádně vypínat aplikaci Hudba – ta musí běžet na pozadí. Kompletní postup najdete v tomto návodu.
Příjem oznámení v Interkomu
Jak už jsem zmínil výše, tak Apple s představením HomePodu mini přišel také s novými funkcemi – další z nich je Interkom. Díky této funkci můžete kdykoliv a kdekoliv prostřednictvím vašeho HomePodu, iPhonu, iPadu, CarPlay a dalších jablečných zařízení poslat všem uživatelům v domácnosti zprávu. Stačí říct Hey Siri, intercom [zpráva], čímž se zpráva odešle všem, popřípadě ještě specifikujte, kam přesně se má zpráva poslat. Pokud si chcete nastavit, kde všude vám budou oznámení z Interkomu chodit, tak přejděte do aplikace Domácnost, kde vlevo nahoře klepněte na ikonu domečku. Pak klepněte na Nastavení domácnosti -> Interkom a vyberte si, zdali oznámení (ne)budete přijímat, a popřípadě kde.
Deaktivace explicitního obsahu
Co si budeme nalhávat, asi není třeba žádným způsobem připomínat, že hudba v mnohých případech není určená pro děti. I v těch nejvíce popových skladbách, které se hrají v rádiích, se může čas od času objevit nějaký ten vulgarismus. Většina rádií jej samozřejmě ztlumí či nahradí, každopádně v rámci Apple Music tomu tak není. Jestli chcete nastavit, aby se explicitní obsah automaticky přeskakoval, tak se nejedná o nic složitého. Přejděte do aplikace Domácnost, kde podržte prst na vašem HomePodu. Zde pak vpravo dole klepněte na ikonu ozubeného kola, a poté už jen deaktivujte možnost Povolit explicitní obsah. Ještě jednou podotýkám, že tato funkce dokáže pracovat jen s Apple Music – pokud používáte Spotify, máte smůlu.
Nenechte se „špehovat“
Pokud máte aktivní Siri, potažmo její možnou aktivaci příkazem Hey Siri, tak váš každé jablečné zařízení neustále poslouchá a čeká, dokud zmíněnou aktivační frázi nevyslovíte. To se samozřejmě nemusí líbit všem uživatelům, jelikož mohou mít strach, že je kalifornský gigant tímto způsobem může odposlouchávat. Před několika měsíci se navíc ukázalo, že Apple určitým způsobem doopravdy uživatele skrze Siri odposlouchával, každopádně ihned poté celou situaci náležitě vyřešil propuštěním určitých zaměstnanců a přidáním možností pro lepší správu dat, která o vás Siri sbírá. Chcete-li nastavit, aby se Siri pomocí příkazu nemohla aktivovat, tak přejděte do aplikace Domácnost, kde podržte prst na vašem HomePodu. Poté vpravo dole klepněte na ikonu ozubeného kolečka a deaktivujte funkci Čekat na vyslovení „Hey Siri“.
Změna hlasu Siri
Hlasová asistentka Siri má v nativním nastavení hlas ženy. Mnoho uživatelů ale neví, že se Siri dokáže hlasem proměnit i v muže, což může být příjemnější právě ženským uživatelkám. Chcete-li si nastavit, aby se Siri v rámci HomePodu proměnila v muže, popřípadě pokud chcete nastavit jiný přízvuk, tak se nejedná o nic složitého. Stačí přejít do aplikace Domácnost, kde podržte prst na vašem HomePodu. Pak vpravo dole klepněte na ozubené kolo a níže pak rozklikněte možnost Hlas Siri. Zde už si stačí jednoduše zvolit hlas, který vám bude vyhovovat.
Použijte podložku pro ochranu nábytku
Několik týdnů poté, co Apple představil klasický HomePod, se na internetu začaly objevovat fotky toho, jak reproduktor odřel plochu nábytku, na kterém byl postavený. Za to mohou především vibrace, které při přehrávání hudby vznikají. Jestliže tedy máte váš HomePod položen na nějakém nábytku, který nutně nechcete poničit, tak zkuste využít nějakou podložku, abyste nábytek ochránili. Tyto problémy se týkají především klasického HomePodu. U verze mini se podobné problémy zatím neprojevily, každopádně nikde není vyloučeno, že i pod ním může dojít k lehké formě odření – rozhodně to tedy berte v potaz.

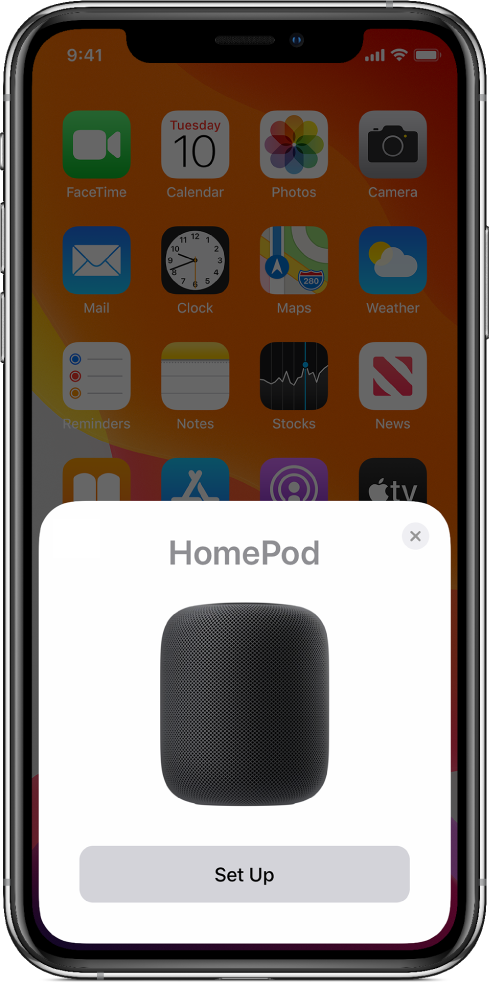

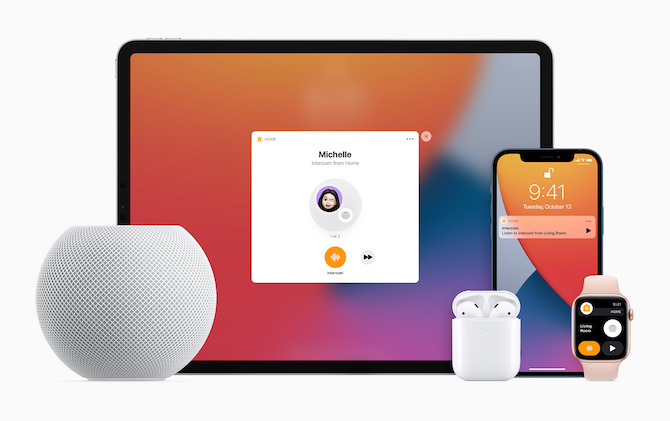
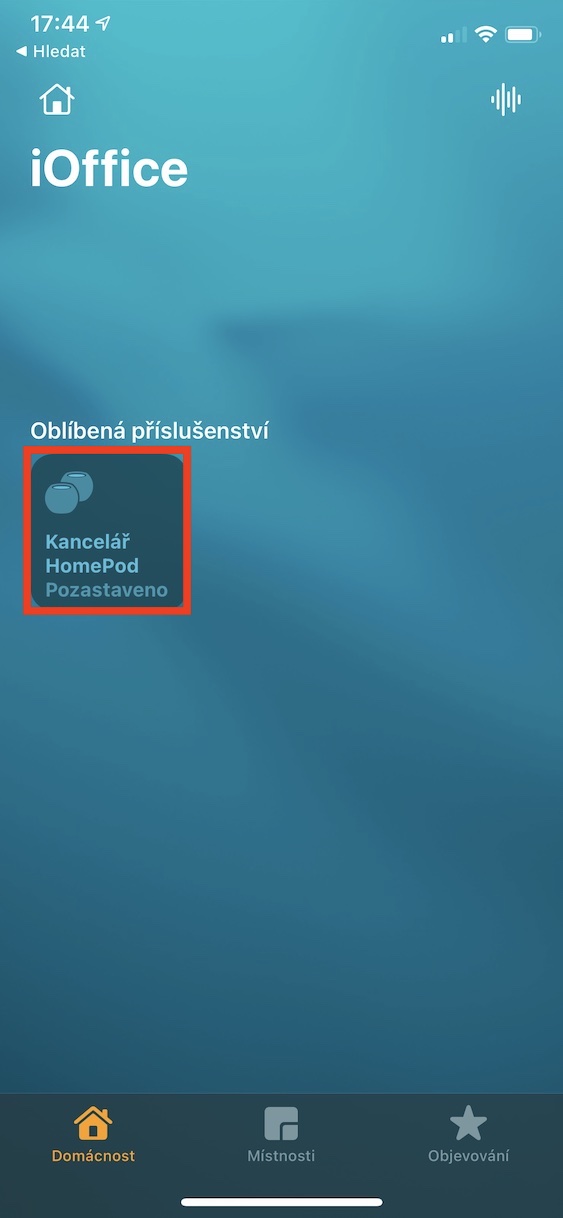
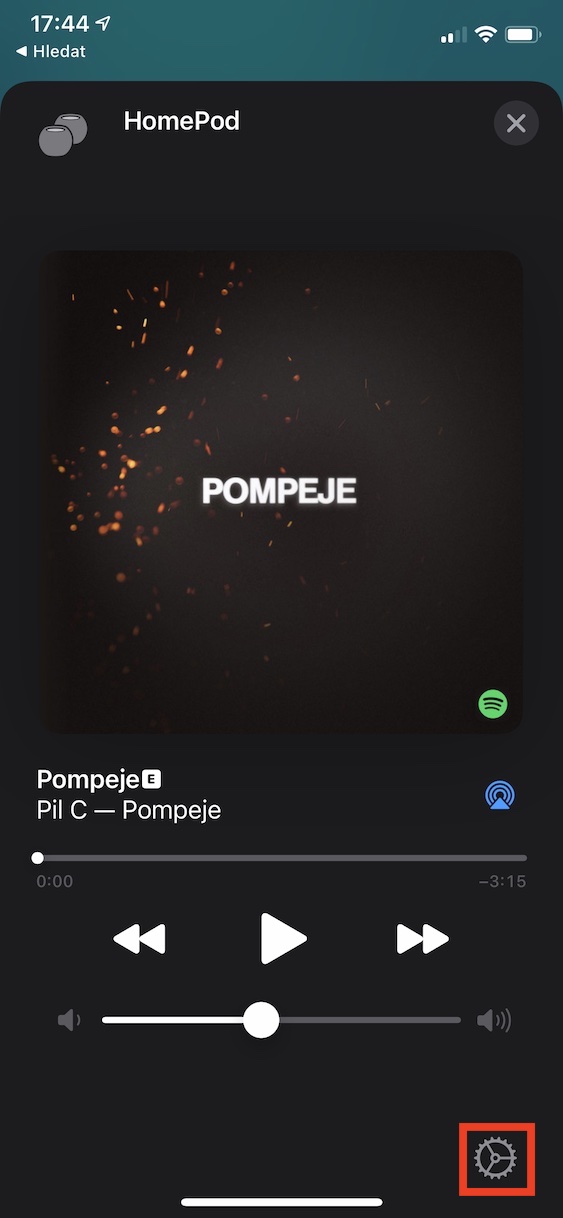
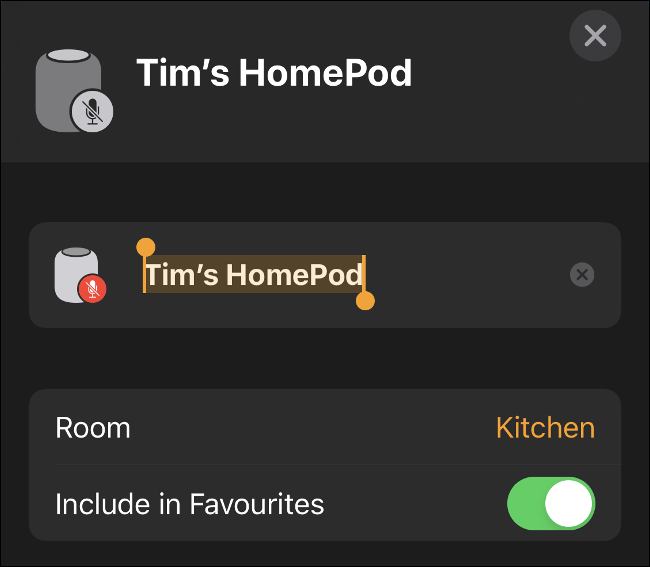
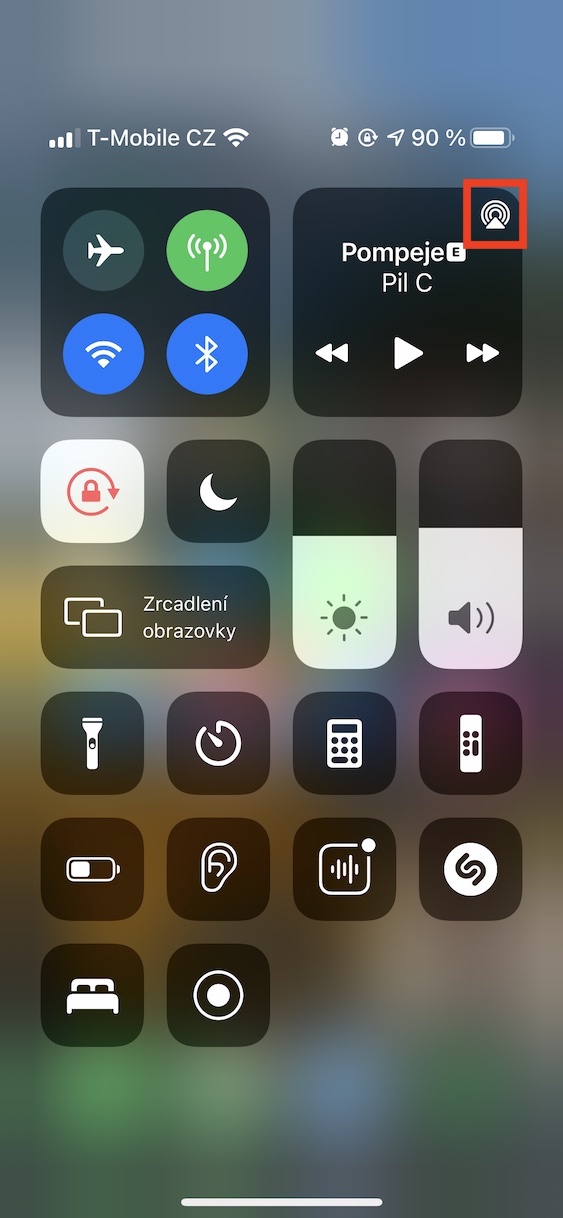
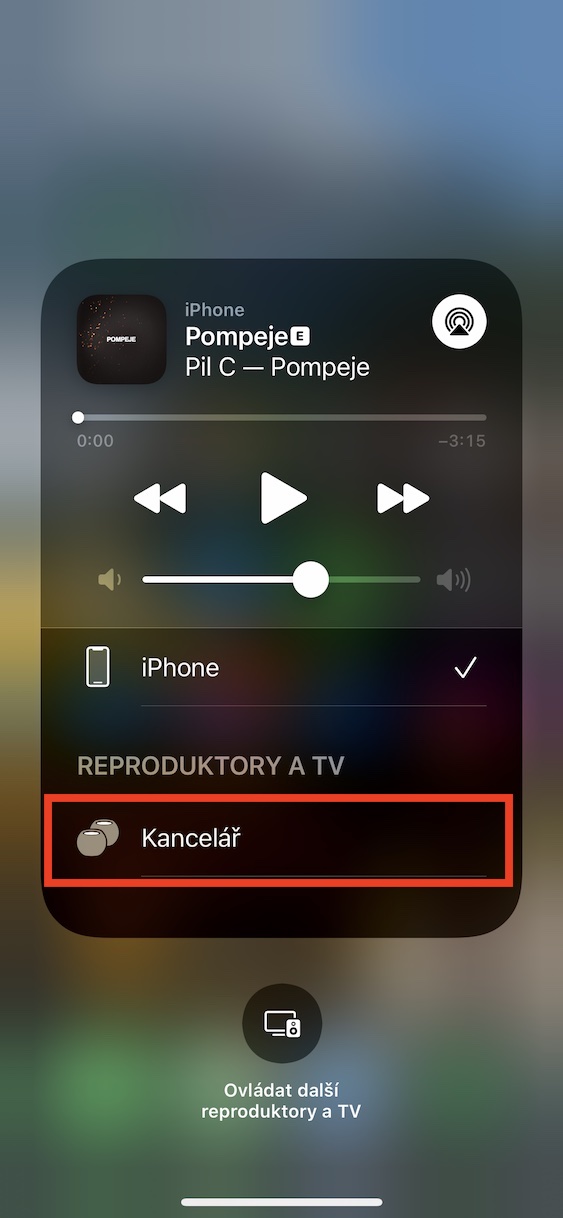
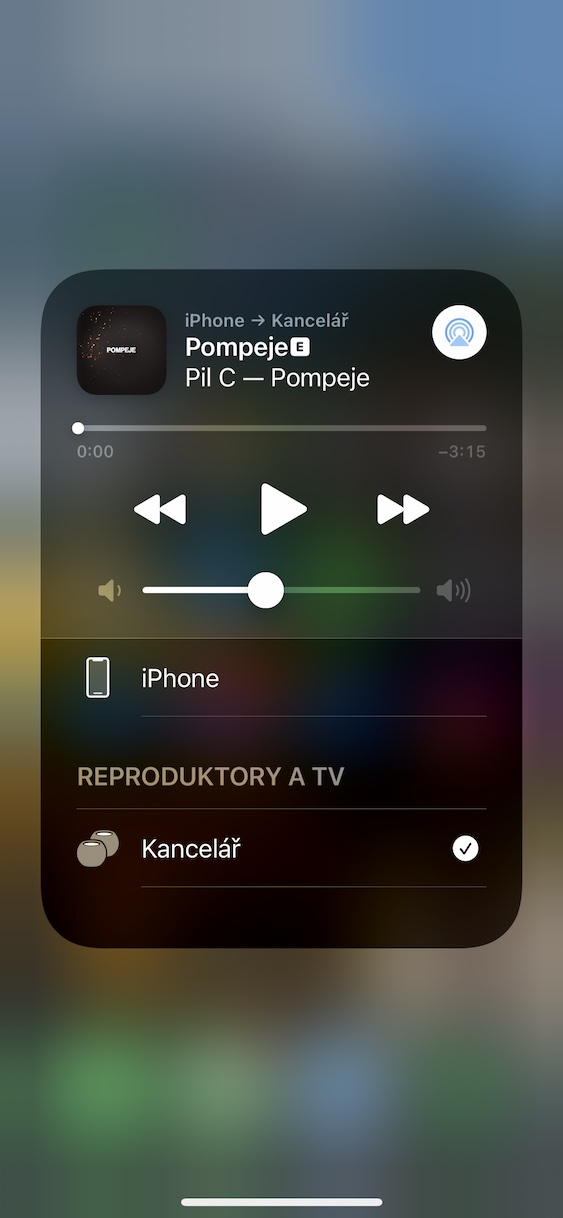
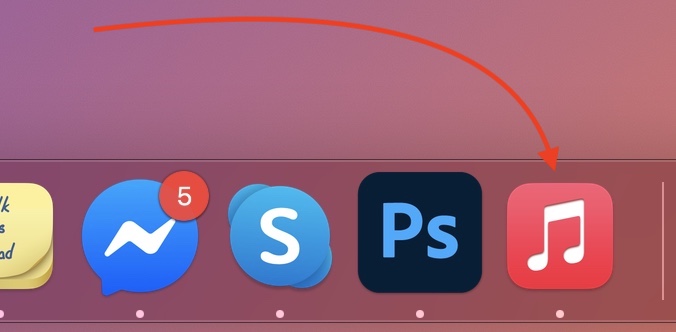

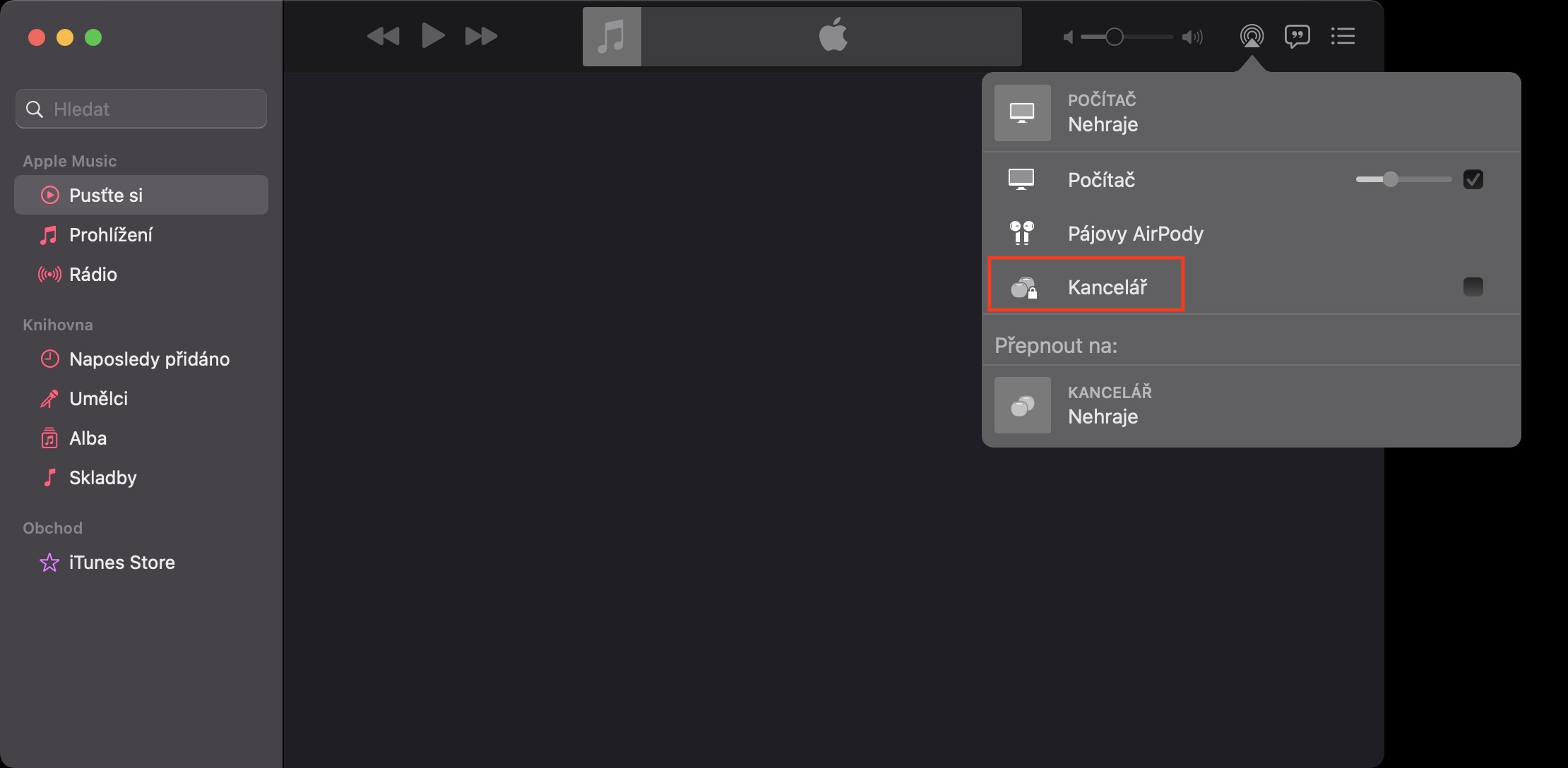
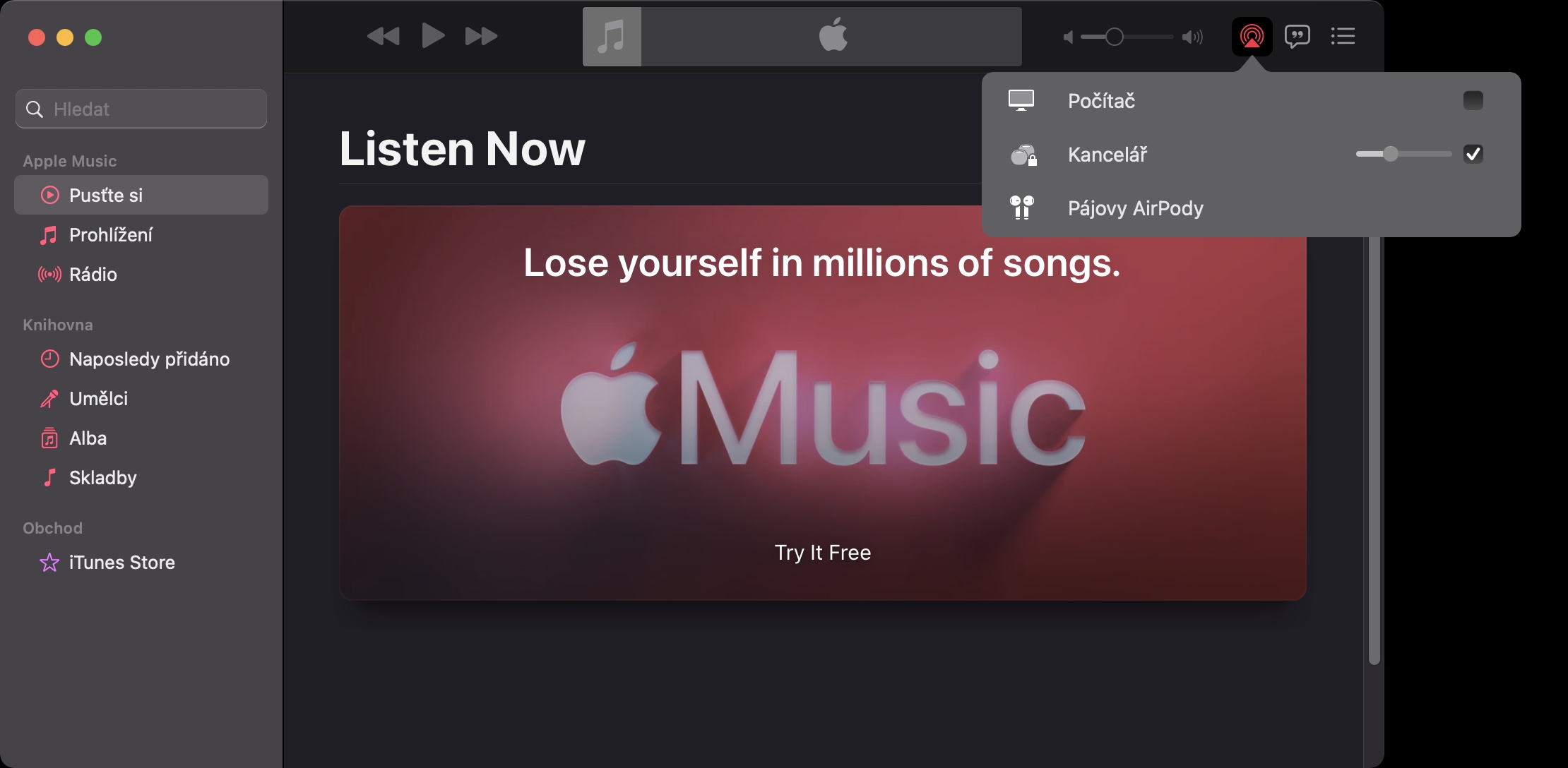
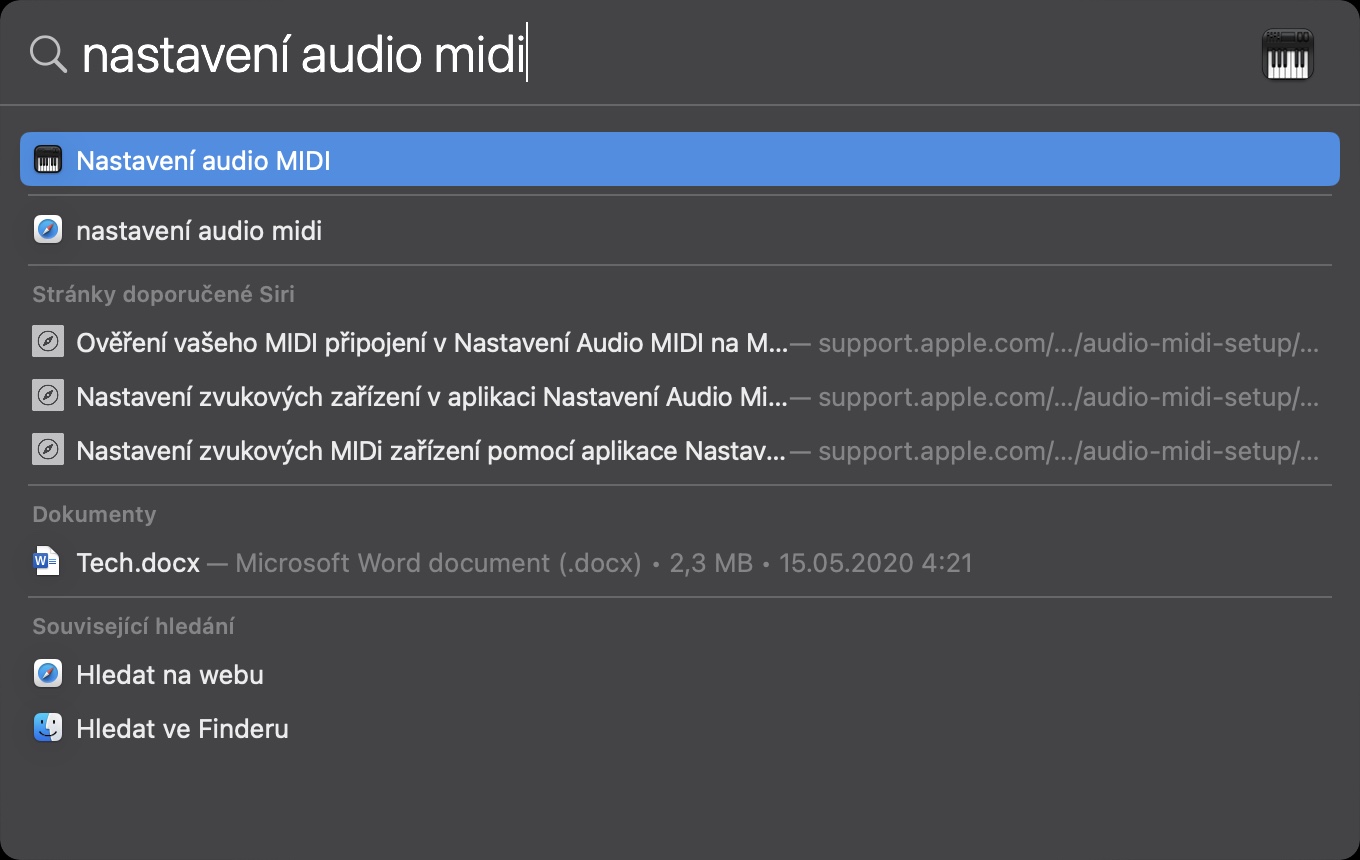
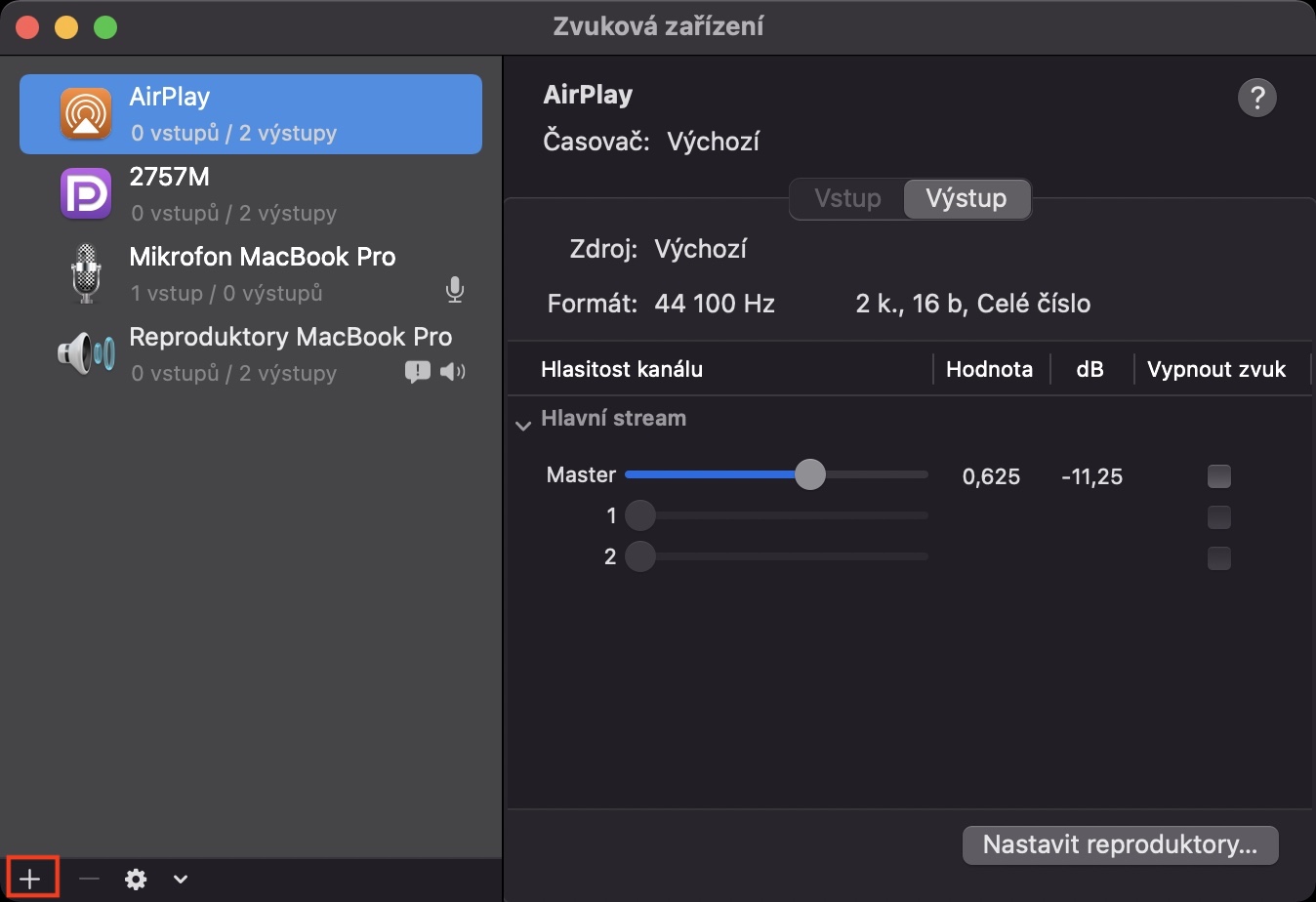

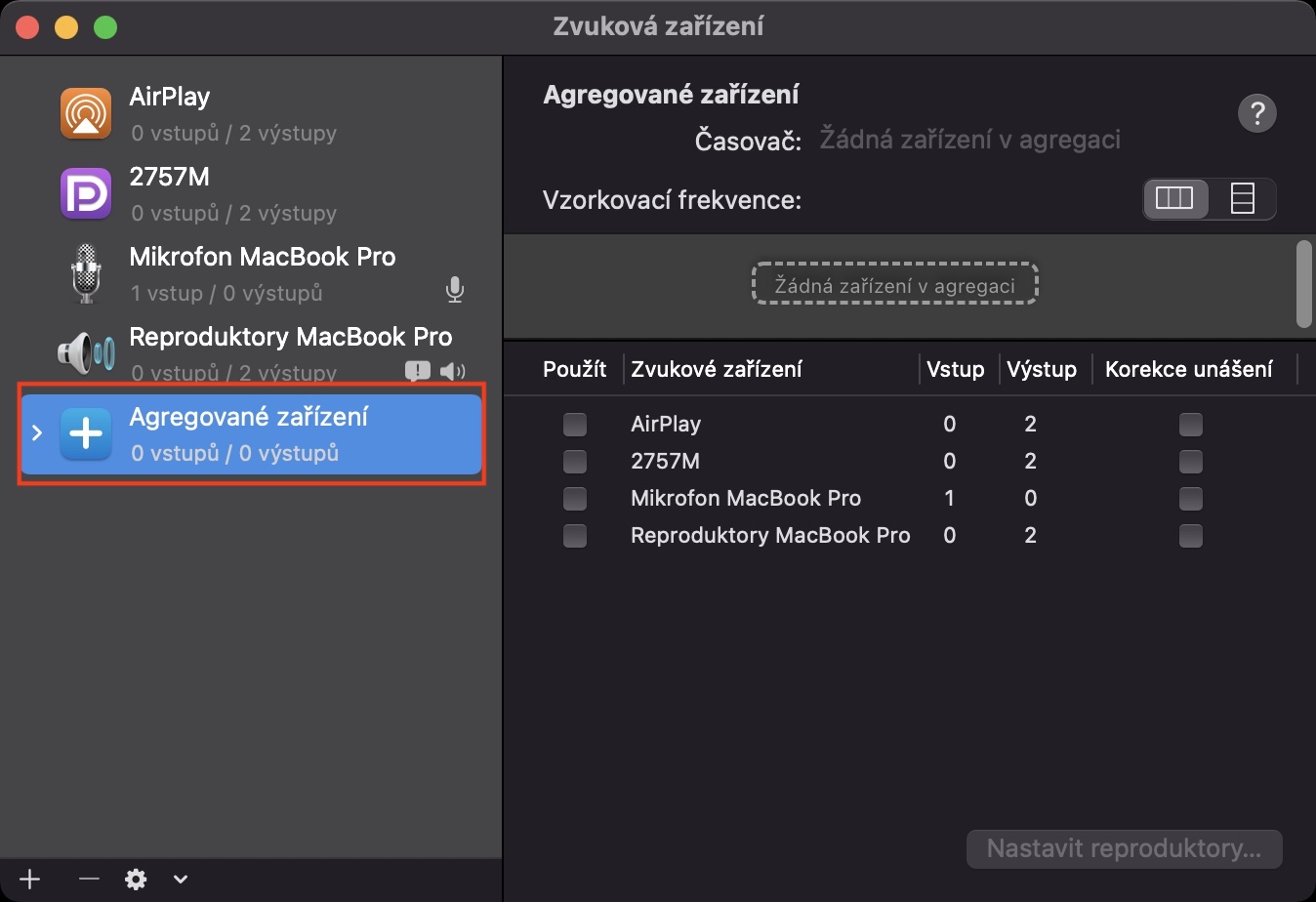
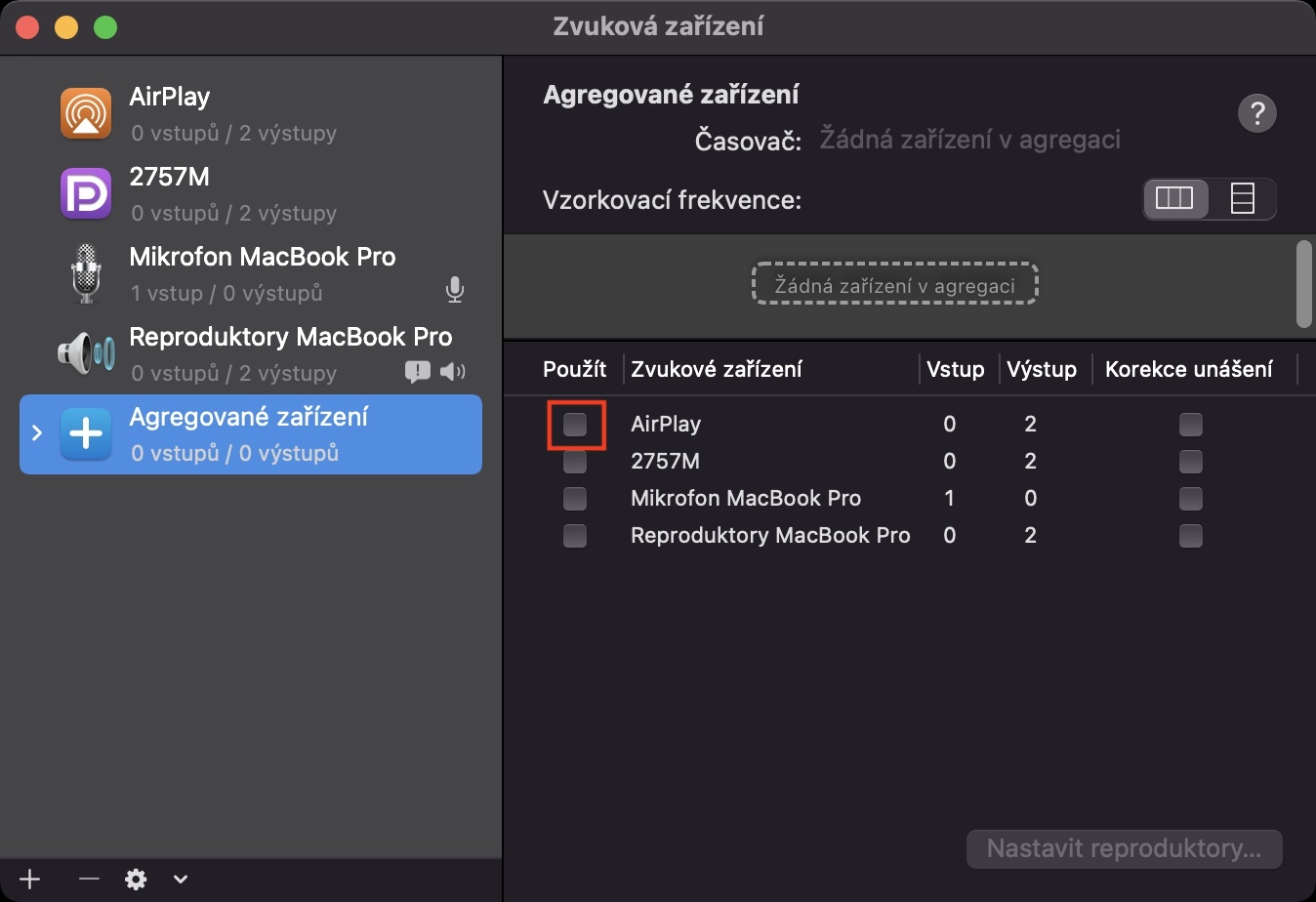
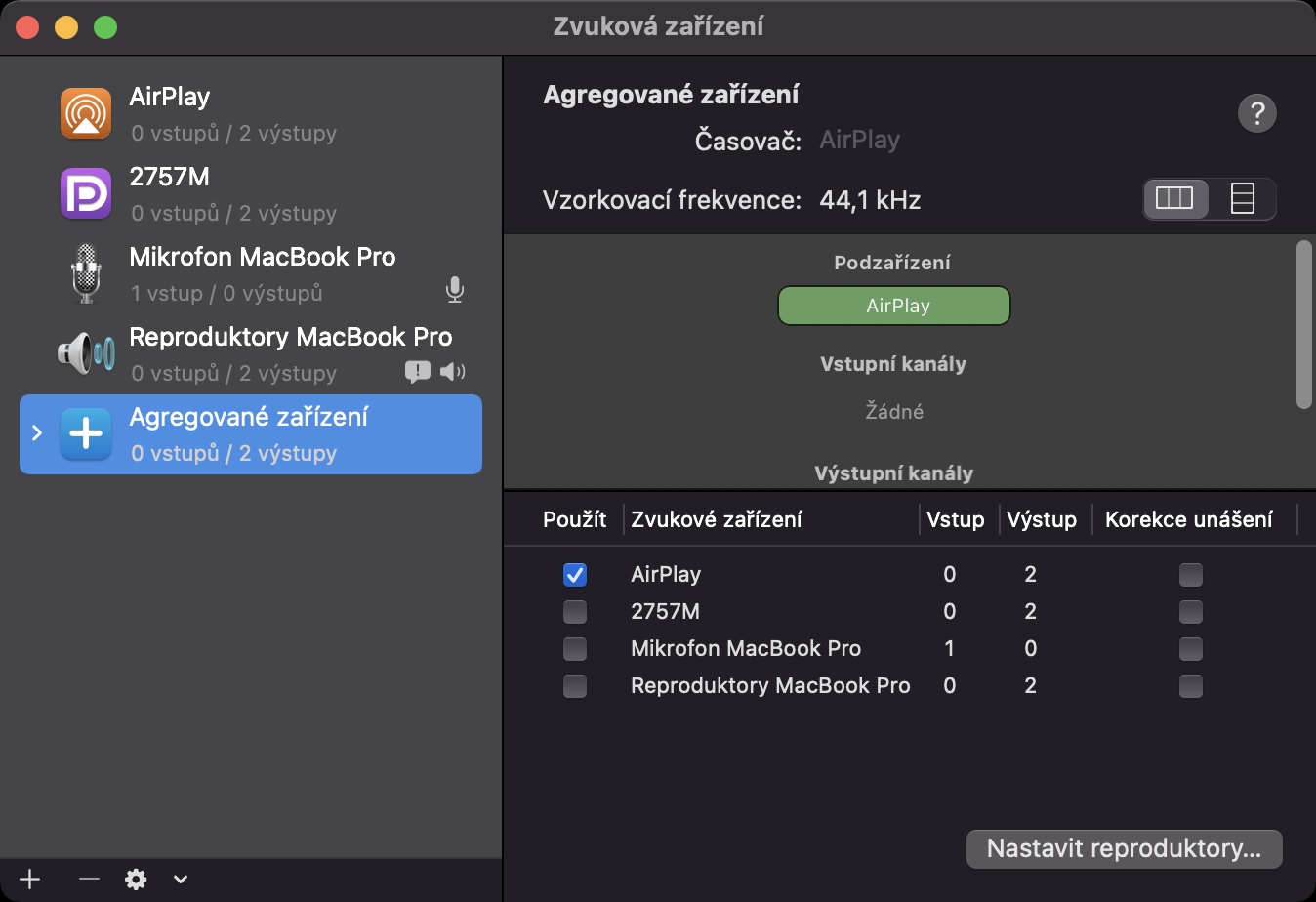
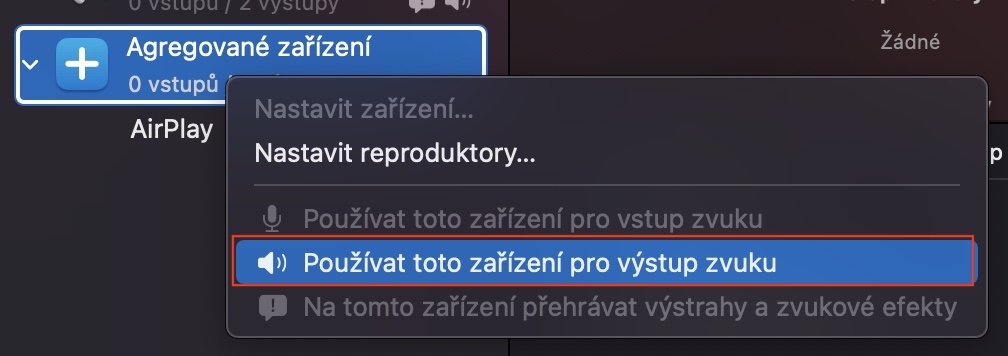


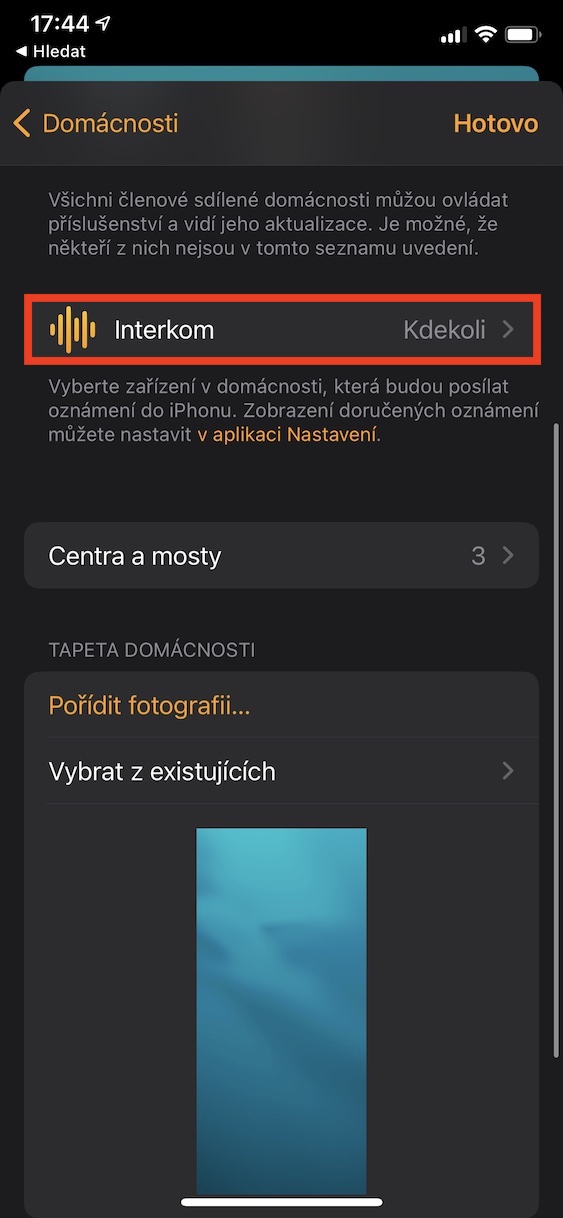

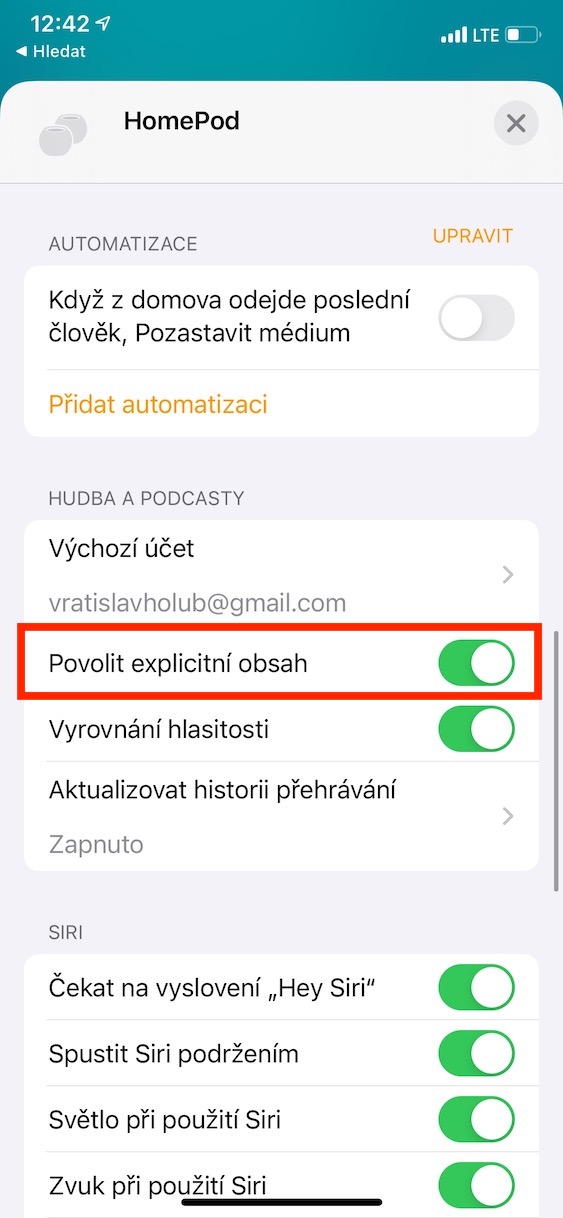
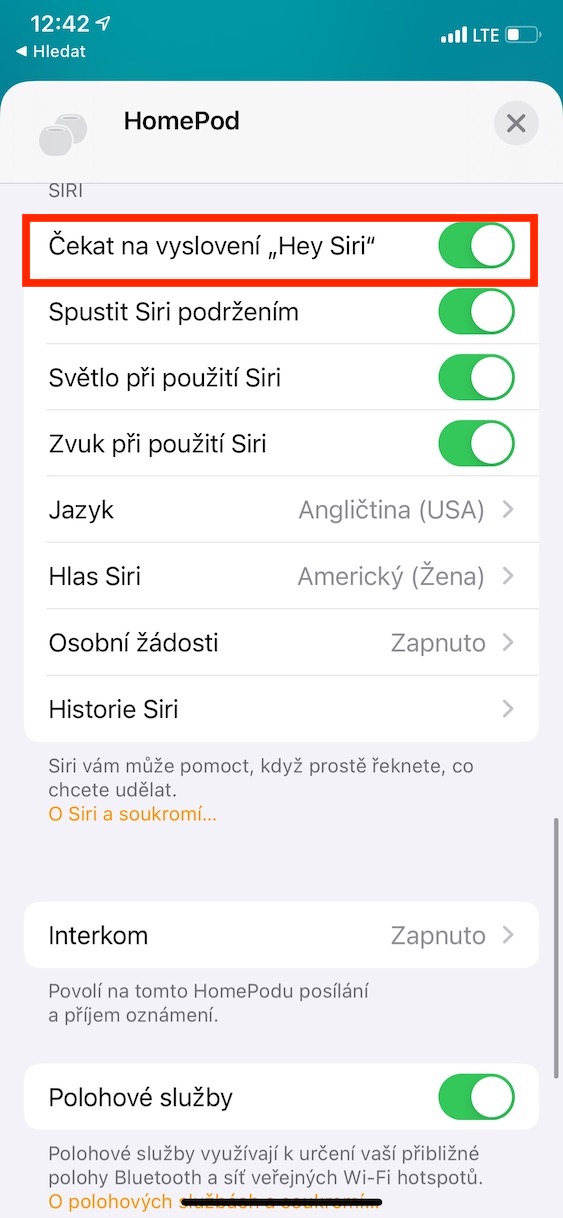
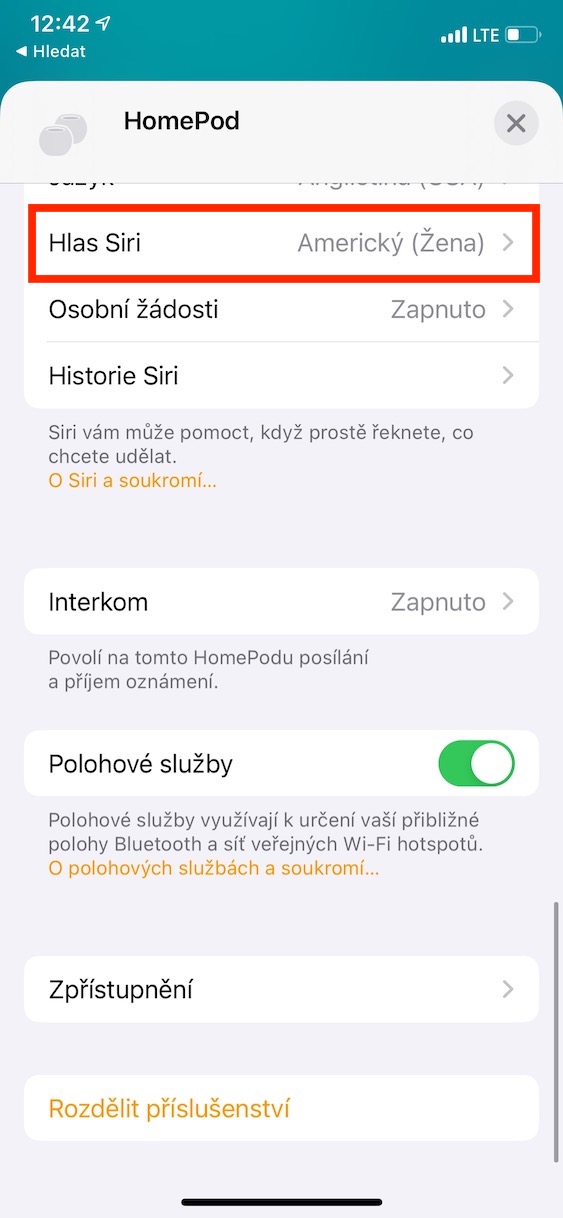
















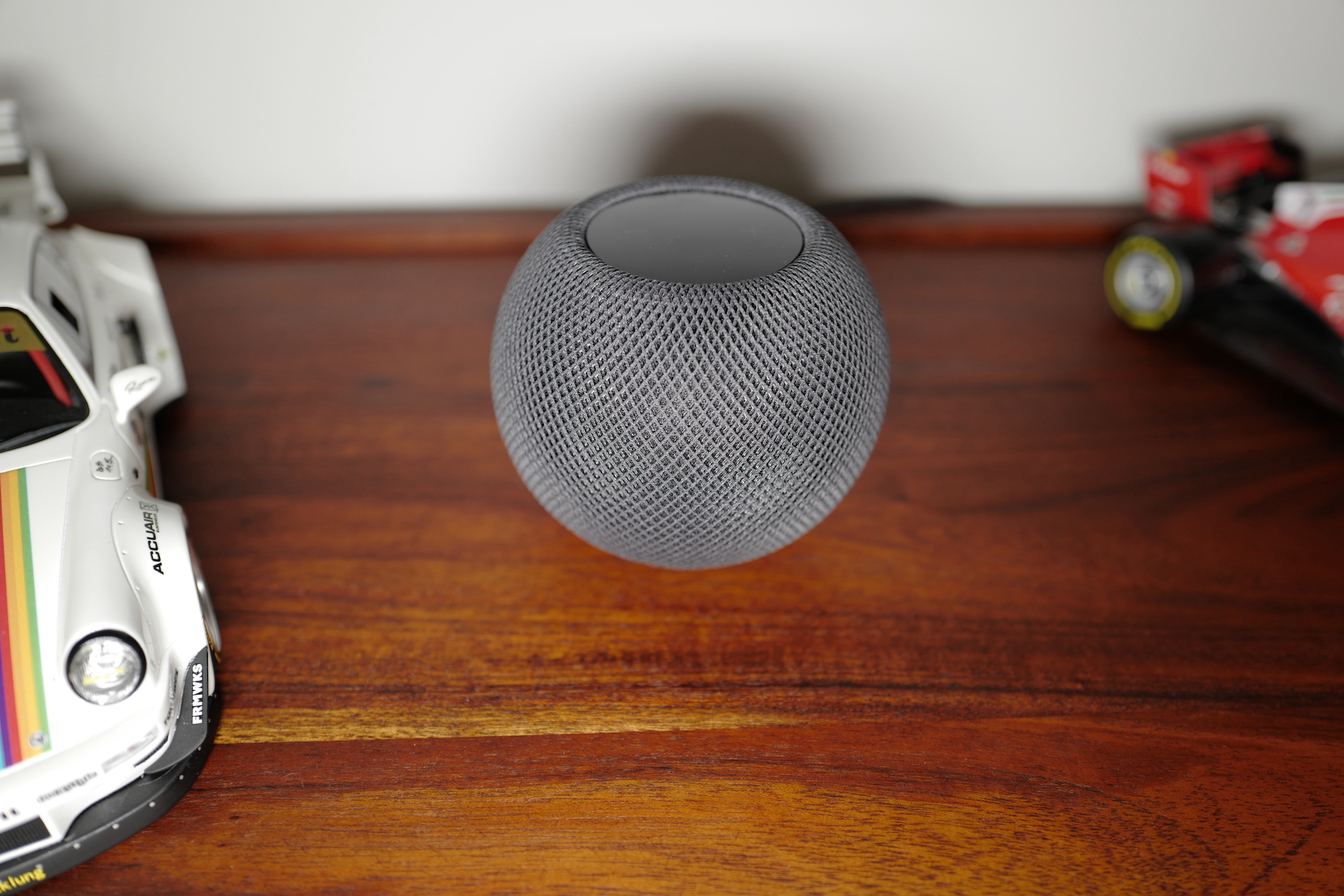






S tím kabelem na pevno je to jako reprák ze sedmdesátých let od firmy Grundig. Tak ještě nějakou dobu počkám ,snad se jim podaří vymyslet něco současnějšího.
S tím kabelem napevno je to úplně normální reproduktor pro domácí použití. Kde ho člověk postaví, tam taky zůstane. Nemyslím si, že by měl člověk potřebu ho tahat s sebou nebo s ním cestovat, na to určený není. Za mě je to v pořádku, že je kabel u domácího reproduktoru napevno, když není určen na přenášení ani nic jiného. Pokud Vám to ovšem vadí, pravda, HomePod nejspíš nebude pro Vás, ikdyž mě nenapadá důvod, v čem by to mělo člověka omezovat.
A když deaktivuji funkci Hey Siri, tak jak pak budu ovládat domácnost atd. Vždyť to je nesmysl. Pokud chci napr. z gauče ovládat příslušenství tak to přeci musím mít zapnuté. Pokud to vypnu, tak si ten reprak ani nemusím kupovat…