Ještě než se pustíte do čtení následujících řádků, rádi bychom vás upozornili na to, že jsou věnovány primárně uživatelům, kteří pod stromečkem nalezli svůj první Apple produkt. Právě ti totiž rady z tohoto článku využijí nejvíce (a pravděpodobně i jediní).
Pokud jste se konečně dočkali a pod stromečkem jste našli (nebo najdete) váš vysněný Mac, tak jste rozhodně na správném místě. V tomto článku se totiž zaměříme na ty nejzákladnější věci, které byste po rozbalení jablečného počítače měli provést. Tyto kroky zároveň platí na všechny druhy počítačů s logem nakousnutého jablka a tudíž nezáleží na tom, jestli jste si rozbalili MacBook, iMac, Mac mini a podobně.
Mohlo by vás zajímat
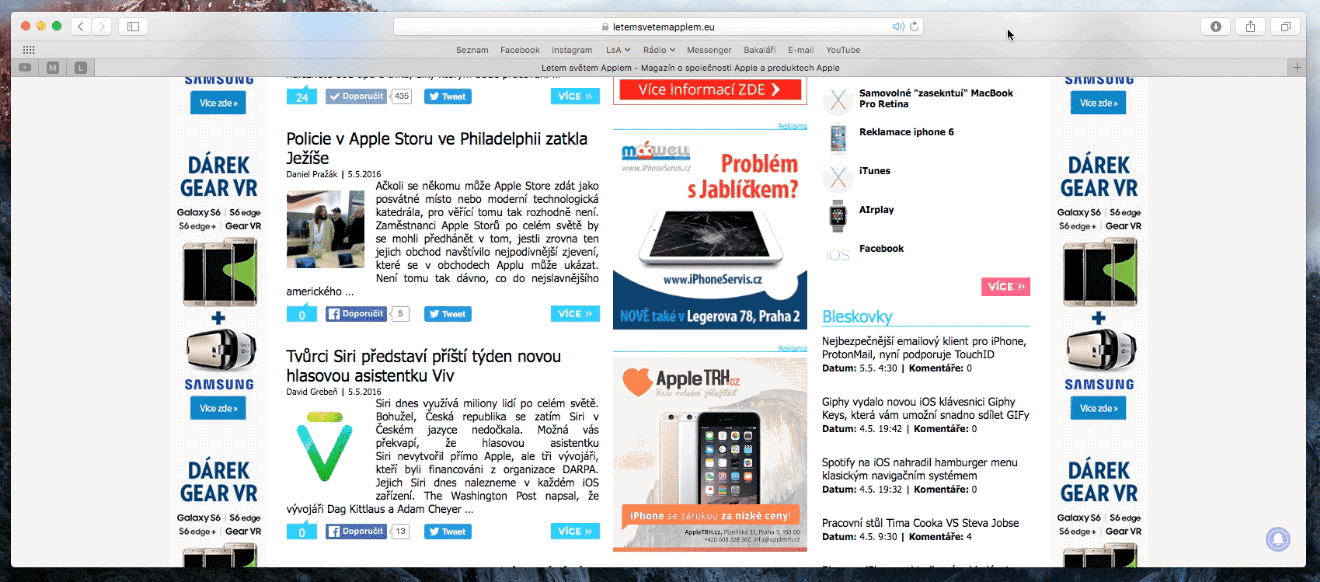
První kroky
Samotné rozbalení jablečného počítače můžeme bezesporu označit za nezapomenutelný a nepopsatelně příjemný zážitek. Po vytažení Macu z krabice vás možná může napadnout, že přeci nebudete v domácnosti plýtvat místem, a proto se rozhodnete zmiňovanou krabici vyhodit. V tomto případě vám ale musím doporučit si ji ponechat. I originální balení, obzvláště u jablečných produktů, má určitou hodnotu, kterou oceníte především za pár let, když se rozhodnete svůj Mac poslat dál. Díky tomu produkt snadněji prodáte.

Pojďme se ale nyní podívat na samotné první zapnutí. V případě MacBooku stačí otevřít horní víko a počítač se sám zapne, případně vám postačí klepnout na zapínací tlačítko , které se nachází v pravé horní části klávesnice. U klasických Maců budete muset nejprve zařízení připojit k elektrické síti a stejně tak jej zapnout za pomocí vestavěného tlačítka. Nyní se vám otevře krátký průvodce prvním spuštěním, během čehož si nastavíte úplné základy. Zde narazíte například na nastavení polohových služeb, souhlas s odesíláním chybových hlášení a připojení k bezdrátové Wi-Fi síti. Rozhodně také nepřeskakujte krok, který slouží pro přihlášení či registraci Apple ID.
Nadále se vás Mac bude ptát na aktivaci funkcí jako FileVault pro šifrování úložiště, Klíčenka na iCloudu a Najít Mac. V poslední fázi si už jen stačí vytvořit uživatelský účet a vybrat mezi světlým, tmavým či automatickým režimem. Jakmile se dostanete přes zmiňované základní nastavení, tak je samozřejmě jasné, že budete chtít Mac co možná nejdříve prozkoumat. Rozhodně ale nepřeskakujte tipy z tohoto článku, které vám pomohou s nastavením a řadu záležitostí vám vysvětlí.
Základní přizpůsobení
Ještě než se ponoříte do samotného používaní, tak byste se určitě měli podívat na určitá nastavení, díky kterým si Mac přizpůsobíte k obrazu svému. A to si shrneme do několika kratších bodů.
Dock
Spodní lišta v systému macOS se nazývá Dock a slouží například pro přepínání mezi aplikacemi. Jeho nastavení konkrétně naleznete v Předvolbách systému, které najdete buďto přímo ve zmiňovaném Docku, nebo vám postačí klepnout na logo v pravém horním rohu. V samotných předvolbách poté stačí přejít do příslušné kategorie, kde si můžete lištu podle sebe přizpůsobit. Osobně používám například parádní efekt Zvětšení, díky čemuž v Docku vidím vyznačenou aplikaci, na které jsem najetý kurzorem.

iCloud
V dnešní době se stále více lidí spoléhá na takzvaná síťová úložiště. Díky tomu se nemusíme obtěžovat například s různými flashkami či externími disky, ale pohodlně si vystačíme s internetovým připojením. Jablečný operační systém si dokáže poradit s automatickým zálohováním souborů z Plochy a Dokumentů na iCloud. V takovém případě se k nim můžete dostat i z iPhonu či iPadu. Tuto možnost aktivujete v Předvolbách systému, kde stačí přejít do kategorie Apple ID, zvolit vlevo dole možnost iCloud, u položky iCloud Drive klepnout na Volby… a naklikat si, co byste chtěli mít automaticky zálohováno.
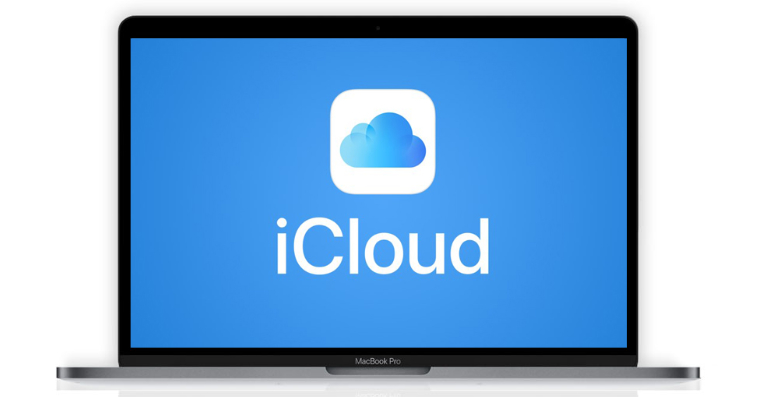
Nastavení trackpadu
Občas se setkávám s novými jablíčkáři, pro které je ovládání trackpadu či Apple Mouse problémem, a to především kvůli citlivosti či opačnému posouvání. Vše si naštěstí můžete upravit v Předvolbách systému, konkrétně tedy v kategoriích Myš a Trackpad. U druhé varianty si navíc můžete prohlédnout různá gesta, s jejíchž pomocí budete schopni Mac snadněji ovládat.
Night Shift
Displeje bohužel sužuje jeden problém, který se následně negativně projeví na našem spánku. Řeč je samozřejmě o takzvaném modrém záření, jež následně blokuje tvorbu hormonu spánku (melatoninu). Zmiňované modré záření naštěstí zvládne částečně blokovat funkce zvaná Night Shift, kterou můžete znát například z jablečných telefonů. Aktivovat si ji můžete v Předvolbách systému v kategorii Monitory, kde se nahoře stačí překliknout do příslušné karty. Zároveň se tak zbavíte únavy očí.
Automatická aktualizace operačního systému
Pro co možná nejlepší funkčnost (nejen) vašeho Macu je důležité, abyste na něm měli nainstalovanou aktuální verzi operačního systému. Z tohoto důvodu je nejlepším řešením si aktivovat automatické aktualizace, což opět můžete provést v Předvolbách systému. Zde stačí zvolit možnost Aktualizace softwaru a v dolní části zatrhnout příslušné políčko. Pokud vám navíc systém v tomto kroku najde novou aktualizace, určitě ji neodkládejte.
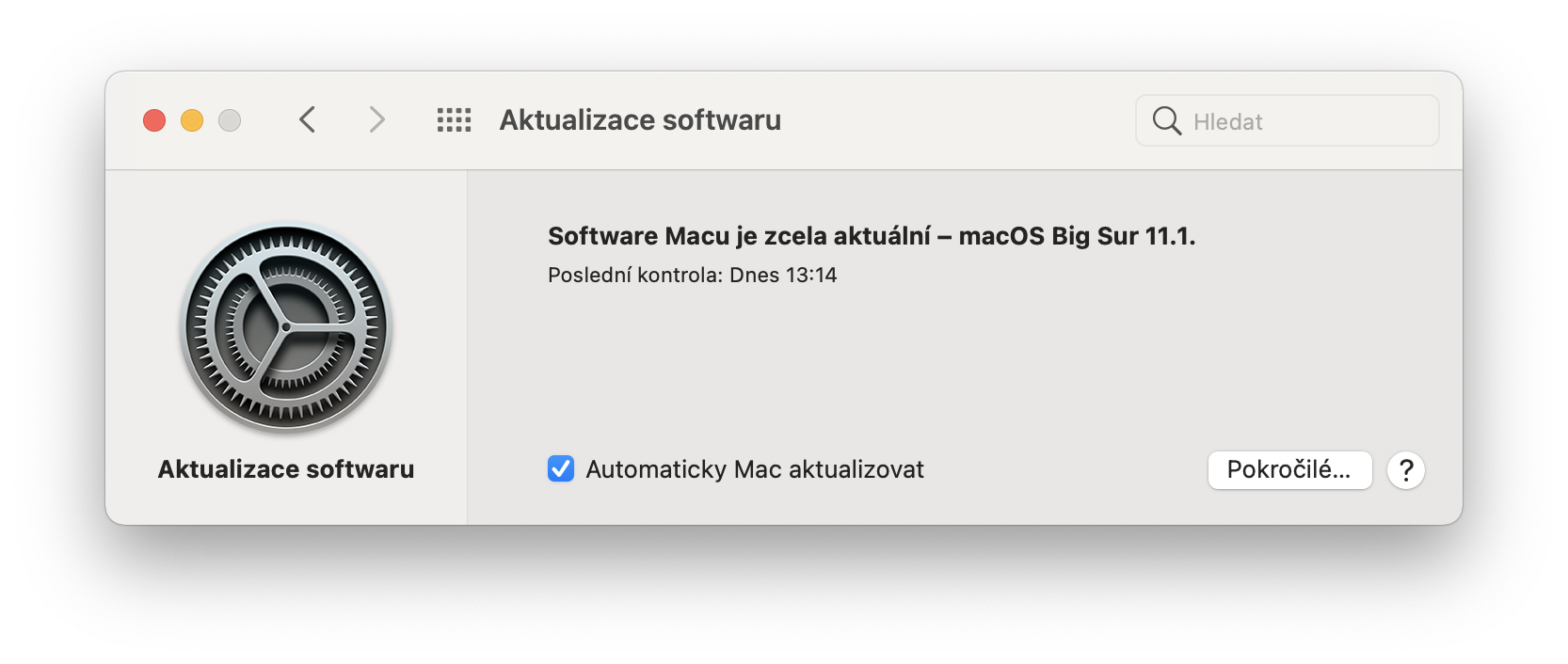
Režim Nerušit
Režim Nerušit můžete opět znát především z iPhonů. Se systémem macOS jsou totiž neodmyslitelně spojeny nejrůznější notifikace díky propracovanému ekosystému, kdy tak na Macu uvidíte například příchozí zprávy, hovory, různá upozornění z aplikací, notifikace z webových stránek a podobně. Bezesporu se jedná o skvělou vychytávku, která vám mnohdy dokáže ušetřit spoustu nervů, dovolí vám nerušeně pracovat, nebo se například postará o to, abyste ve večerních hodinách nebyli jakkoliv rušeni. Plán pro režim si můžete nastavit v Předvolbách systému, kde stačí přejít do kategorie Oznámení, vlevo zvolit Nerušit a provést nastavení.
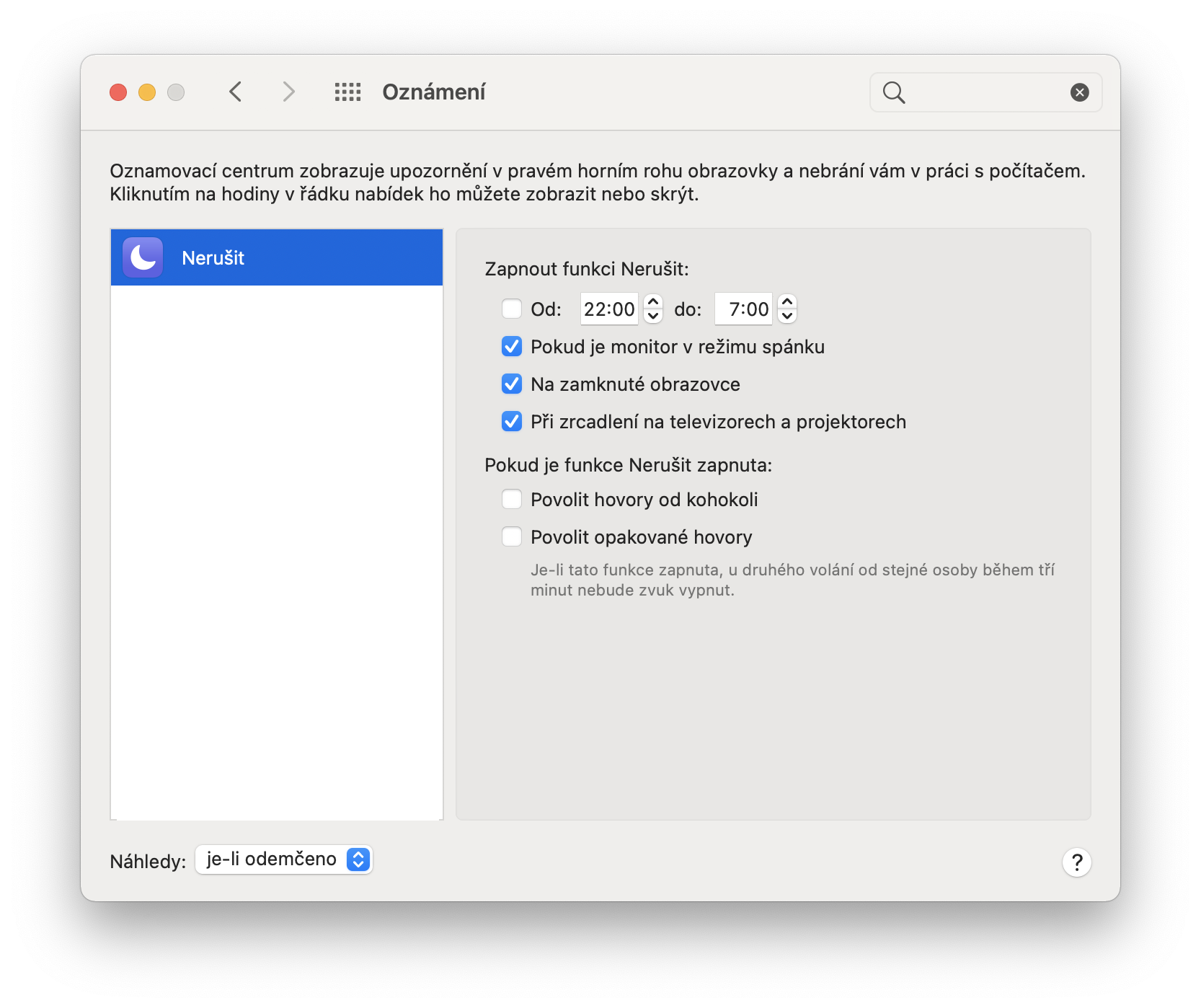
Aplikace
Jestliže na Mac přecházíte z klasického počítače s operačním systémem Windows a řadíte se mezi běžné uživatele, tak v případě aplikací pravděpodobně nenarazíte na žádný. Většina z nich je totiž dostupná i pro platformu macOS. Kalifornský gigant se nám ale letos pochlubil s úžasnou novinkou, kterou je Apple Silicon. Jedná se o Macy, ve kterých místo procesorů Intel tepe čip z dílny Applu. V takovém případě se můžete vcelku snadno setkat se situací, kdy některá z vámi používaných aplikací ještě není optimalizována pro Macy s čipem M1.

Apple naštěstí pro tyto situace připravil elegantní řešení. Řeč je o nástroji s názvem Rosetta 2, který dokáže přeložit aplikaci napsanou pro Macy s Intelem a spustit ji tak i na nových strojích s M1. Díky tomu vám tak daný program dokáže běžet takřka bez jakýchkoliv problémů. Můžete se ale setkat s poměrně delší spouštěním, což se ale děje pouze úplně poprvé.
Zálohování
Zálohování je zcela elementární záležitost, na kterou by měl myslet každý uživatel počítače. Data totiž mnohdy můžou mít až neuvěřitelnou hodnotu, přičemž jejich ztráta dokáže pořádně zabolet. Přesně proto byste tuto činnost rozhodně neměli opomínat. V rámci operačního systému macOS naštěstí funguje skvělé nativní řešení v podobě aplikace Time Machine, která se dokáže o zálohování postarat, aniž by vás jakkoliv obtěžovala. Jediné, co k tomu potřebujete, je například připojené NAS úložiště či externí disk. Zálohování poté probíhá vždy automaticky, a to v okamžiku, kdy disk připojíte.

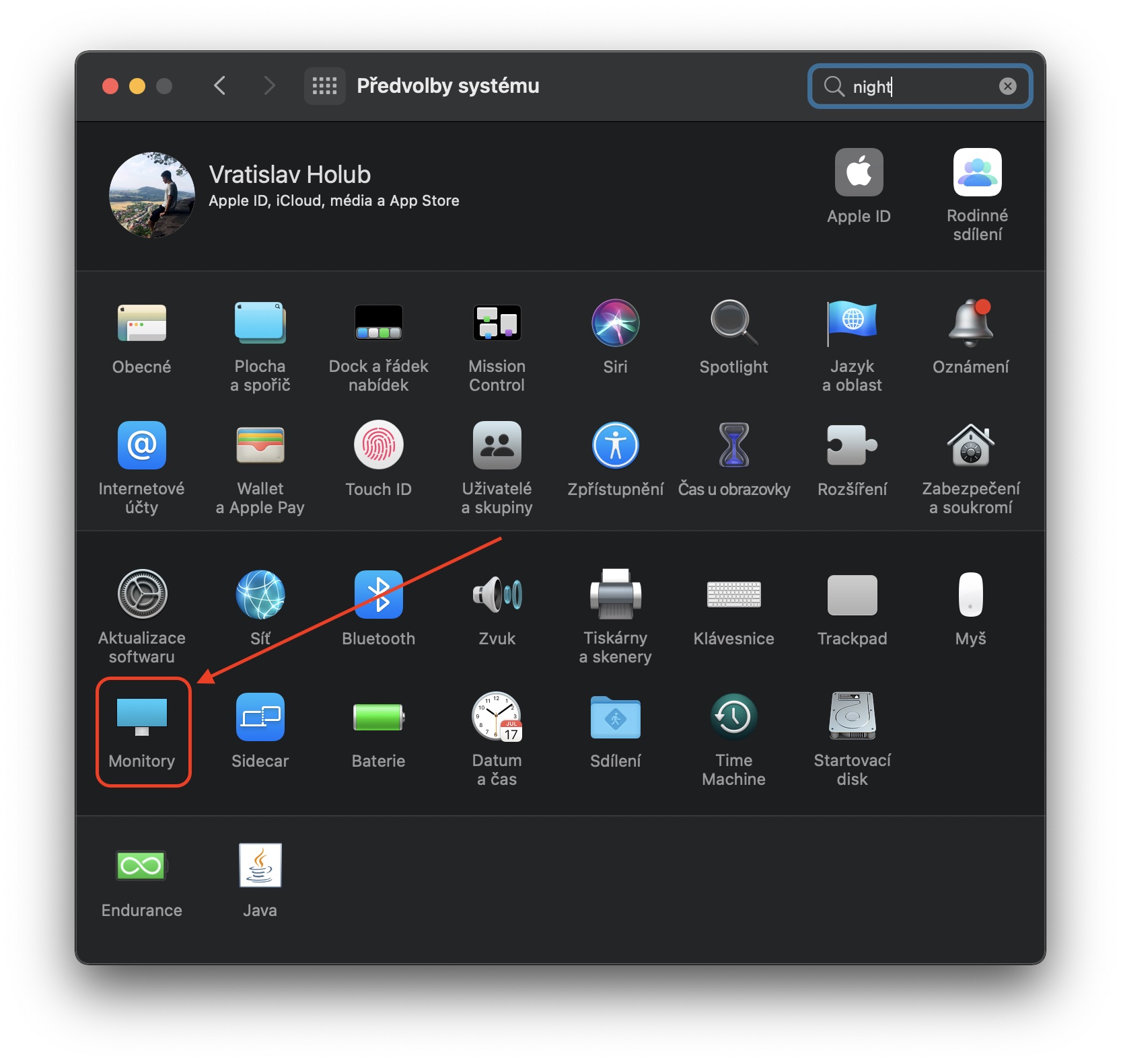
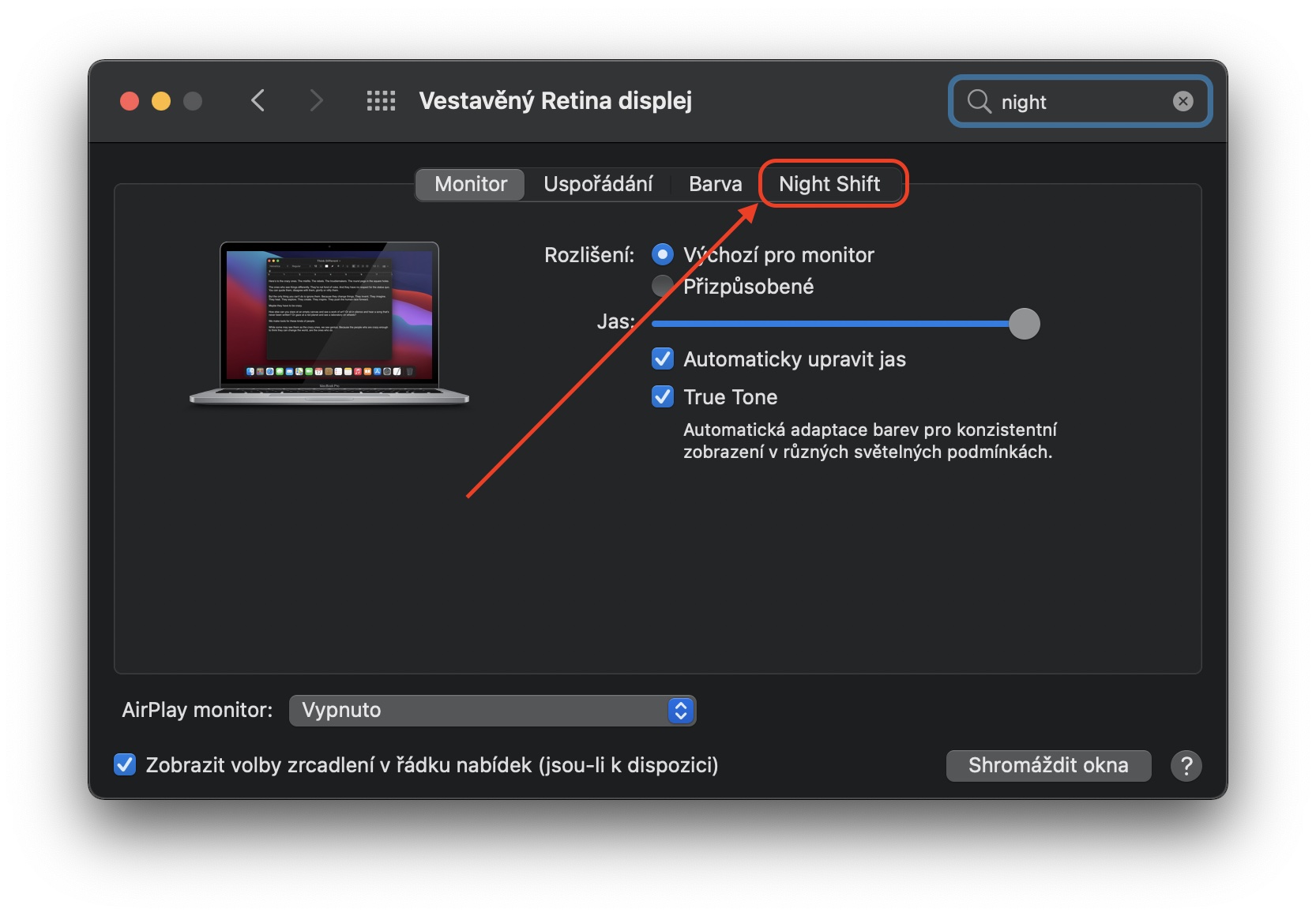
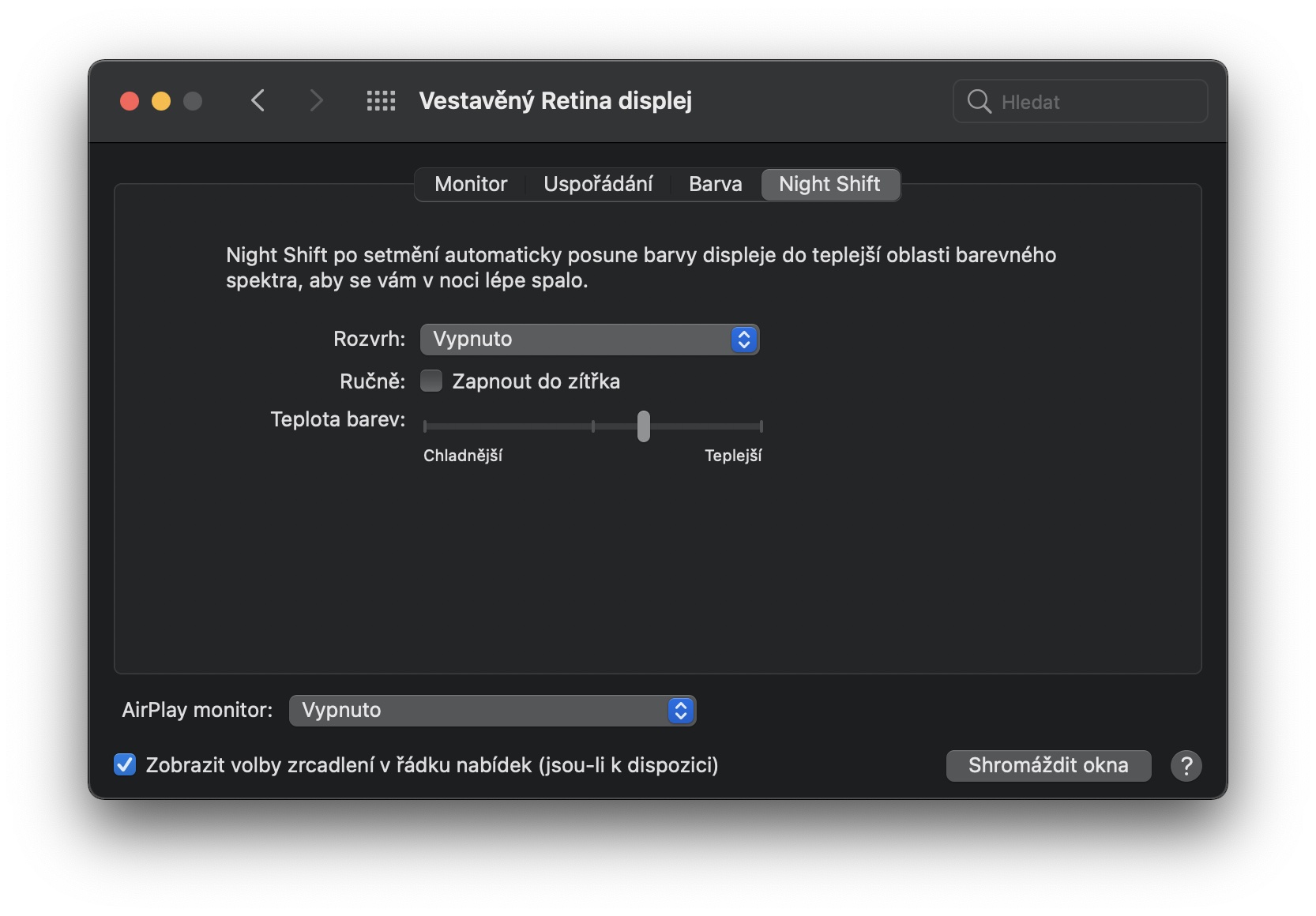

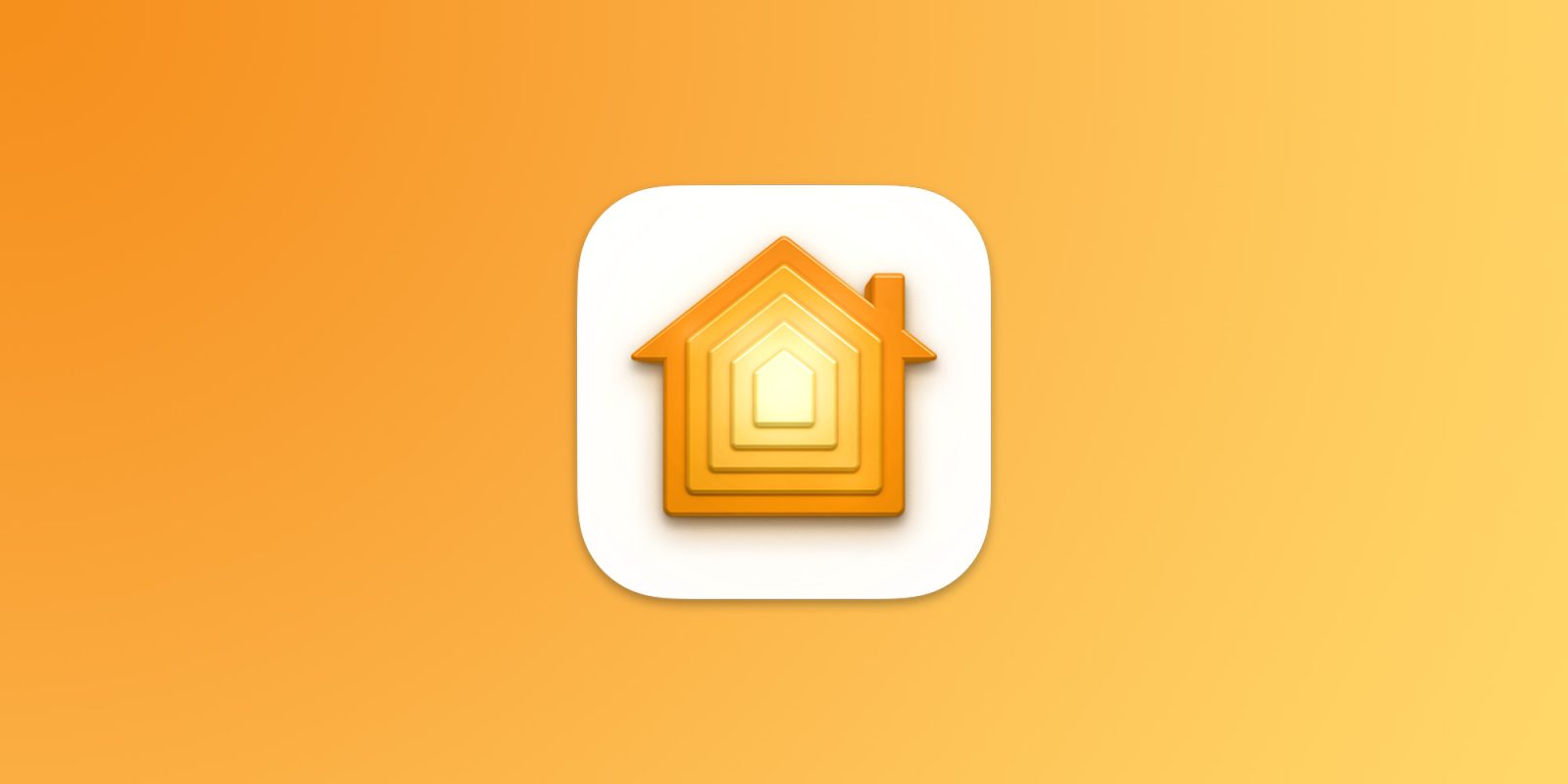


Asi jsem se narodil v blbý rodině
Je jednoduchy tohle rict co? Co zvednout zadek a zaridit si lepsi zivot sam?
Jo? A na ti jsi přišel jak? Já mám snad komplet portfolio Applu počínaje Macbook Pro, iPhone 12 Pro, iPad 11 Pro 2020 až po Airpods Pro ci AppleTV4K.
Rodičům jsem koupil iPhone k narozkám. Takže doporučuji nesoudit druhé na základě jednoho komentáře 😉 jen říkám, že Macbook jako dárek mi přijde jako docela drahé Vánoce. Měřeno tvou optikou se teda asi moji rodiče měli víc otáčet..
Ja dostal Omegy za 200tis. Mam radost. A to si na ne vydelam za mesic. Nemam je teda vratit a jit si je koupit sam, aby ti to davalo smysl? :-D
Zaprvý Omegy nikoho nezajímaj, protože drtivá většina lidí ani neví, co to je! A za druhý, ti tvůj plat nikdo nežere, tak se neztrapňuj!
Bože, fakt „miluji“ tyhle duševní mrzáky.
To je super, ze mas komplet portfolio….snad mas lepsi zivot.
A jaky ho mas ty?
Mám
abc, nic jim nepiš, copak nevíš, že blahoslavení chudí duchem.
Co bych za to dal, kdybych byl taky primitiv, kterému stačí ke štěstí hmotné statky.
Nechte toho napadání, předsudky a další blbosti.
Jako by toho kolem nebylo moc. Stačí, jaká kopyta nám momentálně ovlivňují životy.
Každoroční série článků „Co dělat když ….“ je tu opět pro pobavení a nadhled.
Těm co se to stane, hlavně klid a dýchat. Nebo jak by řekl Ivan Hlinka, hlavně se z toho nepo+rat.
Stávají se horší věci. Tak pěkné Vánoce všem.
❤️
Souhlas. Původně mě napadlo něco podobného, že máme SD a stejně lidi hejtí.. krásné svátky 🎄
Tak když vidím, co se děje na západ od nás, tak jsem rád za ty kopyta 🙂.
Měl bych jeden tip, co udělat jako první, když pod stromečkem najdete jakýkoli Apple produkt… nahlas a zřetelně opakujte po mně: „DĚKUJI“ ;-)
Dík za článek. Dcerka ho právě rozbalila, tak jí dám tip.
Tady se zase honí ega.. Budme vdecni za cokoliv.
Amen;))))))
Co dělat, když pod stromečkem naleznu Mac? Poděkovat sám sobě, jaký jsem si koupil pěkný dárek.
Ale já jsem si ho nadělil už na jaře k prvnímu lockdownu, tak zas někdy příště.