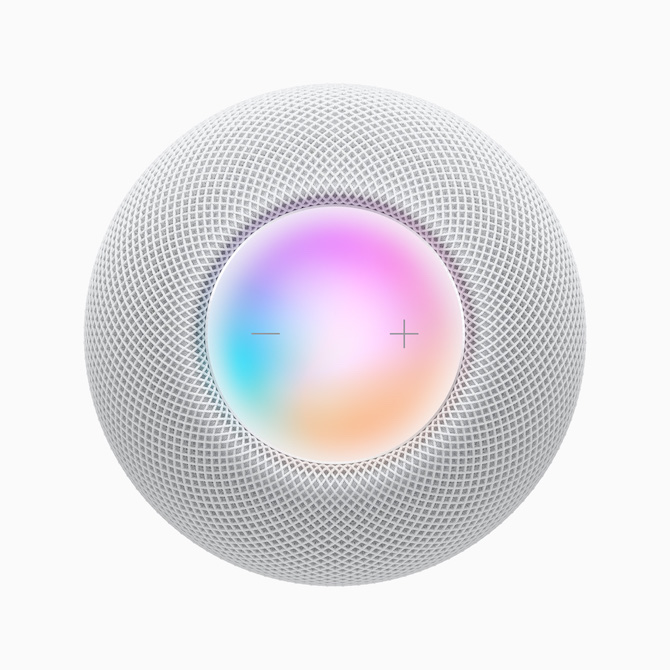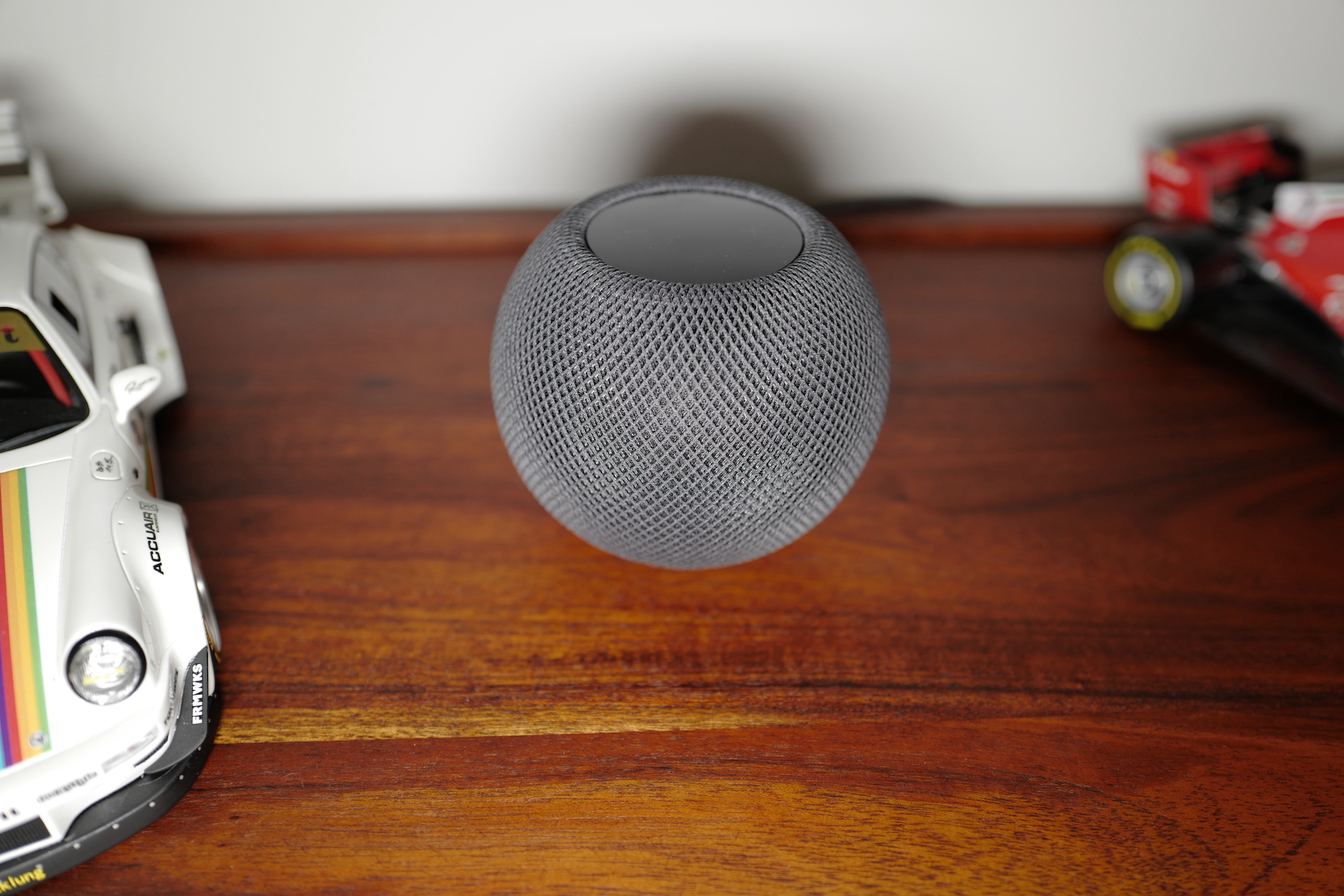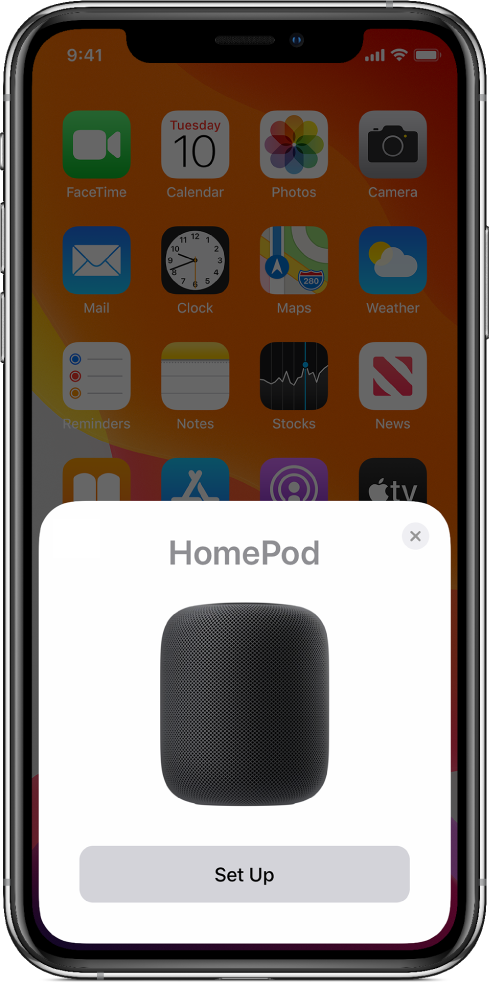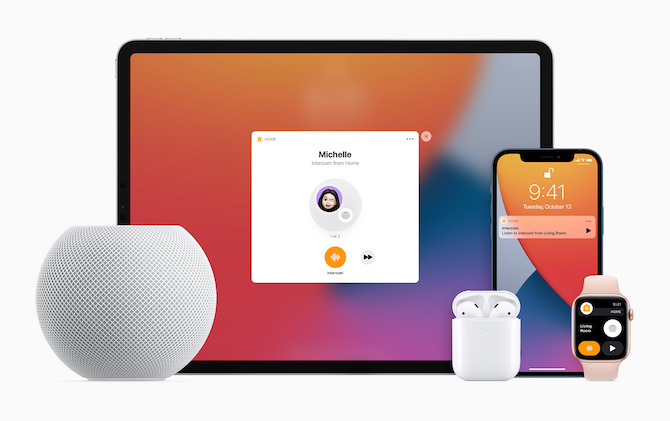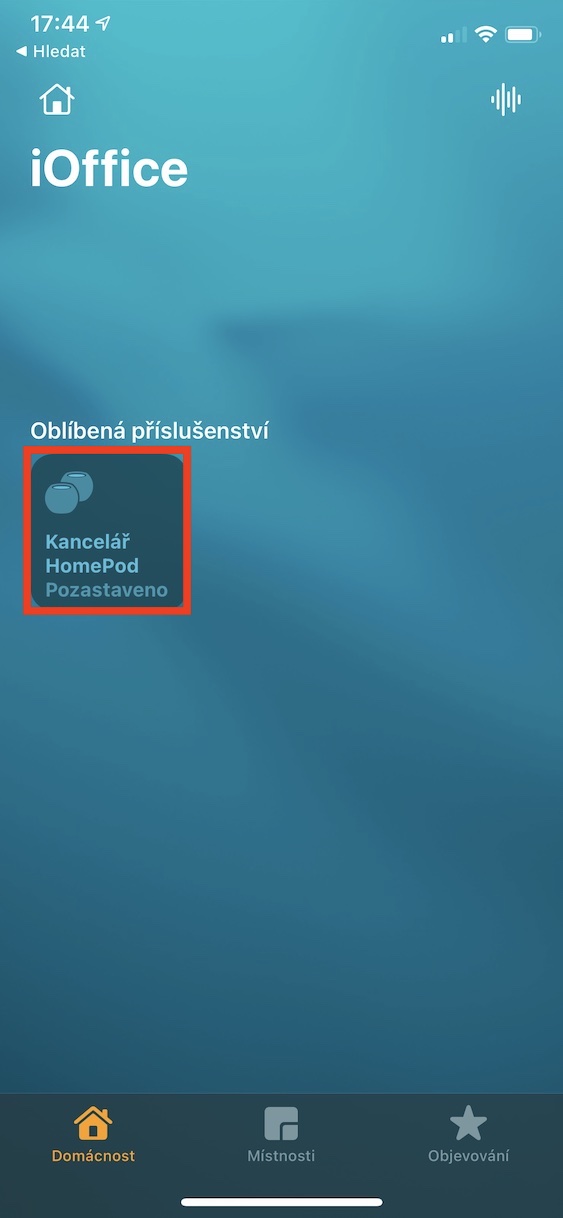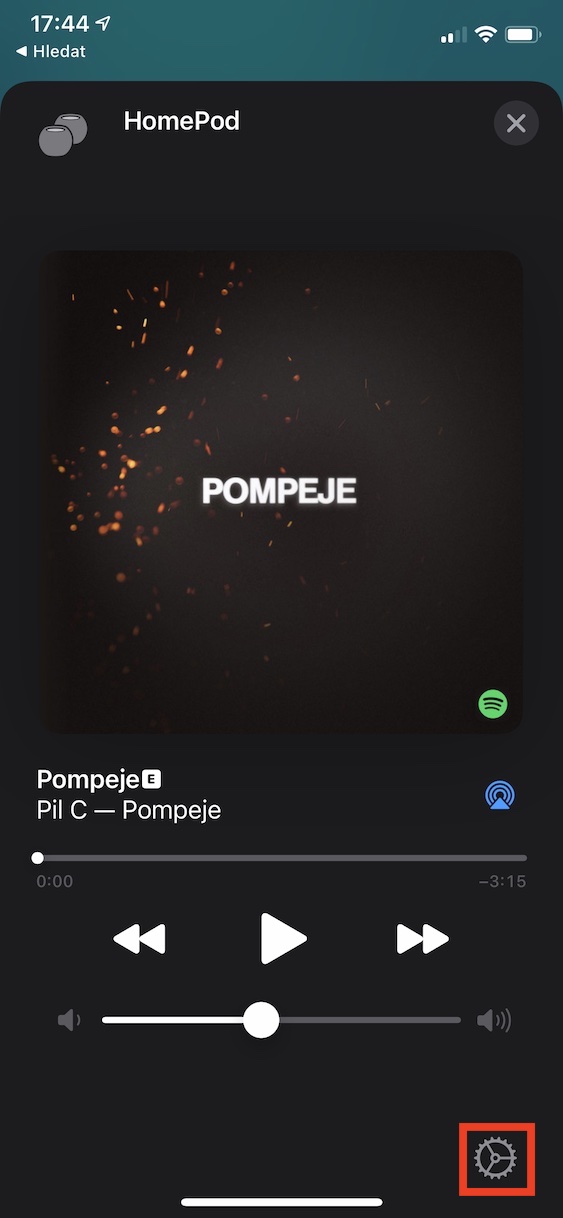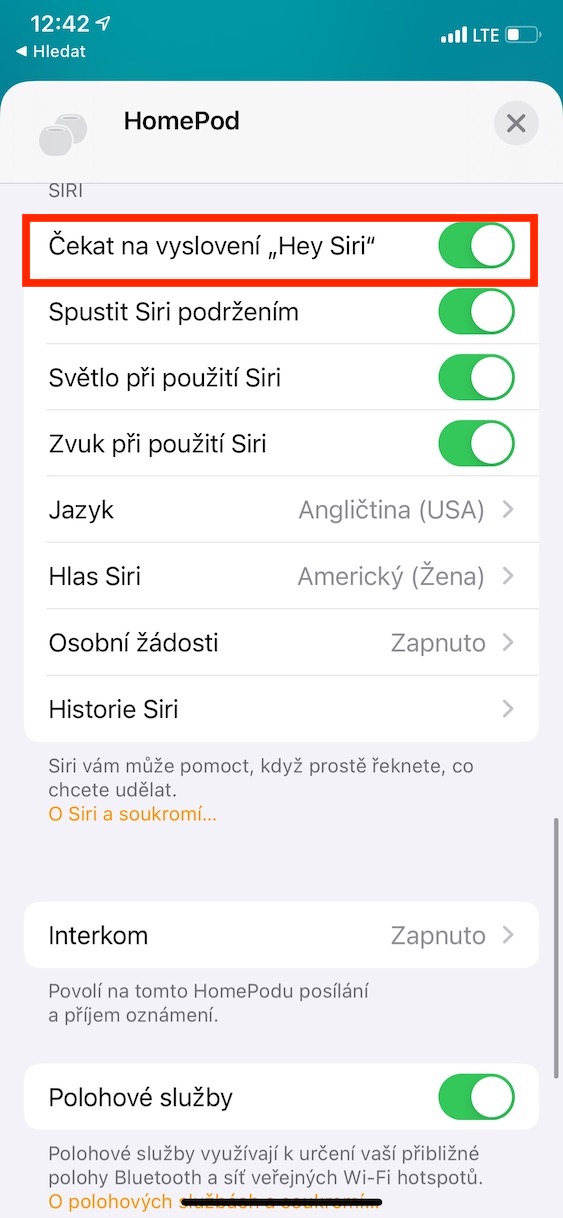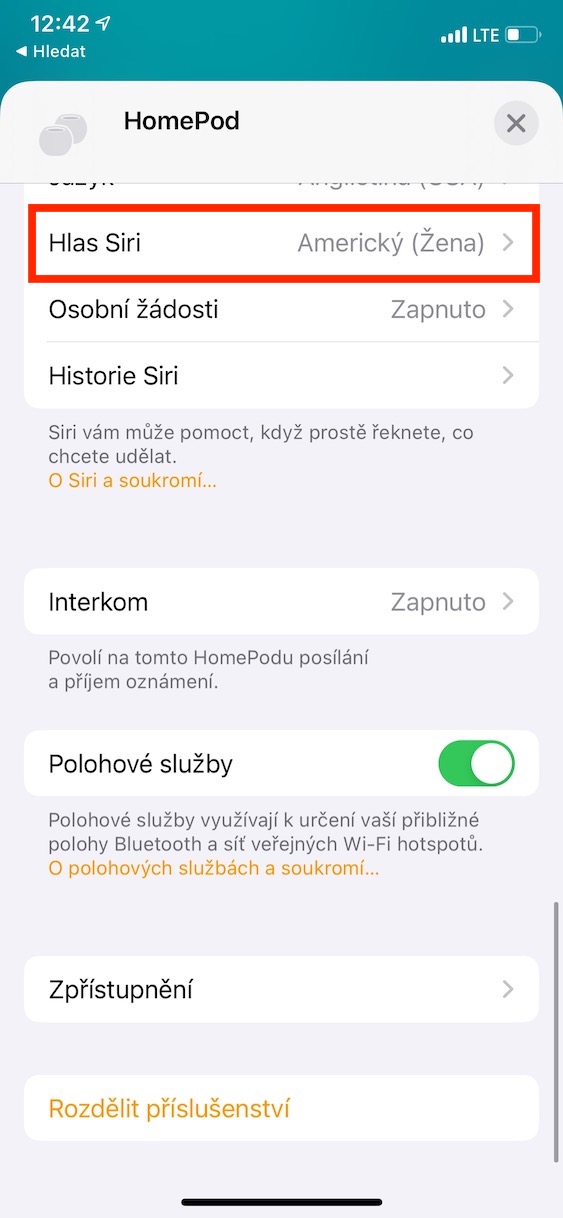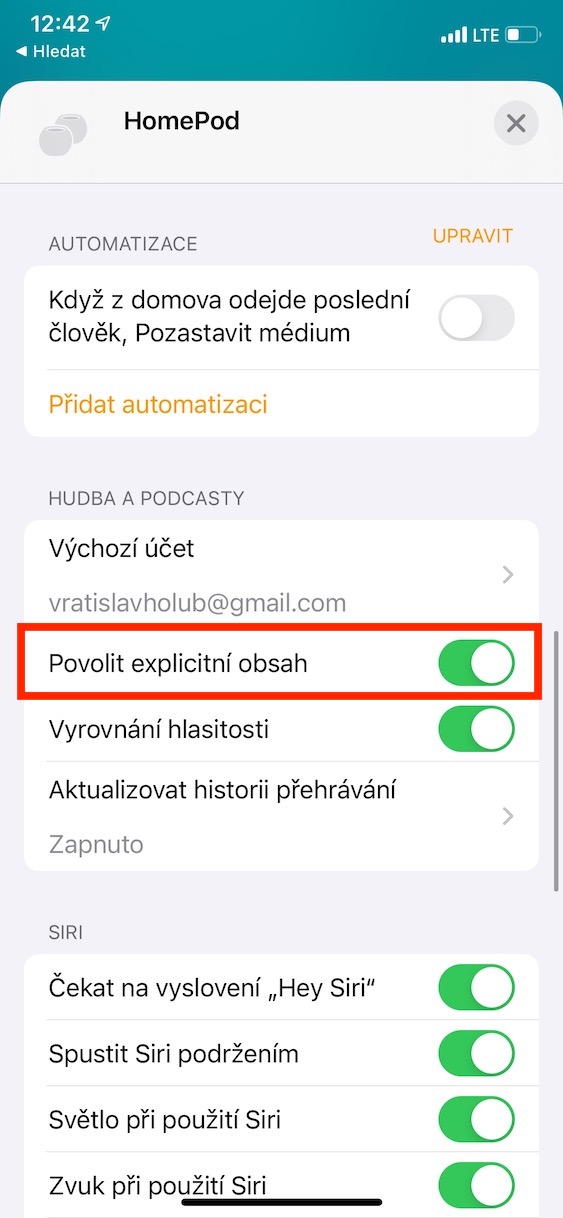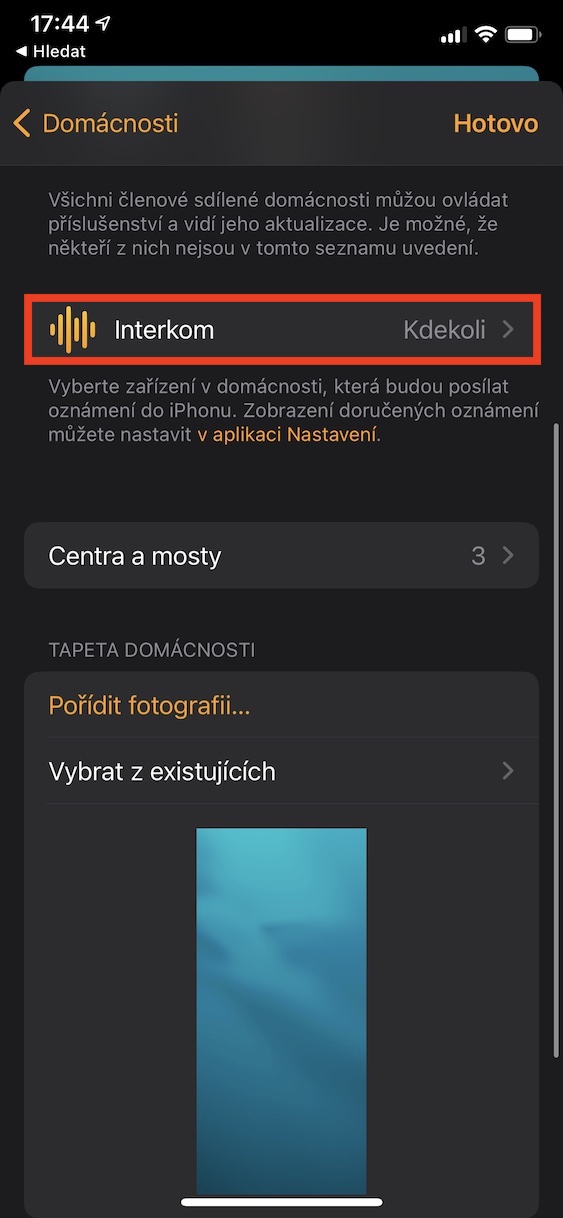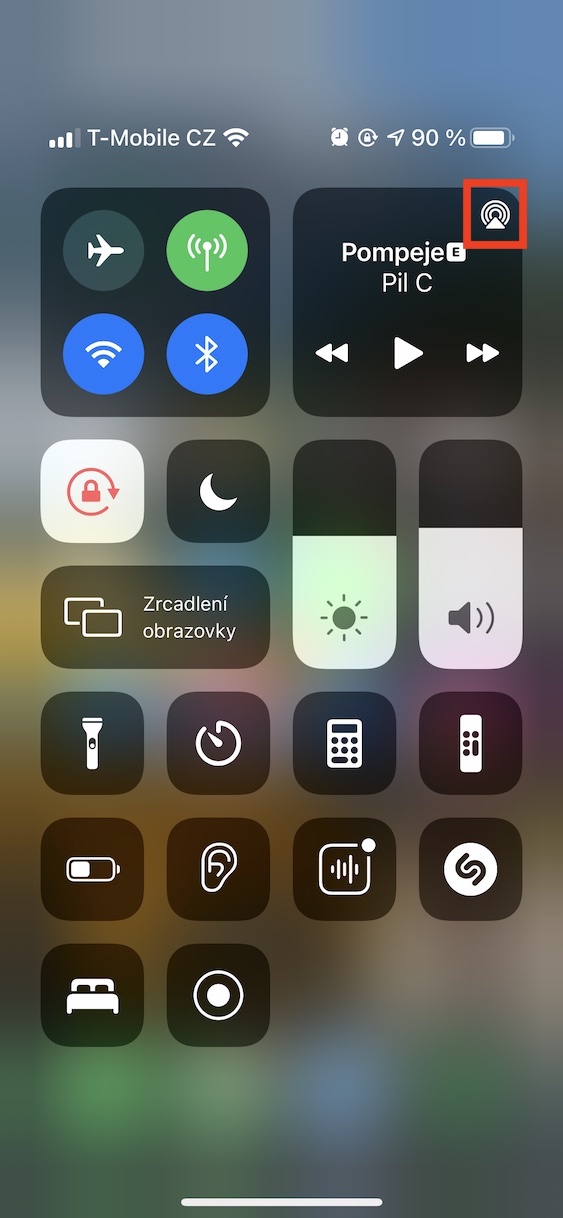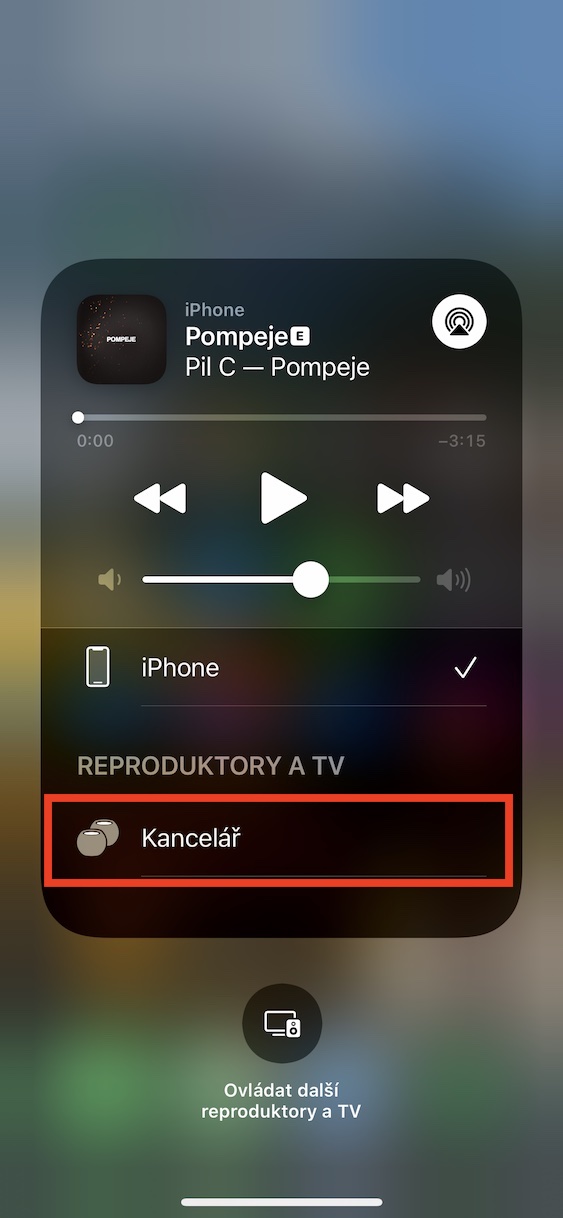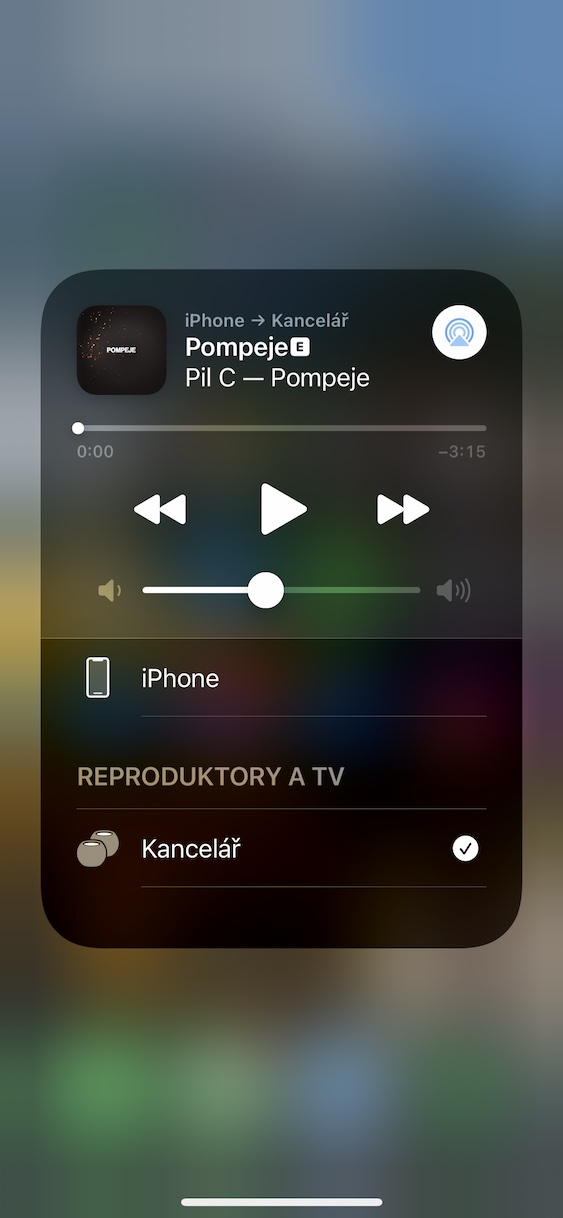Ještě než se pustíte do čtení následujících řádků, rádi bychom vás upozornili na to, že jsou věnovány primárně uživatelům, kteří pod stromečkem nalezli svůj první Apple produkt. Právě ti totiž rady z tohoto článku využijí nejvíce (a pravděpodobně i jediní).
Byli jste celý rok hodní a na Vánoce jste si přáli HomePod (mini)? Jestliže právě čtete tento článek, tak to znamená, že jste jej nejspíše před malou chvíli rozbalili pod vánočním stromečkem. Co si budeme nalhávat, HomePod není mezi uživateli tak moc rozšířený jako například iPhone – většina z vás tak nejspíše vlastní první kus. Chcete-li zjistit, co nyní vlastně máte s HomePodem dělat, tak rozhodně pokračujte ve čtení tohoto článku. Na druhou stranu, pokud už alespoň jeden HomePod vlastníte, tak se zde nejspíše nic moc nového nedozvíte.
Mohlo by vás zajímat

Zapojení a připojení
Co se týče krabičky HomePodu, tak je stylem velmi podobná té od iPhonu. Největší rozdíl je v tom, že u HomePodu stále naleznete klasický napájecí adaptér, což se o nejnovějších iPhonech 12 tvrdit nedá. Po vybalení tedy HomePod položte na vybrané místo a klasickým způsobem zapojte do elektrické sítě. Co se týče umístění, tak berte v potaz, že jak HomePod, tak HomePod mini disponují 360° zvukem – ideálně byste jej měli umístit někam do prostoru, což se samozřejmě ne vždycky podaří. U většího HomePodu byste měli zvážit využití nějaké podložky – různými vibracemi totiž může docházet k poškrábání nábytku, na kterém chytrý jablečný reproduktor stojí. Po připojení stačí pár sekund počkat, až se horní dotyková plocha HomePodu rozsvítí. Pak už jen vezměte váš iPhone a k HomePodu jej přibližte. Tímto se ve spodní části obrazovky objeví malé rozhraní, ve kterém nastavíte vše potřebné.
Prvotní nastavení
Vzhledem k tomu, že je HomePod především součástí chytré domácnosti a podporuje HomeKit, tak je v průvodci prvně nutné nastavit, v jaké domácnosti a místnosti se nachází. Po tomto nastavení už jen stačí aktivovat různé funkce, které se týkají Siri a ovládání HomePodu. Vše je v průvodci perfektně vysvětleno a sami si musíte určit, zdali budete chtít určité funkce využít, či nikoliv. Jakmile se proklikáte ke konci, tak už je váš nový HomePod připraven k použití. Ještě předtím byste ale měli zavítat do aplikace Domácnost, kde najdete další předvolby, které se HomePodu týkají.
Nastavení v aplikaci Domácnost
Po spuštění aplikace Domácnost tedy podržte prst na vašem HomePodu, čímž se zobrazí aktuální možnosti přehrávání. Vpravo dole však klepněte na ikonu ozubeného kola, čímž se dostanete do nastavení. Zde lze nastavit například čekání na vyslovení Hey Siri, hlas Siri, Interkom, polohové služby a pár dalších funkcí. Mimo to pak doporučuji také zobrazit nastavení konkrétní domácnosti a místnosti, a to tak, že vlevo nahoře klepněte na ikonu domečku. Kromě vzhledu pozadí se zde nachází také nastavení příjmu Interkomu, což je funkce, pomocí které můžete zaslat vzkaz na všechna zařízení v jedné domácnosti, kromě HomePodu přes iPhone, iPad, CarPlay a další jablečná zařízení.
Pusťte si první hudbu a vyslovte první příkaz
Pokud jste si kompletně prošli veškerými předvolbami a podařilo se vám vše nastavit podle gusta, tak už se můžete pustit do využívání chytrého reproduktoru. Hned ze začátku se můžete pokusit o přehrání hudby z iPhone. Připojte tedy váš iPhone i HomePod ke stejné Wi-Fi, a poté na iPhone otevřete ovládací centrum. Poté v pravém horním rohu prvku hudba klepněte na ikonu AirPlay, a pak už jen ze seznamu zařízení vyberte váš HomePod. Nakonec pusťte libovolnou hudbu či video. Nejlepší zážitek samozřejmě získáte při používání Apple Music – hudbu z této aplikace totiž můžete ovládat jednoduše pomocí Siri. V rámci Spotify můžete tak maximálně měnit hlasitost. Pokud patříte mezi uživatele Spotify, tak vám nezbývá nic jiného než doufat, že Apple brzy začne tuto streamovací aplikaci u HomePodů využívat.
Co se týče příkazů, které můžete vyslovit, tak těch je k dispozici hned nespočet. Pro zvýšení hlasitosti vyslovte Hey Siri, turn it up, chcete-li hlasitost nastavit na určitou úroveň, tak vyslovte Hey Siri, turn volume to 60 percent. Pokud se vám nějaká skladba nelíbí, tak ji můžete přeskočit příkazem Hey Siri, play next track, pro přehrání minulé skladby stačí vyslovit Hey Siri, play previous track.
Mohlo by vás zajímat
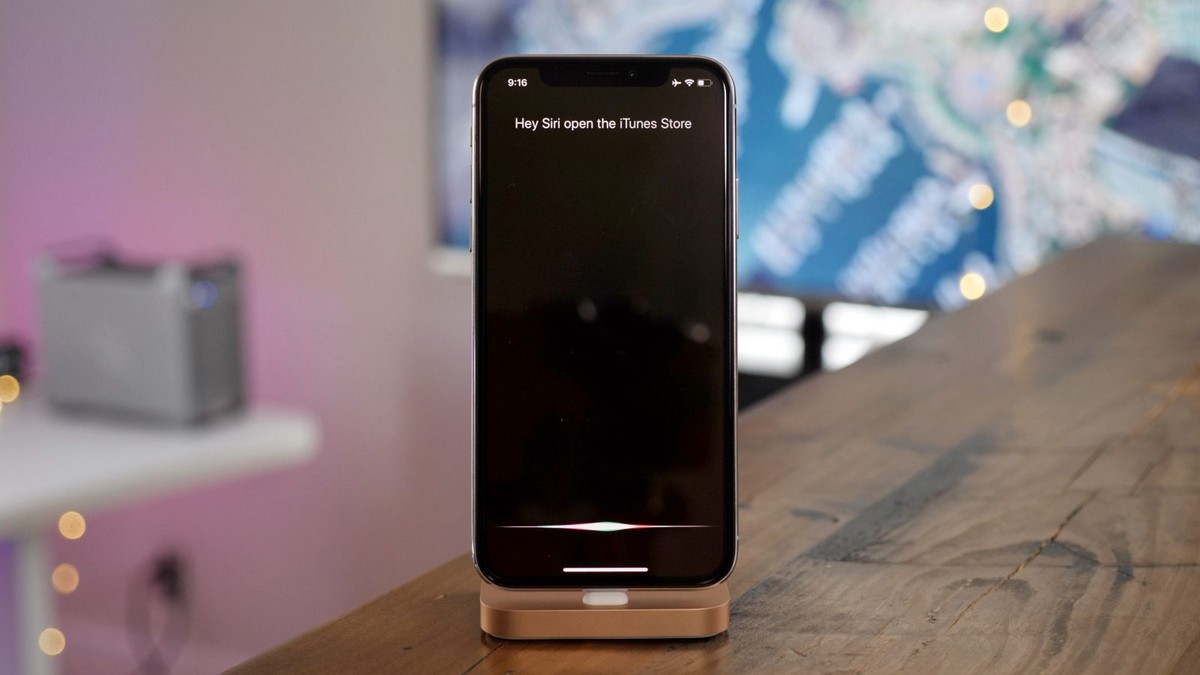
Dotyková plocha
Na horní straně HomePodu se nachází kulatá dotyková plocha, která slouží k ručnímu ovládání, pokud se vám nechce HomePod ovládat pomocí Siri. Na této ploše se nachází ikony + a -, které slouží pro zvýšení a snížení hlasitosti. Kromě toho ale můžete na plochu jednou klepnout pro přehrání/pozastavení, dvakrát klepnout pro přeskočení skladby, třikrát klepnout pro vrácení se o jednu skladbu nazpátek, stisknout či stisknout a podržet pro aktivaci Siri.