Není to zase tak dávno, co Apple v základní konfiguraci nabízel Macy s SSD diskem o velikosti 128 GB, či dokonce pouhých 64 GB. Doba však samozřejmě postoupila a momentálně v základní konfiguraci u novějších Maců získáte úložiště o velikosti 256 GB, s čímž už se rozhodně dá pracovat. Pokud jste se každopádně ocitli v situaci, kdy potřebujete na vašem Macu úložiště vyčistit, jelikož už v něm nemáte dostatek místa pro určitá data, tak se vám bude hodit tento článek. V něm se totiž podíváme na 5 jednoduchých tipů, které vám mohou s uvolněním místa pomoci.
Mohlo by vás zajímat
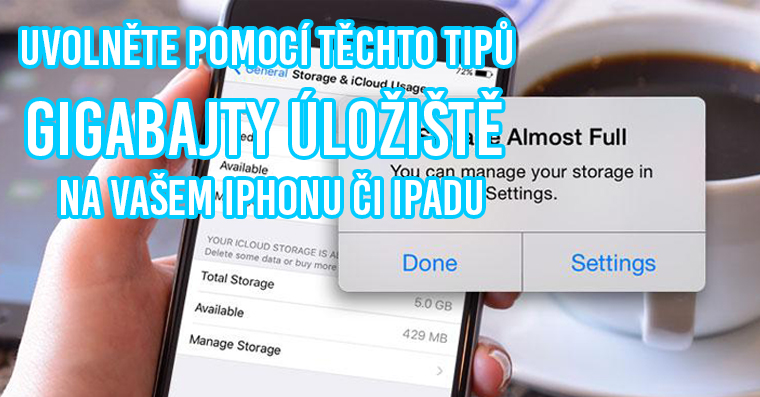
Automatické mazání koše
Pokud používáte váš Mac či MacBook jakožto primární pracovní nástroj, tak jste s největší pravděpodobností schopni během jednoho dne vyprodukovat desítky či stovky různých souborů. Příkladem nám může být nějaký grafický projekt, kdy jej neustále ukládáme s novým názvem – prvě začneme čísly, poté přidáme přívlastek final, a tak dále. Jakmile projekt dokončíme, tak všechny ostatní starší soubory, kromě toho nejnovějšího, smažeme. Tímto se ale soubory ocitnou v koši, čímž stále zabírají místo v úložišti. V tomto případě máte dvě možnosti – buď nastavíte, aby se soubory umístěné v koši více než 30 dní automaticky mazaly, anebo celý koš budete pravidelně vyprazdňovat ručně. V tomto prvním případě klepněte vlevo nahoře na , a poté zvolte možnost O tomto Macu. Pak klepněte na záložku Úložiště a dále na tlačítko Správa… Otevře se nové okno s tipy, kde lze možnost Automaticky vysypávat koš aktivovat. Pro ruční vysypání přejděte do koše a vpravo nahoře klepněte na Vysypat.
Správná odinstalace aplikací
Jestliže jste před macOS pracovali na operačním systému Windows, tak jistě víte, že zde odinstalace aplikací neprobíhá pouhým přesunutím položky do koše. A právě v tomto má Windows určitým způsobem navrch. V macOS sice můžete aplikace odstranit opravdu jednoduše, každopádně tímto způsobem nedochází k odstranění dat, která aplikace vytvořila a uložila někam do systému. U Windows je nutné navštívit nastavení systému, kde pak aplikaci vyhledáte a spustíte odinstalaci, při které dojde k odstranění opravdu veškerých dat. Naštěstí ale můžete využít utilitu AppCleaner, která se dokáže postarat o vyhledání a odstranění všech dat, která aplikace vytvořila. Po spuštění do aplikace přesuňte tu aplikaci, kterou chcete smazat, a poté nechce AppCleaner pracovat. Po chvíli se objeví veškerá ostatní data, která můžete nechat smazat. Kompletní postup naleznete ve článku, který přikládám níže.
Mohlo by vás zajímat

Ukládání na iCloud
Kamarádem každého jablečného uživatele by měl být mimo jiné také iCloud. Jedná se o cloudovou službu, na kterou si můžete ukládat a zálohovat veškeré soubory. Každý uživatel získá od Applu při registraci 5 GB úložiště na iCloudu naprosto zdarma. Co si ale budeme nalhávat, 5 GB není v dnešní době úplně moc – ve finále stačí pár stovek fotografií, anebo pár minut videa a iCloud je ihned zaplněný. Pokud navíc k tomu chcete iCloud využít i na Macu, tak je nutné, abyste si pořídili větší tarif – k dispozici je 50 GB, 200 GB či 2 TB. Jestliže jeden z těchto tarifů využíváte a mimo jiné máte na Macu tolik souborů, že se vám nevlezou do lokálního úložiště, tak jej můžete jednoduše optimalizovat. Stačí přejít do -> Předvolby systému -> Apple ID -> iCloud, kde zaškrtněte možnost Optimalizovat úložiště Macu. Tímto se v lokálním úložišti budou nacházet jen ty soubory, se kterými zrovna potřebujete pracovat, zbytek se uloží právě na iCloud, čímž dojde k ušetření místa.
Kontrola velkých souborů
Čas od času se může stát, že z internetu stáhnete nějaký velký soubor, který posléze někam uložíte a zapomenete jej smazat. Naštěstí si ale v rámci macOS můžete jednoduše zobrazit seznam všech velkých souborů a popřípadě je jednoduše odstranit. Chcete-li tento seznam zobrazit, tak vlevo nahoře klepněte na -> O tomto Macu. V novém okně se pak přesuňte do Úložiště a klepněte na tlačítko Správa… V levé části dalšího okna pak rozklikněte možnost Dokumenty, kde se nahoře přesuňte do sekce Velké soubory. Tímto se vám veškeré velké soubory zobrazí seřazené sestupně. Pokud na určitý soubor klepnete, tak si jej můžete nechat zobrazit ve Finderu, anebo smazat. Nahoře se pak můžete také přesunout do sekci Stahování, Nepodporované aplikace, Kontejnery a Prohlížeč souborů, kde můžete dokumenty také vymazat.
Odstranění záloh a aktualizací iOS
Pokud používáte k zálohování vašich jablečných produktů Mac a Finder, tak se veškeré zálohy samozřejmě ukládají lokálně, stejně tak je tomu i v případě aktualizací. Pokud byste si chtěli zobrazit veškeré zálohy a aktualizace, které jsou na vašem Macu k dispozici, tak se nejedná o nic složitého. Často totiž můžete zjistit, že máte v Macu uložené zálohy, které už nepotřebujete, například ze starého iPhonu, který již nevlastníte. Pro zobrazení dostupných záloh připojte vaše jablečné zařízení k Macu, a poté otevřete Finder, kde vlevo na zařízení klepněte. Pak už jen stačí sjet níže a klepnout na tlačítko Správa záloh… Poté se zobrazí okno se všemi dostupnými zálohami. Pokud chcete některou smazat, tak ji označte, a poté klepněte na Smazat zálohu.

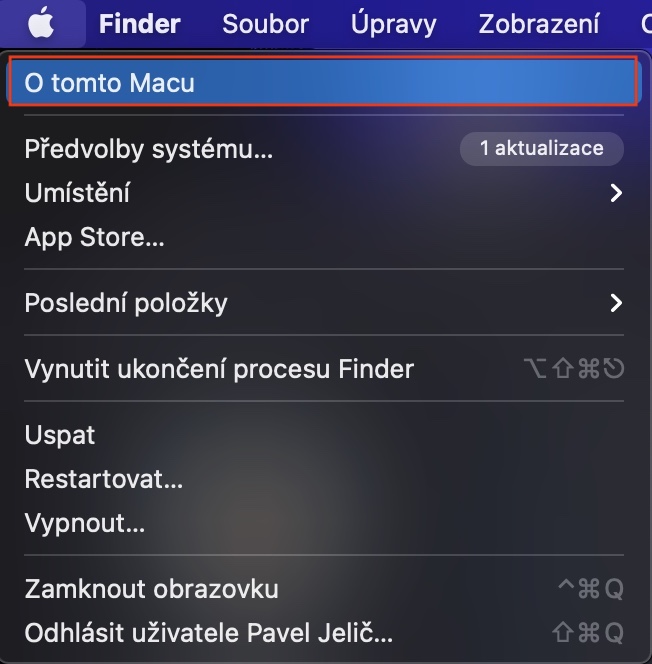
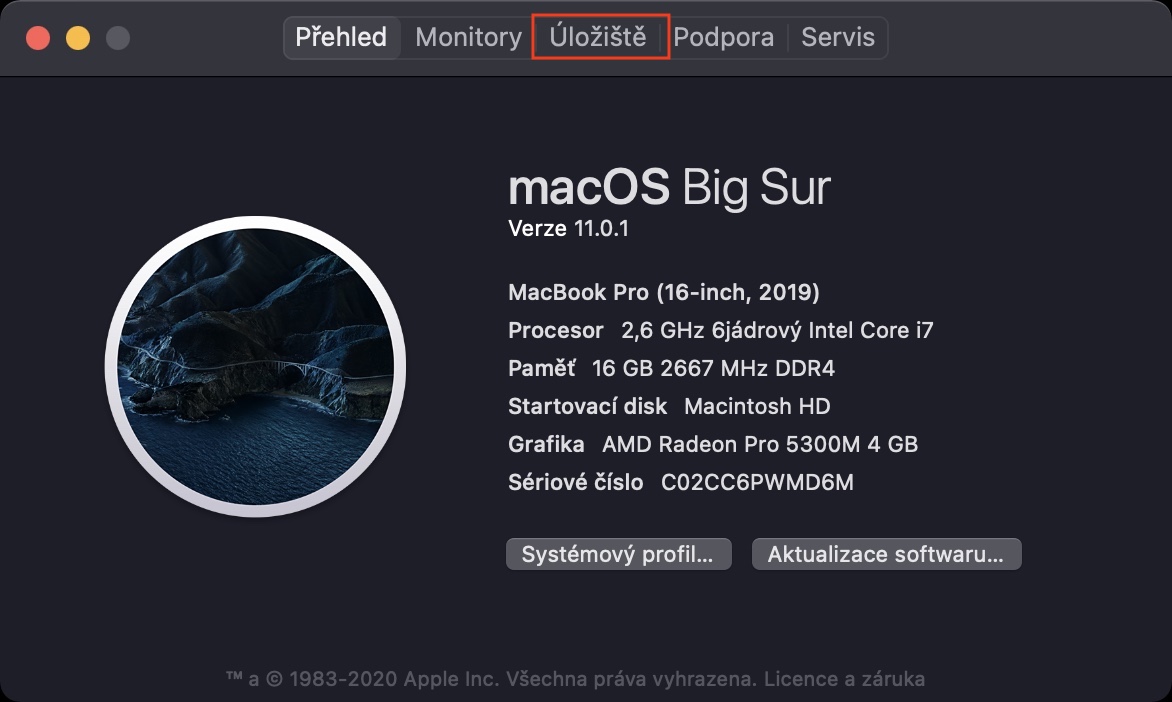
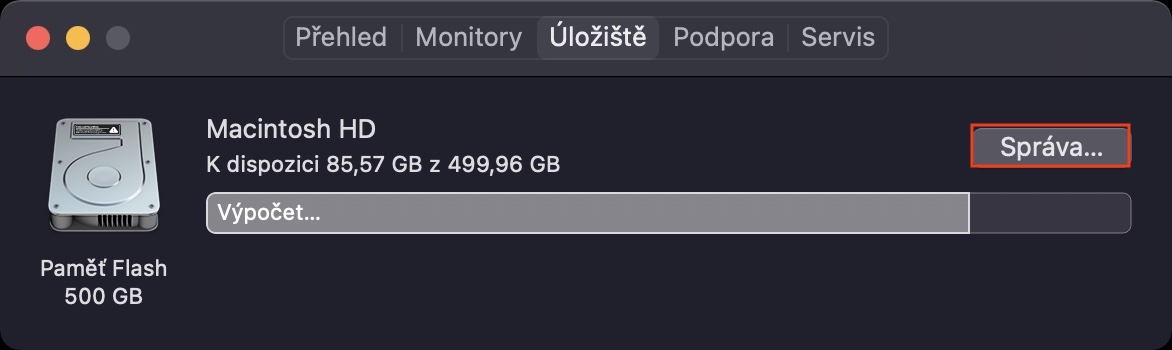
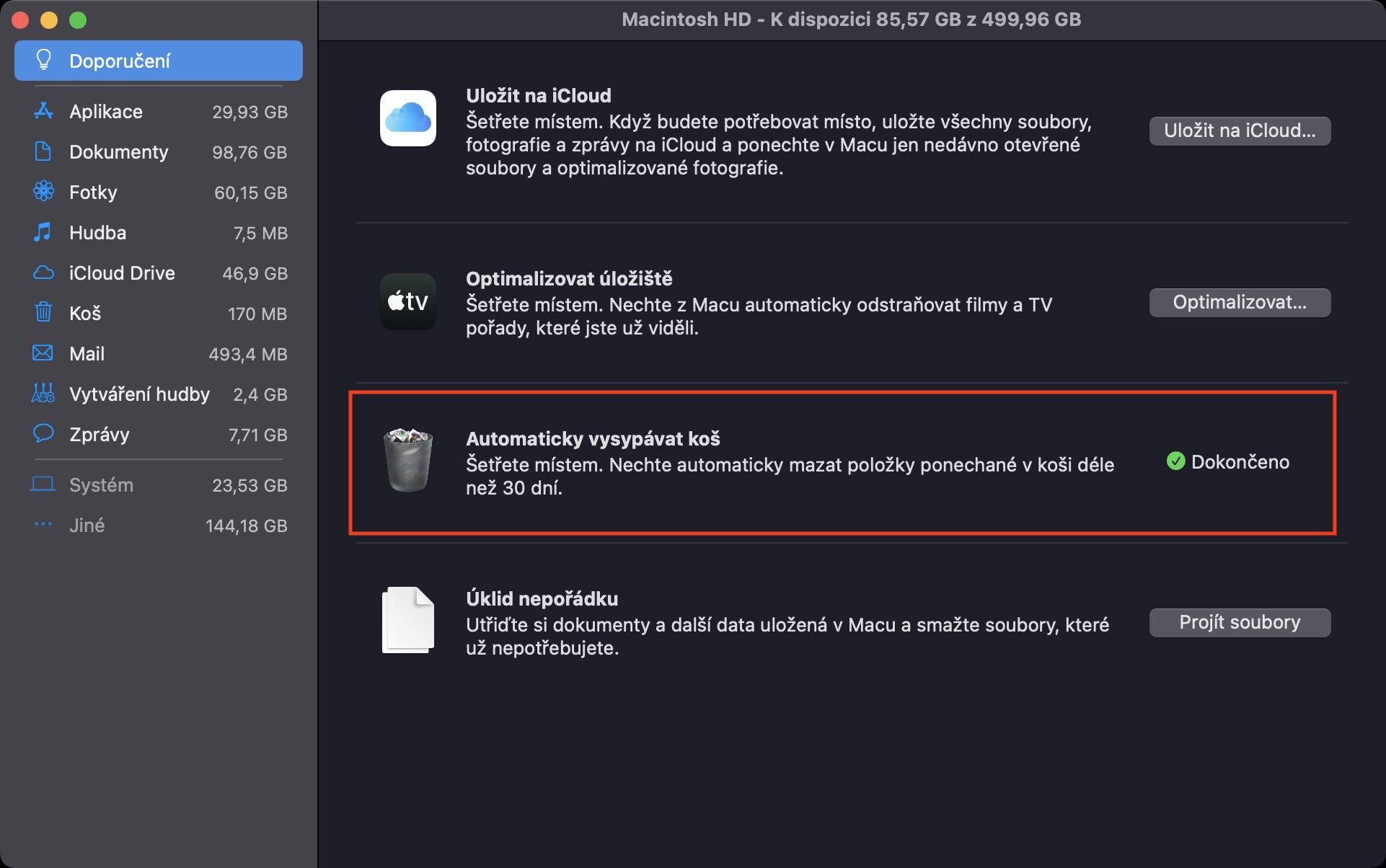
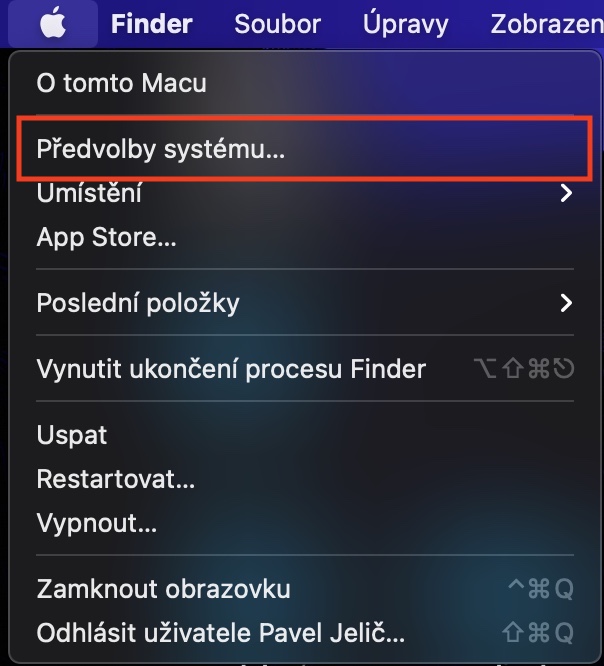
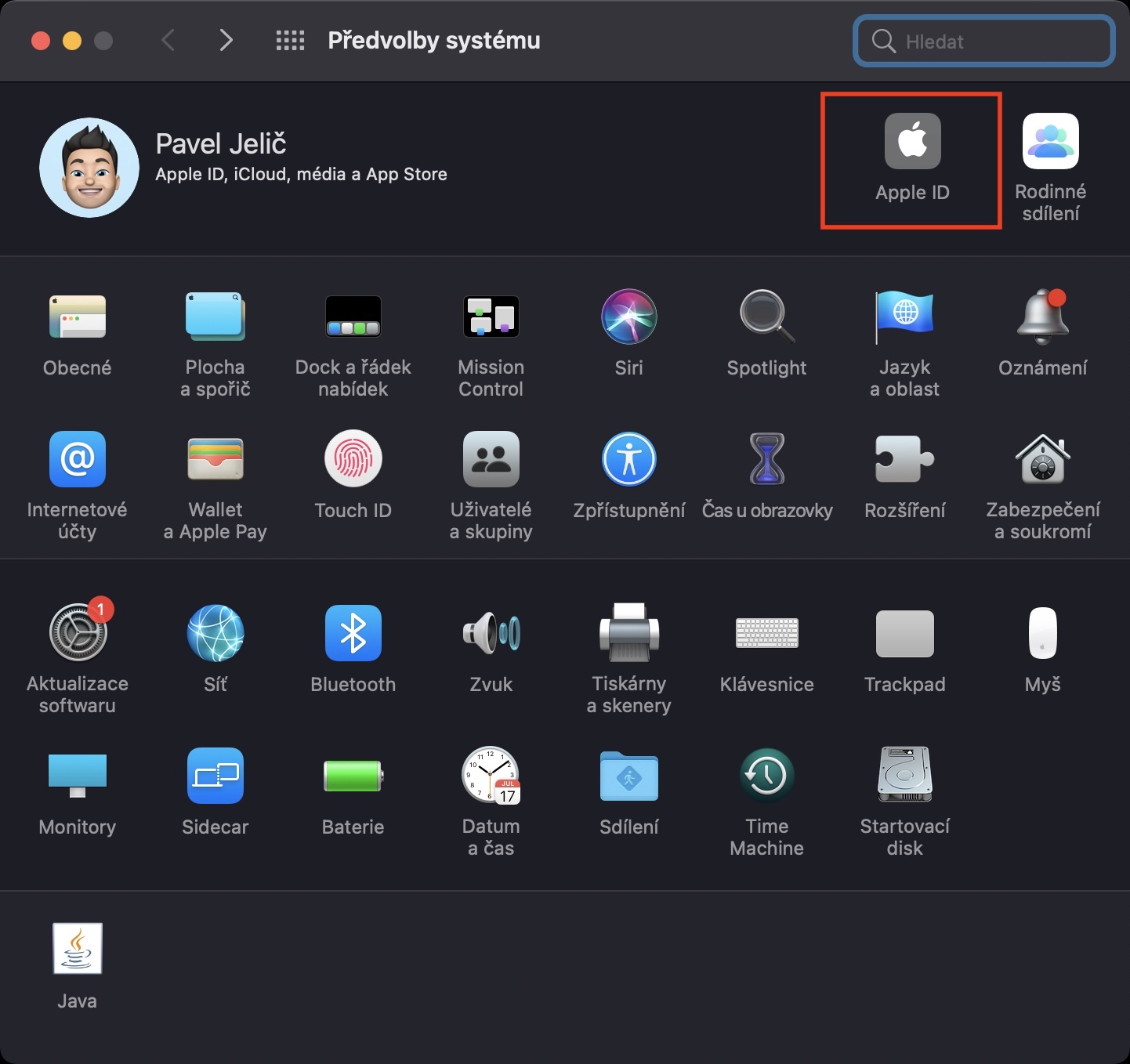

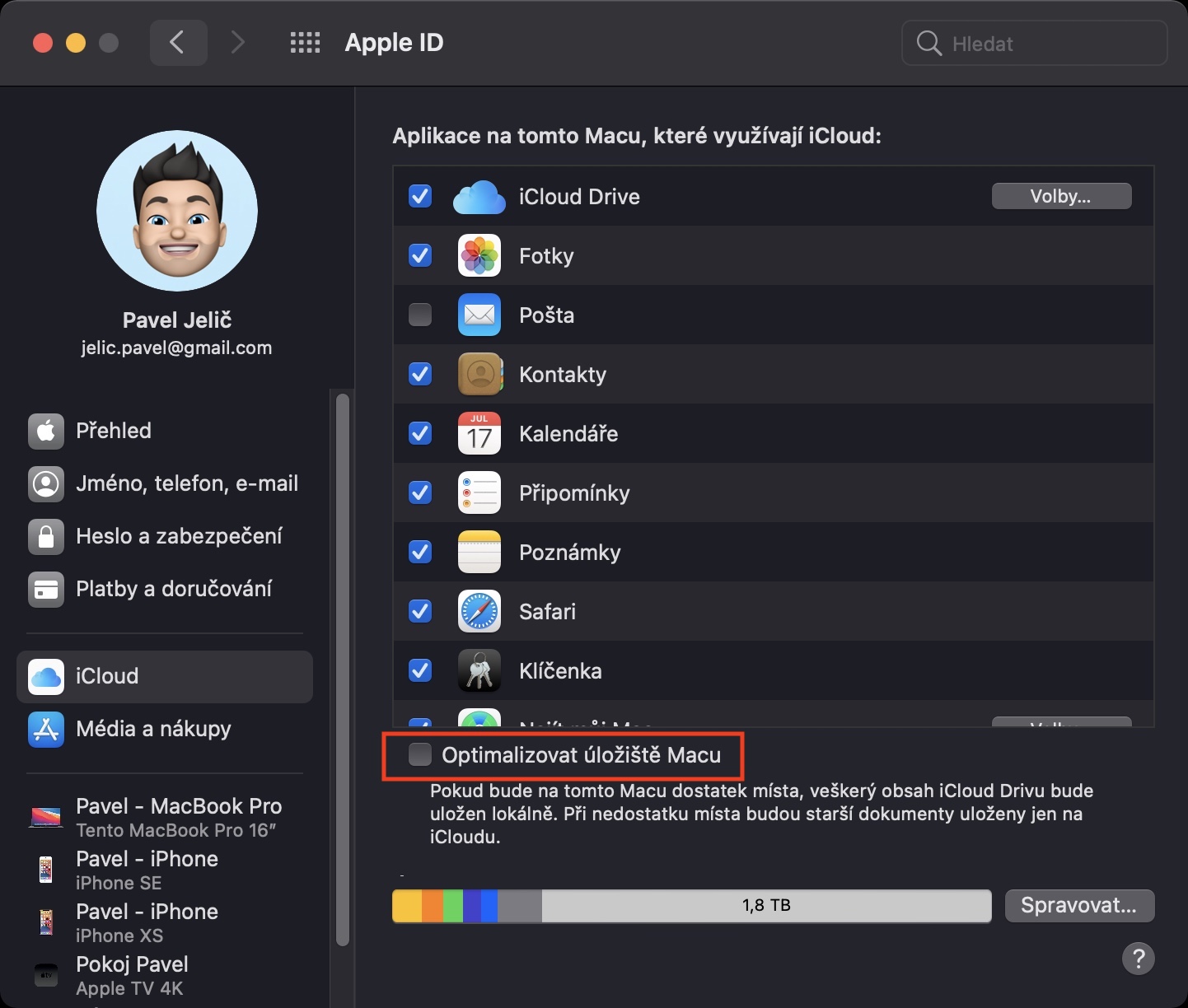
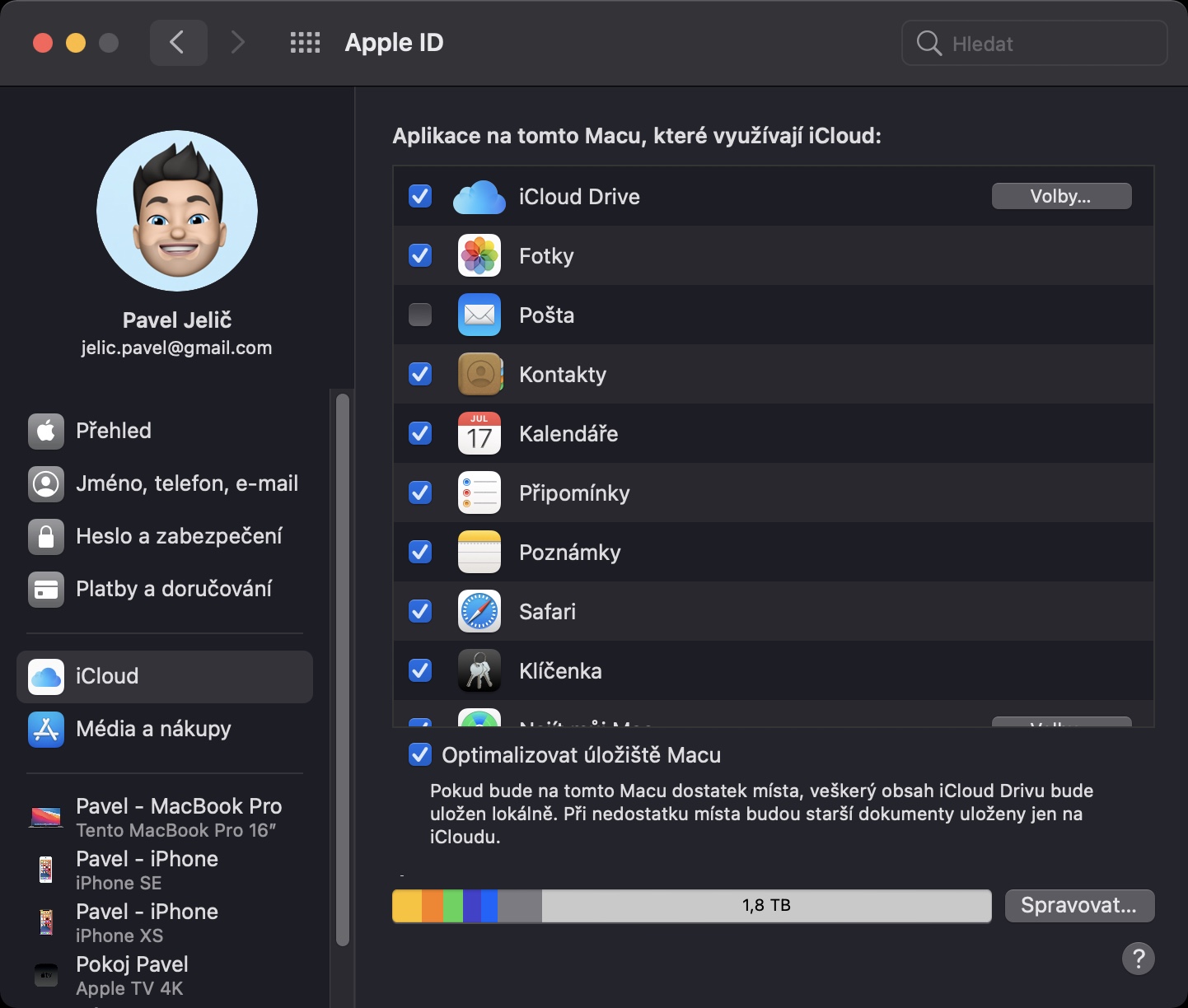
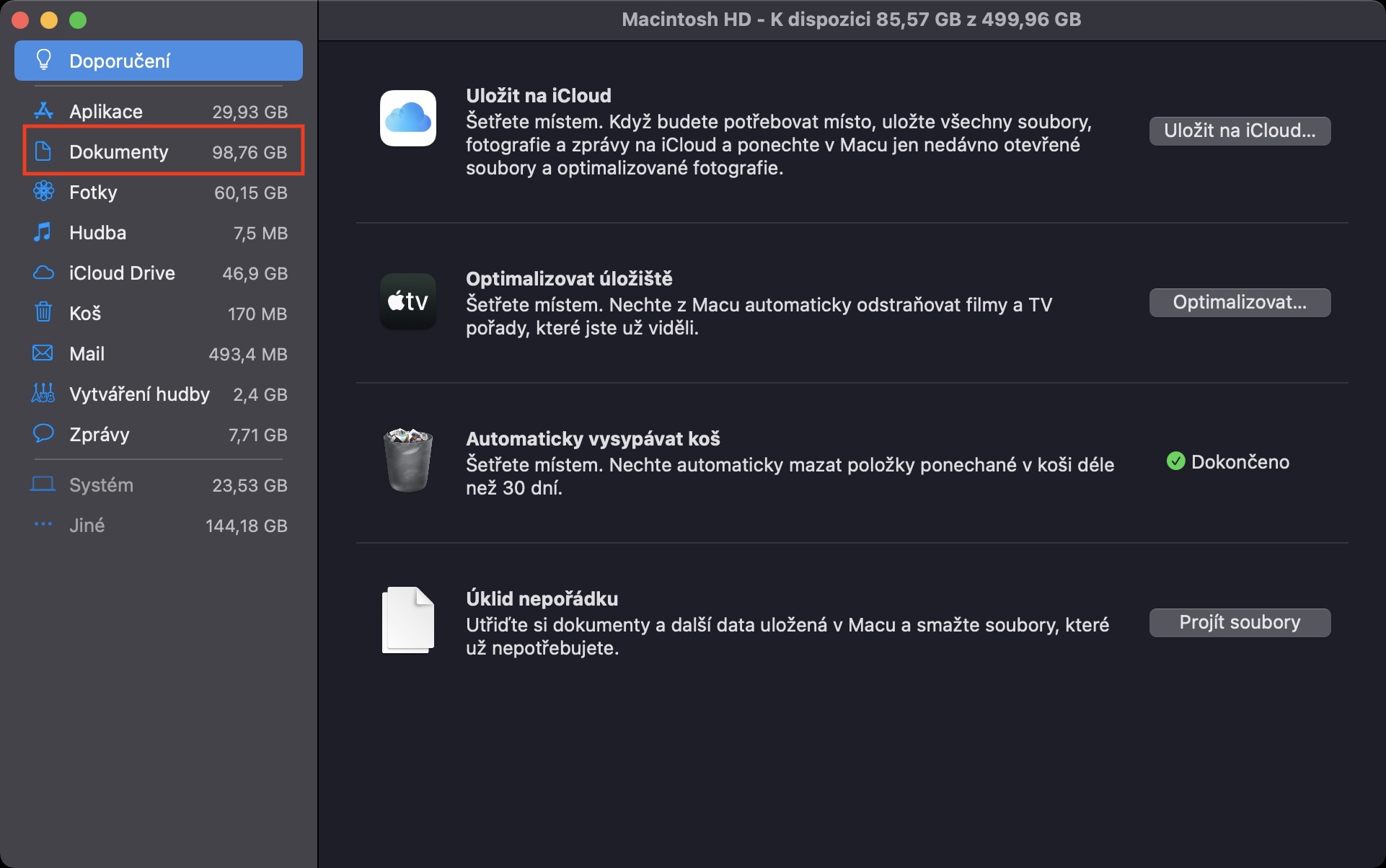
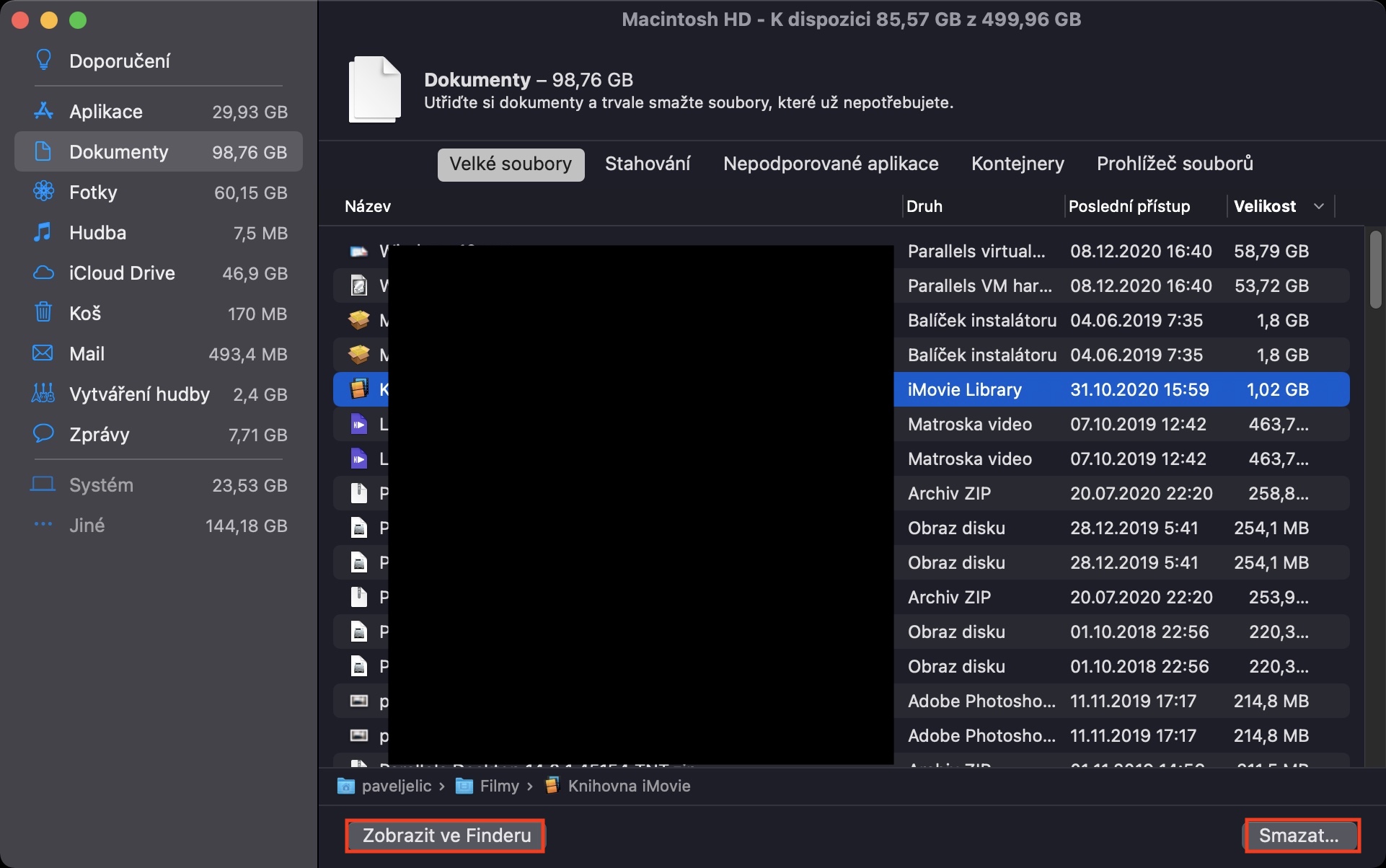
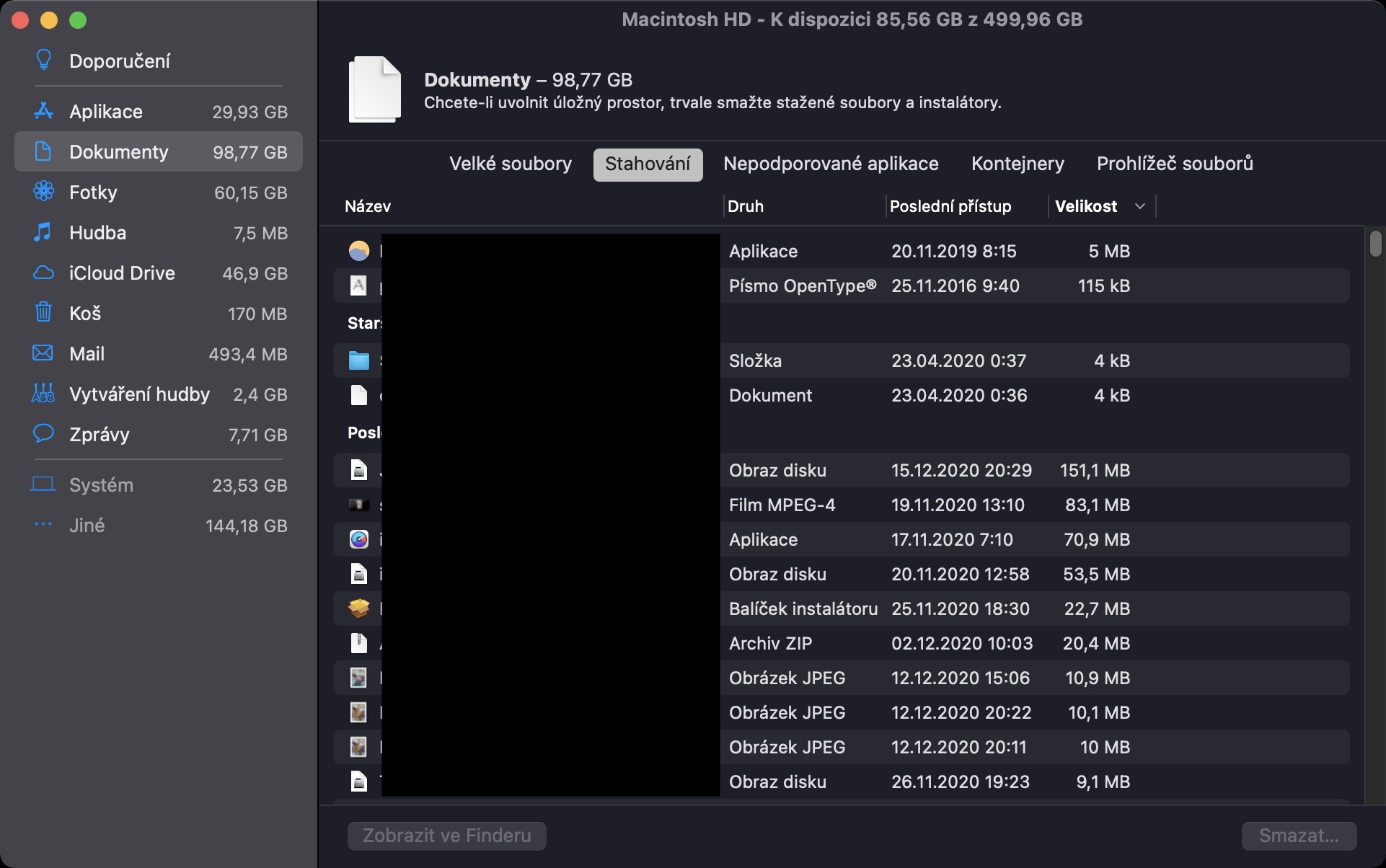

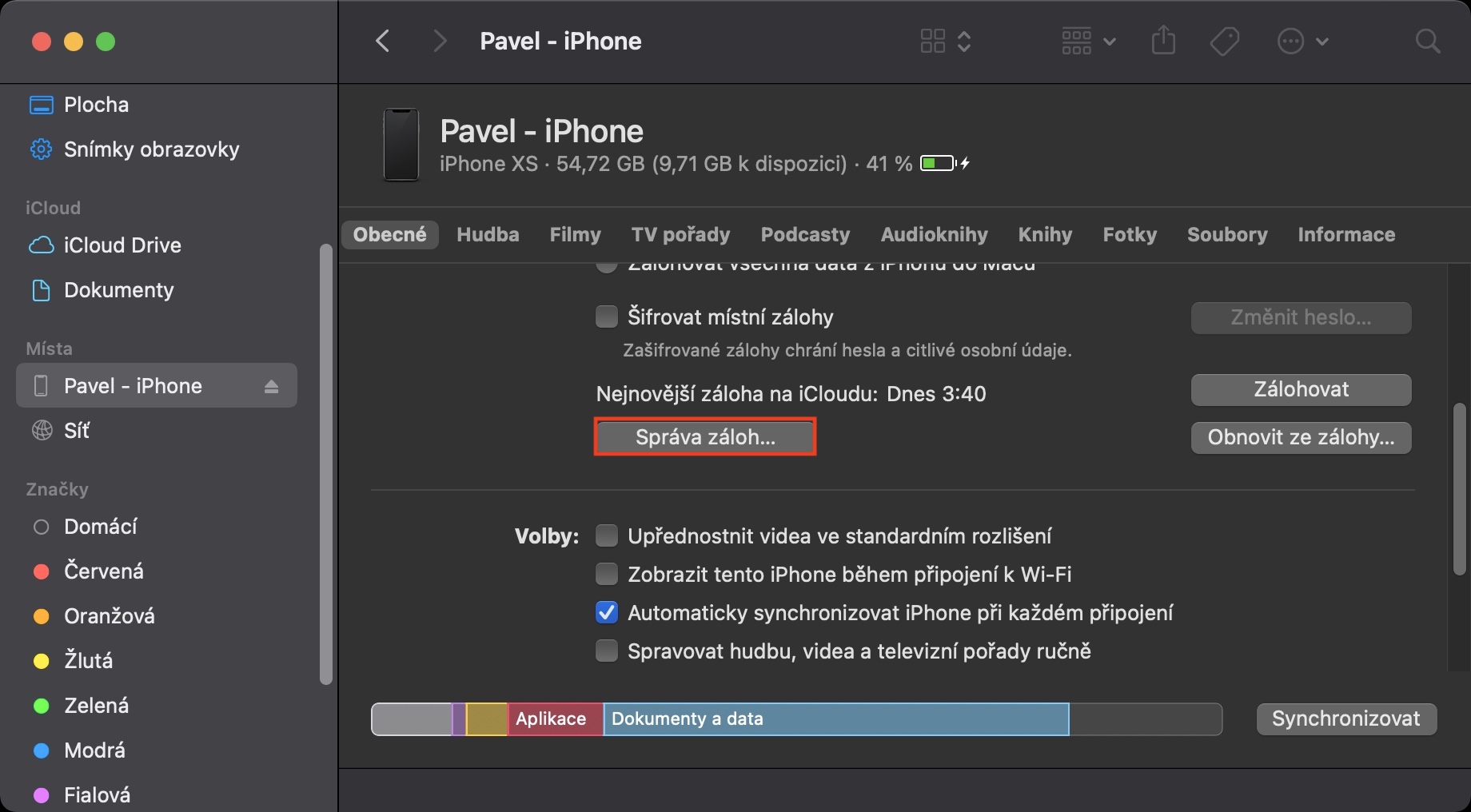
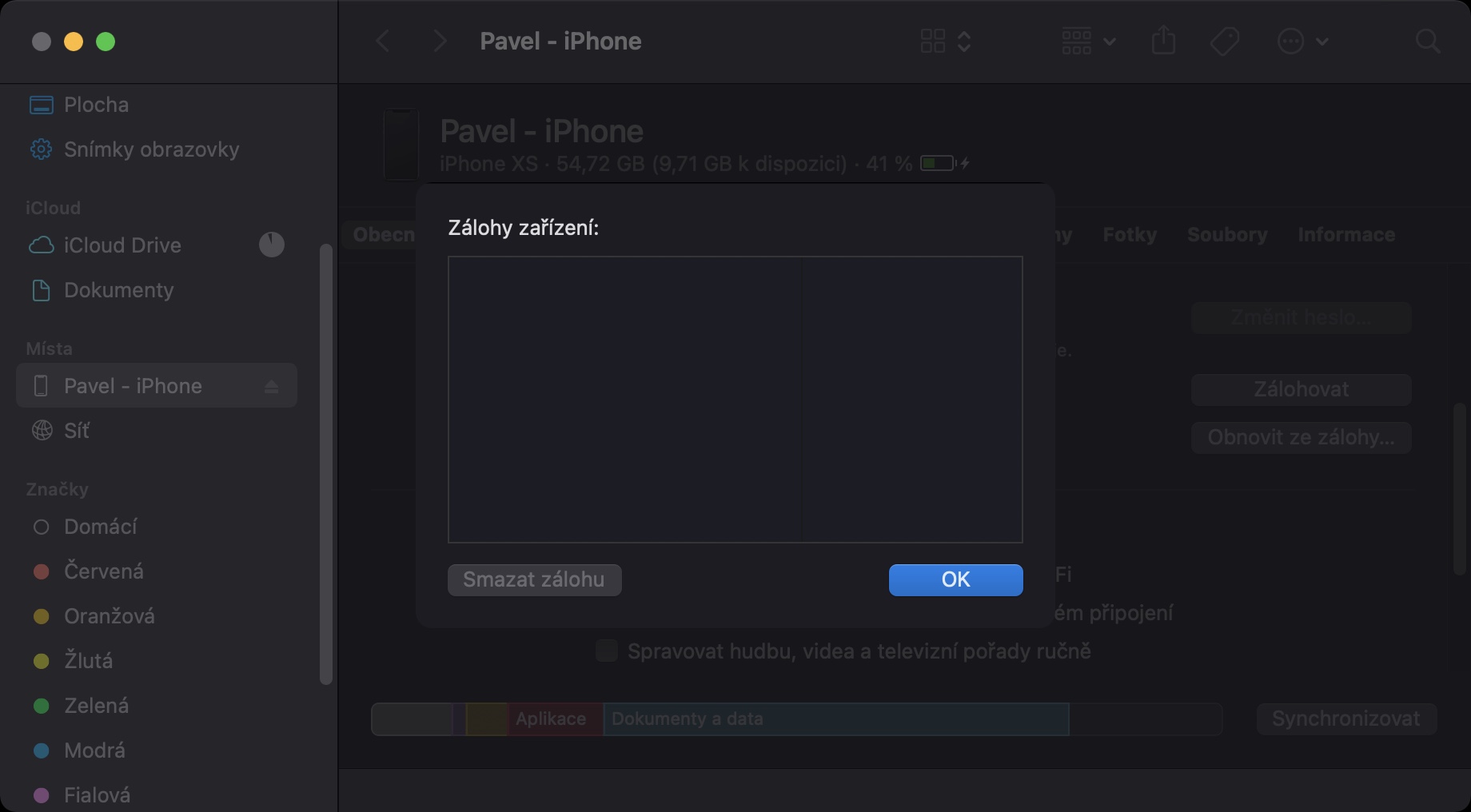



















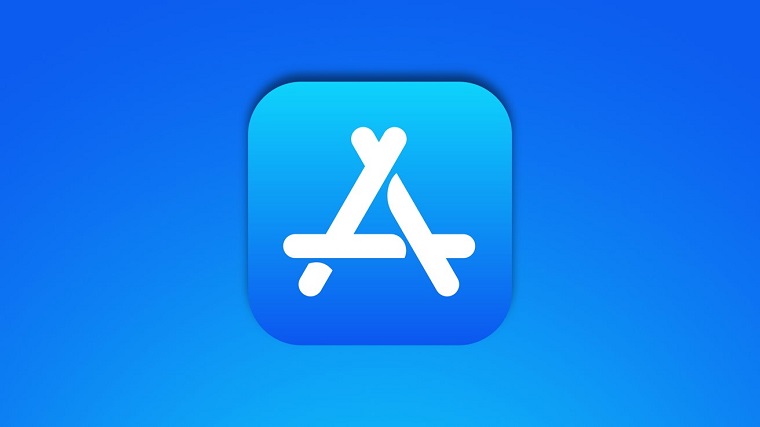
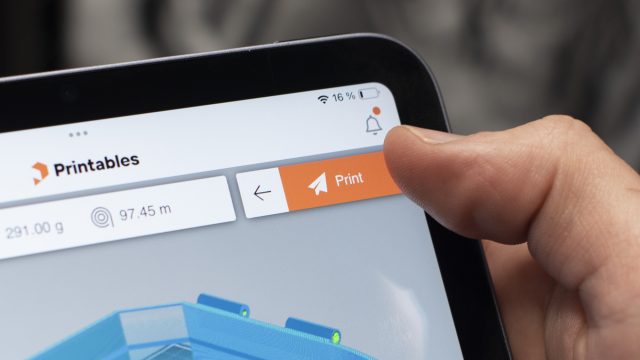


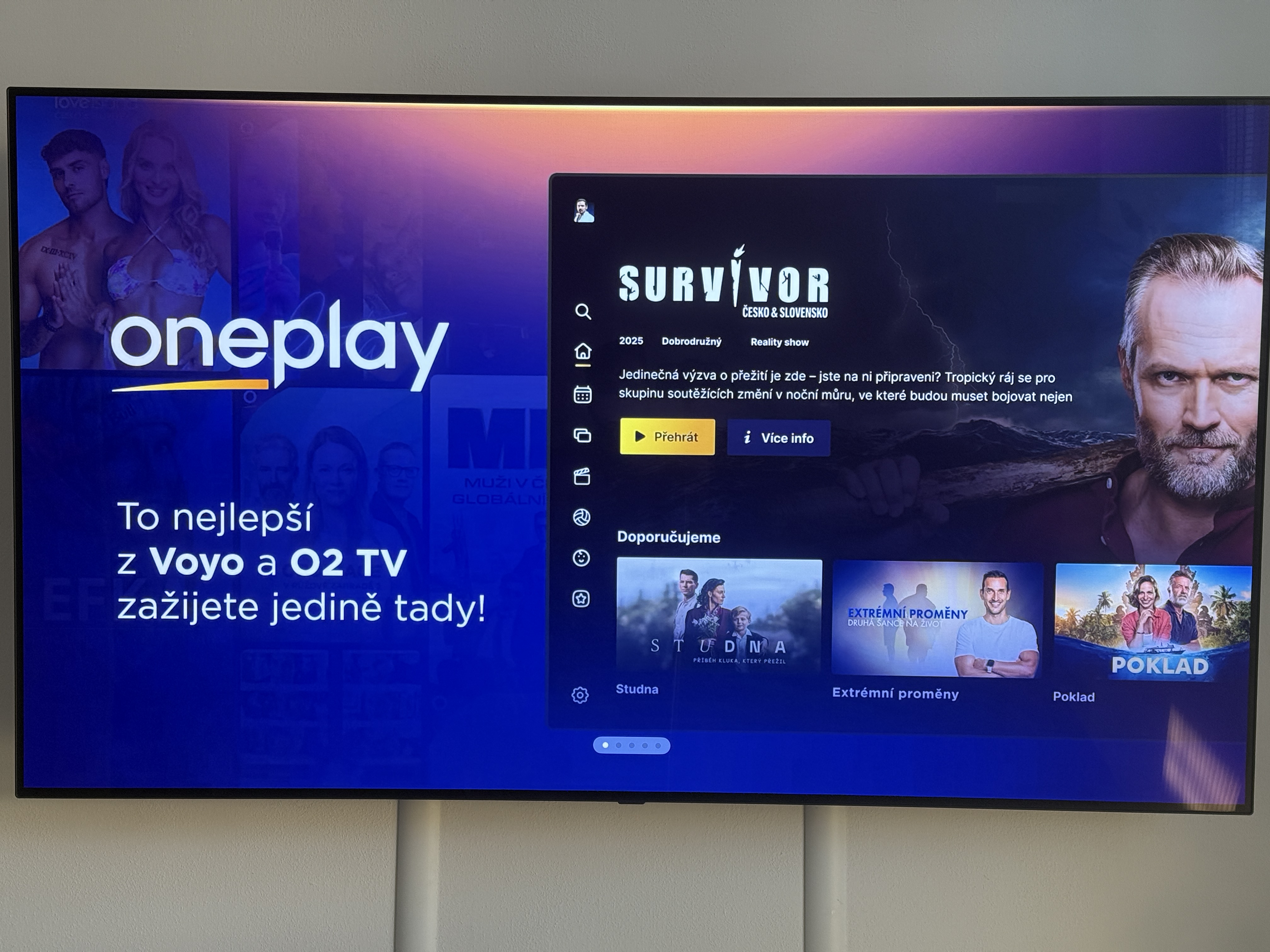
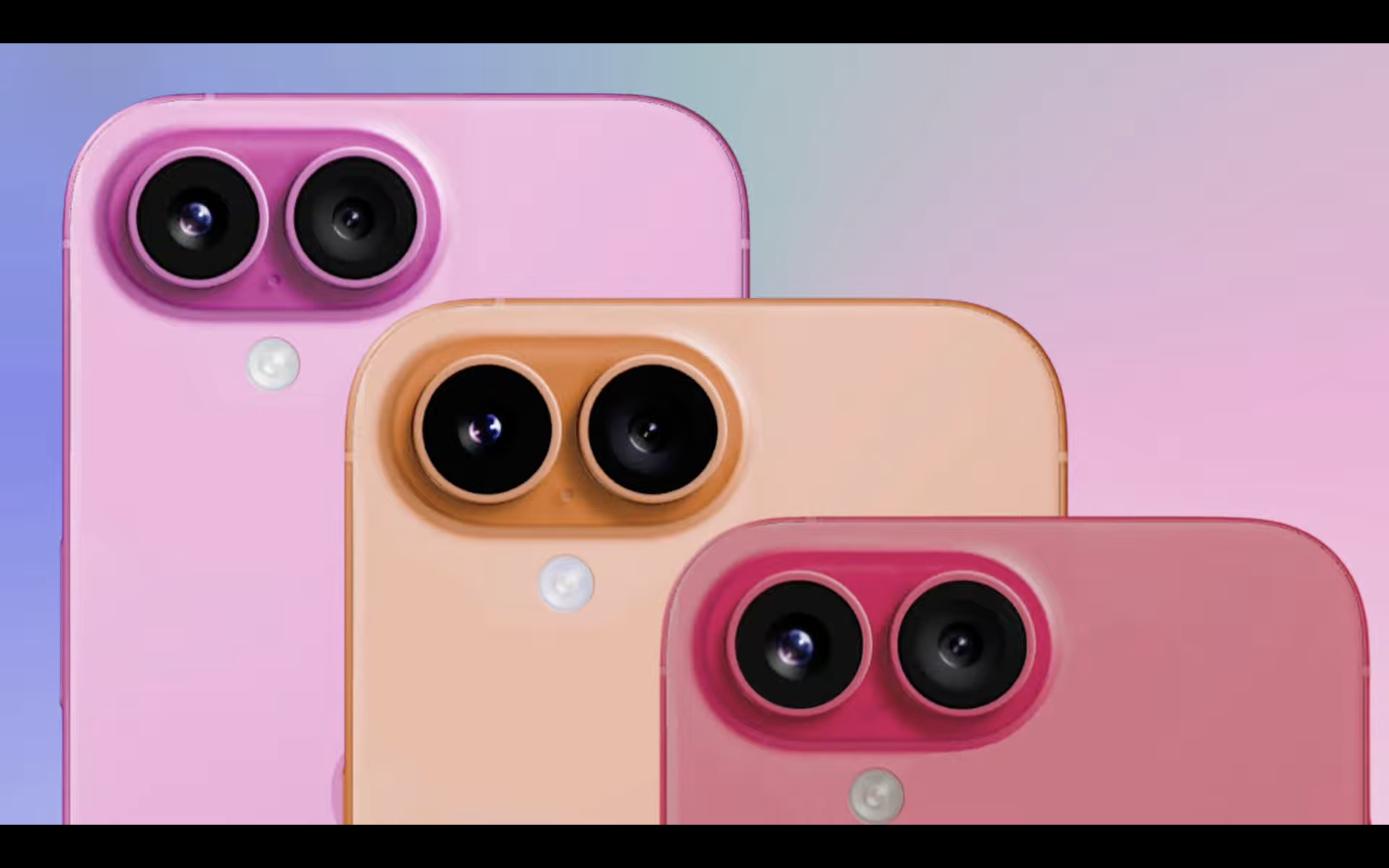
6) koupit větší kapacitu SSD
u Macu stojí 256 GB 6 tisíc! proto iOslové kupují pouze základní variantu a pak k tomu mají za pár korun pýchlej disk v TB :-D V Hackintoshi mám nacpanejch 2x 4TB SSD a pohoda o tom sikdejaký jablečňák může nechat leda zdát a stálo to pár korun u Apple by to bylo pomalu za cenu auta :-D
Sám si osel, že? Proč si stavíš Hackintoshe? No…protože na originál nemáš:-) a kdo na něj má, nemusí řešit cenu za SSD. Chtěl bych vidět co na těch 2 x 4TB máš…a kolik máš zaplněno. Pokud tam máš opravdu smysluplná data, chtěl bych vidět jak s nimi pak pracuješ, když budeš muset počítač vyměnit.
Jasně – možná tak jako já nepřemýšlí každý, ale i u telefonu se snažím jít spíše cestou možnosti zálohy a přehlednosti než mít co největší kapacitu a milion fotek a videí v plném rozlišení.
Jsi v jiném století. Tvoje androidí telefony a terabajtové disky s pochybnýma os jsou na smetišti dějin. Dneska se jede v cloudu milánku
@LOOOL Máš to vlastně jako prezervativ. Apple clone :-) tfuj….
Cleanmymac a 50 GB je najednou volnyho… 10 gb junk, 40 gb prilohy v emailech… hloubkovou analyzu jsem jeste nedelal.
Asi neco delam spatne, ze mam na zakladnim 128GB MBP stale 75% volneho mista 😅
Ale chybi mi tady jeste jeden bod. A to kontrola obsahu pod „Others“. Bylo to zmineno na foru TomemB.