Další z velmi oblíbených služeb od společnosti Google je Google Drive neboli Disk Google. V dnešním článku vám přineseme čtveřici různých tipů, s jejíchž pomocí budete moci Google Drive využít skutečně na maximum.
Mohlo by vás zajímat
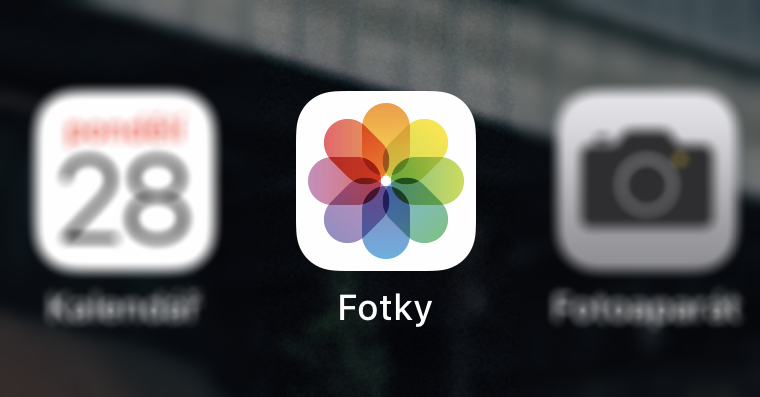
Z dokumentů do Drivu
Pokud do služby Google Drive nahrajete některý z dokumentů kancelářského balíčku Office – ať už textový dokument, prezentaci nebo tabulku – můžete jej pouhým kliknutím pravým tlačítkem myši otevřít v prostředí služeb Google Docs, Google Sheets či prezentace Google. V Google Drive vyberte dokument, se kterým chcete tímto způsobem pracovat, klikněte na něj pravým tlačítkem myši a poté v menu zvolte Otevřít v aplikaci – zobrazí se vám nabídka aplikací a služeb, ve kterých můžete s vybraným dokumentem dále pracovat.
Přeložit dokument
Díky vzájemnému propojení všech možných služeb od společnosti Google můžete například v prostředí Google Drive provádět také překlady. Překladatelská služba od Googlu je integrovaná do Disku Google – stačí jen otevřít vybraný dokument, na liště v horní části okna kliknout na Nástroje -> Přeložit dokument a poté zkrátka jen zvolit parametry překladu. Přeložený dokument se vám otevře v samostatné kartě.
Šetřete místo
Google Drive nabízí jen omezenou kapacitu úložiště – buďto v rámci bezplatné základní nabídky, nebo v rámci kapacity, kterou si sami zaplatíte. Do úložiště se ale započítávají pouze dokumenty, vytvořené mimo prostředí Disku Google. Bez ohledu na to, jak velké úložiště máte k dispozici v rámci vašeho účtu, se do něj nezapočítávají dokumenty formátu Google Docs a Google Sheets. Pokud tedy chcete ušetřit místo, pracujte v rámci Google Drive s nativními formáty dokumentů od Googlu.
Mohlo by vás zajímat

Drag & Drop
Při procesu nahrávání dokumentů a dalšího obsahu do služby Google Drive máte k dispozici různé postupy. Jedním z nich je kliknout v postranní panelu na levé straně Google Drive na tlačítko Přidat a poté vybrat obsah, který chcete nahrát na Google Drive. Soubory do Google Drive ale můžete kopírovat i mnohem snazším a rychlejším způsobem – stačí si zmenšit okno s Google Drive tak, abyste viděli plochu (připadně okno Finderu) a obsah jednoduše přetáhnout.
Mohlo by vás zajímat
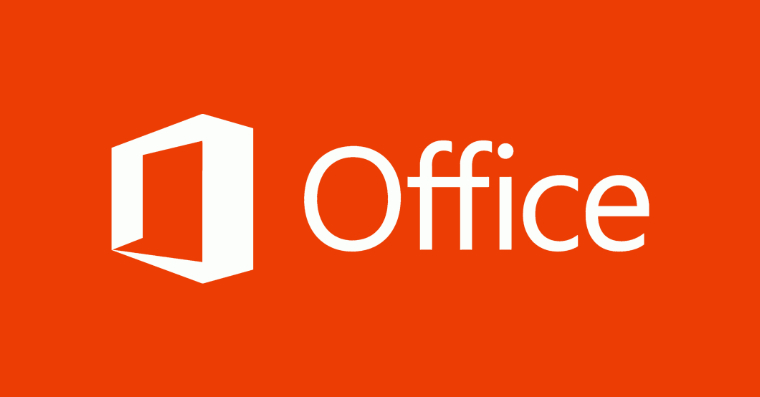
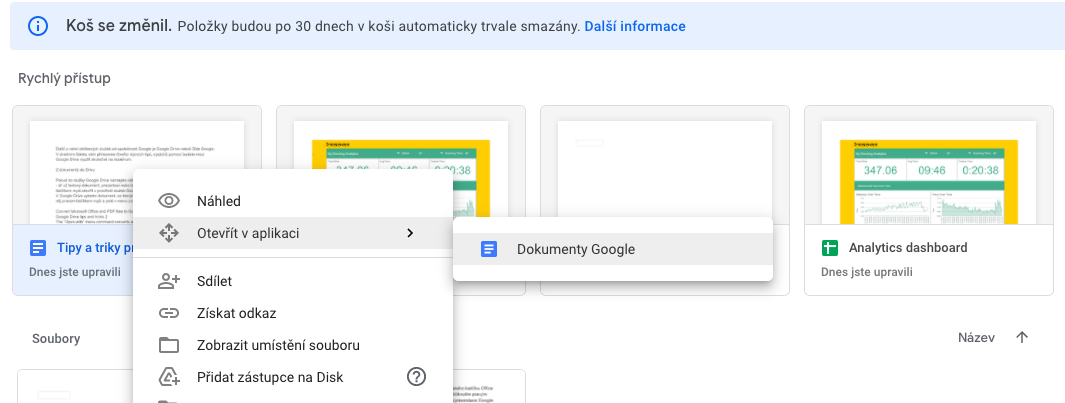

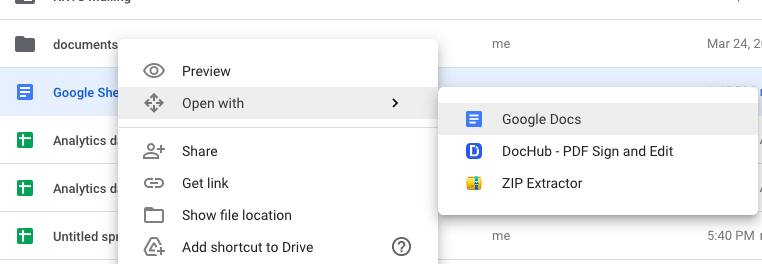
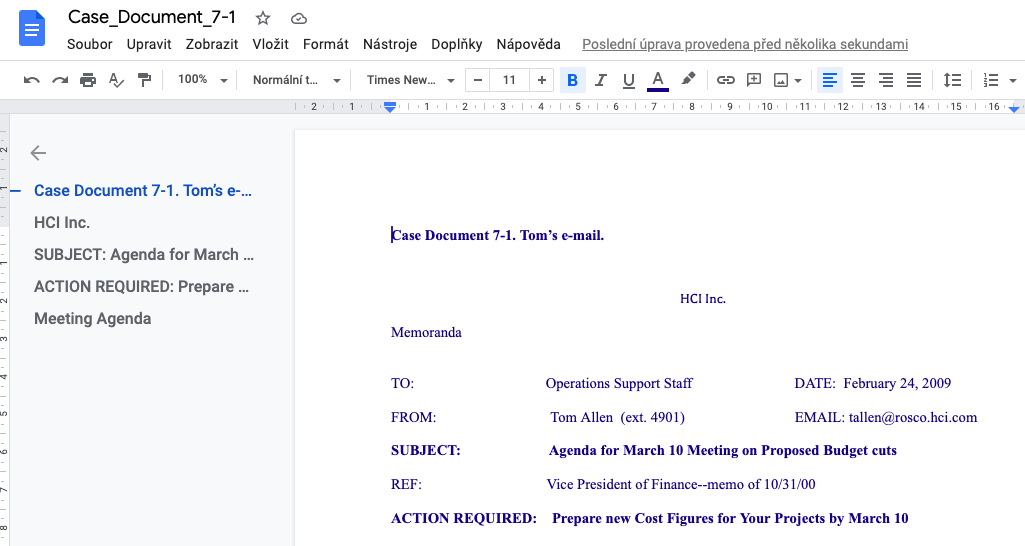
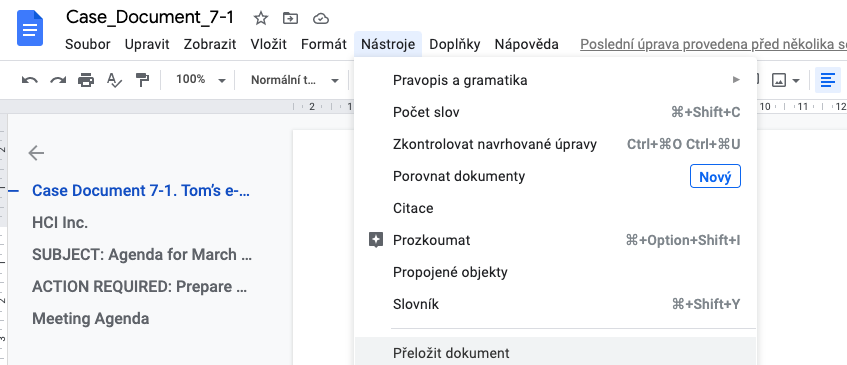
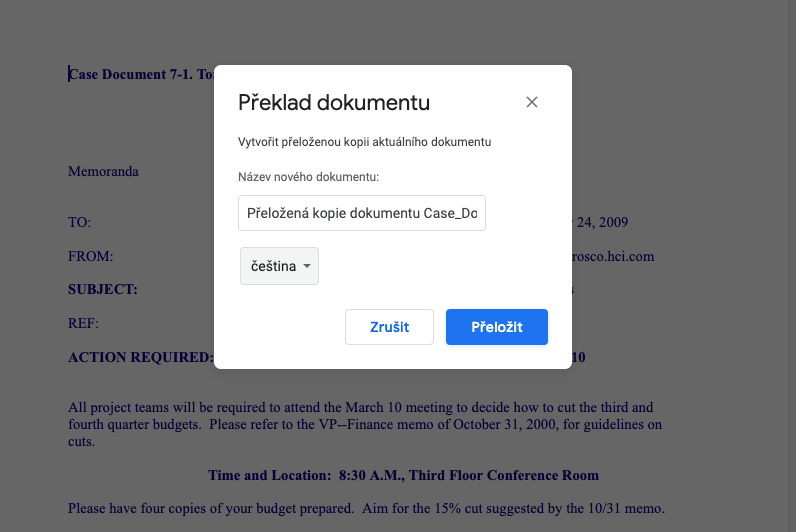
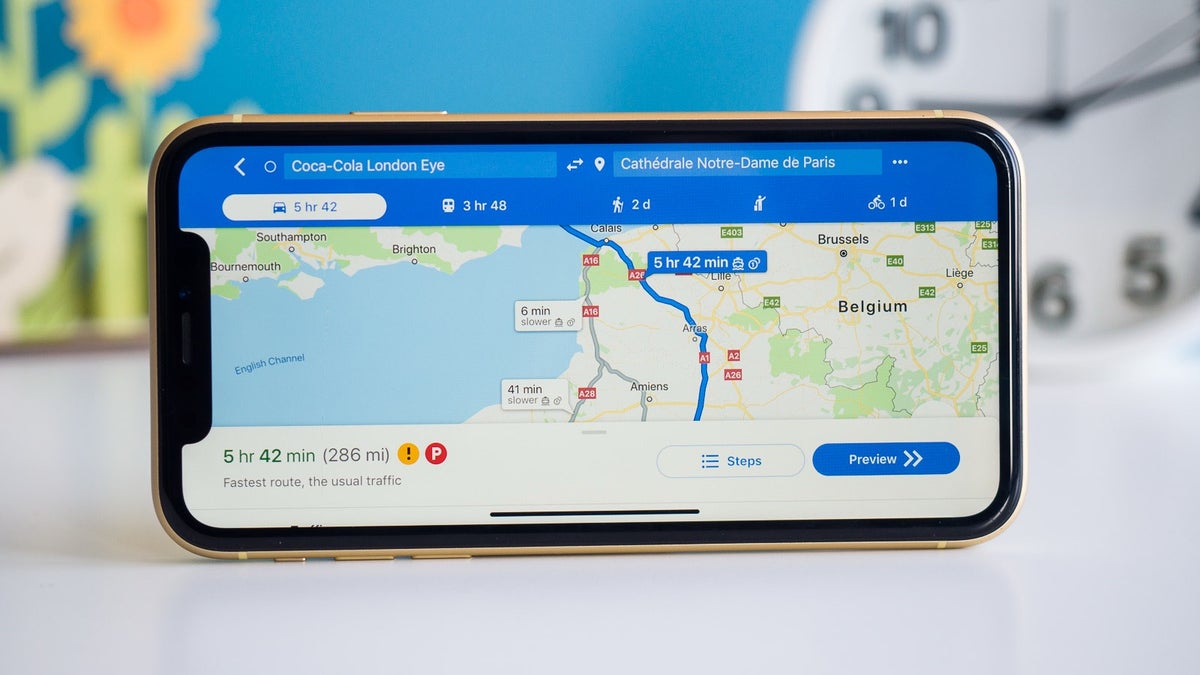







Je neco podobneho primo od Apple? iCloud mi napr. neumozni zalohovat videa, ktera mam ve VLC v iPadu…