Jsou to již tři roky nazpátek, co jsme se u jablečných telefonů dočkali odstranění Touch ID, které nahradilo Face ID. Původně se Touch ID nacházelo v kulatém modulu na spodní části přední strany zařízení, který mimo jiné slouží také k vrácení se na domovskou obrazovku a dalšímu ovládání zařízení. iPhone X a novější s Face ID už tímto modulem nedisponuje a telefon tak musíte ovládat prostřednictvím gest. Tento typ ovládání prvně mnoho jedinců zpochybňovalo, později se však ukázalo, že je vyřešené fantasticky. Věděli jste však o tom, že v systému najdete mnoho jiných gest, která vám dokáží usnadnit používání iPhonu? Níže se podíváme na pět z nich.
Mohlo by vás zajímat

Oprava chyb v Kalkulačce
Nativní aplikaci Kalkulačka už s největší pravděpodobnostní využil každý z nás. Nejedná se sice o bůhvíjak vyspělou aplikaci, která nabízí veškeré funkce, které byste očekávali, každopádně pro rychlé výpočty z ovládacího centra rozhodně dostačuje. Zajisté jste se při používání ocitli také v situaci, kdy jste napsali několik čísel, avšak poté jste zjistili, že jste někde uprostřed udělali chybu. V tomto případě jste nejspíše celý příklad smazali a začali od začátku. Víte ale o tom, že v Kalkulačce můžete jednotlivé číslice mazat gestem? Stačí, abyste po čísle v horní části obrazovky přejeli prstem, a to buď zprava doleva, anebo zleva doprava.
Navigování (nejen) v Safari
Pokud patříte mezi uživatele iPhonu či iPadu, tak s největší pravděpodobností pro prohlížení webu využíváte nativní prohlížeč Safari. Tento prohlížeč pochází přímo z dílny Applu, a je tak plně přizpůsobený a optimalizovaný pro jablečná zařízení. V rámci poslední aktualizace došlo k dalšímu zrychlení tohoto prohlížeče, tak stejně byla posílena i bezpečnostní stránka. Jestliže se v Safari ocitnete na nějaké webové stránce, a poté se chcete vrátit zpět či vpřed, tak můžete využít šipek, které se nachází v levé spodní části obrazovky. Pro jednodušší návrat zpět či vpřed však můžete využít také gesta. Chcete-li přejít o stránku zpět, tak přejeďte prstem z levé hrany displeje směrem doprava. Pokud se chcete dostat o stránku vpřed, tak přejeďte prstem z pravé hrany směrem doleva. Naprosto stejně můžete fungovat například i v rámci Nastavení a v dalších aplikacích.
Čas odeslání ve Zprávách
Pro chatování s rodinou a přáteli můžete využít hned několik různých aplikací. K dispozici je například Messenger, WhatsApp, Viber a mnoho dalších aplikací. Zapomenout však nesmíme ani na nativní řešení v podobě Zpráv, které se v rámci iOS 14 dočkaly výrazného zlepšení. Konkrétně si konečně ve Zprávách můžeme například připnout konverzace, dále můžeme využít přímých odpovědí, anebo zmínek ve skupinových konverzacích. U jednotlivých zpráv se však nezobrazují časy odeslání a doručení – pokud to má druhá strana aktivní, tak se zobrazí pouze čas přečtení. Věděli jste ale o tom, že si ve Zprávách můžete čas odeslání zobrazit? Stačí, abyste kdekoliv v okně konverzace přejeli prstem zprava doleva. U jednotlivých zpráv se poté zobrazí čas odeslání, což se může v určitých situacích hodit.
Výběr vícero fotek
Pokud jste se rozhodli udělat pořádek v rámci aplikace Fotky, popřípadě pokud chcete sdílet několik desítek fotek najednou, tak je samozřejmě nesmyslné, abyste položky označovali zvlášť po jedné. Mnoho uživatelů iPhonů a iPadů však netuší, jakým způsobem mohou v rámci Fotek označit několik fotografií najednou, a to rychle a jednoduše. Prvně je nutné, abyste Fotky otevřeli, poté se přesuňte do alba, ve kterém chcete fotky vybrat. Jakmile tak učiníte, tak v pravém horním rohu klepněte na tlačítko Vybrat. Nyní podržte prst na první fotce, kterou chcete označit. Prst ale nepouštějte a posuňte ním dále až k poslední fotce, kterou chcete označit. Gesto, které provádíte, připomíná tvar úhlopříčky – začnete tedy v levém horním rohu a končíme v pravém dolním rohu (či naopak), viz galerie níže.
Kopírovat a vložit
Co si budeme nalhávat, funkce kopírovat a vložit pravidelně většině z nás pomáhá. Kdyby tato funkce neexistovala, tak bychom museli veškerý text přepisovat, stejně jako s ostatními daty. Jestliže chcete v rámci iOS nějakou položku zkopírovat, tak ji stačí označit, podržet na ní prst, a poté zvolit Kopírovat. Tak stejně to funguji i při vkládání, kdy akorát klepnete na Vložit. Nutno ale podotknout, že na iPhonu či iPadu nemusíte na Kopírovat a Vložit klepat – můžete využít gesta. Pokud chcete nějaký obsah zkopírovat, tak jej označte, a poté na displeji sevřete tři prsty. Pak se přesuňte tam, kde chcete obsah vložit a na displeji tři prsty otevřete. Tímto způsobem můžete jednoduše pomocí gest kopírovat a vkládat.
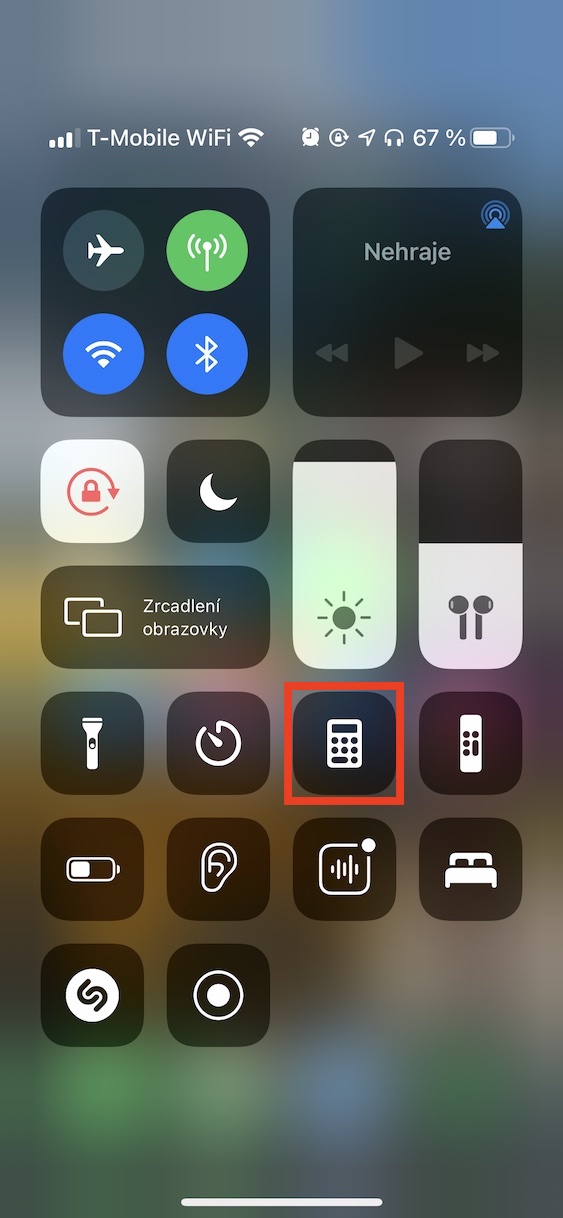
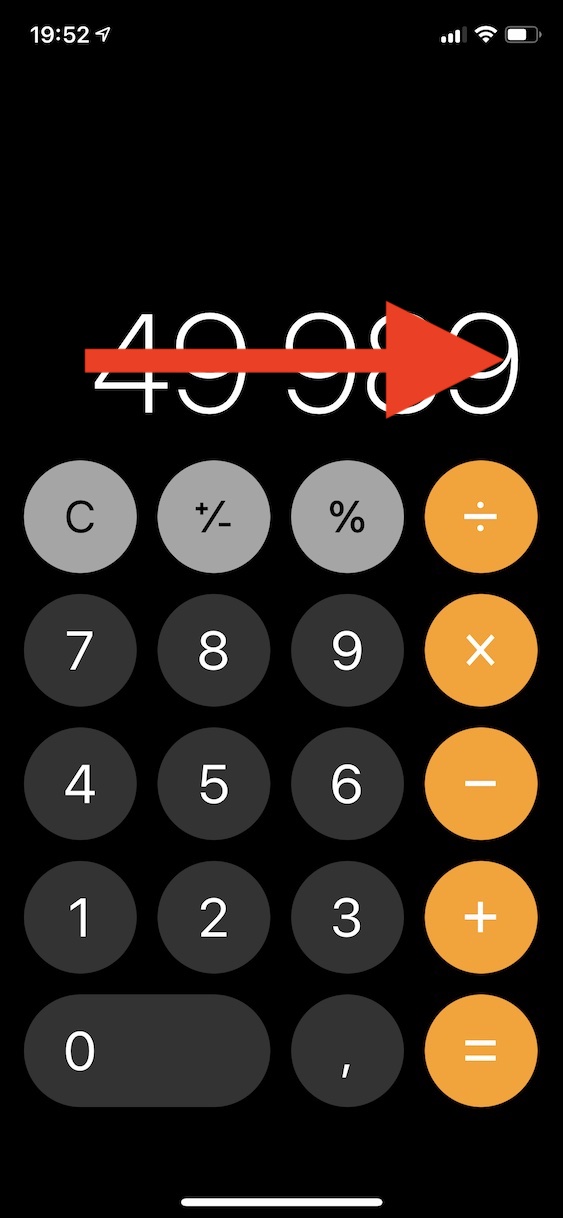
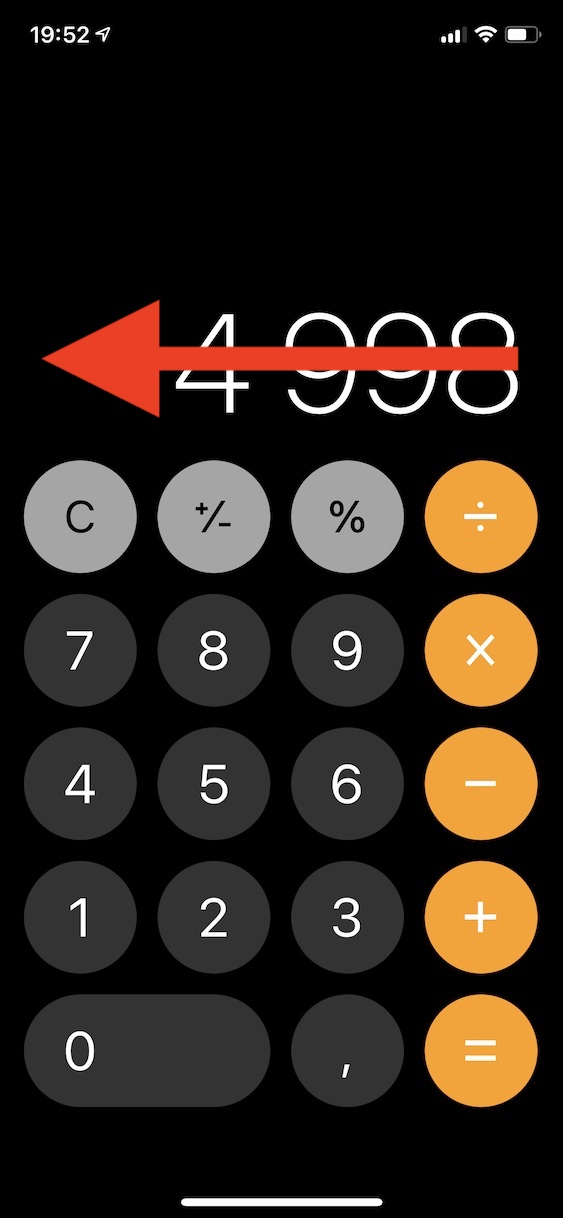
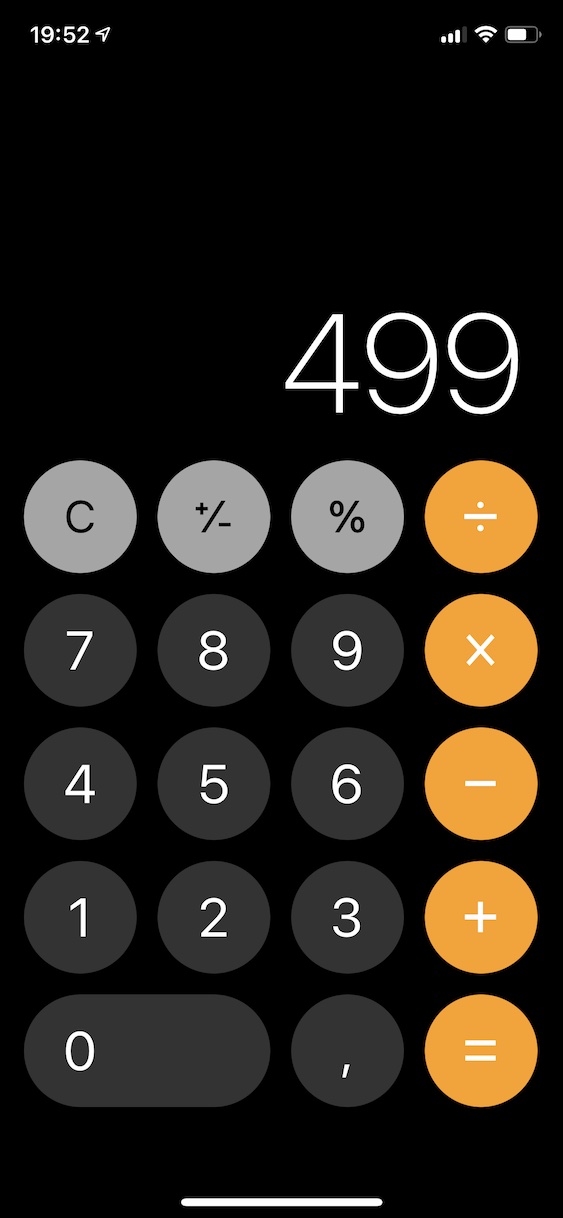

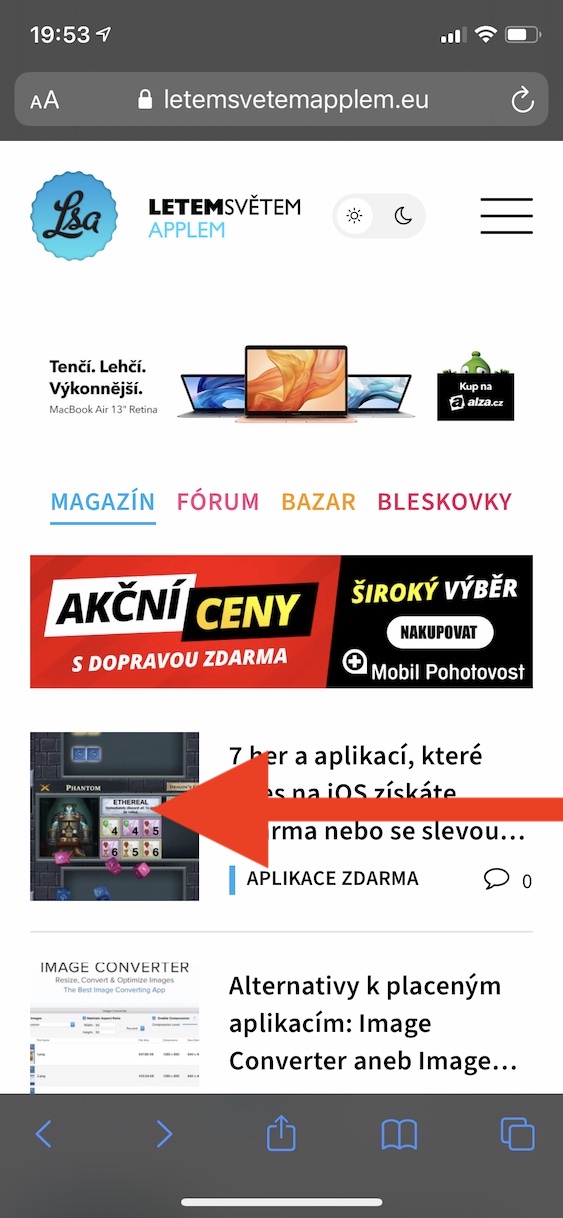
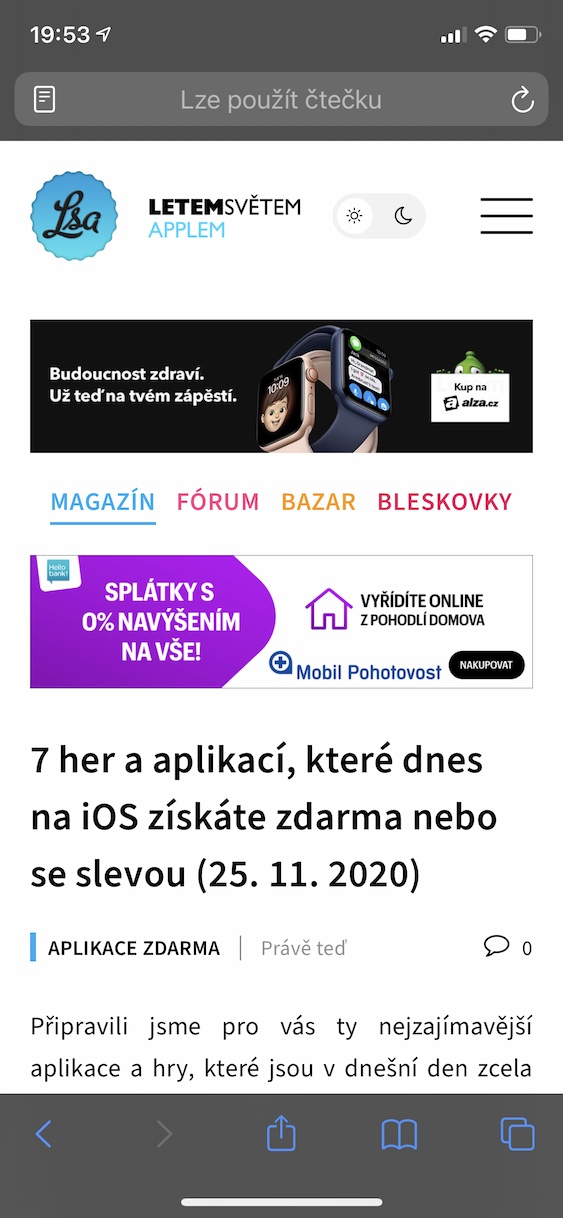

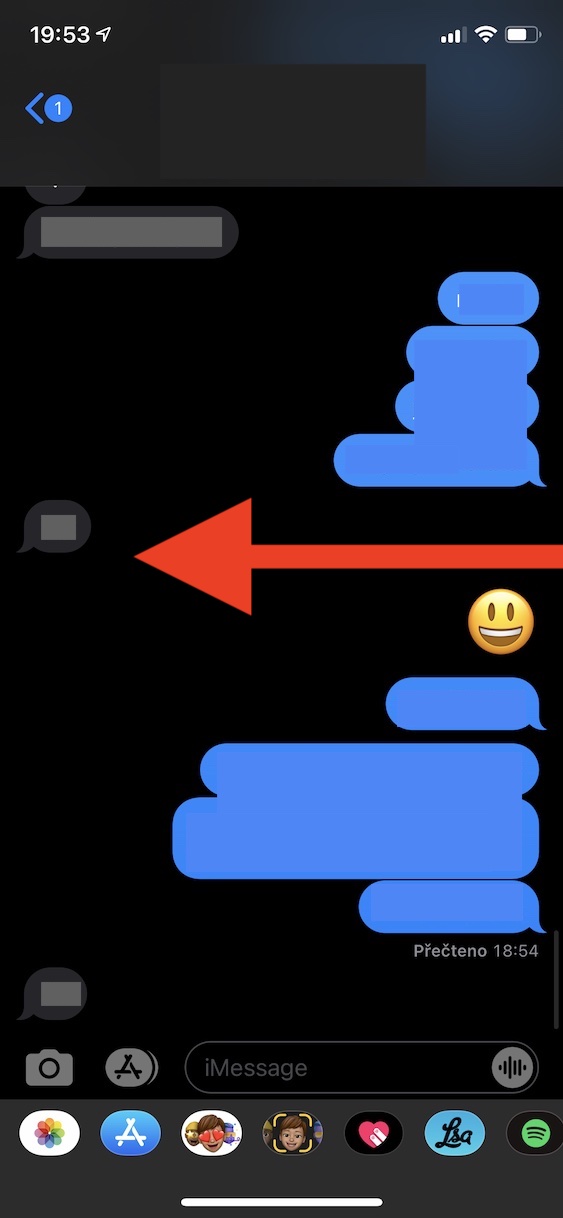
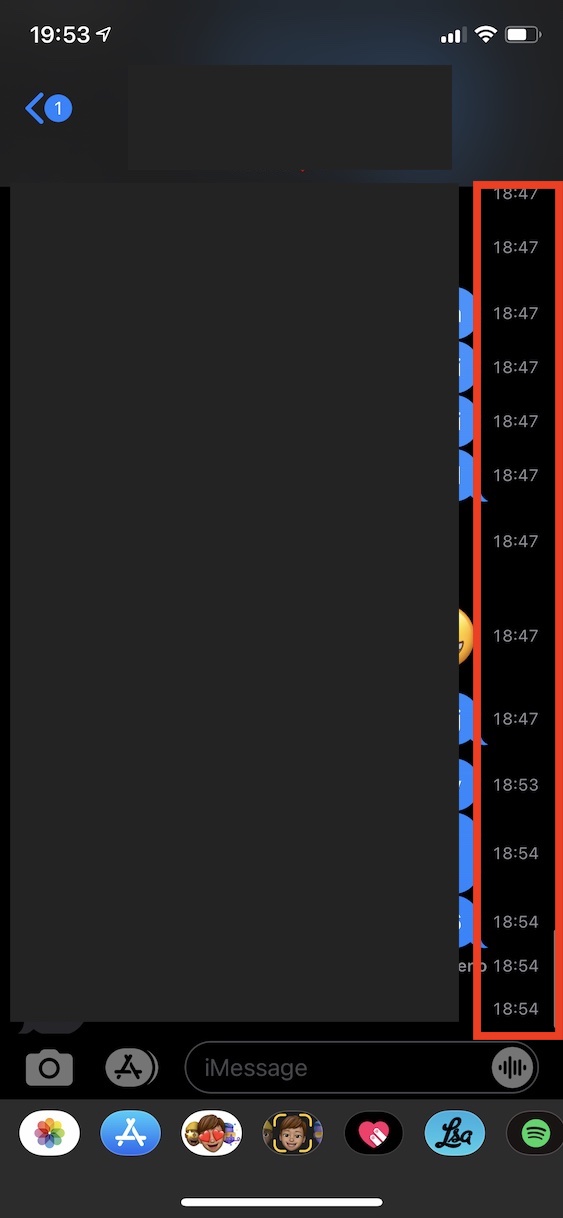
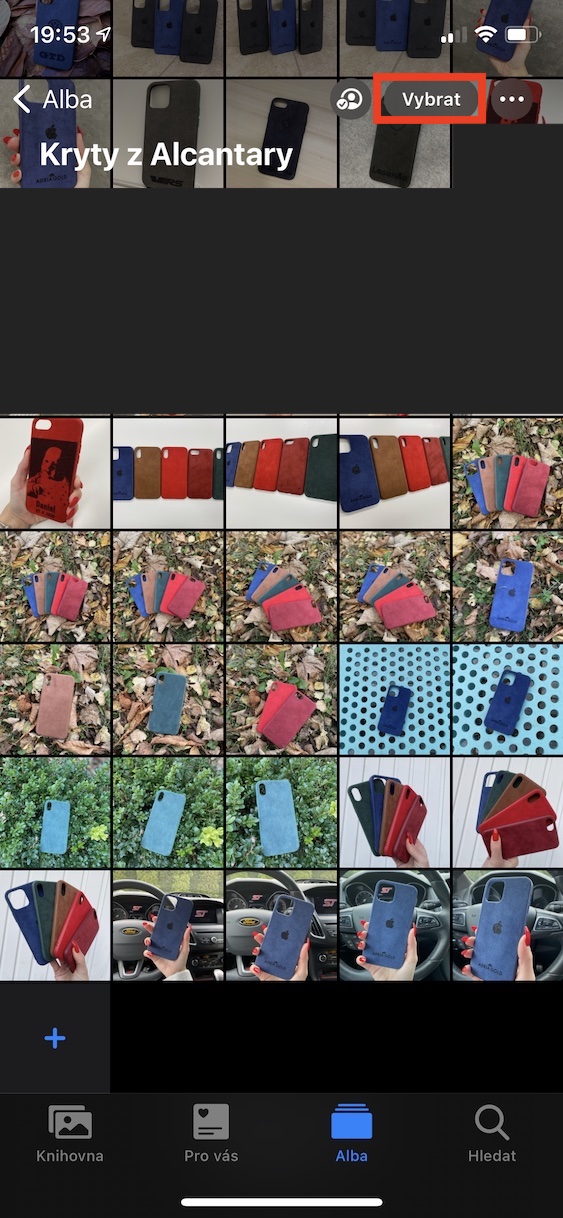
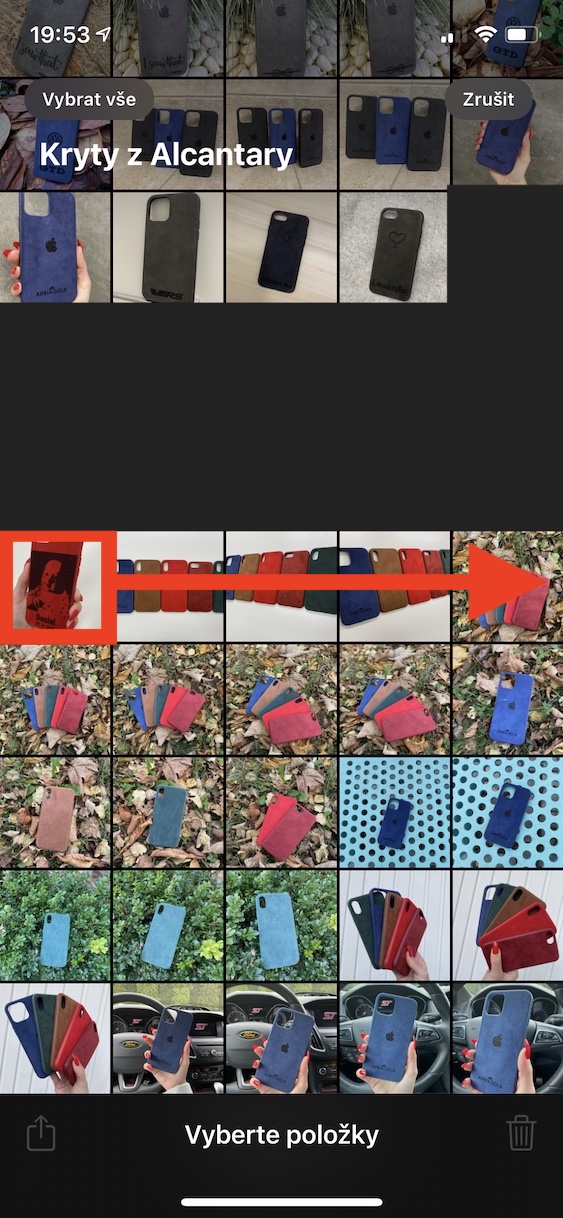
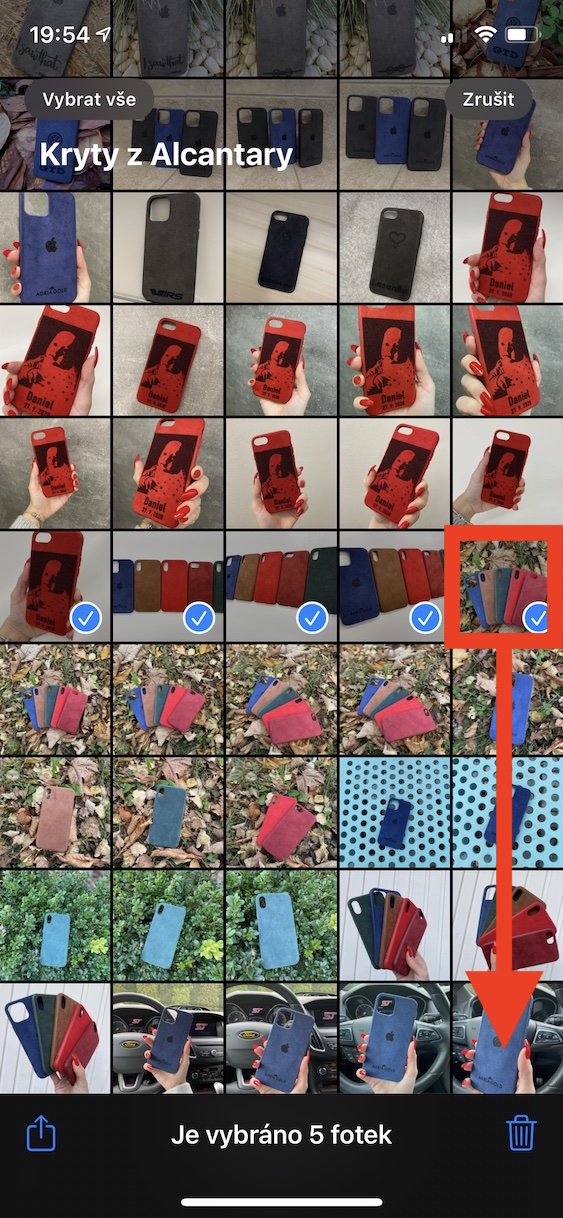
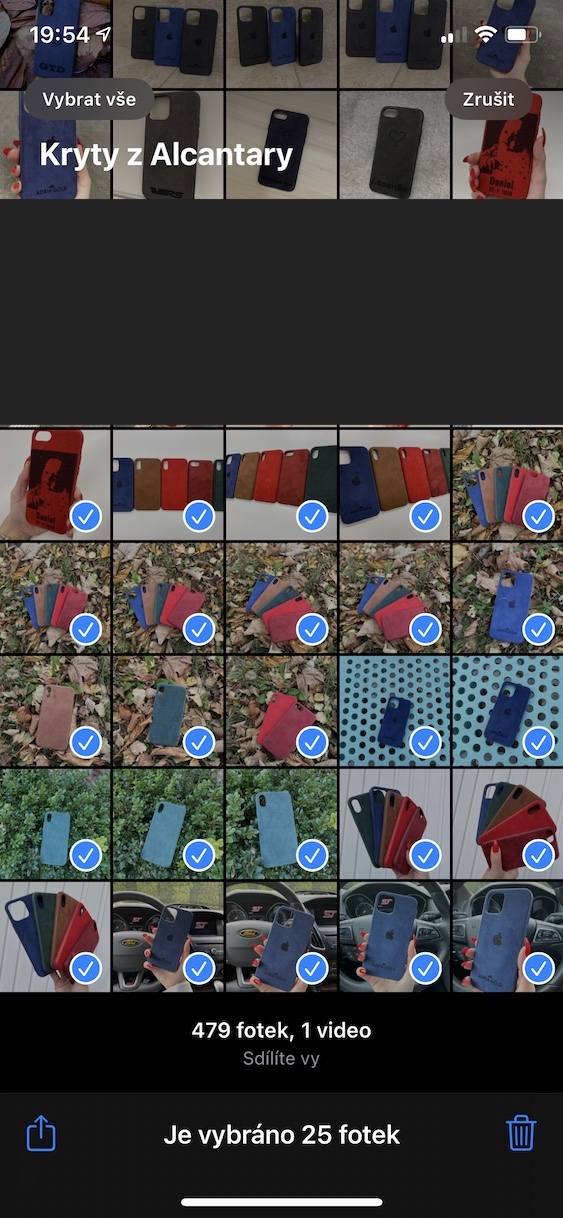
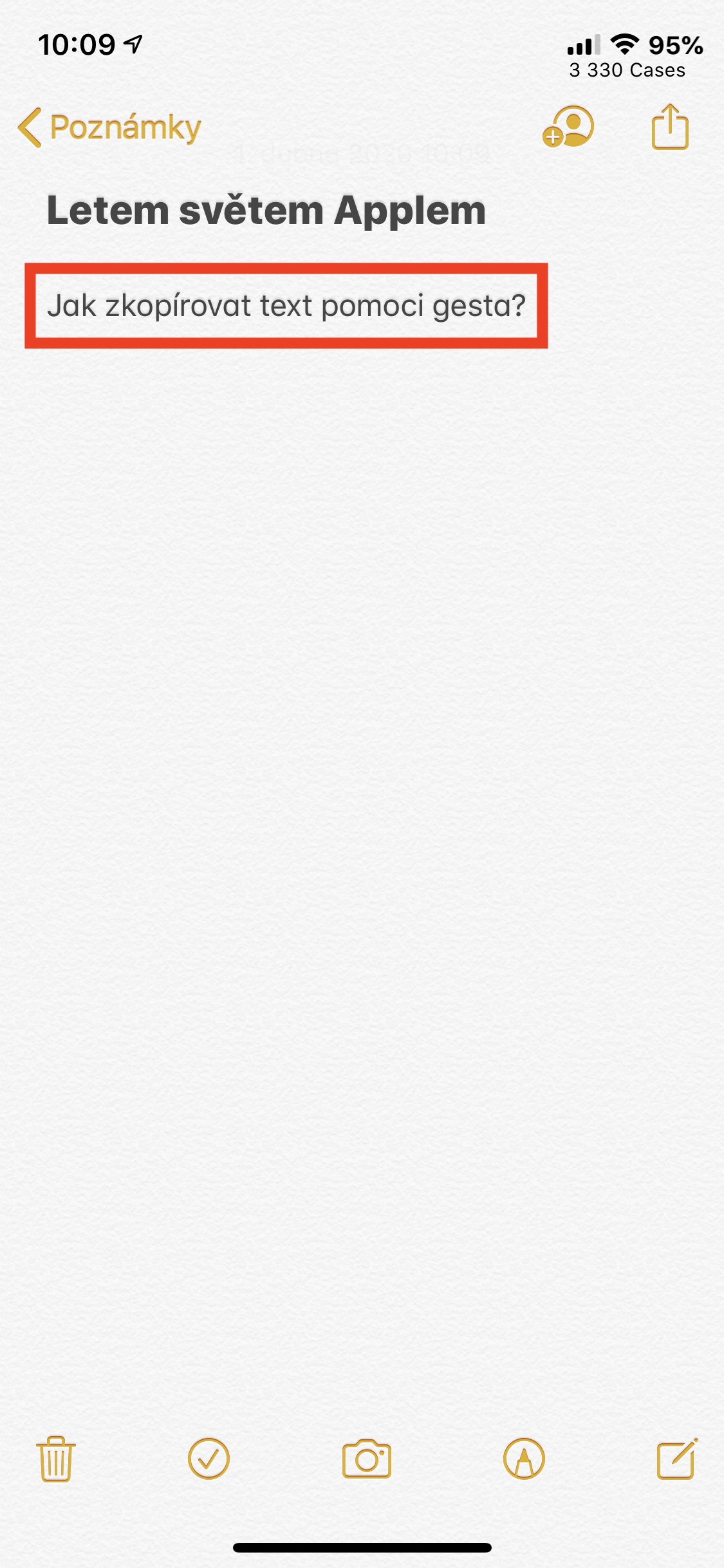
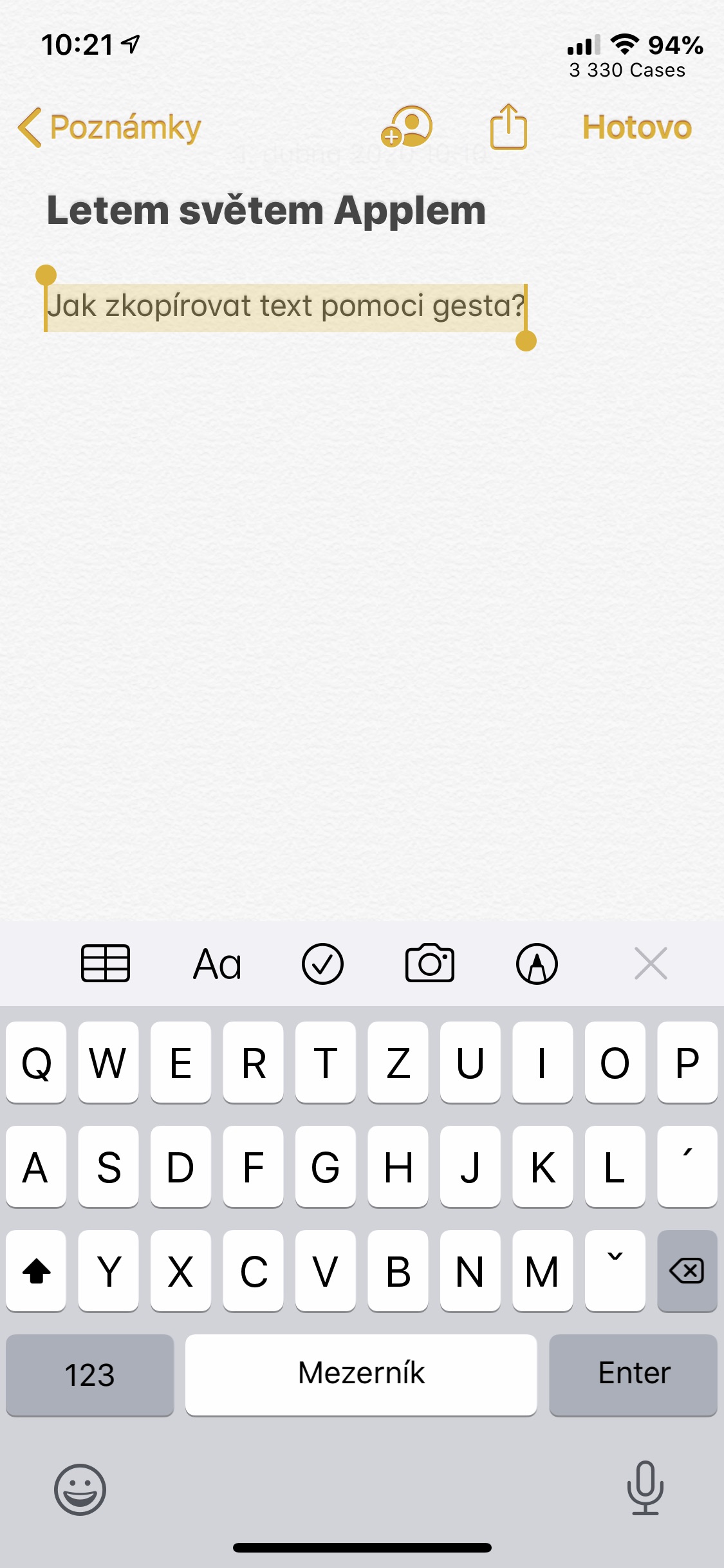
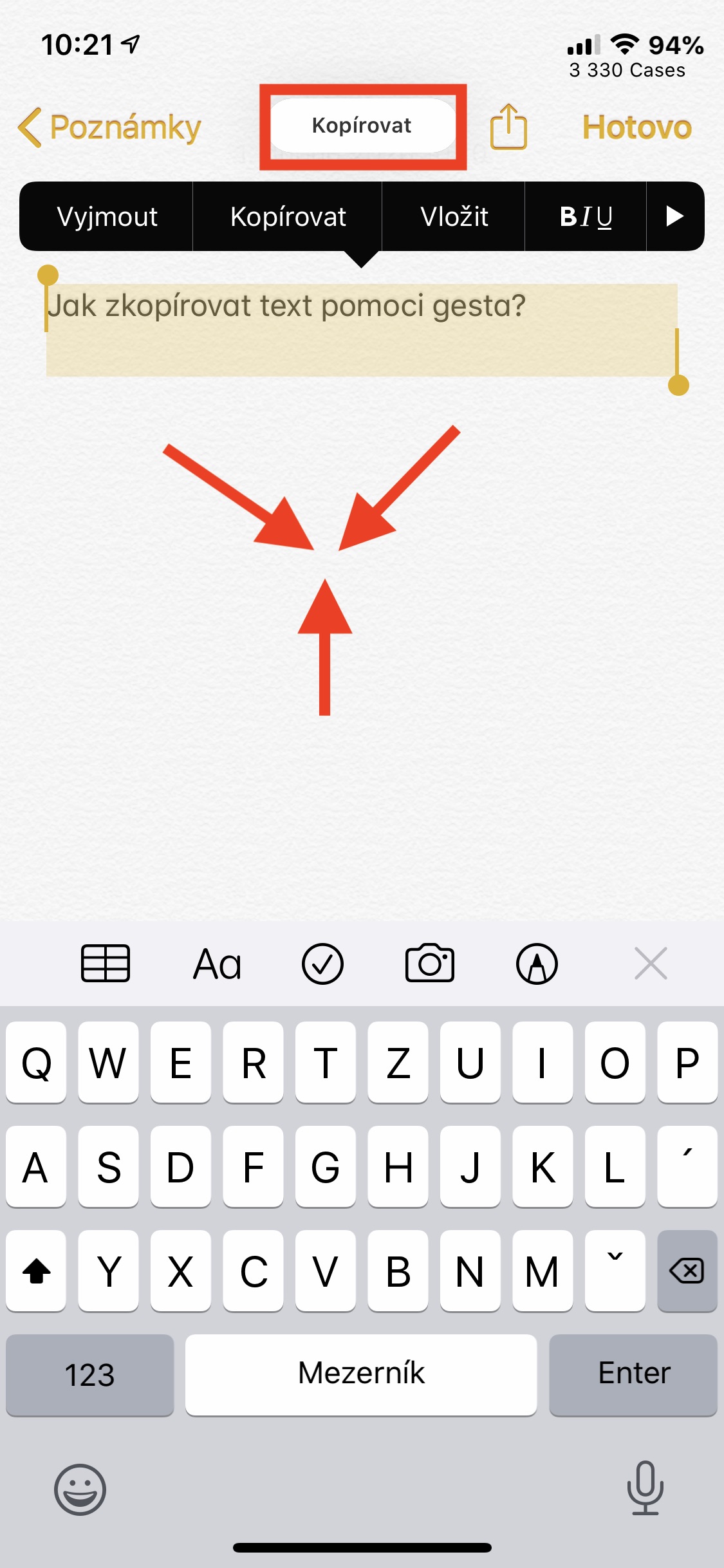
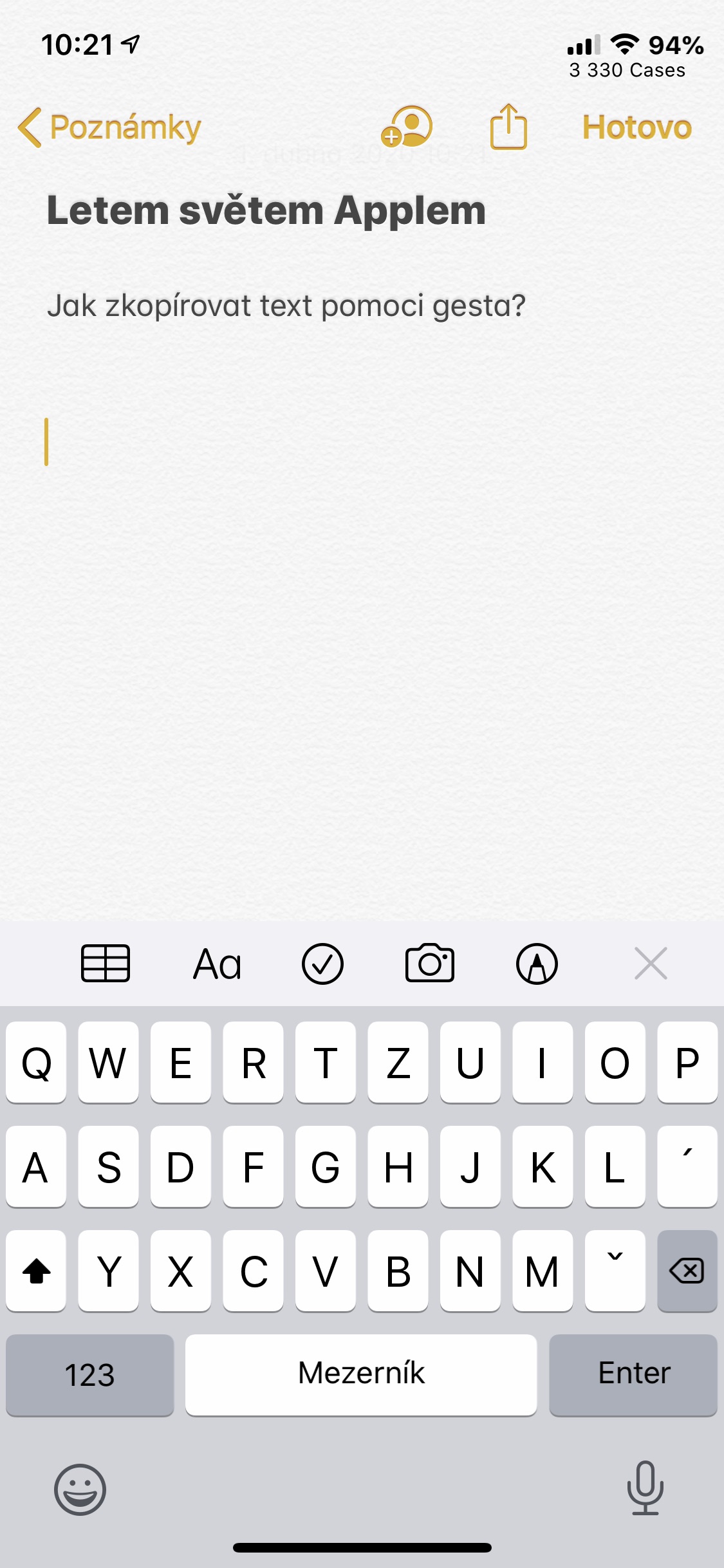
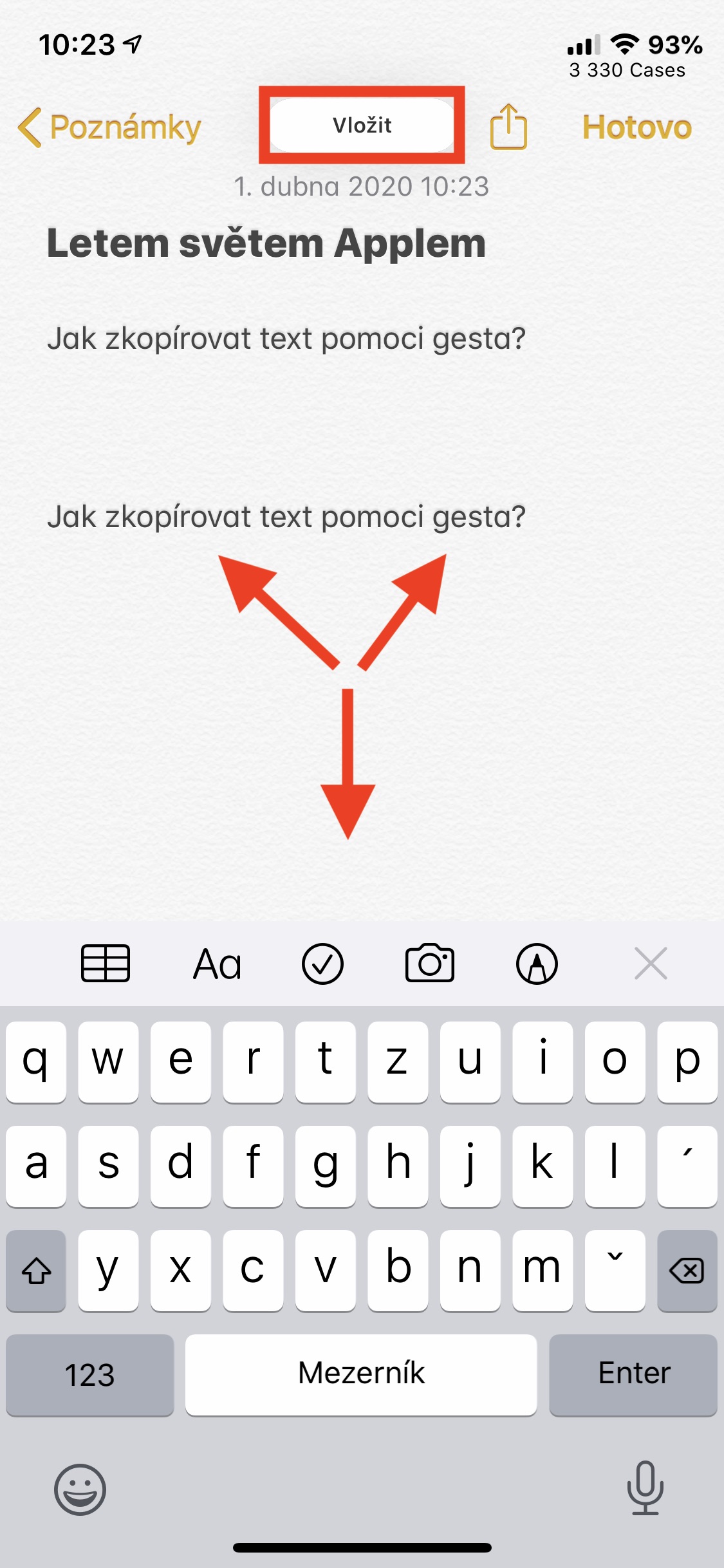



A jak kopírovat ČÁST textu ze SMS, he?
Asi zatím nejde no 😞 jen zkopírovat celou zprávu a vložit hned dolu do odpovědi a z toho si vypreparovat to, co chci ☹️
Paráda, to kopírování 3 prsty jsem neznal, díky! Ještě se hodí používat klávesnici jako touchpad když podržim mezerník. Nebo třeba scrollování stránky scrollbarem vpravo (a ne zběsile rolovat prstem). 😊
Ty 3 prsty jsem taky neznal. Jeste je super klepnout na horni listu (status bar) k vyscrollovani nahoru, kdyz je clovek zascrollovan nekde daleko dole. Taky moc lidi nezna.