Čas od času se můžete ocitnout v situaci, kdy potřebujete natočit obrazovku na vašem Macu či MacBooku. Samozřejmě v tomto případě můžete využít nativní rozhraní pro záznam obrazovky, každopádně co se týče nastavení a dalších předvoleb, tak zde moc možností neexistuje. Zkrátka a jednoduše, nativní řešení je vhodné pro občasné natočení záznamu obrazovky, u kterého nepotřebujete předvolby navíc. Pokud však patříte mezi uživatele, kteří obrazovku nahrávají často, tak by se vám mohl hodit nějaký program, který by nabízel funkce navíc pro jednodušší nahrávání obrazovky. Jedním z těchto programů je Vidmore Screen Recorder, na který se společně podíváme v tomto článku.
Dost možná se ptáte, z jakého důvodu byste si měli vybrat právě Screen Recorder od společnosti Vidmore. Jedná se o velmi jednoduchý a intuitivní program, díky kterému můžete zaznamenat celou obrazovku, anebo popřípadě její část. Před nahráváním si samozřejmě můžete nastavit různé parametry videa, nechybí také možnost pro nahrání kvalitního audia. To se hodí například tehdy, pokud potřebujete vytvořit nějaký tutoriál, anebo pokud chcete vytvořit záznam ze hry společně s komentářem. Kromě zaznamenání videa a audia můžete s Vidmore Screen Recorder jednoduše vytvářet také snímky obrazovky – opět kdykoliv a kdekoliv.

Co Vidmore Screen Recorder umí?
Vidmore Screen Recorder zvládne zaznamenat jakoukoliv část obrazovky kdykoliv se vám jen zachce. Pojďme si společně v tomto odstavci uvést několik různých případů, kdy se vám tento software může hodit. Hned na začátek lze zmínit situaci, kdy z nějakého důvodu potřebujete nahrát pracovní plochu jako takovou – to se hodí v případě, že chcete s někým sdílet nějaký postup (tutoriál), popřípadě pokud si chcete zaznamenat nějaká data. Zmínit poté můžeme situaci, kdy chcete zaznamenat hraní nějaký hry, společně s mikrofonem. V tomto případě pak můžete záznam umístit například na YouTube – tento typ videa se nazývá Let’s Play anebo Game Play. Nahrávat můžete samozřejmě jak obyčejné hry v prohlížeči, tak náročnější hry přes celou obrazovku. Kromě toho pak můžete Vidmore Screen Recorder využít k zaznamenání nějaké části již nahraného videa, opět například na YouTube či jiných portálech. Dále lze recenzovanou aplikaci využít k nahrání záznamu z vaší webkamery, což se hodí v případě, že chcete někomu nahrát vzkaz, anebo pokud chcete natočit video blog, tzv. vlog. Nahrávat můžete jednoduše také audio bez videa a nechybí již zmíněná možnost pro zaznamenání snímku obrazovky.
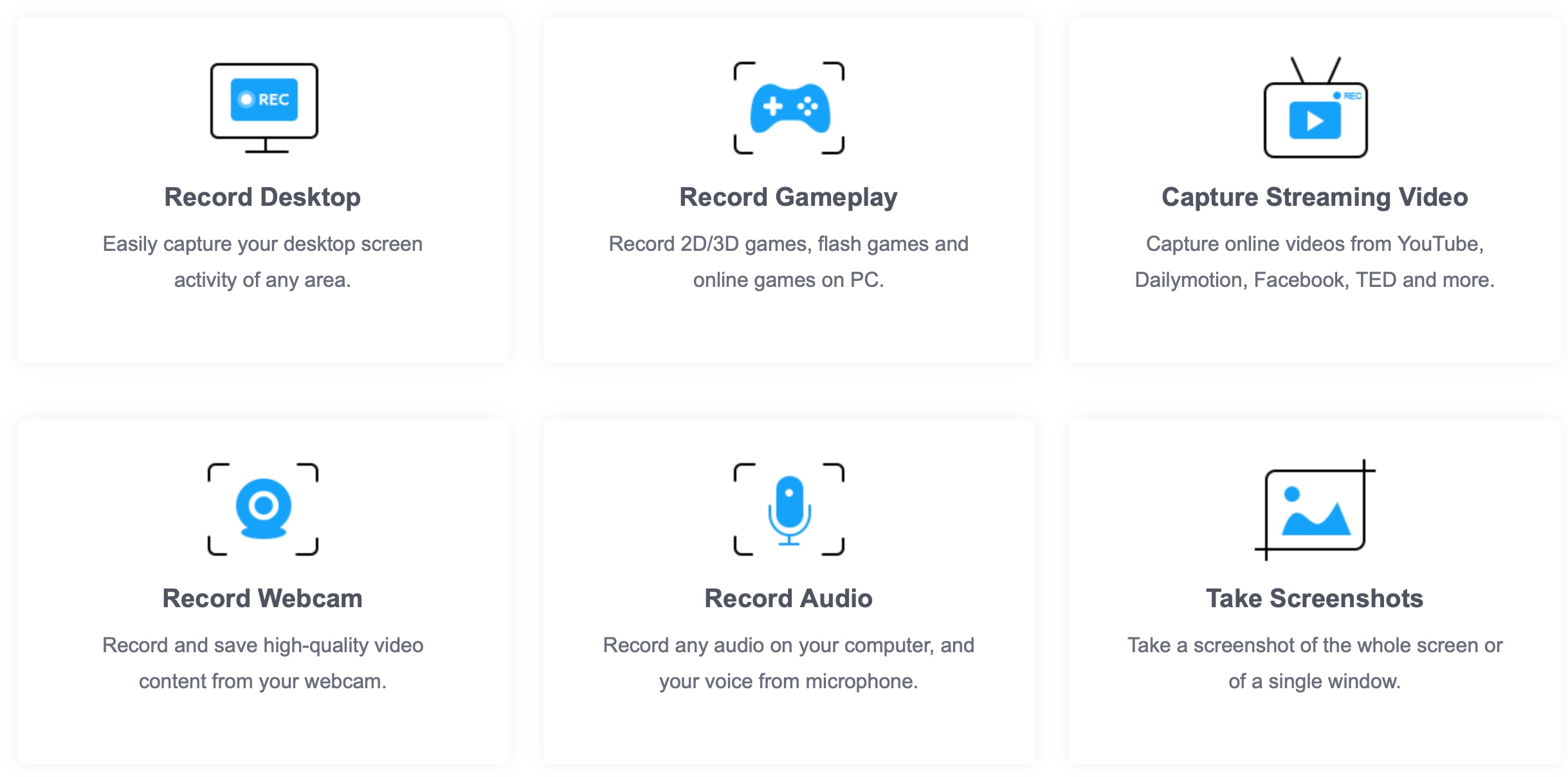
Pro koho je Vidmore Screen Recorder určen?
Vidmore Screen Recorder je perfektní nahrávací software, který je určen pro každého, kdo si chce vytvořit své vlastní video jakéhokoliv druhu, a poté z něj vytvořit umělecké dílo. Tuto aplikaci využívá nespočet zkušených YouTuberů, vloggerů, hráčů, lektorů a dalších jedinců, kteří ke své práci potřebují právě záznam obrazovky, popřípadě záznam audia či záznam z webkamery – například z aplikace Skype. Dobrou zprávou je, že (nejen) pro YouTubery nabízí Vidmore Screen Recorder perfektní nástroje, které jsou určené pro úpravu, střih a vylepšení videa. Pro YouTubery to znamená, že si tedy nemusí zvlášť dokupovat nějaký střihací software, který často vychází na tisíce korun měsíčně. V případě Vidmore Screen Recorder tedy můžete nahraný záznam naprosto jednoduše upravit před tím, než se rozhodnete pro jeho sdílení. Hráči poté mohou tento software využít pro sdílení určitých momentů z her s kamarády, popřípadě pro zpětnou analýzu stylu hraní. Zapomenout nesmíme také na uživatele, kteří na internetu tvoří různé webináře či jiným způsobem učí nějaké lidi. Tito uživatelé pak mohou využít funkci pro záznam webkamery, což se rozhodně hodí.
Další skvělé funkce
Aplikace Vidmore Screen Recorder je tedy především o nahrávání videa a popřípadě také audia. Výše už jsem zmínil, že součástí této aplikace jsou také skvělé nástroje, které jsou určené pro úpravu, střih a vylepšení videa. Dost možná vás zajímá, jaké další skvělé funkce tato aplikace nabízí. Při nahrávání si tedy můžete jednoduše zvolit, jakou část obrazovky chcete nahrát, což se hodí v případě, že nechcete s někým kompletně sdílet vaši obrazovku. Dobrou zprávou je, že u nahrávání můžete jednoduše zobrazit šipky, text či nějaké tvary, pomocí kterých uživatel zjistí, čemu má věnovat pozornost, popřípadě na co má klepnout. Nechybí poté možnost pro zvýrazněné zobrazení kurzoru myši, společně s vyobrazením klepnutí. Další skvělou funkcí je možnost pro nastavení kvality záznamu jak pro video, tak pro audio – ne vždy totiž nutně potřebujete vytvořit záznam v nejlepší kvalitě, aby zbytečně nezabíral místo na disku. Ve Vidmore Screen Recorder si poté můžete nastavit plánované nahrávání, kdy si vyberete čas, kdy se má nahrávání spustit, a to se poté automaticky spustí. Jednotlivé záznamy poté můžete jednoduše sestříhat, nechybí poté také export do formátu GIF, což se může hodit, pokud chcete video rychle sdílet například v chatu. Nastavit si můžete také speciální klávesy pro jednodušší ovládání celé aplikace.

3 jednoduché kroky pro nahrávání
Pokud se rozhodnete pro vyzkoušení či zakoupení Vidmore Screen Recorder, tak byste měli vědět, že nahrávání obrazovky či čehokoliv jiného můžete spustit ve třech jednoduchých krocích. Prvně je samozřejmě nutné, abyste si aplikaci stáhli, a poté spustili. Po spuštění už si jen stačí vybrat část obrazovky, která se má nahrát. Jakmile část obrazovky vyberete, tak si stačí nastavit dodatečné nastavení – tedy například kvalitu záznamu, zdali se má zároveň zaznamenávat i webkamera, poté nastavení systémových zvuků a mikrofonu. Veškeré předvolby si můžete jednoduše nastavit tak, aby vám co nejvíce vyhovovaly, což se rozhodně hodí a v případě nativního řešení od Applu tuto možnost nemáte. Jakmile budete mít vše nastaveno podle svých představ, tak stačí klepnout na červené tlačítko REC, čímž nahrávání ihned započne. Popřípadě si můžete nastavit automatické spuštění nahrávání v určitý čas. K dispozici je samozřejmě nespočet dalších předvoleb, v tomto odstavci jsme si ale vyjmenovali ty hlavní.

Závěr
Jestliže hledáte jednoduchý a intuitivní aplikaci pro nahrávání videa z počítače či webkamery, popřípadě pro nahrání audia, tak jste nyní narazili na zlatý důl. Využít v tomto případě můžete aplikaci Vidmore Screen Recorder, která nabízí oproti nativnímu řešení v macOS nespočet různých možností pro nastavení samotného nahrávání. Můžete si nastavit, jakou část obrazovky má aplikace zaznamenat, kromě toho můžete také aktivovat záznam mikrofonu či webkamery, což se hodí pro hráče, vloggery, anebo pro různé lektory, kteří vedou webináře. Vidmore Screen Recorder je mimo jiné vcelku nenáročný na systémové požadavky. Pro použití vám stačí macOS zařízení s operačním systémem Mac OS X 10.10 a novějším, popřípadě počítač s Windows 7 a novějším. Co se týče paměti RAM, tak vám postačí 4 GB, na disku pak budete potřebovat jen 80 MB volného místa.
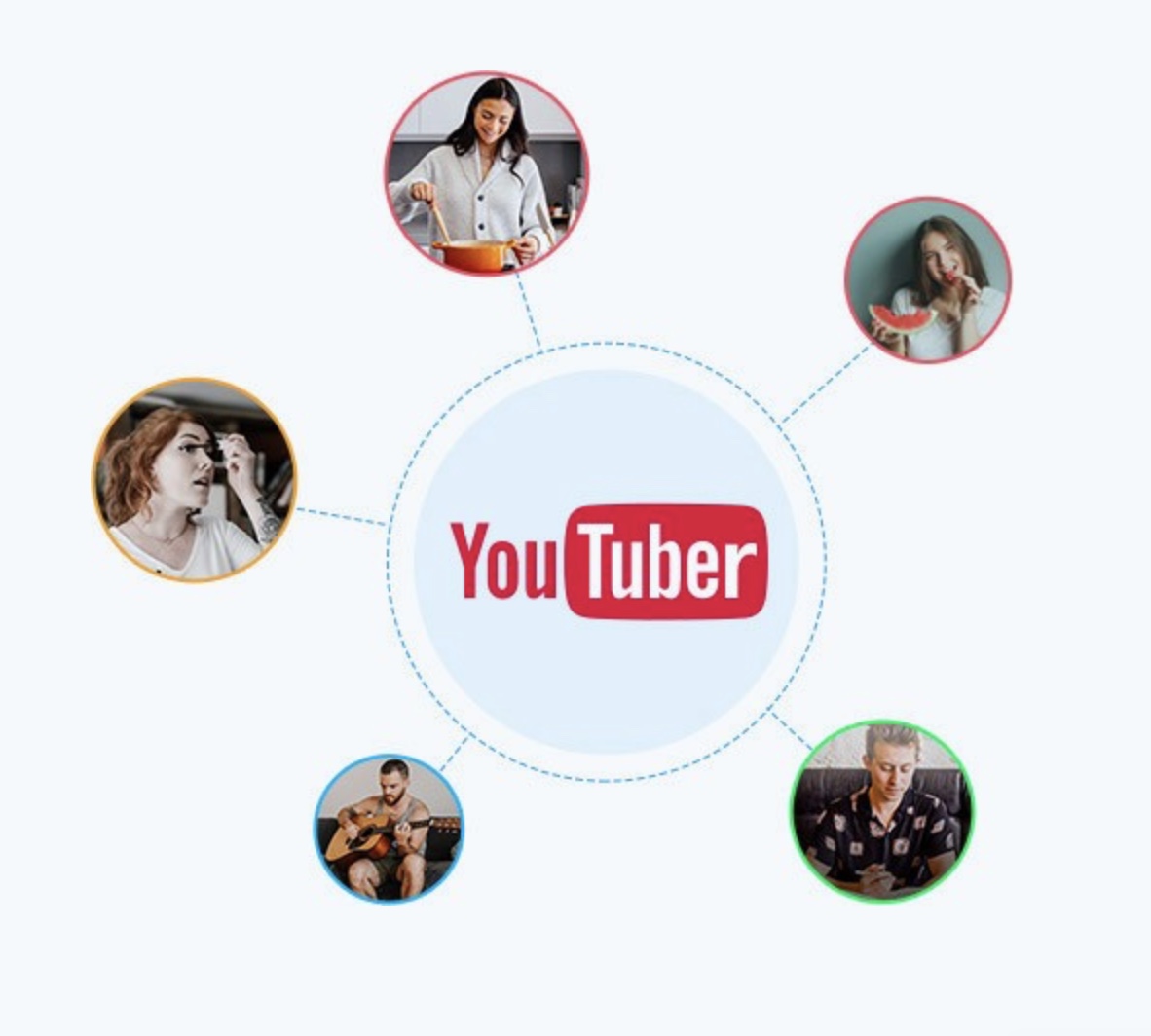
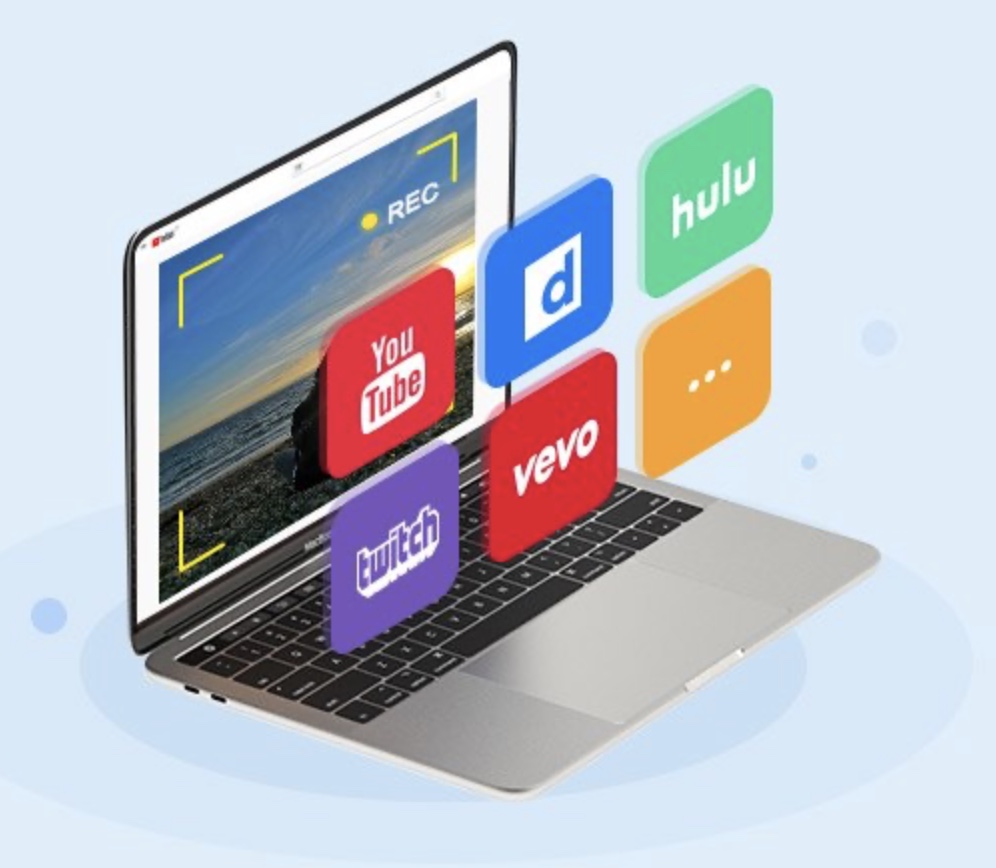

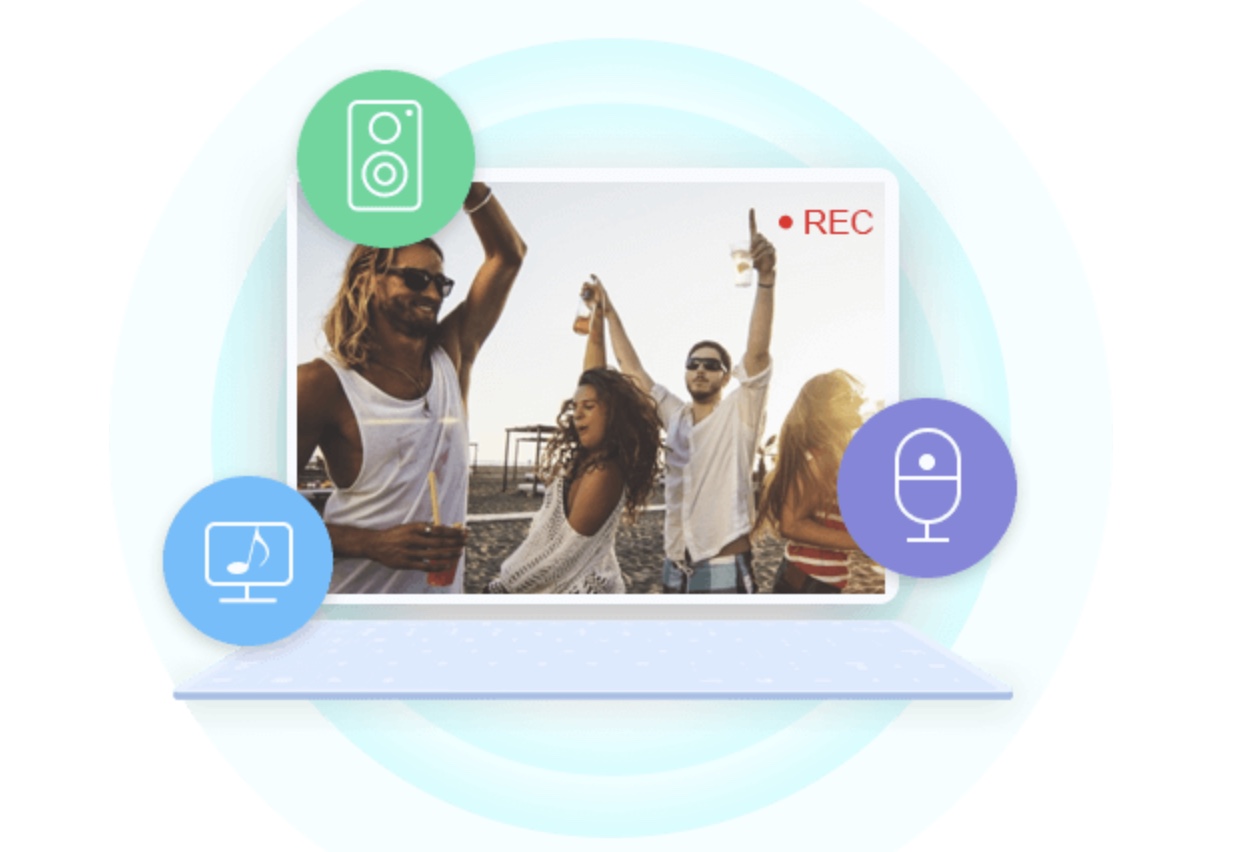
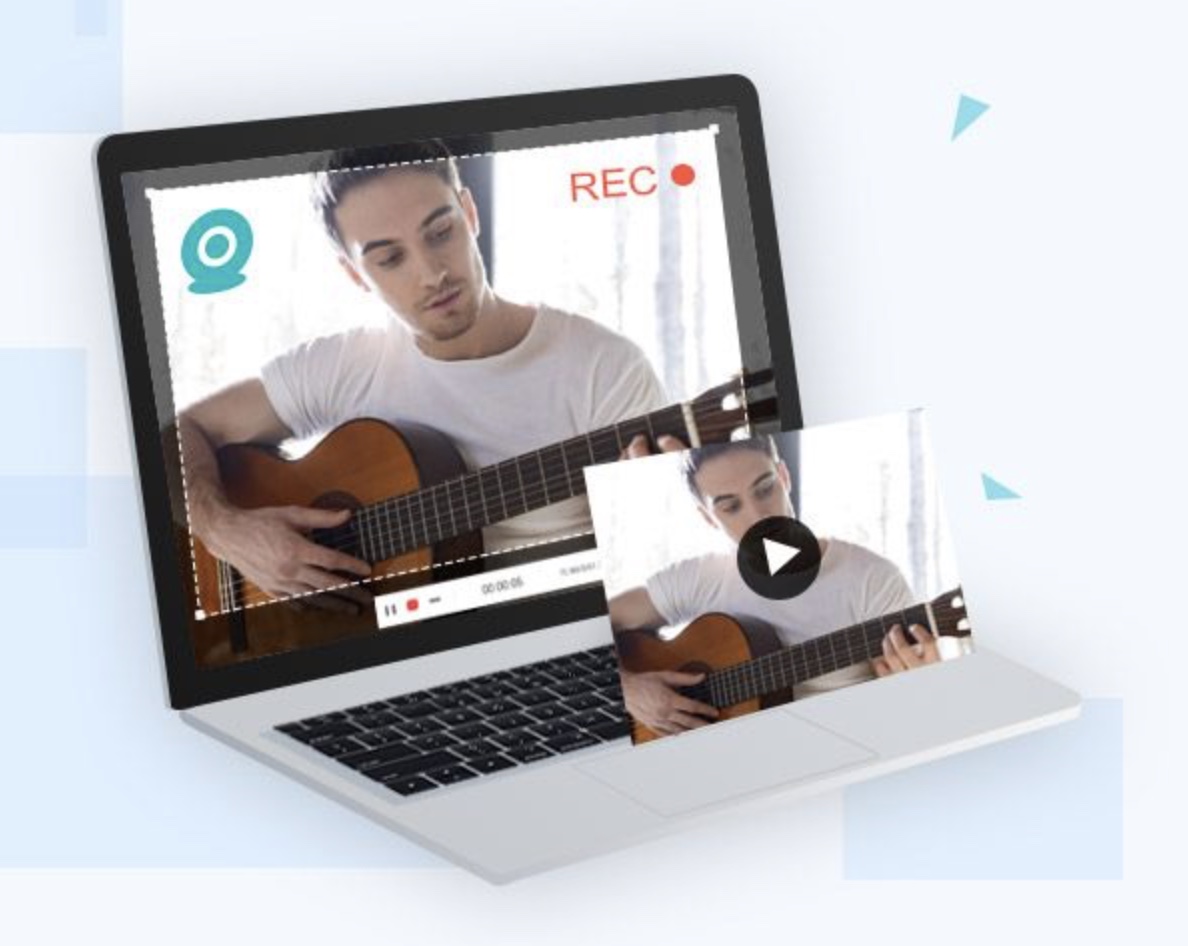

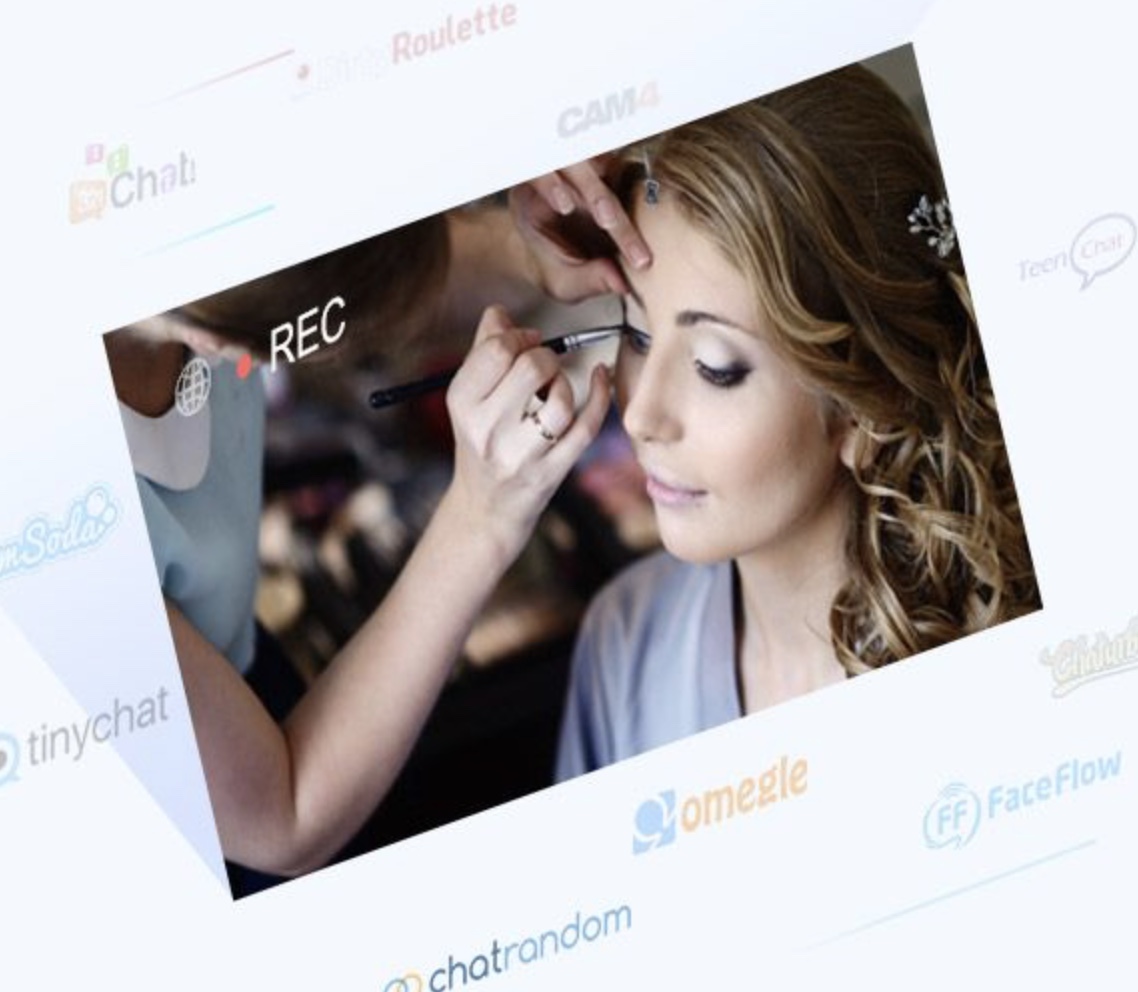
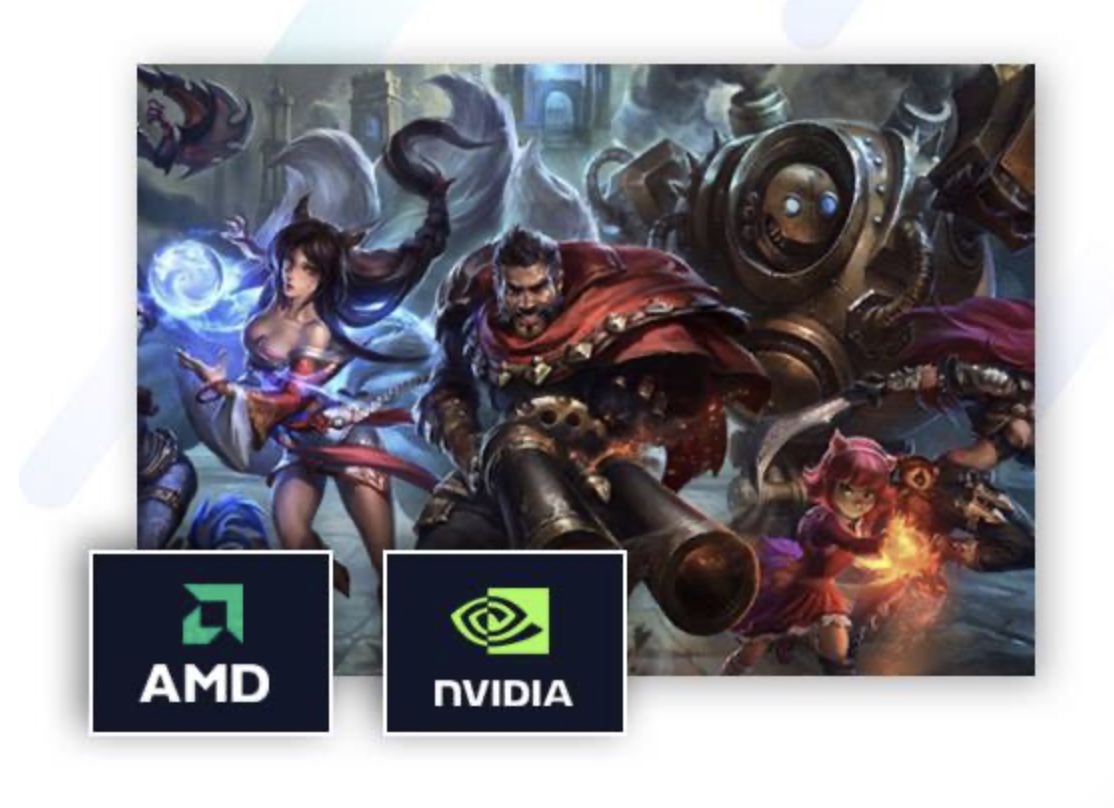
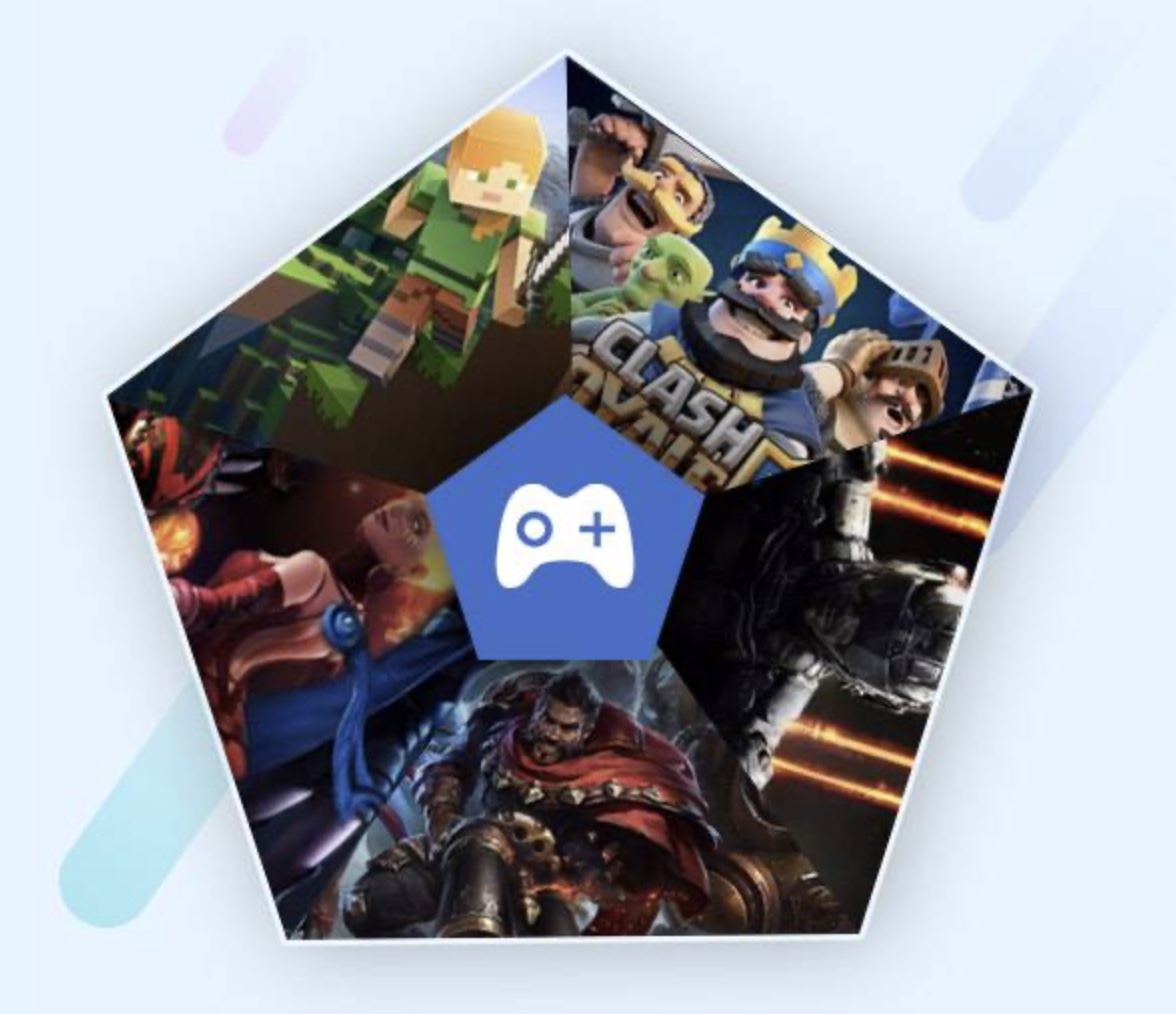

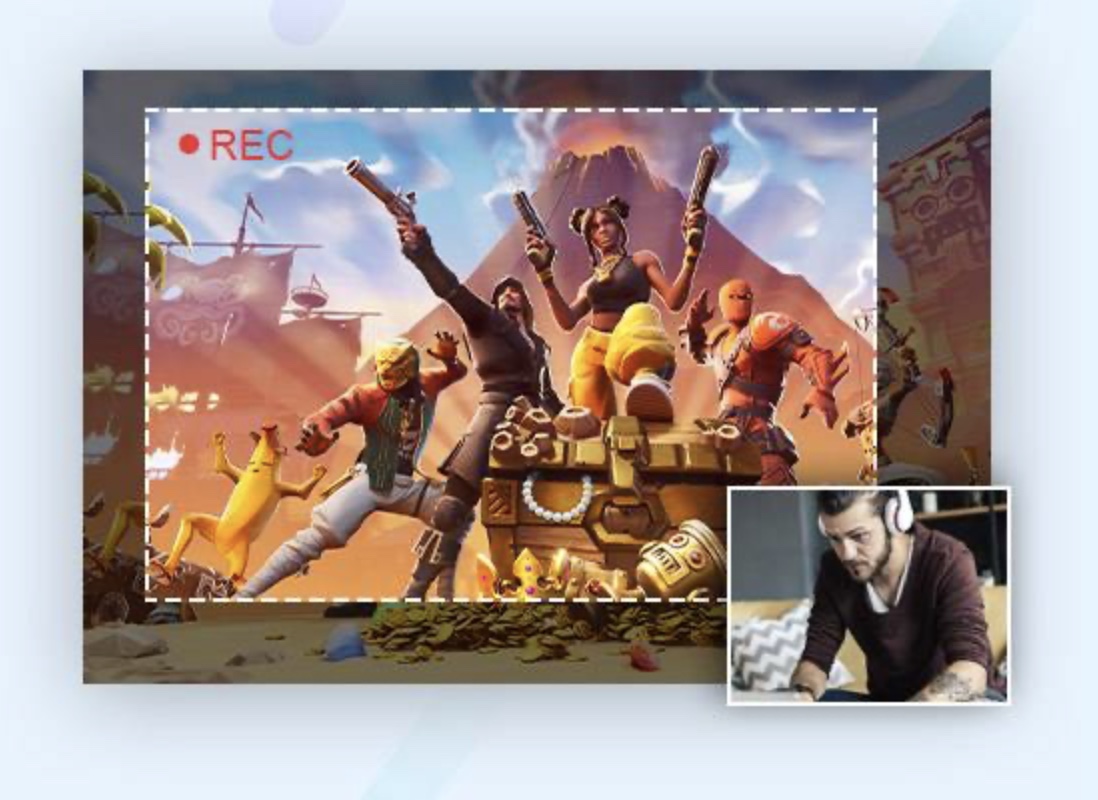
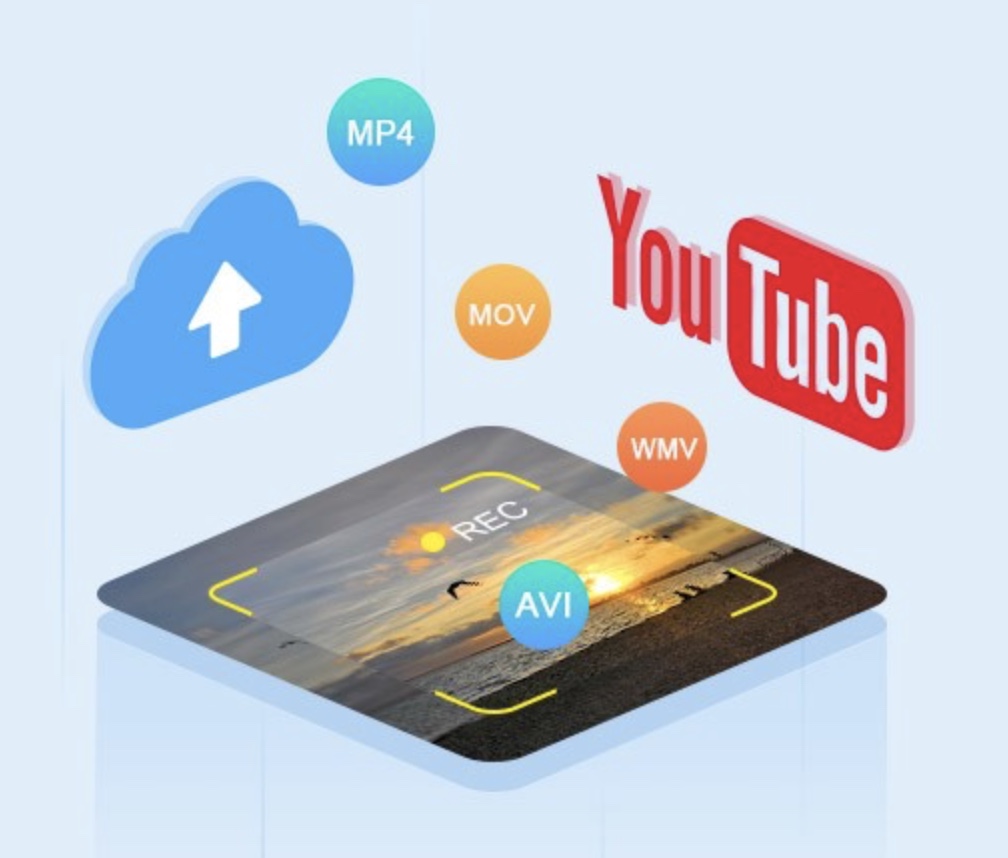

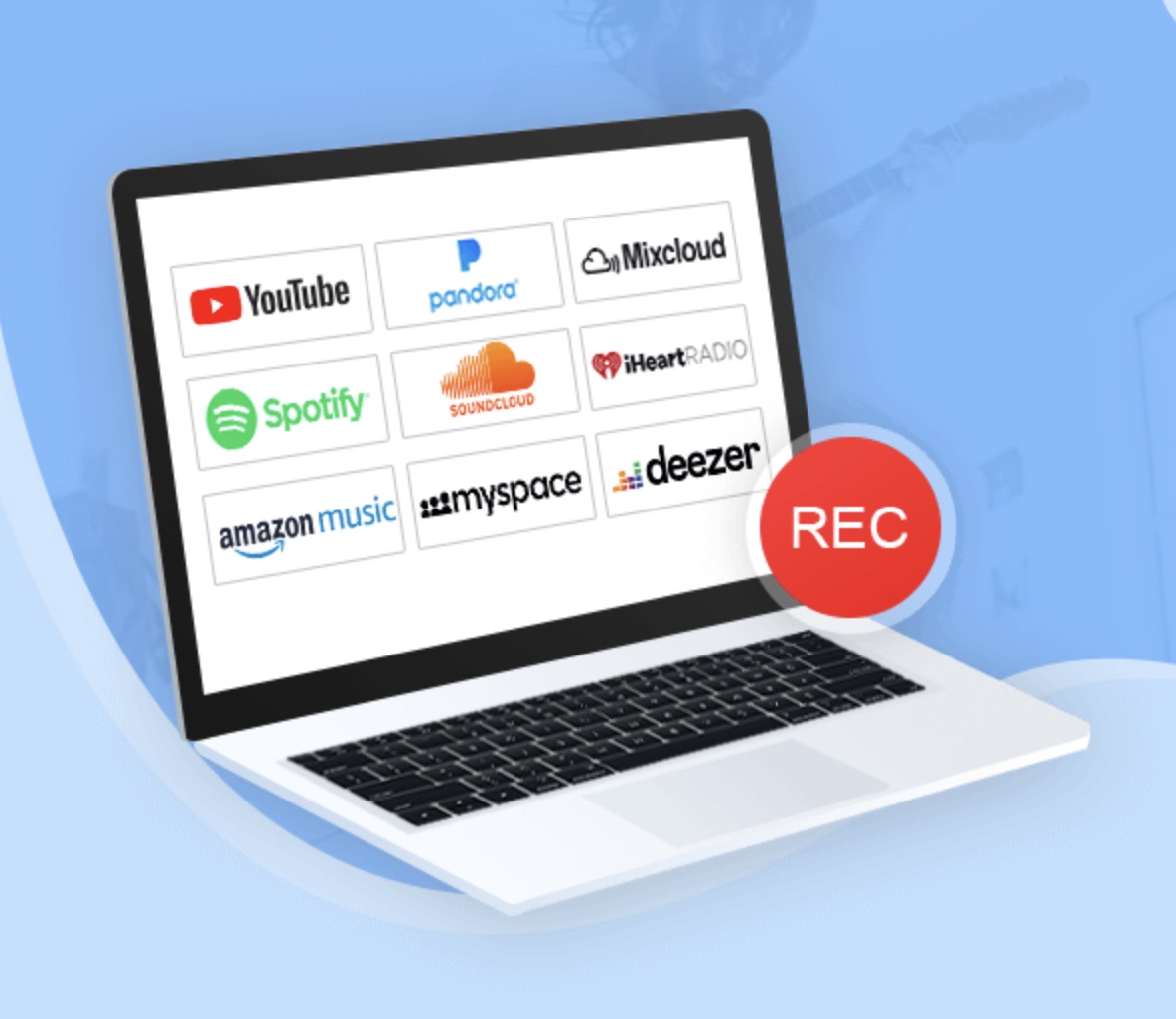
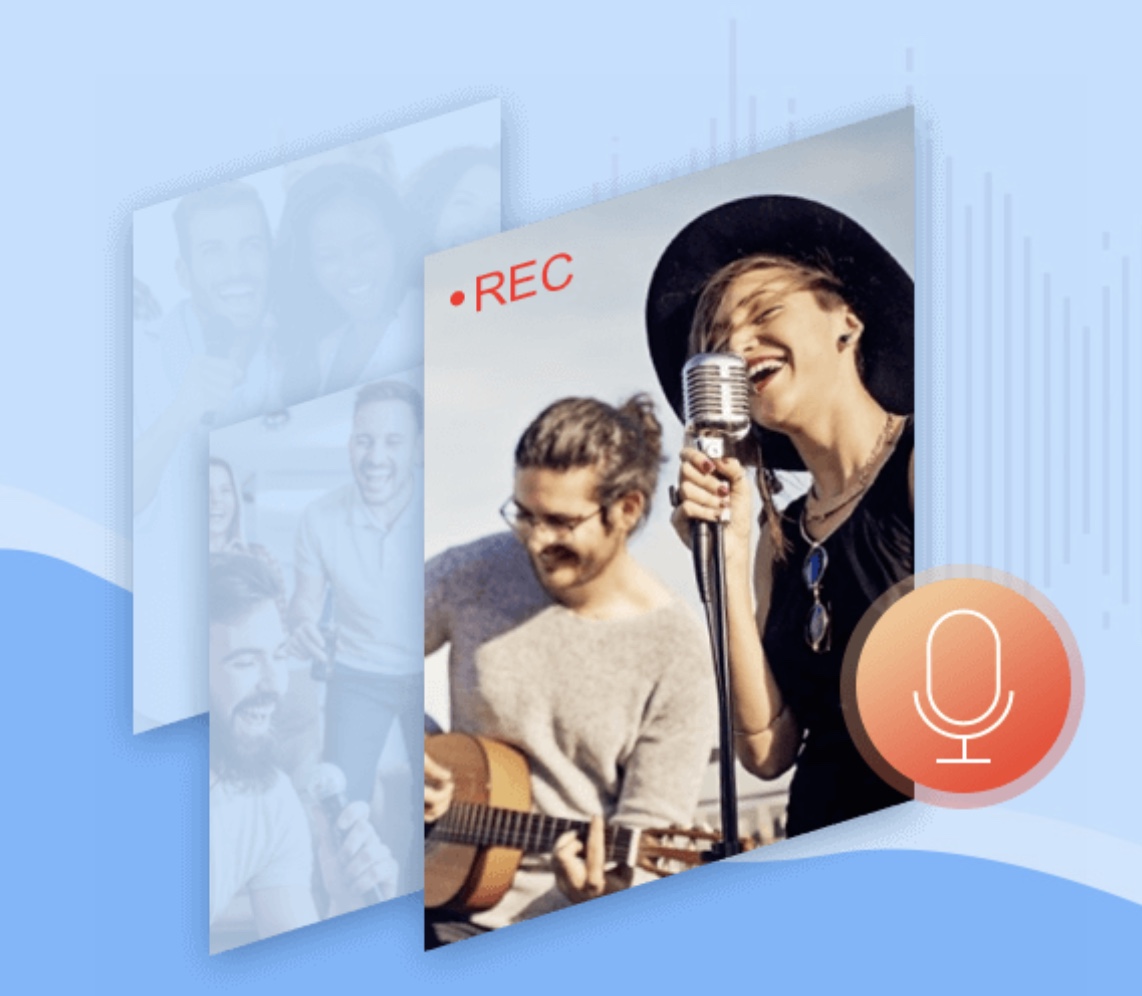
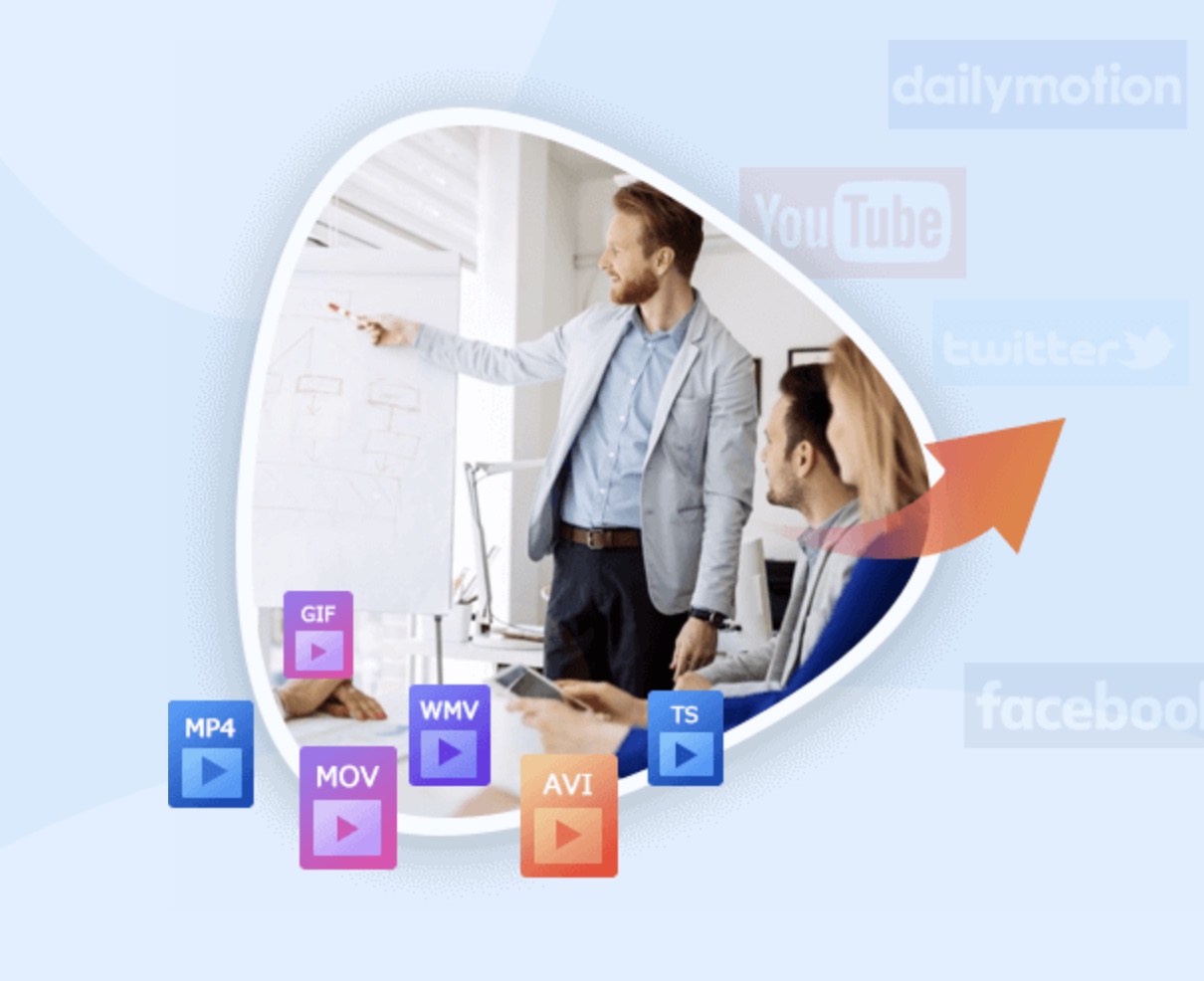



Já nahrávám přímo z webu, ale nejsem náročná :)) https://ctrlv.tv
Proč? Když to jde takto?
https://support.apple.com/en-us/HT208721
Cetl jste clanek a nebo chytracite po precteni titulku?
Nejdriv se informujte, pak budte chytry… nativni record neumi to co zmineny sw a jemu podobne
na 5 minutách video ořízne. k ničemu