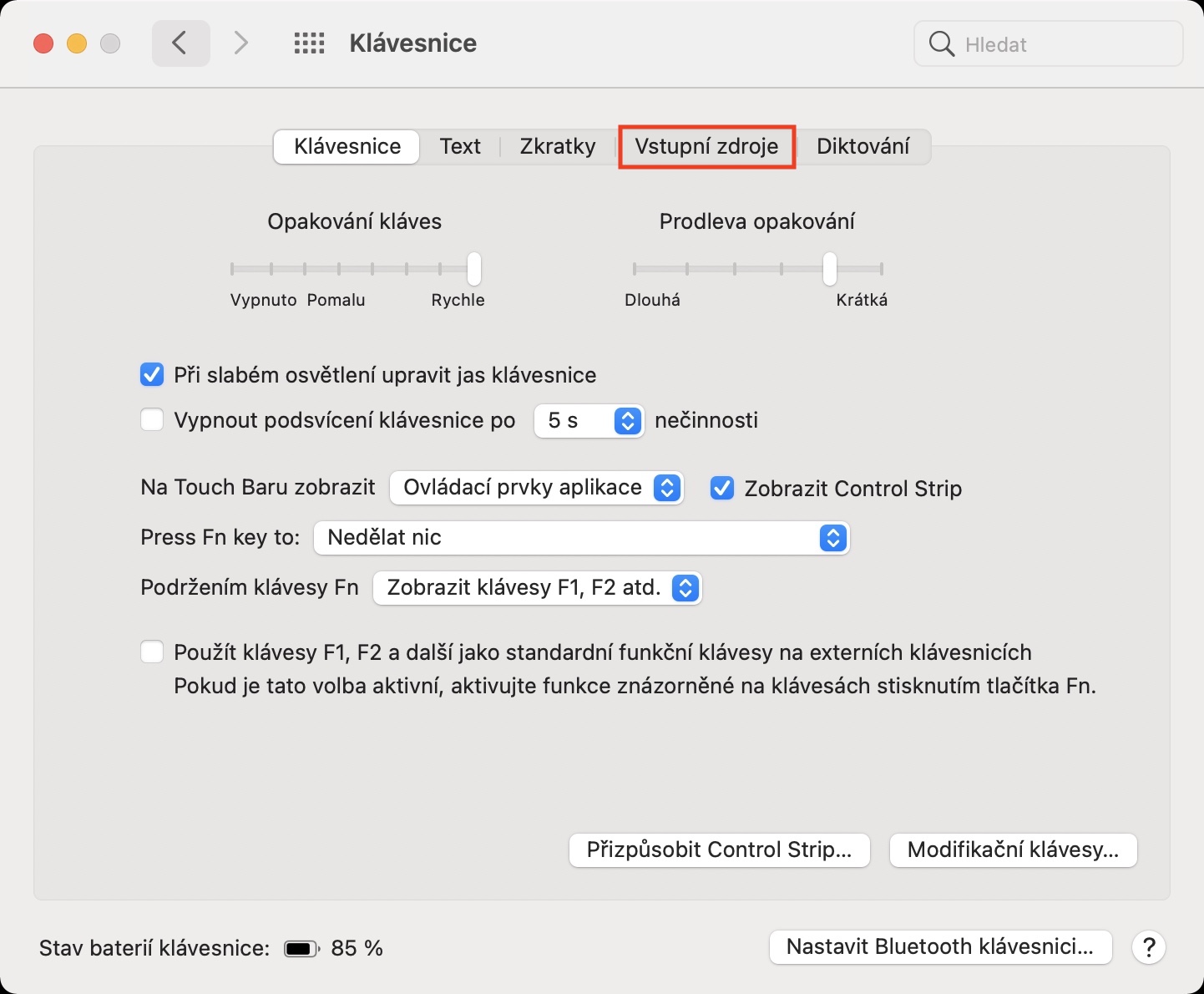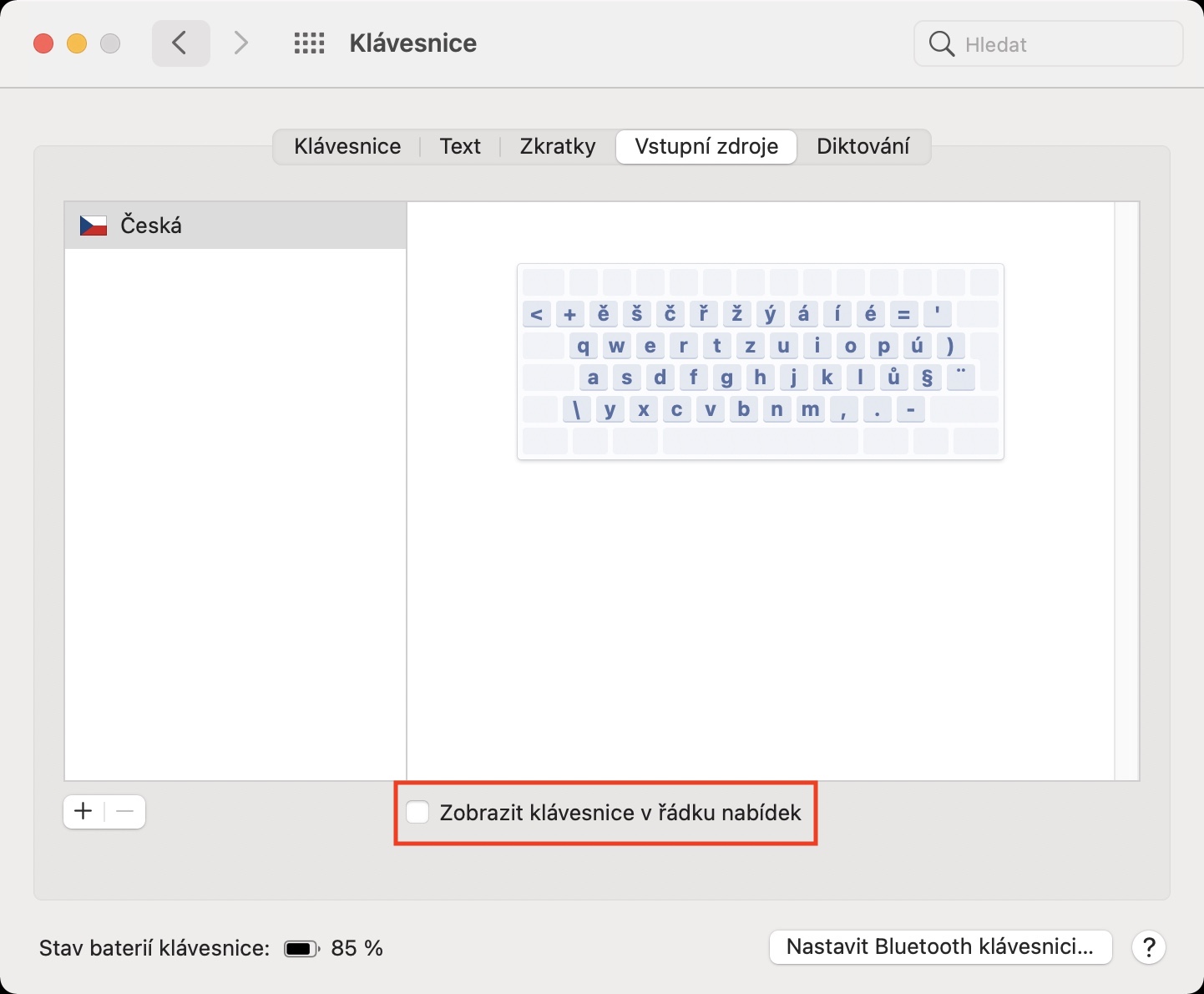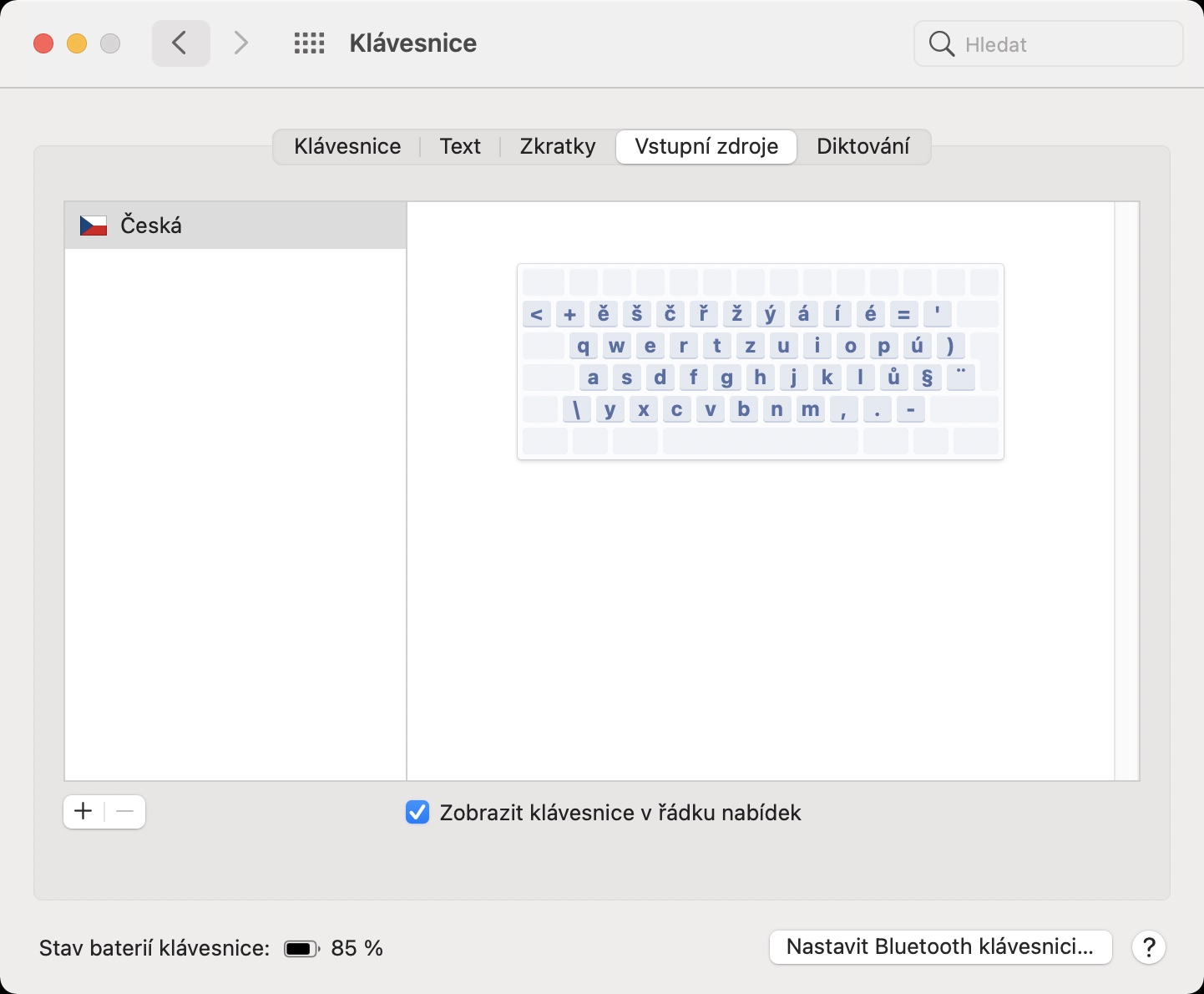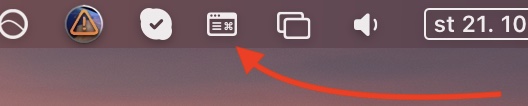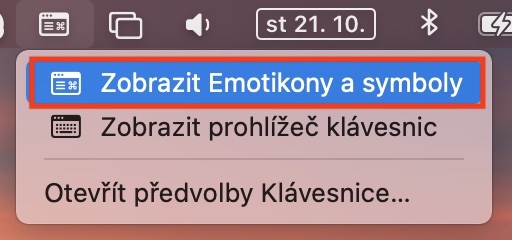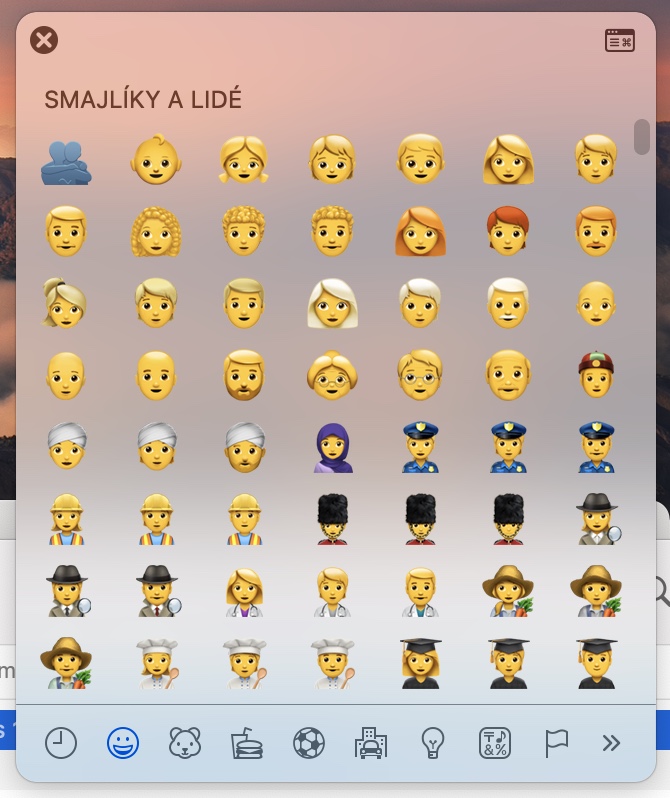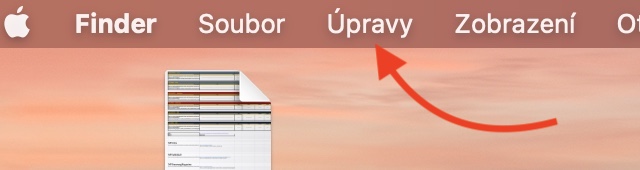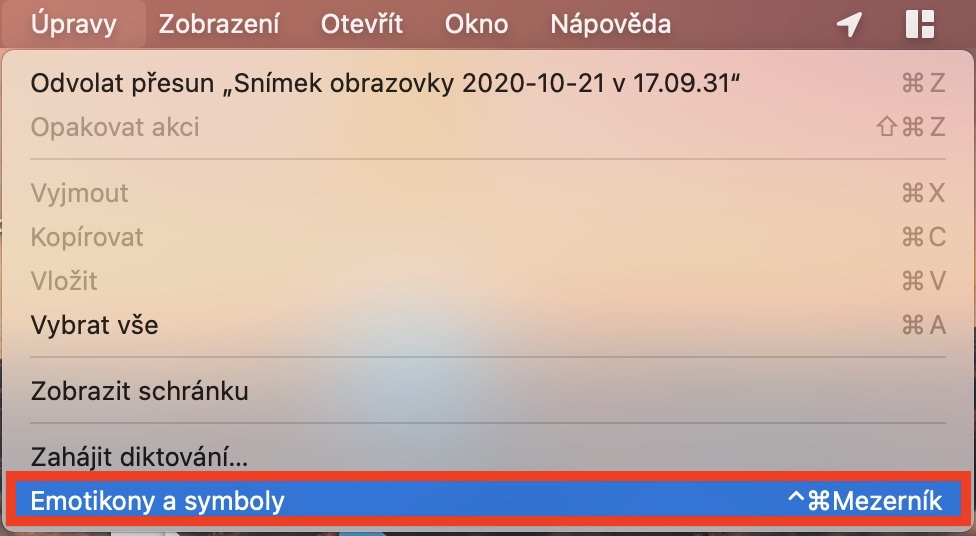Pokud patříte mezi moderní uživatele, kteří používají různé chatovací aplikace, tak s největší pravděpodobností sem tam použijete také nějaký smajlík, potažmo emoji. Na iPhonu či iPadu můžete veškeré emoji jednoduše zobrazit tak, že přepnete pomocí tlačítka klávesnici. Ihned poté se zobrazí nabídka všech dostupných emoji a pro přidání stačí na konkrétní z nich klepnout. Na Macu je to však o něco složitější, tedy pokud nemáte MacBook s Touch Barem, ve kterém lze emoji jednoduše vyhledat a vložit. Uživatelé macOS musí často pro vložení emoji využít nabídku v rámci samotné chatovací aplikace. Co ale dělat, když nemáte Touch Bar a nabídka pro vložení emoji v nějaké aplikaci chybí? To se dozvíte v tomto článku.
Mohlo by vás zajímat

Jak na Macu otevřít nabídku s emoji
Dobrou zprávou je, že Apple na uživatele macOS bez Touch Baru, kteří chtějí vložit emoji, myslel. Existuje hned několik možností, pomocí kterých si můžete na Macu otevřít nabídku s emoji. Po otevření nabídky se zobrazí malé okno, ve kterém jsou emoji rozdělené do určitých kategorií – stejně jako v iOS či iPadOS. Zmíněnou nabídku můžete otevřít následujícími způsoby:
První možností je, že se rozhodnete nabídku s emoji otevřít pomocí ikony v horní liště:
- V tomto případě tedy prvně v levém horním rohu macOS klepněte na ikonu .
- Jakmile tak učiníte, tak z menu, které se zobrazí, vyberte možnost Předvolby systému…
- Poté dojde k otevření nového okna, ve kterém se přesuňte do sekce Klávesnice.
- Nyní věnujte pozornost hornímu menu, ve kterém se přesuňte do sekce Vstupní zdroje.
- Zde je nutné, abyste ve spodní části okna aktivovali možnost Zobrazit klávesnice v řádku nabídek.
- Jakmile tuto možnost aktivujete, tak se v horní systémové liště zobrazí ikona klávesnice.
- Nyní se přesuňte tam, kde chcete emoji vložit – dokument nebo nějaké textové pole, apod.
- Pro zobrazení emoji klepněte na novou, výše zmíněnou ikonu klávesnice v horní liště.
- Z menu, které se zobrazí, poté vyberte možnost Zobrazit emotikony a symboly.
- Po klepnutí se zobrazí okno, ve kterém už lze emoji hledat a vkládat.
Druhou možností je otevření prostřednictvím sekce Úpravy v horní liště:
- Chcete-li do nějaké aplikace vložit emoji, tak se v ní prvně přesuňte na přesné místo pro vložení.
- Jakmile tak učiníte, tak v horní liště klepněte na záložku Upravit.
- Tím dojde k otevření menu, ve kterém úplně dole klepněte na možnost Emotikony a symboly.
- Po klepnutí na tuto možnost se zobrazí okno, ve kterém už lze emoji vyhledat a vložit.
Třetí a zároveň nejjednodušší možností je zobrazení pomocí klávesové zkratky:
- Prvně se v rámci aplikace přesuňte tam, kde chcete emoji vložit.
- Jakmile tak učiníte, tak na klávesnici stiskněte klávesovou zkratku Control + Command + mezerník.
- Po provedení této zkratky se zobrazí okno, ve kterém už lze emoji hledat a vložit.
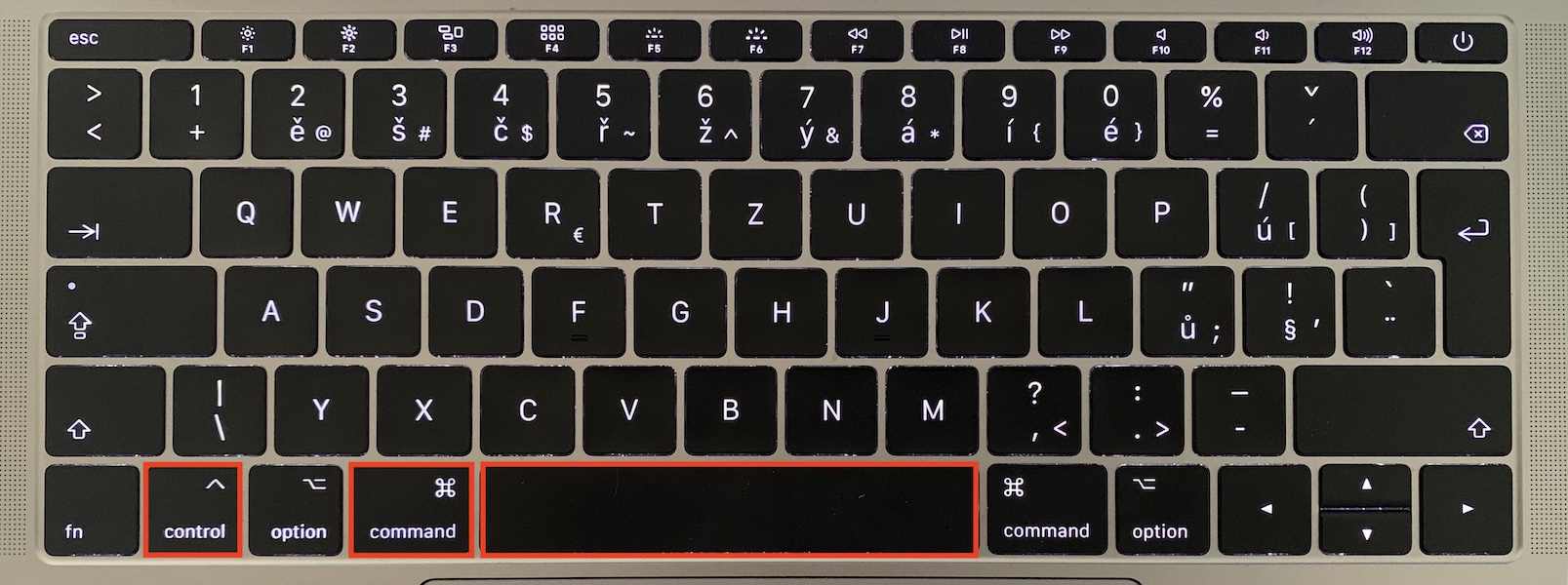
Ve všech třech výše zmíněných případech se vám zobrazí stejné okno s emoji. Pokud v tomto okně vyjedete úplně nahoru, tak můžete emoji vyhledávat – stejně jako v iOS či iPadOS 14. Co se týče kategorií jednotlivých emoji, tak nahoře najdete nejčastěji používané a níže pak další kategorie – například Smajlíky a lidé, Zvířata a příroda, Jídlo a pití a několik dalších. Kromě emoji můžete prostřednictvím tohoto okna jednoduše vkládat také speciální znaky. Emoji či znak vložíte jednoduše tak, že na něj klepnete.