S příchodem nových operačních systémů jsme se dočkali přidání hned několika nových funkcí, které rozhodně stojí za to. V rámci iOS 14 lze zmínit například kompletně přepracované widgety, Knihovnu aplikací, anebo třeba kompaktní zobrazení rozhraní příchozího hovoru. Kromě toho zde však najdete například také funkci Obraz v obraze, která se do operačního systému iOS dostala po vzoru iPadOS a macOS. Pojďme si společně v tomto článku říci, jak můžete Obraz v obraze na vašem iPhonu využít na maximum.
Mohlo by vás zajímat
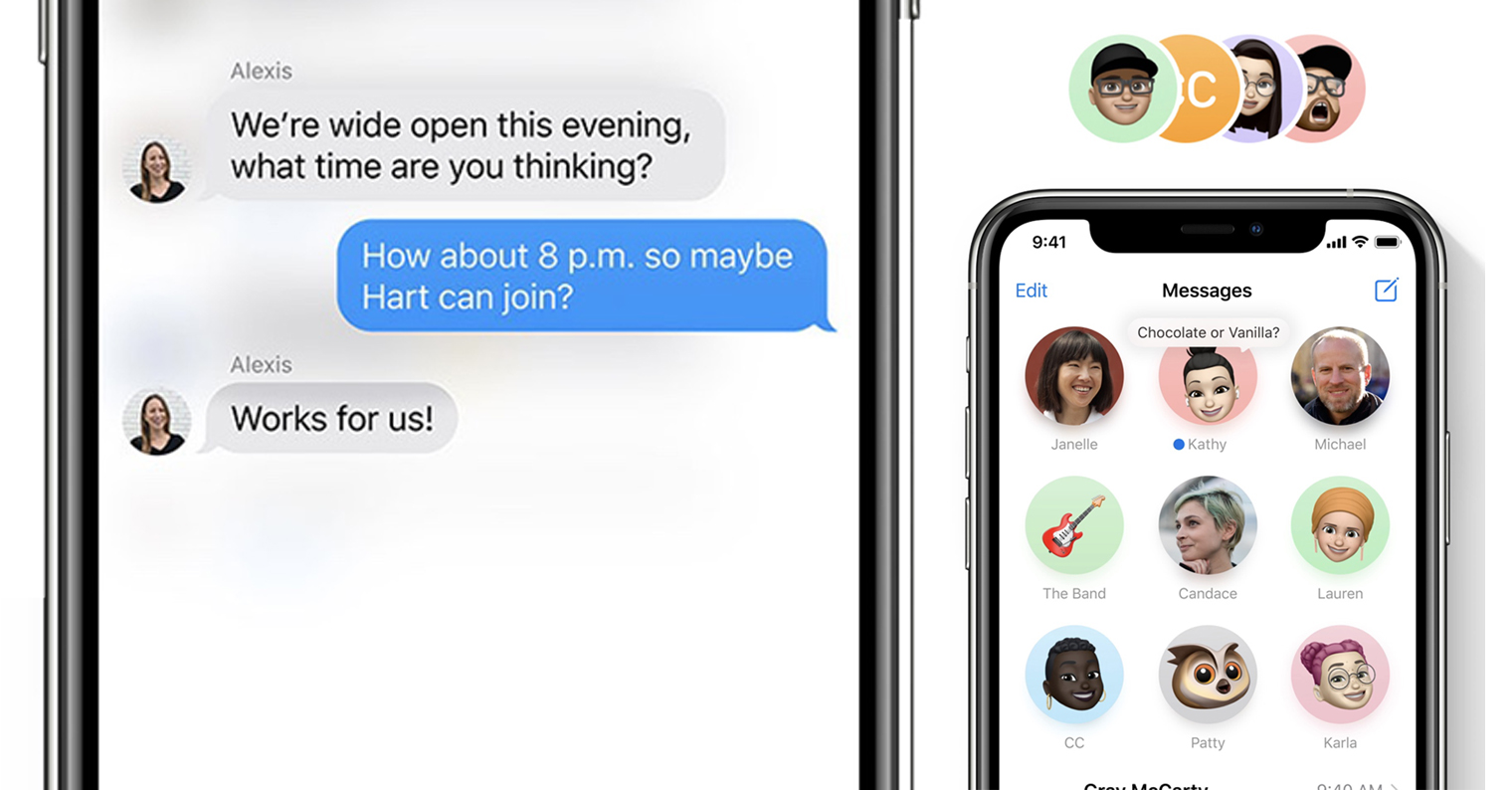
Pokud o této funkci slyšíte poprvé, tak díky ní můžete převést prakticky jakékoliv video do malého okna, které se poté zobrazuje vždy v popředí systému. To znamená, že si můžete například spustit nějaké video a zároveň pracovat v rámci jiné aplikace. Naprosto ideální je v tomto případě si například pustit nějaký film a zároveň při tom chatovat v rámci aplikace Zprávy, skvělá možnost je poté také převedení video hovoru z FaceTime, kdy se konečně nemusíte fixně nacházet v samotné aplikaci. To jsou ale jen dva malé příklady, kdy můžete Obraz v obraze využít. Níže si o této funkci řekneme prakticky vše, co potřebujete vědět.
Jak funkci Obraz v obraze aktivovat
Abyste mohli funkci Obraz v obraze používat, tak je prvně nutné, abyste ji v rámci Nastavení aktivovali. Tato funkce je ve výchozím nastavení samozřejmě aktivní, každopádně se mohlo klidně stát, že jste ji v minulosti z nějakého důvodu deaktivovali. Pokud se tedy chcete přesvědčit o tom, že máte funkci Obraz v obraze aktivní, tak přejděte do nativní aplikace Nastavení, kde poté klepněte na kolonku Obecné. V rámci této sekce nastavení už jen stačí najít řádek Obraz v obrazu, který rozklepněte. Pak už jen pomocí přepínače funkci Automatický obraz v obrazu aktivujte. Tímto způsobem zaručíte, že se funkce Obraz v obraze automaticky aktivuje pokaždé, kdy to bude možné.
Obraz v obraze v aplikacích
Funkce Obraz v obraze samozřejmě bez problémů funguje ve všech nativních aplikacích – a ještě aby ne. Nejvíce Obraz v obraze využijete při přehrávání filmů z Apple TV, anebo při již zmíněných video hovorech přes FaceTime. Nutno podotknout, že se na tuto funkci rozhodně velmi jednoduše zvyká a jakmile jednou okusíte, nebudete chtít přestat. Problém je každopádně v tom, že Obraz v obraze nemusí podporovat aplikace třetí strany. Většina vývojářů samozřejmě tuto funkci implementovala již v beta verzích iOS 14, někteří opozdilci však momentálně dohání ztráty. Pokud vám tedy v nějaké aplikaci třetí strany Obraz v obraze nefunguje, tak ji aktualizujte. Pokud ani aktualizace nepomohla, tak s největší pravděpodobností aplikace tento režim neumí.
Aktivaci režimu Obraz v obraze můžete spustit dvěma způsoby. V aplikaci, která je se zmíněným režimem kompatibilní, můžete klepnout na ikonu Obraz v obraze (šipka se dvěmi obdélníky). Tímto se režim okamžitě aktivuje. V rámci některých aplikací však tuto ikonu nenajdete a je nutné, abyste Obraz v obraze aktivovali jiným způsobem. Dalším způsobem, pomocí kterého lze Obraz v obraze aktivovat, je poklepáním dvěma prsty na video. Kromě toho lze ještě tento režim aktivovat tak, že video spustíte v režimu celé obrazovky, a poté se přesunete na domovskou obrazovku pomocí tlačítka plochy anebo gesta u novějších iPhonů.
Při aktivaci režimu Obraz v obraze se zobrazí zmíněné malé okno, ve kterém běží samotné video. Pokud do tohoto okna klepnete prstem, tak se zobrazí několik ovládacích prvků. Pomocí křížku můžete samozřejmě režim Obraz v obraze kompletně vypnout. Pokud poté budete chtít Obraz v obraze ukončit, tak stačí opětovně stisknout ikonu Obraz v obraze, popřípadě můžete na okno poklepat dvěma prsty. Kromě toho se ve spodní části okna nachází celkově tři tlačítka. Levé slouží k vrácení se zpět o 15 sekund, pravé naopak pro přetočení o 15 sekund dopředu. Prostřední tlačítko slouží klasicky se spuštění či pozastavení přehrávání.
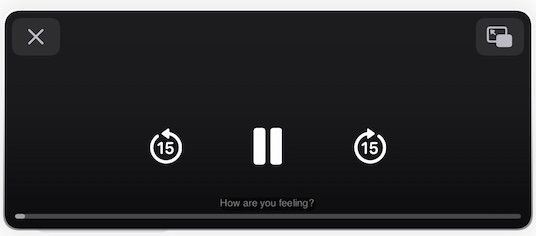
Obraz v obraze na webu
Většina z vás určitě zajímá, zdali je možné využít Obraz v obraze i u videí, které se nachází někde na webu. V tomto případě mám pro vás skvělou zprávu, jelikož v rámci Safari můžete Obraz v obraze využít prakticky u jakéhokoliv videa. Obraz v obraze u videa v Safari aktivujete tak, že buď v jeho levém horním rohu klepnete na ikonu Obrazu v obraze, anebo stačí video přepnout na celou obrazovku, a poté se vrátit na domovskou obrazovku. Ovládání poté funguje naprosto stejně jako jsme si uvedli výše. V případě, že nějaké video ze Safari do režimu Obraz v obraze nemůžete dostat, tak se nejspíše jedná o nějaké video s vlastním přehrávačem, který režim nepodporuje, popřípadě je možné, že provozovatel portálu tento režim zakázal – zapeklité to je například v případě YouTube.
Mohlo by vás zajímat
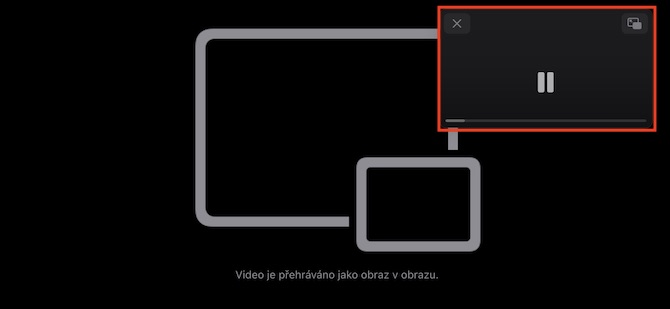
Obraz v obraze na YouTube
Většina z nás se na videa dívá na YouTube, tudíž Obraz v obraze pro mnoho z nás dává největší smysl právě na tomto portálu. Svým způsobem vás ale musím zklamat. V rámci aplikace je Obraz v obraze k dispozici pouze pro předplatitele. Pokud byste chtěli tento zákaz obejít a nechcete si YouTube předplácet, tak vás s největší pravděpodobností napadlo tento portál otevřít v Safari. Dobrou zprávou je, že momentálně Obraz v obraze na YouTube přes Safari funguje, každopádně ještě před pár dny se YouTube rozhodl možnost využití Obrazu v obraze deaktivovat, takže jsme si jej klasicky neužili. Uvidíme, zdali se YouTube umoudřil, anebo zdali se jedná jen o nějakou chybku, která bude opravena.
Mohlo by vás zajímat
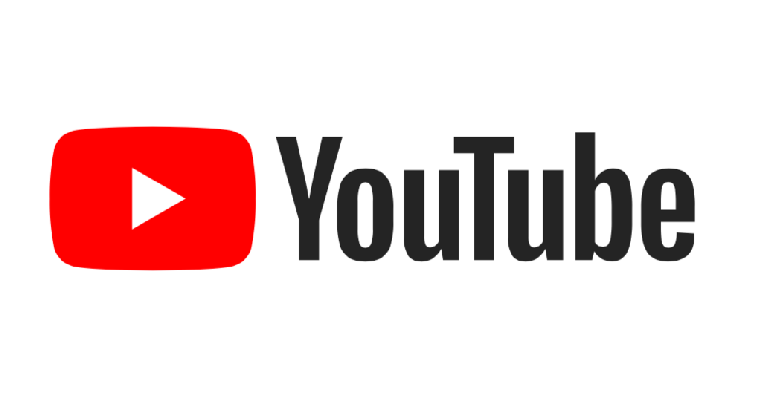
Ovládání okna
Výše jsme se zmínili o tom, jakým způsobem můžete video v rámci okna režimu Obraz v obraze ovládat. Kromě toho ale můžete s oknem tohoto režimu pracovat ještě více. Konkrétně si můžete změnit velikost tohoto okna, a to na malé, střední a velké. Pro změnu velikosti stačí, na okně tohoto režimu provedli gesto sevření či rozevření dvou prstů. Okno jako takové můžete také přemístit do jakéhokoliv rohu displeje, stačí ho chytit prstem a přesunout. Zároveň jsme si výše ukázali, jakým způsobem lze Obraz v obraze kompletně vypnout. Kromě toho však můžete okno také jednoduše vzít a skrýt z obrazovky. Tím přijdete pouze o video, avšak zvuk bude pořád hrát. Pokud chcete video skrýt, tak stačí, abyste po něm přejeli prstem zprava doleva. Video se skryje a na hraně displeje se zobrazí pouze malá šipka, kterou lze video opět zobrazit.

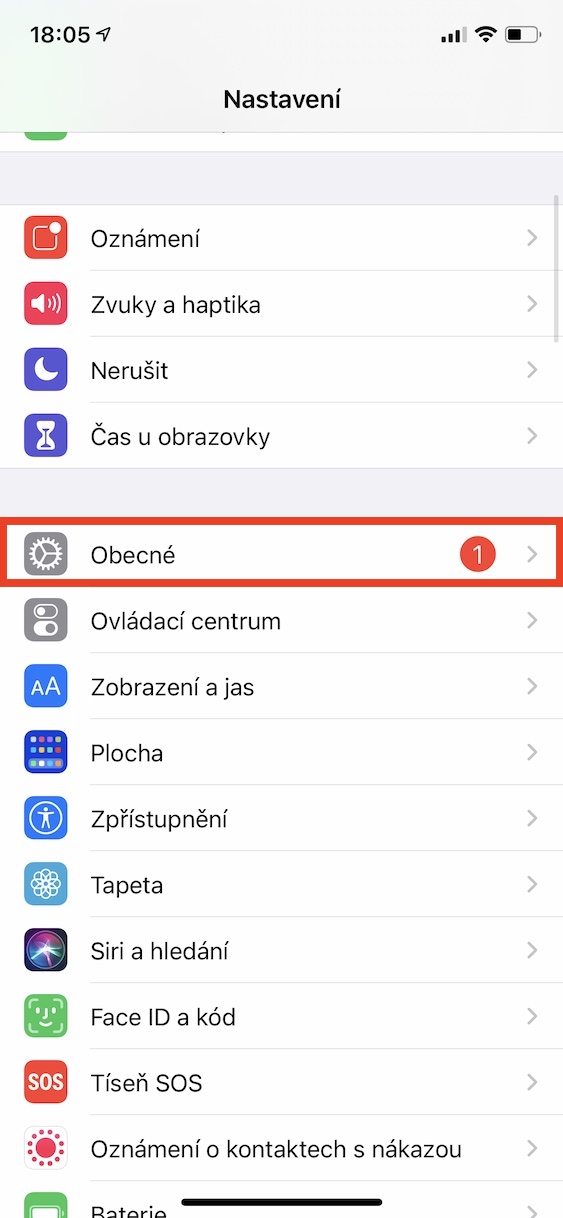
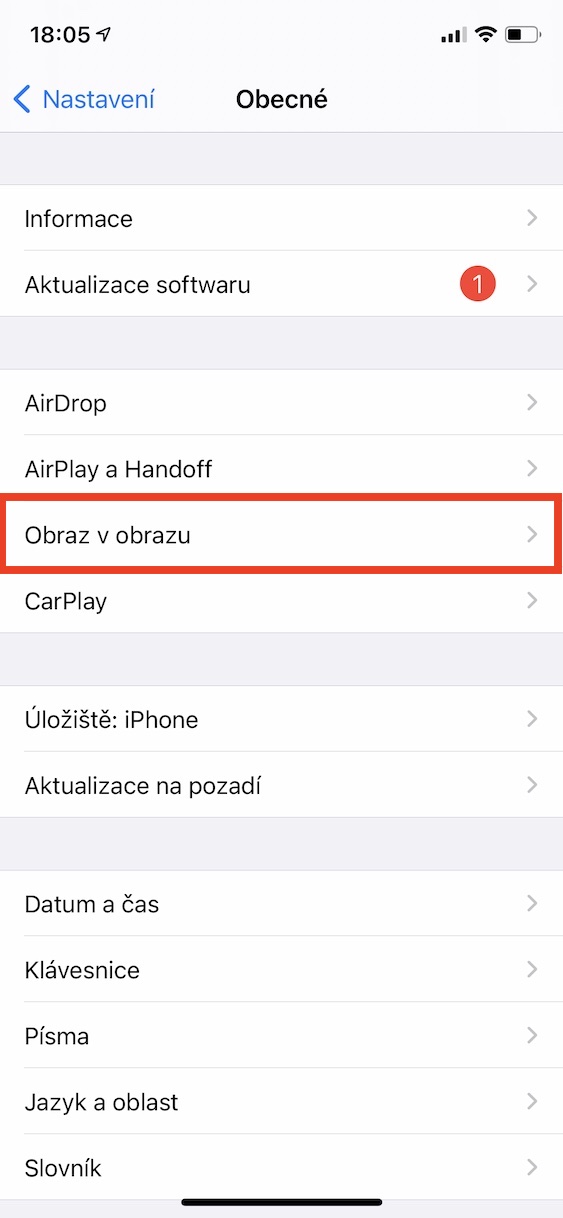
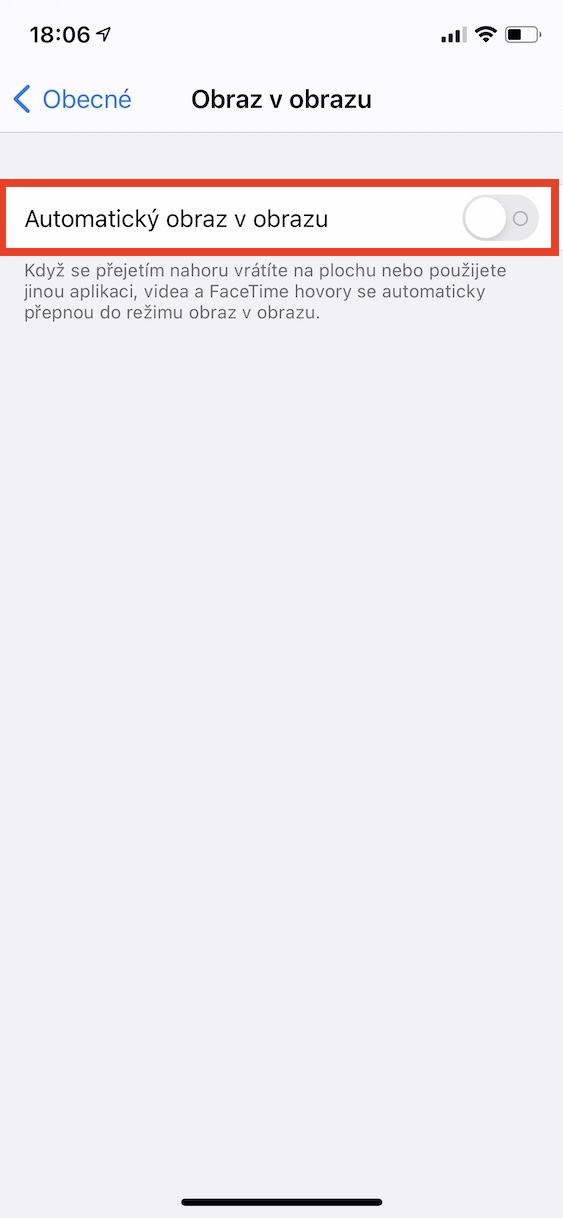
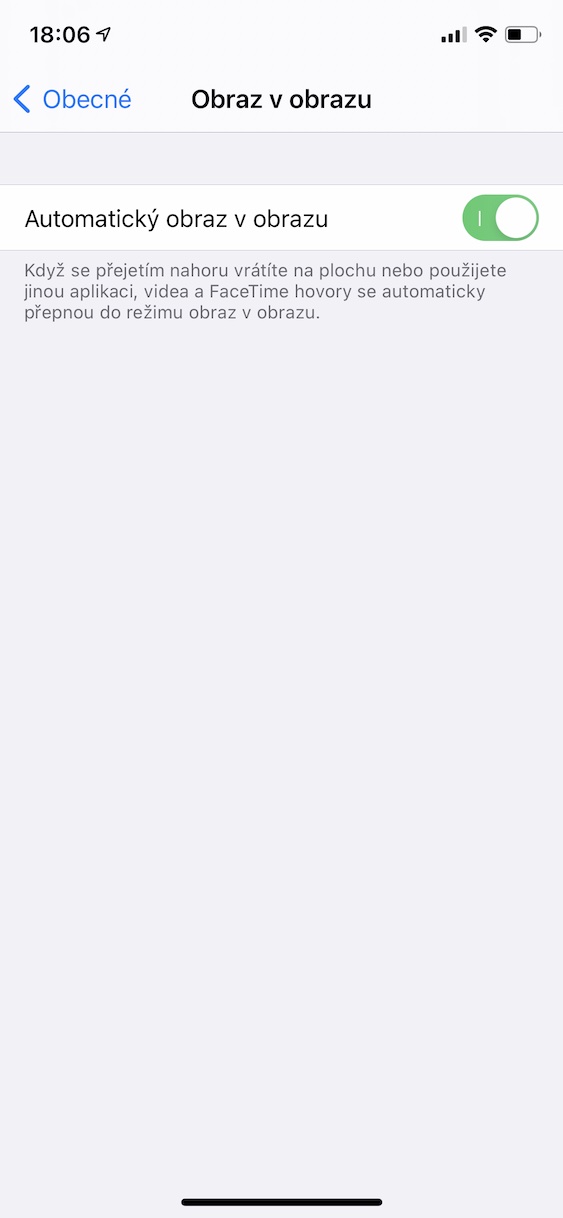
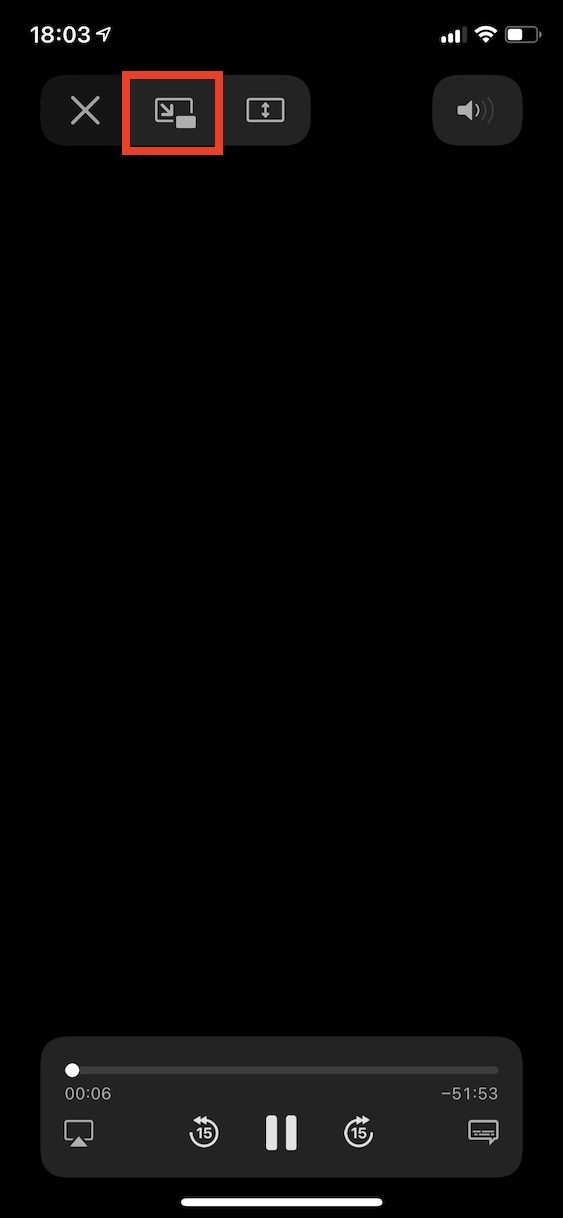
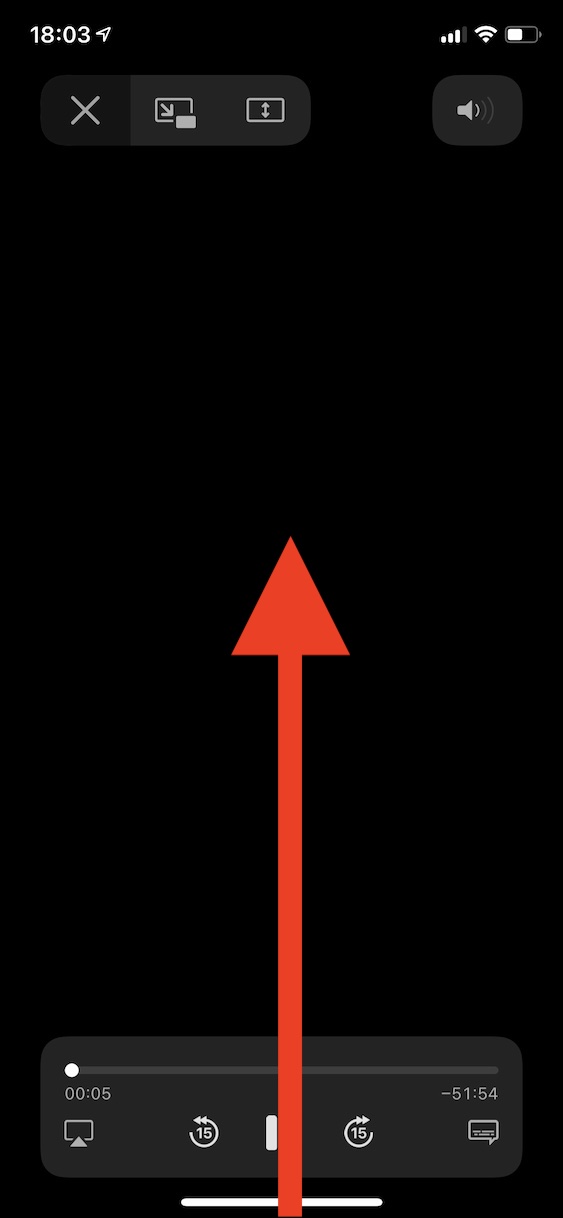
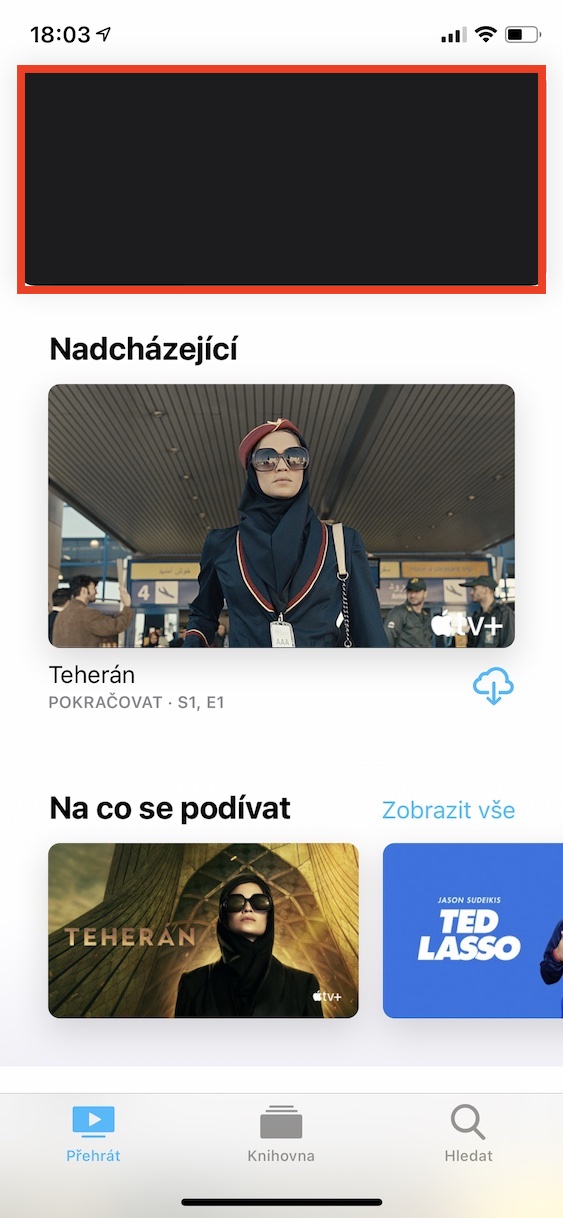
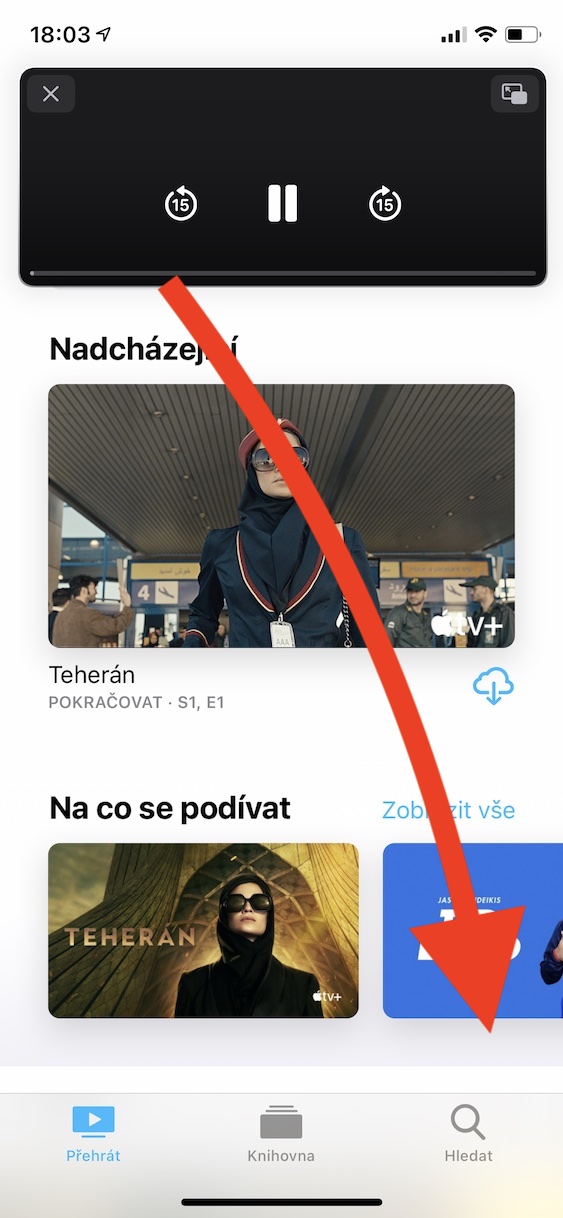
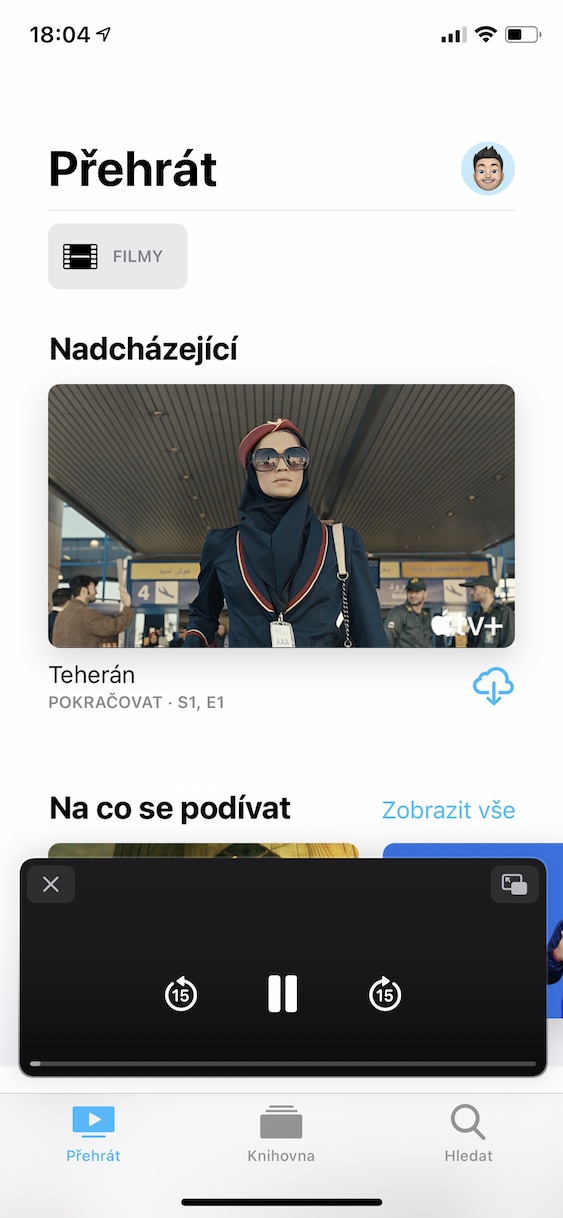
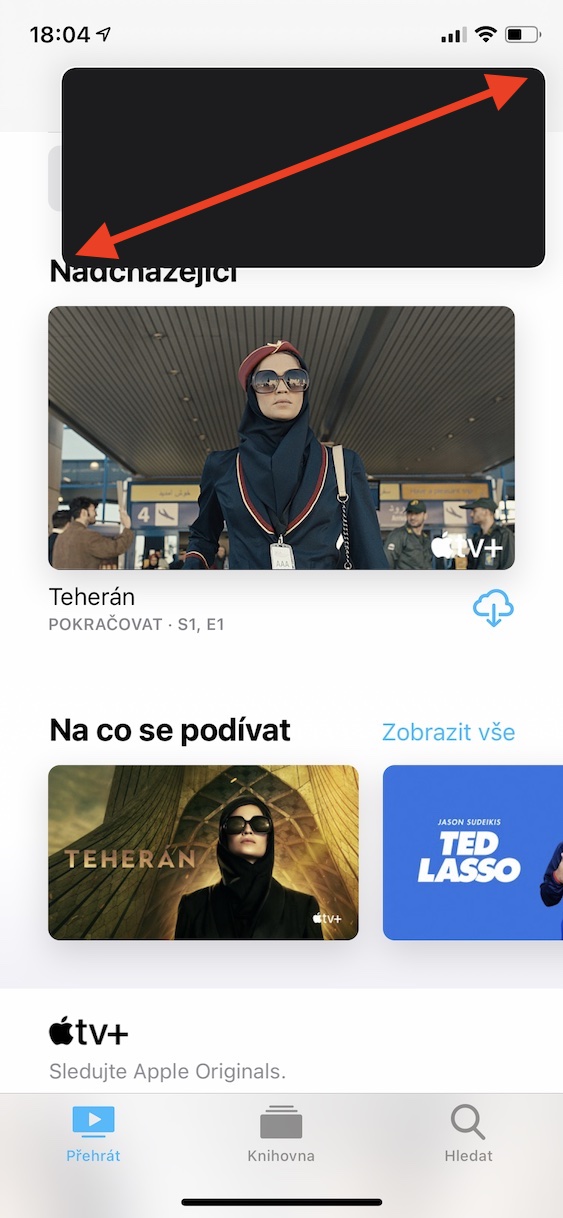
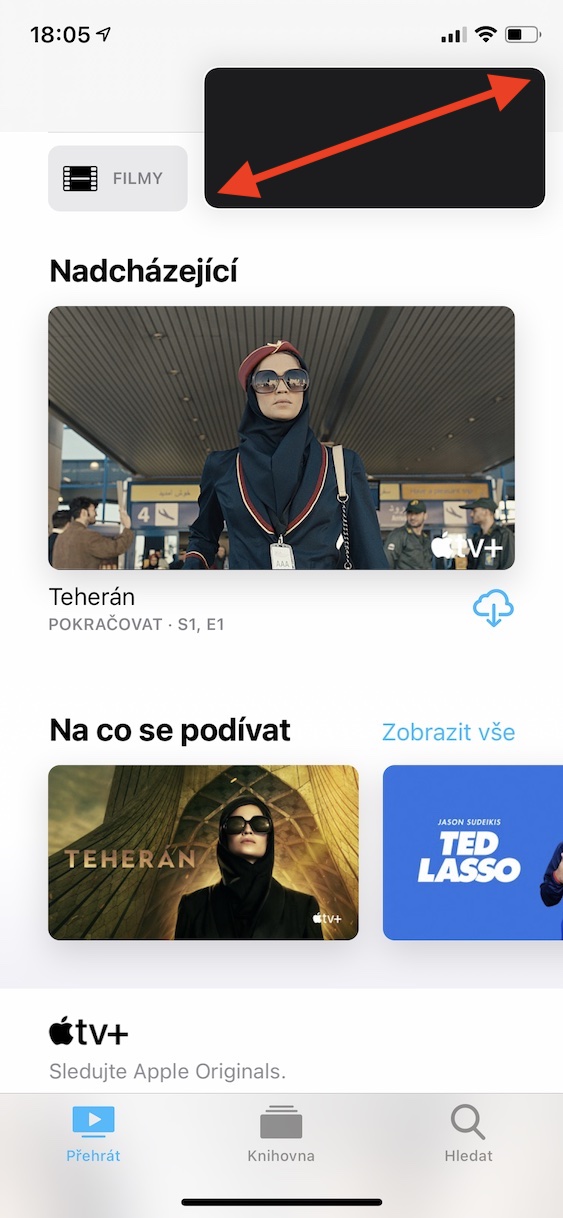
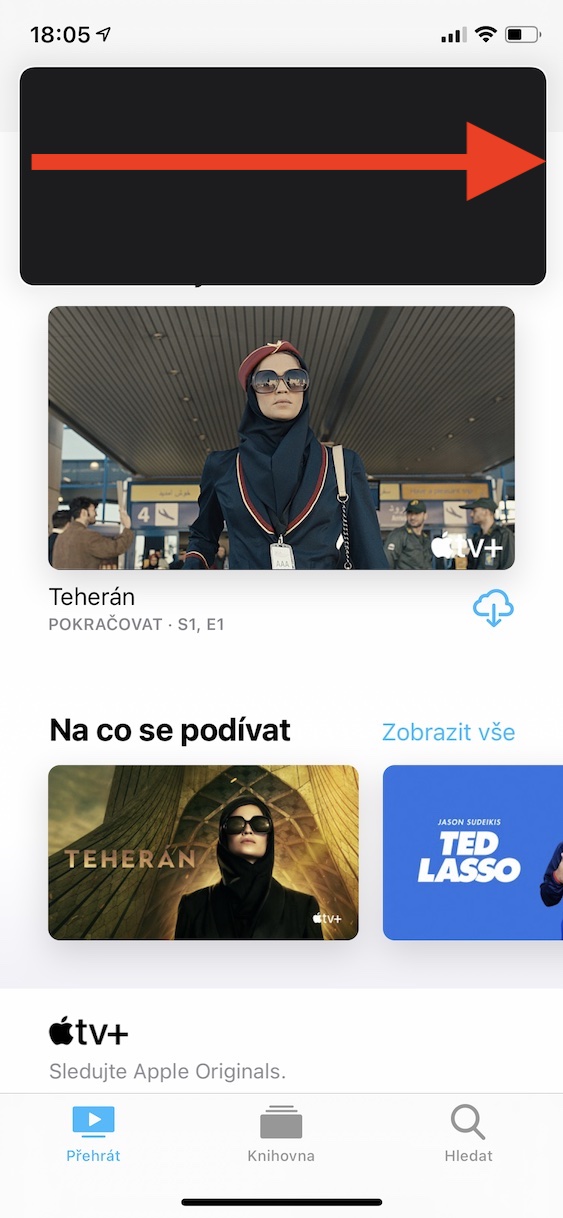
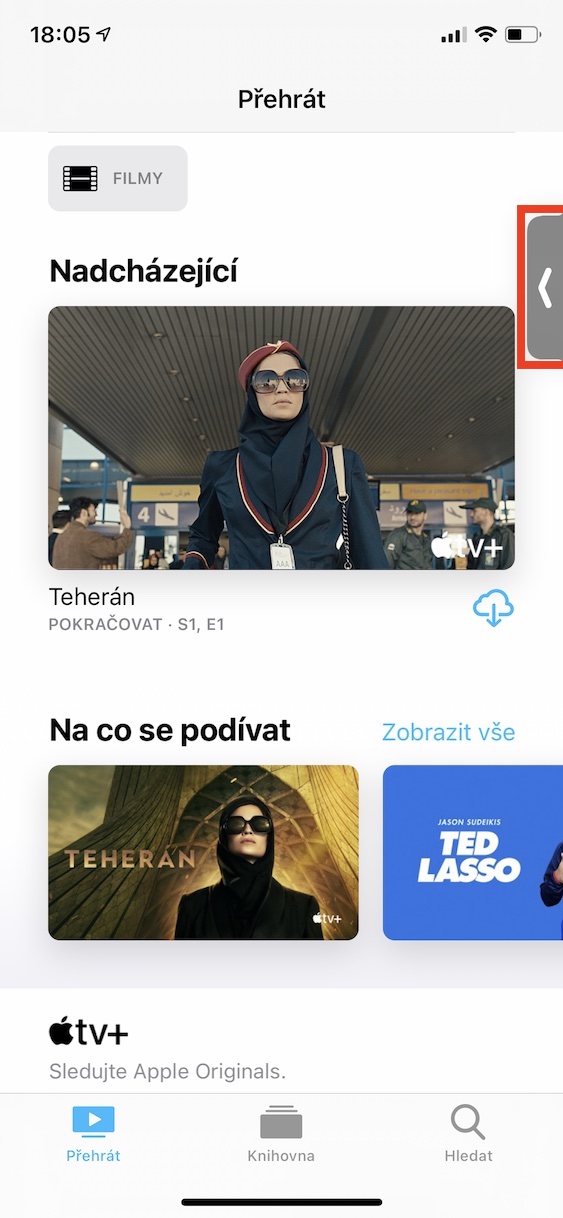




















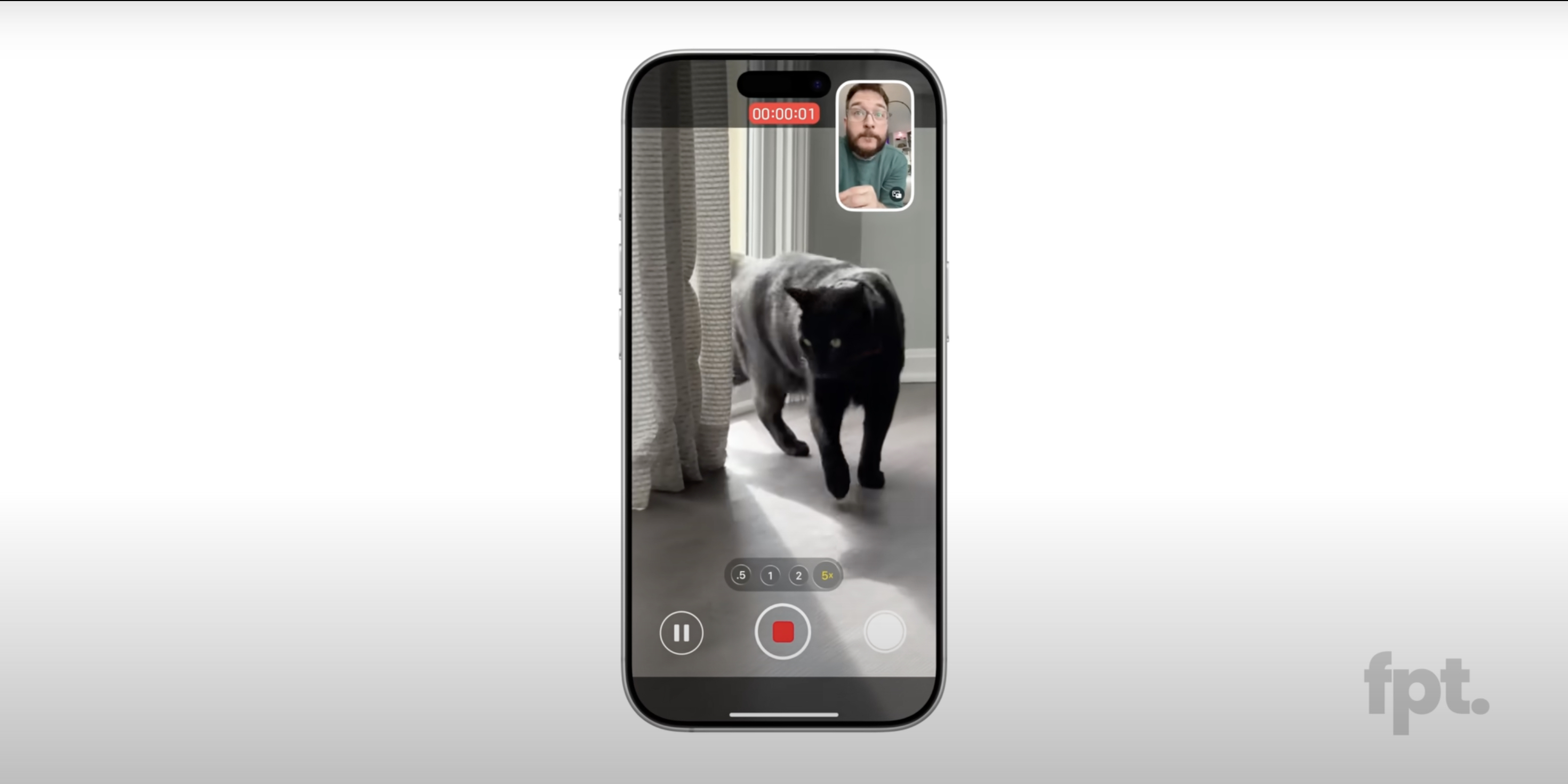


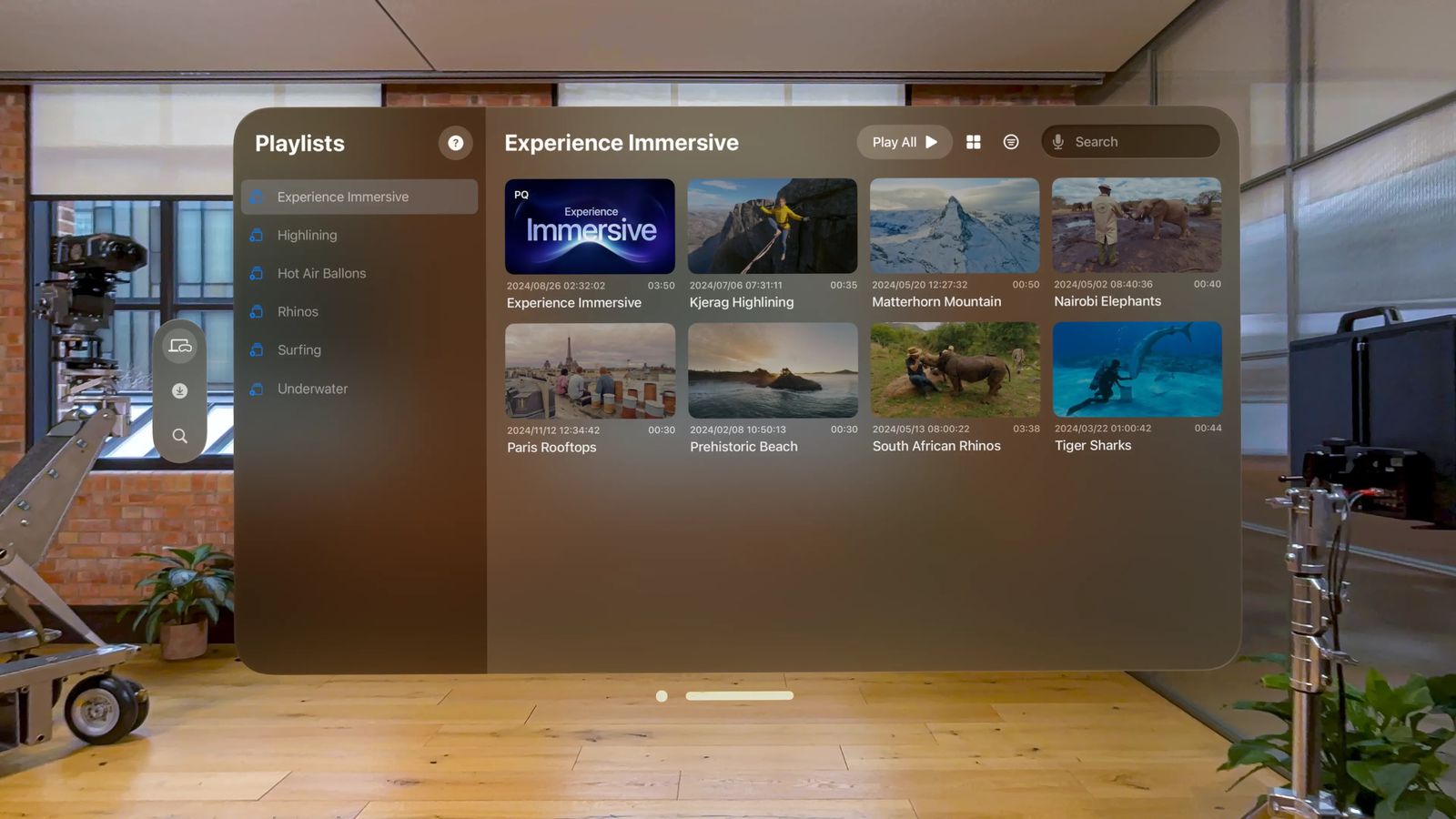

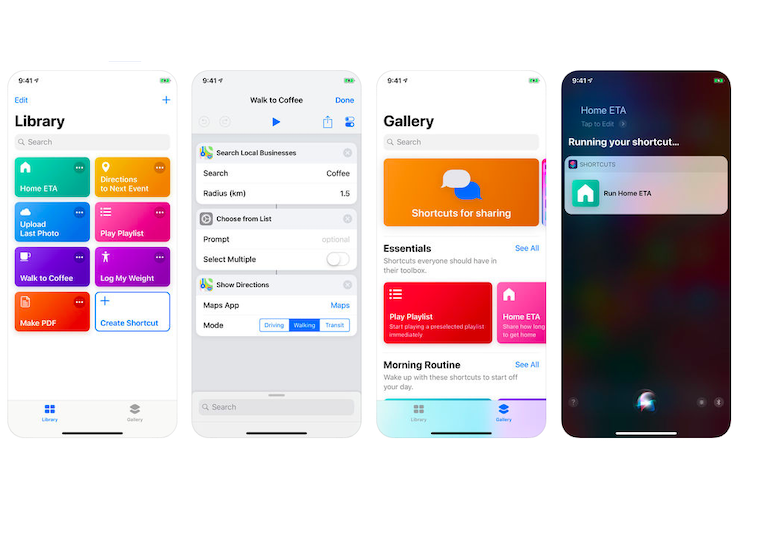


Super díky to se hodí :) zvětšení/zmenšení a skrytí jsem nevěděl :)
Na youtube premium mi to nejde
objevil jsem super aplikaci PIP-it, sice placena, ale youtube diky ni v okne funguje, dokonce i pri zhasnutem displayi
Facebook je pro starý.
Slavím 4 roky bez této služby.
Furt jen čtu, jak je tato služba nebezpečná.
Proto jen mohu doporučit, nepoužívat.