Pokud sledujete dění v jablečném světě, tak vám zajisté minulý týden neuniklo vydání veřejných verzí operačních systémů iOS a iPadOS 14, společně s watchOS 7 a tvOS 14. Postupně vám na našem magazínu připravujeme různé články a návody, ve kterých společně nové funkce rozebíráme. V tomto článku se společně podíváme na 10 skrytých triků a novinek v iPadOS 14, které musíte znát. Vrhněme se tedy přímo na věc.
Mohlo by vás zajímat
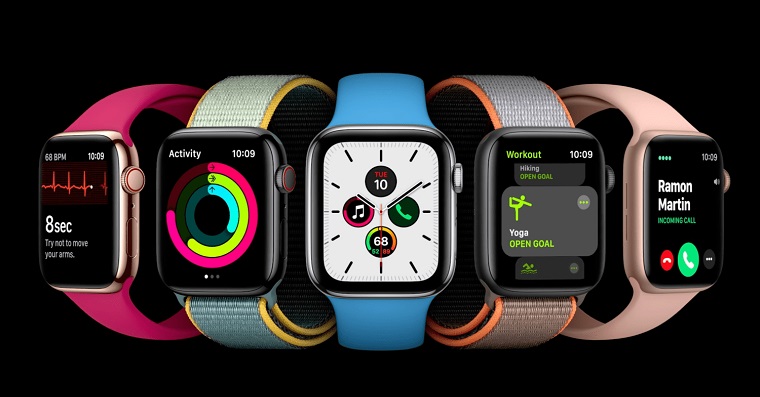
Sloučení widgetů
Mezi jednu z největších novinek z iOS a iPadOS 14 se řadí widgety. Ty se v nových operačních systémech dočkaly výrazného přepracování. Kromě toho, že mají modernější a jednodušší design, tak si je prozatím jen v iOS 14 můžete také přidat kdekoliv na domovskou obrazovku. V rámci iPadOS 14 můžete widgety stále využívat pouze v rámci sekce Dnes. Kromě toho, že si zde můžete widgety jednoduše zobrazit, tak z nich můžete vytvořit také sady, tzn. více widgetů v jednom. Pokud takový „složený“ widget chcete vytvořit, tak stačí, abyste jeden widget přetáhli na ten další. Zobrazení widgetu poté můžete jednoduše měnit přetažením prstu zdola nahoru.

Otevírání stránek z vyhledávání
V rámci iPadOS 14 jsme se dočkali také přepracovaného vyhledávání, které můžete zobrazit na domovské obrazovce. Tohle vyhledávání se nově velmi podobá Spotlightu z macOS a umí toho o mnoho více. Jednou z novinek je například možnost pro rychlé otevírání webových stránek. Pokud do textového pole vyhledávání napíšete například letemsvetemapplem.eu, tak se můžete ihned přesunout na náš magazín a nemusíte tak učinit skrze Safari, kde je poté nutné klepnout na ikonu či zadat URL adresu. Kromě webových stránek zde můžete samozřejmě spouštět také aplikace, anebo hledat data v systému.
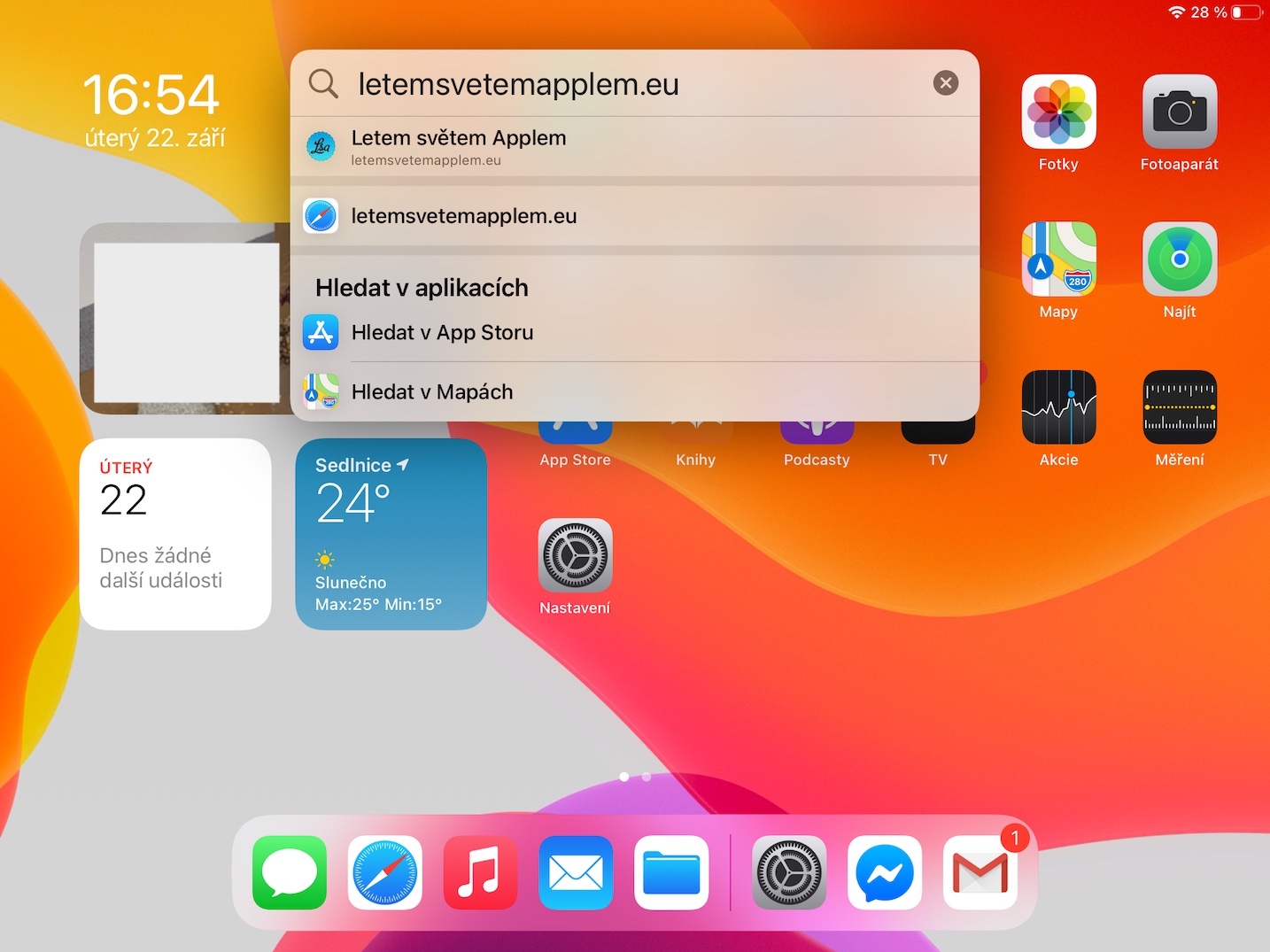
Aplikace pro multitasking
Pokud jste v minulých verzích iPadOS chtěli přejít do režimu multitaskingu, tedy pokud jste si chtěli zobrazit dvě aplikace vedle sebe, tak jste museli spustit první aplikaci, a poté druhou přetáhnout směrem doleva či doprava ze spodního docku. I tohle se však v rámci iPadOS 14 změnilo. Pro zahájení multitaskingu už není nutné, aby byla druhá aplikace ve spodním docku. Stačí, abyste opět aktivovali vyhledávání a do textového pole napsali název druhé aplikace, kterou chcete spustit. Z vyhledávání už pak stačí ikonu aplikace chytnout a přesunout ji do levé či pravé části obrazovky, čímž započne multitasking. Vyhledávání otevřete stisknutím Command + mezerník na klávesnici.
Kreslení přesných tvarů
V jablečném světě snad neexistuje lepší dvojice než iPad a Apple Pencil. Tyto dva produkty denně usnadňují život mnoho různým uživatelům. Používání papíru s tužkou už v dnešní době jednoduše není in – iPad a Apple Pencil je v tomto případě naprosto famózní náhrada. V rámci iPadOS 14 můžete na iPadu s pomocí Apple Pencil také jednoduše kreslit tvary, které se mohou automaticky přetvořit do přesné podoby. Pokud chcete například nakreslit přesný obdélník, tak jej klasicky s pomocí Apple Pencil nakreslete, a jakmile budete mít tvar nakreslený, tak chvilku nezvedejte Apple Pencil z displeje, ale ponechte ji na něm. iPadOS 14 po chvilce vámi nakreslený tvar promění v naprosto přesný. Tato funkce funguje pro všemožné tvary – trojúhelníky, čtverce, obdélníky, kruhy, čáry, šestiúhelníky, apod.

Zjistěte, které aplikace využívají kameru či mikrofon
Pokud kromě iPadu vlastníte také Mac či MacBook, tak už jste si při FaceTime hovoru, anebo při jiném využití kamery, všimli zelené diody, která se aktivuje. Tato dioda slouží na Macu či MacBooku k tomu, abyste věděli, že je kamera aktivní. Apple má údajně nějakým způsobem vymyšleno, že se tato dioda jednoduše pokaždé aktivuje s aktivací kamery – a tato funkce nelze obejít. Apple se rozhodl podobně vyřešit bezpečnost i v iOS a iPadOS 14. Pokud tedy nějaká aplikace využívá kameru, tak se v horní části displeje objeví zelená dioda, pokud využívá mikrofon, tak se zobrazí oranžová dioda. Pokud chcete přesně zjistit, jaká aplikace kameru či mikrofon využívá, tak stačí otevřít ovládací centrum, kde se tato informace zobrazí.
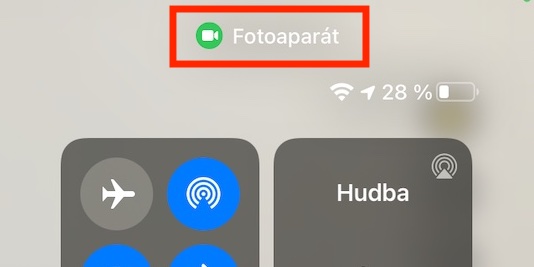
Připnutí konverzací ve Zprávách
V iOS a iPadOS 14 jsme se mimo jiné dočkali také výrazné aktualizace aplikace Zprávy. V rámci této aplikace můžete například konečně připnout určité konverzace, díky čemuž je nebudete muset hledat klasicky v seznamu. To se hodí především tehdy, pokud máte nějakého přítele či člena rodiny, se kterým si píšete denně. V případě, že si chcete nějakou konverzaci připnout, tak přes ní v aplikaci Zprávy přejeďte prstem zleva doprava, a poté klepněte na ikonu špendlíku. Tímto se konverzace připne na horní část aplikace. Pokud chcete konverzaci odepnout, tak na ni podržte prst, a poté zvolte možnost Odšpendlit.
Vytváření (ne)překlopených selfies
Kromě toho, že iPhony a iPady disponují kvalitním zadním fotoaparátem, tak samozřejmě nechybí také přední fotoaparát, který slouží k focení selfies a ke komunikaci přes FaceTime a další. Pokud už jste si někdy na iPadu selfie vytvořili, tak jistě víte, že vždy dochází k automatickému zrcadlovému překlopení fotografie. Z hlediska zachování autentičnosti fotografie je tohle překlopení správné, každopádně ne každému může vyhovovat. Pokud nechcete, aby docházelo k překlápění fotografií při focení přední kamerou, tak přejděte do Nastavení -> Fotoaparát, kde aktivujte možnost Zrcadlit přední fotoaparát. Tato možnost je k dispozici jen na zařízeních z roku 2018 a novějších.
Rychlé otáčení fotek v aplikaci Soubory
Fotky jako takové se samozřejmě automaticky ukládají do aplikace Fotky. Součástí iOS a iPadOS je však poté ještě aplikace Soubory, ve které si můžete zobrazit fotografie například z vašeho macOS zařízení, anebo z nějakého externího úložiště. Pokud jste si všimli, že jsou nějaké fotografie, které si prohlížíte, špatně otočené, tak je můžete v rámci iPadOS 14 velmi jednoduše otočit. Vše, co musíte udělat, je podržet na fotografii prst, dokud se nezobrazí menu s akcemi. Jakmile tak učiníte, tak už jen v menu stačí zvolit možnost Otočit doleva nebo Otočit doprava.
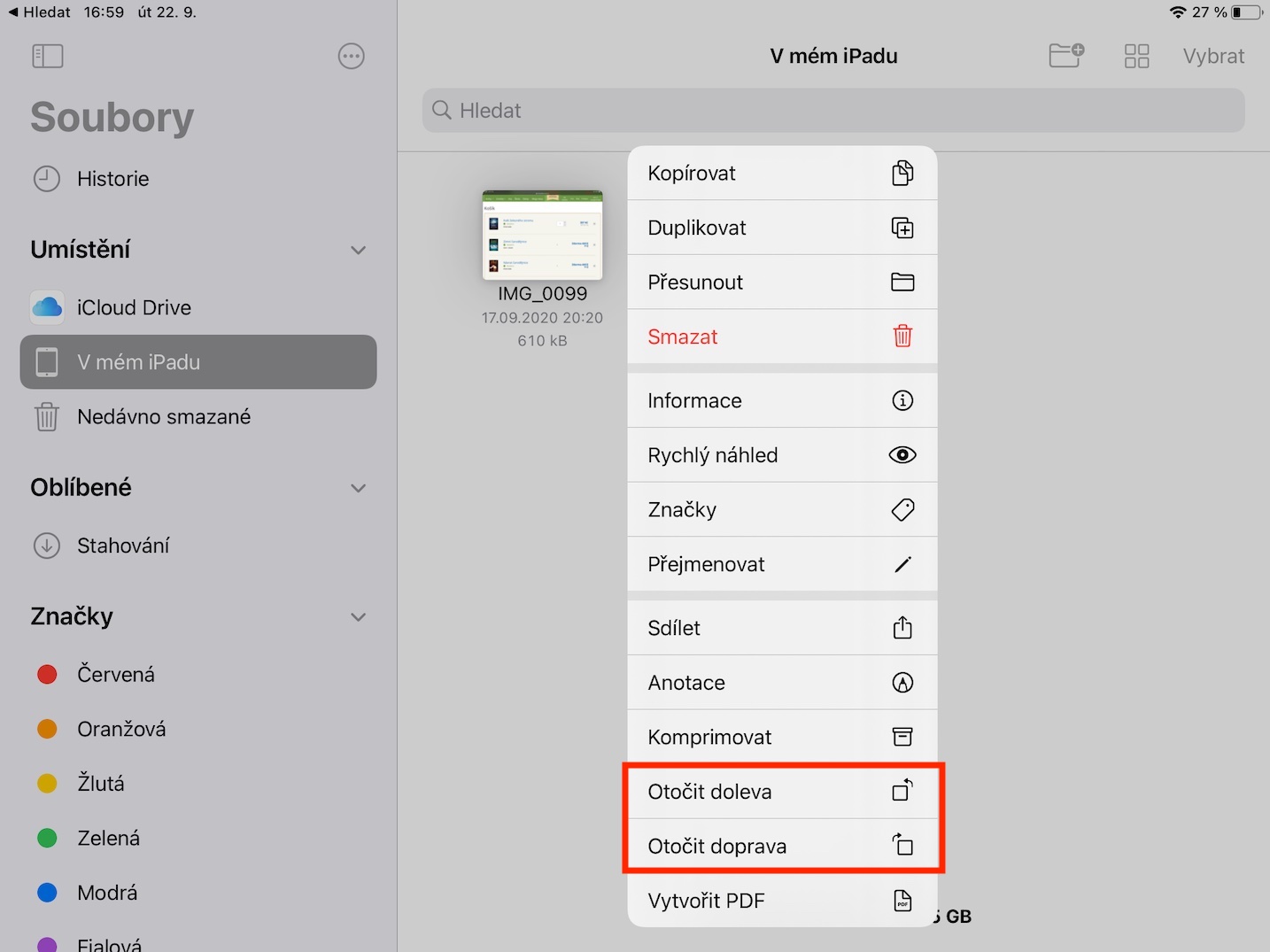
Zlepšení kvality záznamu v Diktafonu
Používáte váš iPad například pro nahrávání hodin, rozhovorů, apod.? Pokud ano, tak se vám rozhodně bude líbit přepracovaná aplikace Diktafon. V rámci této aplikace můžete mimo jiné provést také automatické vylepšení nahraného záznamu, kdy dojde k odstranění šumu a dalších nechtěných zvuků. Pokud chcete nějakou nahrávku automaticky vylepšit, tak stačí, abyste v rámci aplikace Diktafon klepnuli na záznam, a poté v pravém horním rohu stisknuli Upravit. Nakonec v pravém horním rohu klepněte na ikonu kouzelné hůlky. Tímto dojde k automatickému vylepšení nahrávky, což se v mnohých situacích rozhodně hodí.
Deaktivace poskytování přesné polohy
Applu jako jedné z mála společností záleží na tom, aby se jeho uživatelé cítili bezpečně, a aby jejich data byla v dobrých rukou. Oproti ostatním společnostem Apple nasbíraná uživatelská data jednoduše neprodává, což je rozhodně skvělé. Svým způsobem se snaží zamezit také tomu, aby uživatelská a citlivá data sbíraly také aplikace třetí strany. Kromě toho, že si v iOS a iPadOS můžete nastavit, kdy bude mít aplikace přístup k polohovým datům, tak si nově v iOS a iPadOS 14 můžete zvolit, zdali bude mít aplikace k dispozici naprosto přesnou, anebo jen přibližnou polohu. Například takové Počasí jednoduše nepotřebuje na metr přesně vědět, kde se nacházíte. Takové aplikaci stačí, aby znala pouze město, nic víc. Pokud si chcete nastavit, které aplikace mají k přesné poloze přístup, tak přejděte do Nastavení -> Soukromí -> Polohové služby. Zde poté najděte aplikaci, u které chcete nastavení změnit, klepněte na ni, a poté pomocí přepínače (de)aktivujte možnost Přesná poloha.
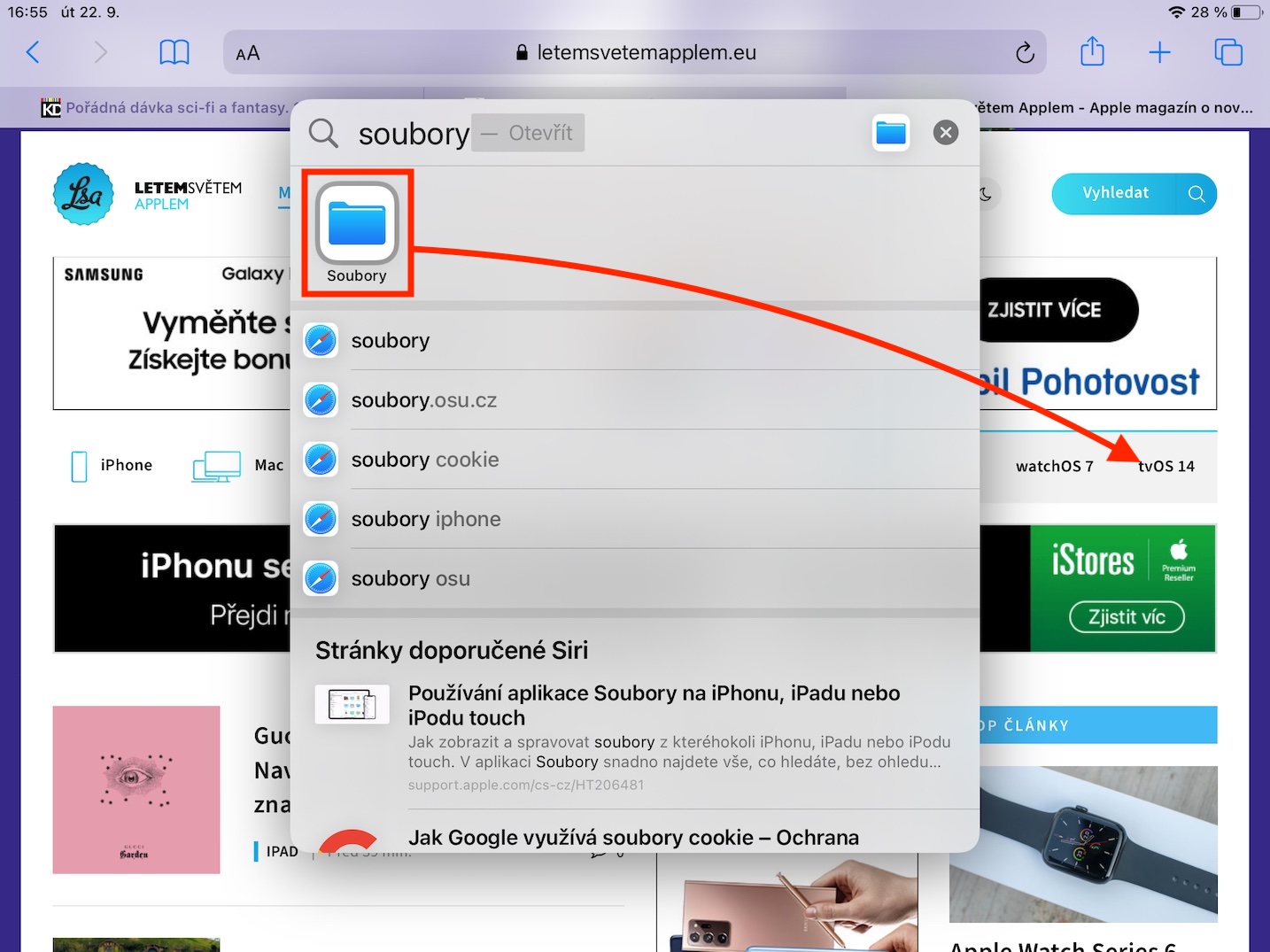
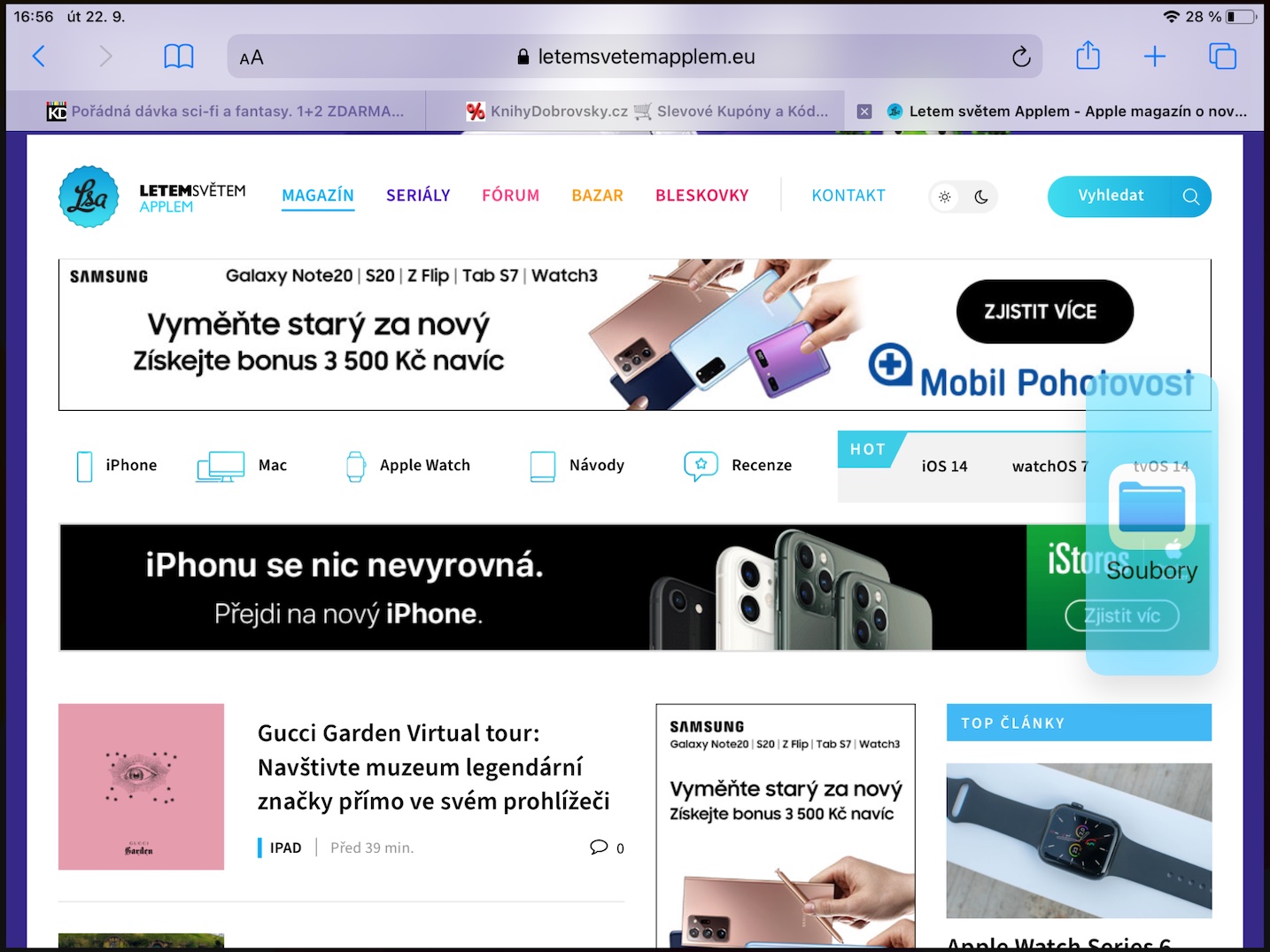
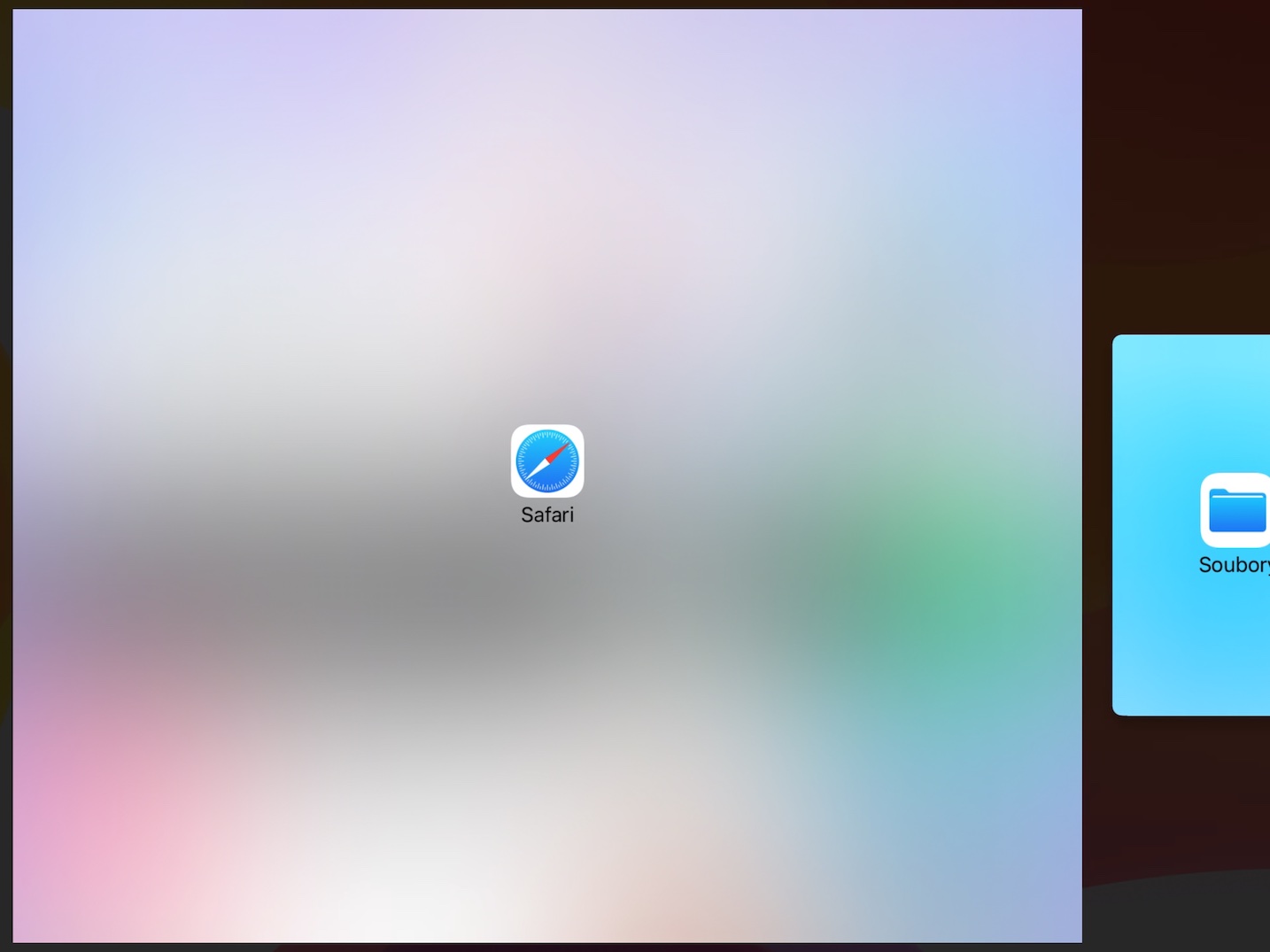
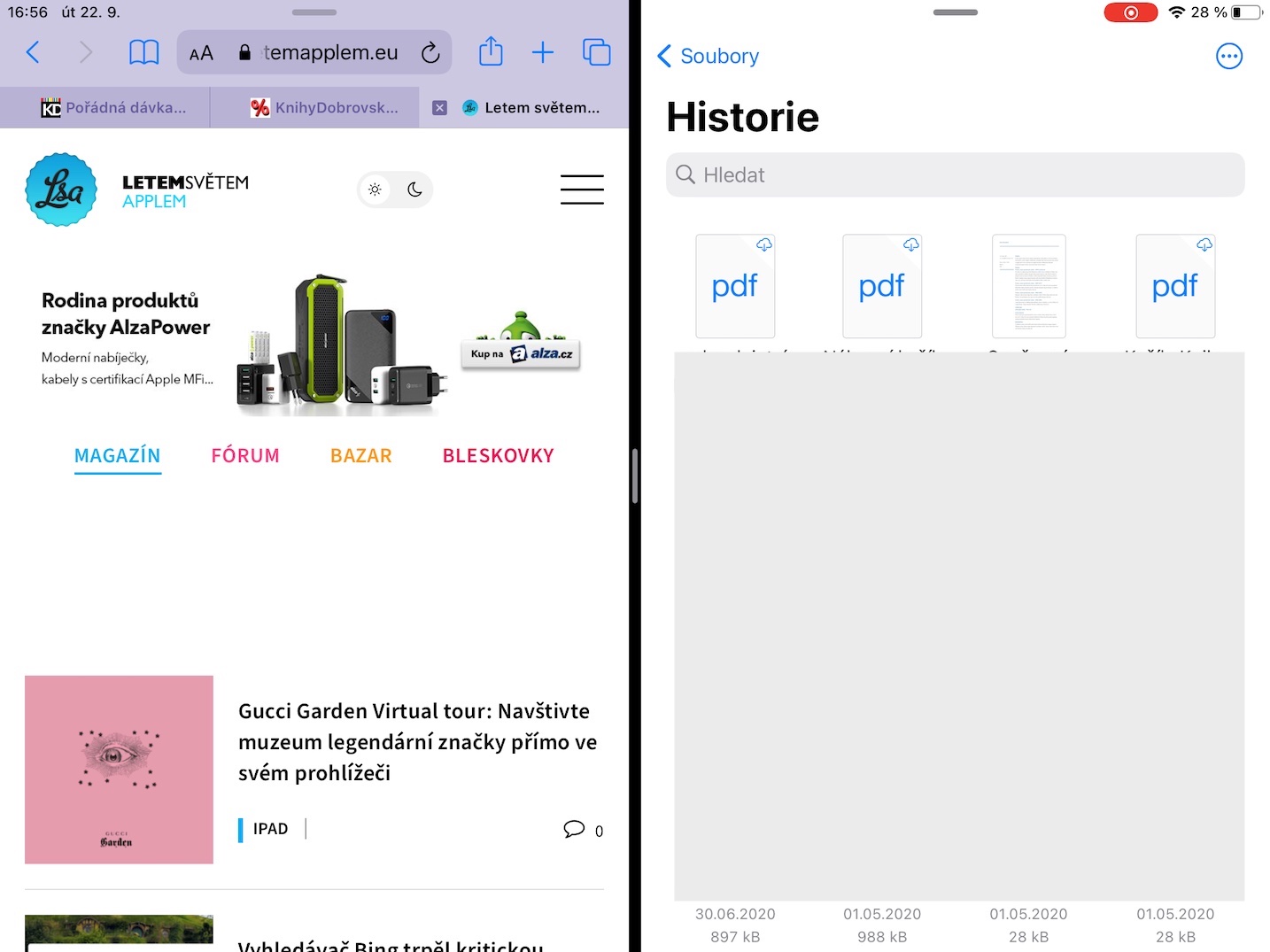
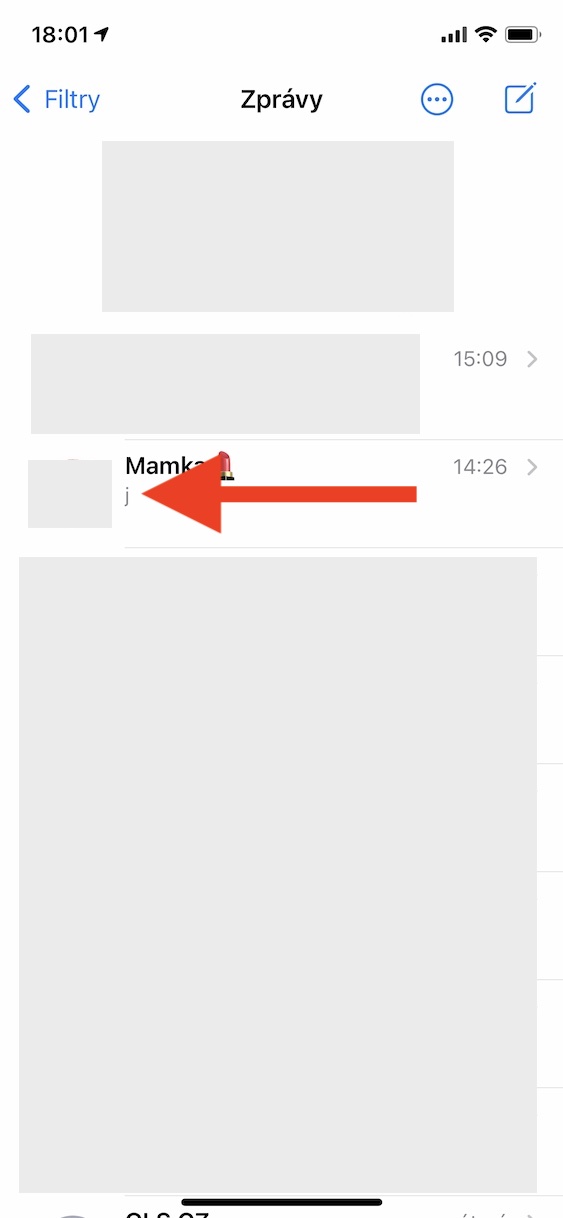
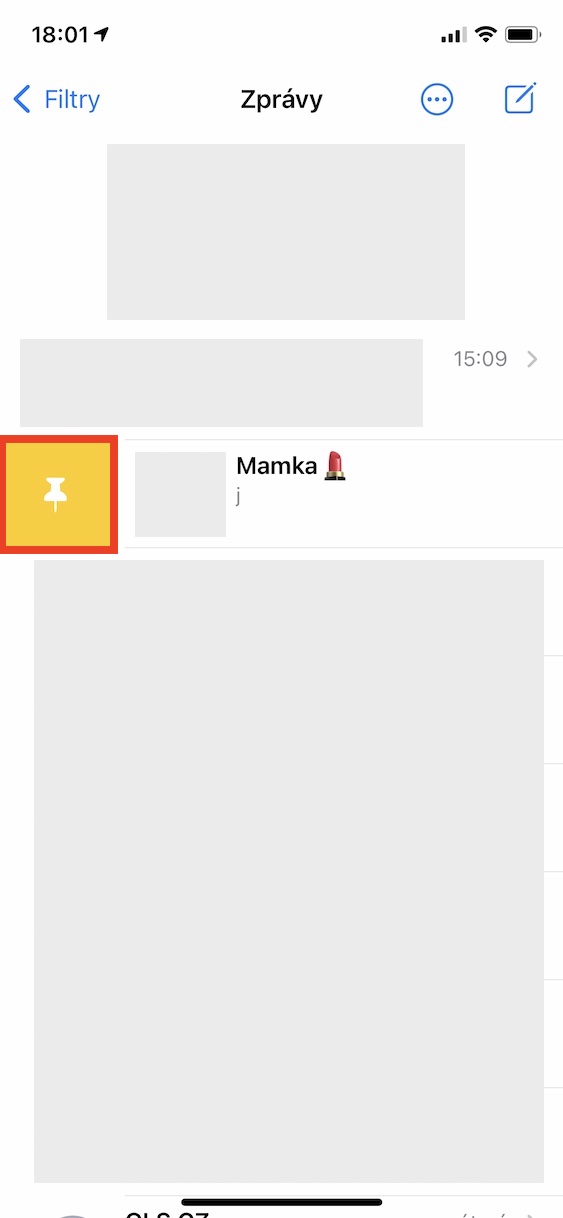
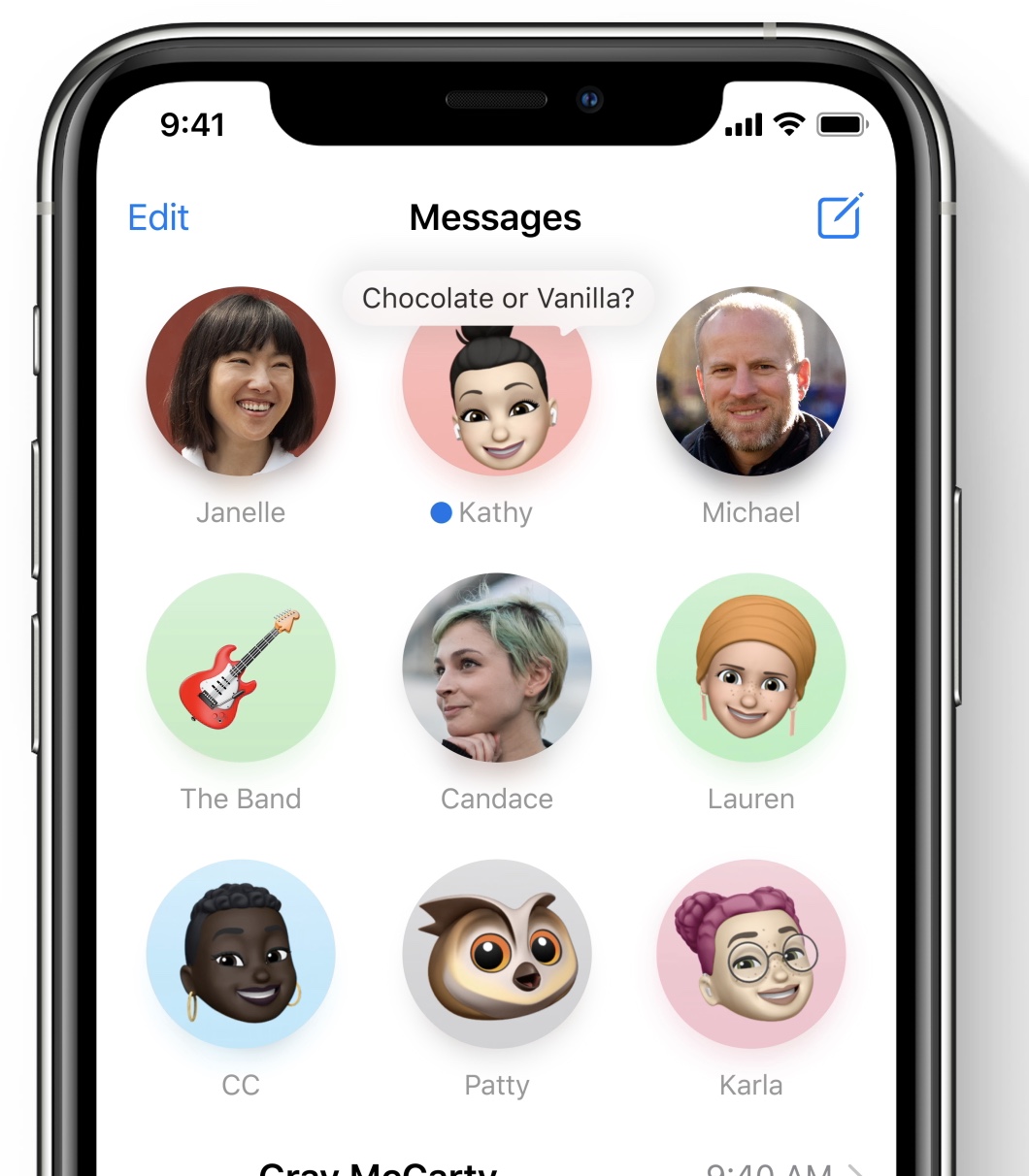
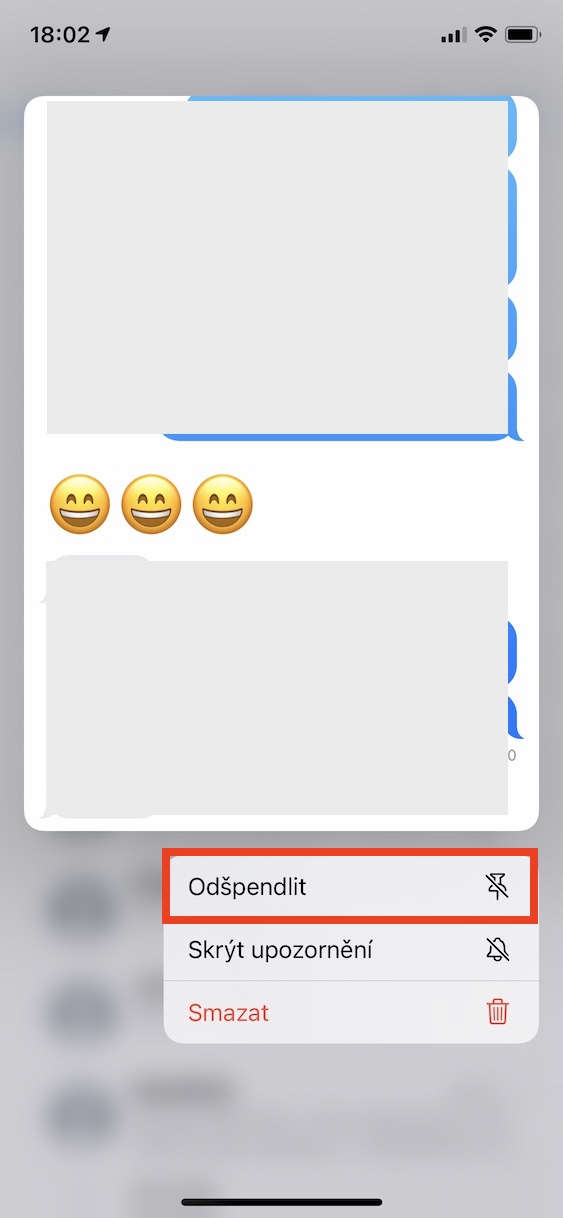
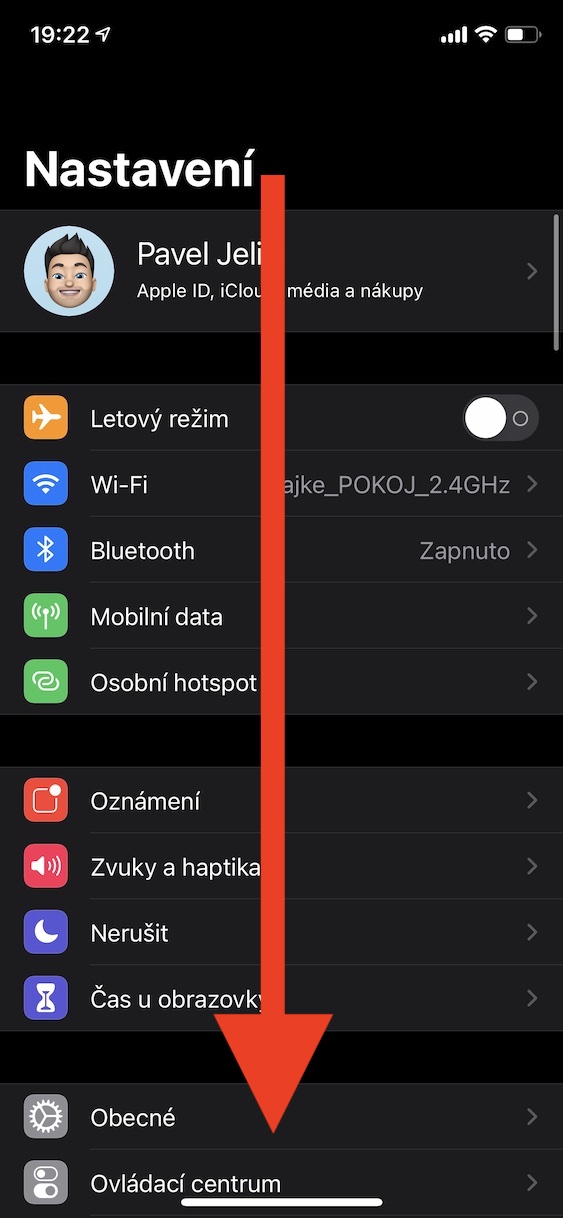
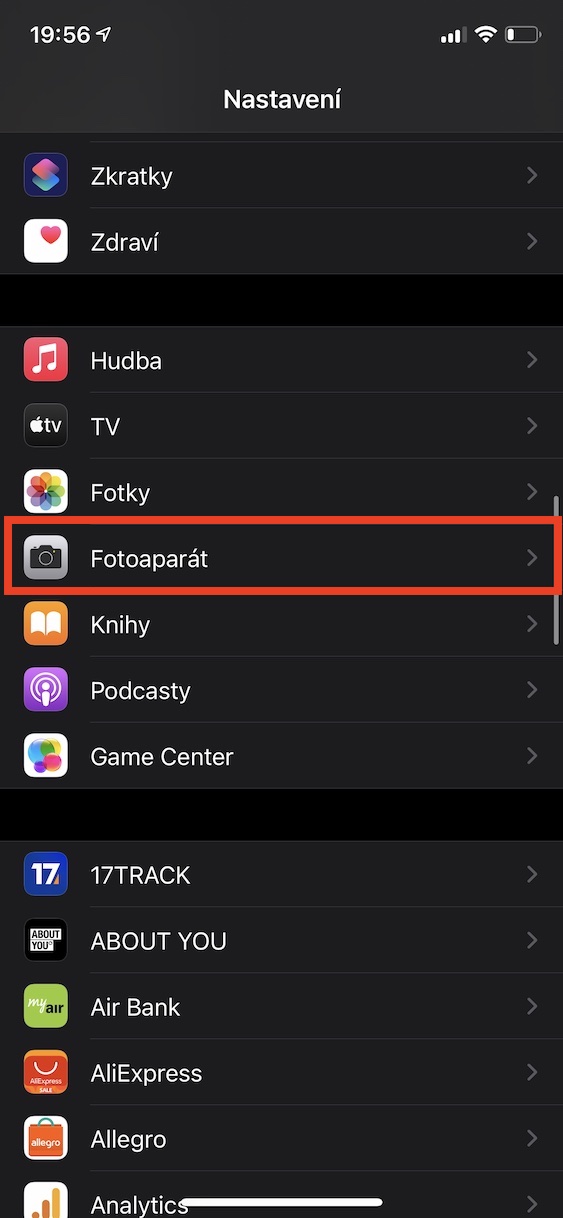
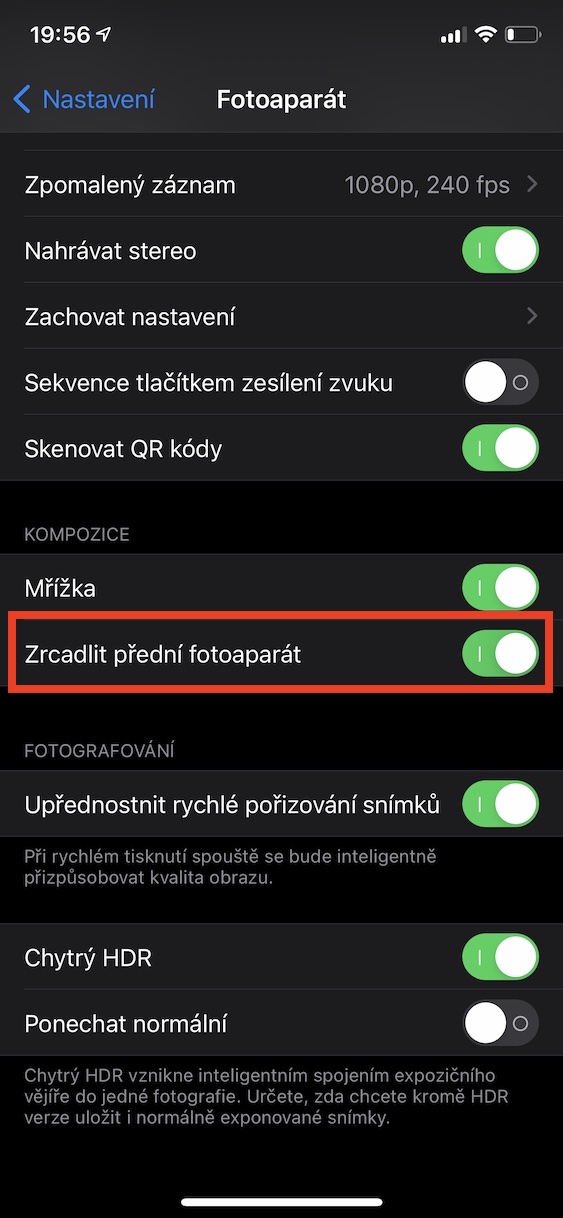
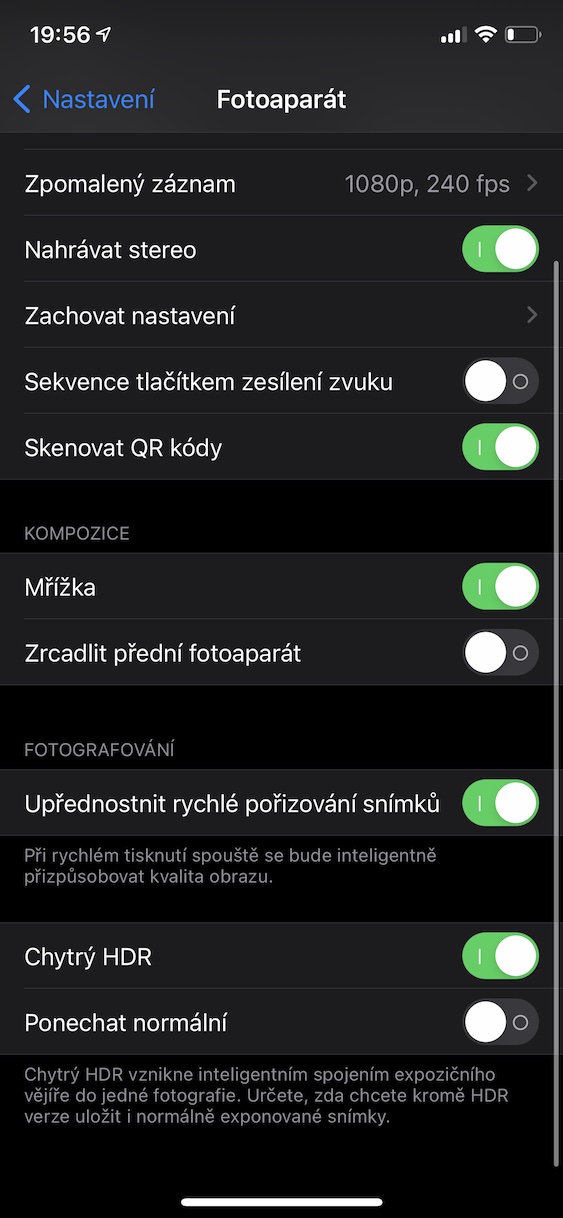
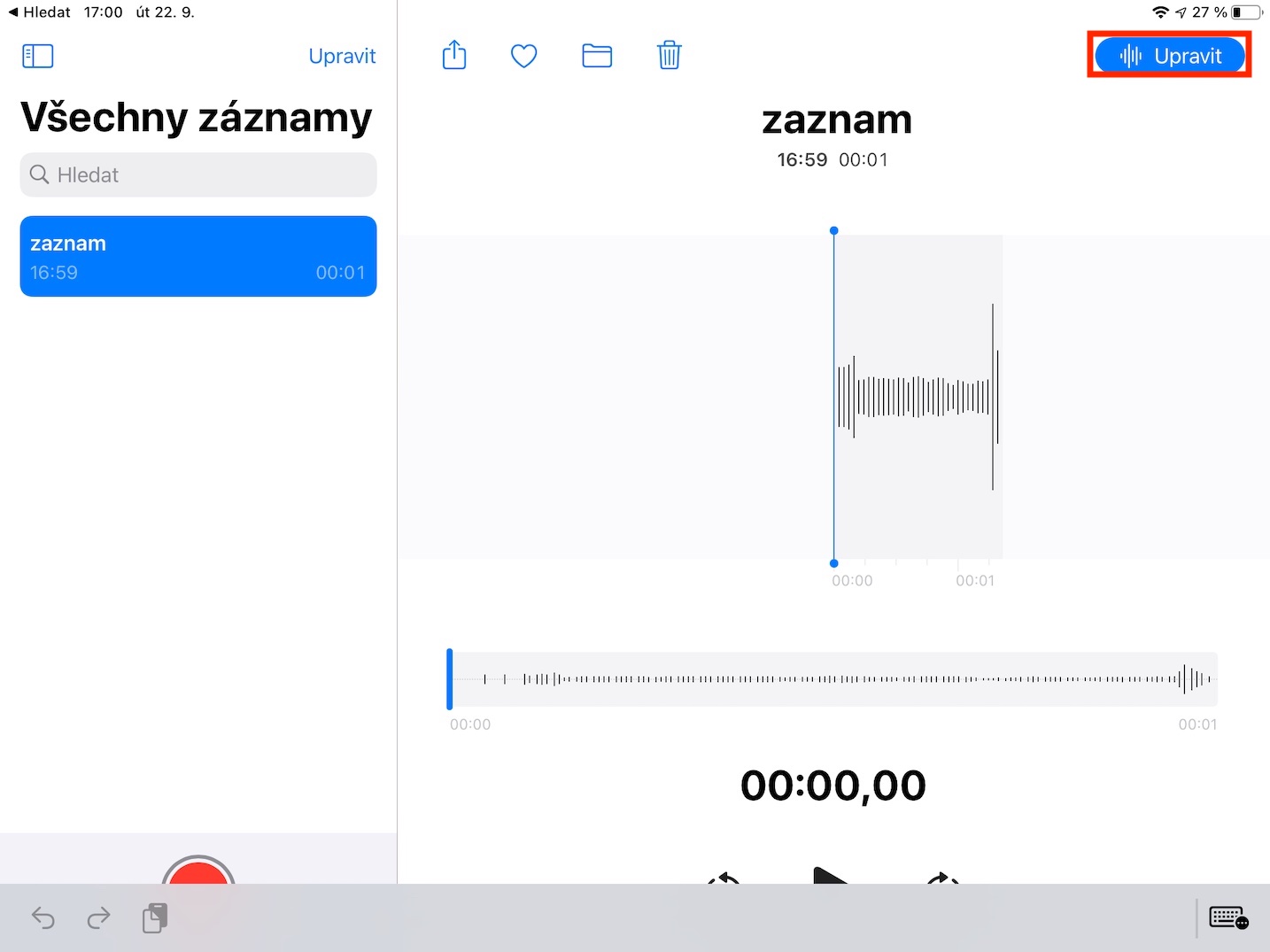
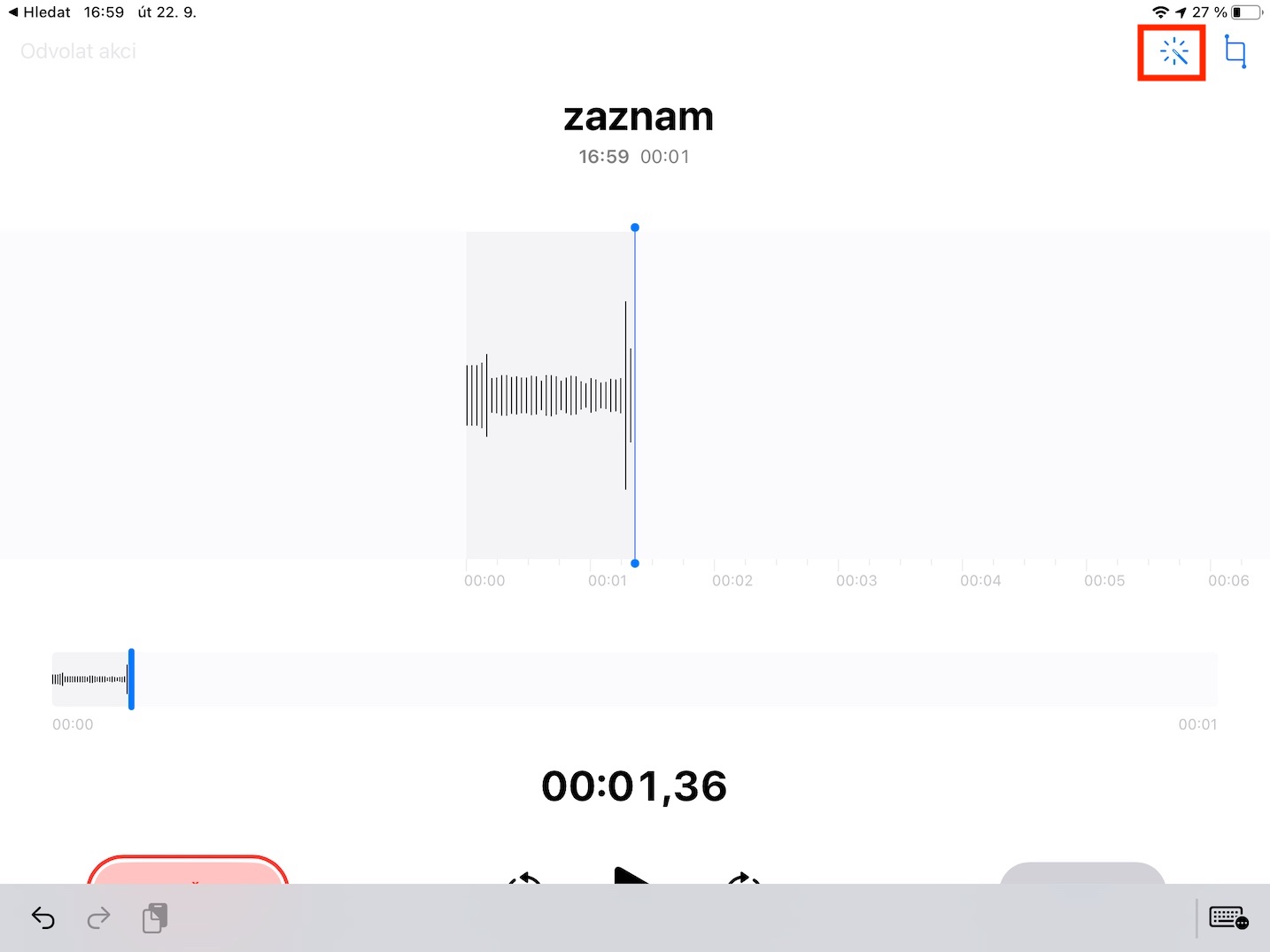
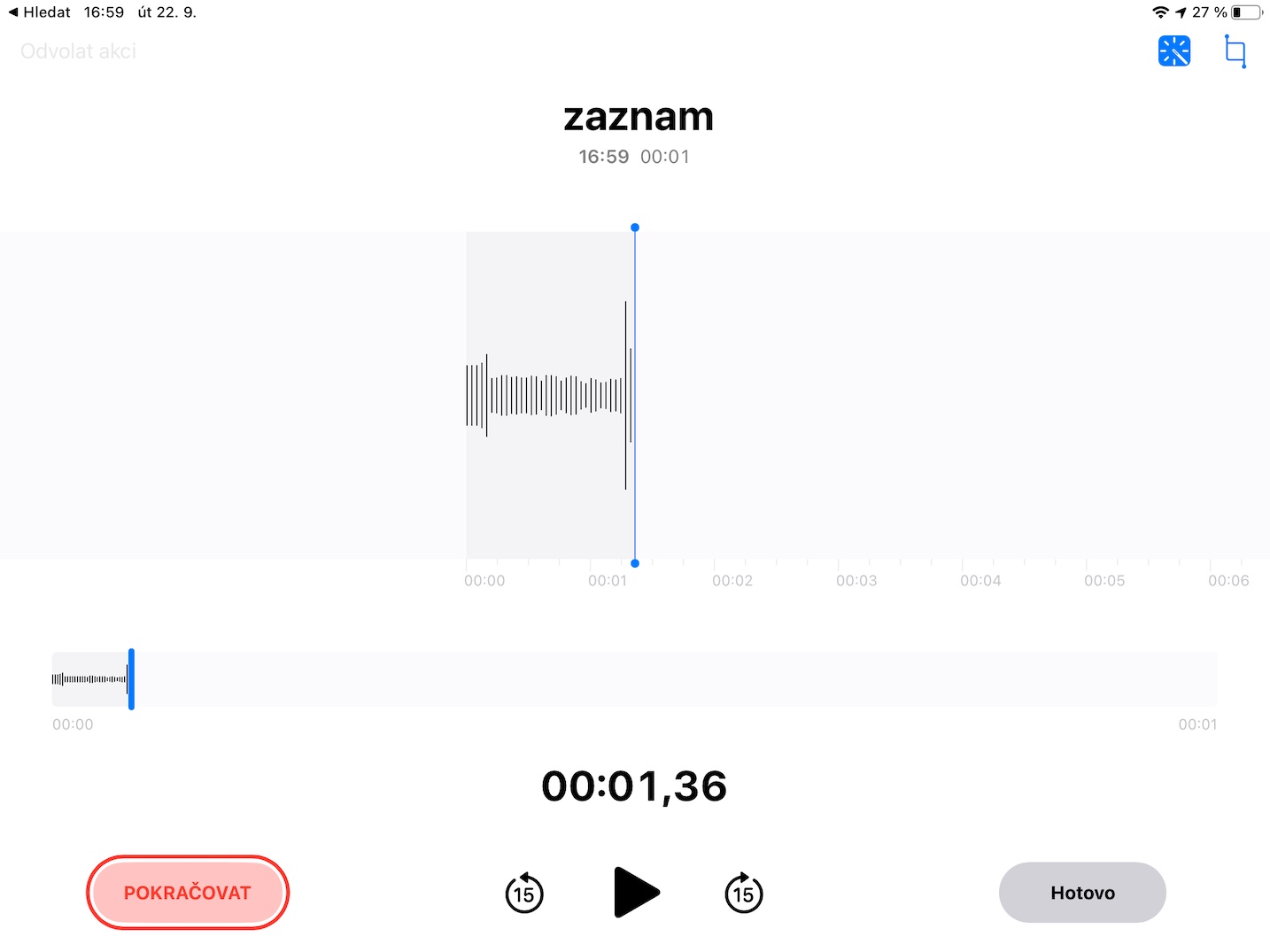
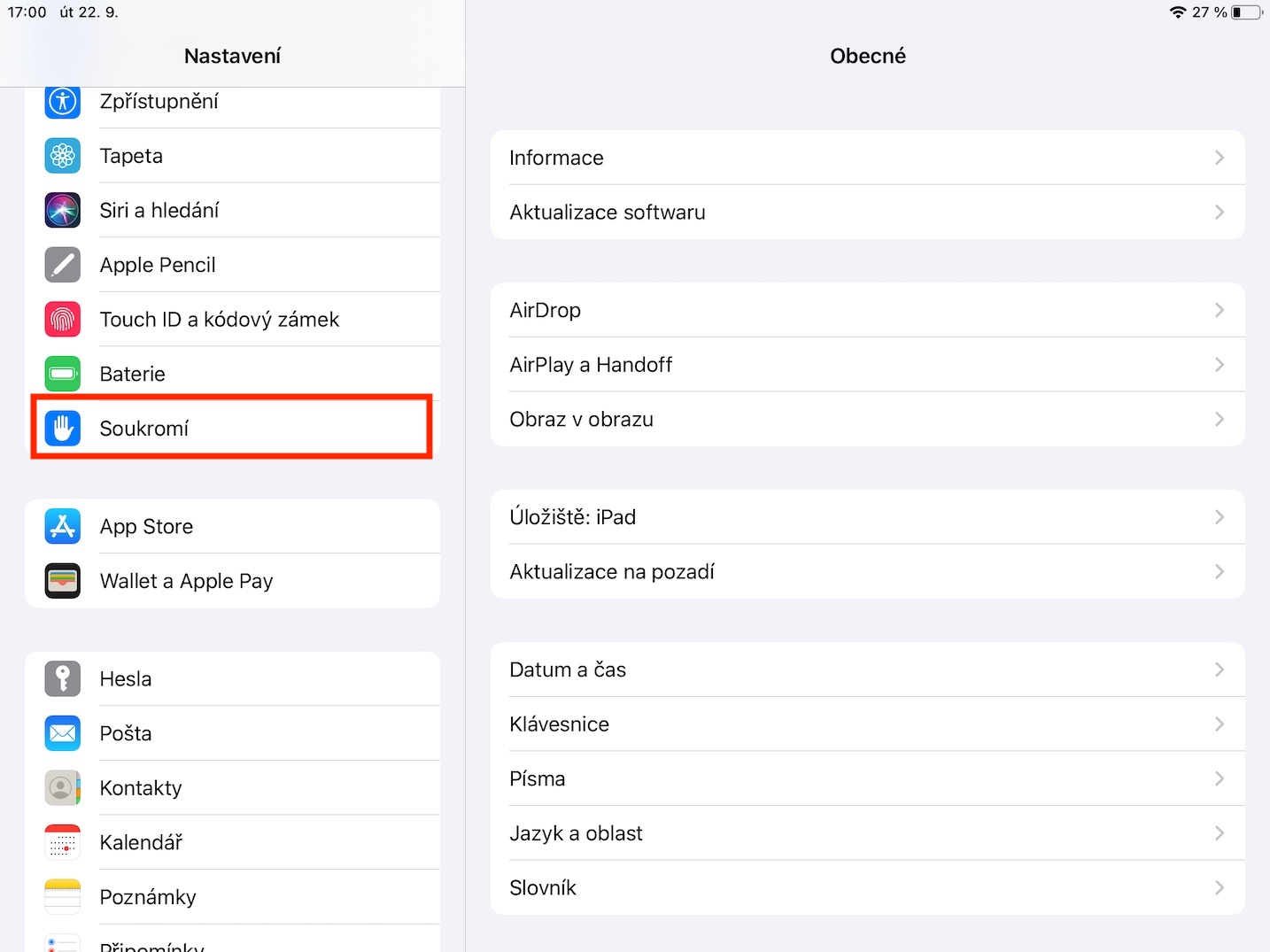
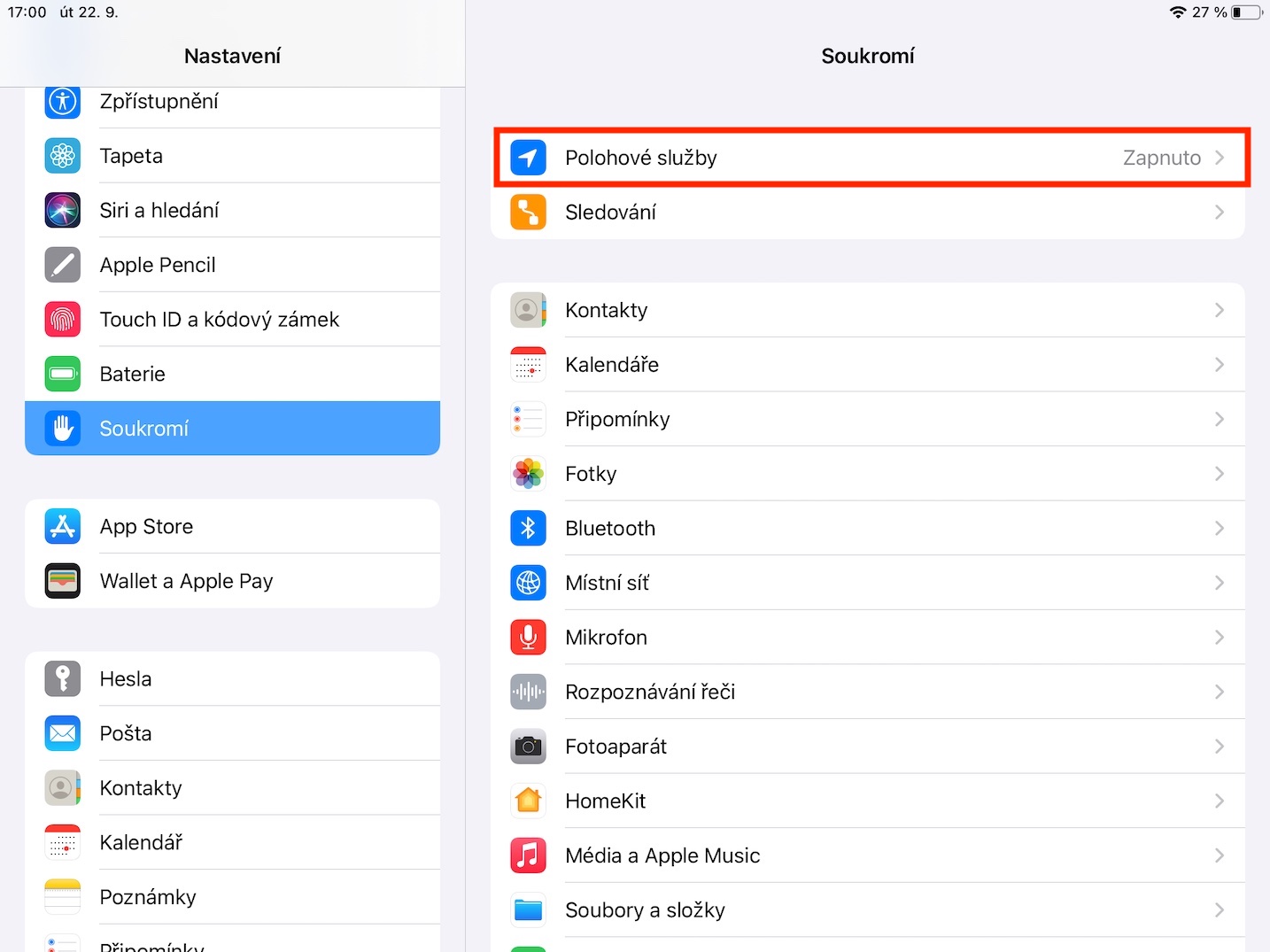
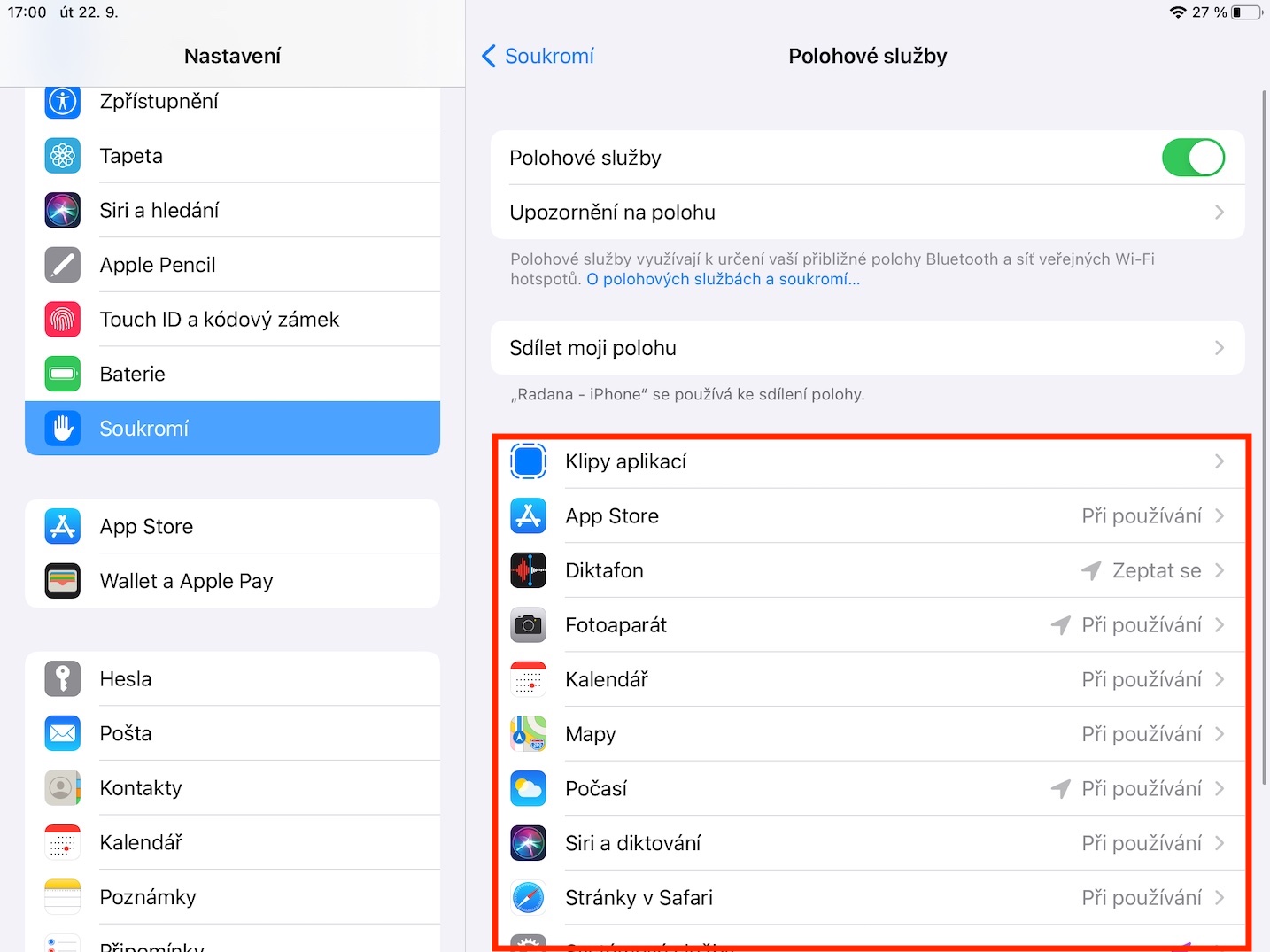
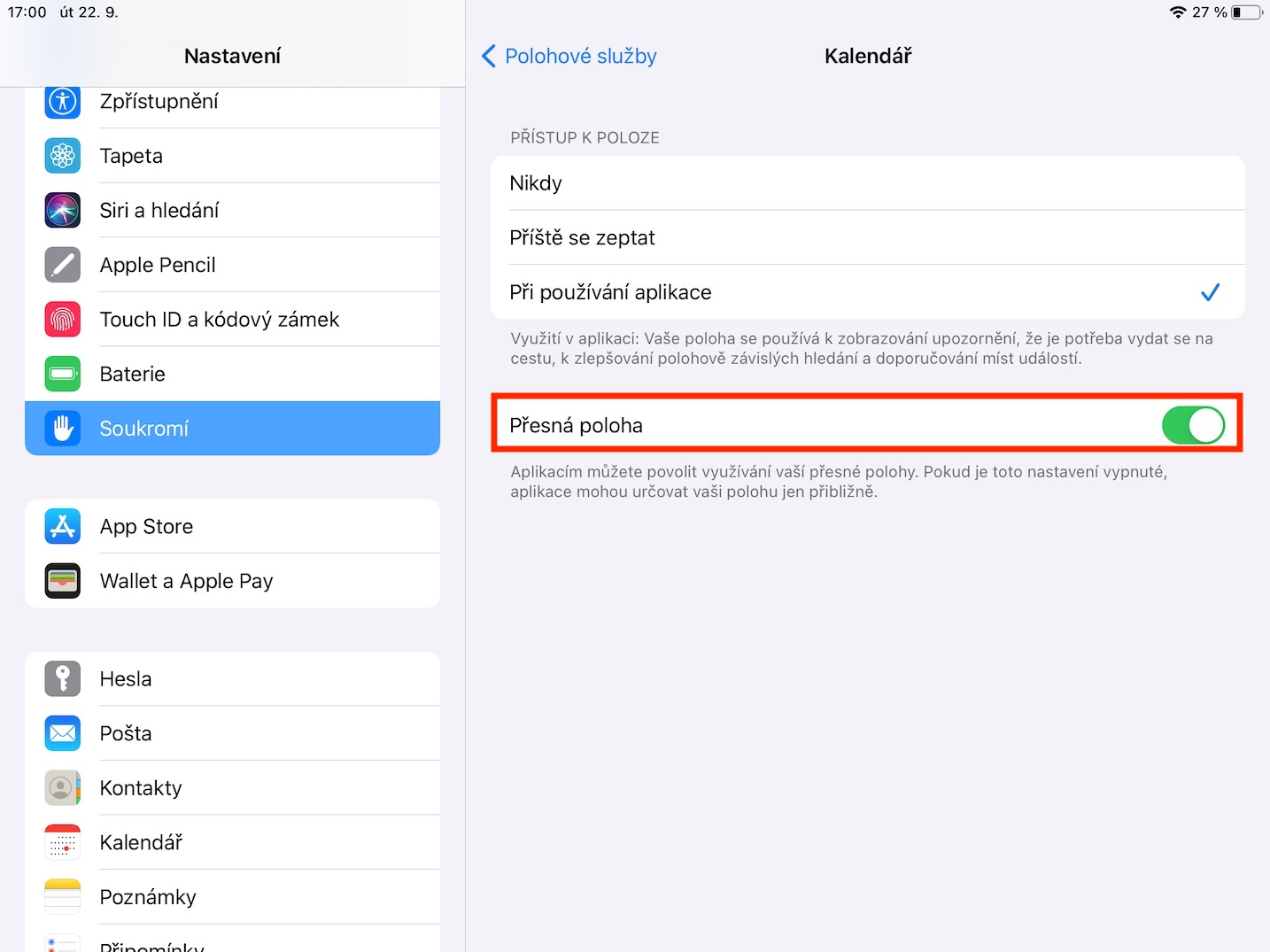
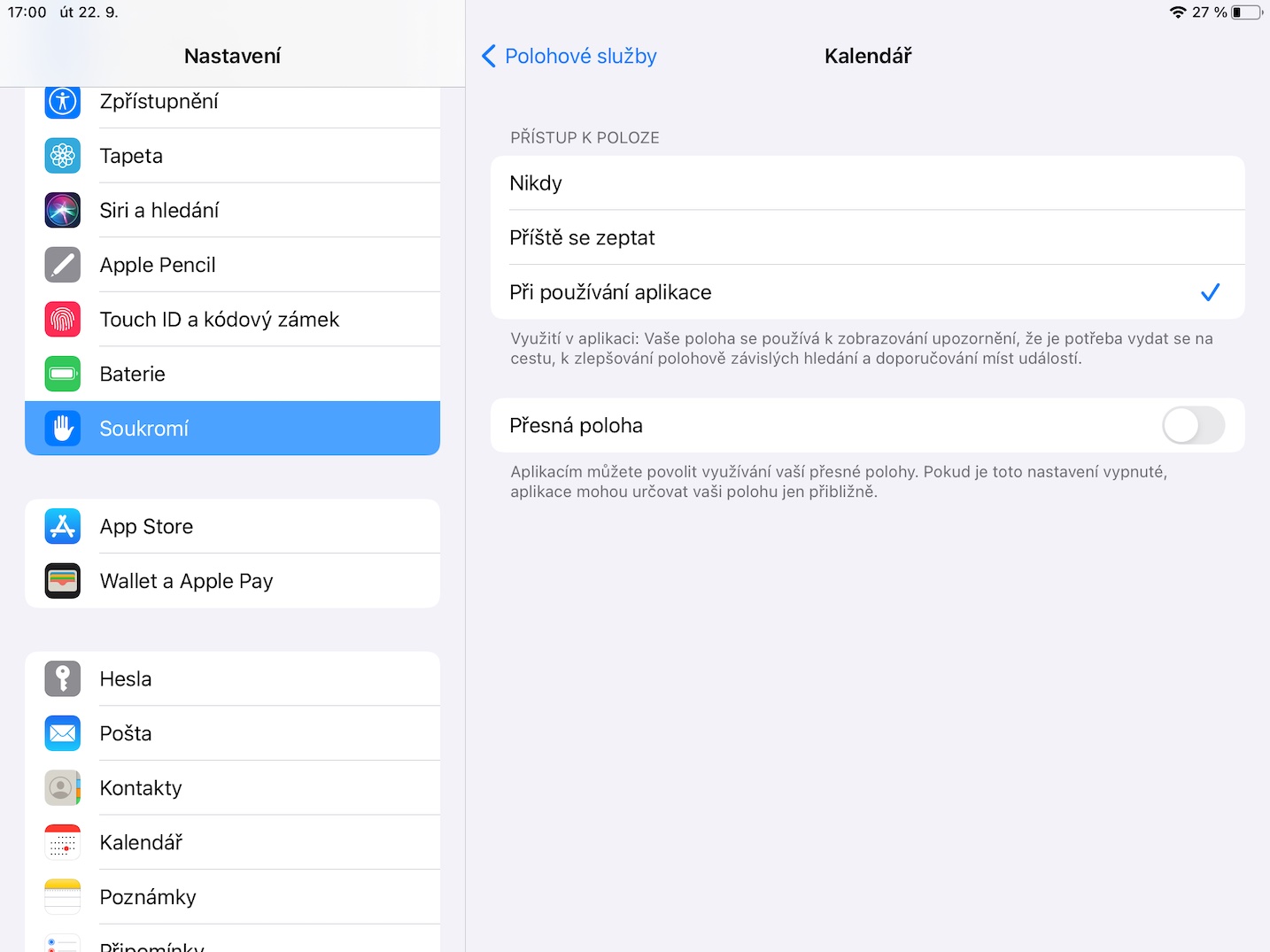


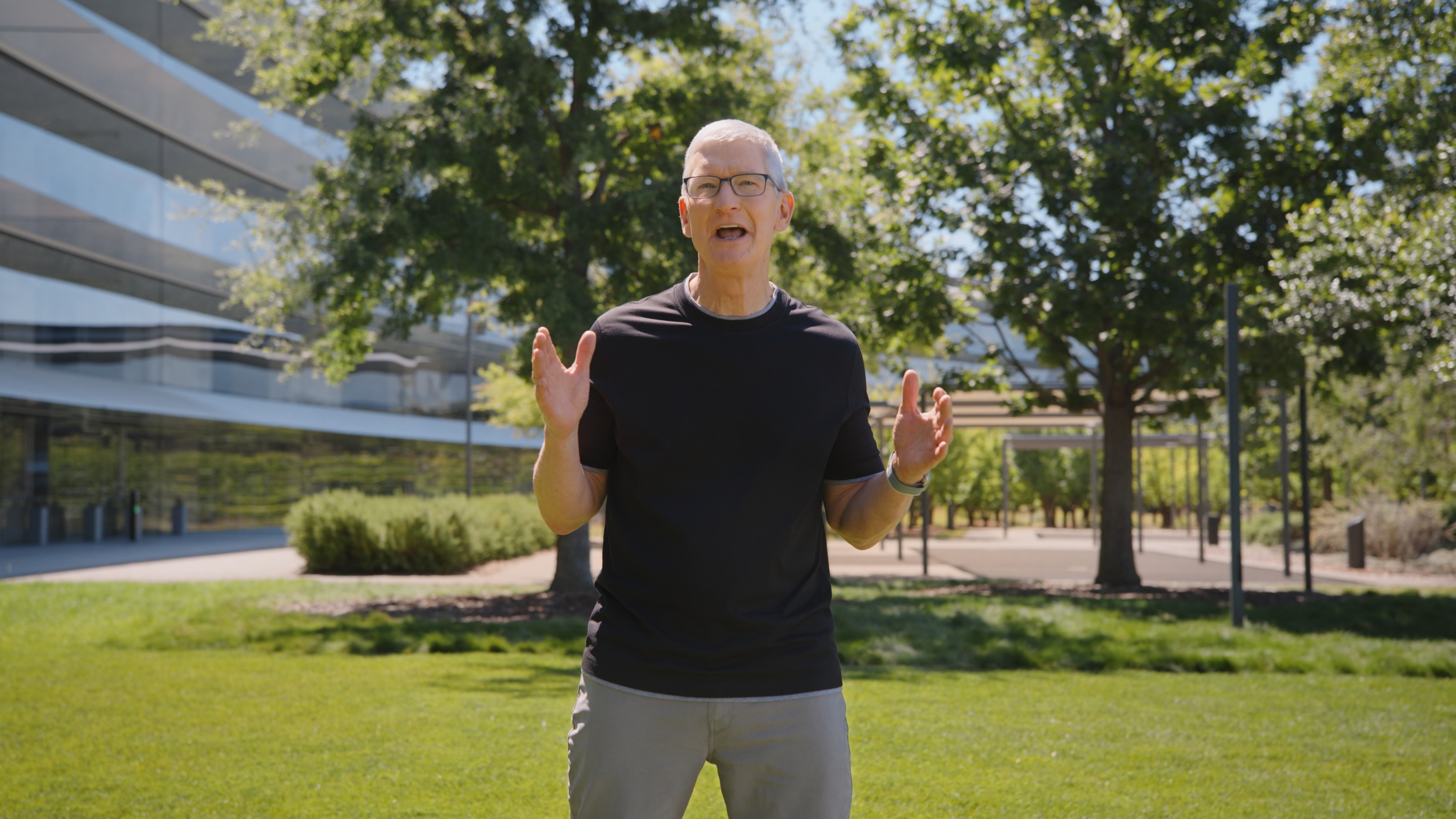





Dobrý den,
tyto skryté triky jsem využíval v Androidu naprosto běžně, tam to nejsou skryté triky, ale součást systému. Jsem rád, že to je už i systému iOS a iPadOS.
Nicméně, k Applu jsem přešel úplně z jiných důvodů a tou je propojenost systémů. Takže mám vše od jablečné společnosti a jediný důvod jsou fotky, protože nikdo jiný mi nenabízí možnost upravit fotky na iPadu a dokončit je na MacBooku či iMacu aniž bych musel tyto fotky přetahovat z jednoho zařízení do druhého. Ne proto, aby mi Apple představoval něco, co uživatelé Androidu už dávno znají.
Popravdě, když už jsem si zvyknul na iOS, tak si mám znovu zvykat na androidiOS?
Tak pockej az “upravis” na Macu fotku klonovacim razitkem :D
A to pockejte, Martine, az Apple s velkou slavou uvede vlastni kalkulacku pro iPad.
To si tu ovecky budou vitezne placat po ramenou a delat dlouhe nosy na kolemjdouci socky.
Děkuji za pěkný návod
zaujímavé je, že mne nové fukcie s apple pencil proste nefungujú, ani nemám možnosť ich nejak zapnúť. Tak isto na apple tv, žiadne 4k youtube ani appka domácnosť, nikde nič, ale oba systémy aktuálne …
Ono je sice moc pekne, ze Apple umozni, abych napr dane aplikaci zakazal pristup k fotkam, ale co z toho, ze aplikace bez povoleneho pristupu je zcela nefunkcni. Nechapu, ze tohle projde Apple kontrolou.
Konkretne se jedna o Google Photo. Synchronizaci nevyuzivam, jen chci mit pristup k fotkam, ktere mam na google ulozene. V posledni verzi je nefunkcni i pokud povolim pristup jen k nekterym fotkam.
A za tohle muze Apple, nebo snad za to muze tvurce aplikace?
Pokud chces mit jen pristum k fotkam, tak pouzivej nejakeho souboroveho klienta…
Apple tohle vubec nema povolit vyvojari. K cemu je dobre zabezpeceni systemu, ktere nasledne nejde vyuzit.
To zda neco povolim nebo ne by melo byt moje rozhodnuti a ne vyvojare.
Ze stejneho duvodu Google Photos nemam instalovano. Chci mit ty dva app nezavisle, na Google Photos nejaka sdilena alba apod. Ale bez pristupu do Apple fotek se vubec nespusti. Smejdi.
K fotkám eventuálně lze přistupovat přes webové rozhraní.