Operační systém iOS 14 je pro vývojáře a beta testery k dispozici již několik dlouhých měsíců. Pokud však máte z beta verzí strach, popřípadě pokud potřebujete, aby byl váš iPhone co nejvíce stabilní, tak je samozřejmé, že se do instalace těchto verzí nepustíte. Klasičtí uživatelé tedy musí pro instalaci nových systémů čekat do té doby, dokud Apple neoznámí datum vydání pro veřejnost. V minulých letech jsme se veřejných verzí iOS dočkali několik dní po zářijovém Apple Eventu. Letos se však Apple rozhodl, že nové verze iOS a dalších operačních systémů zpřístupní již další den po konferenci, tedy dnes.
Mohlo by vás zajímat
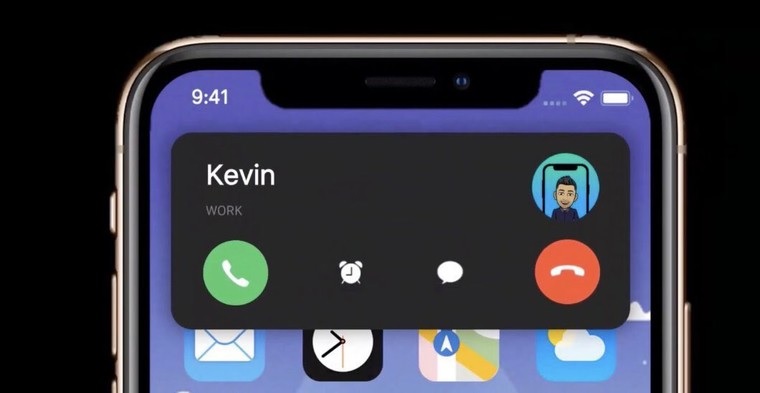
V případě, že patříte mezi uživatele, kteří chtějí svůj iPhone na iOS 14 ihned aktualizovat, tak stačí přejít do Nastavení a aktualizaci provést. Existují však takoví uživatelé, kteří se z nějakých důvodů mohou rozhodnout pro instalaci kompletně čistého systému, bez zbytečných dat. Instalace čistého systému se hodí především tehdy, pokud má váš iPhone problémy s některými funkcemi, popřípadě pokud chcete začít s čistým štítem. Ať už je důvod k čisté instalaci iOS 14 jakýkoliv, tak níže naleznete kompletní postup, jak na něj. Vrhněme se tedy přímo na věc.
Zálohování
Ještě před tím, než se do čehokoliv pustíte, tak je nutné, abyste váš iPhone zálohovali. Čistá instalace iOS 14 je vcelku jednoduchá, každopádně asi nikdo z nás nechce přijít o veškerá data, která máte v současné době na iPhonu uložena. Existují dvě varianty, pomocí kterých můžete aktualizaci provést. Buď provedete klasickou zálohu s pomocí počítače přes iTunes či Finder v macOS, anebo můžete kompletní zálohu nahrát na iCloud. Magazín Letem světem Applem nemá zodpovědnost za jakékoliv poškozené či zaseknuté zařízení a veškerý postup tak provádíte na vlastní riziko.
Záloha přes iTunes či Finder
V případě zálohování pomocí Finderu (či iTunes) postupujte takto:
- Prvně připojte váš iPhone k počítači či Macu.
- Poté spusťte Finder a v pravém menu klepněte na název vašeho zařízení.
- V iTunes klepněte v horní části na ikonu vašeho zařízení.
- Zde už poté jen stačí stisknout možnost Zálohovat.
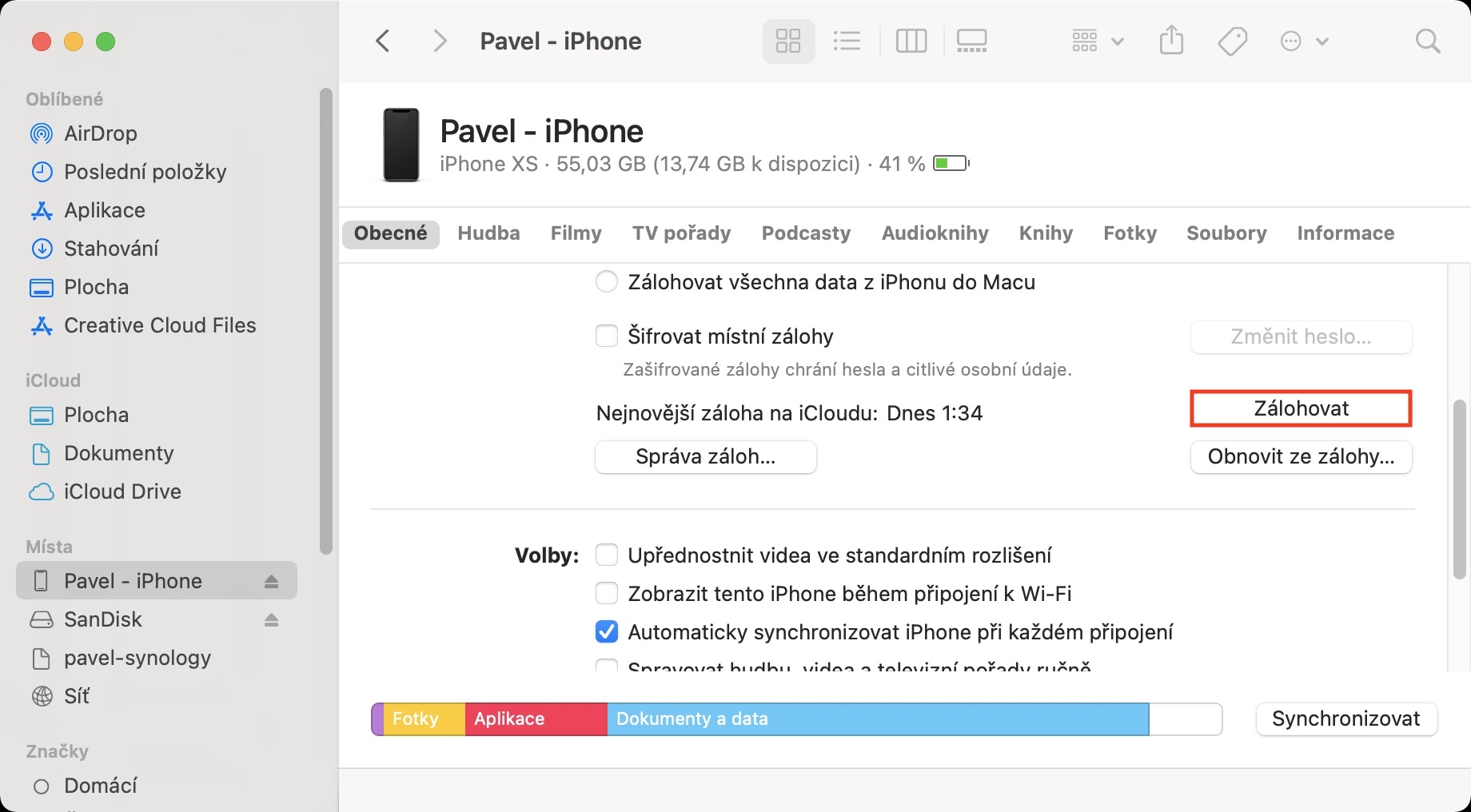
Záloha na iCloud
V případě, že chcete provést zálohování na jablečný iCloud, tak postupujte následovně:
- Na vašem iPhonu přejděte do nativní aplikace Nastavení.
- Zde na samotném vrchu obrazovky rozklikněte vaše jméno.
- Poté klepněte na kolonku s názvem iCloud,
- Nyní sjeďte níže a rozklikněte možnost Záloha na iCloudu.
- Pak už jen stačí klepnout na Zálohovat.
Jak provést čistou instalaci iOS 14
1. Stažení IPSW
V případě, že jste se rozhodli provést čistou instalaci iOS 14, tak je prvně nutné, abyste si stáhli tzv. IPSW soubor. Jednoduše řečeno se jedná o operační systém iOS zabalený v jednom jediném souboru. Soubor IPSW můžete jednoduše stáhnout z těchto webových stránek. Jakmile se na ně přesunete, tak si vyberte vaše zařízení, a poté rozklepněte poslední Applem podepsanou verzi iOS 14.. Pak už jen stačí, abyste klepnuli na modré tlačítko Download. Celý IPSW soubor může mít až okolo 5 GB, takže může jeho stahování v závislosti na vaší rychlosti připojení k internetu klidně několik desítek minut či hodin.
2. Vypnutí funkce Najít iPhone
Jakmile úspěšně stáhnete IPSW soubor pomocí výše uvedeného postupu, tak je nutné, abyste vypnuli funkci Najít iPhone. Toho docílíte tak, že na iPhonu přejdete do Nastavení, kde nahoře klepněte na vaše jméno. Nyní je nutné, abyste rozkliknuli kolonku Najít, a poté klepněte na Najít iPhone. Jakmile na tuto možnost klepnete, tak ji deaktivujte pomocí přepínače. Pak už jen stačí zadat heslo k Apple ID a funkce Najít iPhone je úspěšně vypnuta.
3. Přesun do DFU módu
Nyní je nutné váš iPhone převést do tzv. DFU (Direct Firmware Update) módu. Kroky, pomocí kterých se do DFU módu dostanete se liší podle toho, jaké používáte zařízení. Níže naleznete popis, jak se do DFU módu dostat v případě všech dostupných iPhonů:
Pokud používáte iPhone X a novější, dostanete se do DFU módu následovně: připojte vaše zařízení k Macu/PC, a poté stiskněte a pusťte tlačítko pro zvýšení hlasitosti, poté stiskněte a pusťte tlačítko pro snížení hlasitosti. Poté podržte boční tlačítko po dobu 10 sekund, dokud displej iPhonu nezčerná. Se stále stisknutým bočním tlačítkem stiskněte tlačítko pro snížení hlasitosti na 5 sekund, poté pusťte boční tlačítko a tlačítko pro snížení hlasitosti podržte dalších 10 sekund (obrazovka by měla zůstat černá). Poté už by se v iTunes mělo zobrazit, že se váš iPhone nachází v DFU módu.
Pokud používáte iPhone 7 nebo 8, dostanete se do DFU módu následovně: připojte vaše zařízení k Macu/PC a vypněte zařízení. Poté držte power button vašeho iPhonu 7 nebo 8 po dobu 3 sekund. Po třech sekundách přijdete k držení power buttonu i tlačítko pro snížení hlasitosti. Dohromady obě tlačítka držte asi 10 sekund. Pokud se objeví logo Apple, musíte to zkusit znovu. Pokud se na obrazovce objeví zámeček, máte vyhráno a jste v DFU módu.
Pokud používáte iPhone 6s a starší, dostanete se do DFU módu následovně: připojte vaše zařízení k Macu/PC a vypněte zařízení. Poté držte power button vašeho zařízení po dobu 3 sekund. Po třech sekundách přijdete k držení power buttonu i home button. Dohromady obě tlačítka držte asi 10 sekund. Poté deseti sekundách pusťte power button, ale stále držte home button. Pokud se v iTunes zobrazí zpráva o tom, že se našlo zařízení v módu obnovení, máte vyhráno.
4. Obnovení v iTunes
Poté, co váš iPhone úspěšně přesunete do DFU módu, tak otevřete Finder, na Windows poté iTunes. Přejděte na vaše zařízení, a poté podržte v macOS klávesu Option (u starších zařízení Alt) a klepněte na možnost Obnovit a aktualizovat. Ve Windows v iTunes poté podržte Shift a klepněte na Obnovit a aktualizovat. Jakmile na tohle tlačítko klepnete, tak se spustí obnovování operačního systému iOS na vašem iPhonu. Celý tento proces může trvat několik desítek minut. Za žádnou cenu hlavně neodpojujte vaše zařízení od Macu či počítače.
Jakmile tuto akci provedete, tak bude iTunes provádět obnovu zařízení a čistou instalaci iOS 14. Celý tento proces může trvat několik desítek minut. Za žádnou cenu tedy váš iPhone neodpojujte od Macu či počítače a buďte trpěliví. Jakmile bude celý proces hotov, tak se na iPhonu objeví klasická obrazovka s pozdravy v různých jazycích. Tímto se iPhone aktualizoval na iOS 14 a později při prvotním nastavování nezapomeňte zvolit, že chcete iPhone nastavit jako úplně nové zařízení.
Závěr
V případě, že jste došli až sem, tak se vám s největší pravděpodobností podařilo provést čistou instalaci iOS 14 úspěšně. Jak už jsem zmínil v úvodu, tak čistá instalace má hned několik výhod. Jednak budete mít jistotu rychlejší odezvy celého systému, a jednak už se nebudete muset obávat toho, že byste se setkali s nějakými chybami v podobě nereagování aplikací apod. Berte však na vědomí, že celý tento postup provádíte na vlastní riziko. Pokud se tedy něco nepovede a vy přijdete o data, anebo si zničíte zařízení, tak magazín Letem světem Applem není za tyto věci zodpovědný.
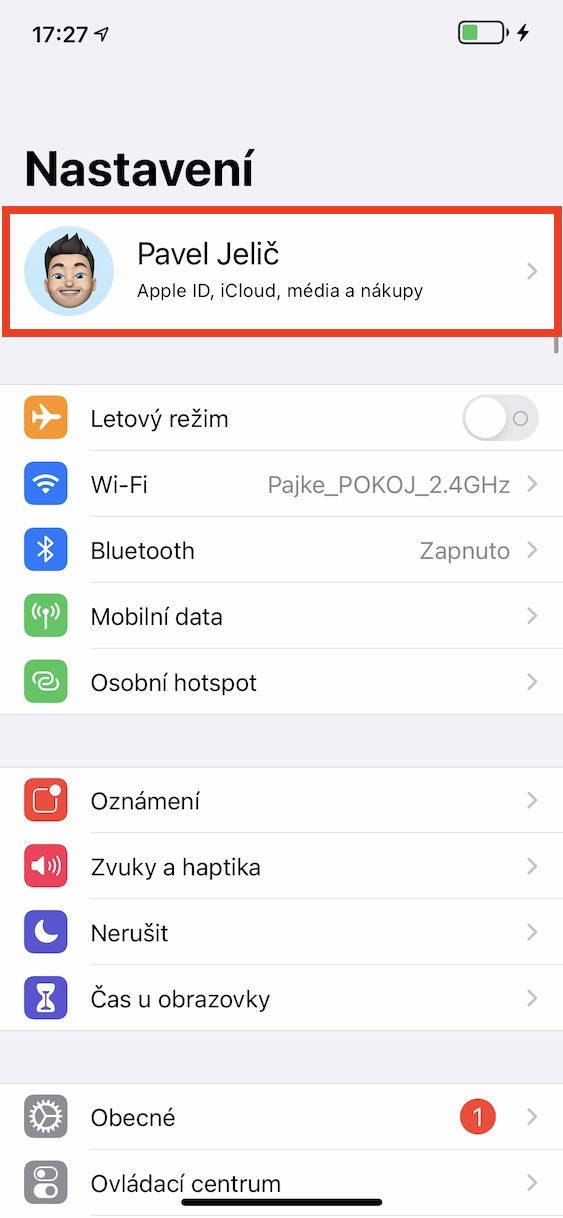
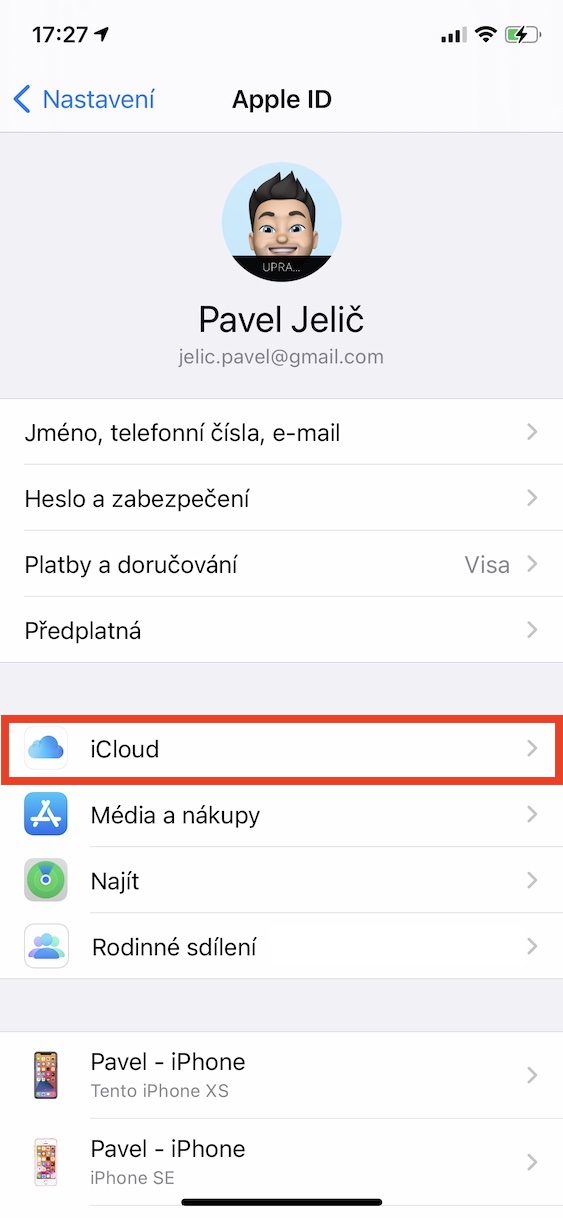
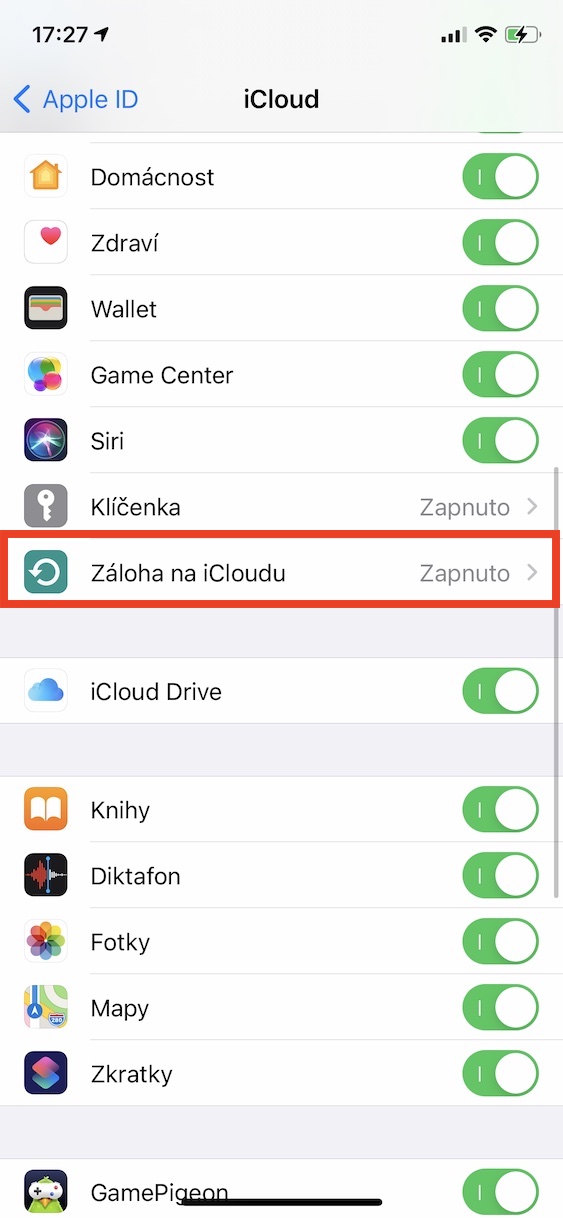
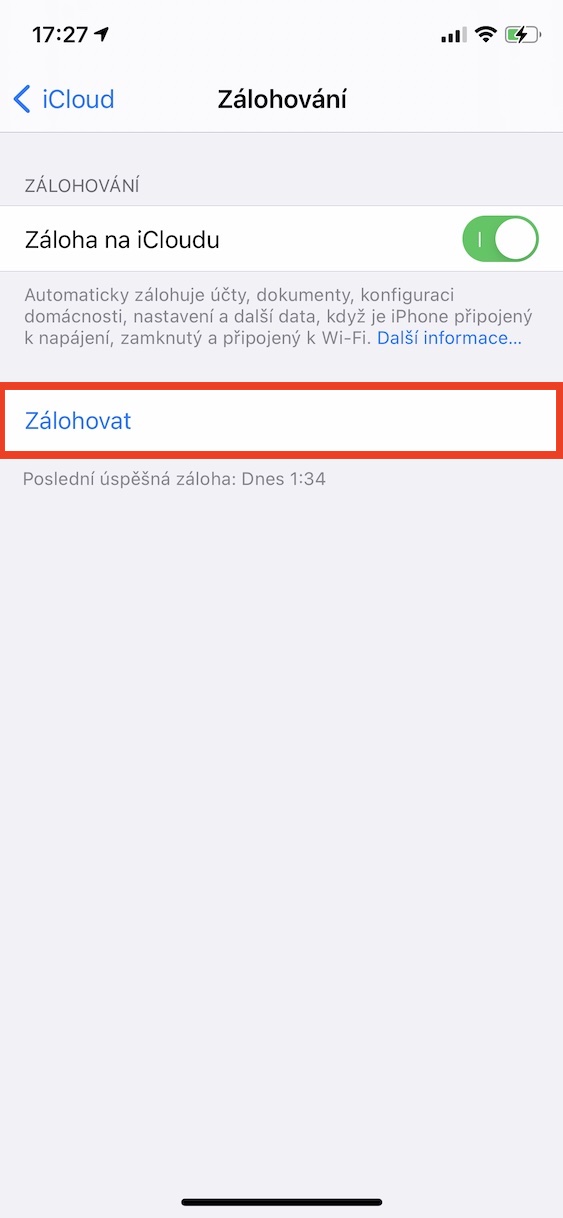
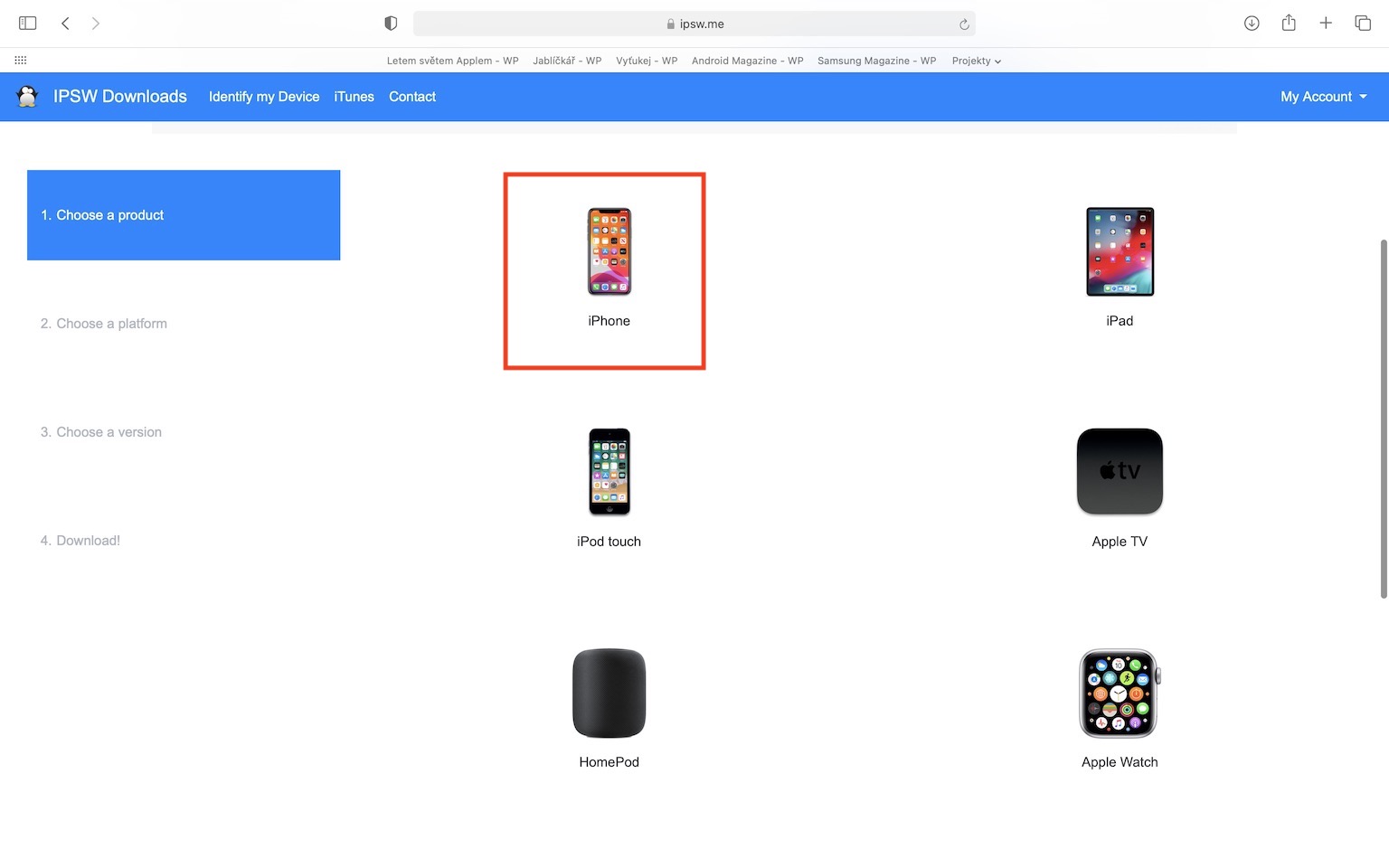
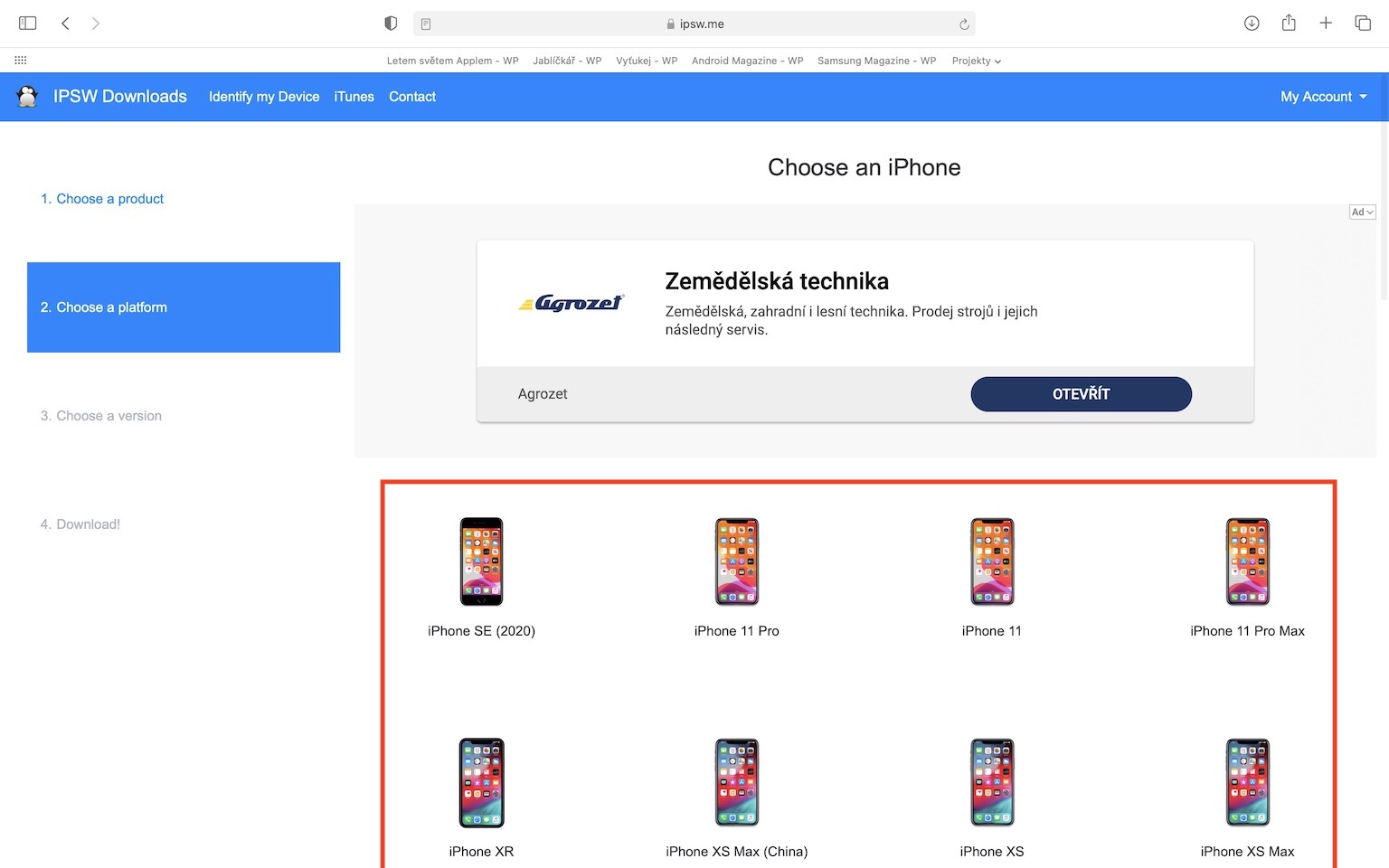
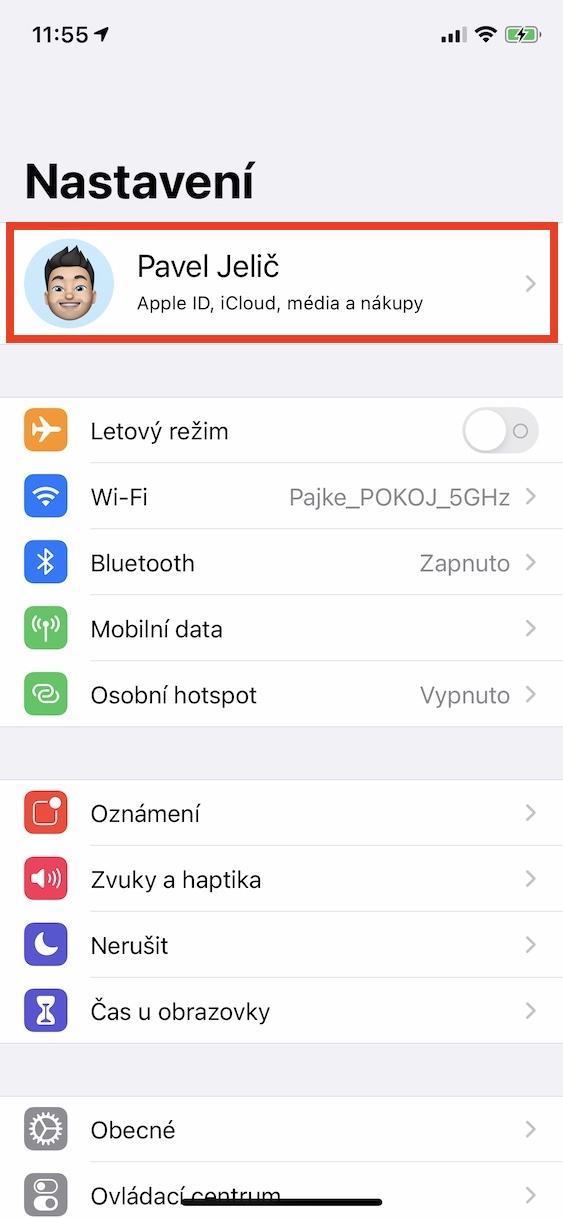
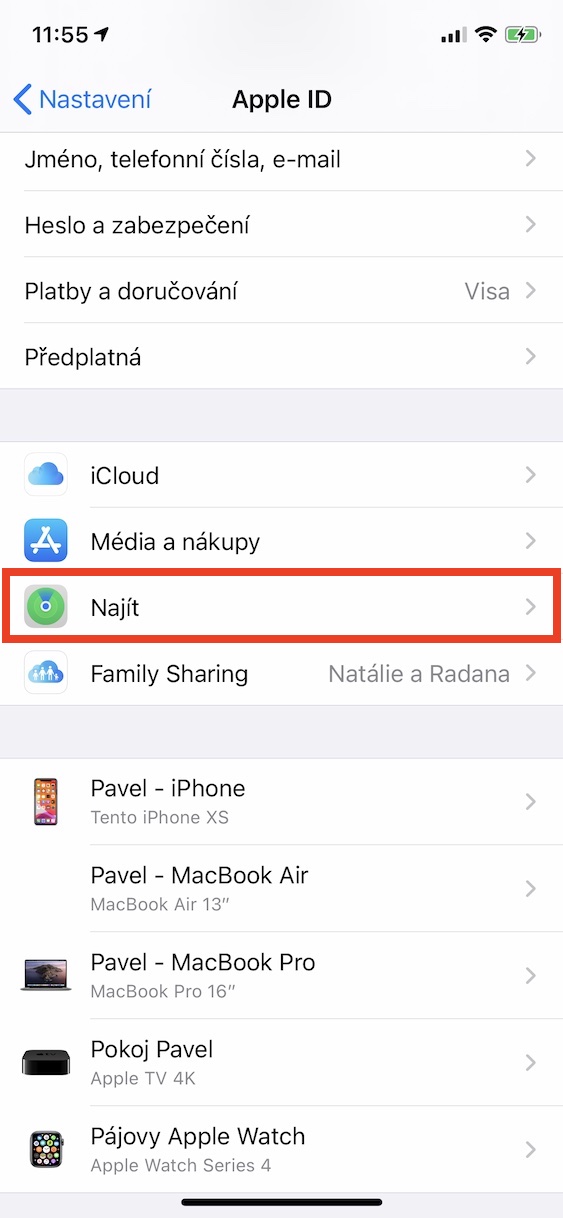
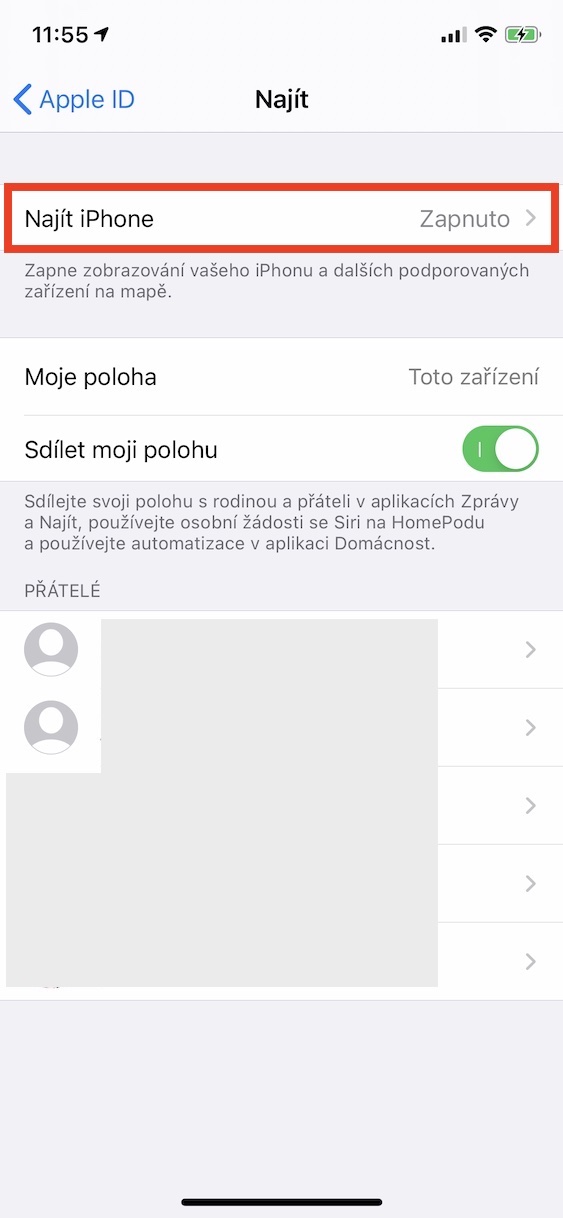
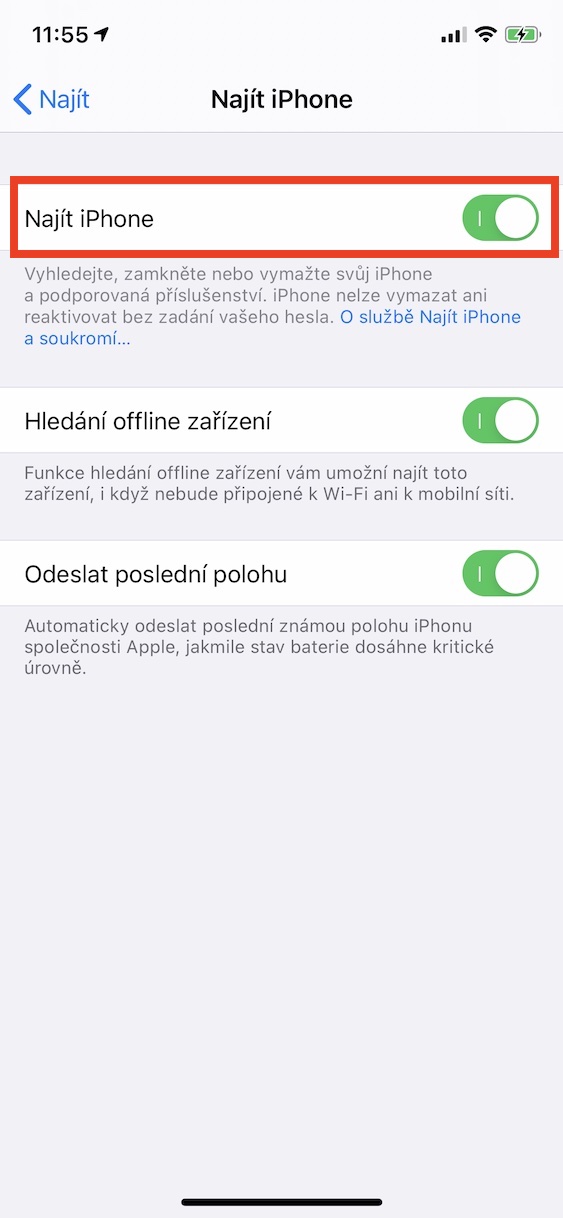
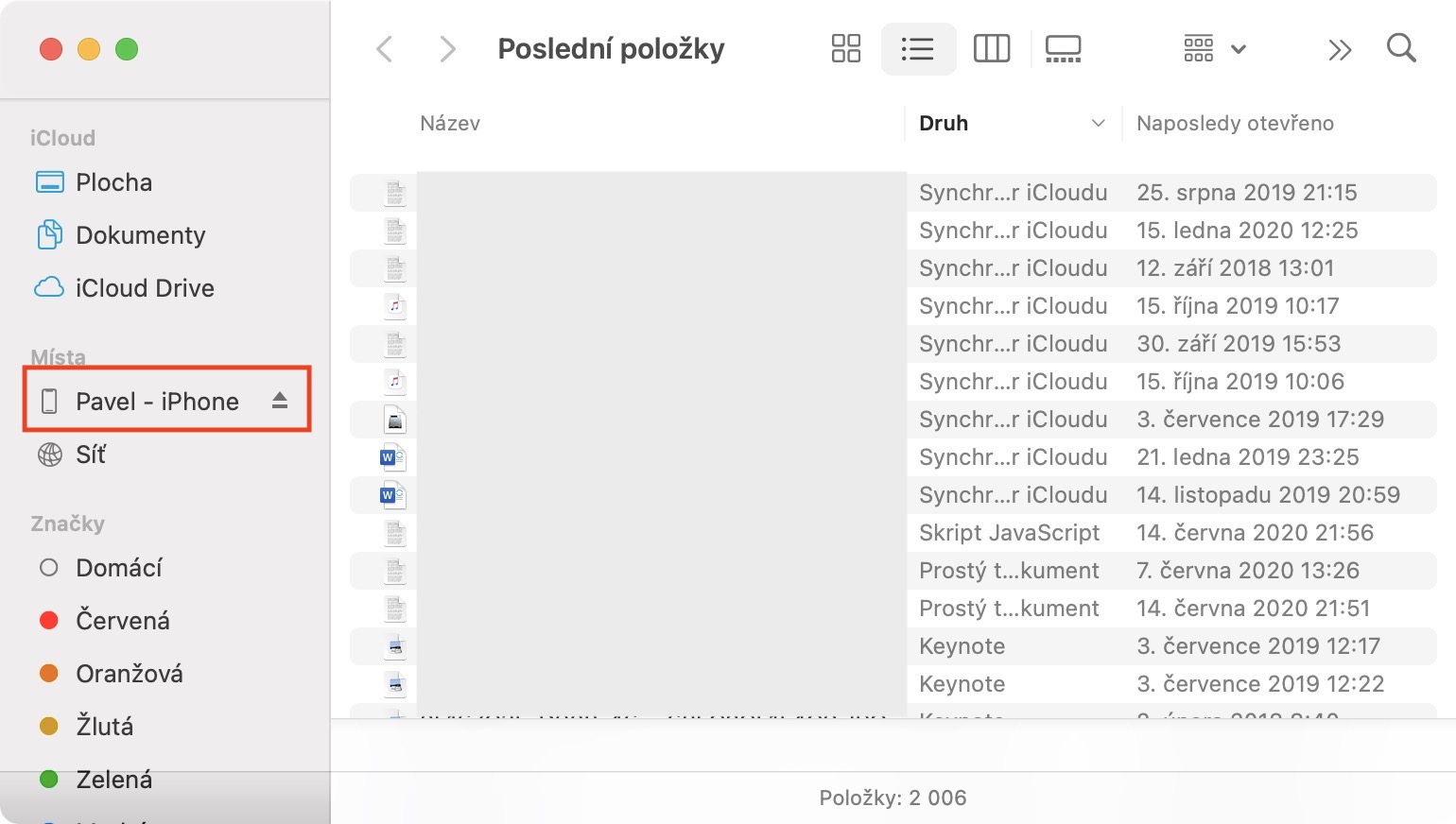
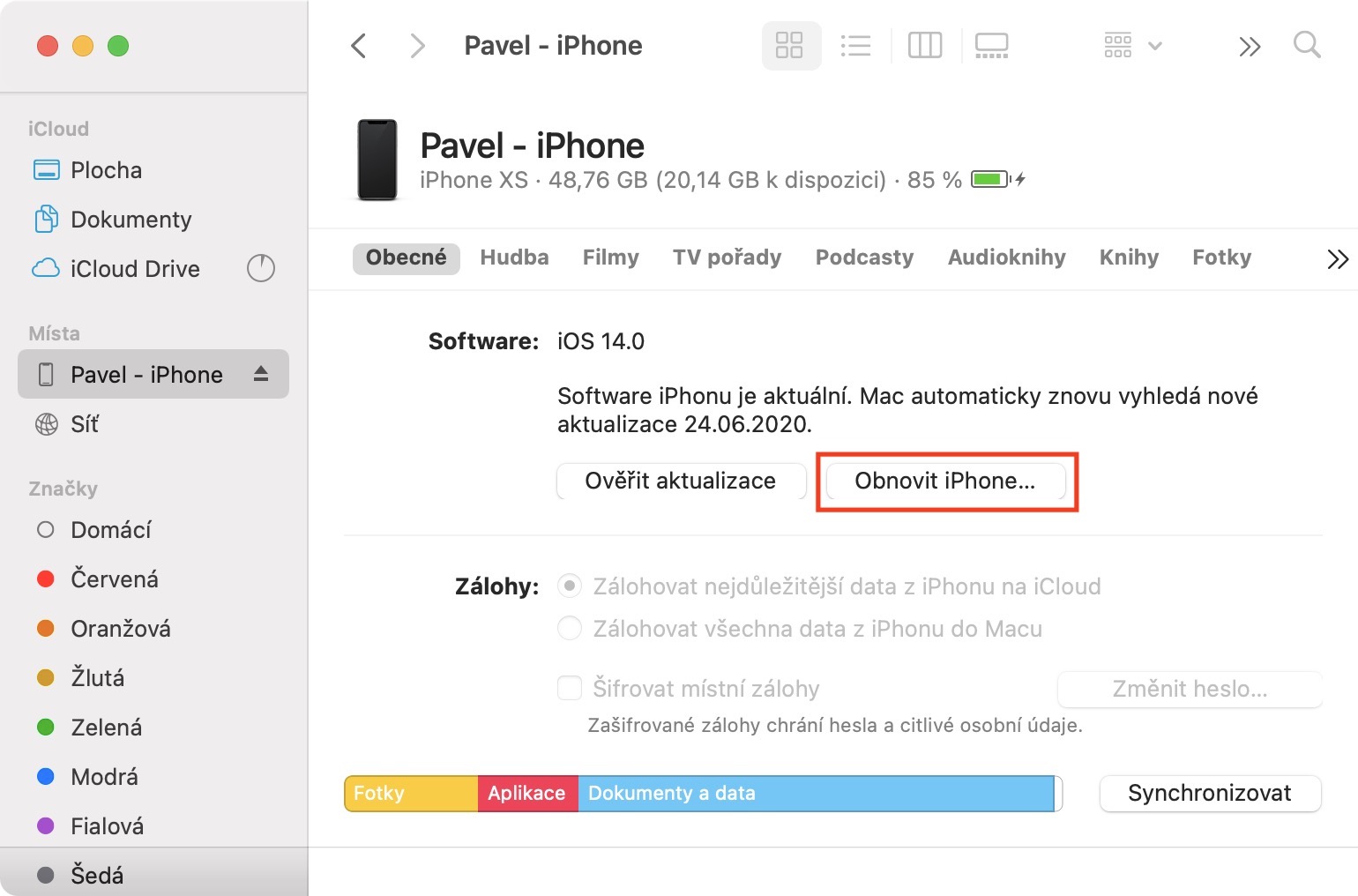
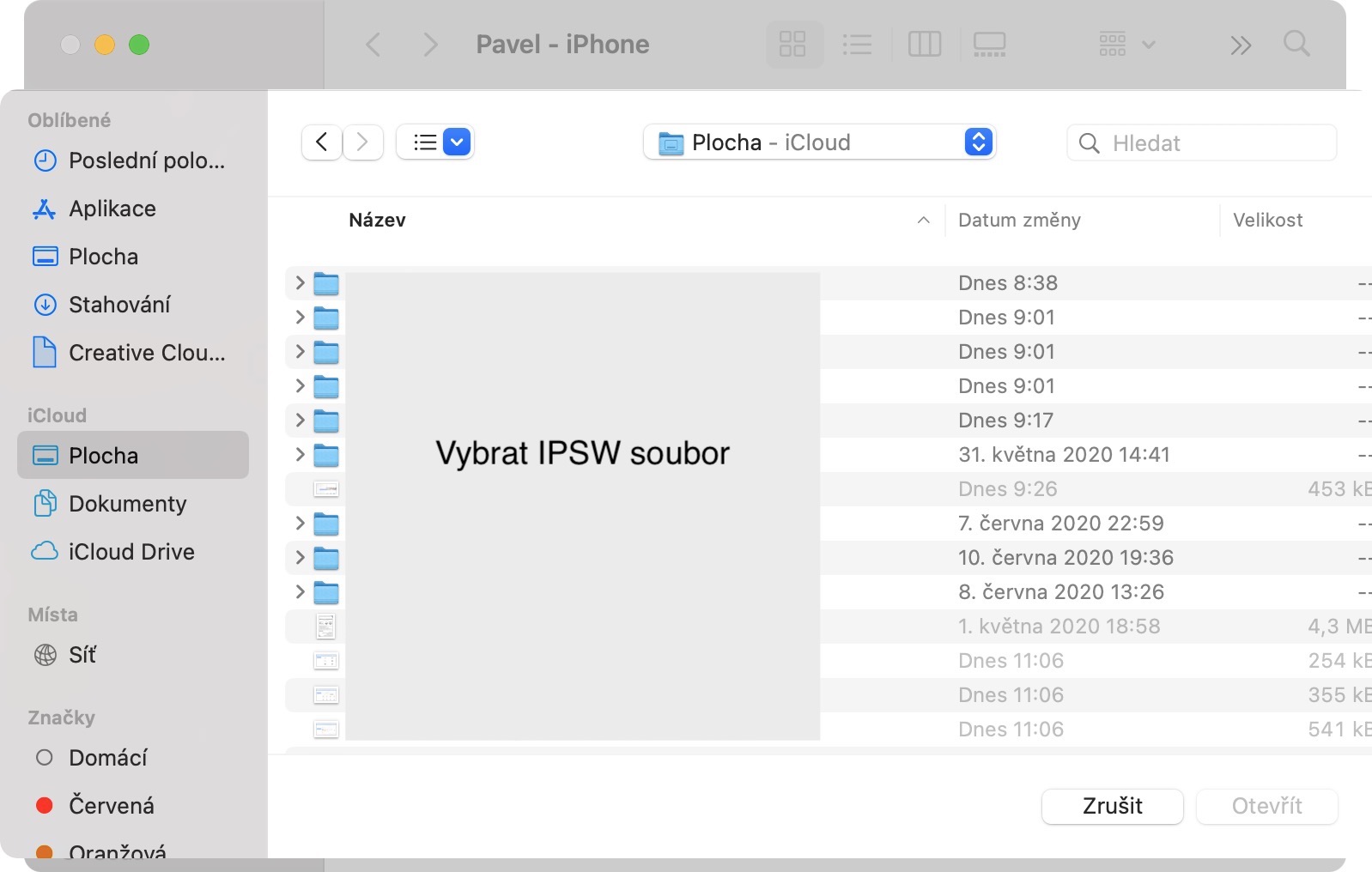



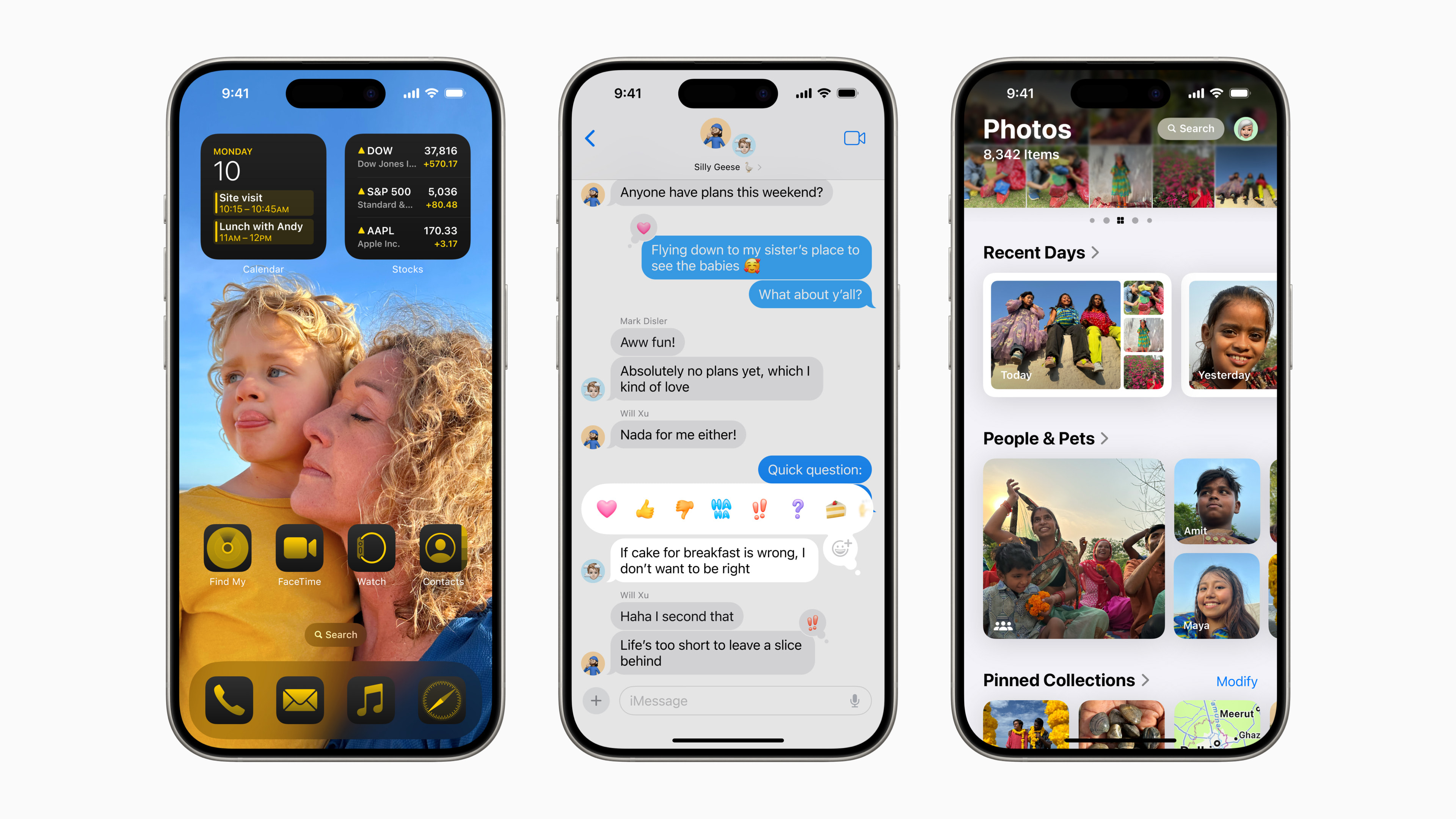
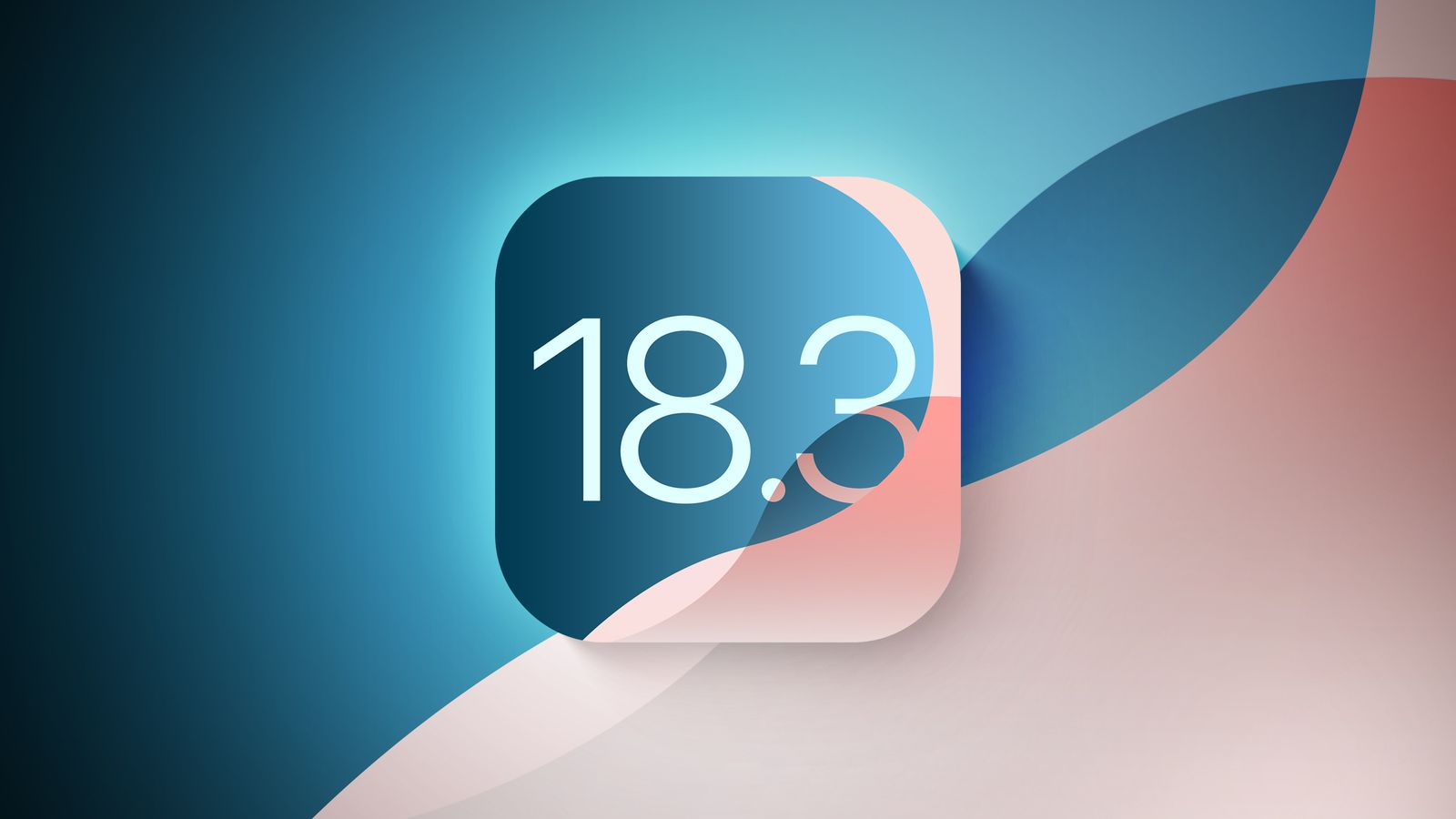


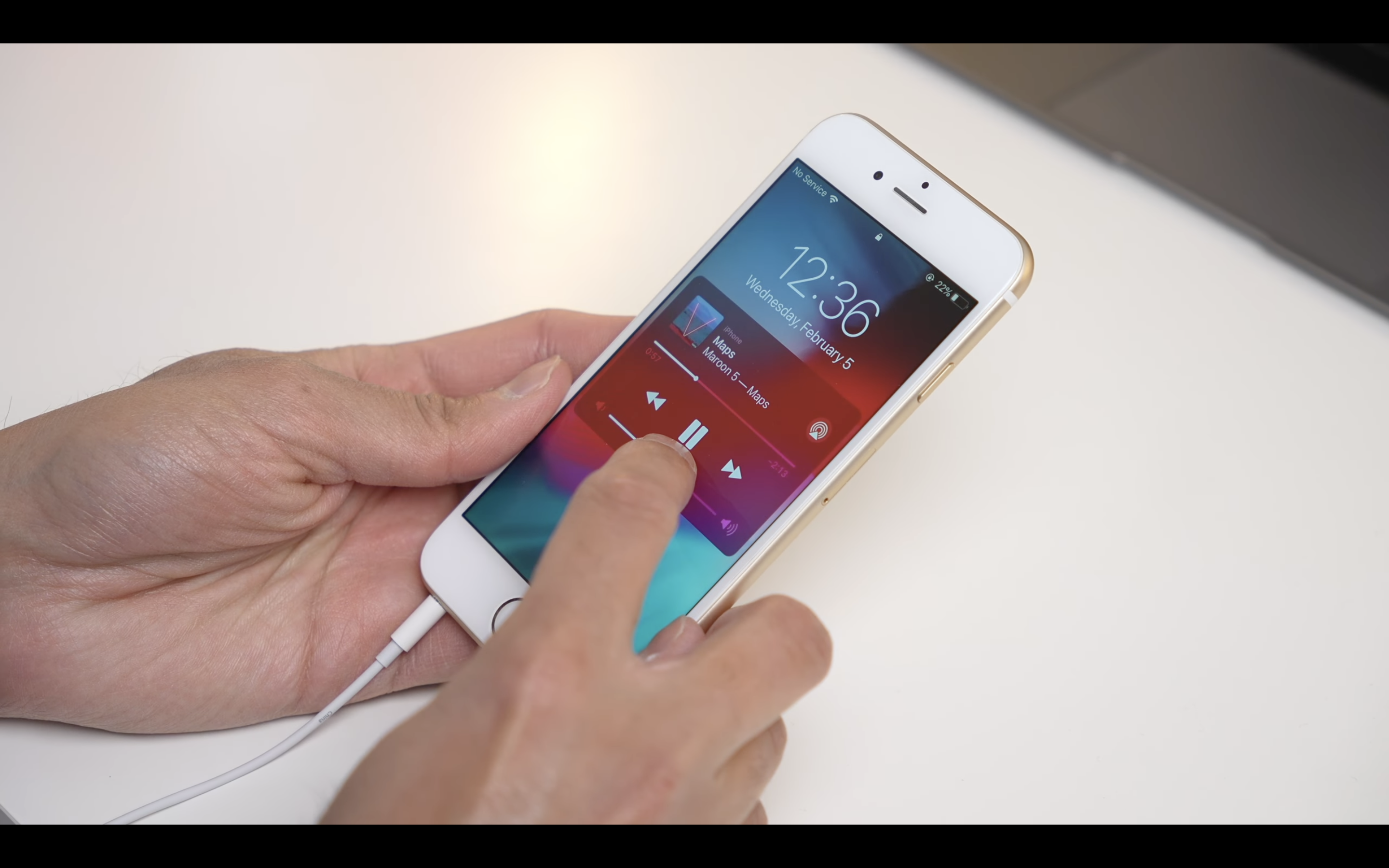


To je všechno moc pěkné, až na jednu malou chybu. Zase jste trochu přeběhli dobu, ze zmíněných stránek se zatím (16.9. 20:21) žádný iOS 14 stáhnout nedá, neb tam žádný není nahraný.
tak tak…
Nefunguje. Je potřeba zmáčknout shift (máte tam chybu- viz jiné návody na webu). Ale buď je chyba v nějakém ověření na straně Apple nebo v mém telefonu. Když dám Shift+Obnovit iPhone, nechá mě to vybrat soubor, ale pak to nic neudělá. Má někdo stejnou zkušenost?
Tak už sosám :) 4,89 GB iPhone X Global , doufám že stahuju dobrou verzi :D jsem zvědavej jak to povalí po čisté instalaci
Existuje přesný video na čistou aktualizaci v dfu módu? Trochu mám strach , abych to Neposral a už se mi nezapl telefon..
Čistou instalaci lze provést pouze přepnutí do DFU a připojením k iTunes a pak zvolit příslušnou variantu restore telefonu. Žádný extra soubor IPSW není nutné stahovat.
mám iphone 6 a nefunguje to