Již po dobu několika měsíců je možné pozorovat, že Launchpad v rámci macOS využívá čím dál tím méně uživatelů. Launchpad jako takový se zdál skvělou možností, pomocí které jste mohli přehledně uspořádat a spouštět aplikace, a to pomocí několika málo kliknutí. Co si ale budeme nalhávat – v tomto případě je o mnoho jednodušší vyvolat Spotlight pomocí klávesové zkratky Command + mezerník, a poté ihned napsat, jakou aplikaci chcete spustit. I přesto ale existují uživatelé, kteří se Launchpadu vzdát nechtějí a používají jej na denní bázi. I Launchpad si můžete svým způsobem personalizovat, konkrétně změnit velikost a počet ikon, které se vejdou na jednu stránku Launchpadu. Pojďme se společně podívat, jak na to.
Mohlo by vás zajímat

Jak na Macu upravit velikost a počet ikon v Launchpadu
V případě, že chcete na vašem macOS zařízení upravit velikost a počet ikon na jedné stránce v Launchpadu, tak se jedná o něco složitější proces. V systému totiž nativně neexistuje grafické rozhraní, pomocí kterého byste tyto předvolby mohli upravit. V tomto případě je nutné, abyste veškeré změny provedli skrze Terminál. Ničeho se ale nebojte, pomocí níže uvedeného postupu zajisté vše zvládnete:
- Prvně je samozřejmě nutné, abyste se přesunuli do nativní aplikace Terminál.
- Můžete tak učinit pomocí Spotlightu, do kterého stačí napsat Terminál a aplikaci spustit.
- Popřípadě najdete Terminál v Aplikacích ve složce Utility.
- Po spuštění Terminálu se zobrazí malé okno, do kterého se vkládají příkazy.
- Pomocí příkazu, který přikládám níže, si můžete změnit počet řádků v Launchpadu:
defaults write com.apple.dock springboard-rows -int X;killall Dock
- Pomocí příkazu, který přikládám níže, si můžete změnit počet sloupců v Launchpadu:
defaults write com.apple.dock springboard-columns -int X;killall Dock
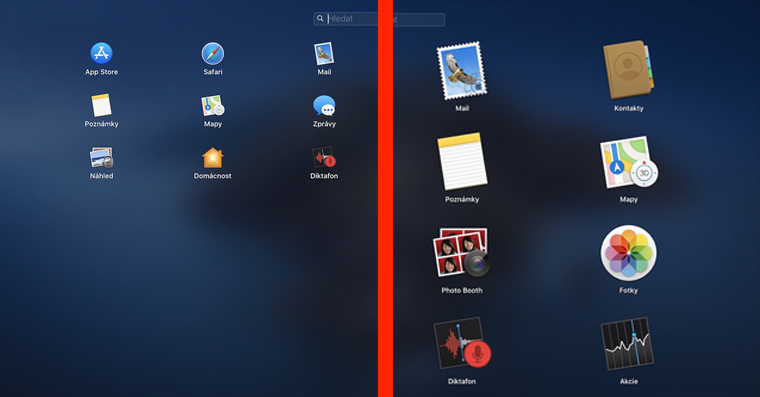
Názorný příklad
- Oba dva příkazy je samozřejmě nutné upravit podle toho, kolik řádků/sloupců chcete zobrazit.
- V tomto případě je nutné zaměnit písmeno X v příkazu za číslovku, která počet řádků/sloupců reprezentuje.
- Kupříkladu, pokud chcete, aby měl váš Launchpad 10 řádků a 15 sloupců, tak je postupně nutné zvlášť zadat a potvrdit tyto příkazy:
defaults write com.apple.dock springboard-rows -int 10;killall Dock
defaults write com.apple.dock springboard-columns -int 15;killall Dock
Berte jen na vědomí, že po změnách se mohou ikony v rámci Launchpadu různě „rozházet“. Pokud mřížku Launchpadu zmenšíte (tzn. více ikon), tak se ikony z dalších stránek nesmrsknou na jednu a je nutné, abyste je ručně přesunuli. Pokud mřížku Launchpadu zvětšíte (tzn. méně ikon), tak se jedna strana může rozdělit na více a opět nedojde k doplnění ikon z dalších stránek. Ikony si tedy budete muset ručně kompletně přemístit.
Návrat do původního zobrazení
V případě, že vám provedené změny nebudou vyhovovat, tak stačí, abyste počet řádků a sloupců vrátili do původních hodnot, tj. 5 řádků a 7 sloupců. Konkrétně můžete využít tyto dva příkazy:
defaults write com.apple.dock springboard-rows -int 5;killall Dock
defaults write com.apple.dock springboard-columns -int 7;killall Dock


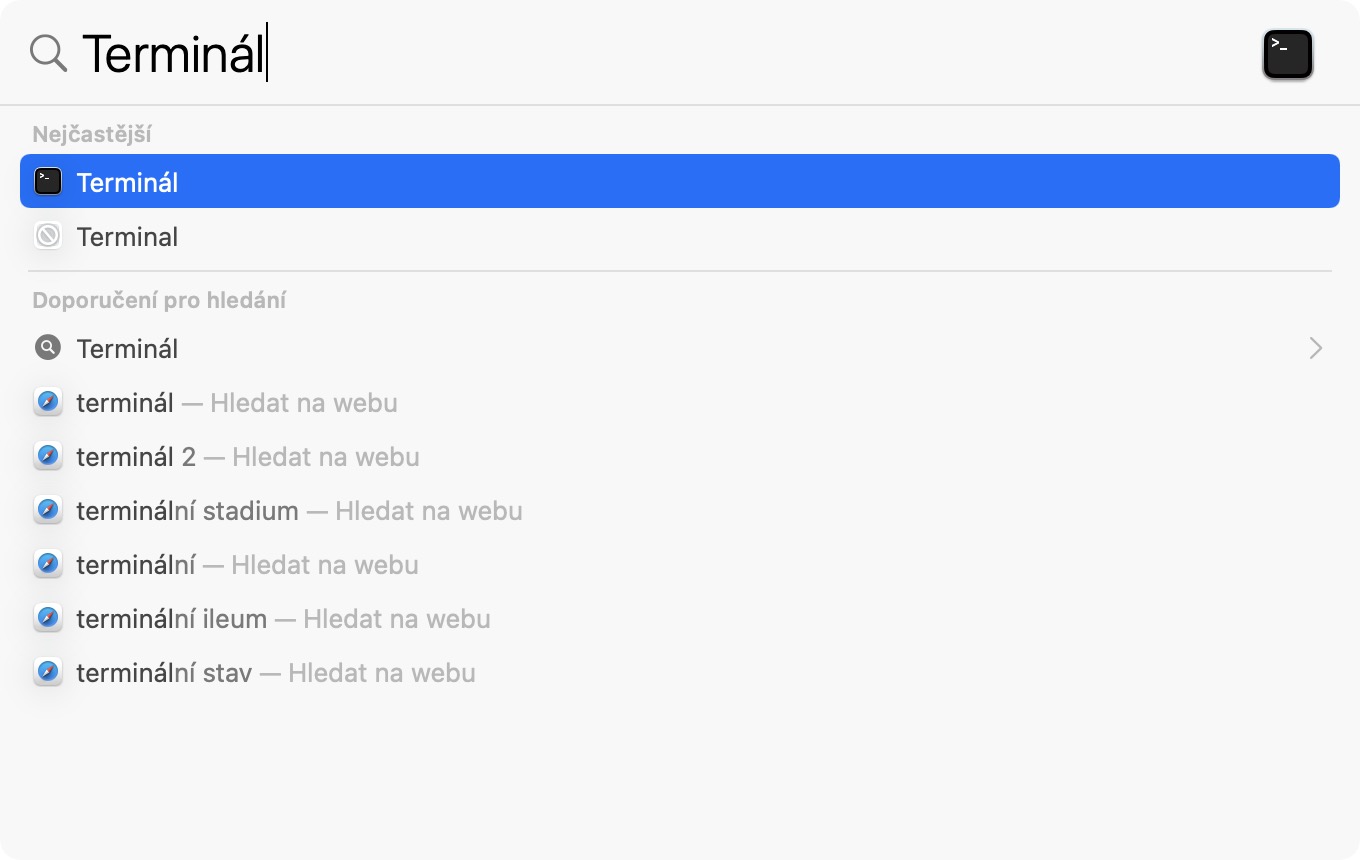
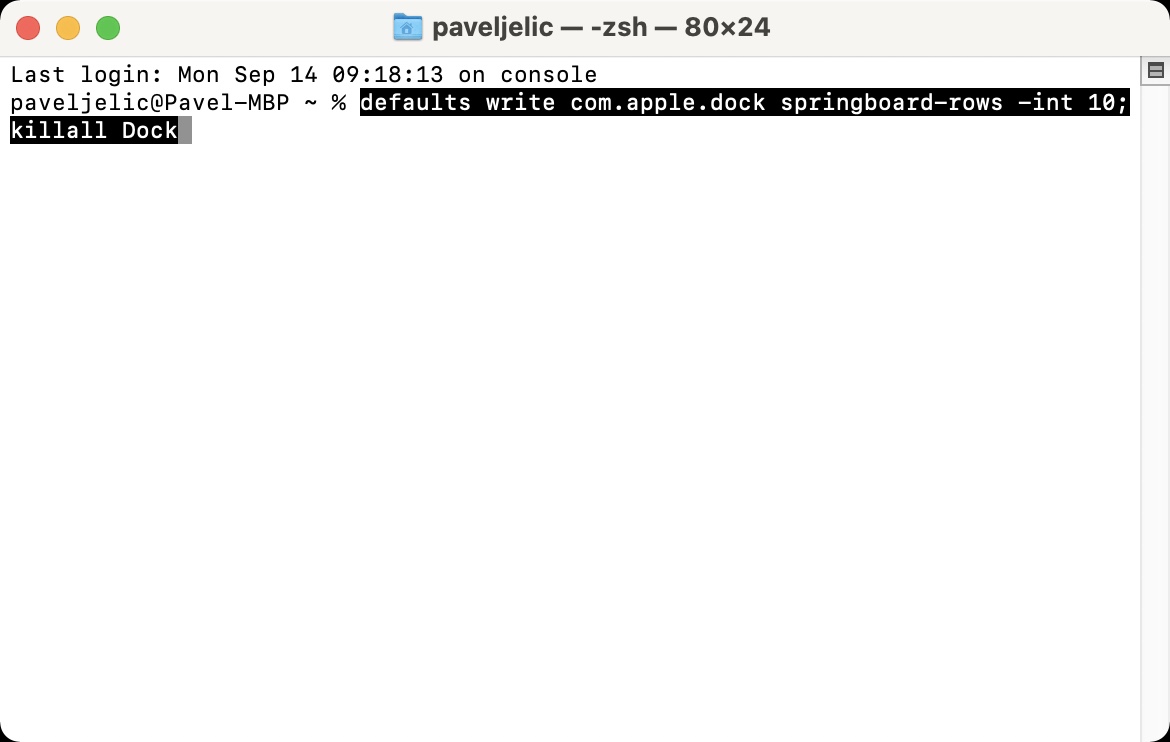
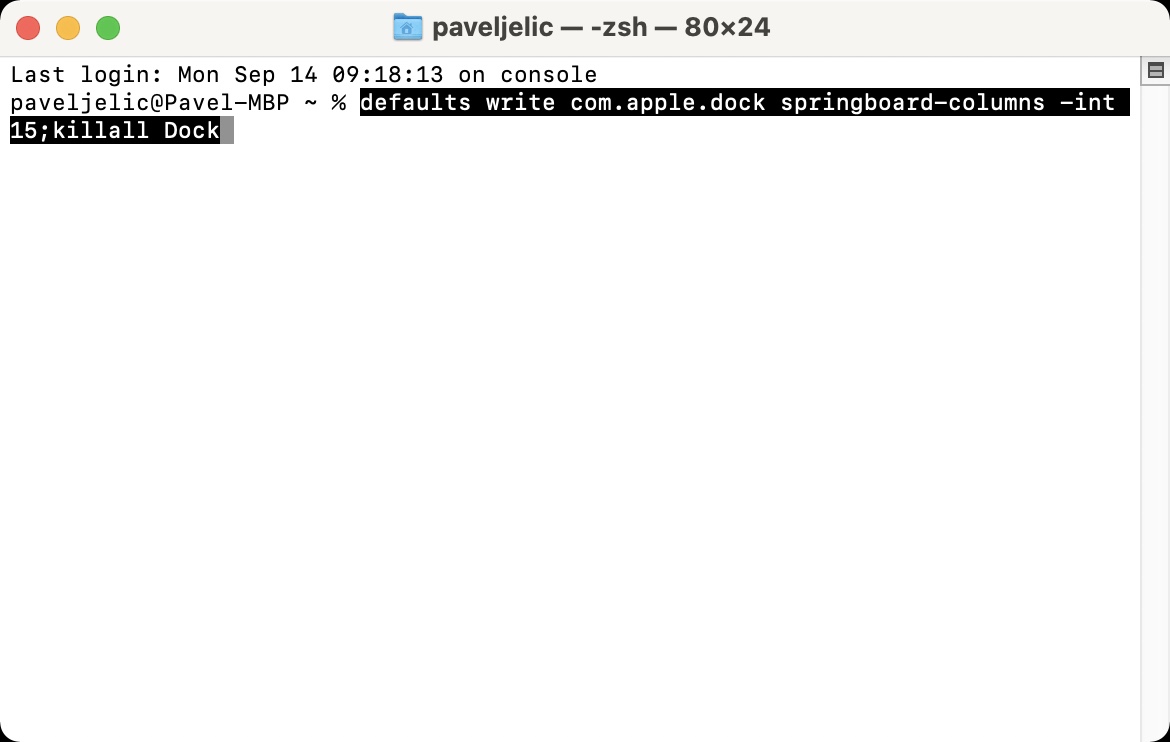
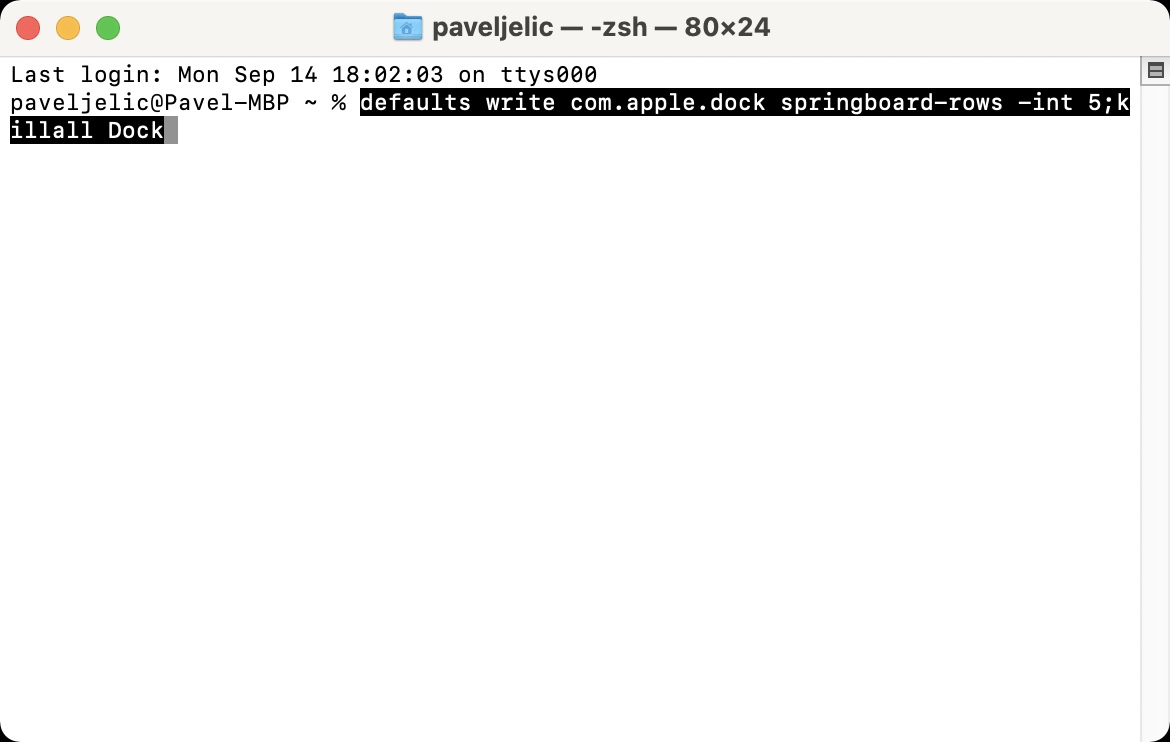
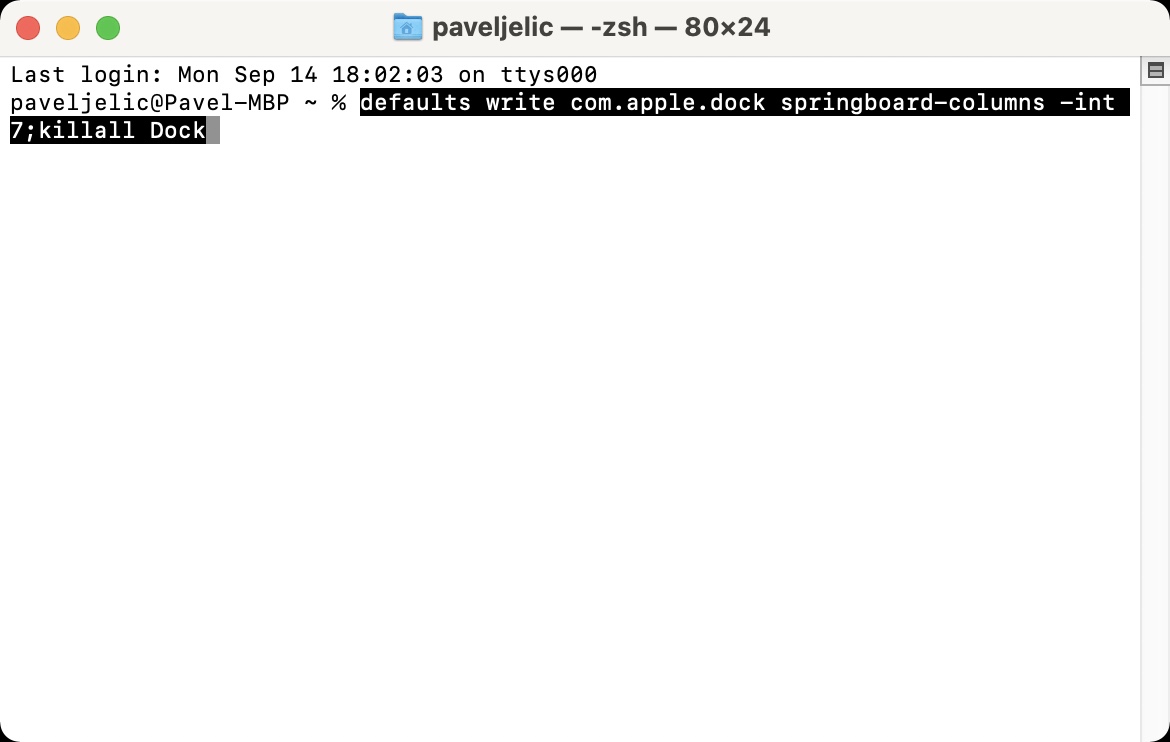
























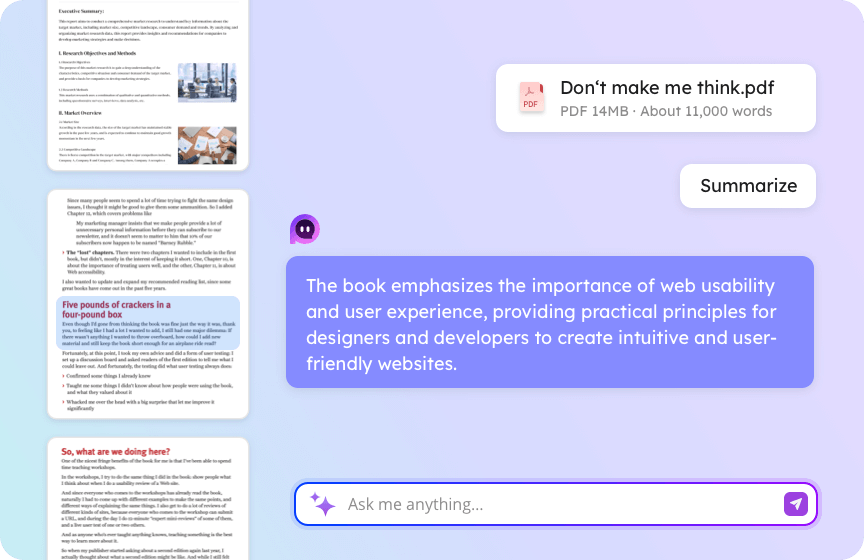




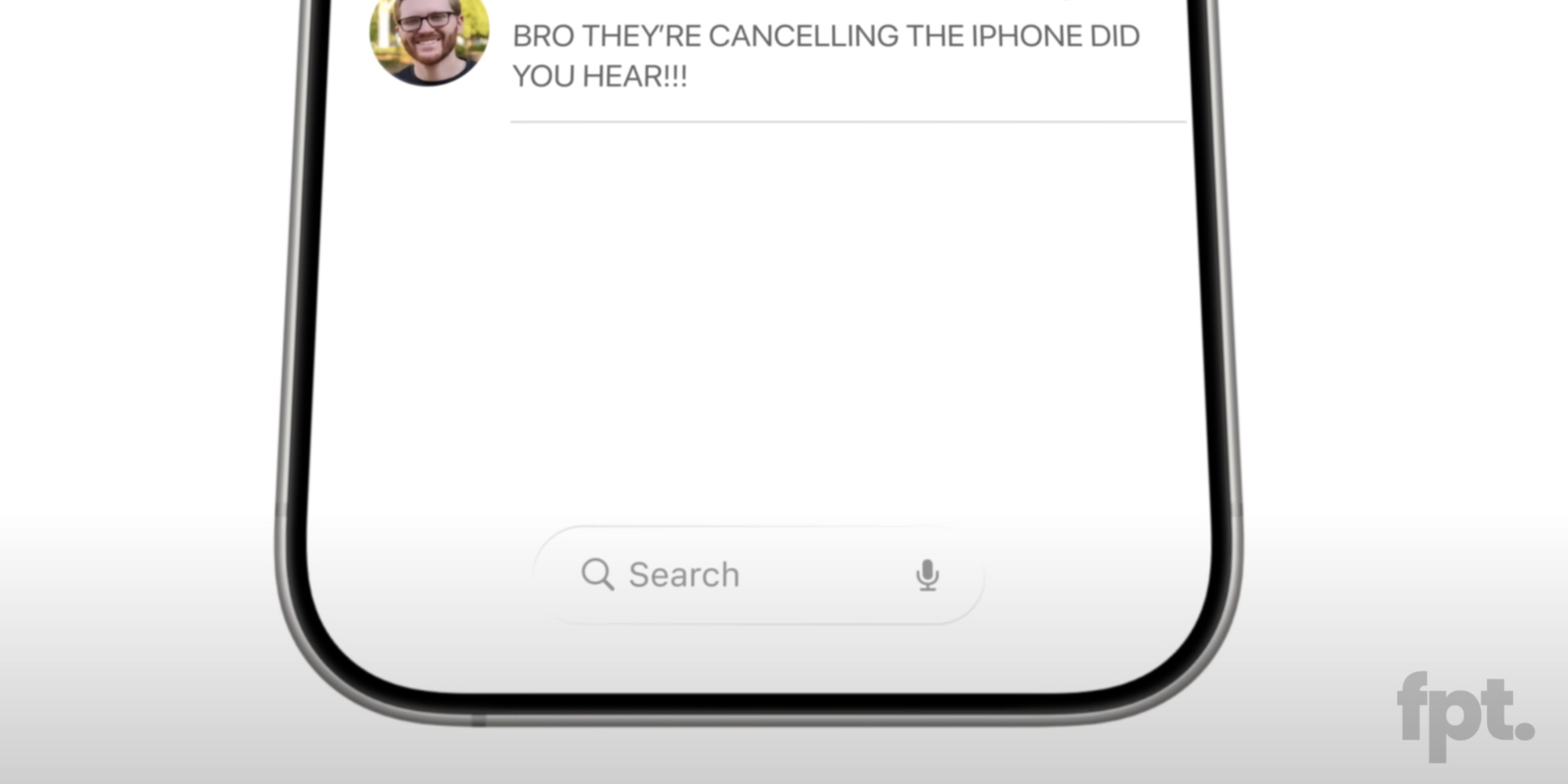
Díky za článek, konečně něco specifictějšího než přeložené drby. Ač Launcher poměrně dost dlouho už nepoužívám, tohle si zkusím a třeba zas pojedu postaru. Díky a hezký den
Jsem rád, že se vám článek líbí, každopádně nechápu, kde jste přišel na „přeložené drby“? Opravdu si myslíte, že máme za potřebí překládat návody?