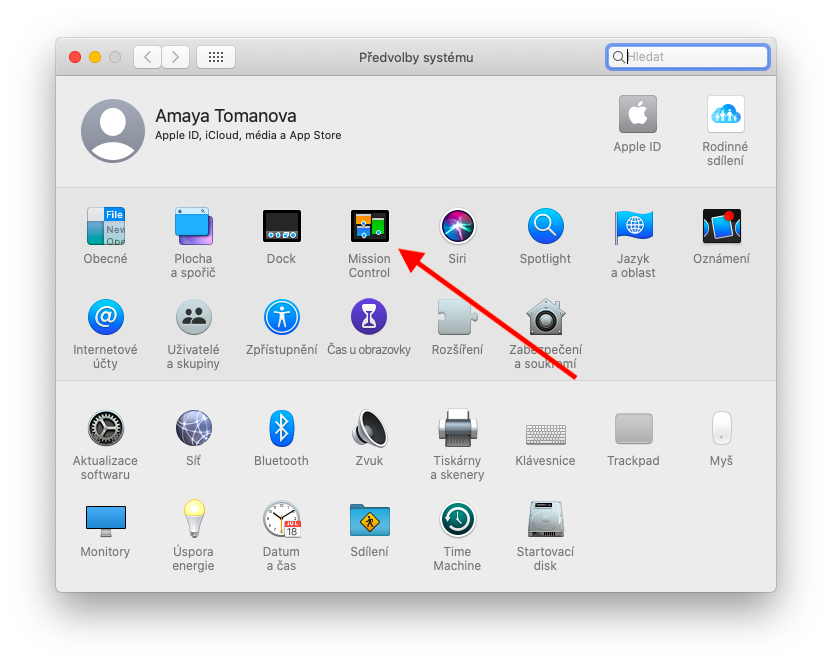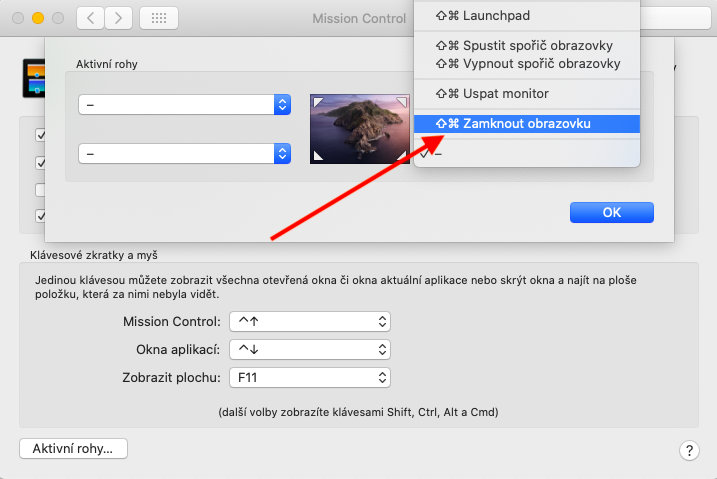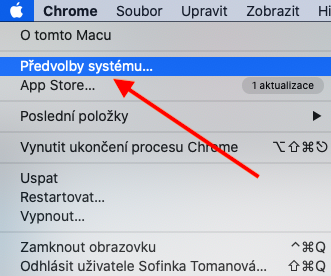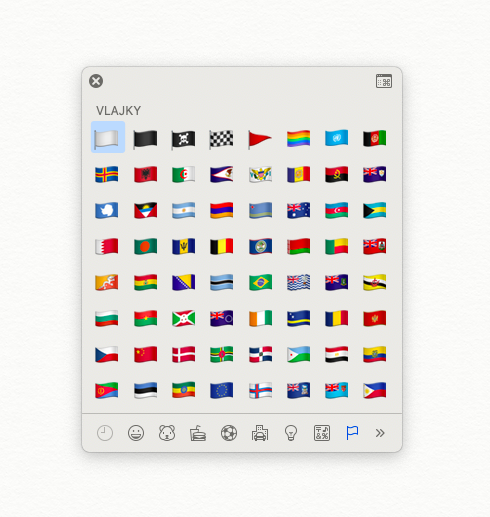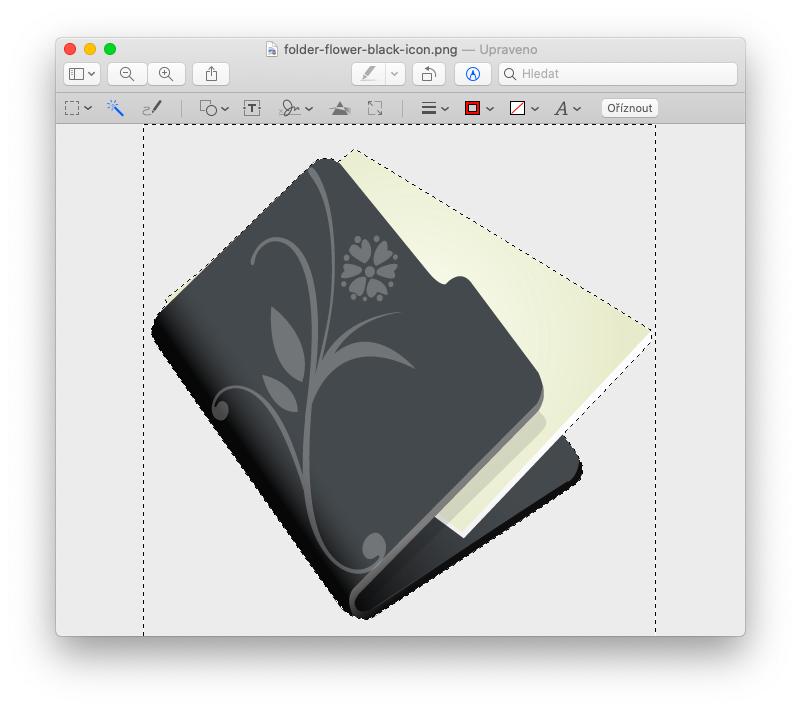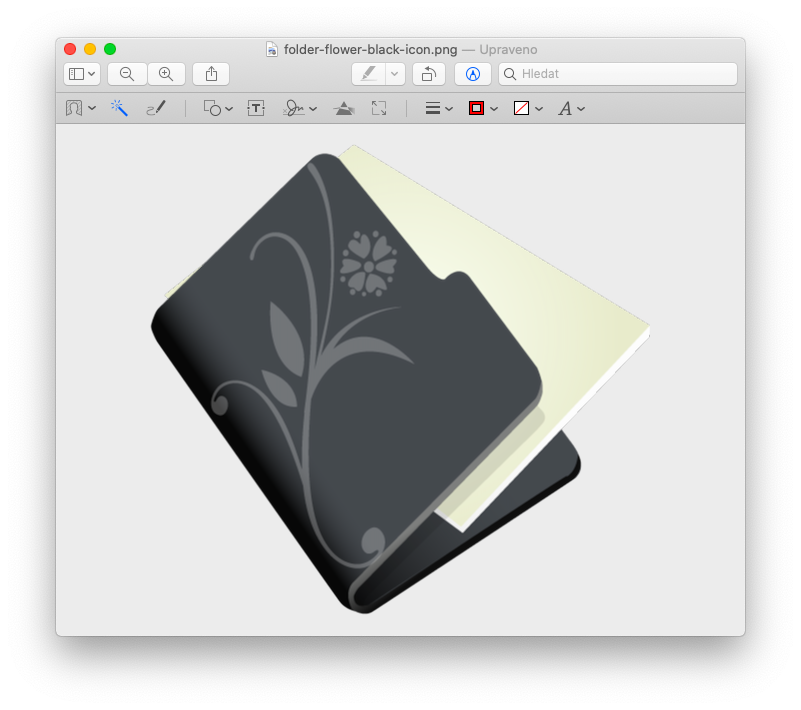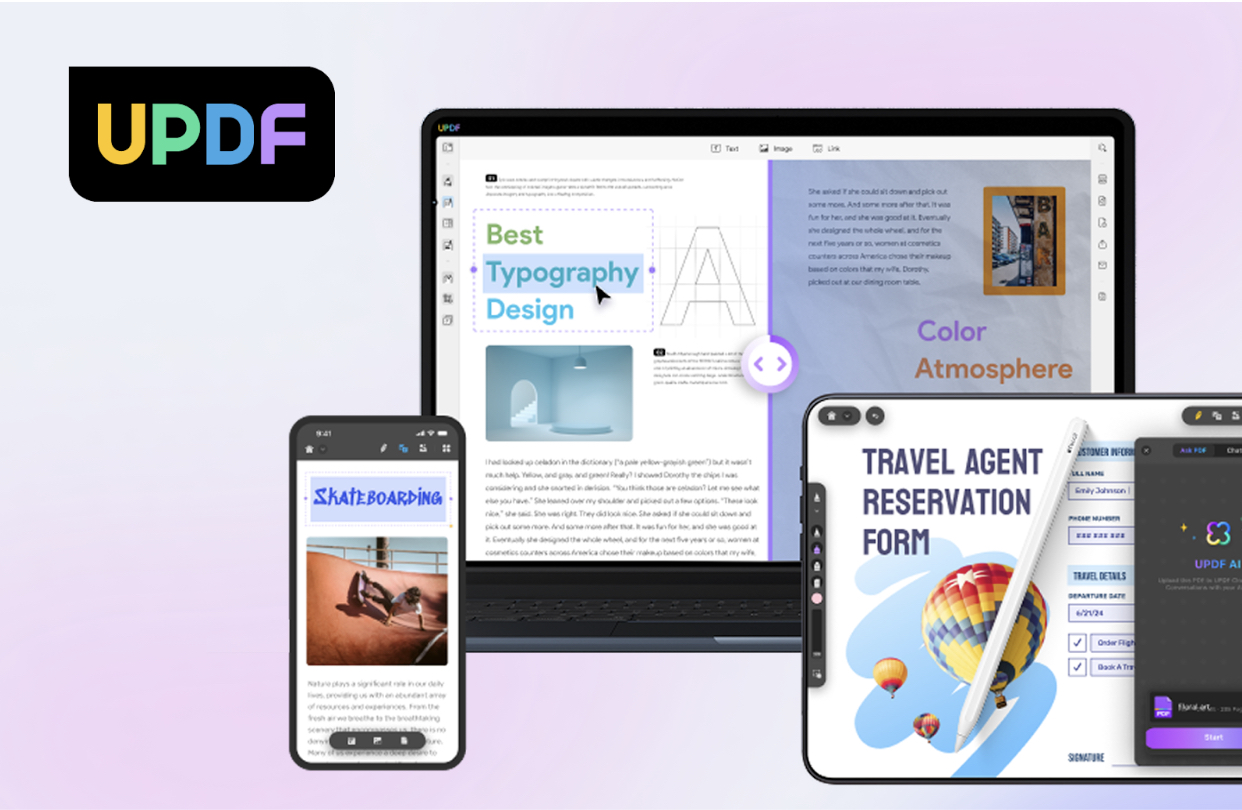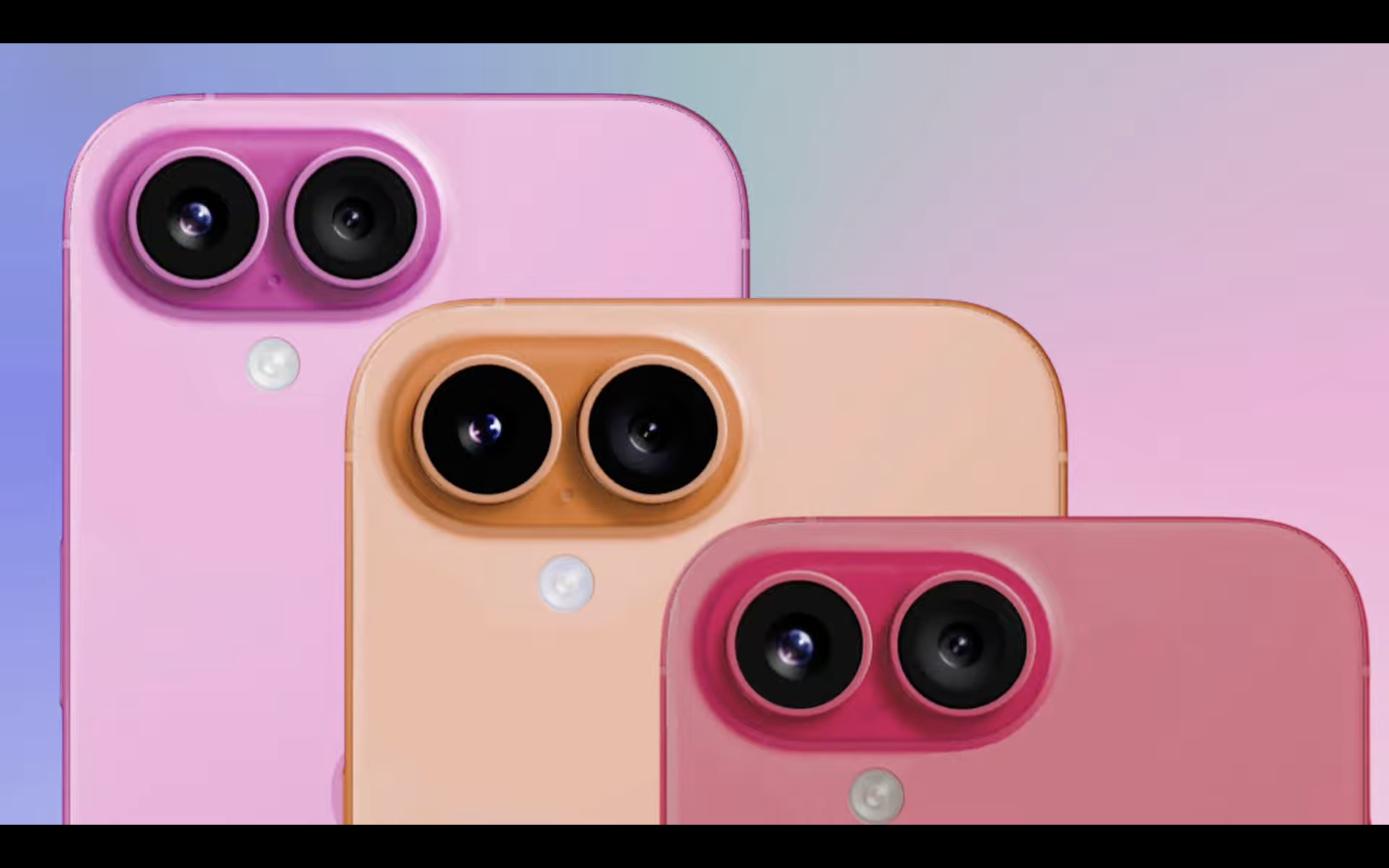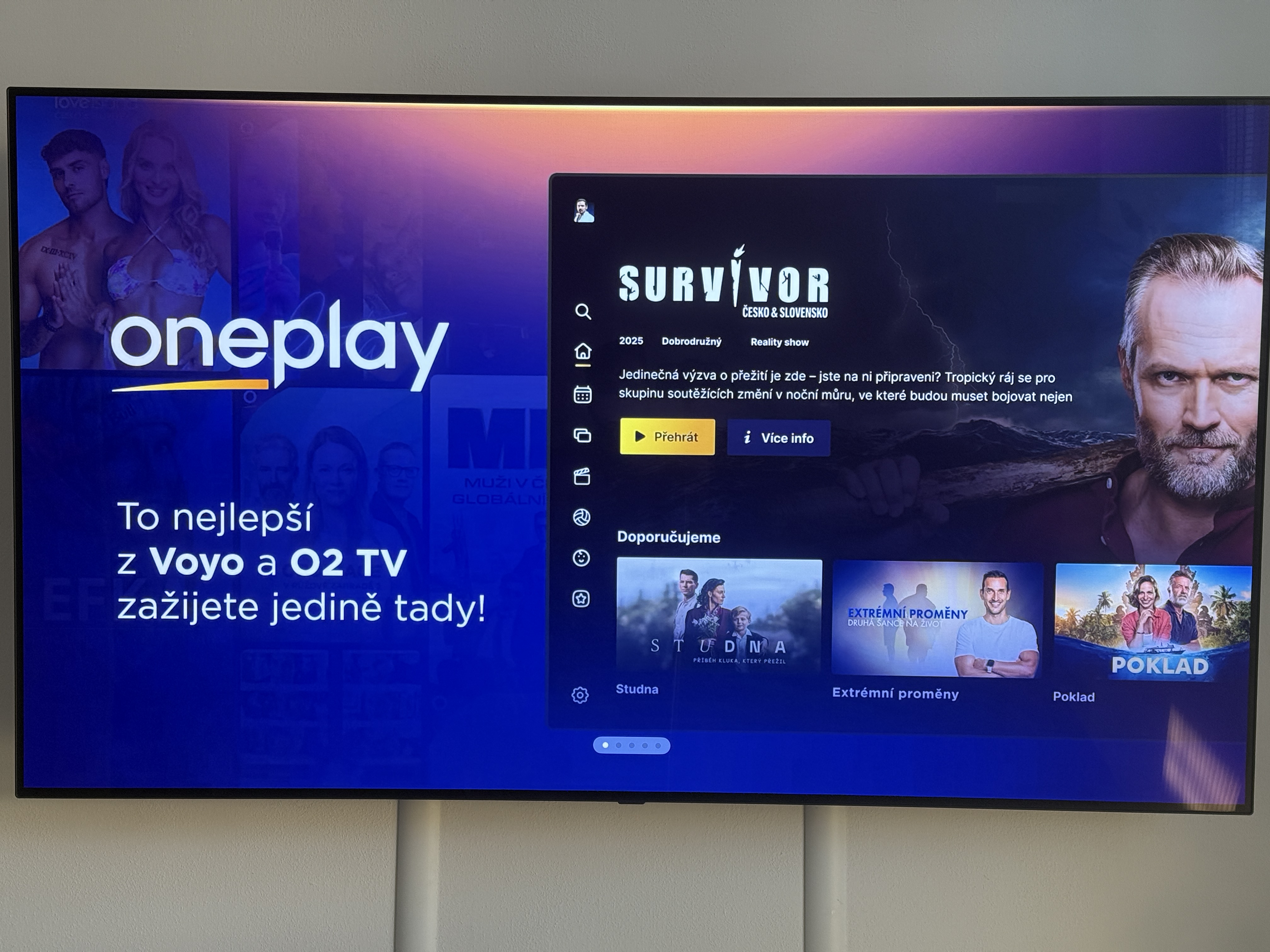MacBooky mají jednu obrovskou výhodu – za jistých okolností je můžete používat ihned po jejich prvním spuštění, a nemusíte na nich provádět žádná zvláštní nastavení. Pokud si chcete zajistit vyšší soukromí i pohodlí, je rozhodně dobré na chvíli zavítat do Předvoleb systému. Kromě základních nastavení ale přenosné jablečné počítače nabízí také hrstku dalších možností přizpůsobení, o kterých zejména začínající jablíčkáři často nemají tušení, ale která jim značně zpříjemní práci s jejich počítačem.
Mohlo by vás zajímat

Přidání rychlých úloh na Touch Bar
U MacBooků Pro s Touch Barem mají uživatelé možnost využít rychlých akcí pro automatizaci specifických pracovních postupů. Pro přidání zmíněných úloh na Touch Bar vašeho MacBooku nejprve klikněte v levém horním rohu monitoru vašeho počítače na menu. Zde zvolte Předvolby systému a poté klikněte na Rozšíření. V panelu na levé straně okna nastavení klikněte na Touch Bar a poté zaškrtněte každou akci, kterou chcete na Touch Bar přidat – tedy samozřejmě v případě, že máte aplikace, se kterými jsou akce možné provádět, nainstalované. Poté v pravém dolním rohu klikněte na možnost přizpůsobení ovládacího pruhu a poté rychlé akce přetahujte do spodní části obrazovky, dokud se nezobrazí na Touch Baru.
Rychlé uzamčení obrazovky
Stává se vám často, že musíte narychlo opustit svůj Mac, chtěli byste ho zabezpečit, ale z různých důvodů se vám nechce zavírat jeho víko? MacBook nabízí možnost aktivace rychlého uzamčení. Pro okamžité vypnutí monitoru můžete u Maců s macOS Catalina a novějším použít klávesovou zkratku Ctrl + Cmd + Q. U starších verzí macOS / OS X funguje zkratka Ctrl + Shift + tlačítko pro vypnutí, rychlé zamčení obrazovky můžete nastavit také po kliknutí na Předvolby systému v menu, kde zvolíte Mission Control. V levém dolním rohu okna klikněte na Aktivní rohy, vyberte požadovaný roh a v rozbalovacím menu klikněte na Zamknout obrazovku.
Užitečné zkratky
Pokud svůj MacBook používáte k práci nebo studiu, je možné, že během dne často musíte opakovaně psát jedno a totéž slovo či frázi. Pokud je takovýto výraz příliš dlouhý, možná uvítáte možnost nahradit jeho standardní psaní klávesovou zkratkou. Pro aktivaci zkratek při psaní klikněte na menu v levém horním rohu monitoru vašeho Macu a zvolte Předvolby systému. V okně předvoleb klikněte na Klávesnice -> Text. Pro přidání nové zkratky klikněte na „+“ v levém dolním rohu, poté stačí už jen zadat příslušné slovo či frázi a zkratku, kterou chcete použít.
Rychlé psaní emotikonů
Pokud se při psaní na svém MacBooku neobejdete bez používání nejrůznějších emojis, jistě uvítáte možnost jejich rychlé volby a přidávání. Stačí jen při psaní jakéhokoliv textu stisknout klávesovou zkratku Ctrl + Cmd + mezerník. Po jejím stisknutí se vám zobrazí karta s nabídkou dostupných emotikonů, ve spodní části tohoto menu pak můžete snadno a rychle přepínat mezi jednotlivými kategoriemi emoji.
Úprava ikonek složek
Nudí vás stále stejně vypadající ikonky složek? Na svém Macu si je můžete velice snadno přizpůsobit a nahradit je vámi vybranými ikonkami. Ze všeho nejdříve si na internetu stáhněte obrázek, který chcete použít jako ikonku složky. Obrázek si otevřete v nativním Náhledu, odstraňte její pozadí a za pomoci klávesové zkratky Cmd + C ji zkopírujte. Poté pravým tlačítkem myši klikněte na ikonku, kterou chcete změnit, a zvolte Informace. V pravém horním rohu okna s informacemi vyberte kliknutím miniaturu ikonky a vložte novou ikonku stiskem kláves Cmd + V.