S příchodem iOS 13 jsme se dočkali rozdělení tohoto operačního systému na iOS pro iPhone a iPadOS pro iPad. Rozhodně však není třeba připomínat, že jádro obou těchto systémů zůstalo stejné, iPadOS se pouze dočkal určitých úprav, díky kterým lze jablečné tablety konečně využívat na maximum. Tento krok byl důležitý pro Apple hlavně kvůli jeho tvrzení, že iPad dokáže nahradit MacBook. To rozhodně před několika lety ještě nebylo možné, v nových systémech už to však není tak úplný problém. Pojďme se společně podívat v tomto článku na 5 tipů pro iPhone a iPad, o kterých jste dost možná nevěděli.
Mohlo by vás zajímat

Pracujte ve dvou aplikacích najednou
Vzhledem k tomu, že se displeje iPhonů neustále zvětšují, tak uživatelé stále častěji po Applu žádají, aby došlo k přidání některých prvků multitaskingu i do operačního systému iOS. V rámci iOS 14 jsme se dočkali například režimu Obraz v obraze, díky kterého můžete jednoduše sledovat videa při práci v jiné aplikaci – z multitaskingu pro iPhone je to však bohužel vše. Na iPadu je pochopitelně možností pro multitasking k dispozici více. Bohužel mnoho uživatelů multitasking na iPadu jednoduše nevyužívá, jelikož často nevědí, jak na něj. V rámci iPadOS existuje například možnost, pomocí které lze rozložit dvě aplikace na displej vedle sebe. Díky tomu poté můžete pracovat ve dvou aplikacích najednou a například mezi nimi přesouvat soubory. Pokud chcete dvě aplikace najednou otevřít, tak si je prvně spusťte, aby se objevily ve spodním docku. Poté se přesuňte do první aplikace, vyvolejte dock, chyťte ikonu druhé aplikace a přesuňte ji směrem na levou či pravou stranu obrazovky. Poměr obou aplikací na displeji poté můžete upravit pomocí středové čáry, kterou lze posunout doleva či doprava.
Vytvoření snímku obrazovky celé stránky a uložení do PDF
Určitě jste se už někdy ocitli v situaci, kdy jste někomu potřebovali poslat snímek obrazovky celé webové stránky, odshora až dolů. V tomto případě jste tedy museli vytvořit několik snímků obrazovky, mezi kterými jste se postupně přesouvali níž a níž. V iOS a iPadOS 13 jsme se dočkali nové funkce, s jejíž pomocí můžete jednoduše vytvořit snímek celé webové stránky. Postup je v tomto případě velmi jednoduchý. Stačí, abyste se na konkrétní webovou stránku přesunuli, a poté vytvořili klasický snímek obrazovky. V rohu displeje se objeví plovoucí ikona snímku obrazovky, na kterou klepněte. Nyní je nutné, abyste v horní části klepnuli na možnost Celá obrazovka. Nyní stačí klepnout na Hotovo a zvolit si, kam se snímek celé webové stránky ve formátu PDF má uložit, popřípadě můžete PDF soubor ihned sdílet.
Využijte s iPadem trackpad
S příchodem iPadOS 13.6 jsme se konečně na iPadech dočkali plné podpory klávesnic, myší a trackpadů. Pokud jste ve starších verzích iPadOS chtěli pracovat se zmíněným příslušenstvím, tak bylo nutné provádět složitá nastavení a i přesto podpora nebyla úplně ukázková. Apple kromě toho po chvilce představil Magic Keyboard pro iPad, která nabízí kromě klávesnice také trackpad. I když vám to nemusí přijít jako úplně ideální, tak věřte, že používání trackpadu na iPadu je doopravdy skvělé a hlavně návykové. Chcete-li využívat iPad jakožto náhradu počítače, tak vám mohu Magic Keyboard doopravdy doporučit. Dobrou zprávou je, že s iPadem funguje i Magic Trackpad, který můžete používat u svých Maců a MacBooků. Kromě „rodiny“ příslušenství Magic od Applu můžete k iPadu samozřejmě připojit také příslušenství třetí strany, například od Logitechu, Zagg, atd. Zkrátka a jednoduše, veškeré příslušenství, které má Bluetooth, můžete s iPadem využívat.
Dostaňte se rychle na vršek jakékoliv stránky
V rámci některých aplikací se můžete prohlížením obsahu dostat až úplně někam dolů. To se může stát samozřejmě například v rámci Safari, anebo třeba v aplikaci Fotky a dalších. Pokud byste se chtěli vrátit zpátky nahoru, tak byste v tomto případě nejspíše začali zběsile prstem potahovat po displeji shora dolů, dokud byste se za několik dlouhých sekund neocitli opět nahoře. Co když vám ale řeknu, že se můžete ocitnout opět nahoře nějaké aplikace jediným klepnutím? Vše, co musíte pro rychlý návrat v aplikaci směrem nahoru udělat, je klepnout v horní části displeje na hodiny. U iPhonů s Face ID se hodiny nachází v levé horní části displeje, u iPhonů s Touch ID zase uprostřed. Po klepnutí na hodiny se ihned ocitnete zpátky nahoře v aplikaci. Na závěr vám prozradím ještě jeden trik, který se týká aplikace Fotky – pokud se chcete naopak ve Fotkách dostat shora úplně dolů, tak stačí klepnout ve spodním menu na možnost Alba. Takto se můžete jednoduše přesouvat neustále přesouvat nahoru a dolů.
Akce zpět pomocí jednoduchého gesta
Čas od času se můžeme ocitnout v situaci, kdy by se nám na iPhonu či iPadu mohlo hodit tlačítko Zpět, které většina z nás hojně využívá na počítačích či macOS zařízeních. Pokud na Macu či MacBooku nechtěně provedete nějakou akci, tak se prakticky pokaždé můžete jednoduše navrátit nazpátek – stačí rozklepnout v horní liště záložku Soubor a zvolit Zpět, popřípadě stisknout Command + Z. Na iPhonech a iPadech je postup or navrácení akce zpět jiný a je nutné jej provést pomocí gesta. Pokud se tedy chcete vrátit zpět, tak stačí, abyste třema prsty přejeli po displeji zprava doleva. Pokud chcete provést akci vpřed, tak stačí přejet prsty zleva doprava. Naprosto jednoduché, že ano? Až se vám tedy příště povede například smazat nějaký text, vzpomeňte si na tento článek, potažmo tento odstavec.
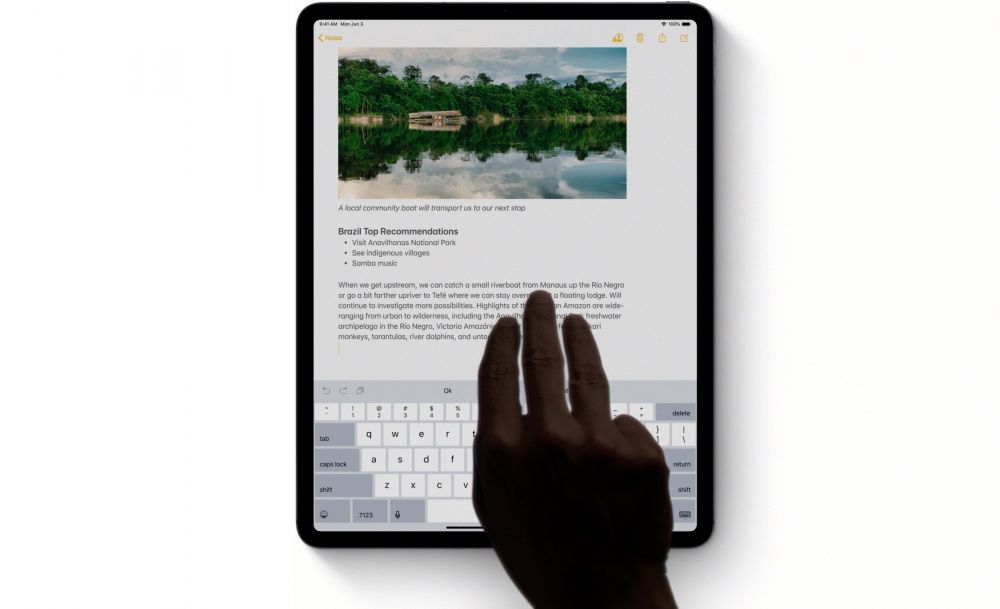

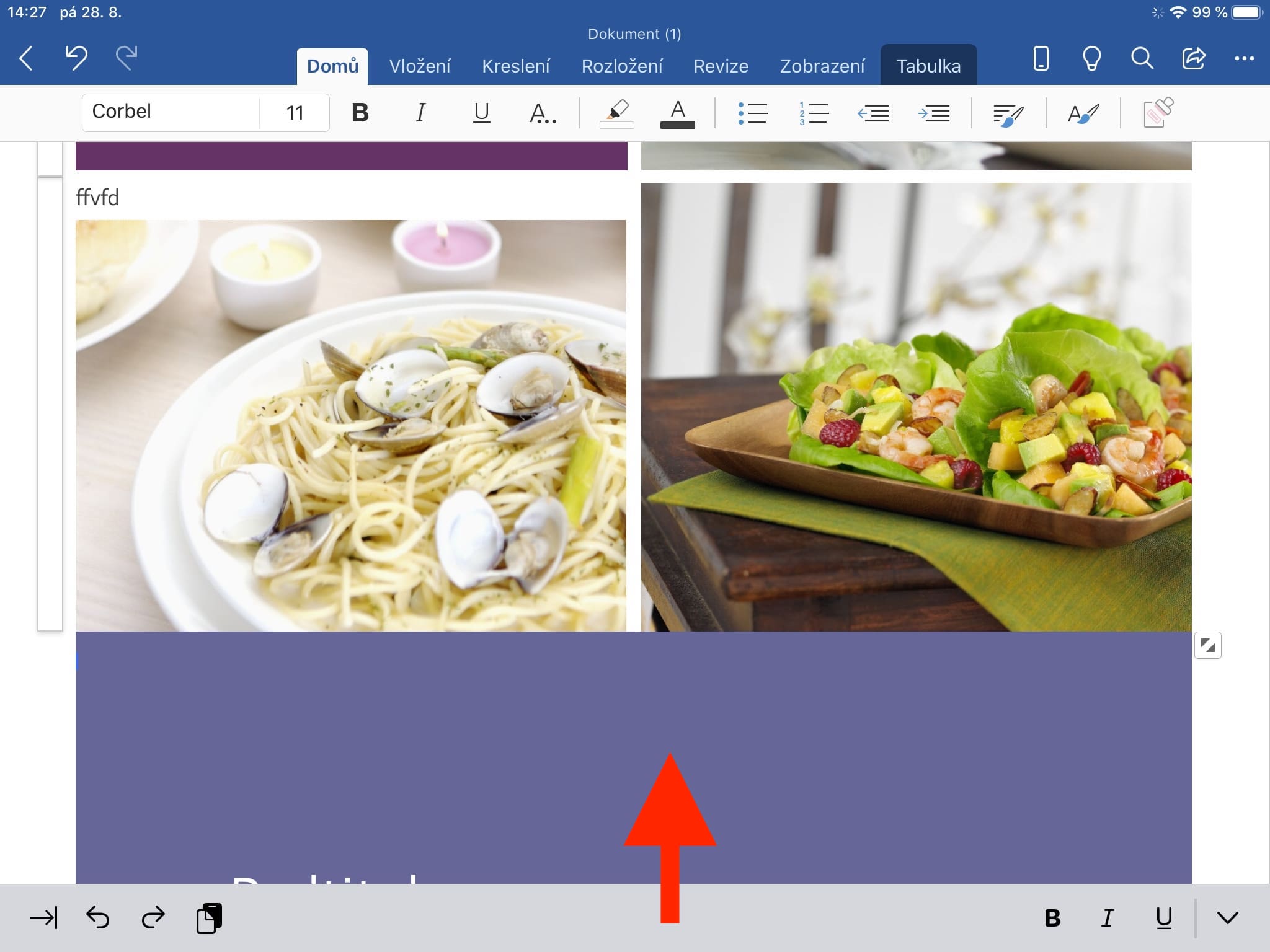


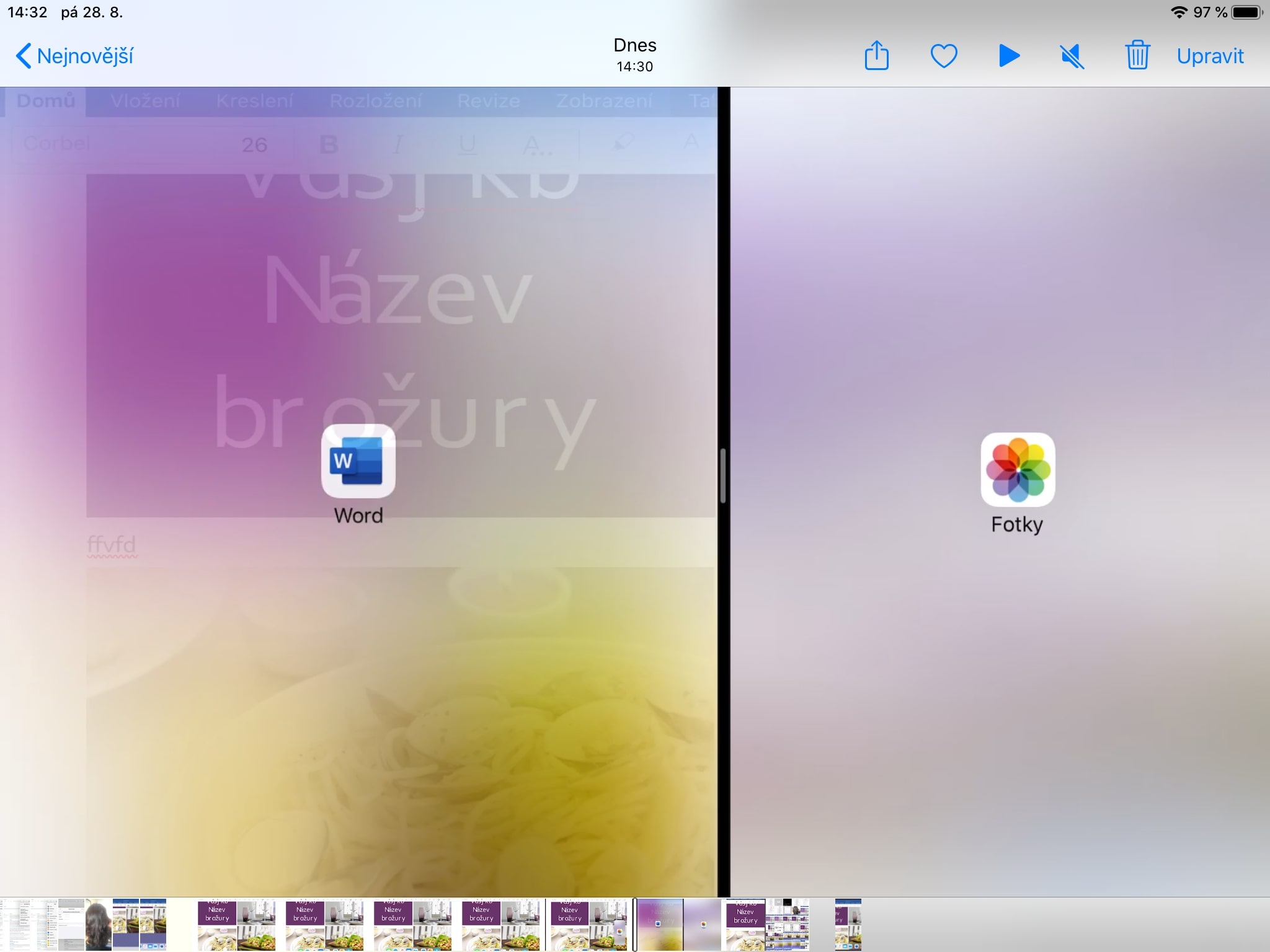
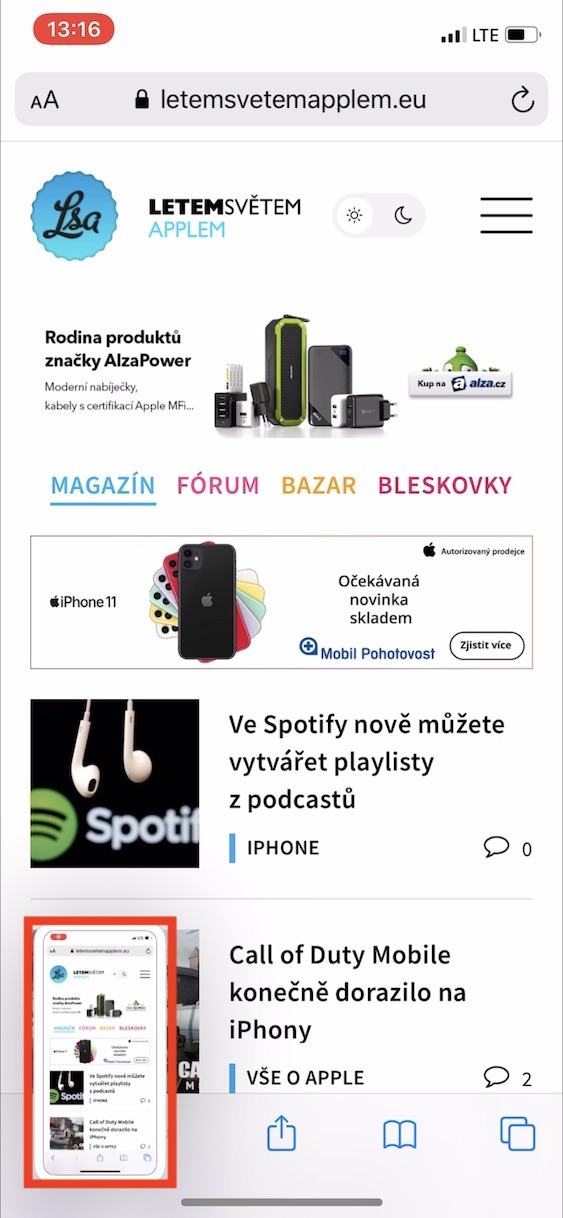
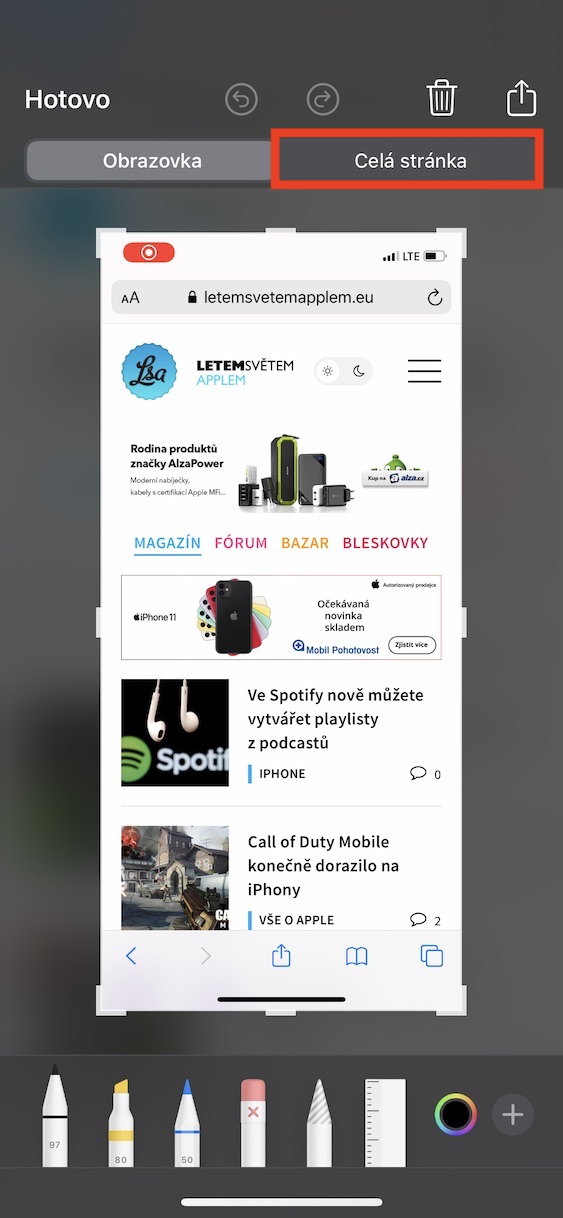
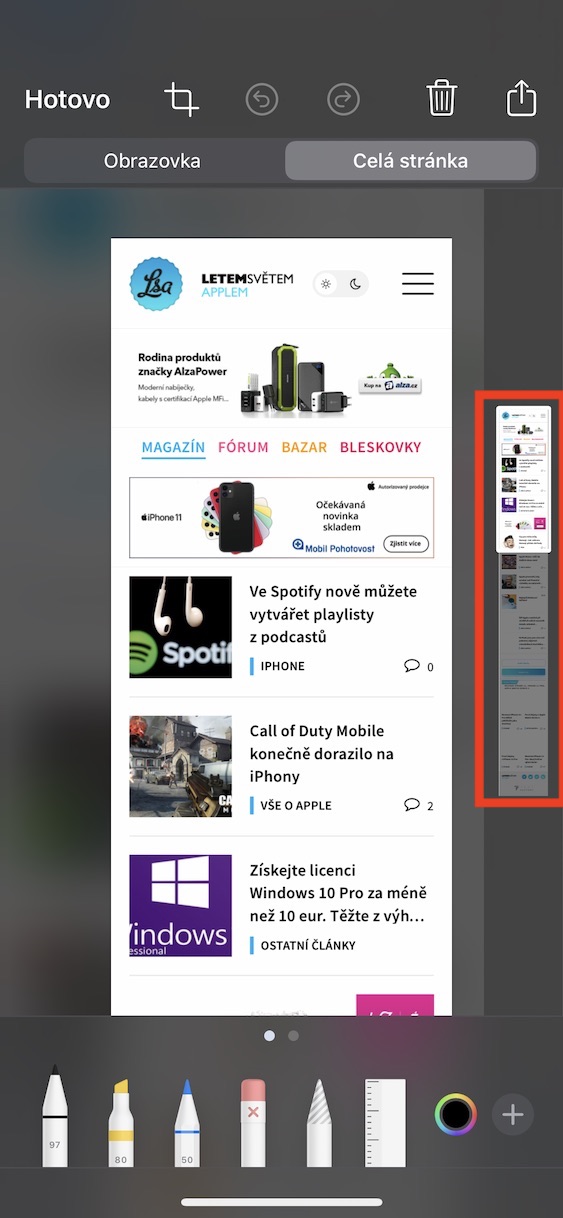
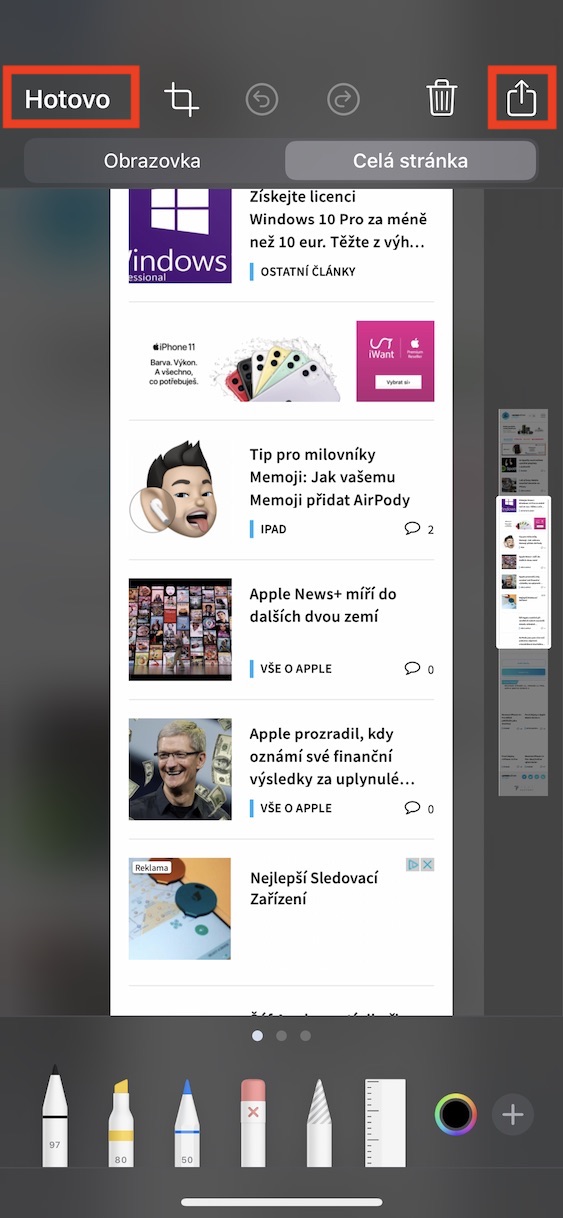
















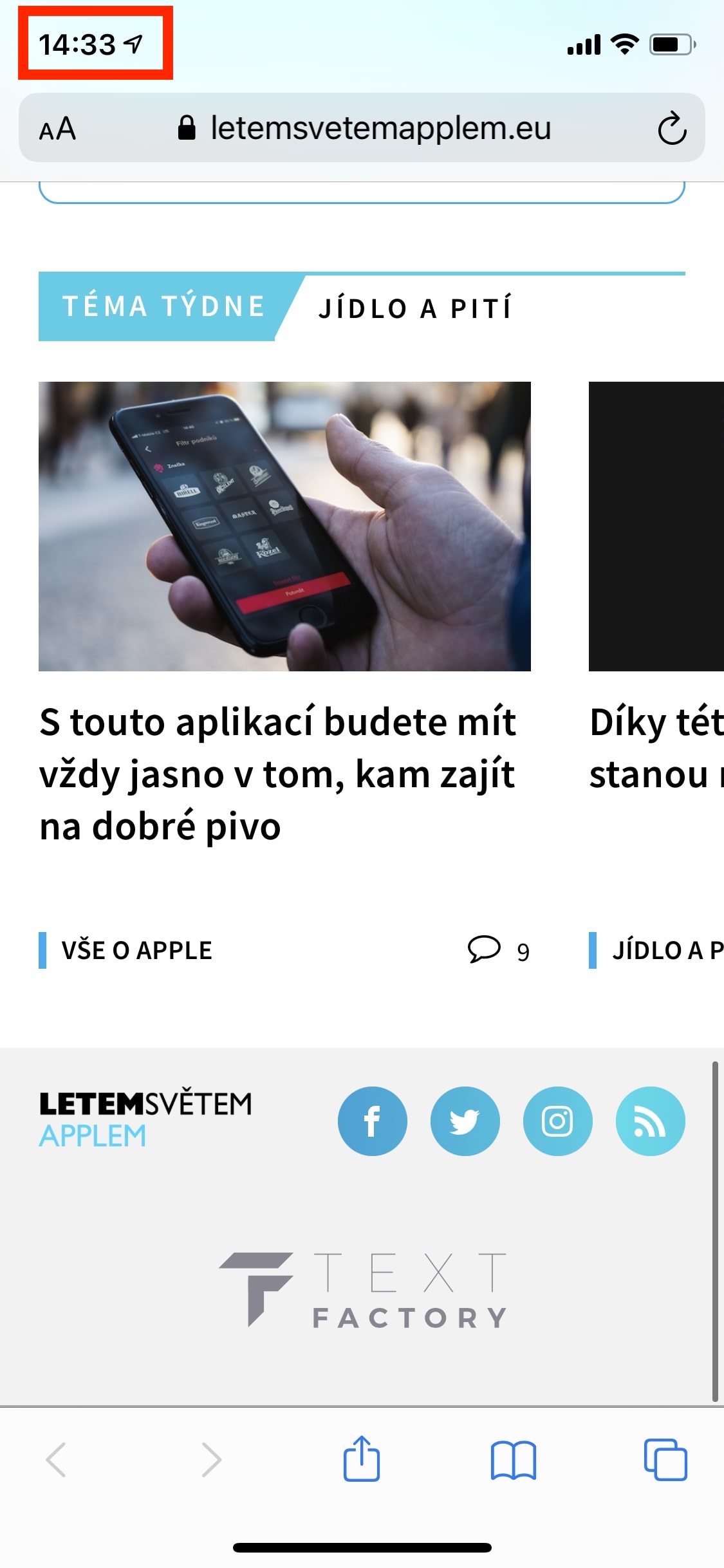
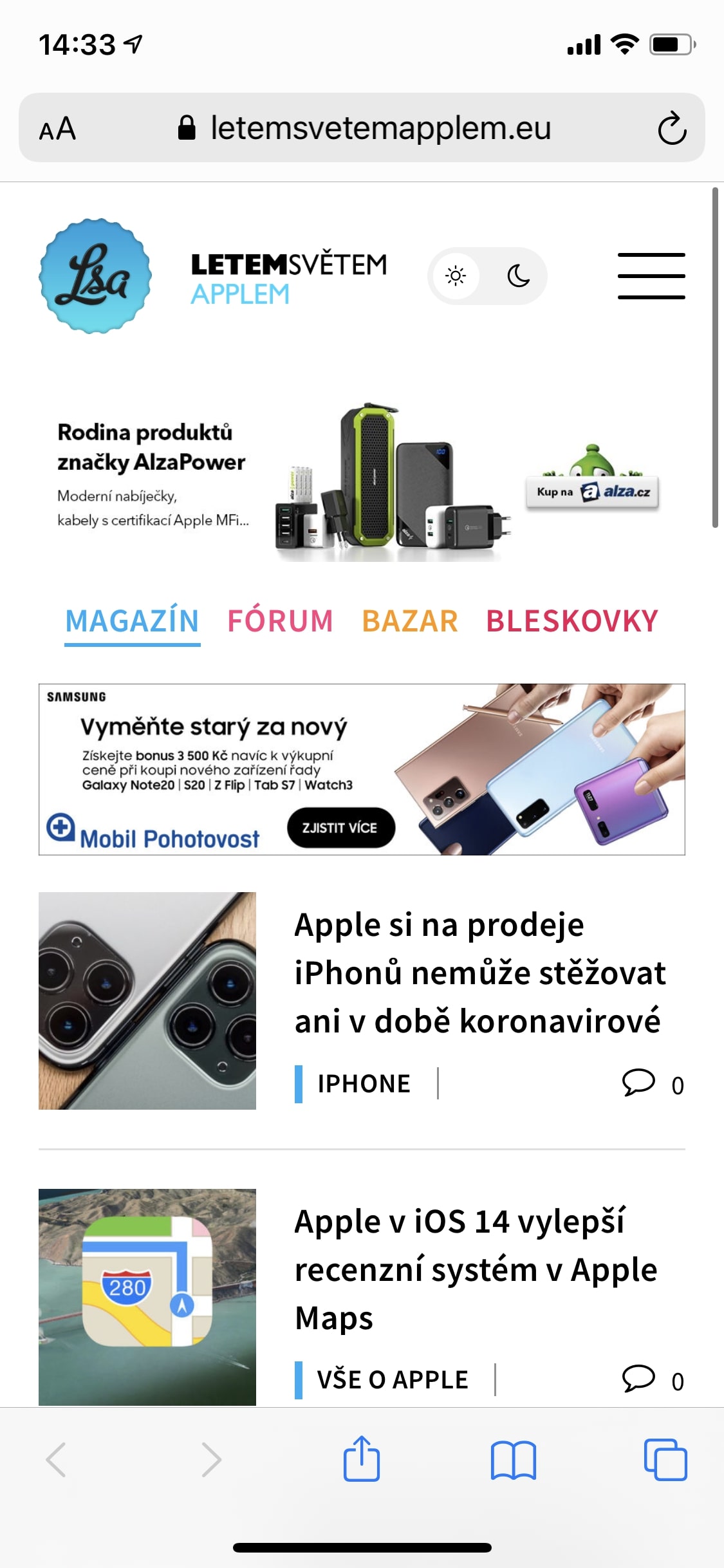
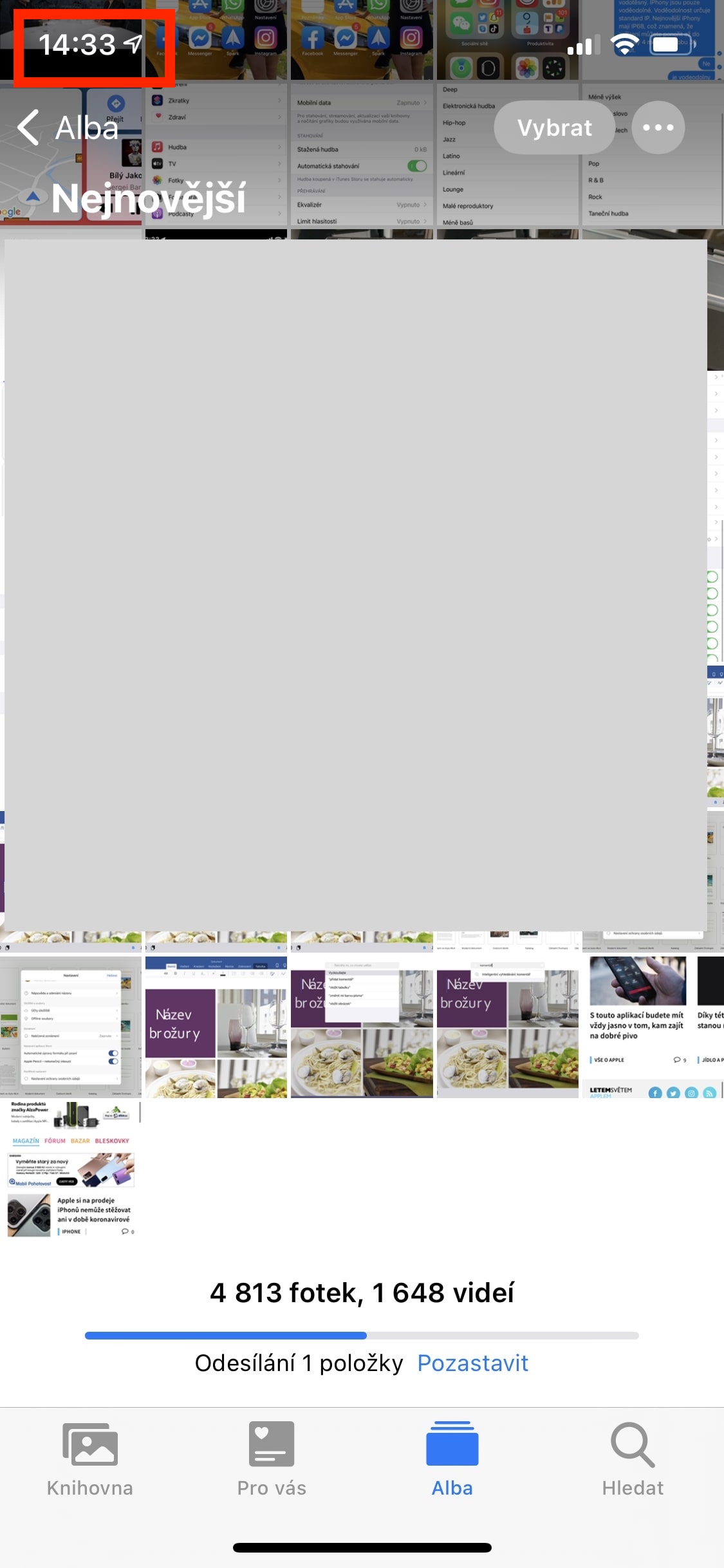
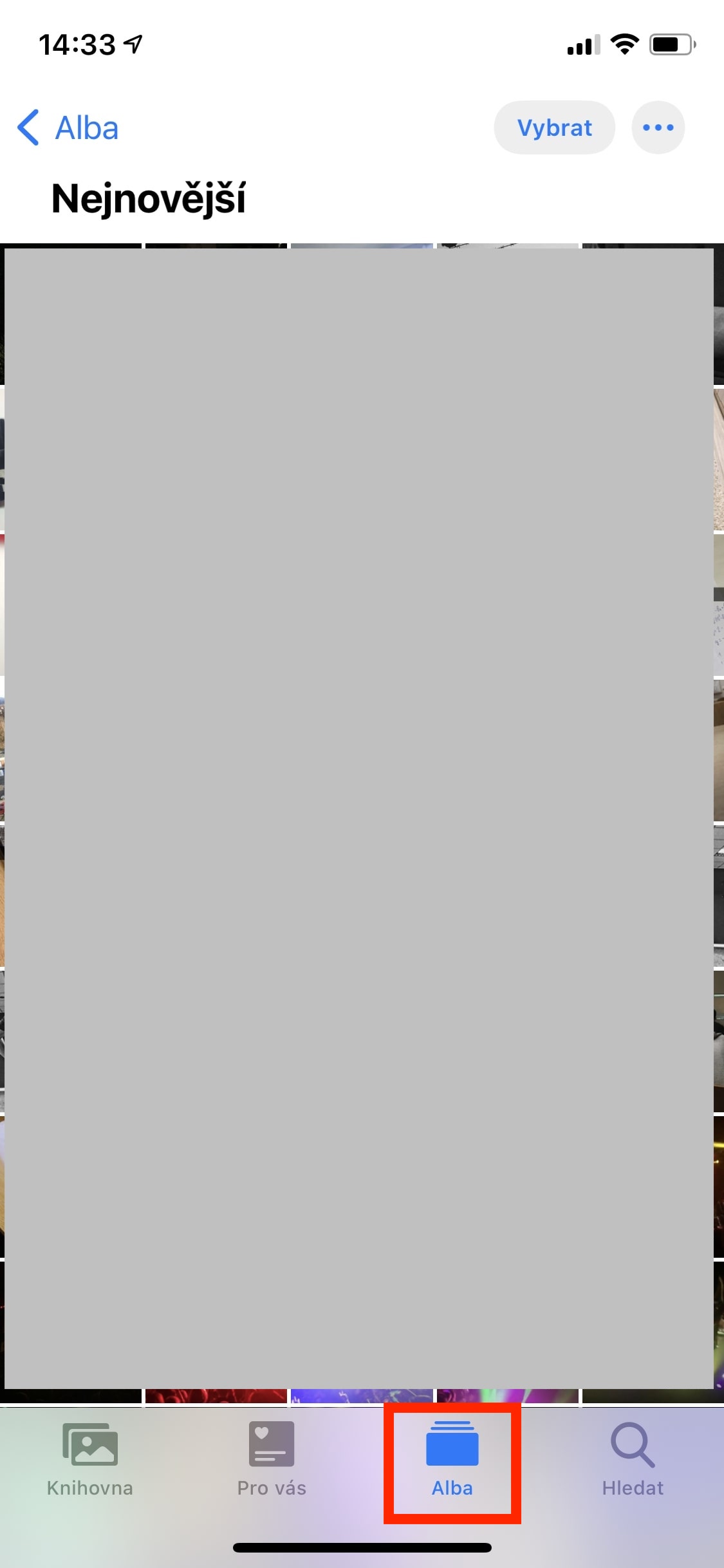

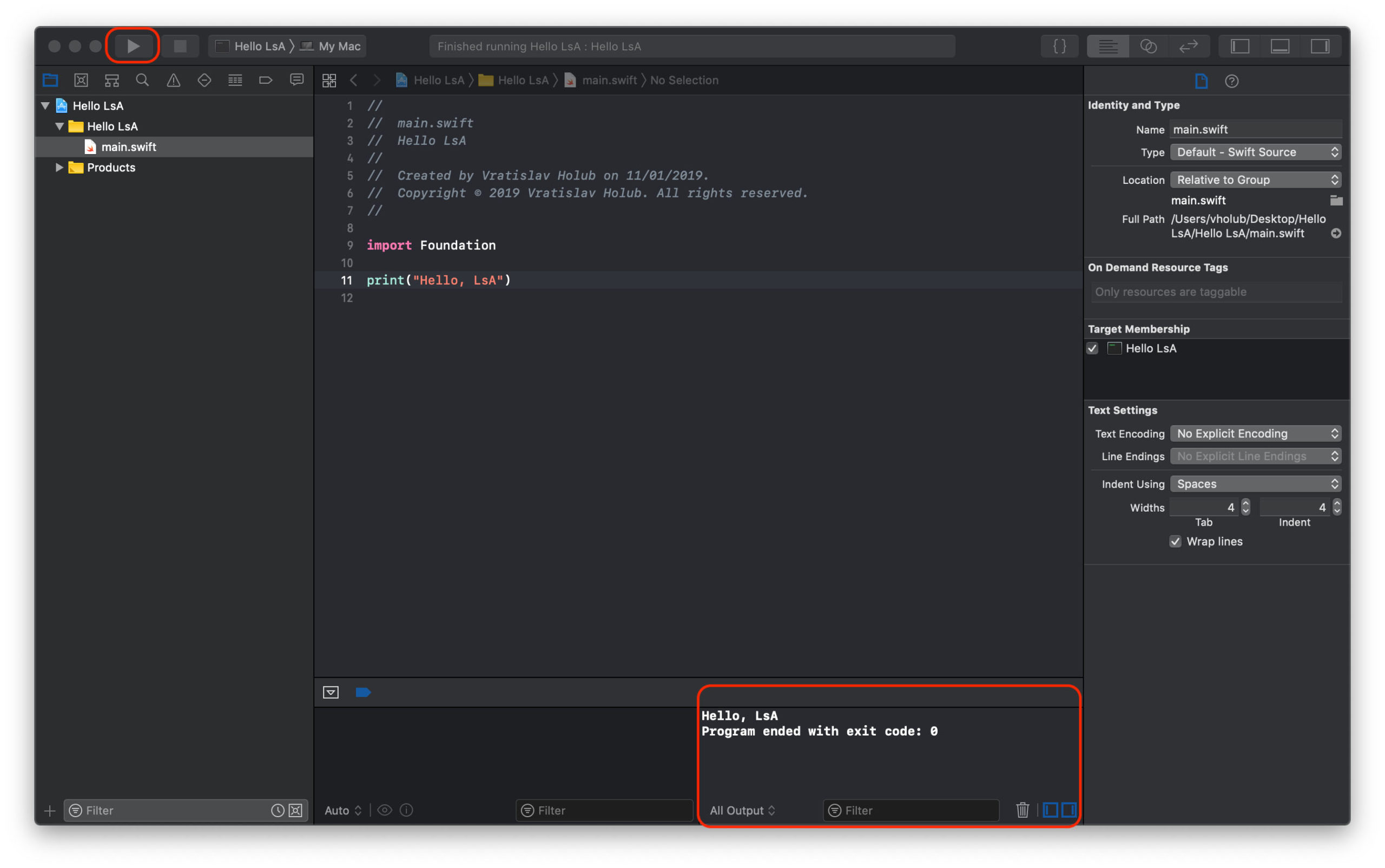
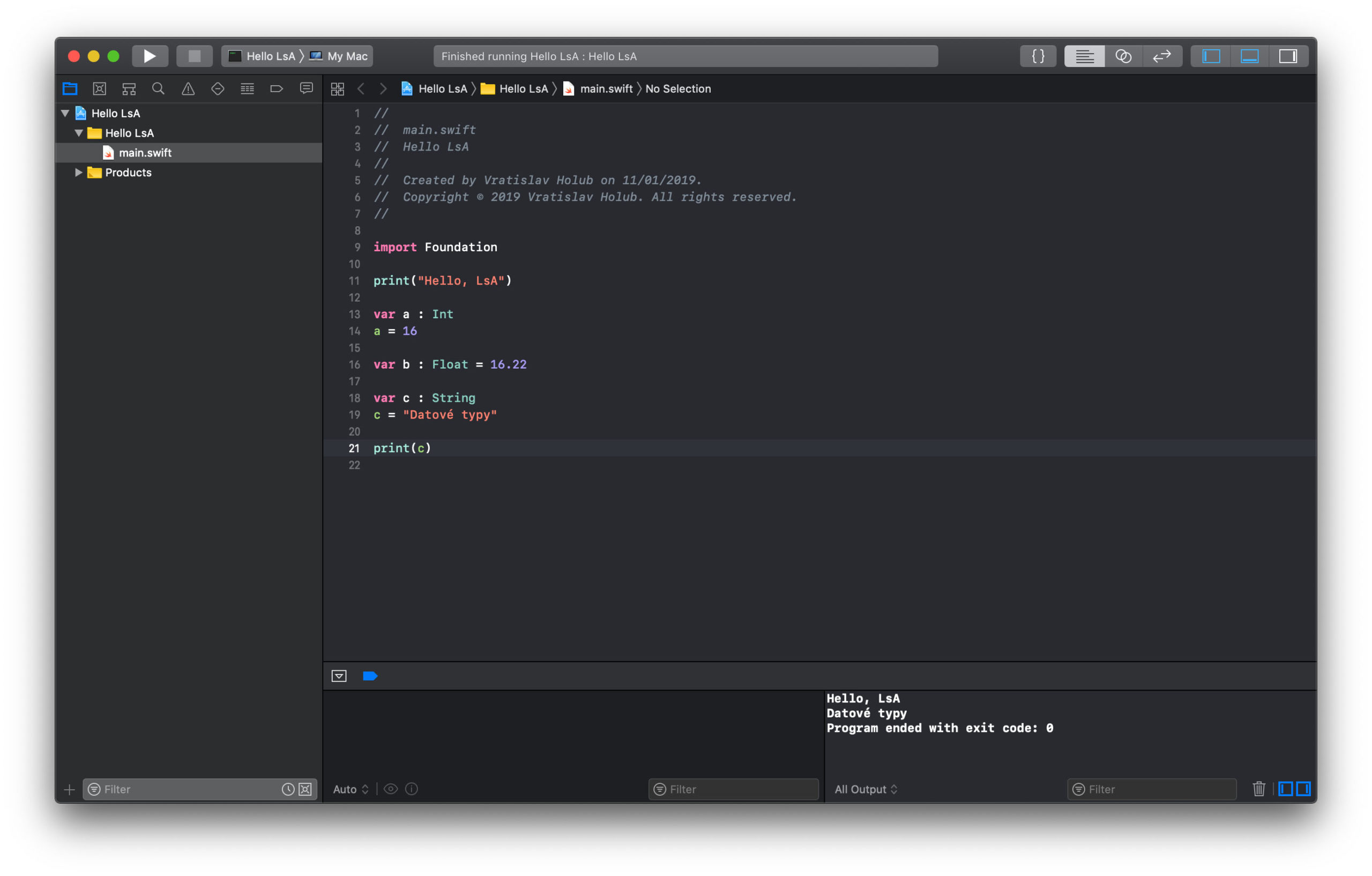
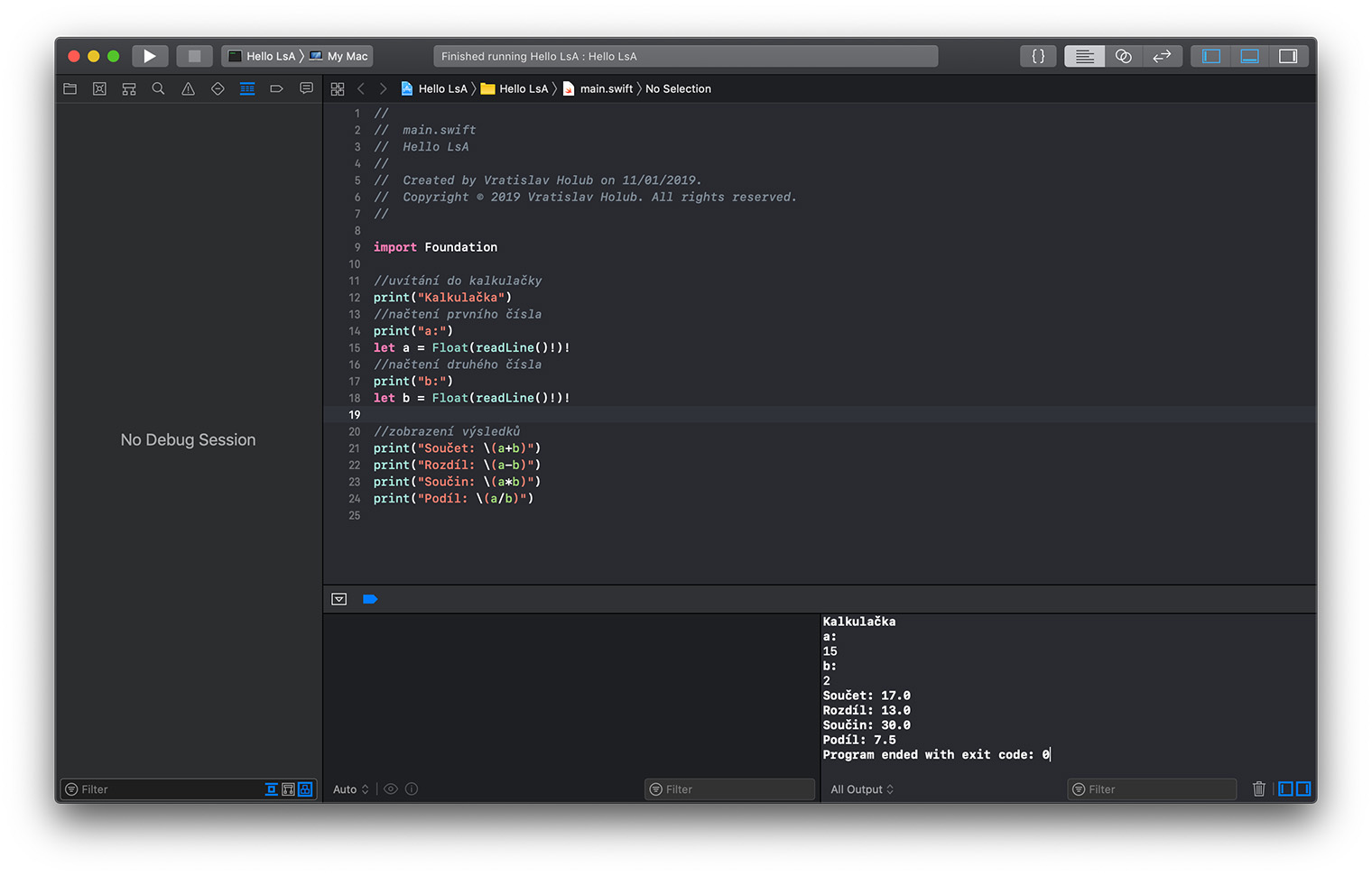
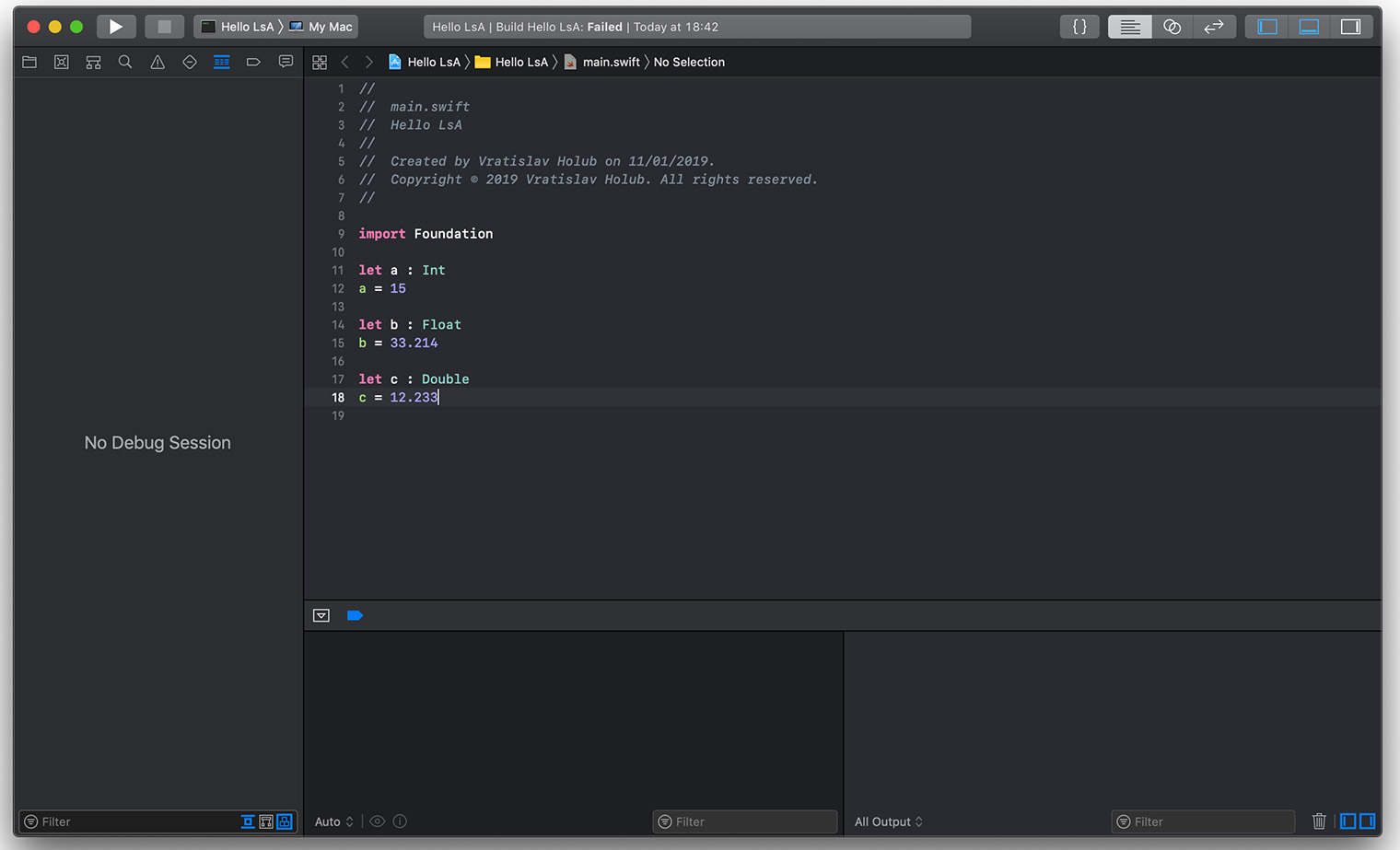
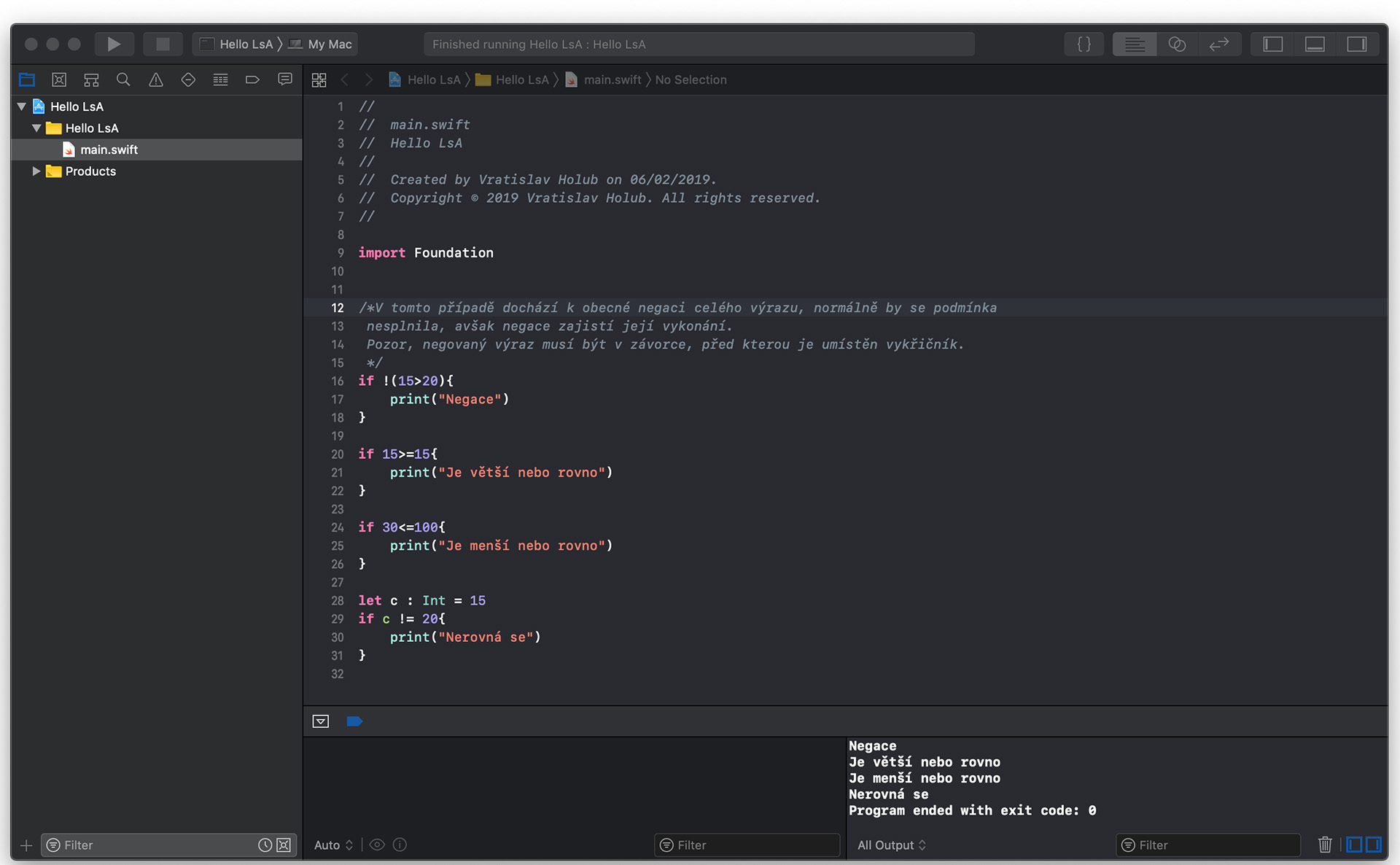
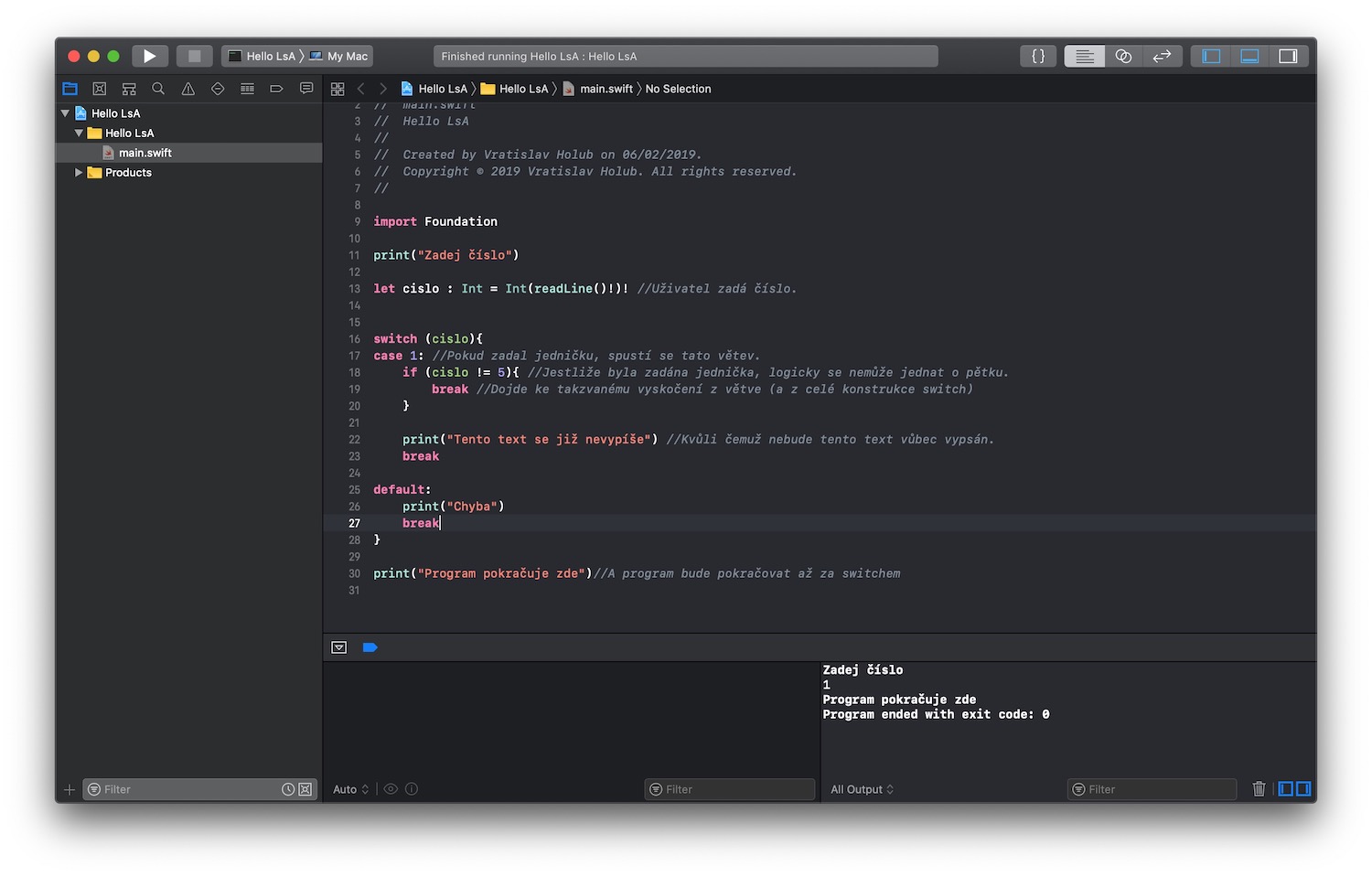
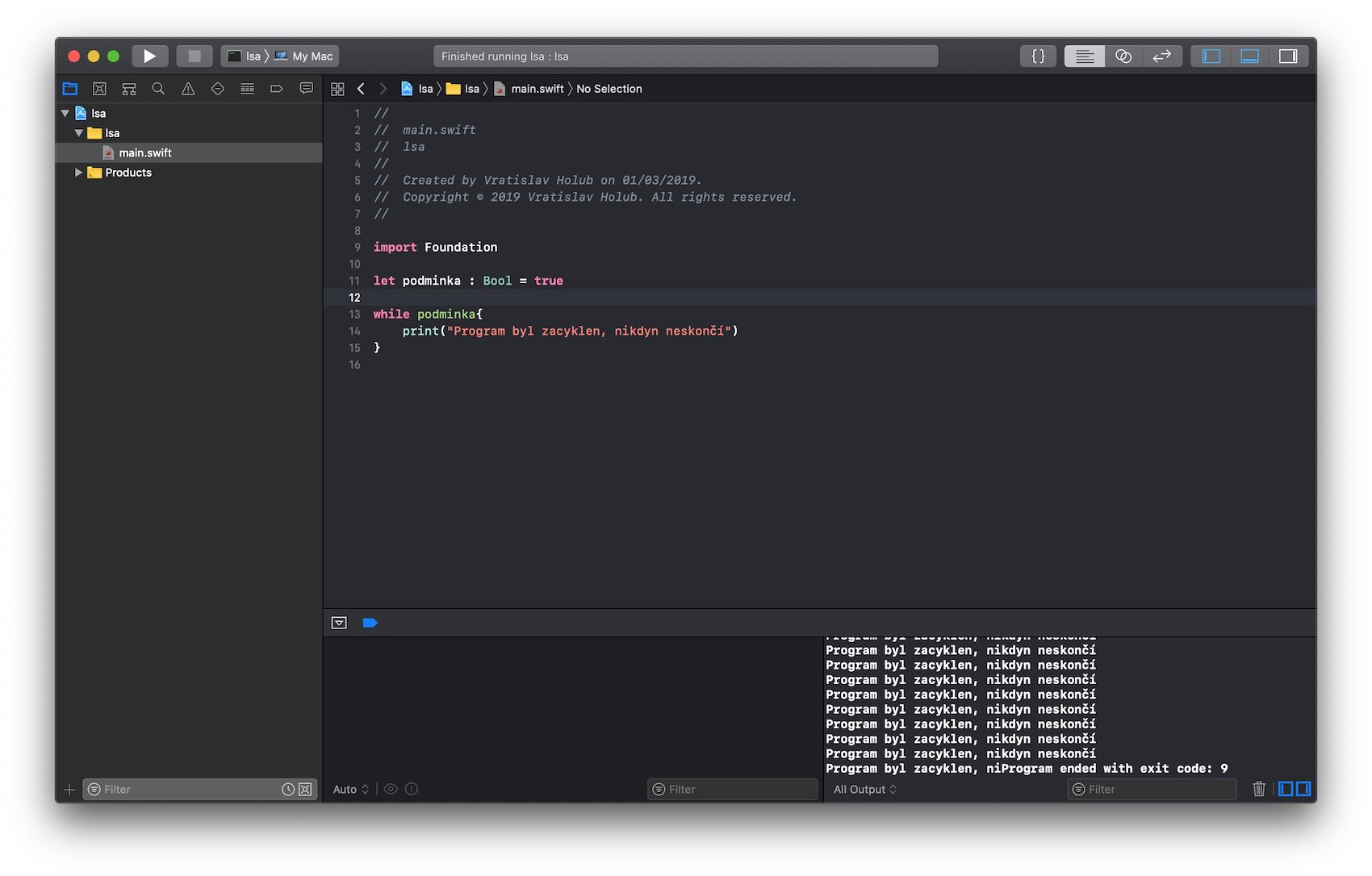
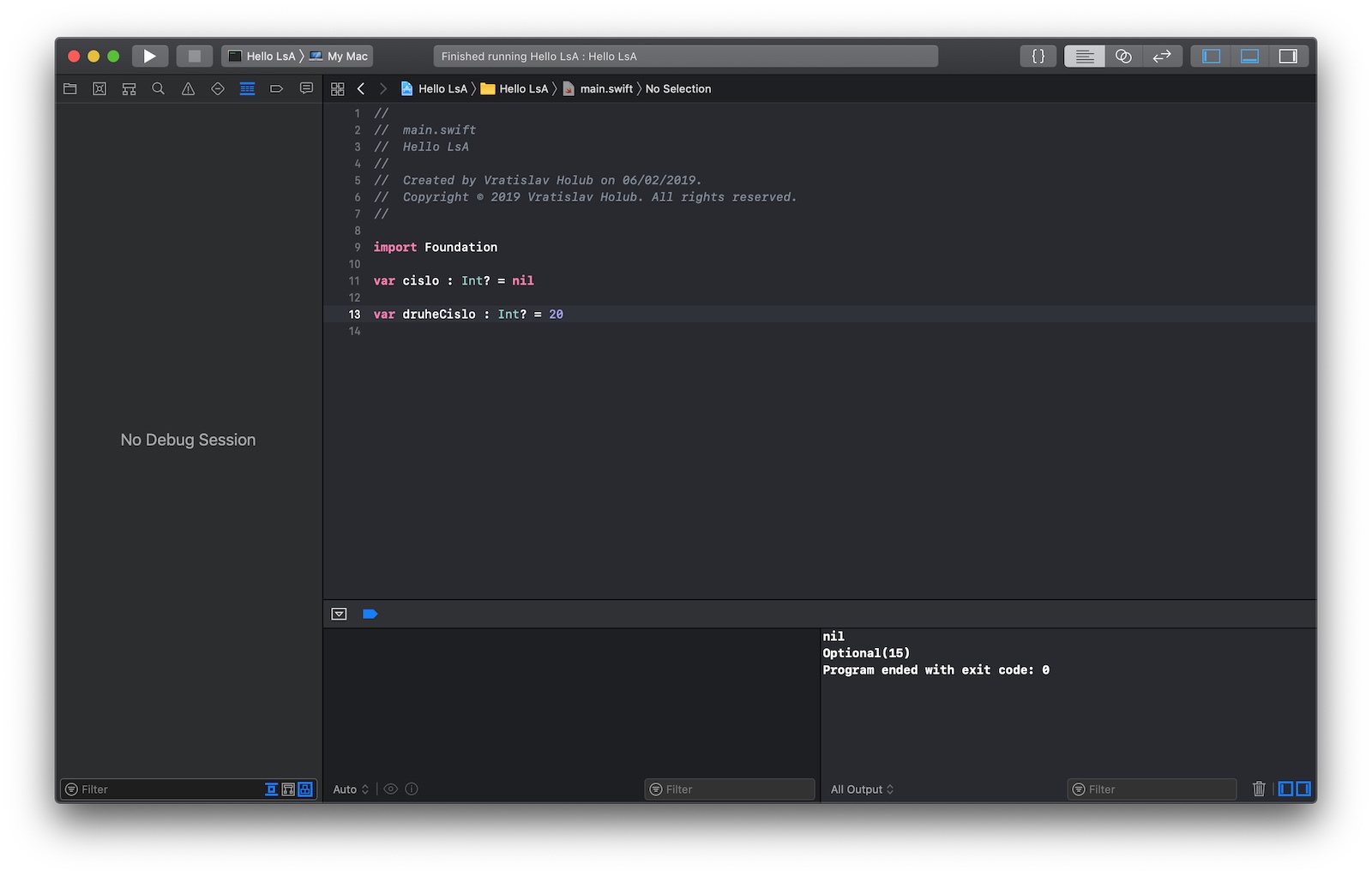
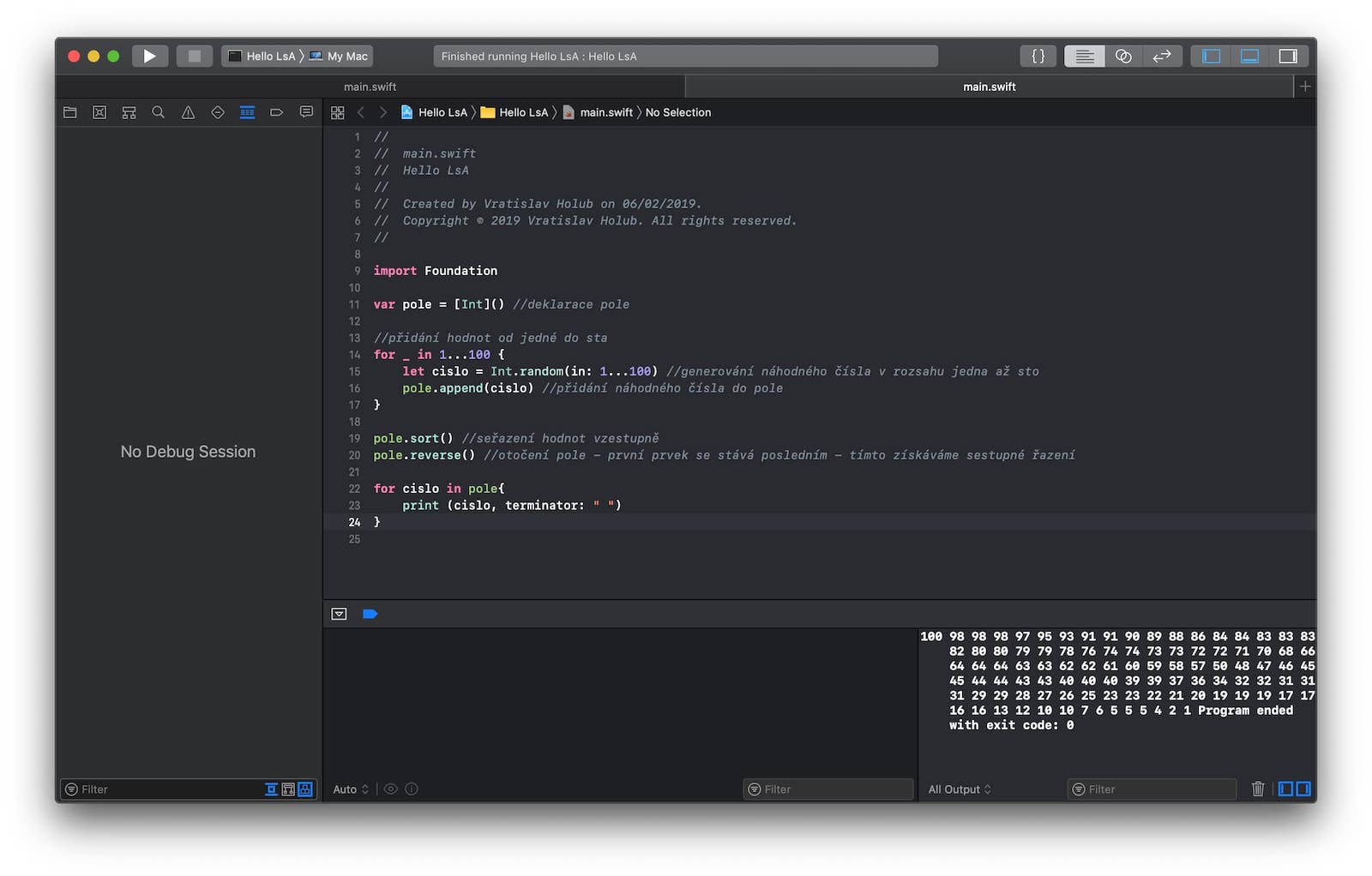
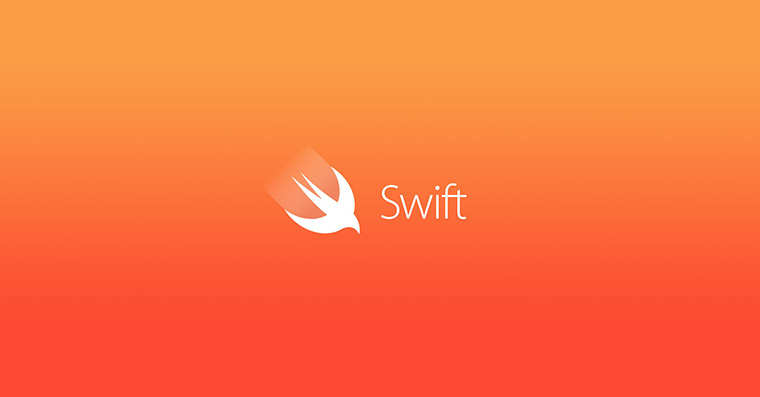
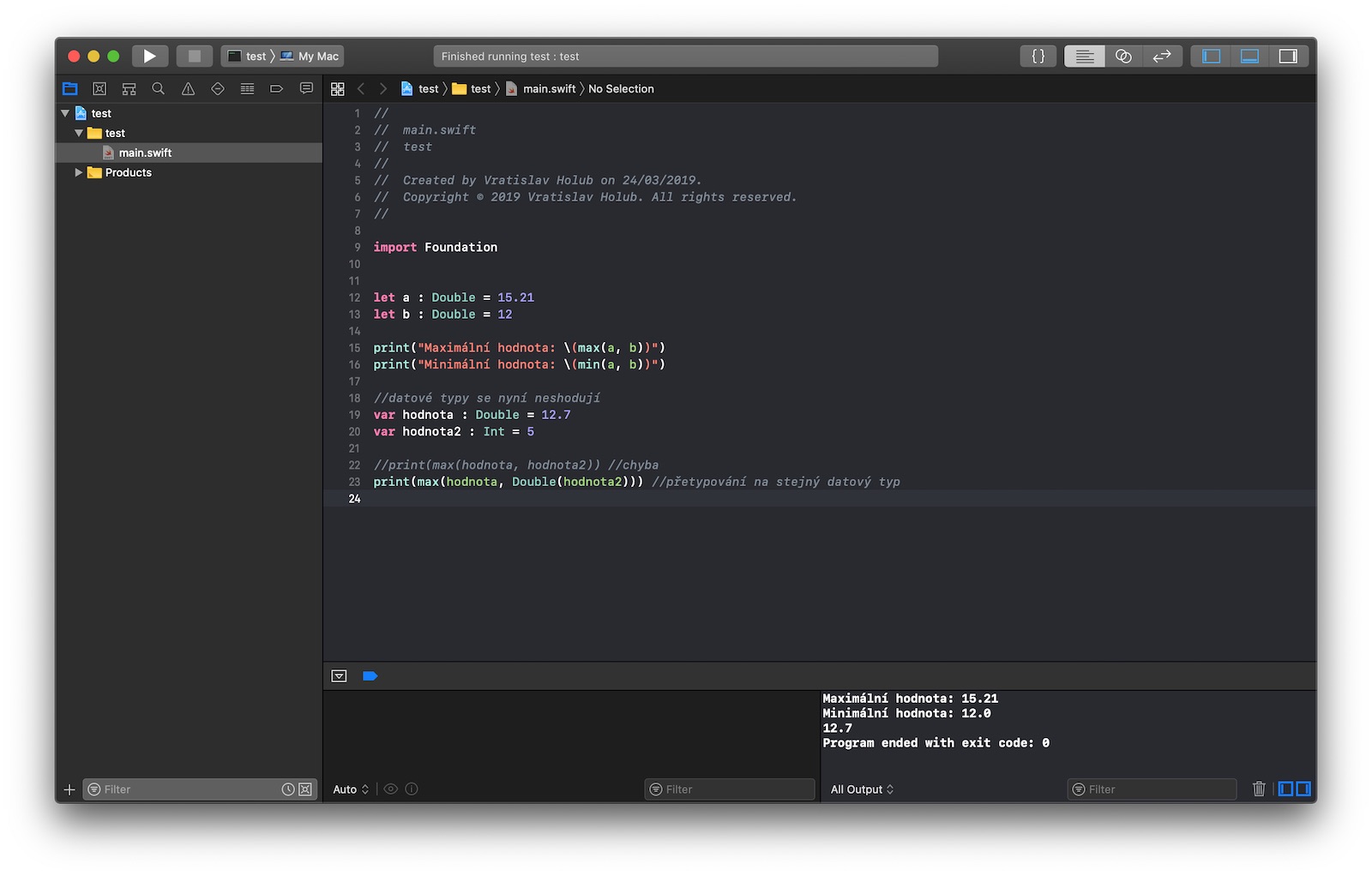
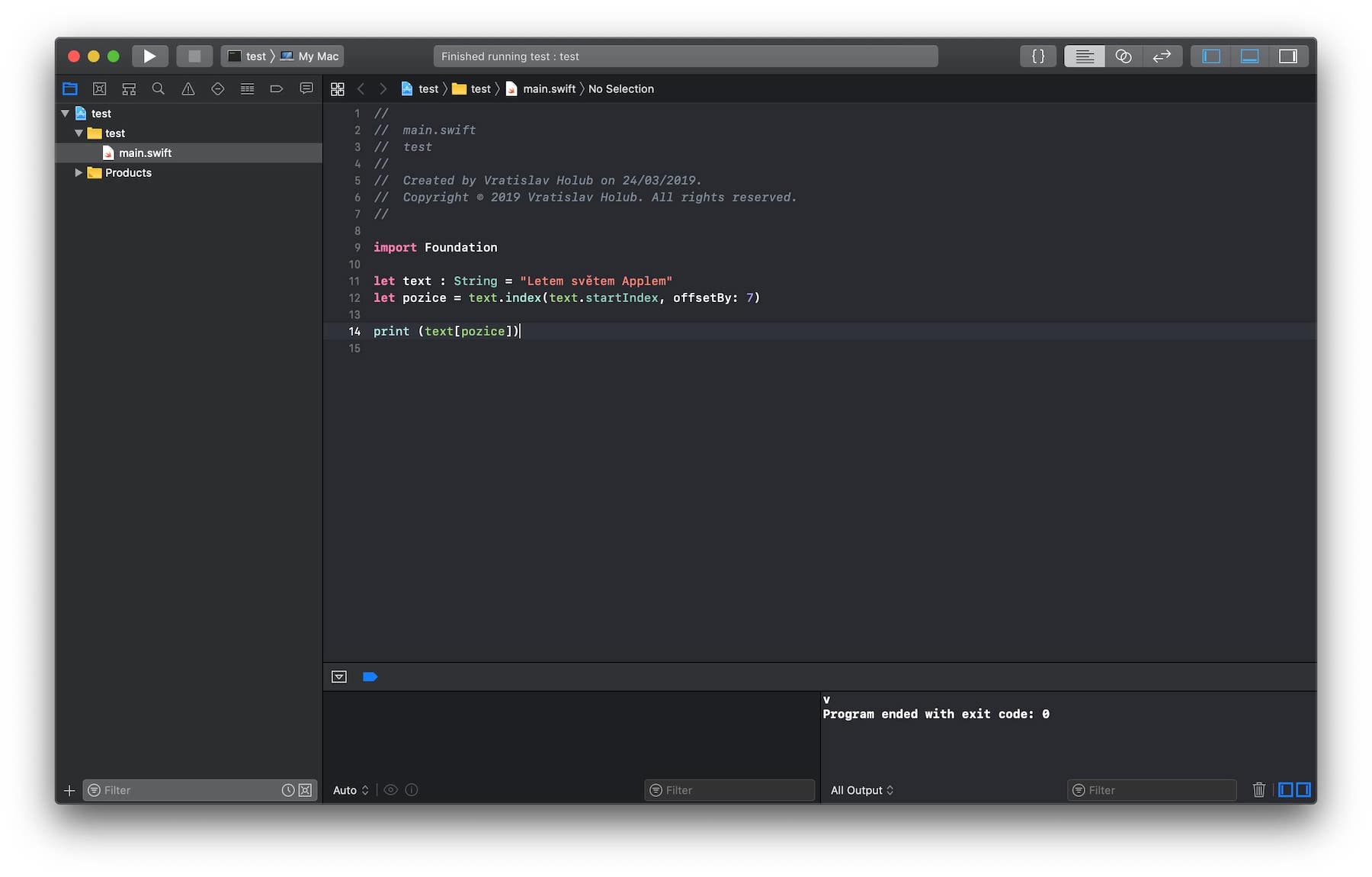























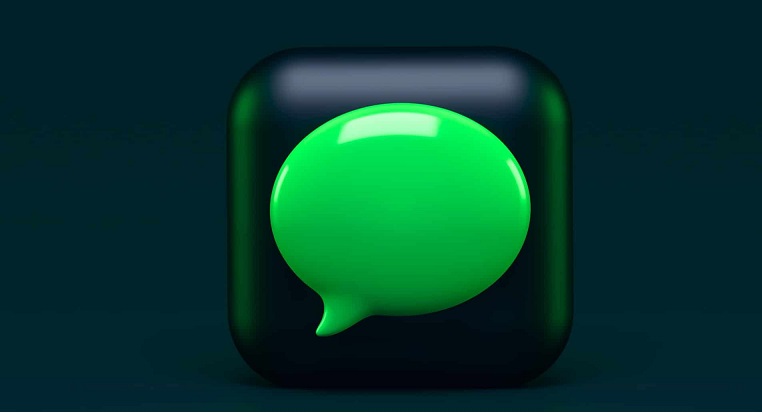




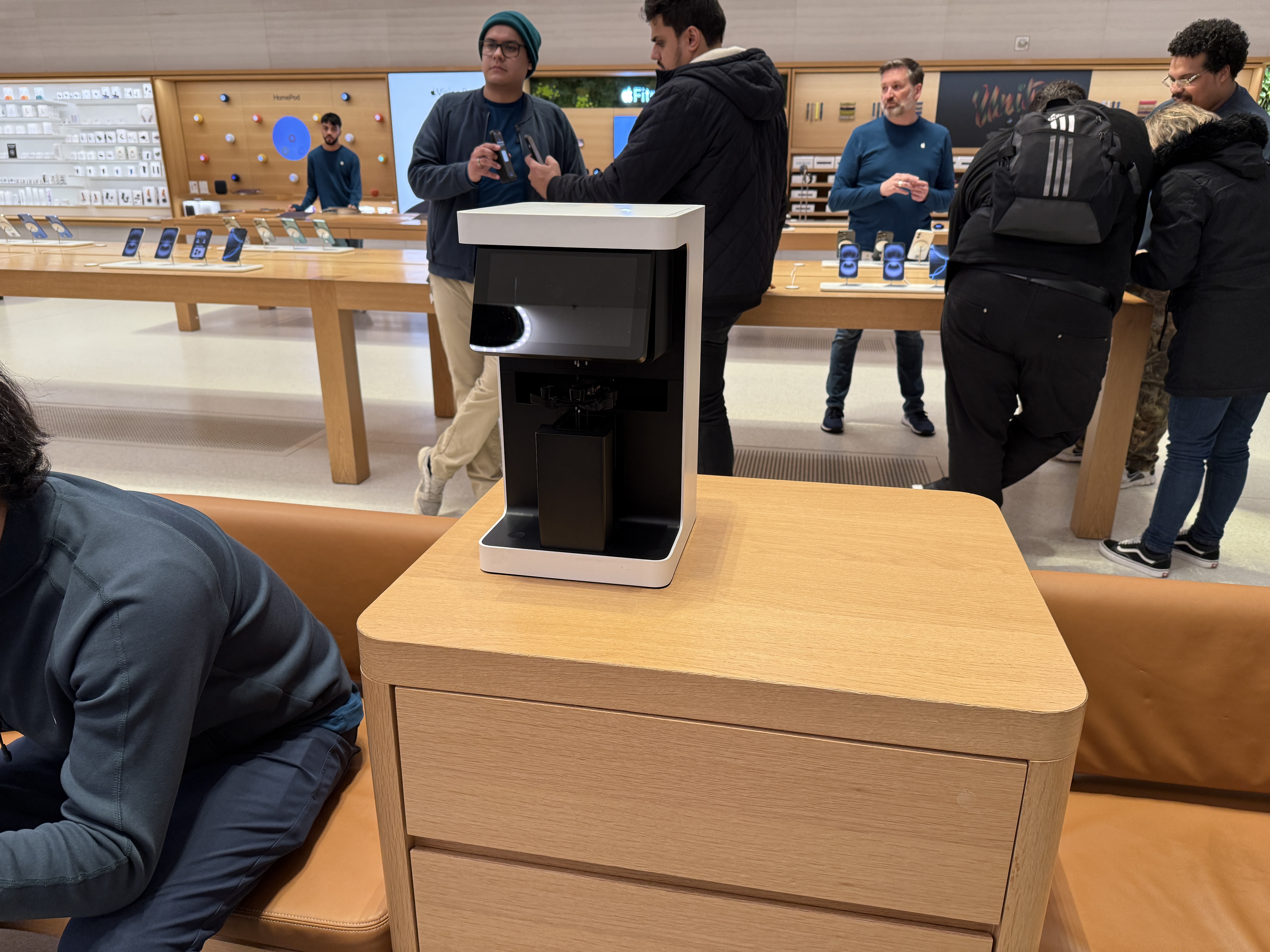


Když se chci dostat nahoru, můžu klepnout kdekoliv kolem Face ID, není nutné přímo na hodiny.
Posunutí ve fotkách dolů není ikonou Alba, ale ikonou Fotky úplně vlevo.
Pár nepřesností 😉
Co ty mluvíš? Vůbec nevíš a akorát tu pleteš ostatní. Uvědom se…
Jak klepnes okolo Face id na iPhonu který má Touch ID? V aplikaci fotky poté záleží kde se nacházís, pokud v albech tak se dostaneš dolu klepnutím na Alba a pokud ve fotkách tak se dostaneš dolu klepnutím na Fotky…..
Ja mám dobrý tip, apple by měl zabudovat vice ram paměti do iphonu aby ten tzv. multitasking vubec mel nejaky smysl, ne škudlit když uz vyhazuju tolik penez
Plně souhlasím, Android HW mívá dokonce už 12GB RAM a iPhone a iPad pořád zaostávají. Taky mě na nich ten multitasking dost štve!
Mobil za 22 k a ani do toho nedají alespoň 8GB RAM a u PROčka za 40K ani 12GB RAM, to a samé u iPadu PRO, achjo :-( kdy se ten Apple už vzpamatuje a místo věčného ždímání zakazníků a samých kompromisů nabídne za exkluzivní ceny co teď jsou i exkluzivní výrobky a ne jen podprůměrné křápy!
Neudela
Vec dohod…
Kdyby mel vyrazne vykonejsi hw nez vlajkove lode konkurence tak by meli ostatni vyrobci telefonu problem cokoliv prodat
To je sice pravda, v tom souhlasím. Ale na druhou stranu je fakt, že ten iOS je odladěnější. Neumí si představit, tak by dnes fungoval Android se 3gb ram například. Přitom iPhone 8 je naprosto v pohodě za mě. 12gb ram by tedy u applu podle mě úplně zbytečně zvyšovalo cenu. Ale zase jako 6-8gb by na škodu nebylo u nějaké PRO verze.
Ano, je to vice vyladene…
Ale byvalo to lepsi
Jedu iOS od 3.1.x
Mohlo by to mit vice RAM, vetsi zakladni uloziste, hlavne i nezakladnejsi verze alespon 2fotaky a osobne bych uvital tak 4000mAh baterii
…a samozřejmě poděkují!
Oh, wait…