Jsou lidé, kteří mají menší ruce (a nemám v tuto chvíli na mysli zástupce něžného pohlaví). S defaultní klávesnicí, kterou vám Apple u svých iPhonů servíruje, jsou tak povětšinou spokojení, i když i oni sem tam „remcají“. A pak jsou lidé jako já, kteří mají ruce zkrátka větší. Snažil jsem se s defaultní klávesnicí psát, věřte, že opravdu ano. Jednotlivé klávesy mi ale zkrátka nepřináší ten uživatelský komfort, který bych při psaní očekával. Na jednotlivé klávesy přes větší prsty nevidím, trefuji se do špatných písmen, predikce za mě není dotažena na 100 %, automatická oprava chyb také zcela nefunguje podle mých představ a psaní je tak pro mě zkrátka s každou touto chybou pomalejší a méně efektivní. Proto vám v tomto článku ukážu, jak ji lehce změnit a které klávesnice využívám, nebo jsem využíval. A kdo ví, třeba vám dnes otevřu oči a vaše fungování bude, podobně jako u mě, ještě přirozenější.
Mohlo by vás zajímat
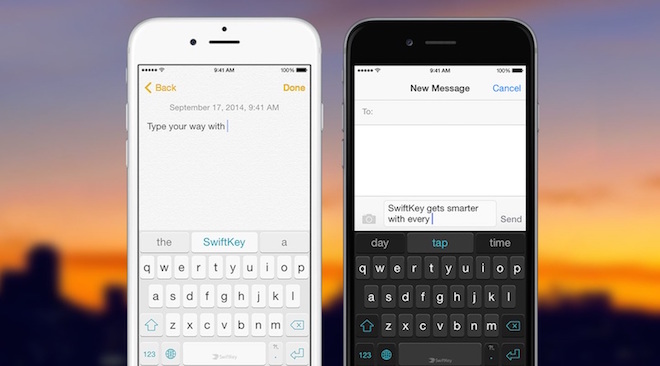
SwiftKey
Klávesnicí, kterou v tuto chvíli používám, je SwiftKey. Firma SwiftKey dříve fungovala samostatně, dnes nad ní drží otěže Microsoft. Není se však třeba bát, klávesnice SwiftKey je asi to nejlepší, co na svém iPhone můžete mít. Proces instalace klávesnice není nijak složitý. Uvítá vás několik úvodních obrazovek, v rámci nichž dojde k prvotnímu seznámení a nastavení klávesnice SwiftKey coby primárního nástroje pro psaní.
- Jděte do Nastavení (telefonu), zvolte v seznamu aplikaci SwiftKey, dále pak menu „Klávesnice“.
- V příslušném menu zapnětě SwiftKey pomocí posuvníku, a zároveň pomocí dalšího posuvníku dejte aplikaci plný přístup.
- Vraťte se zpět do aplikace a vyberte zde SwiftKey pomocí stisknutí a podržení klávesy zeměkoule.
- Instalace byla úspěšně dokončena, můžete jít psát.
Nyní si můžete v aplikaci vybrat nejen jazyk klávesnice, ale i barevný motiv (ze základních, případně si nadefinovat vlastní) a upravit veškeré potřebné detaily v rámci nastavení. Pokud se navíc přihlásíte pod některý ze svých účtů (FaceBook, Google apod.), budou se vám data z klávesnice synchronizovat. V případě odinstalace a dalšího nainstalování pak dojde k navrácení uživatelských dat. SwiftKey vám zároveň poskytuje základní statistiky vašeho psaní (vaše produktivita, mapa dotyků, počet opravených chyb apod.). Je tak ideální volbou pro všechny, kdo chtějí psát rychle, pohodlně, bez nervů. Klávesnice také plně podporuje možnost psaní tahem prstu (Flow), jen si dejte pozor, aby vám někdy kvůli zběsilým závodům po displeji telefon nevypadl z ruky!
Gboard
Druhým zástupcem, se kterým mám bohaté zkušenosti, je aplikace klávesnice samotného Googlu. SwiftKey je v mnoha ohledech podobná. Postup její instalace bude rovněž velmi obdobný.
- Uvítá vás úvodní obrazovka, přes kterou začne instalace (zvolte GET STARTED, v české jazykové mutaci bude nápis jiný).
- Jdětě do Nastavení (telefonu), zvolte v seznamu aplikaci Gboard, dále pak menu „Klávesnice“.
- V příslušném menu zapnětě Gboard pomocí posuvníku, a zároveň pomocí dalšího posuvníku dejte aplikaci plný přístup.
- Vraťte se zpět do aplikace a vyberte zde Gboard pomocí stisknutí a podržení klávesy zeměkoule.
- Instalace byla úspěšně dokončena, můžete jít psát.
I v tomto případě si lehce zvolíte požadovaný jazyk, další detaily, možnosti prohledávání kontaktů, ale i barevné motivy. I zde si přitom můžete motiv vytvořit zcela na základě vašich preferencí. Odlišností, kterou byste však u SwiftKey nenašli, je možnost stažení samolepek, vaší kreativní duši se tak žádné meze nekladou.
Jaké máte s alternativními klávesnicemi zkušenosti vy? Dokážete „tradiční“ iPhone klávesnici odpustit mnohé nedodělky? Nebo snad máte další zajímavé alternativy, které jsem ve článku nezmínil, a máte pocit, že by o nich měli uživatelé vědět? Pochlubte se v komentářích.
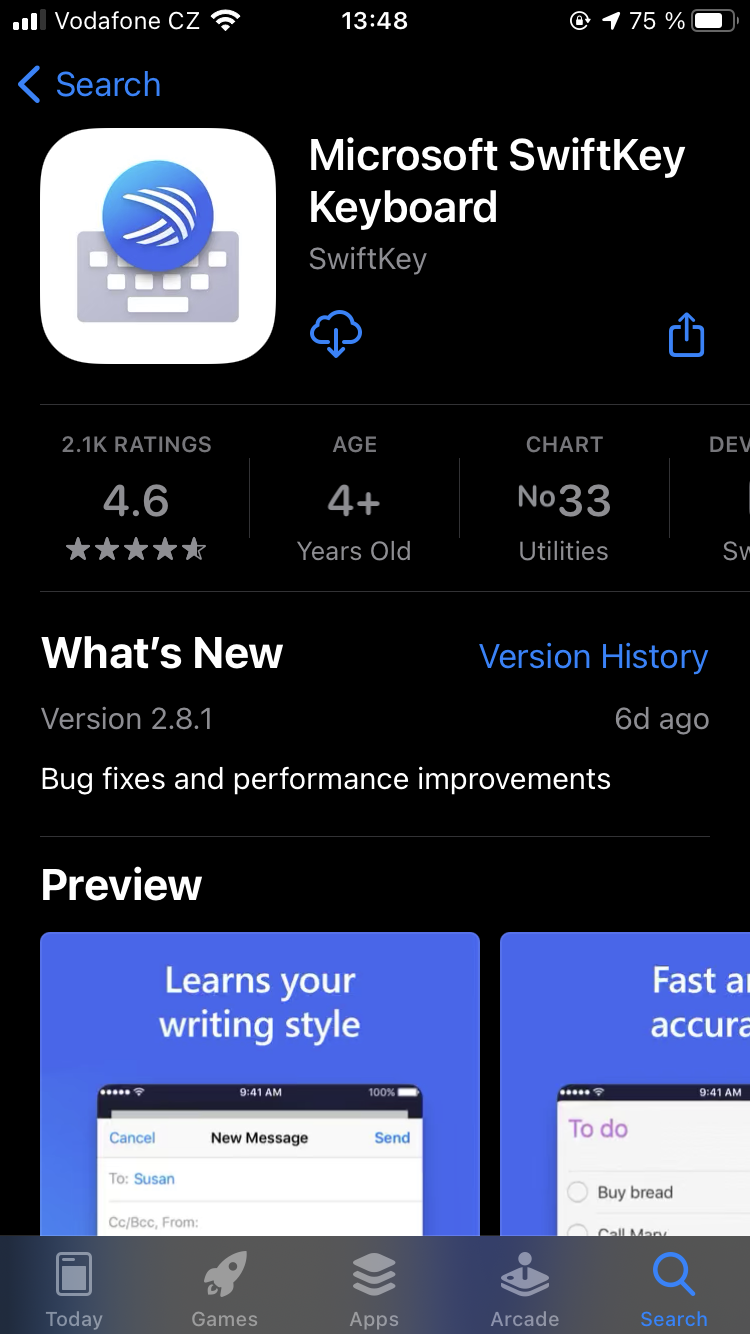
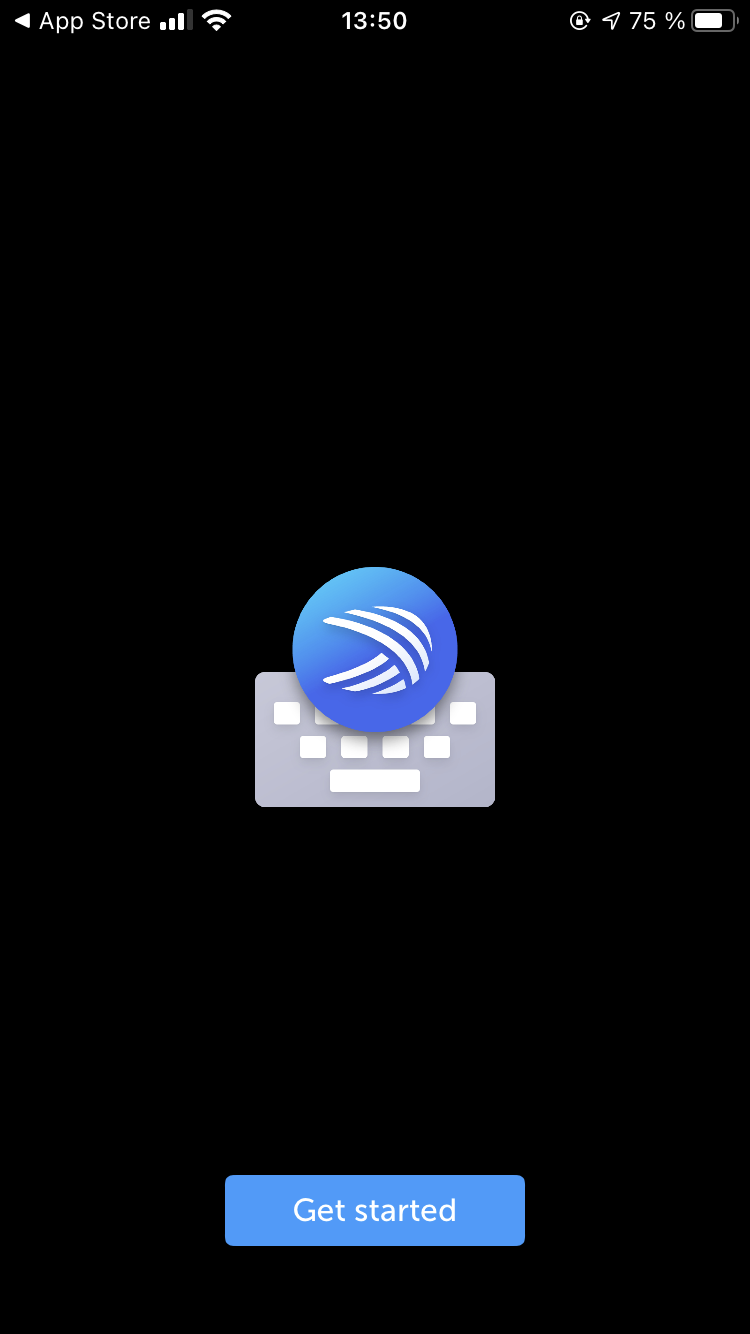
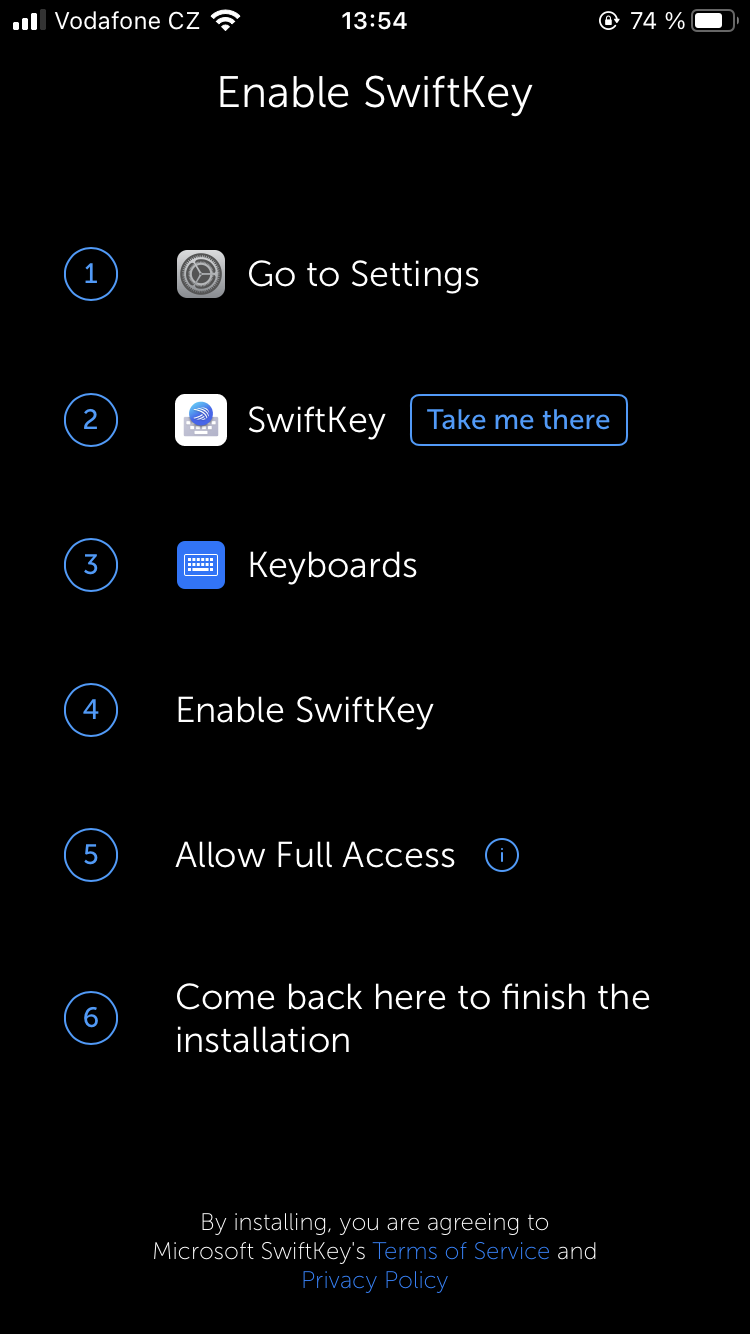

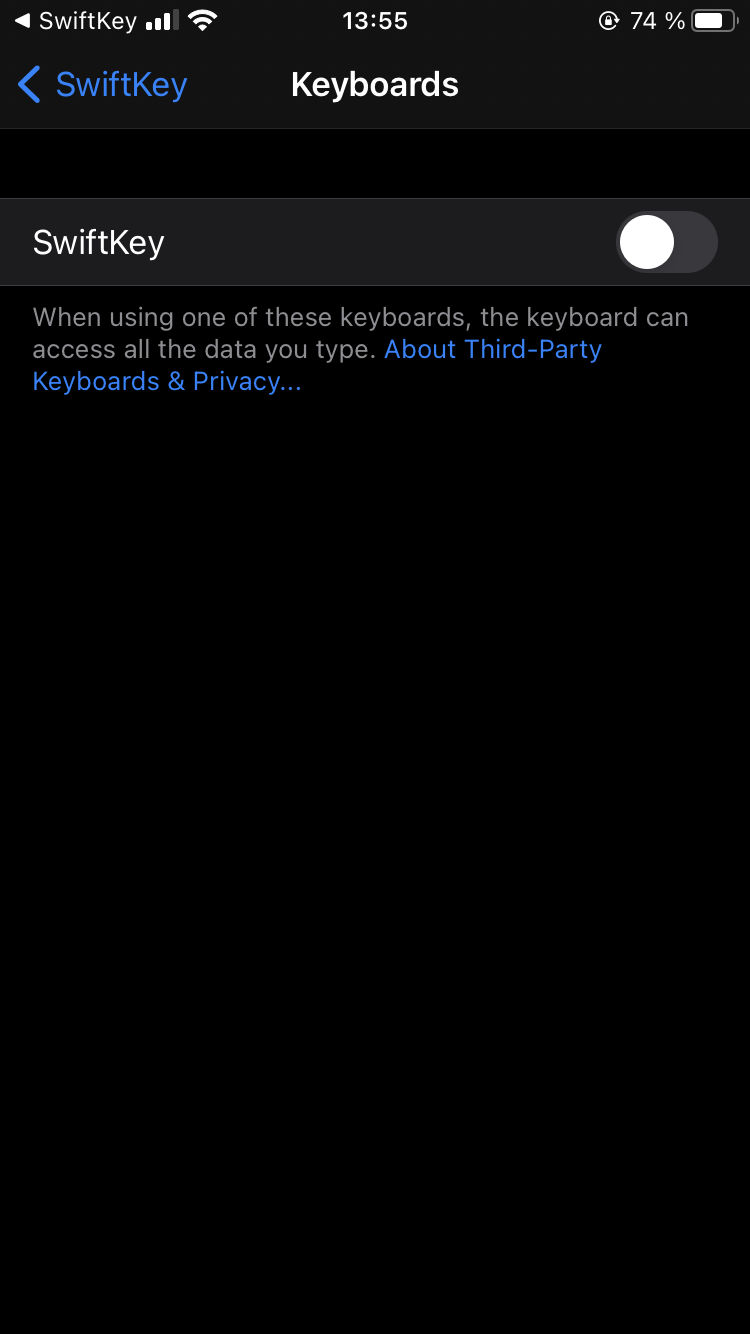
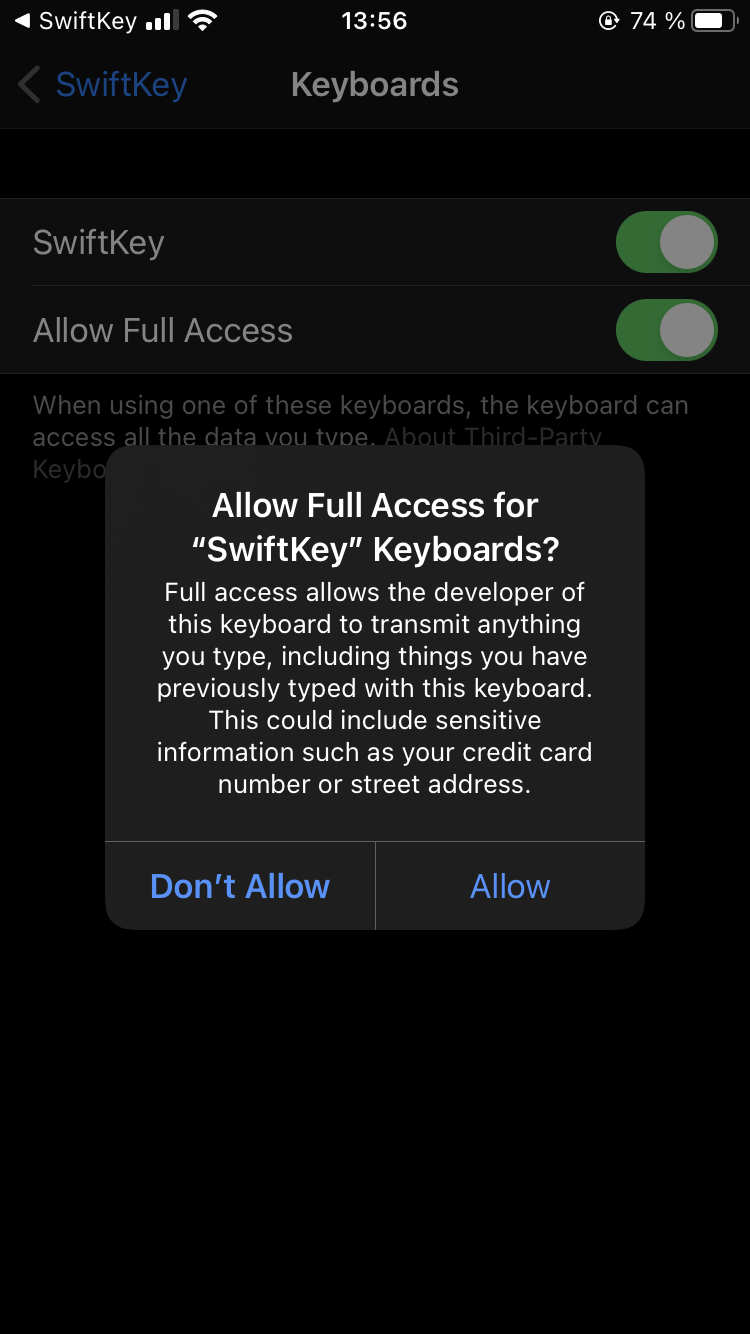

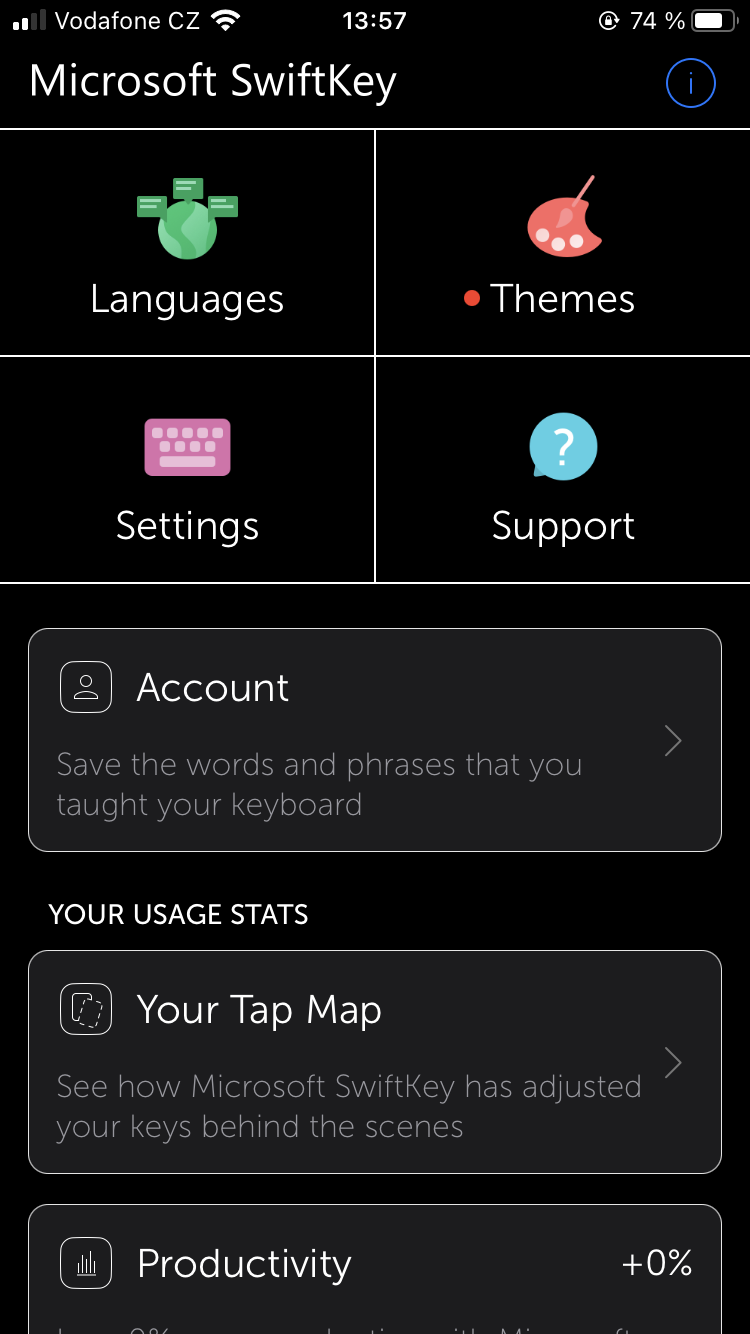
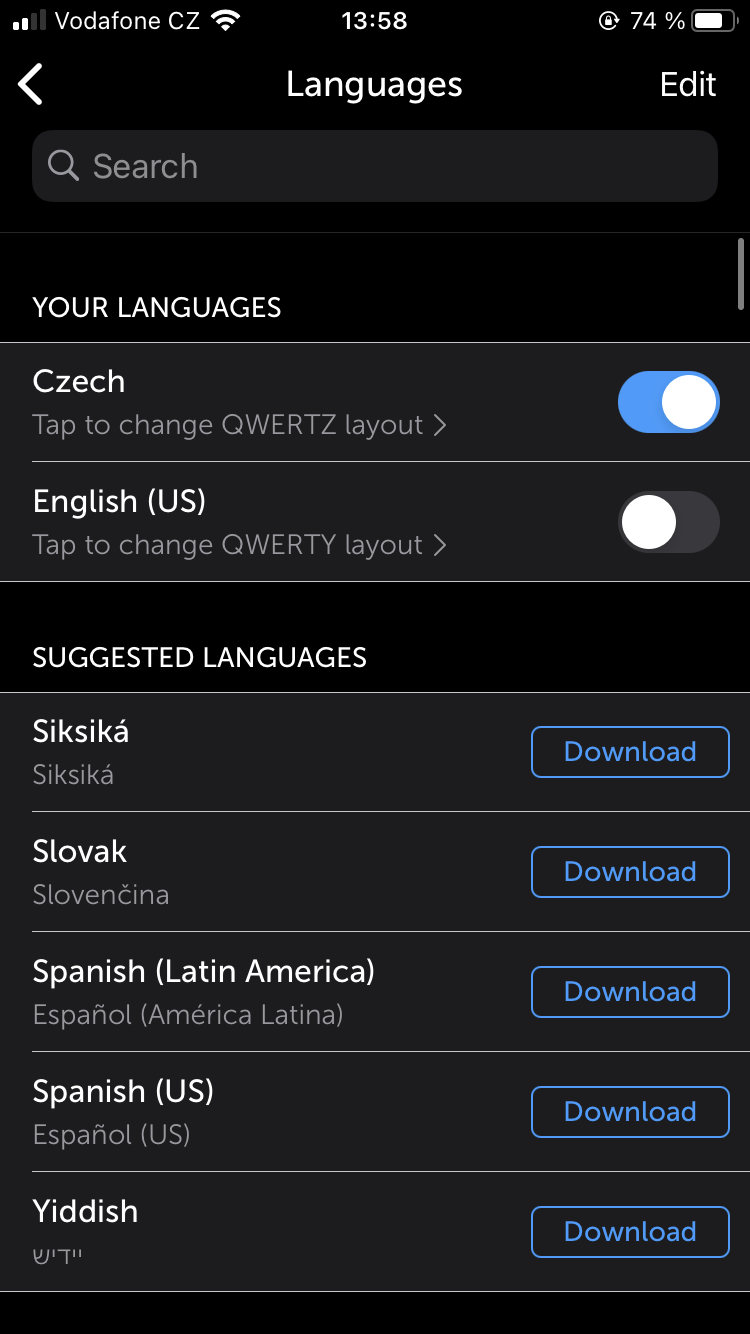
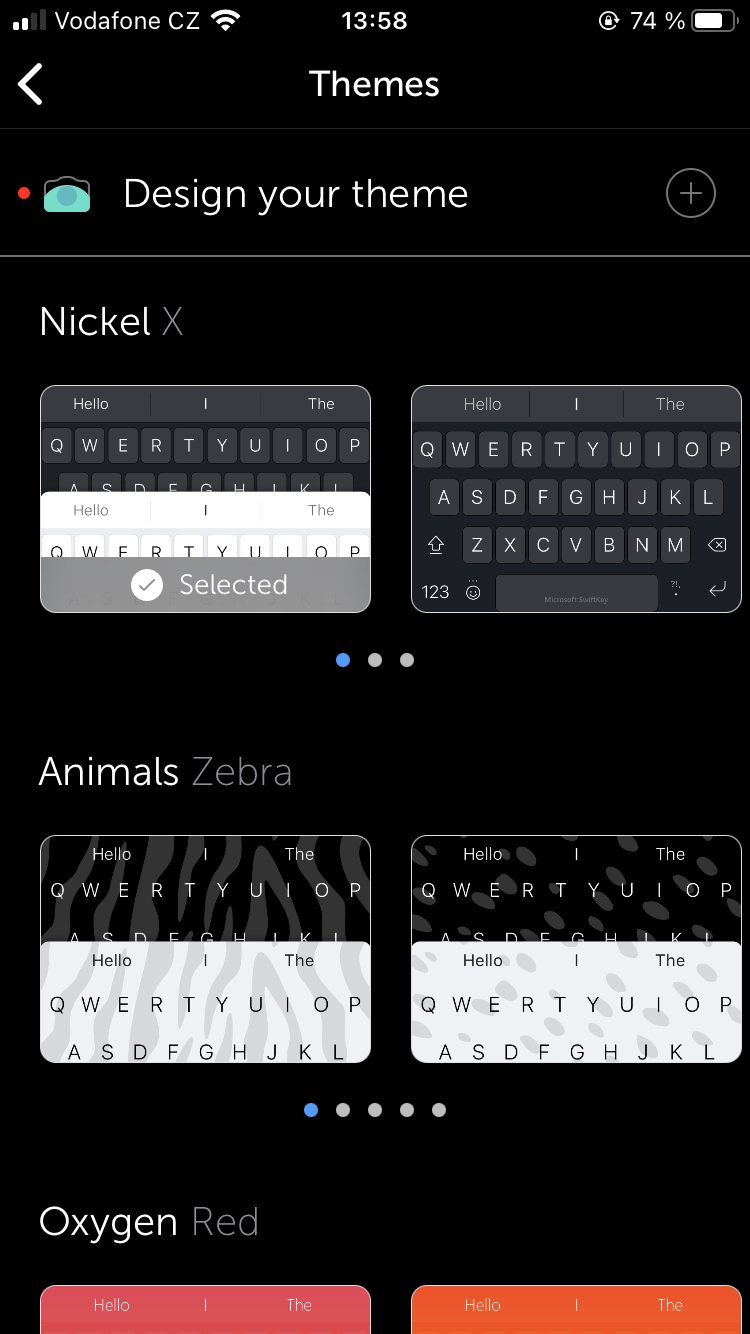
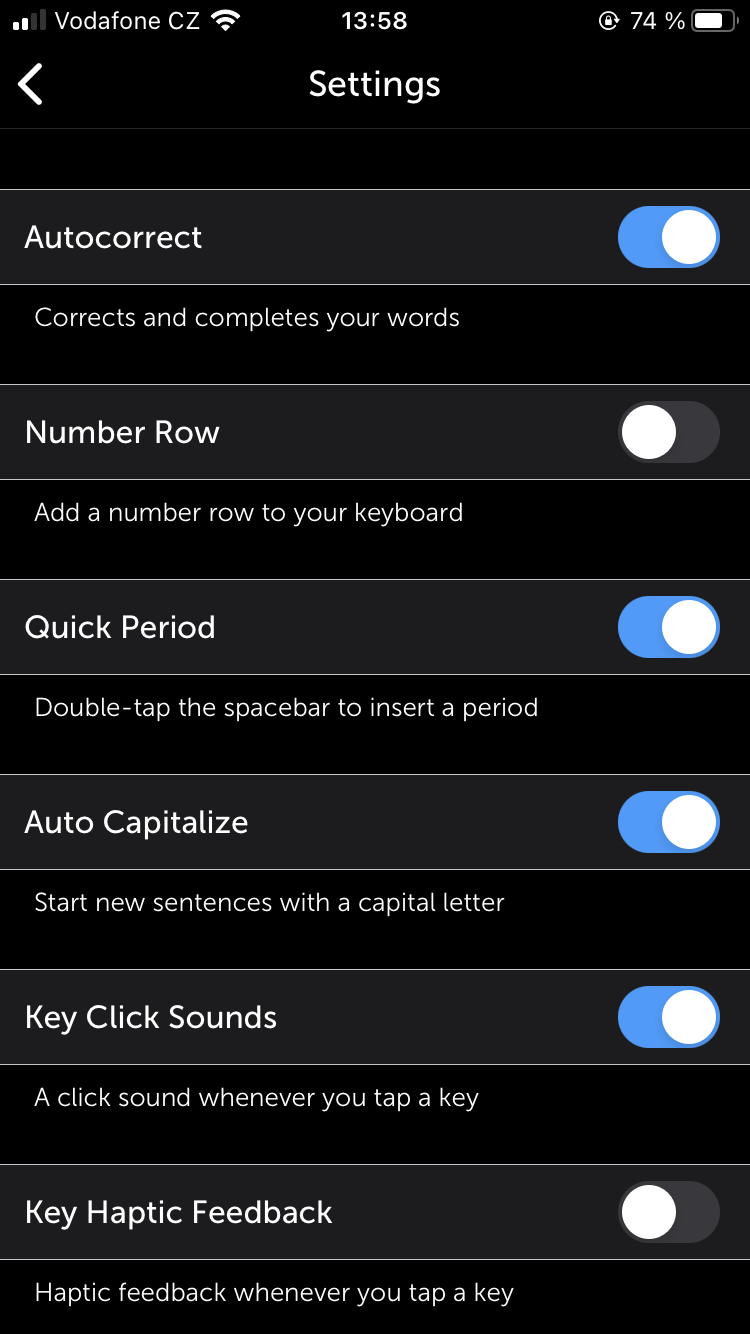

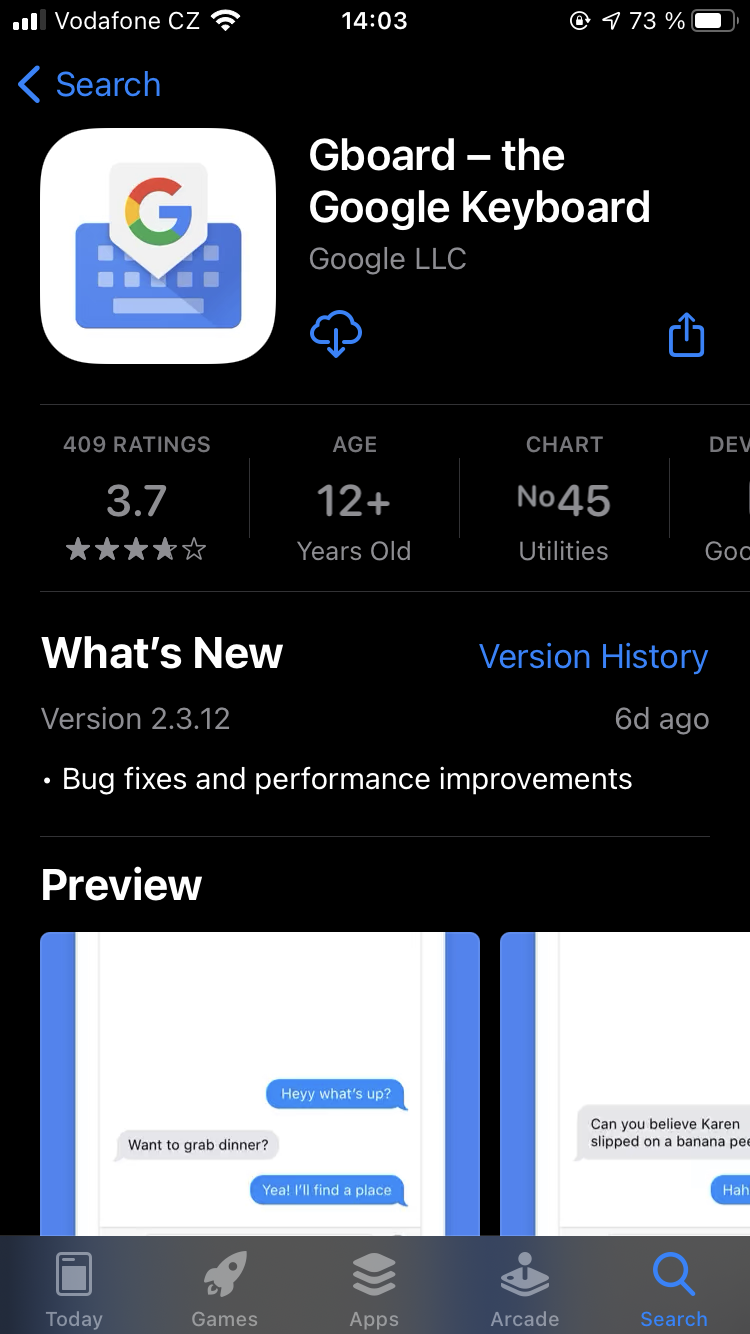
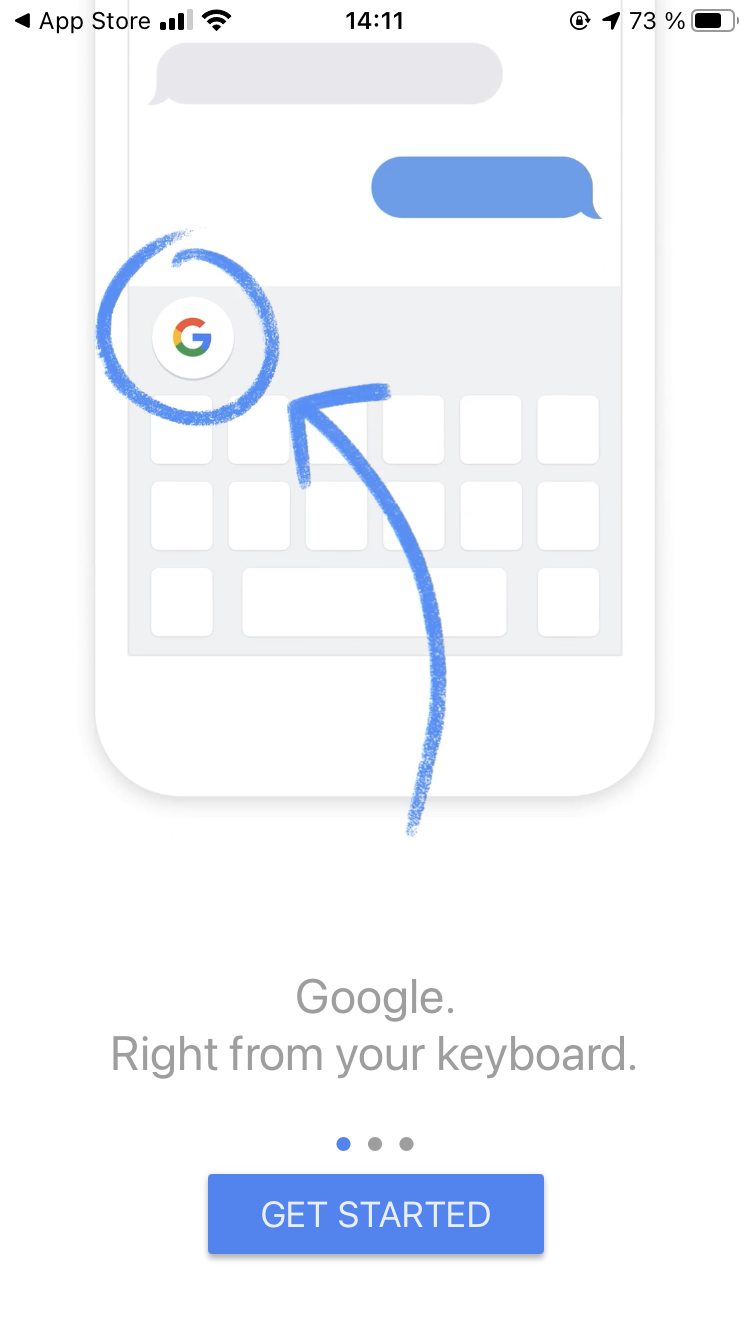
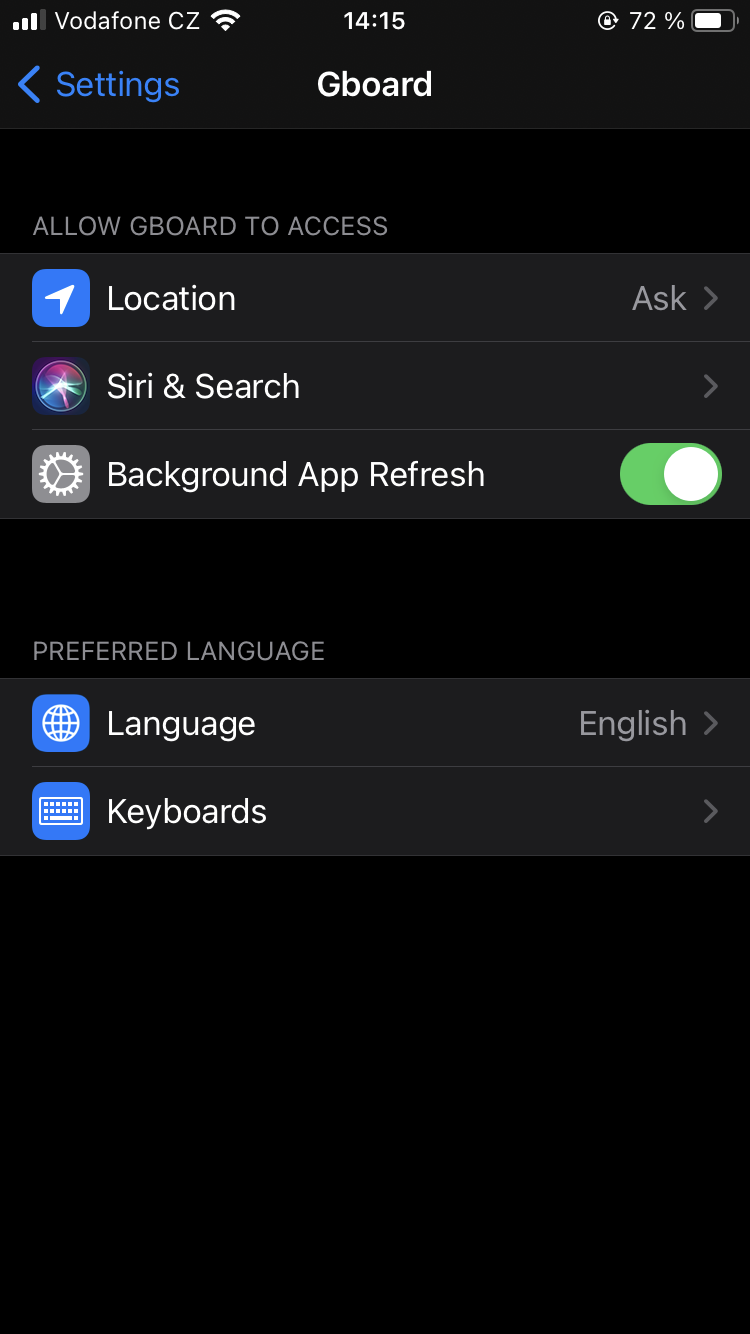
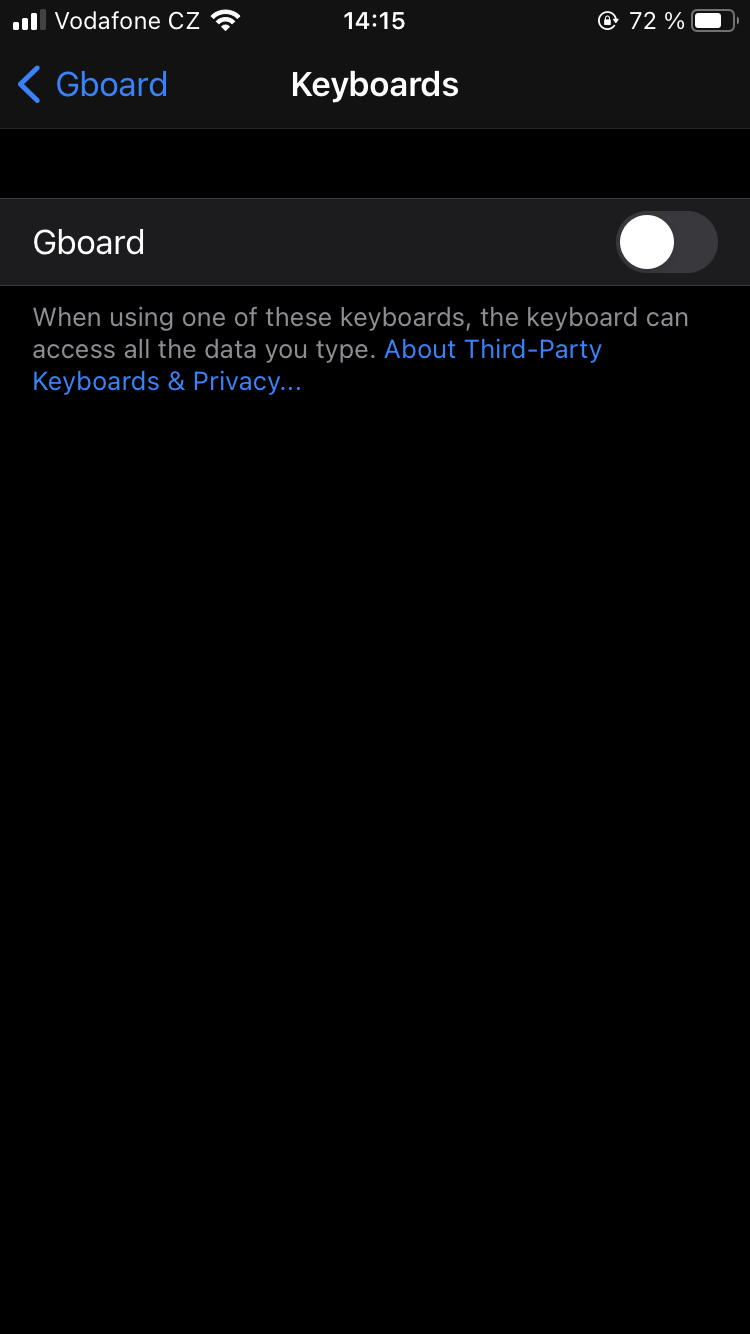
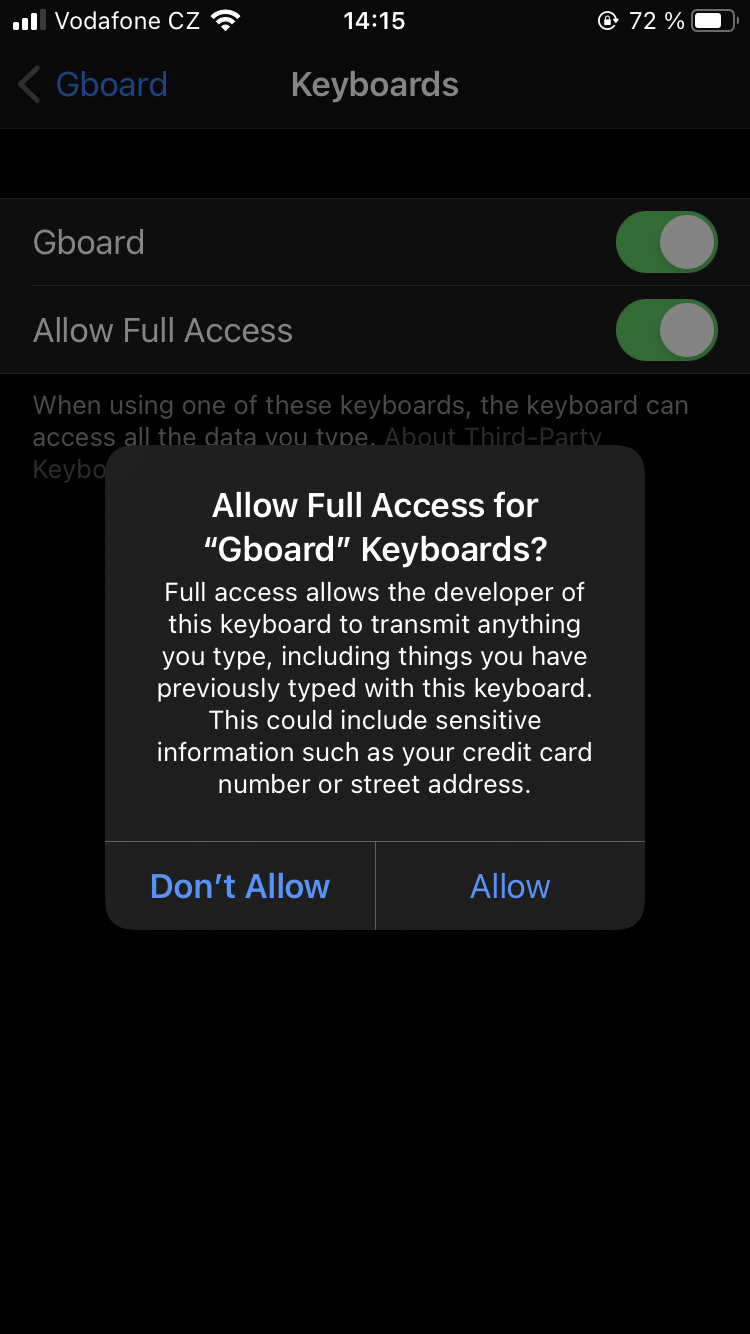
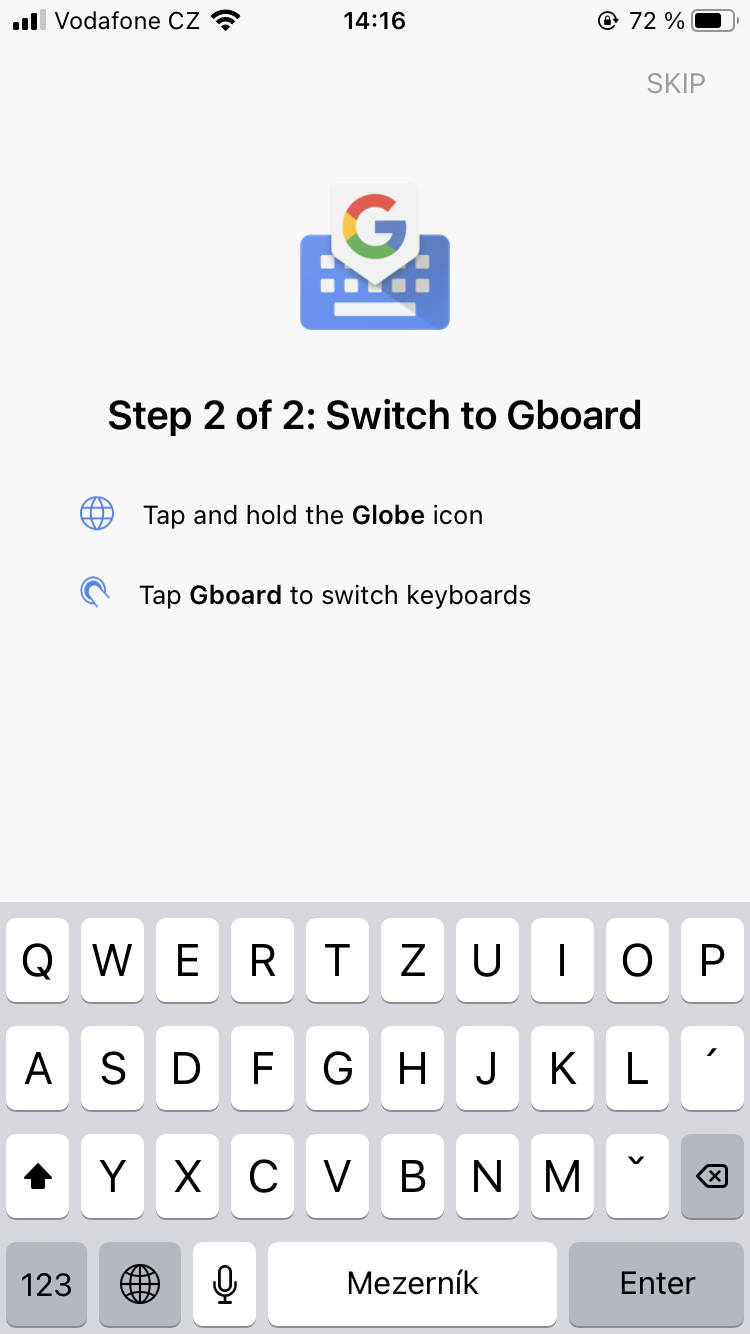
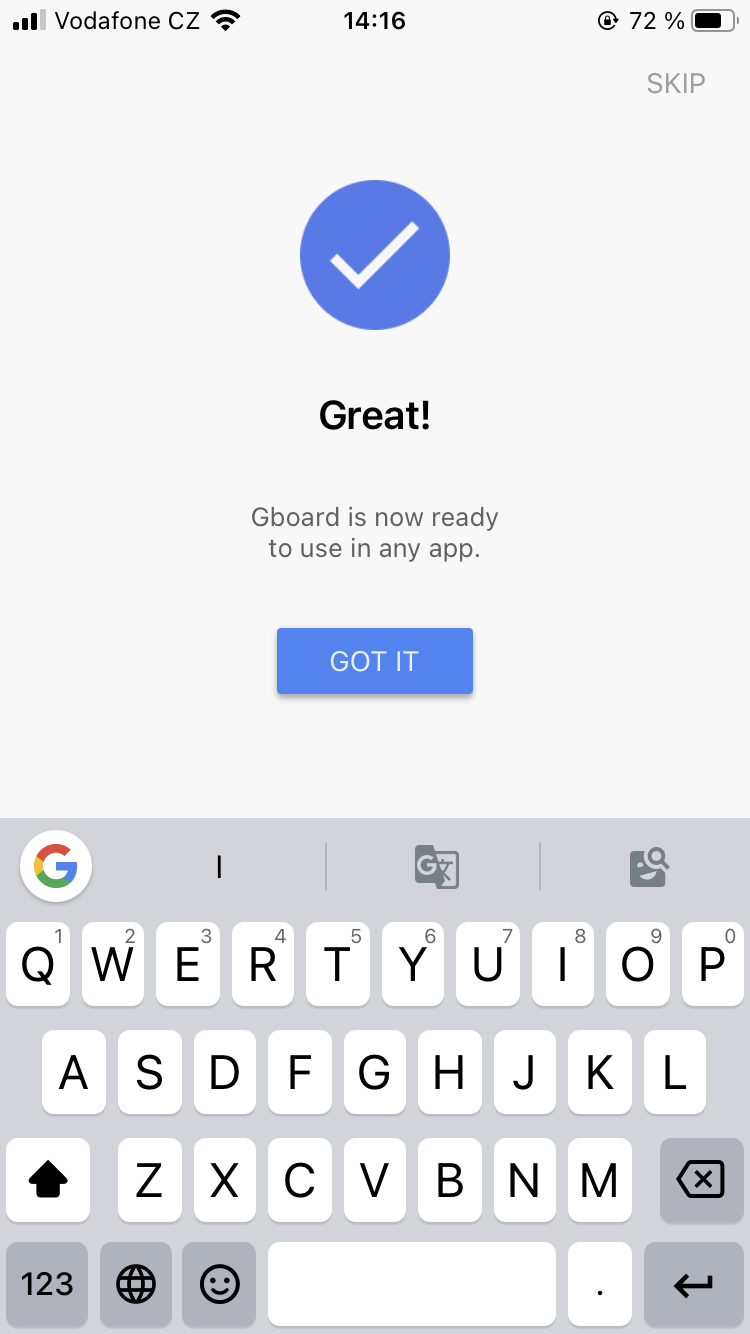
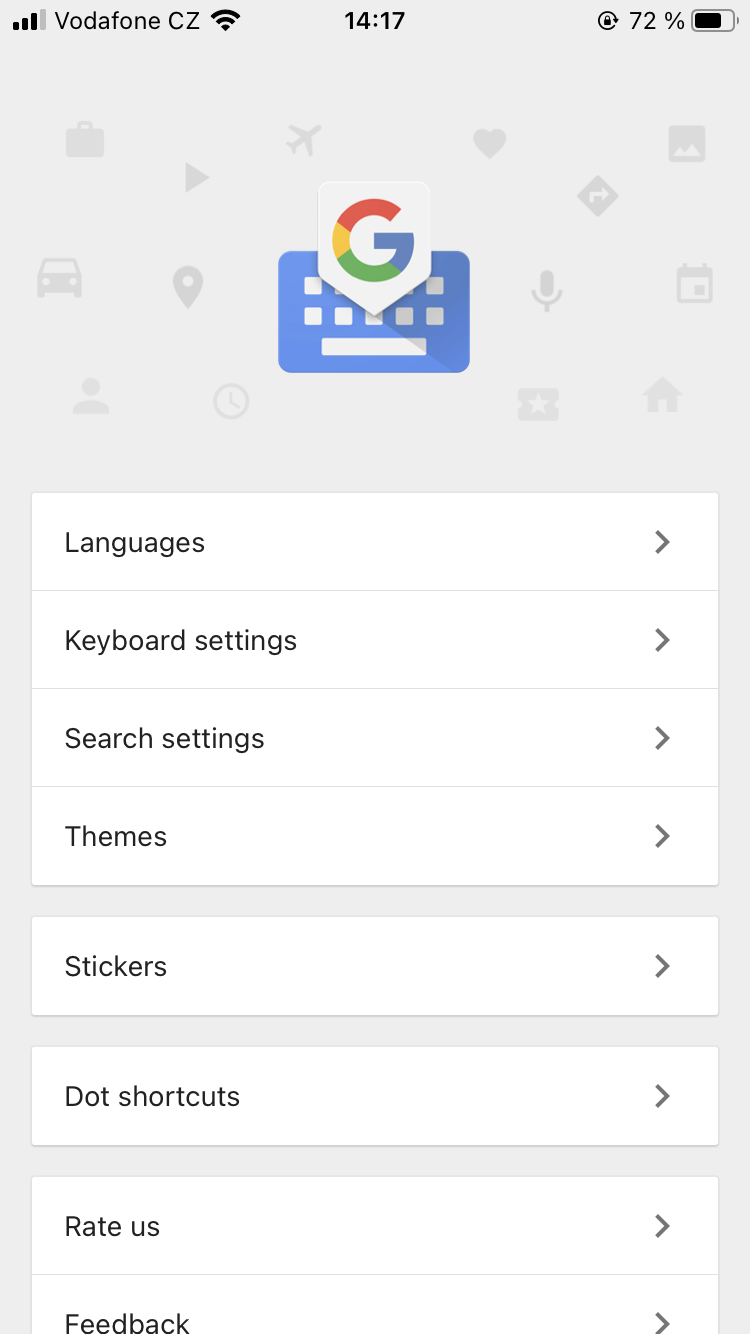
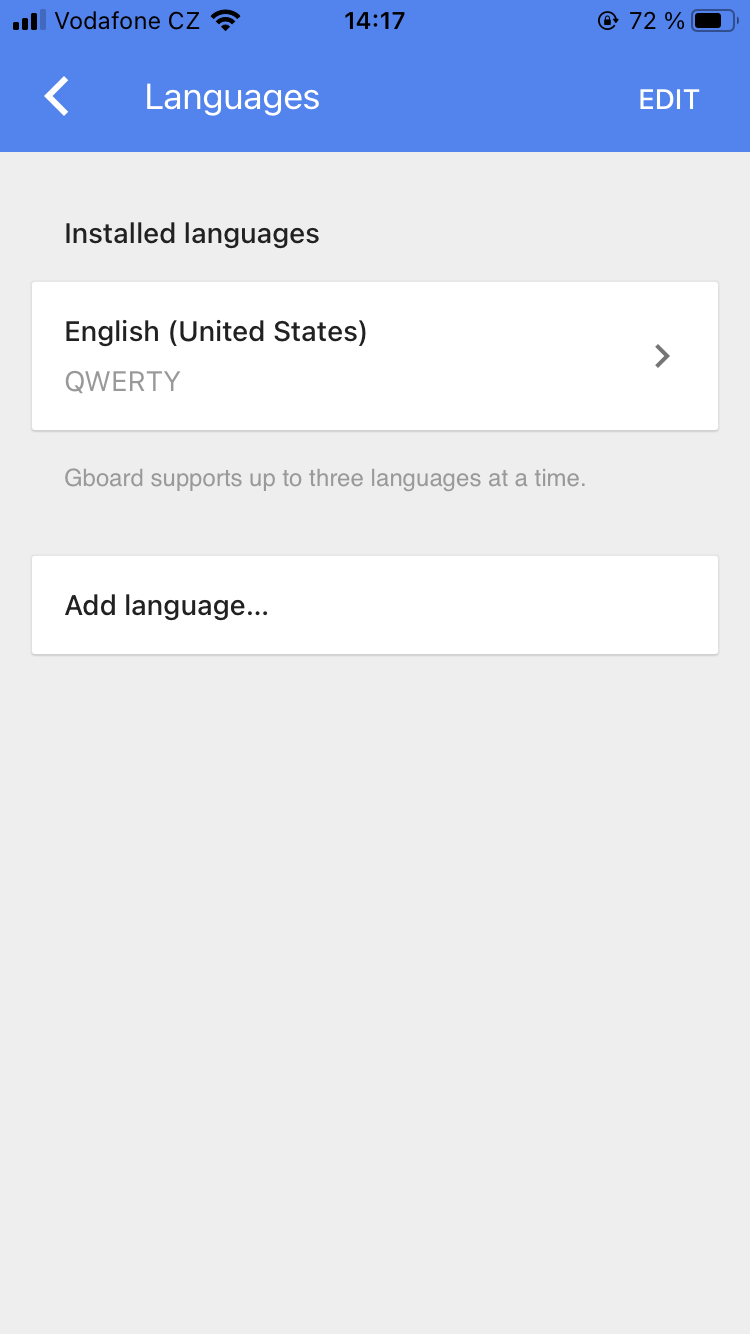

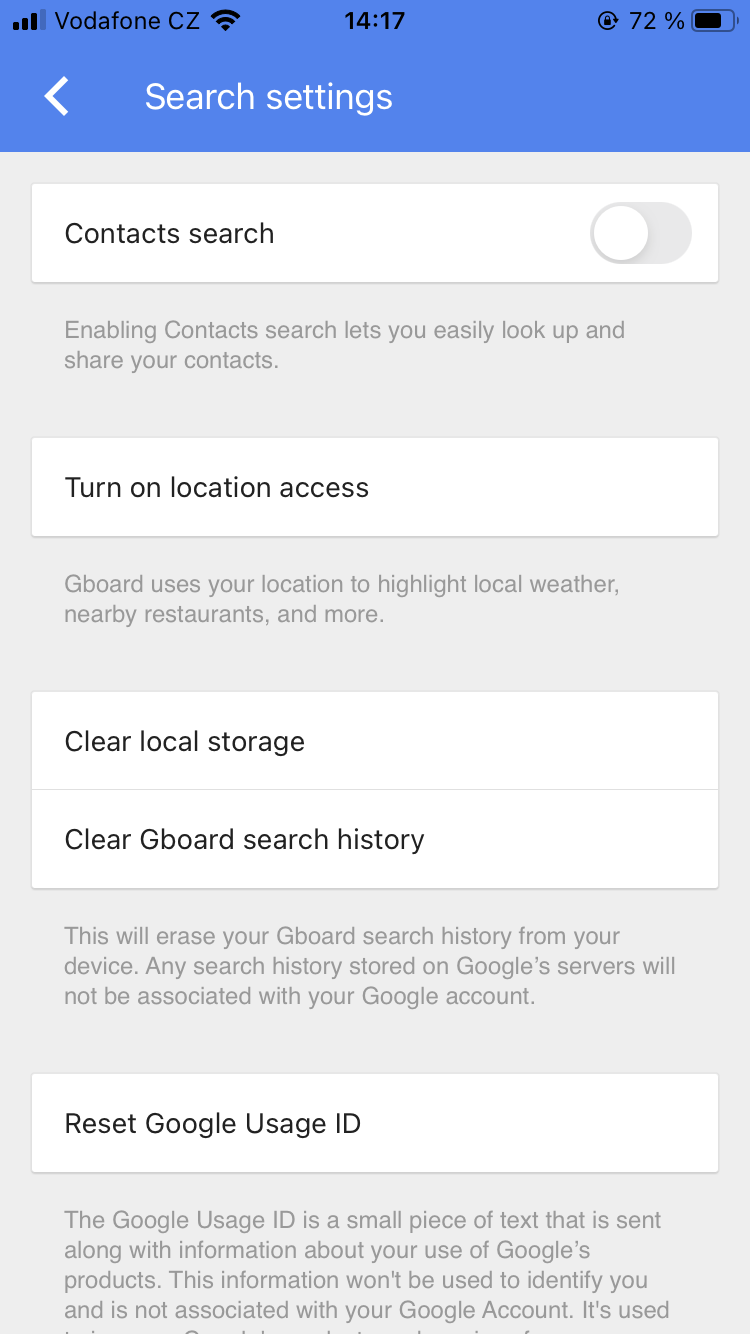
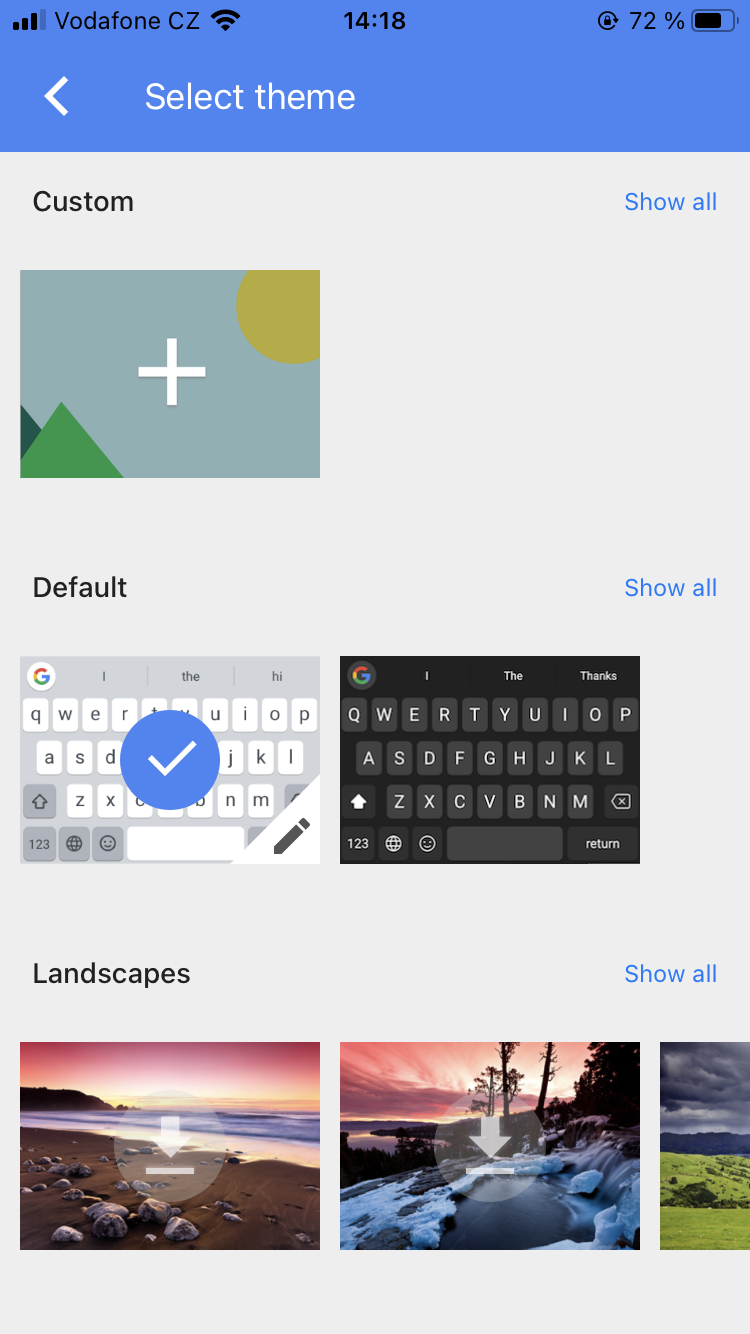
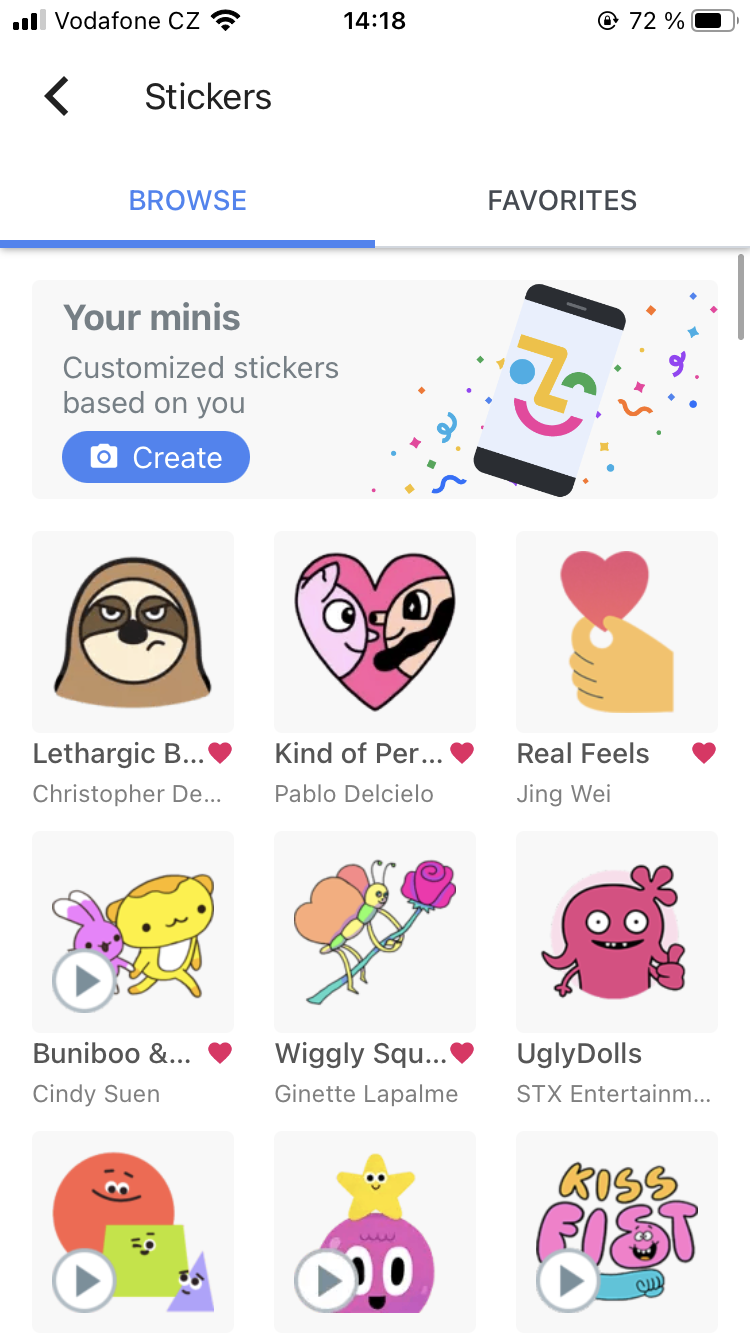
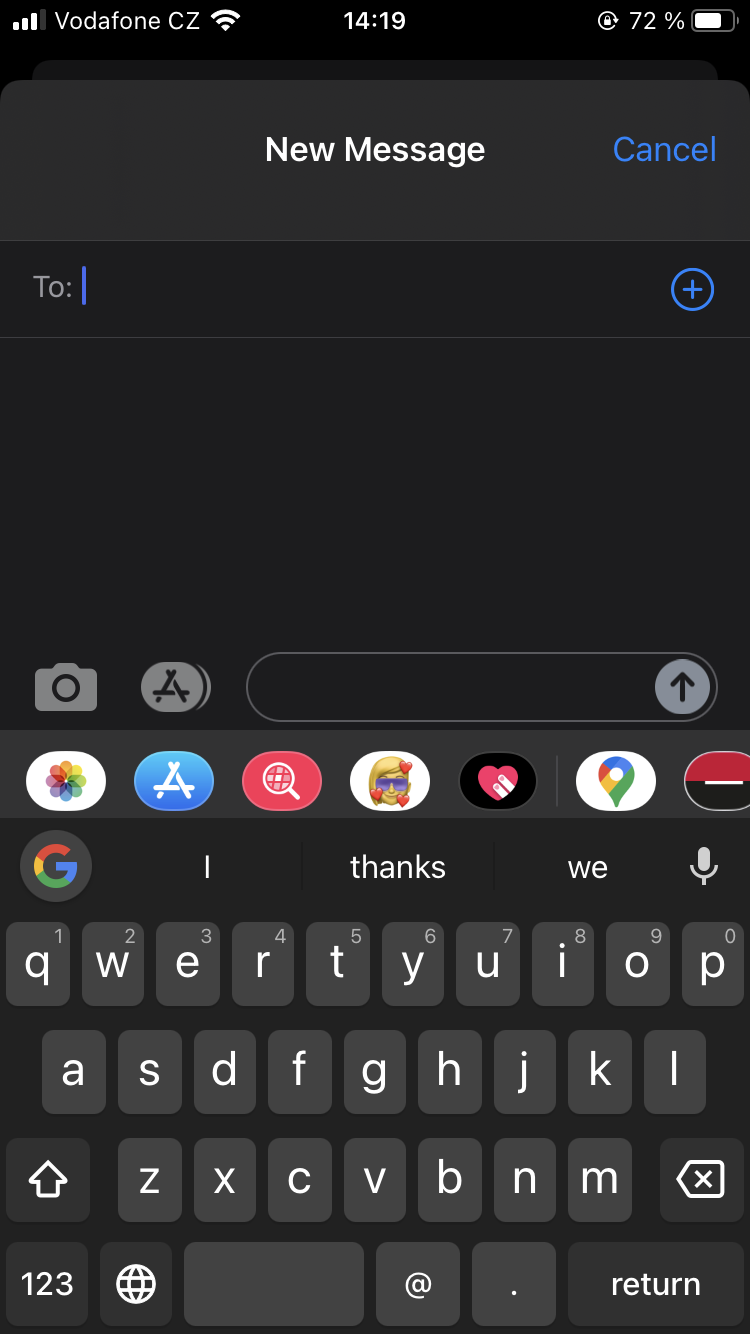



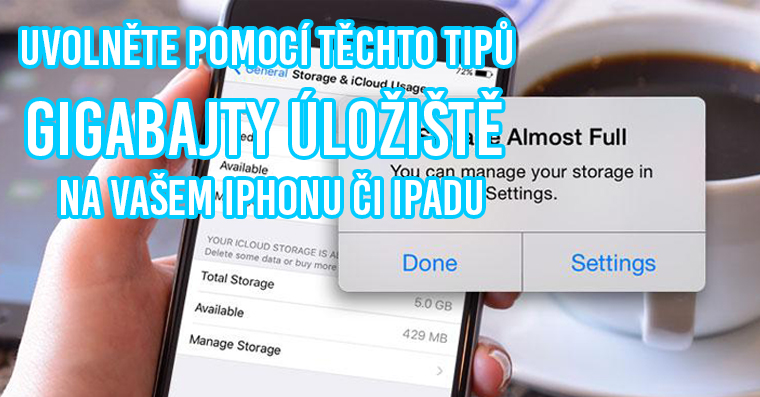
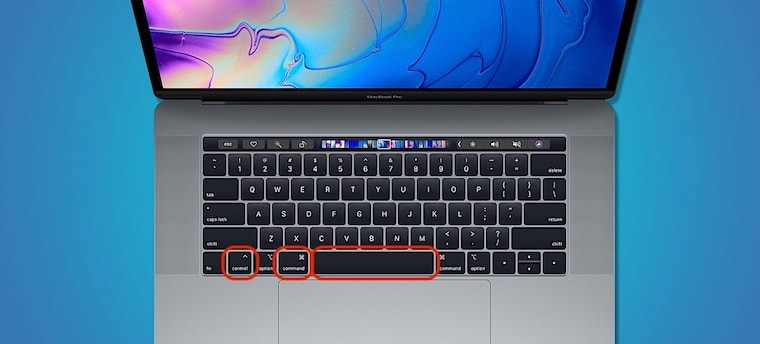
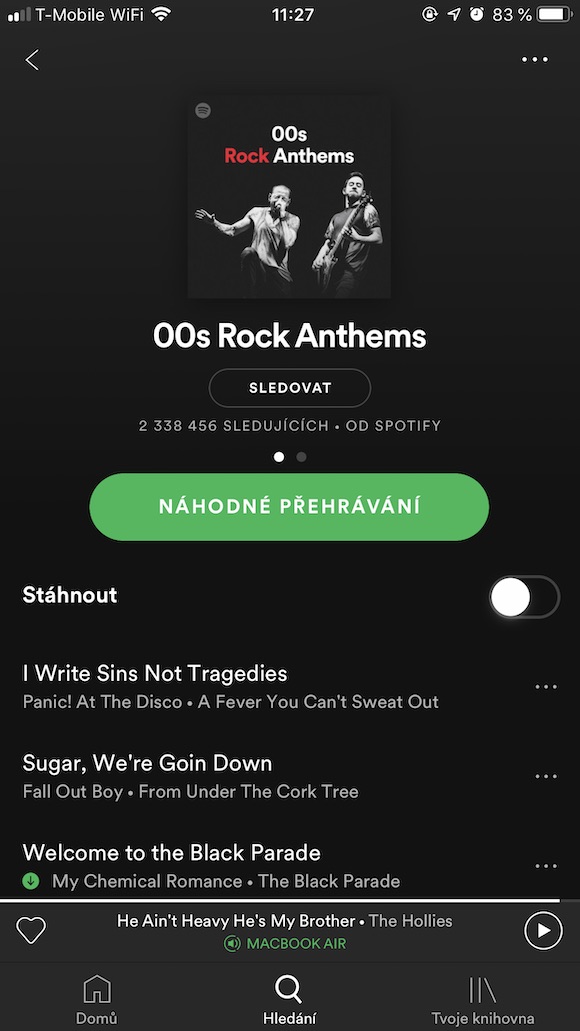

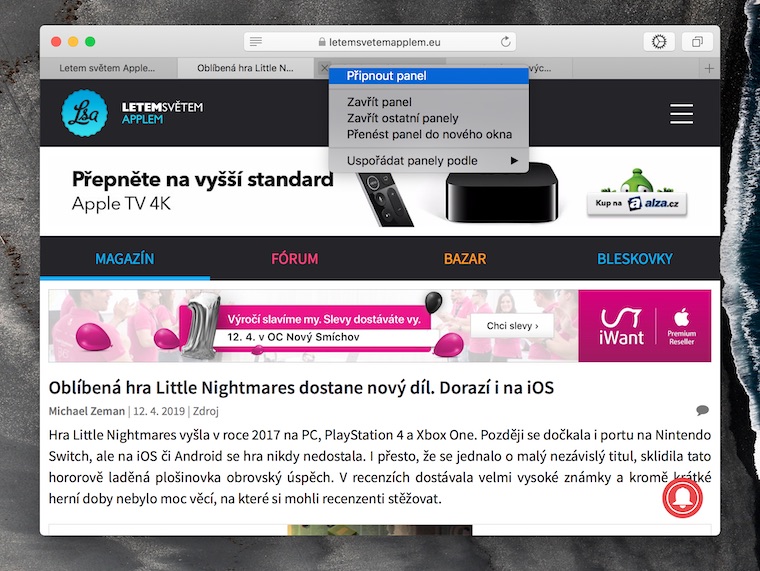


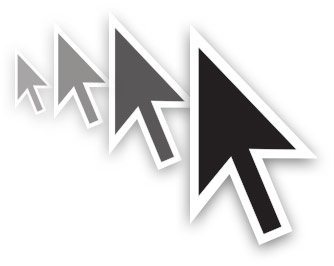

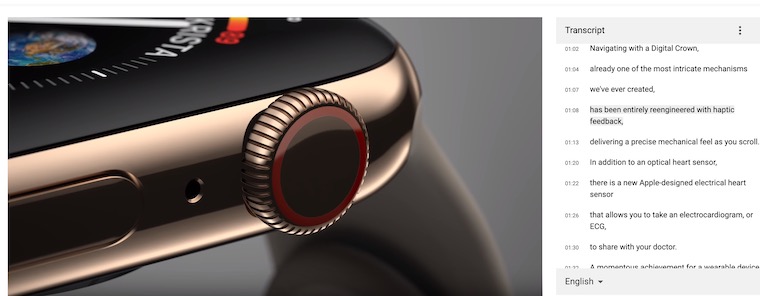
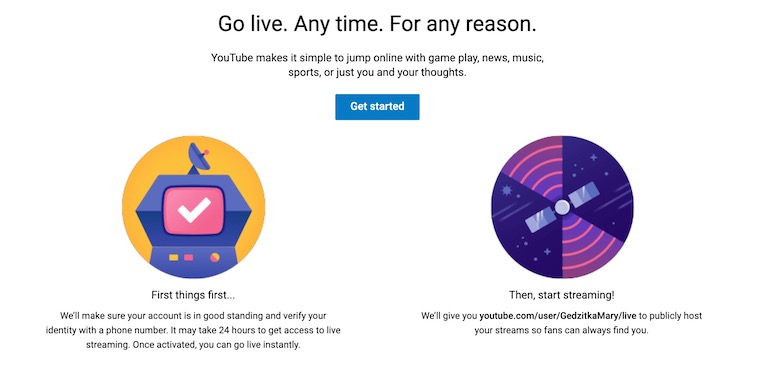

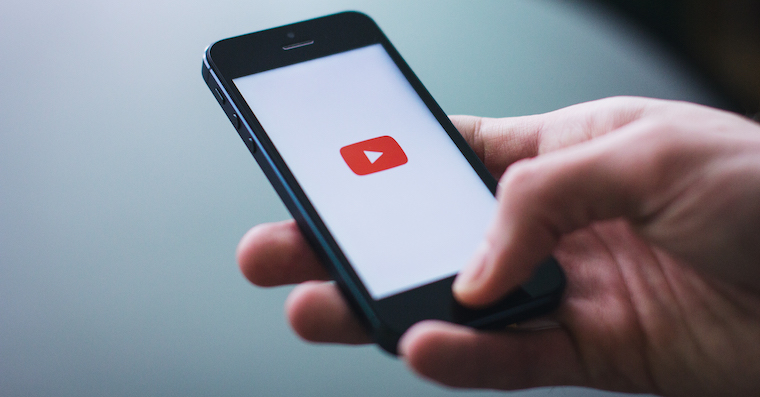
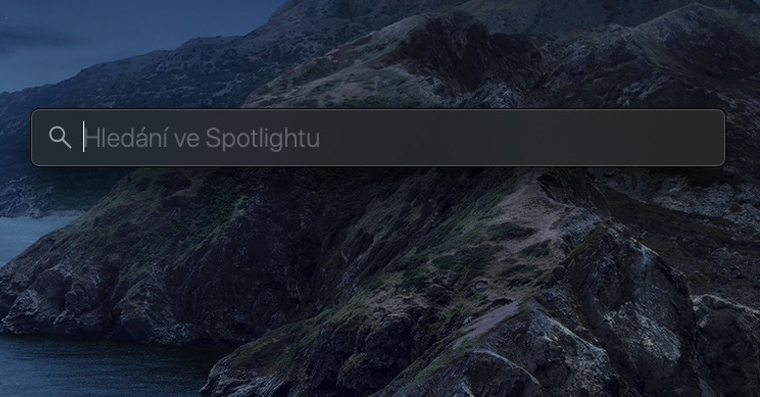
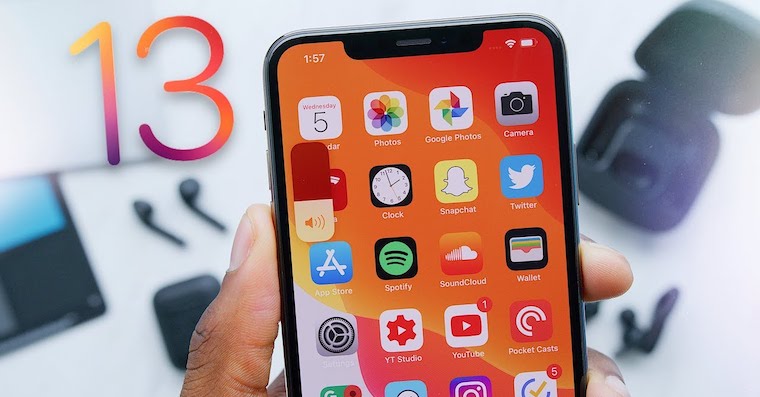

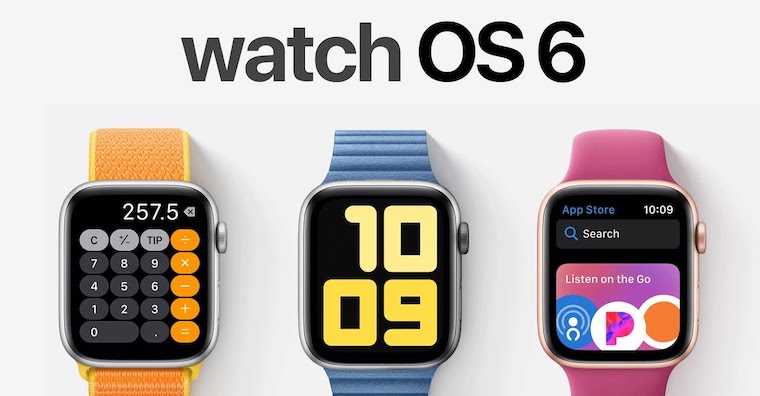

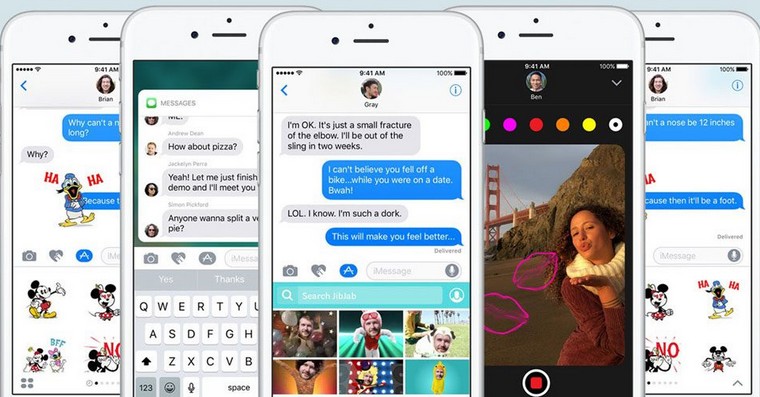

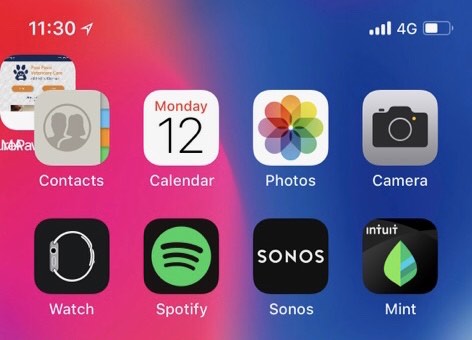





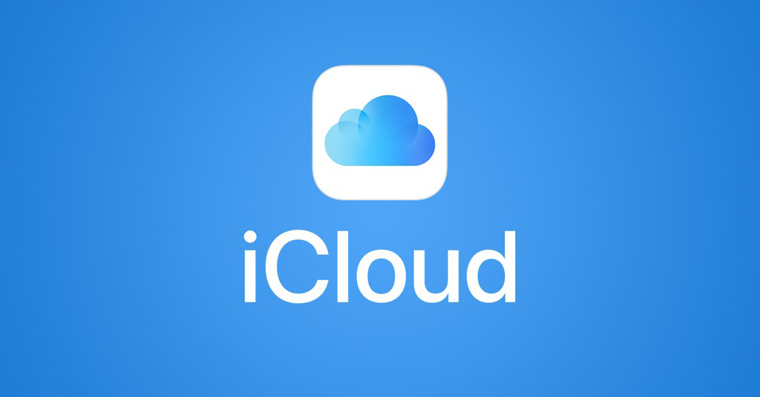
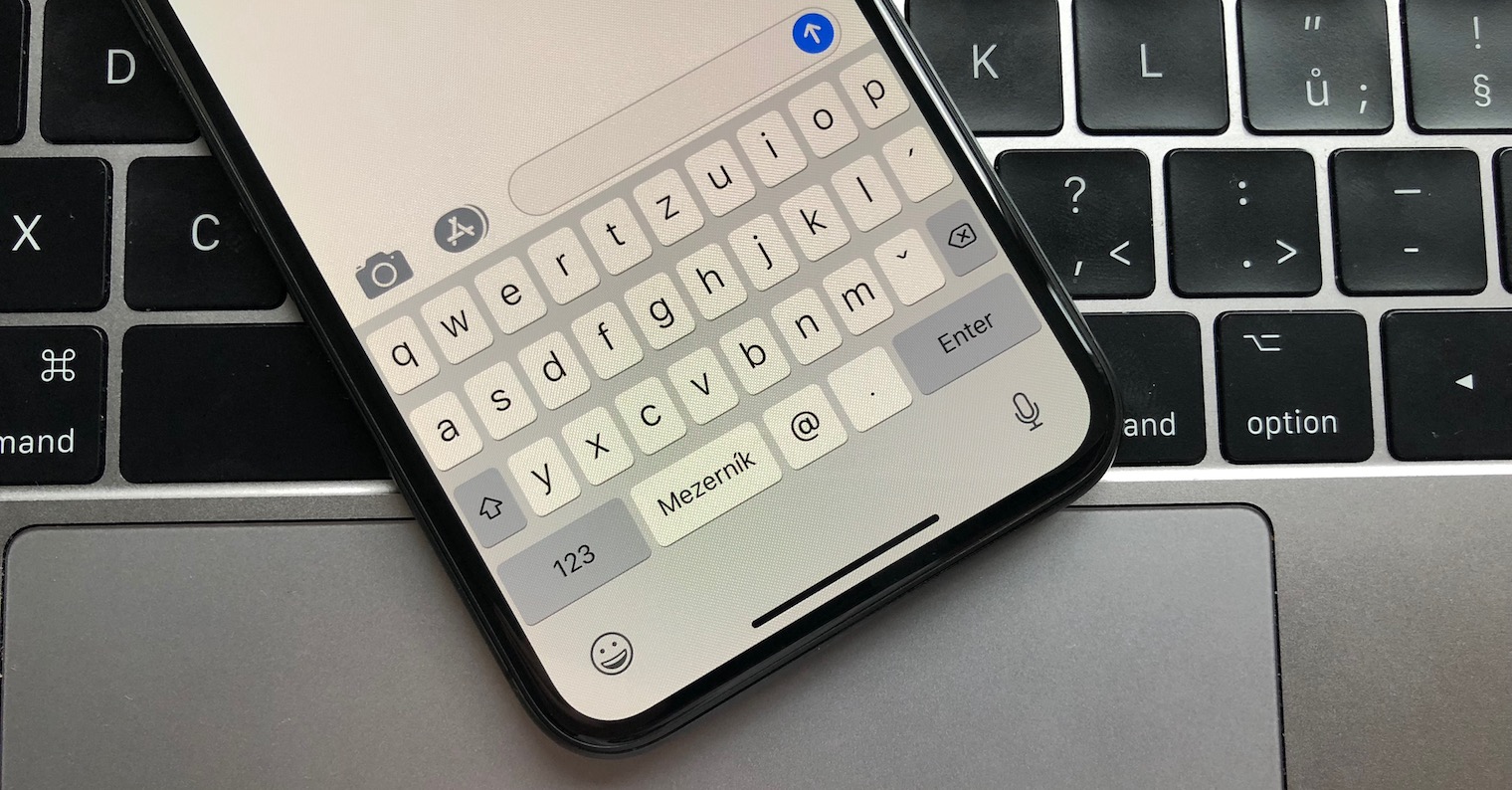


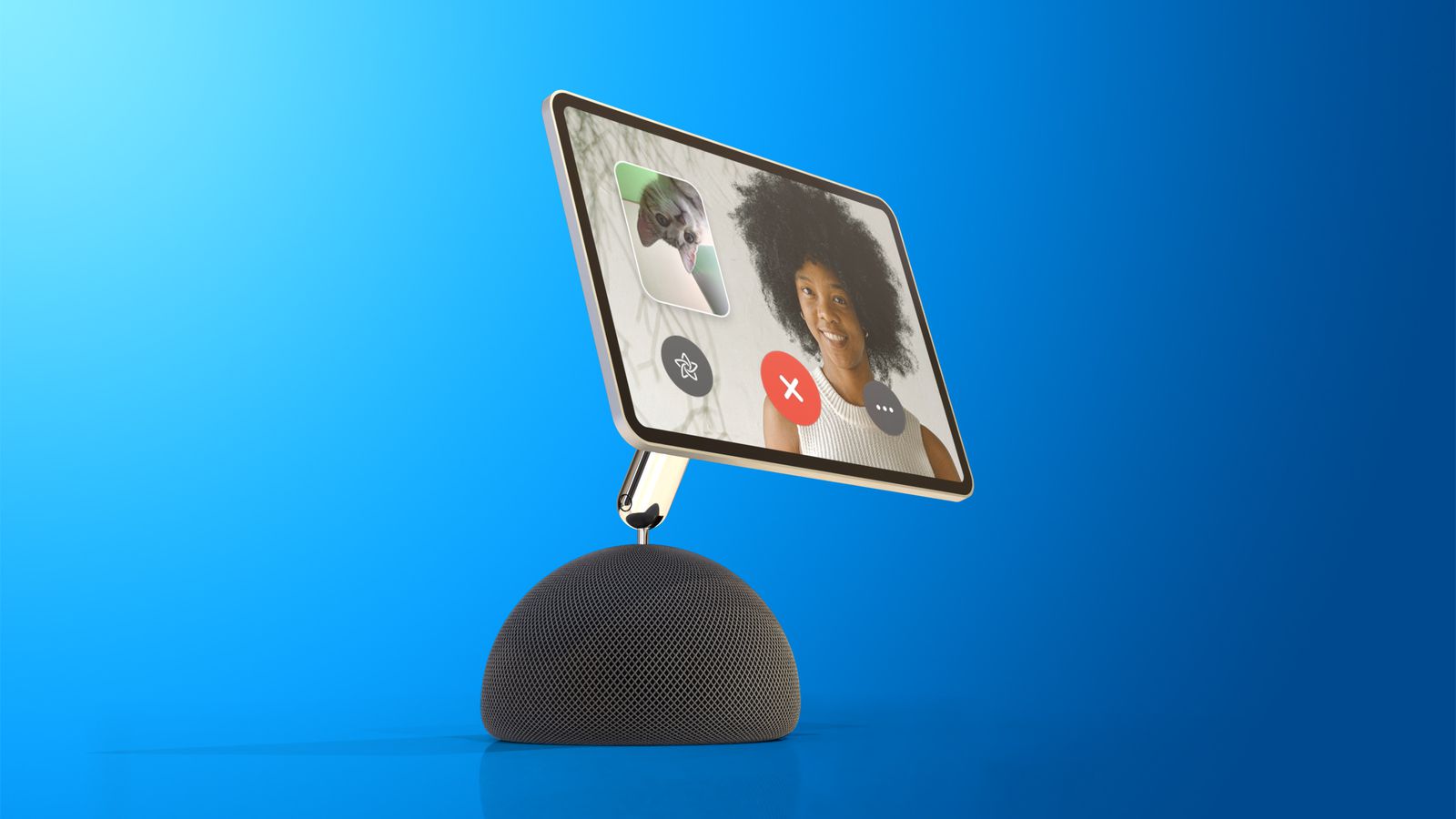
SwiftKey je absolutně bezkonkurenční!
používám léta swiftkey už kdysi na androidu a tedkom leta na jablíčku
Já nedám dopustit na softwarovou klávesnici od BlackBerry. Píše se na ni úžasně rychle díky inteligentnímu napovídání slov, která se objevují nad určitými písmeny po zadání i jediného znaku. Tahem nahoru od daného písmena se celé slovo vloží a není potřeba při psaní věty vyťukat ani jedno celé slovo. Člověk si vystačí jen se swipy. Při překlepu zas stačí swipenout zprava doleva a smaže se tolik slov, kolika prsty bylo přejeto po displeji.
Tato klávesnice je podle mě naprosto bezkonkurenční. Po přechodu z BB OS10 na iOS dosti strádám. Škoda že není i pro iPhone, když už je pro Android. :-(
Zkusil jsem spoustu klávesnic, nejblíže k ní má snad jen klávesnice Flexy, ale zvykám si na nativní od Applu.
BB klavesnice pro iOS existuje .. ale neumi cesky.
Nemuzu najit. Jak se jmenuje?
Také by mě zajímalo jak ji najít 🙂
To bych rád věděl taky.
Moje slova, nejlepší sof. klávesnice, ještě jedna věc tam byla super, když se napsala čárka, tak to hodilo automaticky mezeru :D. Flexy je podobná, ale prostě to není ono.
Škoda, že klávesnice od Applu nepodporuje psaní tahy v českém jazyce nebo se pletu. U mě vyhrála Gboard. Swiftkey mi přišla méně intuitivní, ale to je věc názoru.
Také preferuji Gboard.
Na Androidu jsem roky používal SwiftKey ale přijde mi na iOS nějaká jiná, nějak mi to nesedlo a teď mám Gboard, sice mám nějaké problémy s plným přístupem, ale ten nakonec naštěstí nijak nepotřebuji
Na tejto stránke som natrafil na recenziu klávesnice s názvom TypeWise. Má iné rozloženie aj inú filozofiu, takže som si chvíľu zvykal, ale je to oveľa lepšie. Neviem si predstaviť nič iné. Oficiálne klávesnice neumožňujú písať nárečím, čo človeka v konečnom dôsledku zdržuje. Rovnako klávesnica lepšie vyhovuje dotykovým telefónom.
dobrý den, poradíte mi jak tyto klávesnice odinstalovat?
díky :)
Úplně stejně jako ostatní aplikace. 🙂
Podržet prst na ikonce a z nabídky kliknout na Odstranit aplikaci. Nebo jít do: Nastavení, Obecné, Úložiště: iPhone, vybrat aplikaci, kliknout na Smazat aplikaci.
Zmáčkneš na ploše jejich název a už to jede.
Poradi mi nekdo ja na iphonu 11 nastavit klavesnici gboard. Pri vyberu klavesnice ji nemam, v nastaveni aplikaci gboard nemam moznost zapnuti. Ani na klavesnici nemam zemekouli. Tak uz nevim
Musíš ji stáhnout z obchodu/zadara/.Pak ji nastavíš v klavesnice, pak zmáčkneš Zeměkoulli, dole na klávesnici a tam ťukneš na Gboard.Hotovo
Ahoj všichni,
Já preferuji SwiftKey, protože originální klávesnice mne prostě nedokázala přesvědčit že ví co chci napsat ještě než začnu psát. Kdežto SwiftKey již za dlouhá léta co ji používám zná mě fráze a „pomáhá“ mi.
Ale jedná věc mne trápí… Někdy se stane, že iphone probudím, automaticky vyjede klávesnice, ale originální. Pak musím znovu podržet krajní tlačítko, říct že chci SwiftKey a přepne se. Máte s tímto obdobný problém? Řešili jste jej nějak? Popřípadě vyřešili?
Rovněž se stává, že pro přihlášení např. do bankovnictví na mne vyskočí originální klávesnice, asi z důvodu bezpečnosti, lze to rovněž nějakým způsobem změnit?
Díky moc za odpověď kolegové 🙂
Řešení je zcela jednoduché, stačí v nastavení telefonu originál jablečnou klávesnici zcela vymazat. Mám v telefonu pouze Swift a emotikony.
Takže nastavení – obecné – klávesnice – upravit a vymazat položku česká.
Jde samozřejmě opět kdykoliv znovu přidat
To není pravda, že ji stačí vymazat, protože když jí vymažeš tak ti tam skočí zase nativní klávesnice, ale anglická takže ještě navíc budeš mít prohozené „z“ a „y“ takže budeš ještě více nasr… ;-)
Za mě teda top gboard. SwiftKey nezná žádné názvy ulic s diakritikou. A plno českých slov s diakritikou. Fascinuje mě oblíbenost SwiftKey. 😎