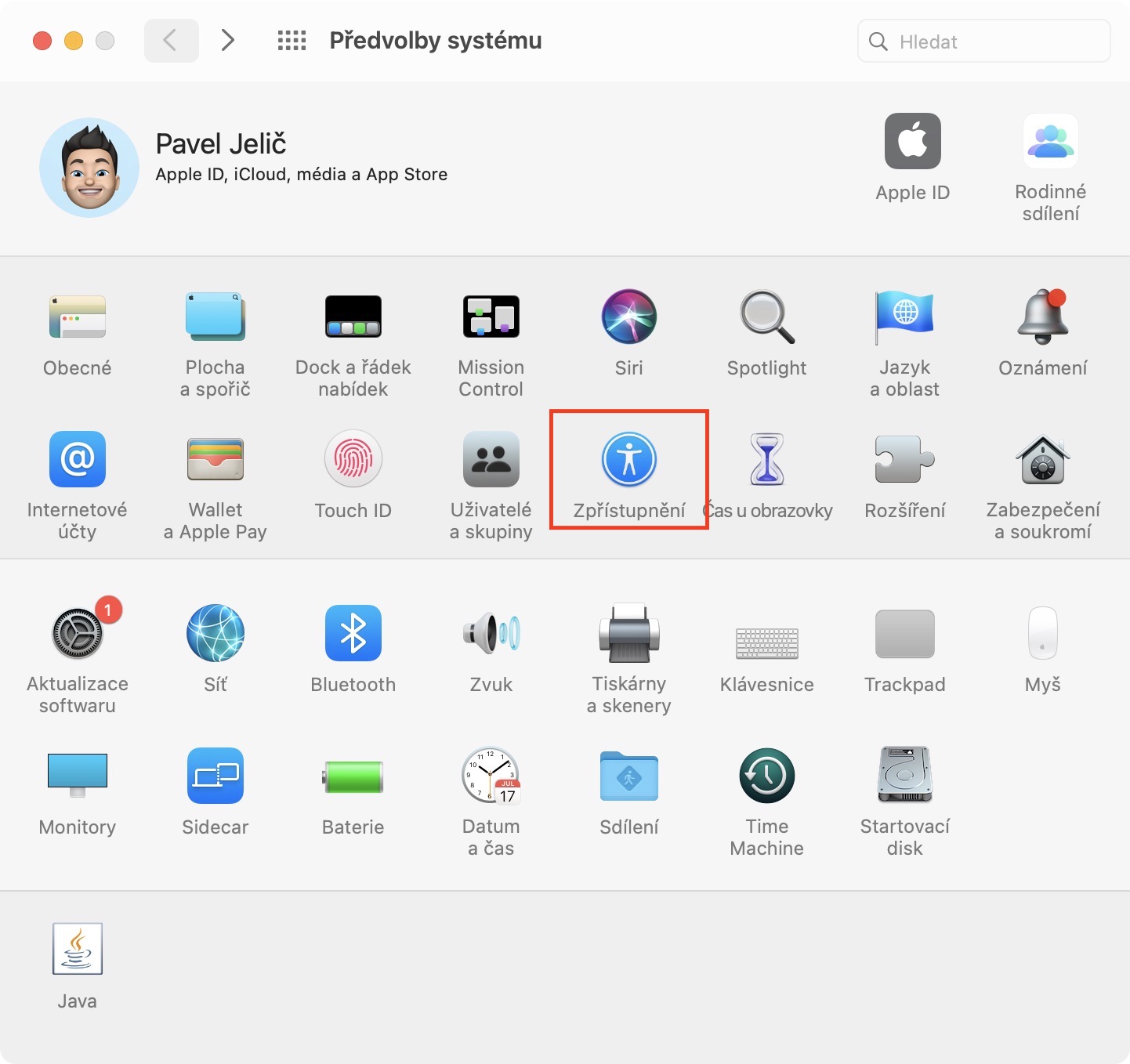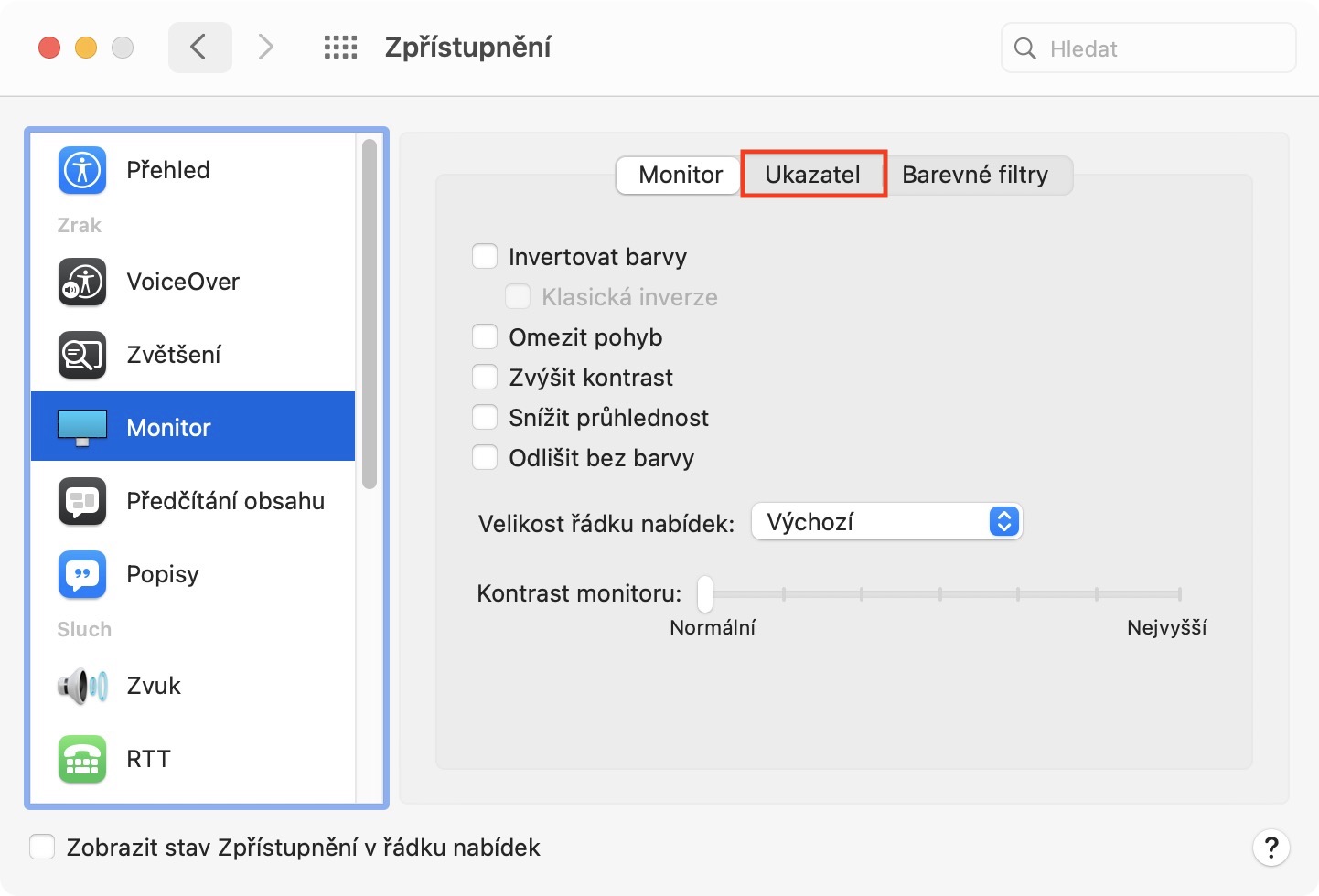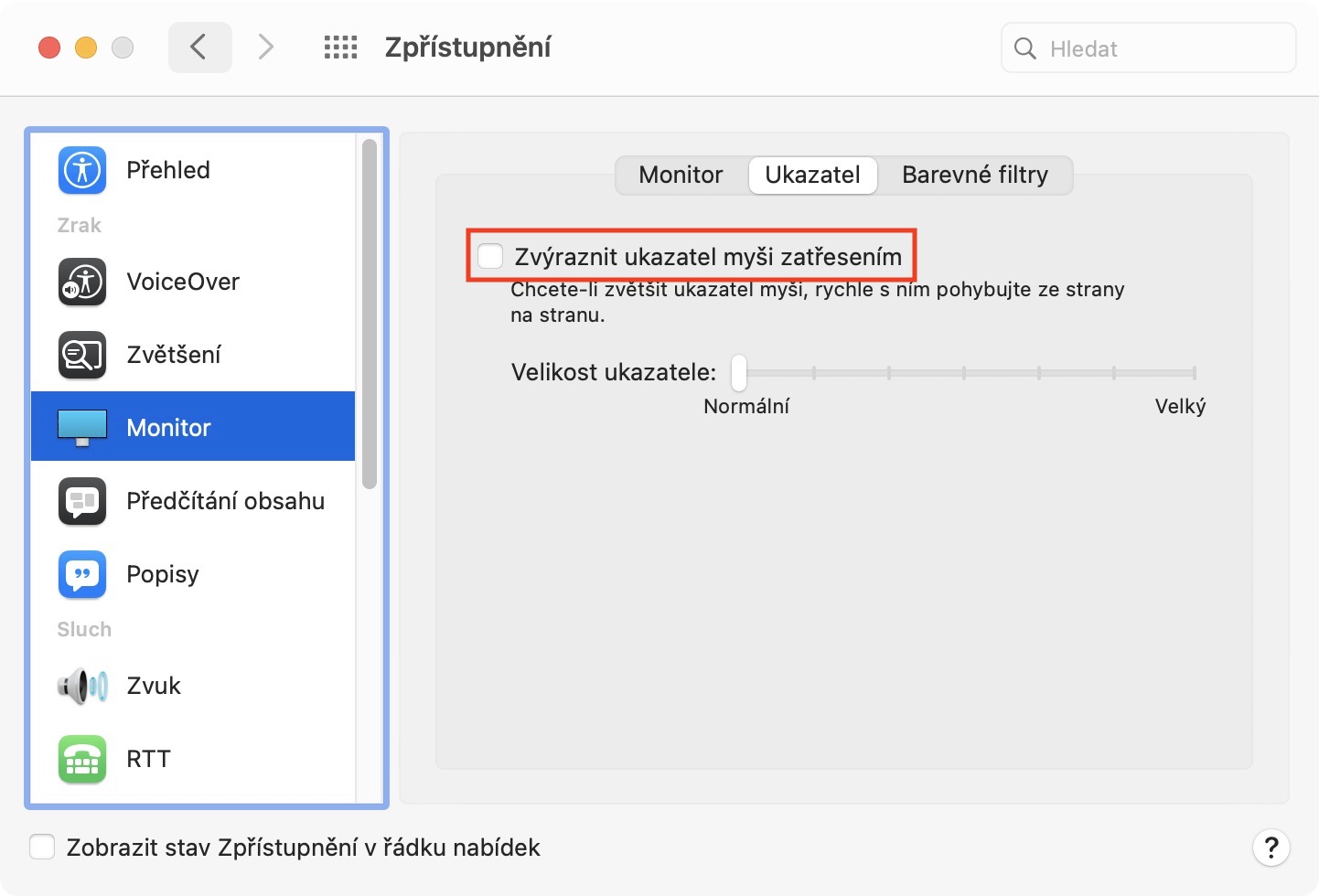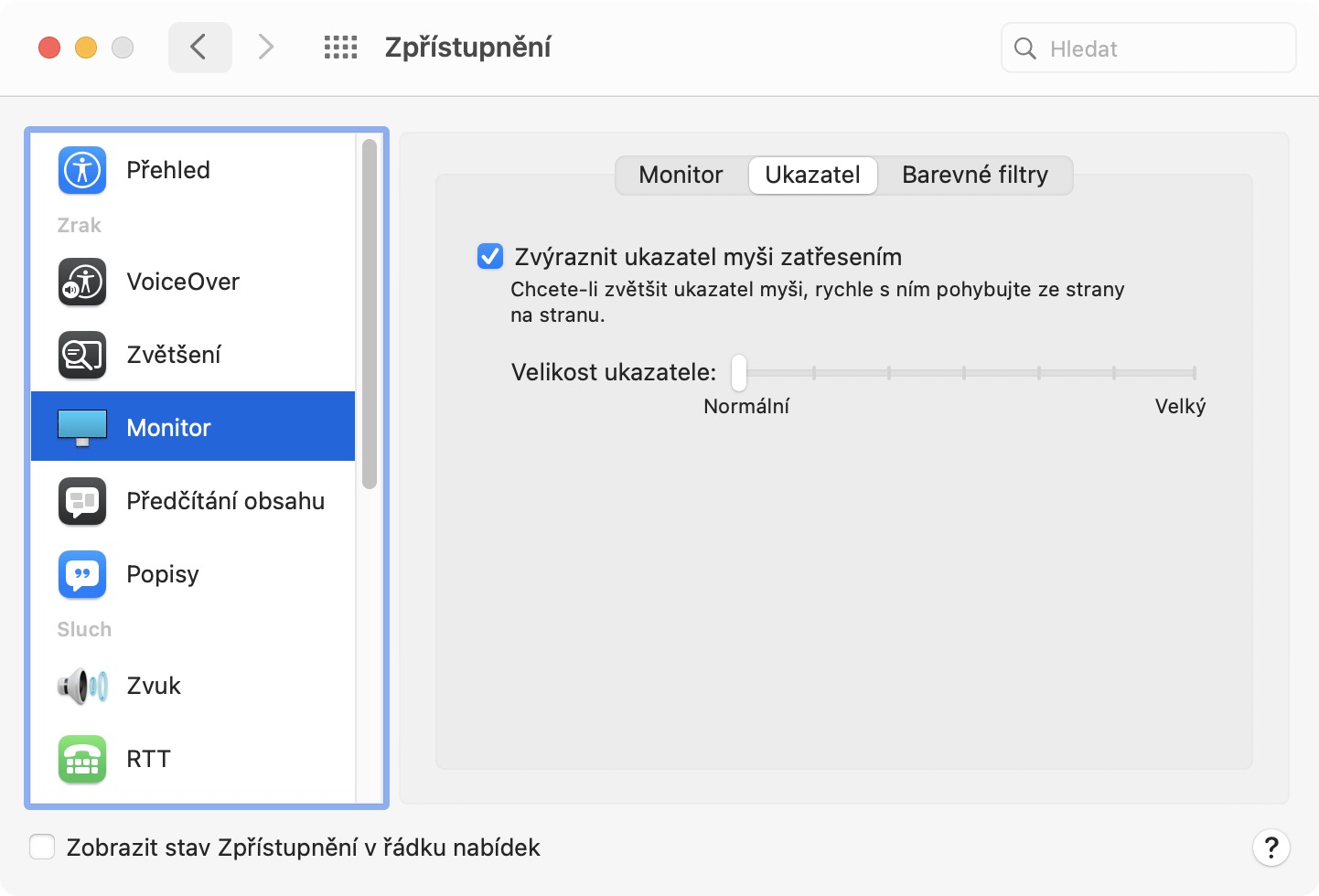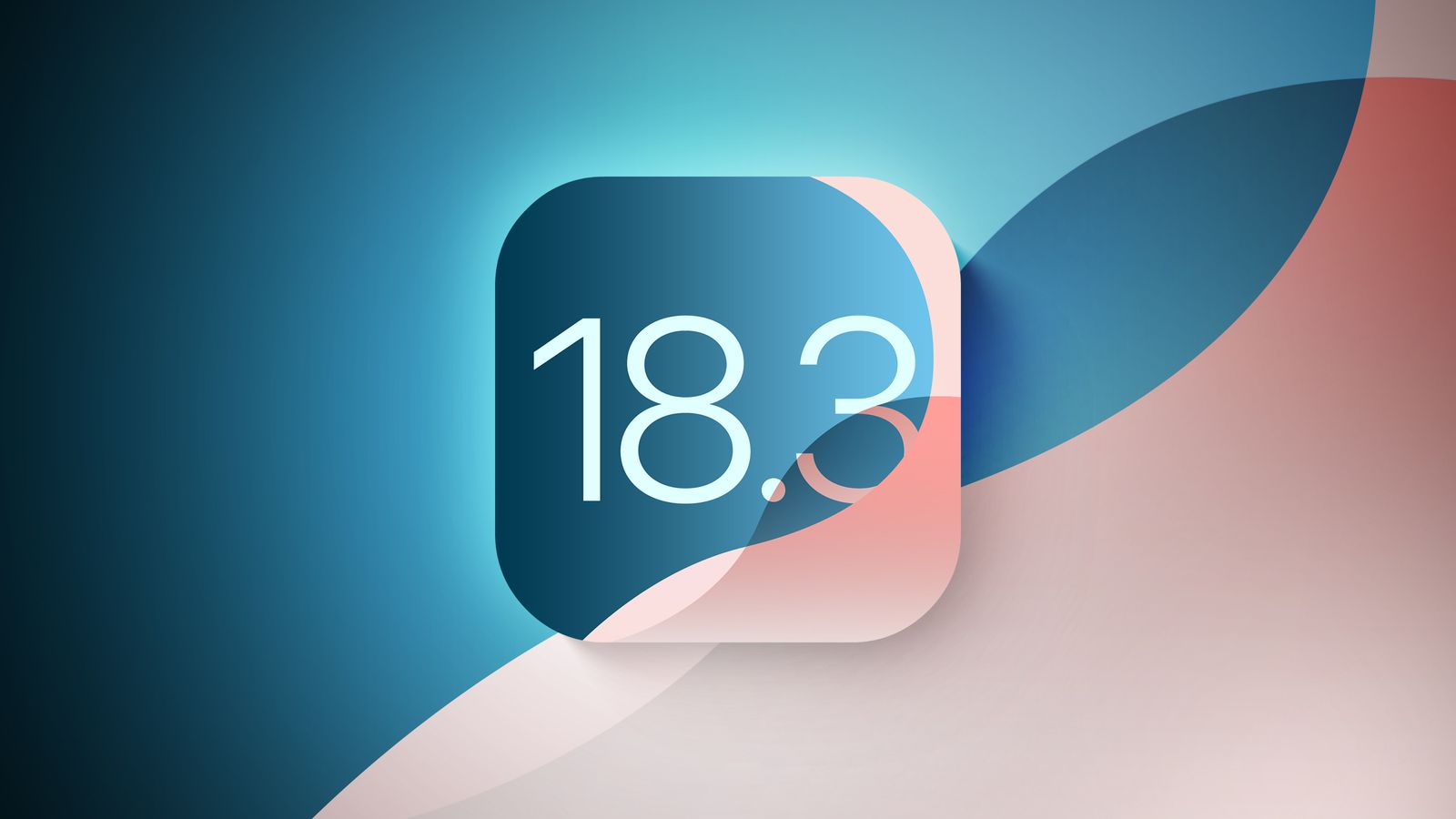Pokud patříte mezi uživatele nějakého macOS zařízení a máte k němu připojen jeden nebo více externích monitorů, tak jste se rozhodně už dostali do situace, kdy jste nemohli na ploše najít kurzor. Čím větší pracovní plocha je, tak tím větší je pravděpodobnost, že si ve spleti oken kurzoru jednoduše nevšimnete. Většina z nás po několika sekundách, během kterých se kurzor nepodaří najít, začne zběsile pohybovat s myší či prstem pro trackpadu. Co když vám řeknu, že si v macOS můžete nastavit funkci, pomocí které se kurzor při zběsilém pohybování několikanásobně zvětší? Pokud vás tato možnost zaujala a chcete zjistit, kde ji aktivovat, tak pokračujte ve čtení.
Mohlo by vás zajímat

Jak na Macu zabránit ztrátě kurzoru na obrazovce
Jak už jsem zmínil výše, tak si v dnešním návodu ukážeme, jak aktivovat funkci, pomocí které se váš kurzor při zběsilém pohybování zvětší, abyste jej nemuseli na pracovní ploše hledat. Postup je to vcelku jednoduchý, stačí se držet následujících řádků:
- Prvně je nutné, abyste vaším kurzorem najeli do levého horního rohu, kde klepněte na ikonu .
- Jakmile tak učiníte, tak z menu, které se zobrazí, vyberte možnost Předvolby systému…
- Poté se otevře okno se všemi dostupnými sekcemi pro změnu předvoleb vašeho systému.
- V tomto okně je nutné lokalizovat a klepnout na sekci Zpřístupnění.
- V novém okně se poté v levém menu posuňte o něco níže a klepněte na záložku Monitor.
- Nyní je nutné, abyste v horním menu klepnuli na možnost Ukazatel.
- Zde už jednoduše stačí, abyste zaškrtli políčko u možnosti Zvýraznit ukazatel myši zatřesením.
Nyní, kdykoliv v rámci vašeho Macu či MacBooku začnete zběsile pohybovat kurzorem, tak se ukazatel na několik okamžiků zvětší, abyste jej na velké pracovní ploše mohli najít. V případě, že byste chtěli kurzor všeobecně zvětšit, jelikož na něj například nevidíte, tak můžete. Stačí se přesunout do stejné sekce, tedy do Předvolby systému -> Zpřístupnění -> Monitor -> Ukazatel. Zde už si stačí pomocí posuvníku vedle textu Velikost ukazatele nastavit, jak velký váškurzor bude.